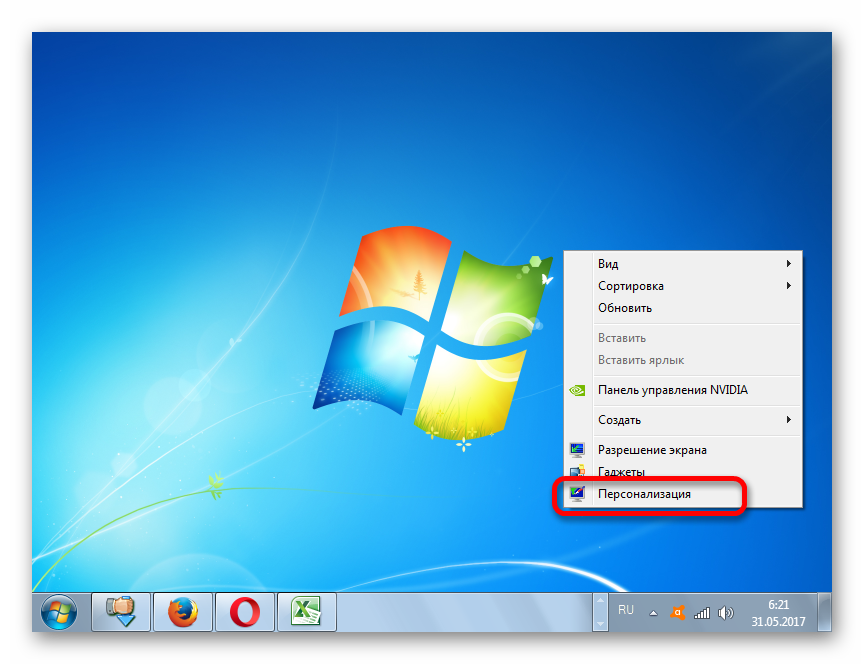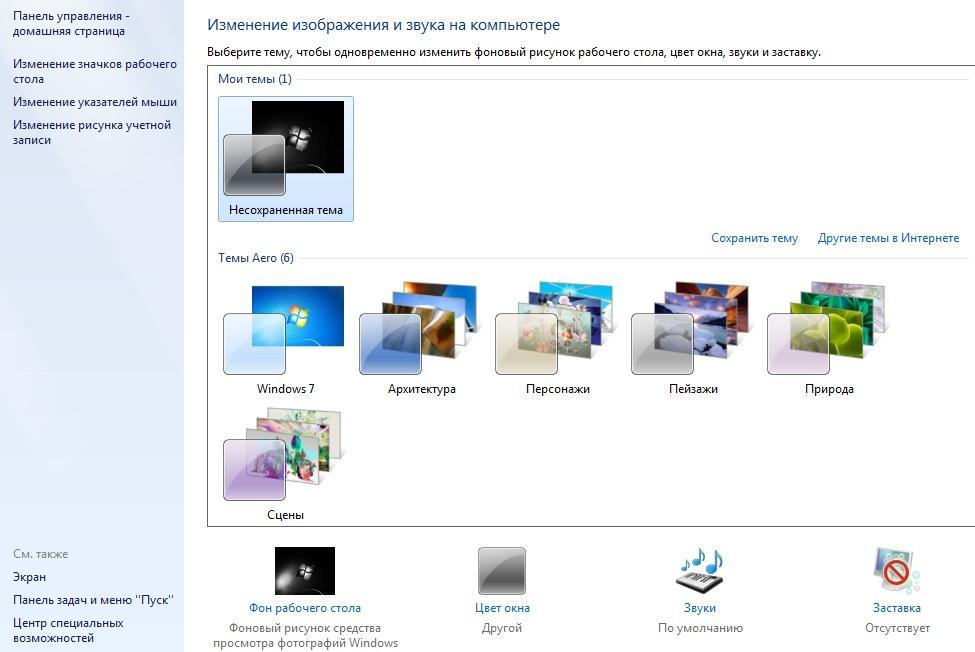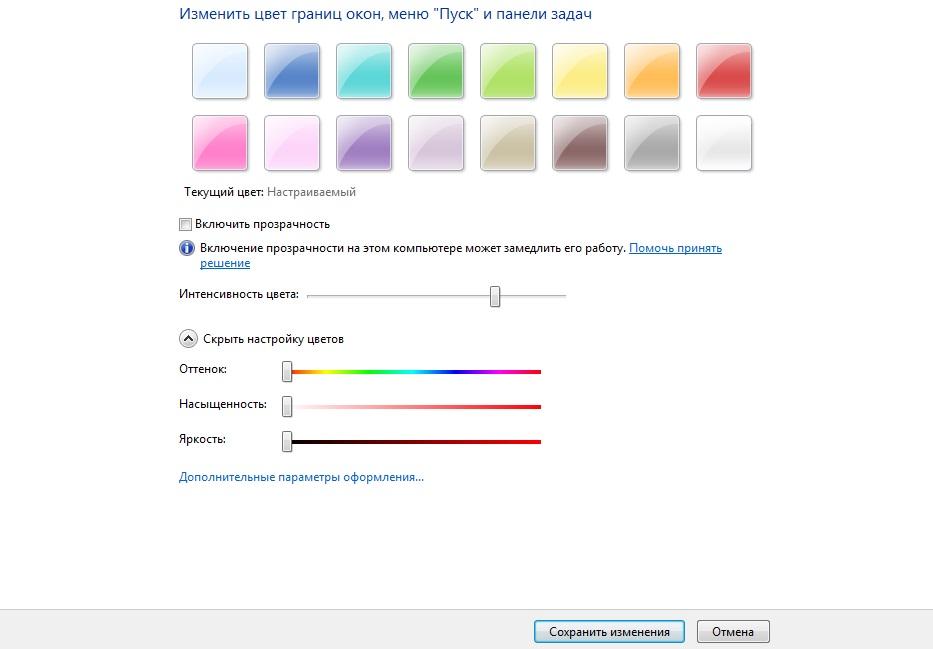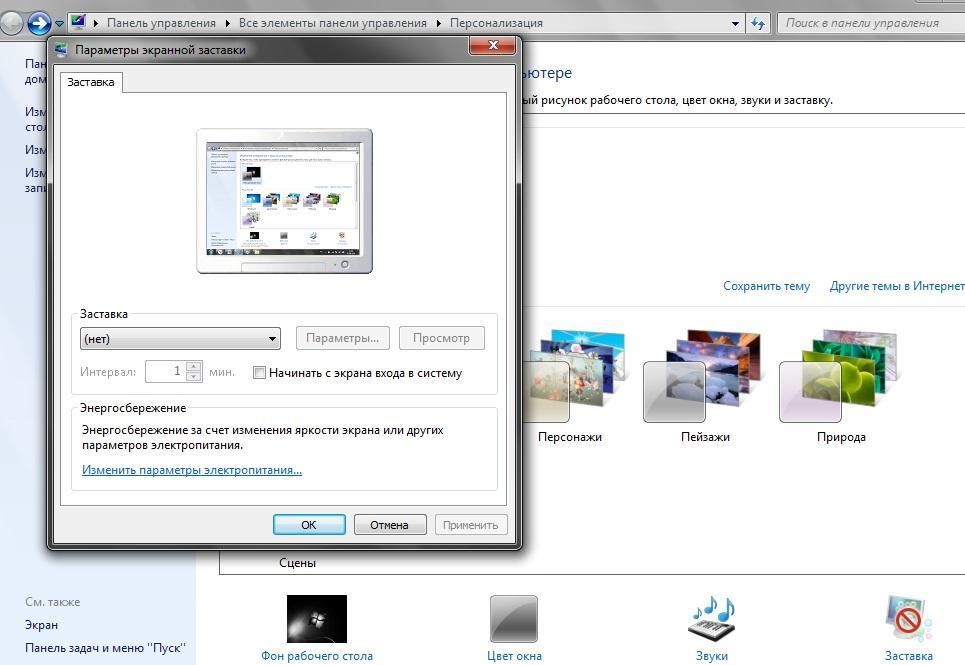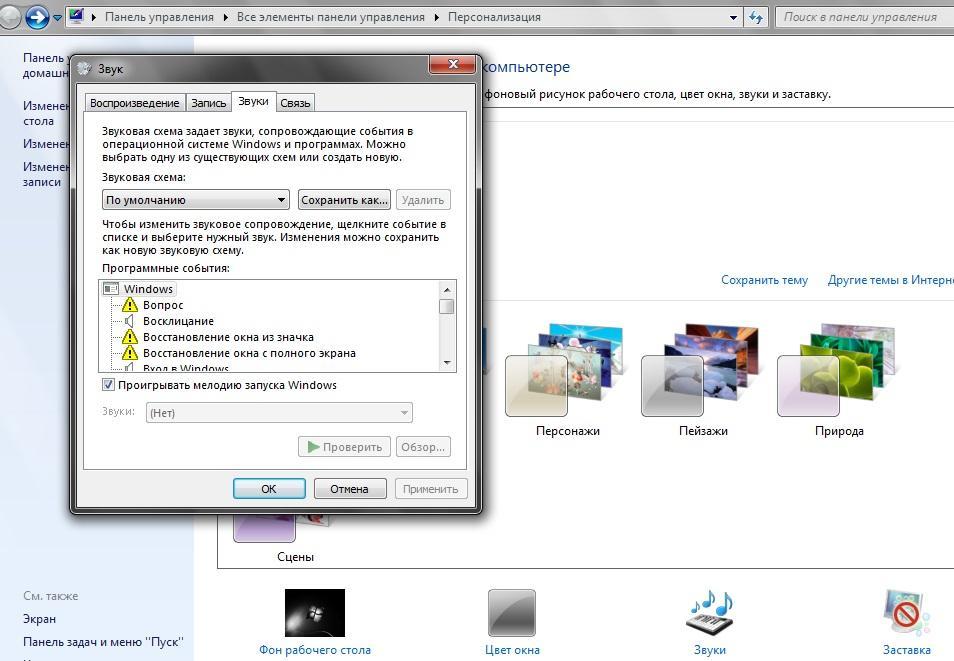где найти на компьютере панель персонализации
Ученик
(97),
закрыт
10 лет назад
Turbo6obr
Мастер
(1793)
10 лет назад
правая кнопка мыши персонализация ..или создай новую папку и назови ее так: GodMode.{ED7BA470-8E54-465E-825C-99712043E01C} все и даже больше о твоей системе
Sнежн@я Kоролев@
Мудрец
(10475)
10 лет назад
1) Можно найти через панель управления

Содержание
- Персонализация компьютера
- Функции и возможности панели персонализации в Windows 7
- Персонализация в Windows 7 – что это?
- Как попасть в панель персонализации
- Первый способ
- Второй способ
- Обзор основной части панели персонализации
- Выбор темы
- Создание собственной темы
- Боковое меню
- Персонализация Windows 7
- Фоновый рисунок
- Цвет и внешний вид окна
- Звуки
- Заставка
- Значки рабочего стола
- Рисунок учетной записи
- Визуальные эффекты
- Гаджеты
- Экран
- Вывод
- Персонализация компьютера
- Персонализация Windows 7 — как скачать для домашней версии ОС
- Что такое Персонализация Windows 7
- На каких версиях Windows 7 меню персонализации
- Как открыть персонализацию в Windows 7
- Какие параметры регулируются в панели персонализации на Windows 7
- Цвет и внешний вид окна
- Экранная заставка
- Звуки
- Возможно ли скачать Персонализацию на Домашнюю и Стартовую версию Windows 7
Персонализация компьютера
Поддержка Windows 7 закончилась 14 января 2020 г.
Чтобы продолжить получать обновления системы безопасности от Майкрософт, мы рекомендуем перейти на Windows 10.
Тема — это сочетание изображений, цветов и звуков для персонализации компьютера. Последние версии Windows включают много интересных возможностей персонализации рабочего стола, например панорамные темы для двух расположенных рядом мониторов и возможность отображения темы на начальном экране.
Фон рабочего стола
Эта коллекция фонов рабочего стола позволяет настраивать внешний вид компьютера под свое настроение. Выберите категорию, чтобы увидеть множество бесплатных изображений. Выберите понравившееся изображение, скачайте его и используйте в качестве фона рабочего стола, экрана блокировки или начального экрана*. От захватывающих чудес природы до великолепных произведений искусства — найдите изображение по вкусу и украсьте им свой рабочий стол.
ТЕМЫ WINDOWS
Тема — это сочетание изображений, цветов и звуков для персонализации компьютера. Последние версии Windows включают много интересных возможностей персонализации рабочего стола, например панорамные темы для двух расположенных рядом мониторов и возможность отображения темы на начальном экране.
ФОН РАБОЧЕГО
СТОЛА 
Эта коллекция фонов рабочего стола позволяет настраивать внешний вид компьютера под свое настроение. Выберите категорию, чтобы увидеть множество бесплатных изображений. Выберите понравившееся изображение, скачайте его и используйте в качестве фона рабочего стола, экрана блокировки или начального экрана*. От захватывающих чудес природы до великолепных произведений искусства — найдите изображение по вкусу и украсьте им свой рабочий стол.
ПАКЕТЫ ЛОКАЛЬНОГО ОПЫТА

Используйте эти бесплатные приложения из Microsoft Store, чтобы сделать компоненты Windows, такие как меню «Пуск», «Параметры» и проводник, доступными на локальном языке. Вы можете использовать приложение «Параметры» в Windows, чтобы легко переключаться между несколькими языками.
ЯЗЫКОВЫЕ ПАКЕТЫ
Используйте эти бесплатные загрузки, чтобы изменить язык интерфейса, меню, разделов справки и диалоговых окон Windows. Добавив новый язык, вы сможете легко переключаться между языками.
* Фон рабочего стола можно использовать только в качестве изображений экрана блокировки в Windows 8, Windows RT или более WindowsТелефон. Фоновые рисунки рабочего стола можно использовать в качестве изображений начального экрана только в Windows 8.1 и Windows RT 8.1.
Источник
Функции и возможности панели персонализации в Windows 7
Персонализация в Windows 7 – что это?

Однако персонализация есть не в каждой редакции Windows 7 – в версиях Starter и Home Basic ее нет. В домашней базовой юзер может изменять только фон рабочего стола, а в стартовой – не может и этого. Впрочем, эти ограничения давно научились обходить, скачивая и устанавливая панель персонализации отдельно (доступно на торрент-трекерах).
Как попасть в панель персонализации
Первый способ
Второй способ
Щелкните правой кнопкой мышки по незанятой области рабочего стола – для запуска контекстного меню. Выберите из него пункт “Персонализация”.
Обзор основной части панели персонализации
Выбор темы
А теперь пора углубиться в то, что нам здесь представлено. Вот так выглядит панель персонализации целиком:
Самая большая часть ее окна отведена под настройки тем. Тема включает все основные элементы оформления – обои, цвет окон, стили и прочее. В Windows 7 есть несколько предустановленных тем – Aero, с цветными обоями и элементами прозрачности, и упрощенных (базовых), где какие-либо украшения отсутствуют напрочь.
Чтобы установить выбранную тему, достаточно один раз щелкнуть по ней мышью – оформление рабочей среды изменится через несколько секунд.
Помимо того, юзер может создать собственную тему или загрузить понравившуюся из Интернета. Для этого ближе к верху окна есть кнопка “Другие темы в Интернете” – щелчком по ней открывается страница сайта Microsoft.
Загруженная тема сразу же появляется в окне Персонализации. Чтобы ее применить, просто кликните по ней.
Создание собственной темы
Для создания своей темы спуститесь вниз окна панели. Здесь расположены значки индивидуальных настроек: “Фон рабочего стола”, “Заставка”, “Цвет окна” и “Звуки”.
Щелкнув “фон”, вы сможете выбрать одну или несколько картинок, которые будут служить вам обоями. В этом же окне настраивается положение изображений – заполнение, по центру, растяжка и т. д., а также порядок и частота их смены (слайд-шоу). Последняя опция доступна, если выбрано несколько картинок.
В разделе “Цвет окна” можно задать цветовую гамму рамок окон и степень их прозрачности.
Нажав “Дополнительные параметры оформления” вы окажетесь в разделе настроек других элементов: кнопок, ссылок, шрифтов и прочего.
Кнопка “Звуки” направит вас в окно выбора и настроек звуковой схемы Windows 7, где можно назначить “звучание” тому или другому событию. Звуковое оформление, так же как и тему, можно создать свое, указав путь к любым аудиофайлам в формате wav.
Кнопка “Заставка” открывает окно изменения параметров экранной заставки. Здесь можно настроить ее тип, интервал времени показа и прочее – к примеру, написать текст, который будет отображаться на экране во время сна компьютера.
Из этого же окна открывается доступ к настройкам плана электропитания (кнопка “Изменить параметры электропитания”).
Боковое меню
Теперь рассмотрим то, что находится в области перехода (боковом меню) панели персонализации.
Нажав сюда, вы окажетесь в меню выбора этого рисунка. Кроме изображений, которые предлагает Windows 7, можно назначить собственное, щелкнув кнопку “Поиск других рисунков”.
В нижней части области перехода есть кнопки “Экран”, “Панель задач и меню Пуск” и “Центр специальных возможностей”. Их не зря поместили именно сюда, так как эти опции включают элементы оформления Windows.
Вот и всё. Как вы убедились, рабочая среда Windows 7 имеет массу возможностей оформления и может быть настроена по вкусу самого непредсказуемого пользователя. И все благодаря такому полезному инструменту, как “Персонализация”.
Источник
Персонализация Windows 7
Тема Windows 7 содержит набор рисунков для рабочего стола которые устанавливаются при ее применении. Так же тема устанавливает свои параметры цвета окна, звуков и свою заставку(опционально). Для того что бы изменить тему необходимо нажать на пустом месте рабочего стола правую кнопку мыши и остановить свой выбор на пункте Персонализация
Или открыть Панель управления Оформление и персонализация Персонализация
Выбрать понравившуюся тему и закрыть окошко. Есть функция «Другие темы в Интернете» открывающая страницу компании Microsoft с темами на любой вкус.
Фоновый рисунок
Для изменения фонового рисунка рабочего стола нужно в нижней части окошка Персонализация кликнуть Фон рабочего стола
В выбираем изображения которые будут показываться. Так же можно задать положение изображения, время смены и установить случайный порядок показа изображений. Изменить фон рабочего стола можно нажав правую кнопку мыши на любом изображении и кликнуть Сделать фоновым изображением рабочего стола.
Цвет и внешний вид окна
Для изменения цвета границ окон необходимо в нижней части окна Персонализация выбрать Цвет окна
Можно поменять цвет, включить прозрачность, настроить интенсивность цвета. А так же настроить оттенок, насыщенность и яркость. После изменения настроек необходимо нажать Сохранить изменения.
Функция Дополнительные параметры оформления… открывает дополнительное окошко с возможностью выбора как цвета так и шрифта различных элементов операционной системы
Здесь можно персонализировать отдельно каждый элемент в Windows.
Звуки
Для изменения звуков необходимо выбрать в нижней части окна Персонализация, Звуки
Заставка
Для вызова окна Параметры экранной заставки необходимо в нижней части окна Персонализация нажать Заставка
Здесь можно установить заставку из предложенных и используя кнопку Просмотр, просмотреть. Кнопка Параметры… позволяет настроить заставку (не для всех заставок). Так же имеется возможность изменить интервал времени бездействия системы после которого будет включаться заставка. Функция «Начинать с экрана входа в систему» потребует ввод пароля (если он задан) при возврате к работе. Все заставки располагаются в директории C:WindowsSystem32 (если у вас система установлена на С диске). Можно скачать заставку из интернета в эту папку и она должна отобразиться со стандартными заставками.
Значки рабочего стола
Для открытия окна Параметры значков рабочего стола необходимо в левой части окошка Персонализация выбрать Изменение значков рабочего стола
Для открытия окна Свойства:Мышь необходимо в левой части окна Персонализация кликнуть Изменение указателей мыши
Рисунок учетной записи
Для изменения рисунка учетной записи (отображается при входе в систему) необходимо слева в окошке Персонализация кликнуть Изменение рисунка учетной записи
Возможно установить любой из имеющихся или загрузить свой через Поиск других рисунков… используя файл с расширением *.bmp,*.jpg,*.png,*.gif.
Визуальные эффекты
Для настройки визуальных эффектов необходимо открыть меню Пуск на пункте Компьютер нажать правую кнопку мыши и выбрать пункт Свойства. В левой части открывшегося окошка кликнуть Дополнительные параметры системы и в открывшемся окне в поле Быстродействие нажать Параметры…
Имеется возможность задать установленные схемы Наилучший вид и Наилучшее быстродействие. Если компьютер слабенький, лучше выбрать быстродействие. Так же можно включить только необходимые эффекты.
Гаджеты
Окошко гаджетов можно открыть нажав правую кнопку мыши на пустом месте рабочего стола Windows 7 и в контекстном меню кликнуть по пункту «Гаджеты» рядом с Персонализацией
Гаджеты устанавливаются двойным щелчком мыши на нужном или правой кнопкой мыши и Установить. Есть так же функция Найти гаджеты в Интернете. Установленный гаджет помещается в правый верхний угол если он ничем не занят. Установленный на рабочий стол гаджет можно перемещать в любое место мышкой.
Наведя указатель на гаджет появятся дополнительная панель с функциями. Нажав на «ключик» откроется окошко с дополнительными настройками. Для того что бы убрать гаджет с рабочего стола необходимо нажать «крестик»
Экран
Открыть окошко с настройками экрана можно открыв Панель управления выбрав Оформление и персонализация. Затем — Экран
Здесь возможно изменить размер всех элементов или только размер текста. Так же имеются дополнительные функции в левой части окна, позволяющие настроить разрешение экрана, откалибровать цвета и настроить другие параметры.
Вывод
В этой теме, Персонализация Windows 7, мы с вами разобрались как и где можно настроить операционную систему для удобной и комфортной работы.
Если у вас жидкокристаллический монитор, то при установке драйвера для графического адаптера автоматически выбирается рекомендуемое разрешение. При выборе другого разрешения может сильно ухудшиться качество изображения. Поэтому, если вам кажется что изображение слишком мелкое, увеличивайте элементы и размер текста в окне Экран. Не меняйте разрешение монитора.
По поводу быстродействия. Исходя из своего опыта, для достижения баланса между производительностью и количеством визуальных эффектов, рекомендую, сначала выбрать максимальное быстродействие системы, затем установить свою тему.
Для обладателей операционных систем Windows 7 Starter и Home Basic функции персонализации так же доступны здесь.
В Windows 7 есть возможность поставить видео обои на рабочий стол
Надеюсь информация была для вас полезной. Если у вас есть какие либо вопросы по персонализации Windows или есть интересные варианты настройки операционной системы обязательно напишите комментарий.
Благодарю, что поделились статьей в социальных сетях. Всего Вам Доброго!
Источник
Персонализация компьютера
Поддержка Windows 7 закончилась 14 января 2020 г.
Чтобы продолжить получать обновления системы безопасности от Майкрософт, мы рекомендуем перейти на Windows 10.
Тема — это сочетание изображений, цветов и звуков для персонализации компьютера. Последние версии Windows включают много интересных возможностей персонализации рабочего стола, например панорамные темы для двух расположенных рядом мониторов и возможность отображения темы на начальном экране.
Фон рабочего стола
Эта коллекция фонов рабочего стола позволяет настраивать внешний вид компьютера под свое настроение. Выберите категорию, чтобы увидеть множество бесплатных изображений. Выберите понравившееся изображение, скачайте его и используйте в качестве фона рабочего стола, экрана блокировки или начального экрана*. От захватывающих чудес природы до великолепных произведений искусства — найдите изображение по вкусу и украсьте им свой рабочий стол.
ТЕМЫ WINDOWS
Тема — это сочетание изображений, цветов и звуков для персонализации компьютера. Последние версии Windows включают много интересных возможностей персонализации рабочего стола, например панорамные темы для двух расположенных рядом мониторов и возможность отображения темы на начальном экране.
ФОН РАБОЧЕГО
СТОЛА 
Эта коллекция фонов рабочего стола позволяет настраивать внешний вид компьютера под свое настроение. Выберите категорию, чтобы увидеть множество бесплатных изображений. Выберите понравившееся изображение, скачайте его и используйте в качестве фона рабочего стола, экрана блокировки или начального экрана*. От захватывающих чудес природы до великолепных произведений искусства — найдите изображение по вкусу и украсьте им свой рабочий стол.
ПАКЕТЫ ЛОКАЛЬНОГО ОПЫТА

Используйте эти бесплатные приложения из Microsoft Store, чтобы сделать компоненты Windows, такие как меню «Пуск», «Параметры» и проводник, доступными на локальном языке. Вы можете использовать приложение «Параметры» в Windows, чтобы легко переключаться между несколькими языками.
ЯЗЫКОВЫЕ ПАКЕТЫ
Используйте эти бесплатные загрузки, чтобы изменить язык интерфейса, меню, разделов справки и диалоговых окон Windows. Добавив новый язык, вы сможете легко переключаться между языками.
* Фон рабочего стола можно использовать только в качестве изображений экрана блокировки в Windows 8, Windows RT или более WindowsТелефон. Фоновые рисунки рабочего стола можно использовать в качестве изображений начального экрана только в Windows 8.1 и Windows RT 8.1.
Источник
Персонализация Windows 7 — как скачать для домашней версии ОС
Компания Microsoft долгое время выпускала компьютерные операционные системы, которые крайне неохотно поддавались визуальной настройке или персонализации. Появление Windows XP несколько улучшило положение дела, однако все еще многие элементы нельзя было настроить так, как нравится. На выручку пришли дополнительные программы от сторонних разработчиков и специальные скачиваемые темы. Однако выход Windows 7 стал важнейшей вехой в развитии компании. Теперь каждый пользователь мог настроить систему непосредственно под себя исходя из собственных предпочтений и представлений об удобстве. За это отвечал специальный встроенный компонент под названием «Персонализация».
Что такое Персонализация Windows 7
Первый раз понятие «персонализация» пользователи могли оценить еще в операционной системе Windows Vista. Именно тогда разработчики предприняли первые шаги в создании специализированного инструментария для настройки внешнего вида системы. В первую очередь изменения касались именно графической оболочки, не затрагивая все остальное.
Персонализация Windows 7
При изучении персонализации необходимо отметить, что большая часть пользователей понимает под этим термином исключительно изменение параметров рабочего стола и окон. Однако помимо этого при помощи встроенных утилит можно эффективно настраивать звуки системы, вид курсора мыши, прозрачность окон и многое другое. Практически вся визуальная составляющая подвергается изменению.
В операционной системе Windows 7 разработчикам удалось добиться оптимального баланса настраиваемости и производительности. В отличие от своего предшественника, «семерка» своими темами и визуальными эффектами не так сильно нагружала систему и совершенно не мешала работе.
Подобные инструменты существовали и в более ранних версиях операционной системы. В частности, на Windows ХР все параметры главного экрана и темы можно было менять в разделе «Оформление» через настройки системы.
К сведению! В Windows 7 процесс персонализации значительно упростился, при том что набор настраиваемых параметров вырос в разы.
На каких версиях Windows 7 меню персонализации
Операционная система Windows 7 выпускалась в нескольких версиях, которые различались по своим возможностям, количеству встроенных функций и требованиям к используемому железу. Меню персонализации с самого начала считалось второстепенным, практически не влияющим на работу. Поэтому в целях облегчения сборок некоторые версии не имели ее в своем составе. Это касается версий Windows 7 Starter (Начальная) и Home Basic (Домашняя Базовая).
Раздел персонализации по умолчанию встроен в следующие версии операционной системы:
Для большинства пользователей оптимальным вариантом считалась версия Home Premium, которая обладала всем необходимым функционалом и при этом не была слишком требовательна к аппаратной части компьютера. Меню персонализации в данном случае представляется необходимым компонентом, который позволяет создавать комфортную для домашнего использования среду.
Для выполнения сложных операций и решения специфических задач лучше обращать внимание на версии Professional и Ultimate. Они включали в себя полный набор доступных опций от разработчика, а также продвинутую систему настройки параметров и персонализации.
Как открыть персонализацию в Windows 7
Для того чтобы получить доступ к меню персонализации, необходимо сделать следующее:
Также можно зайти в «Панель управления» через меню «Пуск», после чего выбрать из предложенных вариантов соответствующий раздел.
Главное окно меню персонализации
В главном окне «Персонализации» представлен полный набор инструментов, с помощью которых можно осуществлять продвинутую настройку визуальной составляющей системы и звуковое сопровождение действий. Тут уже будет все зависеть от предпочтений конкретного пользователя.
Какие параметры регулируются в панели персонализации на Windows 7
В панели персонализации можно настраивать большое количество различных параметров. Имеет смысл подробно рассмотреть некоторые позиции, пользующиеся наибольшей популярностью у пользователей.
Цвет и внешний вид окна
Все окна в Windows 7 представляют собой некие рамки, в которых находится интересующая информация. Цвет и прозрачность этих рамок можно настраивать по собственным предпочтениям практически без ограничений.
Для изменения цвета окна нужно нажать левой кнопкой мыши по надписи «Цвет окна» в нижней части главного меню персонализации. Рядом с надписью будет расположен небольшой прямоугольник, раскрашенный в выбранный на данный момент цвет.
На выбор пользователю будет доступно несколько предварительно настроенных цветов, у которых затем можно при помощи специального ползунка настроить интенсивность цвета. Нажатие на стрелочку рядом с надписью «показать настройку цветов» позволит открыть расширенные возможности по выбору расцветки. Тут можно на специальных линиях выбирать оттенок, насыщенность и яркость цвета. Таким образом, появляется возможность создать свой собственный индивидуальный оттенок, лучше всего отражающий предпочтения пользователя.
Обратите внимание! После внесения всех необходимых изменений надо нажать на кнопку «Сохранить изменения». Иначе все выставленные параметры легко могут пропасть.
Чтобы настроить некоторые другие позиции, можно нажать на кнопку «Дополнительные параметры оформления». В этом окне появляется отдельно персонализировать каждый элемент операционной системы, будь то размер окна, шрифт или что-либо другое.
Экранная заставка
Нередко на компьютера используются экранные заставки – специальные фоновые изображения, которые запускаются при длительном простое системы. Для вызова соответствующего окна настроек необходимо нажать на кнопку «Заставка» в нижнем правом углу главного меню утилиты «Персонализация».
Настройка экранной заставки
На выбор доступно несколько предустановленных заставок, которые можно выбрать из соответствующего выпадающего списка. Чтобы увидеть, как конкретная заставка будет смотреться на экране, надо нажать на кнопку «Просмотр».
Для некоторых заставок доступна дополнительная настройка через кнопку «Параметры». В этом же окне можно самостоятельно поменять время бездействия системы, по истечении которого включится заставка.
Важно! Активируя функцию «Начинать с экрана входа в систему», необходимо помнить о том, что теперь для входа в систему после включения заставки потребуется ввод индивидуального пароля пользователя.
Увидеть все имеющиеся на компьютере заставки можно в директории C:WindowsSystem32. При желании, загрузку новой заставки можно осуществить через браузер. При этом желательно использовать только надежные источники во избежание активации вредоносных программ.
Звуки
Настройка звуковых эффектов
На Windows 7 тема играет особое значение, поскольку именно в этой операционной системе разработчикам удалось реализовать возможность установки некого специального комплекта настроек. В подобный комплект входит набор фонов на рабочий стол, определенным образом настроенный оттенок окон, звуковая схема и заставка.
В главном меню приложения «Персонализация» можно увидеть все доступные для активации темы. Изначально тут представлены только встроенные в систему темы Windows Aero, а также специальные высококонтрастные темы для повышения производительности компьютера.
Для установки темы достаточно просто щелкнуть по ней левой кнопкой мыши. Сразу же поменяются настройки окон, звуки и заставка.
Обратите внимание! В качестве фонов будут использоваться изображения из определенной папки. Эти обои будут меняться с некоторой периодичностью.
Для поиска новых тем надо нажать на кнопку «Другие темы в Интернете». Это действие сразу же перенаправит пользователя на официальный сайт разработчика, где можно бесплатно загружать большое количество разных тем оформления.
Чтобы поставить фон, достаточно кликнуть по кнопке «Фон рабочего стола» и выбрать те изображения, которые хотелось бы видеть. Дополнительно доступна настройка положения картинки, времени смены, а также случайный порядок.
Возможно ли скачать Персонализацию на Домашнюю и Стартовую версию Windows 7
На данный момент пользователи Домашней базовой (Home Basic) и Начальной (Starter) версий Виндовс 7 также могут использовать все возможности утилиты «Персонализация». Однако для этого им потребуется загрузить соответствующее приложение. Скачать персонализацию для Windows 7 легче всего на официальном сайте Microsoft.
Сразу после установки утилиты появится возможность делать окна прозрачными, настроить темы и использовать специализированные звуковые схемы. Программа стабильно функционирует на 32-х и 64-х битных системах.
Персонализация операционной системы является не самым главным условием правильной работы компьютера. Она нисколько не влияет на технические характеристики аппарата. Однако индивидуальная настройка позволит установить такие условия, в которых работать будет гораздо приятнее.
Источник
В данной статье показаны действия, с помощью которых можно открыть классические настройки персонализации в Windows 10.
В операционной системе Windows 10 разработчики компании Microsoft убрали настройки персонализации из классической панели управления и перенесли их в универсальное приложение «Параметры».
Многие настройки просто скрыты и недоступны из интерфейса панели управления и далее в статье рассмотрен способ как открыть классические настройки персонализации в Windows 10.
Содержание
- Как открыть классическое окно «Персонализация»
- Как открыть классическое окно настроек фонового рисунка рабочего стола
- Как открыть классическое окно настроек цвета и внешнего вида
Как открыть классическое окно «Персонализация»
Чтобы открыть классическое окно персонализации, в окне Выполнить или в адресной строке проводника Windows выполните соответствующие команды:
Для Windows 10 Anniversary Update (версия 1607 и более ранние версии).
control /name Microsoft.Personalization
Для Windows 10 Creators Update (версия 1703 и более поздние версии).
shell:::{ED834ED6-4B5A-4bfe-8F11-A626DCB6A921}
Данное окно позволяет вам изменить темы.
Как открыть классическое окно настроек фонового рисунка рабочего стола
Чтобы открыть классическое окно персонализации настроек фонового рисунка рабочего стола, в окне Выполнить или в адресной строке проводника Windows выполните соответствующие команды:
Для Windows 10 Anniversary Update (версия 1607 и более ранние версии).
control /name Microsoft.Personalization /page pageWallpaper
Для Windows 10 Creators Update (версия 1703 и более поздние версии).
shell:::{ED834ED6-4B5A-4bfe-8F11-A626DCB6A921} -Microsoft.Personalization\pageWallpaper
В данном окне можно изменить фоновый рисунок рабочего стола.
Как открыть классическое окно настроек цвета и внешнего вида
Чтобы открыть классическое окно персонализации настроек цвета и внешнего вида, в окне Выполнить или в адресной строке проводника Windows выполните соответствующие команды:
Для Windows 10 Anniversary Update (версия 1607 и более ранние версии).
control /name Microsoft.Personalization /page pageColorization
Для Windows 10 Creators Update (версия 1703 и более поздние версии).
shell:::{ED834ED6-4B5A-4bfe-8F11-A626DCB6A921} -Microsoft.Personalization\pageColorization
С помощью данного окна можно изменить цвет панели задач, границ окон и цвет в меню “Пуск”.
Используя рассмотренные выше действия, можно открыть классические настройки персонализации в операционной системе Windows 10.
Здравствуйте. Не так давно мой знакомый приобрел нетбук известного бренда с операционной системой Виндовс (версия «Стартер»). Когда он захотел изменить фон рабочего стола, то обнаружил, что персонализация для Windows 7 домашняя базовая отсутствует. Первая мысль: «На ноутбуке установлена неофициальная ОС». Оказалось, что данная редакция «винды» не позволяет настраивать внешний вид. Но мне удалось найти обходное решение.
Суть проблемы
Разработчики лишили пользователей «Начальной» и «Домашней базовой» версий возможности менять интерфейс. Хотите расширить функционал – переходите на «Премиум», заплатив дополнительные деньги.
Но можно обойтись и без столь кардинальных мер. Оказывается, все опции доступны, просто являются скрытыми. Вернуть их можно за пару минут, не копаясь в параметрах.
Решение!
Достаточно использовать патч, созданный одним из энтузиастов (Mr. dUSHA), чтобы панель персонализации для Windows 7 появилась в любой редакции «семерки». А вместе с ней Вы сможете:
- Активировать эффекты Aero для более привлекательного внешнего вида;
- Скачивать из интернета файлы тем и стилей для курсора, папок и прочих элементов системы;
- Устанавливать любые обои в качестве фона рабочего стола;
- Включать автоматическое изменение изображений;
- Менять цветовые схемы окон, кнопок и панелей.
В общем, Ваша ОС обретет новую жизнь в красках! Границы между версиями станут более размытыми (в плане визуального оформления).
- DNS сервер 8.8.8.8: зачем нужен и как его прописать
- Отключаем автоматический поиск драйверов Windows
- Включаем права администратора в Windows 8
Что нужно сделать?
- Для начала загрузите Aero Patch на свой компьютер, просто кликнув по ссылке ниже, что скачать персонализацию для Windows 7:
Скачать
- В архиве доступно два инсталлятора: один работает в обычном режиме и выводит на экран два окна; второй – вносит изменения скрытно. На экране ничего не отображается. Также есть документ «readme» с коротким описанием:
- Дважды щелкните по файлу левой кнопкой мыши для запуска установки;
- Дождитесь окончания процесса и перезагрузите ПК (в некоторых случаях перезапуск происходит автоматически, поэтому, предварительно сохраните все свои действия и закройте ненужные приложения).
Поздравляю! Теперь Вы знаете, как включить персонализацию в Windows 7. Соответствующий пункт должен появиться в контекстном меню, когда вы кликнете правой кнопкой мышки по пустому месту на рабочем столе.
Если захотите удалить патч, то просто запустите скачанный файл еще раз.
Инструкция получилась короткая и простая, как мне кажется. Но если что-то у Вас не получилось, обязательно напишите мне в комментариях.
С уважением, Виктор!
Вам помогло? Поделитесь с друзьями – помогите и нам!
Стандартные настройки оформления Windows 10 не всем приходятся по вкусу. Многие пользователи хотят добавить своей операционной системе индивидуальности: поменять картинку на рабочем столе, настроить цвет элементов в меню «Пуск», изменить другие параметры оформления под себя.
Мне, как представительнице женской половины пользователей компьютера, особенно приятно работать на нём, если рабочее пространство оформлено оригинально и в соответствии с моими предпочтениями. Компания Microsoft позаботилась о таких любителях креатива и предусмотрела в своей ОС широкие возможности по персонализации интерфейса.
Как открыть настройки персонализации?
Получить доступ к настройкам персонализации можно быстро — в три клика мышкой или очень быстро — в два клика. 🙂
1-й способ: кликаем правой кнопкой мыши на кнопку «Пуск» и выбираем команду «Параметры». Откроется окно «Параметры Windows», где мы находим раздел «Персонализация» и кликаем по нему левой кнопкой мыши.
Открываем параметры
2-й способ еще проще: кликаем правой кнопкой мыши на любом свободном месте рабочего стола и в открывшемся контекстном меню выбираем пункт «Персонализация».
Перейдем в персонализацию
И в том и в другом случае на экране появится окно, содержащее семь категорий настроек персонализации. Их можно увидеть в левой части окна: Фон, Цвета, Экран блокировки, Темы Шрифты, Пуск и Панель задач.
Параметры персонализации
Темы оформления
Предлагаю начать ознакомление с настройками персонализации с раздела «Темы», так как от выбранной темы зависит сразу несколько параметров оформления: фон рабочего стола, цвет окошек, размер шрифта, системные звуки, а также вид курсора мыши. Всё это можно изменить сразу, просто выбрав понравившуюся тему. Хотя многие темы, содержат только набор рисунков рабочего стола и меняют цвет элементов интерфейса (как настроить звуки и изменить указатели мыши, мы рассмотрим отдельно).
Кликнем на название темы в разделе «Применить тему» и увидим, что фон рабочего стола изменился, а также поменялся цвет плиток в меню «Пуск» и цвет значков и надписей в окне.
Выбираем тему!
В штатном магазине Microsoft можно найти множество красивых тем
По умолчанию в операционной системе Windows выбор тем невелик, но, если кликнуть на ссылку «Другие темы в Microsoft Store», откроется магазин приложений Windows 10, откуда можно бесплатно загрузить множество красивых и оригинальных тем.
Посмотрим, что еще можно найти
Сделать это очень легко: выбираем понравившуюся тему и на странице с ее описанием, где также можно посмотреть все входящие в нее рисунки, нажимаем кнопку «Получить». Тема скачается на ваш компьютер и ее иконка появится в окне с настройками персонализации в разделе «Темы».
Хм, неплохой выбор
Попробуем ее
Меняем Фон рабочего стола
Если на вашем компьютере имеется собственная коллекция изображений или ваших фотографий, вы также можете использовать их в качестве фонового рисунка рабочего стола. Для этого кликнем иконку «Фон» в окне настройки тем (также можем перейти в раздел «Фон», выбрав название раздела в окне «Персонализация» на панели слева).
Меняем фон
В раскрывающемся списке «Фон» представлены три параметра:
- Если мы выберем «Фото», ниже можем указать одно из стандартных изображений, которое будет использоваться как фон рабочего стола или, нажав кнопку «Обзор», выбрать другой рисунок. Это может быть любое изображение в формате JPEG, BMP или PNG.
Можно установить любое фото
В раскрывающемся списке «Выберите положение» можно указать, как рисунок будет размещен на экране. Рекомендую выбирать вариант «Заполнение», так как в этом случае картинка всегда будет закрывать всё пространство рабочего стола: не будет видно черных полос в случае несоответствия разрешения вашего монитора и размера рисунка, и не будут нарушены пропорции изображения, как, например, в режиме «Растянуть».
Заполним экран
- Параметр «Сплошной цвет» в списке «Фон» позволяет выбрать один из 24 цветов из палитры или настроить свой оттенок с помощью кнопки «Дополнительный цвет».
Выбираем цвет
- И, наконец, мой любимый параметр из списка «Фон» – «Слайд-шоу», в котором рисунки будут меняться на экране автоматически через заданное время. При выборе этой настройки по умолчанию Windows будет показывать на рабочем столе картинки из стандартной папки «Изображения». С помощью кнопки «Обзор» мы можем сами выбрать, какую папку следует использовать в качестве альбома для слайд-шоу.
Установим тайминг
С раскрывающемся списке «Менять изображение каждые» мы задаем интервал смены картинок на рабочем столе: от 1 минуты до 1 дня.
Интервал смены изображения
Переключатель «В случайном порядке» задает произвольный порядок показа изображений.
Настраиваем Цвета
Для изменения цвета плиток в меню «Пуск», рамок для окон и других элементов интерфейса в системных приложениях Windows перейдем в раздел «Цвета» в окне настроек персонализации.
Настроим цвета
Здесь мы можем выбрать один из цветов в палитре или задать свой оттенок, кликнув на значок «Дополнительный цвет». Мне нравится, когда цвет автоматически подбирается в соответствии с цветовой гаммой рисунка на рабочем столе, поэтому на своем компьютере я установила флажок «Автоматический выбор главного цвета фона».
В разделе «Другие параметры» можно включить «Эффекты прозрачности» с помощью специального переключателя.
Выбираем то, что больше нравится
Чтобы выбранный цвет был применен к самому меню «Пуск», а не только к плиткам в нём, а также к панели задач и центру уведомлений, мы можем установить соответствующий флажок. Еще один флажок отвечает за применение указанного цвета к заголовкам окон.
Экран блокировки
Экран блокировки — первое, что мы видим после включения компьютера и загрузки операционной системы Windows 10. Экран блокировки отображается и при переходе компьютера в спящий режим или при смене пользователя, если на компьютере работают несколько человек, каждый под своей учетной записью (в случае, если переключатель «Показывать на экране входа фоновый рисунок экрана блокировки» включен).
Для экрана блокировки тоже можно задать оформление
Раскрывающийся список «Фон» предлагает три варианта на выбор:
- «Windows: интересное» — при включении компьютера на экране блокировки каждый раз будет отображаться новая картинка, загруженная с серверов Microsoft;
- «Фото» — настройка аналогична выбору фона рабочего стола, который мы подробно рассмотрели выше, за исключением того, что выбор положения рисунка для экрана блокировки не предусмотрен. Поэтому желательно использовать картинку, подходящую по размеру под разрешение вашего монитора.
- В режиме «Слайд-шоу» изображения на экране блокировки будут меняться автоматически. Для выбора папки с нужными картинками используем кнопку «Добавление папки». Можно добавить несколько папок. Кнопка «Удалить» позволяет убрать ненужные. Чтобы фотографии соответствовали размеру экрана, перейдем по ссылке «Дополнительные параметры слайд-шоу» и установим соответствующий переключатель.
Поставим слайд-шоу
Дополнительные настройки
Шрифты
В разделе «Шрифты» в окне параметров персонализации показаны установленные в операционной системе шрифты. Здесь мы можем сравнить их начертания. Если мы хотим посмотреть только шрифты с русскими символами, нужно включить фильтр «Кириллица». См. также: всё о шрифтах в Windows 10.
Определимся со шрифтами
Для настройки четкости отображаемых на экране шрифтов кликнем на ссылке «Настройка текста ClearType» в разделе «Связанные параметры».
ClearType — это удобно!
Запустится средство настройки текста ClearType (это название технологии сглаживания, которая делает текст на экране более четким). В первом окне устанавливаем флажок «Включить ClearType» и жмем кнопку «Далее».
Включим ClearType
Настройка состоит из нескольких шагов, где нужно выбирать наиболее четкий на ваш взгляд вариант текста. По завершении следует нажать кнопку «Готово».
Выбираем понравившийся шрифт
Если размер шрифта в меню и окнах Windows кажется Вам слишком мелким, в окне настроек персонализации жмем на значок «Главная» и в знакомом нам окне «Параметры Windows» переходим в раздел «Система».
Можно скачать новые шрифты
Перейдем в систему
Откроются настройки дисплея, где в разделе «Масштаб и разметка» мы можем выбрать нужный процент для изменения размера шрифта.
Масштабируем текст
Или, кликнув на ссылку «Дополнительные параметры масштабирования», задать свое число в % и нажать кнопку «Применить». Настройки активируются при следующем входе в систему.
Дополнительные параметры для масштабирования
Персонализация меню «Пуск»
В разделе «Пуск» окна настроек персонализации у нас есть возможность:
- отобразить в меню «Пуск» больше плиток;
- включить или отключить список приложений слева от плиток;
- показать или скрыть приложения, установленные недавно (в течение недели);
- показать или скрыть часто запускаемые приложения (в список попадают приложения, запускаемые не менее одного раза в сутки в течение нескольких дней);
- включить или отключить полноэкранный режим работы меню «Пуск»;
- последний переключатель называется «Показывать последние открытые элементы в списках переходов в меню «Пуск» или на панели задач. Рекомендую оставить эту настройку включенной, так как быстрое открытие папок из контекстного меню кнопки «Проводник» или отображение одного из последних документов, созданных в какой-либо программе, из контекстного меню на панели задач очень удобно.
Выбор папок в панели «Пуск»
Нажав на ссылку «Выберите, какие папки будут отображаться в меню «Пуск», мы можем задать папки, значки которых будут отображаться в меню «Пуск» над кнопкой выключения для быстрого доступа к ним.
Быстрый доступ к папкам настроен
Выбираем нужное
Настройка Панели задач
Последний раздел окна «Персонализация» содержит настройки панели задач. Быстрый доступ к ним можно получить, кликнув в свободном месте на панели задач и выбрав команду «Параметры панели задач».
Переходим в параметры
Переключатель «Закрепить панель задач» по умолчанию включен. Я не советую менять эту настройку, чтобы избежать случайного перемещения панели задач. Задать ее положение: оставить стандартное — снизу, либо поместить ее сверху или сбоку мы можем, выбрав нужный параметр в раскрывающемся списке «Положение панели задач на экране».
Закрепляем панель задач в нужном месте
Чтобы панель задач занимала меньше места на рабочем столе, мы можем установить переключатель «Использовать маленькие кнопки панели задач».
Если мы включим настройку «Автоматически скрывать панель задач в режиме рабочего стола», то панель задач будет скрыта и появится только при подведении курсора мыши к месту ее размещения.
В раскрывающемся списке «Группировать кнопки на панели задач» мы определяем, нужно ли группировать несколько окон, открытых в одной программе (в этом случае переключение между ними происходит при наведении курсора мыши на иконку программы в панели задач), или стоит это делать только при заполнении панели задач, когда запущенных программ много.
Включаем или выключаем системные значки
С помощью ссылки «Включение и выключение системных значков» в разделе «Область уведомлений», мы можем выбрать, какие значки следует показывать в правой части панели задач: часы, громкость, сеть и т.д.
Настройка отображения значков
Отображение значков на рабочем столе
По умолчанию на рабочем столе имеется только значок «Корзина». Однако мы можем добавить значки для быстрого доступа к содержимому дисков своего компьютера и для перехода в папку с файлами пользователя. Для этого в окне настроек персонализации перейдем в раздел «Темы», кликнув по нему в левой части окна, и нажмем ссылку «Параметры значков рабочего стола» в категории настроек «Сопутствующие параметры».
Переходим в сопутствующие параметры
В открывшемся окне ставим флажки «Компьютер» и «Файлы пользователя», жмем кнопку «Применить». Если мы хотим, чтобы значки автоматически подстраивались под тему оформления, нужно установить флажок «Разрешать темам изменять значки на рабочем столе». Для подтверждения настоек и выхода из окна нажимаем кнопку «ОК».
Разрешаем темам изменять вид значков
Изменение размера значков на рабочем столе
У нас есть возможность выбрать один из трех вариантов размера иконок рабочего стола: крупные средние или мелкие. Кликнем правой кнопкой мыши на любом свободном месте на рабочем столе и в контекстном меню найдем команду «Вид», а затем в подменю зададим нужный вариант масштаба.
Задаем размер
Кроме того, быстро масштабировать значки на рабочем столе можно просто прокручивая колесико мышки при нажатой клавише Ctrl.
Настройка звуков системных событий
Для настройки звуков, сопровождающих различные события в операционной системе Windows 10, открываем окно «Персонализация» и в разделе «Темы» кликаем значок «Звуки».
Переходим во вкладку «Звуки»
Откроется окно, в котором мы выбираем в списке программное событие. Если для него назначен какой-то звук, рядом с ним будет отображаться значок громкоговорителя. Прослушать звук можно с помощью кнопки «Проверить». Для изменения звука выбранного события в раскрывающемся списке «Звуки» указываем нужный нам вариант.
Выбираем нужный звук уведомления
Флажок «Проигрывать мелодию запуска Windows» позволяет включить или отключить звук, воспроизводимый при загрузке операционной системы.
Настройка указателя мыши
Настраиваем курсов
Параметр «Курсор мыши» в разделе «Темы» в окне настроек персонализации открывает окно «Свойства: Мышь», в котором в раскрывающемся списке «Схема» мы можем выбрать набор указателей мыши для разных режимов работы, например, схему с более крупными курсорами или с контрастными черными указателями. Также можно установить флажок «Включить тень указателя». После завершения настроек нажимаем кнопку «ОК».
Можем включить тень указателя
Мы рассмотрели основные настройки оформления рабочего стола в операционной системе Windows 10. Теперь вы знаете, как изменить внешний вид практически всех элементов интерфейса под себя, чтобы работать за компьютером стало не только удобнее, но и приятнее!
Видео по теме
Post Views: 5 688