- Что такое личный профиль?
- Создание профиля
- Переключение между профилями
- Изменение имени профиля
- Удаление профиля
- Синхронизация профиля
- Сохранение данных профиля
- Перенос данных из старого профиля в новый
Личный профиль — это персональный набор настроек и данных в Яндекс Браузере. Профиль создается автоматически при установке Браузера и хранит следующие данные:
-
установленные расширения;
-
некоторые настройки, например, разрешения для сайтов или язык Браузера.
Если за вашим компьютером работают несколько пользователей, советуем создать для каждого пользователя личный профиль в Браузере. Тогда ваши данные и настройки в Браузере не смешаются с чужими. Также дополнительный профиль можно использовать, если у вас есть несколько Яндекс ID (например, личный и рабочий), чтобы хранить их данные отдельно друг от друга.
-
Нажмите .
-
В разделе Пользователи нажмите Добавить пользователя.
-
Выберите портрет профиля.
-
Задайте имя профиля.
-
Включите опцию Показывать ярлык этого профиля на рабочем столе, чтобы одним нажатием запускать Браузер с новым профилем.
-
Нажмите Добавить.
Будет создано новое окно Браузера с выбранным портретом профиля. Просмотреть все профили Браузера можно в настройках:
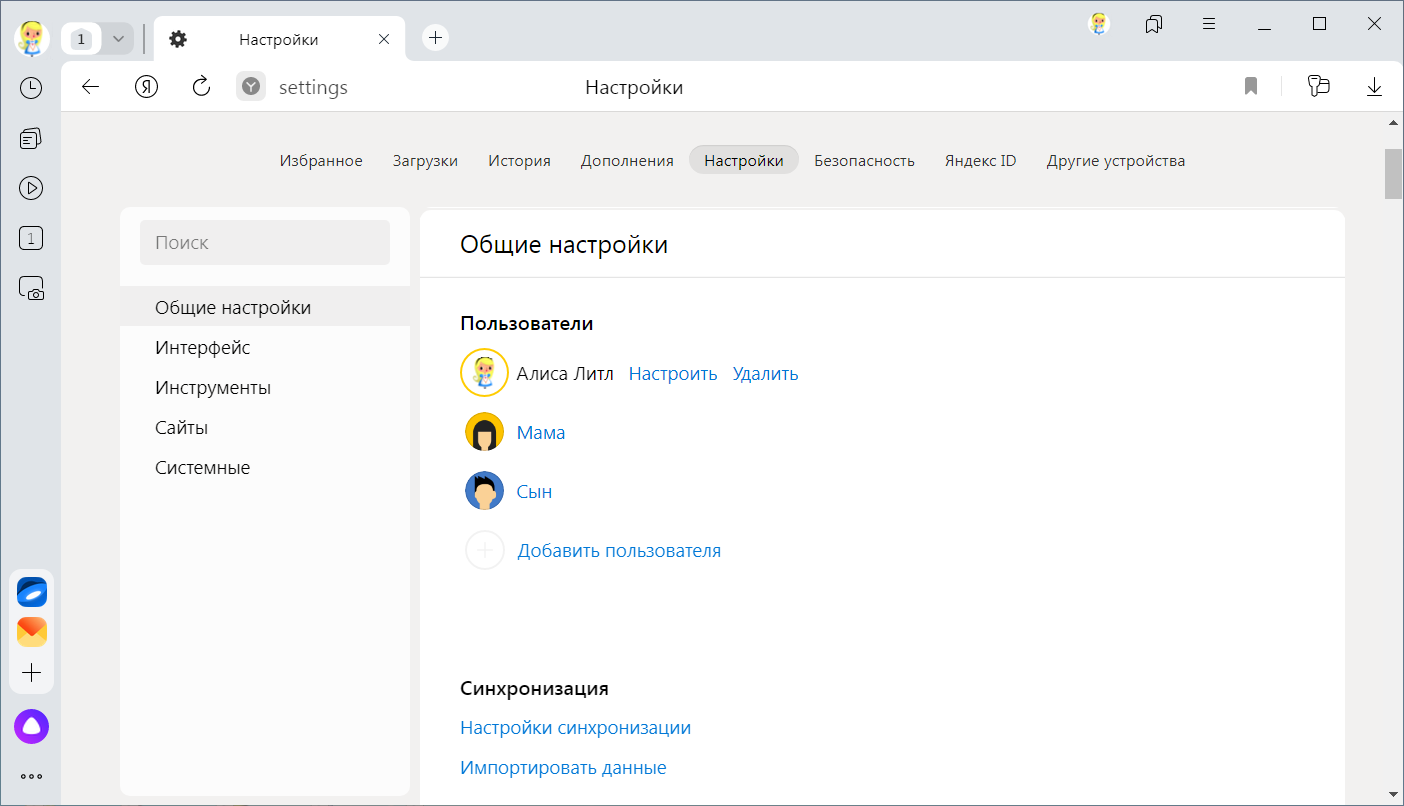
-
Нажмите на портрет профиля в правом верхнем углу Браузера.
-
В появившемся меню выберите нужный профиль.
Выбранный профиль откроется в новом окне Браузера.
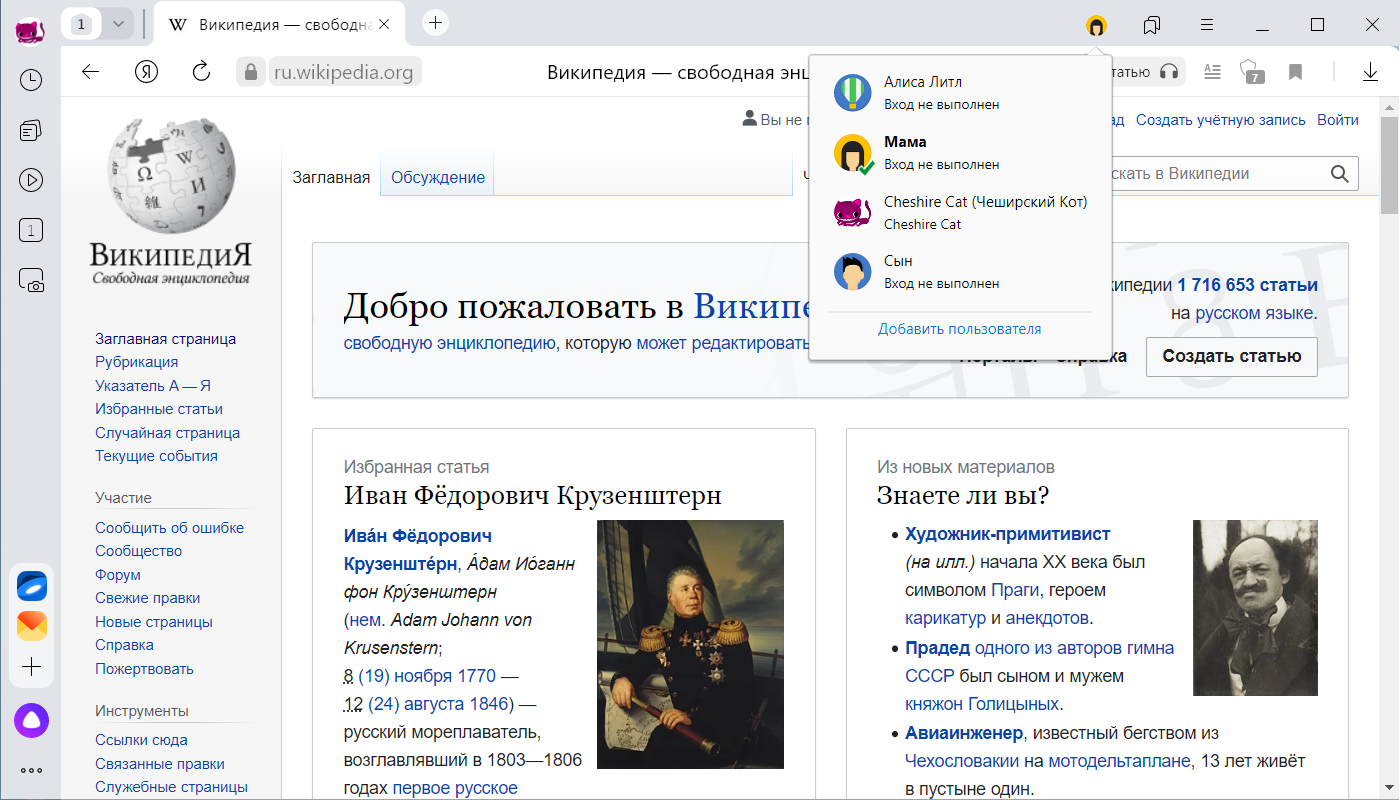
-
Переключитесь в нужный профиль.
-
Нажмите .
-
В разделе Пользователи справа от нужного имени нажмите Настроить.
-
В открывшемся окне введите новое имя.
-
Нажмите Сохранить.
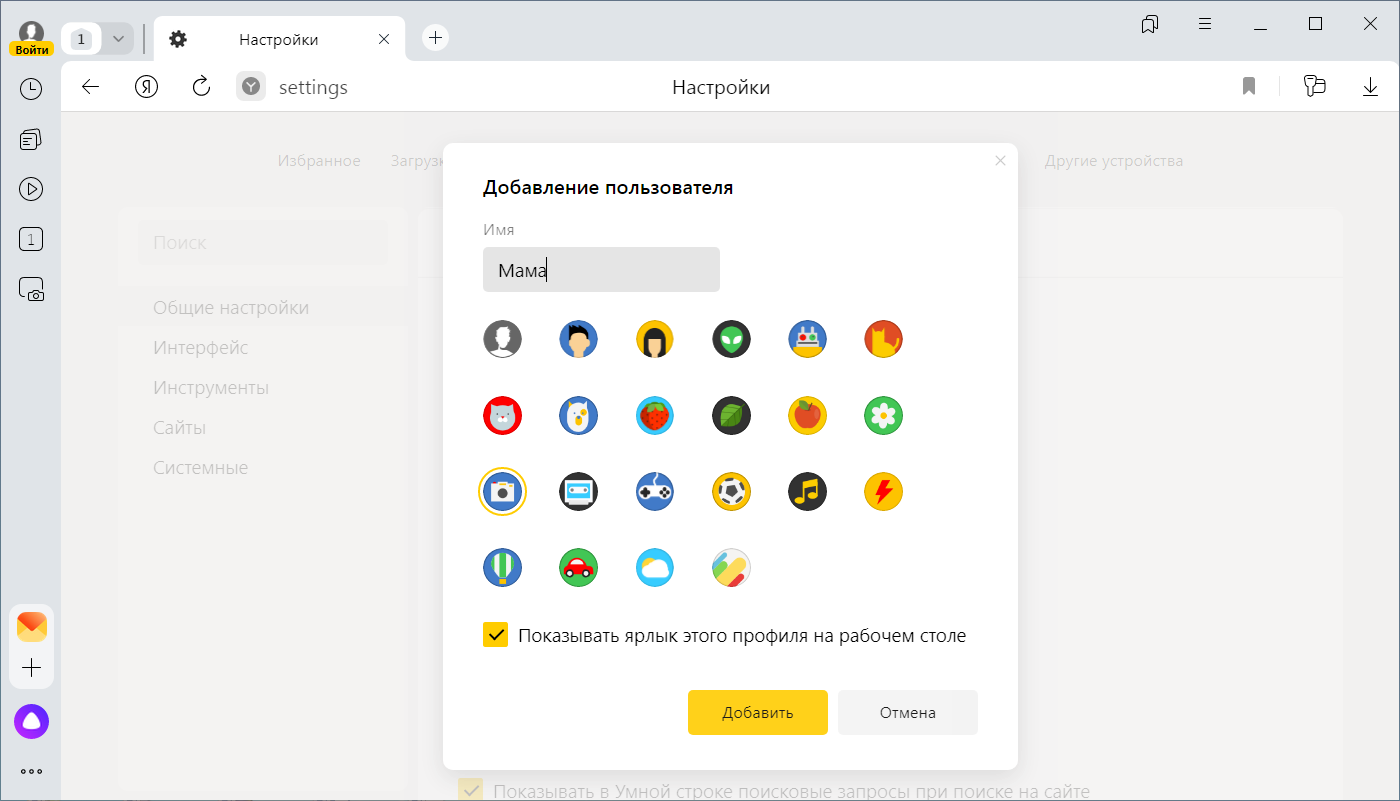
-
Нажмите .
-
В разделе Пользователи справа от нужного имени нажмите Удалить.
-
В открывшемся окне подтвердите удаление профиля и всех связанных с ним данных.
Если вы хотите, чтобы данные профиля можно было восстановить, синхронизируйте Браузер. Или скопируйте в удобное для вас место содержимое папки с профилем:
| Операционная система | Адрес профиля |
|---|---|
| Windows | C:ПользователиИмя вашей учетной записиAppDataLocalYandexYandexBrowserUser DataDefault
Примечание. Папка AppData является скрытой. Чтобы ее увидеть, включите отображение скрытых папок. |
| macOS | ~/Library/Application Support/Yandex/YandexBrowser/Default |
| Linux | ~/.config/yandex-browser/ |
Если вы синхронизировали профиль, то его данные сохранятся на сервере даже после удаления на локальном компьютере.
Синхронизация позволит вам сохранить на сервере большую часть данных профиля. В результате вы сможете получить к ним доступ с других устройств или восстановить в случае сбоя на компьютере.
Если вы хотите сохранить все настройки и данные о работе в Браузере (например, вам нужны разрешения для сайтов или открытые вкладки), сохраните профиль на компьютере.
Внимание. С помощью сохранения данных профиля нельзя перенести пароли, расширения и настройки. Поэтому лучше переносить данные через синхронизацию. Если же из текущего профиля вам нужны только закладки, экспортируйте их в HTML-файл, а затем импортируйте в новый профиль.
Сохранение данных профиля может понадобиться, например, чтобы восстановить данные после переустановки ОС на компьютере или перенести данные профиля на другой компьютер.
Скопируйте профиль в удобное для вас место. Как открыть папку профиля:
Откройте в Проводнике папку C:ПользователиИмя вашей учетной записиAppDataLocalYandexYandexBrowserUser DataDefault (чтобы увидеть папку AppData, включите отображение скрытых папок).
Примечание. Поддержка операционных систем Microsoft Windows XP и Vista прекращена с апреля 2017 года.
-
Откройте Finder.
-
Перейдите в папку ~/Library/Application Support/Yandex/YandexBrowser/Default.
Откройте папку ~/.config/yandex-browser/.
Перенос данных из старого профиля в новый может понадобиться, например, если вы хотите синхронизировать данные текущего профиля под другим логином. Если же вам нужно перенести данные на другое устройство или восстановить их после переустановки ОС, используйте синхронизацию:
-
Создайте новый профиль.
-
Перенесите данные из старого профиля в новый.
-
Войдите в новый профиль и синхронизируйте его под другим логином.
Как перенести данные из старого профиля в новый:
-
Закройте Браузер.
-
Откройте в Проводнике папку старого профиля C:ПользователиИмя вашей учетной записиAppDataLocalYandexYandexBrowserUser DataDefault.
Примечание. Папка AppData является скрытой. Чтобы ее увидеть, включите отображение скрытых папок.
-
Скопируйте в папку с новым профилем C:ПользователиИмя вашей учетной записиAppDataLocalYandexYandexBrowserUser DataProfile <номер> следующие файлы:
-
Ya Login Data (или Login Data)
-
Ya Login Data-journal (или Login Data-journal)
-
Ya Passman Data
-
History
-
Tablo
-
Bookmarks
-
Favicons
-
все файлы из папки Extensions
-
-
Запустите Браузер, войдите в новый профиль и проверьте, что данные и настройки восстановились.
-
Закройте Браузер.
-
Откройте Finder.
-
Перейдите в папку ~/Library/Application Support/Yandex/YandexBrowser/Default. Здесь хранятся данные старого профиля.
-
Скопируйте в папку с новым профилем ~/Library/Application Support/Yandex/YandexBrowser/Profile <номер> следующие файлы:
-
Ya Login Data (или Login Data)
-
Ya Login Data-journal (или Login Data-journal)
-
Ya Passman Data
-
History
-
Tablo
-
Bookmarks
-
Favicons
-
все файлы из папки Extensions
-
-
Запустите Браузер, войдите в новый профиль и проверьте, что данные и настройки восстановились.
Большая часть пользователей, которые только начинают осваивать интернет, первым делом заходят в поисковую систему «Яндекс», так как она известна даже тем людям, которые еще ни разу не находились за компьютером и самостоятельно им не пользовались. Возможно, новичкам в действительности проще осваиваться с поисковой системой «Яндекс». Но если провести простую аналитику, тогда можно с уверенностью заявить, что и большая часть профессиональных пользователей устанавливают домашней страницей самый популярный сайт в нашей стране, а речь сейчас идет именно о «Яндексе». На самом деле на главной странице поисковой системы можно узнать практически всю необходимую информацию: о пробках на дорогах, о погоде, о телепередачах, самые последние новости и многое другое. Помимо основного сервиса «Яндекса» – поисковой системы – существует и целый ряд других услуг. Это почта, видео, музыка, картинки и даже личный электронный кошелек. При этом в системе «Яндекс» личные настройки каждый пользователь при необходимости может установить под свои требования. Однако есть и некоторые сложности. Не все, особенно это касается новичков, знают о том, где найти личные настройки «Яндекса», поэтому сегодня мы решили разобрать эту тему.
Внешний вид
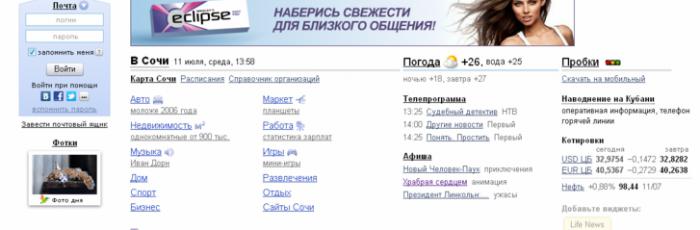
Если вы уже посещали стартовую страницу «Яндекса», тогда вы, наверное, смогли заметить, что она состоит из специальных блоков, которые позволяют быстро найти то, что вам действительно нужно. Хотя при желании вы без каких-либо проблем можете убрать эти блоки или же выбрать только самые необходимые. Итак, где личные настройки в «Яндексе»? Для этого вам следует навести курсор на самый верх страницы, где активируется специальный выпадающий список. Именно там вы и сможете нажать на строку «Личные настройки», после этого появится еще четыре варианта, каждый из которых содержит в себе специальные настройки, о них мы сейчас и поговорим.
«Яндекс»: личные настройки и их блоки
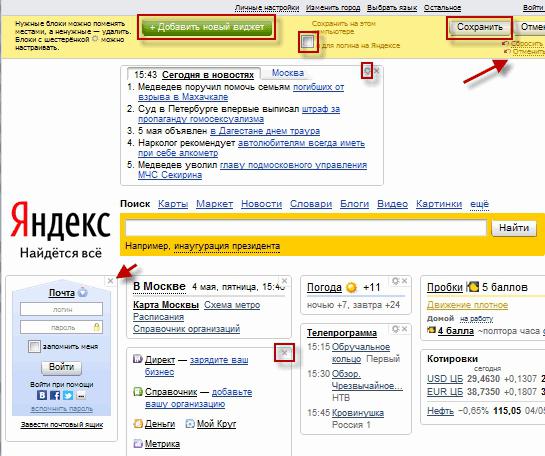
Первый пункт настройки системы «Яндекс» подразумевает самое обыкновенное перетаскивание, а точнее, с помощью этого перетаскивания вы сможете самостоятельно заменять блоки, при этом можно удалить ненужные, для чего потребуется просто щелкнуть на крестик, который находится в верхнем углу каждого блока. Также для каждого блока есть индивидуальные настройки. Для этого выбираем кнопочку, которая выглядит в виде шестеренки. К примеру, вы можете выбрать только несколько программ телепередач, которые будут отображаться в блоке, а все остальные будут просто удалены.
На самом деле, если начать разбираться во всех тонкостях, вы сможете быстро понять, как происходит настройка стартовой страницы. «Яндекс» совсем нетрудно освоить, главное – проявить должное внимание, и все получится. Когда вы определите свой регион, а также место жительства, тогда блок с погодой будет отображаться только по вашему региону, и вы сразу сможете узнать эту информацию, посетив стартовую страницу. Обязательно запомните важный момент: после внесения всех корректировок, вам потребуется нажать кнопку «Сохранить», это нужно для того, чтобы ваши параметры были сохранены, а после перезагрузки главной страницы «Яндекса» остались в силе. Также стоит сразу учесть еще один момент: если вы не зарегистрированы на сервисах, в частности это касается почтового ящика, тогда ваши настройки будут действовать только для того браузера, в котором вы их установили, но мы рекомендуем вам предварительно зарегистрироваться и только потом начинать проведение настроек.
Переписка
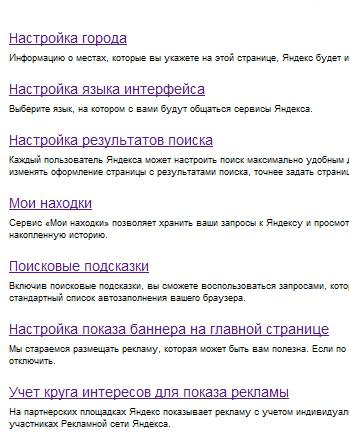
На сервисе «Яндекс.Почта» личные настройки вы также сможете произвести. Есть возможность изменить тему, определить, какие письма вы желаете получать, настроить права и свою подпись к письмам, которые вы будете отправлять. Также можно пользоваться полной или упрощенной версией, тут все зависит от скорости вашего интернета. Если у вас уже существует ваша учетная запись, тогда, перед тем как начинать настройку, вам потребуется обязательно авторизоваться. После настройки и сохранения параметров все они уже будут действовать лично для вашего аккаунта, и совершенно не имеет значения, на каком вы будете работать компьютере и в каком месте. Персонализировать страницу «Яндекса» не так сложно, как это может показаться на первый взгляд.
Виджеты
Давайте теперь разберем второй тип настроек, который называется «Добавить виджет». С ее помощью вы сможете устанавливать на главную страницу те виджеты, которые вы посчитаете нужными. На самом деле «Яндекс» регулярно пополняет виджеты, и там присутствует большое количество самых разнообразных вариантов, которые направлены на повышенное удобство пользования сервисом. Впрочем, если у вас нет желания больше ничего добавлять, тогда вы можете просто пропустить этот тип настроек. В системе “Яндекс” “Личные настройки” включают в себя множество дополнительных подразделов, поэтому вы можете запутаться. Но это только в первое время, дальше быстро разберетесь.
Персональные данные
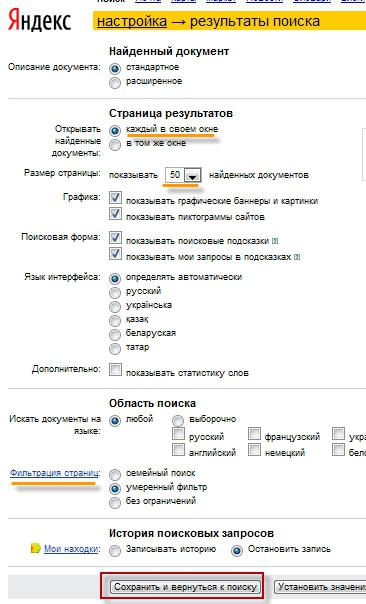
Третий пункт настройки подразумевает установку индивидуальной темы, при этом вы можете разработать ее и самостоятельно, конечно, если не сможете ничего выбрать из предоставленных шаблонов, которых присутствует очень много.
Местоположение
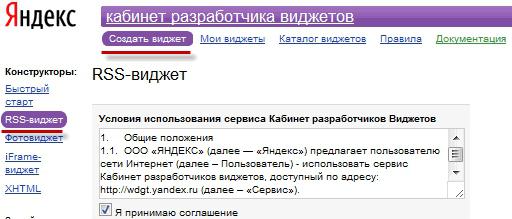
Четвертый пункт предлагает нам установить свое местоположение. Если вы желаете видеть точное время, а также погоду, тогда вам обязательно нужно указать эти настройки.
Теперь вы знаете, как оптимизировать под себя сервис «Яндекс», личные настройки которого были нами рассмотрены.
Каждый браузер можно и нужно настраивать под себя. Рассмотрим меню настроек, которые можно менять в «Яндекс.Браузере», и способ сохранения и переноса изменённых опций на другое устройство.
Какие настройки доступны в «Яндекс.Браузере», где они находятся и как их изменить
Перейти в блок с настройками можно всего в два клика:
- Кликаем левой кнопкой мыши по значку в виде трёх горизонтальных линий в правом верхнем углу окна.

Кликните по иконке с тремя линиями
- В списке щёлкаем по пункту «Настройки».

В меню выберите раздел «Настройки»
Откроется внутренняя вкладка «Яндекс.Браузера», в которой находятся основные параметры для настройки.
Опции для изменения внешнего вида браузера
В разделе «Настройки внешнего вида» вы можете поменять интерфейс программы. По умолчанию все пункты в этом блоке включены. Чтобы отключить их, достаточно убрать галочки. Рассмотрим каждую опцию в отдельности:
- показывать кнопку «Яндекс». Она находится слева от адресной строки в виде буквы «Я». Нажав на неё, пользователь перейдёт в одноимённую поисковую систему;

Кнопка «Яндекс» находится слева от адресной строки браузера
- отображать адреса страниц в «Умной строке» в виде «Домен > заголовок». Если этот пункт включён, вам будет виден домен (адрес главной страницы сайта) и название текущей страницы вместо оставшейся части адреса;
- открывать главную страницу сайта по клику на его домен в «Умной строке». Если вам нужно быстро перейти на главную страницу того или иного ресурса, нажмите на домен (часть адреса, которая идёт в начале адресной строки);
- показывать в «Умной строке» кнопки «Копировать» и «Поделиться». Опция позволяет быстро скопировать ссылку на сайт или поделиться ею в социальной сети: «Вконтакте», Facebook, Twitter и «Одноклассники»;

Кнопки «Копировать» и «Поделиться» помогают быстро скопировать ссылку на ресурс и поделиться ею с друзьями в какой-либо социальной сети
- показывать в «Умной строке» кнопку включения режима чтения. Она стоит в адресной строке сразу после значка обновления страницы. В режиме чтения вы видите только саму статью без всплывающих рекламных окон, которые мешают восприятию информации. Вы можете выбрать шрифт и цвет фона, который комфортен для ваших глаз;

Режим чтения даёт возможность пользователям читать статьи в удобном формате
- отключать анимацию фонов для экономии заряда батареи. Анимация увеличивает расход энергии устройства. Чтобы батарея быстро не разряжалась, оставьте галочку рядом с этой опцией;
- отображать анимационный фон в новой вкладке в высоком разрешении. Если хотите, чтобы ваш браузер был красиво оформлен, включите этот пункт;
- показывать в новой вкладке «Дзен» ленту персональных рекомендаций. В «Дзен» находятся описания статей, которые «Яндекс.Браузер» рекомендует к прочтению лично вам. Подбор осуществляется на основе ваших поисковых запросов и списка тех сайтов, которые были посещены. Лента находится под панелью закладок в каждой новой открывшейся вкладке;

Лента рекомендаций от браузера находится под панелью закладок
- выделять цветом активную вкладку. При этой включённой опции вы не потеряете текущую вкладку среди множества открытых страниц;
- разрешить просмотр онлайн-видео в отдельном окне. Фильмы или просто короткие видео воспроизводятся в этом случае отдельно от открытых вкладок, то есть в новом окне.
Изменение настроек прокси-сервера и шифрование по ГОСТу
В блоке «Сеть» пользователь «Яндекс.Браузера» может настроить прокси-сервер на своём ПК с помощью кнопки «Изменить настройки прокси-сервера». Это обеспечит анонимность в интернете. Ваш настоящий IP-адрес, а значит и данные о реальном местонахождении будут скрыты от других пользователей сети.
Если нужно зайти на сайт, например, www.gosuslugi.ru, который использует шифрование по ГОСТ-алгоритмам, поставьте галочку слева от пункта «Подключаться к сайтам, использующим шифрование по ГОСТу». При этом у вас должна быть установлена утилита «КриптоПро CSP». Она доступна на официальном сайте.

В блоке «Сеть» вы можете настроить прокси-сервер и переходить на ресурсы, использующие шифрование по ГОСТу
Синхронизация данных браузера с помощью общего аккаунта
Синхронизация настраивается в первом блоке вкладки «Настройки». Она позволяет переместить все закладки, пароли, историю посещений, настройки обозревателя и другие параметры «Яндекс.Браузера» на другие ваши устройства. Это возможно за счёт общего аккаунта Yandex. Для синхронизации достаточно просто войти в учётную запись. Это особенно удобно, если вам нужно работать в браузере Yandex на чужом компьютере.

Синхронизация восстанавливает все данные «Яндекс.Браузера» на других устройствах, в том числе настройки программы
Улучшение скорости интернета в разделе «Турбо»
Этот параметр позволяет ускорить работу программы, если скорость интернета снизилась. Здесь вы можете выбрать следующие значения:
- «Автоматически включать при медленном соединении». Если не хотите каждый раз вручную включать этот режим;
- «Всегда включён». Можно использовать, если скорость соединения с интернетом всегда низкая;
- «Выключен». Выберите это значение, если уверены, что скорость вашего интернета никогда не снижается.
Вы также можете активировать уведомления об изменении скорости соединения и включить сжатие видео. По умолчанию эти опции отмечены галочками.

Улучшите скорость интернета в разделе «Турбо»
Экспериментальные функции
Не каждый пользователь «Яндекс.Браузера» знает, что в нём есть скрытые настройки. Они называются экспериментальными функциями и находятся в отдельном секретном разделе.
Изменять параметры в разделе с экспериментальными функциями небезопасно. Крайне не рекомендуется настраивать что-либо на этой странице начинающим пользователям, потому что после изменений браузер может работать нестабильно.
Чтобы открыть секретный раздел, введите в строку обозревателя адрес: browser://flags/.

Изменять параметры в окне с экспериментальными функциями небезопасно
Чем полезны экспериментальные функции:
- повышают производительность браузера и увеличивают скорость работы в нём (Experimental canvas features, Scroll prediction, Simple Cache для HTTP и другие);
- блокируют рекламные объявления (Page-by-page ad blocker);
- включают анимацию (Animation effects), визуальные эффекты размытия и отражения и многое другое.
Обратите внимание, что набор экспериментальных функций постоянно меняется и некоторые функции могут быть перестать доступными в новых версиях «Яндекс.Браузера».
Если вы заметили, что браузер стал работать медленно, нажмите на кнопку «Восстановить настройки по умолчанию». Все изменения, внесённые в этом окне, будут сброшены.
Выбор поисковика и включение голосового помощника
В блоке «Поиск» выберите поисковую систему для «Умной строки». Это может быть «Яндекс», Google, Mail.Ru, DuckDuckGo и «Википедия».

Параметры для изменения в разделе «Поиск» в настройках Yandex
Доступны также такие параметры:
- открытие найденных в «Яндексе» сайтов в одной вкладке с результатами поиска. Это неудобно, так как вы всегда будете возвращаться на страницу с результатами поиска, покидая при этом найденный сайт;
- показ на новой вкладке иконки голосового помощника «Алиса». Это сине-фиолетовая кнопка слева от ленты рекомендаций «Дзен». После нажатия на неё пользователь озвучивает вопрос, а «Алиса» выдаёт результат поиска в интернете с помощью поисковой системы «Яндекс»;

Нажмите на кнопку и проговорите запрос
- голосовая активация помощника «Алиса». С помощью этой опции можно активировать «Алису» без нажатия на кнопку в новой вкладке;
- включение голосового помощника «Алиса». Если вы не хотите пользоваться этой опцией, отключить её можно, сняв отметку с пункта.
Блокировка неуместной рекламы
Разработчики Yandex предлагают свой встроенный блокировщик рекламы. Вы можете включить две опции:
- блокировать шокирующую рекламу: баннеры с эротическими, порнографическими изображениями и фотографиями катастроф, жертв насилия, поражённых болезнью органов и т. д.;
- блокировать рекламу, мешающую просмотру страниц: мигающие изображения; окна и вкладки, которые открываются при нажатии на пустое место страницы.
Избавьтесь от вышеперечисленных неуместных картинок в интернете, поставив галочку рядом с этими пунктами.
Если вы хотите просмотреть, какие картинки были заблокированы, нажмите на кнопку «Заблокированные изображения». Чтобы блокировщик не работал на определённых сайтах, внесите их в специальный список, нажав на кнопку «Сайты-исключения».

Для блокировки неуместной рекламы поставьте галочки в одноимённом пункте
Очистка истории загрузок и отправка отчётов о сбоях в «Яндекс.Браузере»
Раздел «Личные данные» позволяет активировать подсказки во время набора адресов сайтов и поисковых запросов, составлять отчёты о сбоях и статистику использования обозревателя. Специальная функция Do Not Track отправляет веб-ресурсам запрос с просьбой не отслеживать ваши данные.

Измените параметры в разделе «Личные данные»
Чтобы избавиться от списка файлов, которые были загружены с помощью браузера:
- Нажмите на кнопку «Очистить историю загрузки».
- Выберите, за какой промежуток времени нужно удалить информацию.
- Отметьте виды данных, которые вам нужно убрать из памяти браузера: историю просмотров и загрузок, файлы в кэше, пароли, файлы cookie, информацию для автозаполнения форм.

Удалите ненужные данные из браузера
- Кликните по «Очистить историю».
В блоке «Настройки содержимого» вы можете включить или выключить следующие опции:
- сохранение файлов сookie;
- всплывающие окна;
- Flash-контент на сайтах;
- изображения;
- JavaScript;
- обработку протоколов.
Настройка шрифта и масштаба страниц
В блоке «Веб-содержимое» вы можете выбрать тип шрифта, его размер, настроить масштаб страницы. Эта персональная настройка текста особенно важна для пользователей с плохим зрением.
Если вам нужны обучающие подсказки, отметьте соответствующий пункт. Второй параметр будет показывать поисковик и тот запрос, который вы писали в нём, в «Умной строке» во вкладке с результатами поиска.

Настройте под себя параметры шрифта и масштаб страницы
Смена языка интерфейса и настройка перевода страниц
В разделе «Языки» вы можете настроить перевод страниц с иностранных языков.

В разделе «Языки» находятся следующие параметры для настройки языков и перевода
В этом разделе можно изменить следующие параметры:
- «Предлагать перевести страницы, язык которых отличается от языка интерфейса». Это нужно тем людям, которые, не могут понять смысл написанного на английском или любом другом языке;
- «Предлагать перевод слов и фраз при выделении текста». Опция удобна тем людям, которые изучают иностранный язык или могут в целом понять смысл написанного, но не знают, как переводится отдельное слово или фраза;
- «Переводить слова по наведению курсора и нажатию кнопки Shift».
Нажатие на кнопку «Настройка языка» открывает окно со следующими параметрами:
- добавить язык;
- изменить язык интерфейса;
- включить проверку правописания на языке интерфейса и других языков, добавленных в левую колонку.

Добавляйте языки, включайте проверку правописания и изменяйте язык интерфейса в окне «Языки»
Выбор папки для загрузки файлов
В этом разделе вы можете поменять папку, в которую будут загружаться файлы из интернета. По умолчанию она называется Downloads или «Загрузки». Чтобы поставить другую папку, кликните по «Изменить» и укажите путь с помощью открывшегося «Проводника Windows».

В этом разделе вы можете поменять папку для загрузки файлов из интернета
Если вам нужно постоянно менять папку для загрузок, поставьте галочку слева от «Всегда спрашивать, куда сохранять файлы». Если вам нужно только просмотреть документы офисных форматов, а не скачивать их, отметьте пункт «Открывать файлы офисных форматов в браузере». Сначала документ откроется в обозревателе Yandex, а если вы решите, что он нужен на ПК, скачаете его.
Видео: настройки браузера Yandex
Как сбросить все настройки «Яндекс.Браузера»
В обозревателе Yandex есть опция сброса (восстановления параметров до исходных) всех настроек:
- Откройте вкладку с основными настройками. Внизу страницы найдите кнопку «Показать дополнительные настройки».
- Найдите раздел «Сброс настроек браузера». Кликните по «Сбросить настройки».
- Подтвердите своё действие, нажав на «Сбросить» в новом маленьком окне.

Подтвердите, что хотите сбросить все параметры до начальных
После этого вы увидите, что:
- все расширения обозревателя отключены;
- все личные данные и закреплённые вкладки удалены;
- вернулась система поиска, установленная по умолчанию;
- кэш очищен.
Видео: как сбросить настройки «Яндекс.Браузера»
Как восстановить настройки «Яндекс.Браузера»
Настройки Yandex могут сбиваться. Например, после установки какой-либо программы может смениться поисковая система. Вместе с ПО вы можете загрузить «Спутник@Mail.Ru» или Guard@Mail.Ru.
Чтобы избежать таких ситуаций, разработчики Yandex советуют установить «Менеджер браузеров». Программа будет предупреждать вас, когда сторонние программы захотят изменить настройки обозревателя без вашего ведома. Менеджер также позволит отменить все эти изменения.
Чтобы вернуть поисковик на место, вам нужно удалить программы на ПК, связанные с поиском Mail.Ru:
- Нажмите на кнопку «Пуск» на нижней панели Windows или на клавиатуре.

Откройте «Панель управления» в меню «Пуск»
- Откройте меню «Панель управления», а затем «Программы и компоненты».

Выберите раздел «Программы и компоненты»
- Найдите в списке «Спутник@Mail.ru» или Guard@Mail.ru. Кликните по пункту правой кнопкой мыши и выберите «Удалить».

Найдите программы, связанные с Mail.Ru в списке
- Теперь проверьте раздел автозагрузки ПК. Для этого зажмите клавиши Ctrl + Shift + Delete.
- Выберите раздел «Диспетчер задач».
- Перейдите в блок «Автозагрузка». Выключите процессы, в названиях которых есть Mail.Ru. Для этого щёлкните левой кнопкой мыши по процессу, чтобы выделить его, и нажмите на кнопку «Отключить» внизу.

Найдите и выключите процессы, связанные с Mail.Ru
- Перейдите в раздел «Настройки» в браузере Yandex. Найдите блок «Поиск» и установите нужную поисковую систему.
Если у вас пропали другие настройки, вернуть их вы сможете, удалив профиль в разделе «Настройки» и пройдя повторную синхронизацию. О синхронизации поговорим в следующем разделе статьи.
Как перенести настройки «Яндекс.Браузера» на другой компьютер
Синхронизация помогает перенести изменённые параметры обозревателя на другой компьютер. Восстановление параметров браузера на другом устройстве выполняется следующим образом:
- Откройте вкладку «Настройки».
- В первом же блоке «Синхронизация» кликните по «Настроить синхронизацию».
- Браузер переместит вас на другую вкладку. Если вы уже заходили в свой электронный ящик «Яндекс» в этом браузере и при этом сохраняли пароль, система предложит сначала этот аккаунт. Если вы хотите сохранить настройки в этом аккаунте, кликните по «Включить синхронизацию». В ином случае щёлкните по «Включить с другим аккаунтом».

Включите синхронизацию с аккаунтом
- Вы попадёте на страницу авторизации. Если у вас есть электронный ящик, введите данные от него. В ином случае щёлкните по «Завести учётную запись».

Авторизуйтесь в системе
- Заполните все поля: имя, фамилия, логин, пароль, номер мобильного телефона. Кликните по «Получить код», чтобы подтвердить номер телефона.

Заполните анкету для регистрации учётной записи «Яндекс»
- Введите код и нажмите на «Подтвердить».
- Щёлкните по жёлтой кнопке «Зарегистрироваться».
- Система откроет вкладку, в которой уведомит вас, что синхронизация настроена и готова к работе. Она также предложит установить «Яндекс.Диск» для хранения всех ваших данных в облаке. Кликните по «Закрыть окно», «Установить Яндекс.Диск» или «Изменить настройки», чтобы посмотреть и изменить набор синхронизируемых данных.

Синхронизация данных с помощью аккаунта «Яндекс» включена
- Убедитесь, что галочки стоят рядом со всеми пунктами, которые вы хотите синхронизировать, в том числе рядом с «Настройки».

Выберите параметры для синхронизации
- Нажмите на кнопку «Закрыть окно». Теперь можно смело заходить в свой аккаунт «Яндекс» на других устройствах: вы увидите все закладки, настройки и другие данные, которые были на исходном компьютере.
В «Яндекс.Браузере» есть множество настроек, начиная от параметров внешнего вида браузера и выбора папки загрузки и заканчивая блокировкой рекламы, сменой IP-адреса и голосовым поиском с помощью «Алисы». Все основные параметры будут перед вашими глазами после двух кликов мышью. Настройки вы можете сохранить в своём аккаунте «Яндекс» и переместить их в обозреватель на другом устройстве за счёт синхронизации. Если вам не нравятся параметры, которые были ранее установлены в браузере, сбросьте их до начальных.
- Автор: Екатерина Васильева
- Распечатать
Оцените статью:
- 5
- 4
- 3
- 2
- 1
(0 голосов, среднее: 0 из 5)
Поделитесь с друзьями!
Как попасть в настройки
Делают это 2 способами. Первый:
- Щелкните по вкладке «Настройки» в правом верхнем углу.
- Из перечня выберите «Настройки».

Второй:
- Введите в поисковую строку browser://settings/.
- Щелкните Enter.
Эти варианты работают в мобильной версии Yandex.Browser.
Личные данные
Этот блок отвечает за ведение статистки вашей работы с сайтами в интернете, тут находится доступ ко всем вашим личным данным. Не пугайтесь – это тоже настраиваемая функция браузера и всегда можно что-то отменить, запретить или разрешить.
Нажав на кнопку «Настройка содержимого», можно запретить сайту принимать куки и сохранять кеш. Кроме этого, можно заблокировать загрузку изображений и различных скриптов (не рекомендуется делать, так как можно заблокировать много полезных функций на сайте).
Кнопка «История загрузок» позволяет получить доступ к списку посещенных ранее сайтов, а так же удалить устаревшую и неактуальную информацию (кеш, загрузки, историю посещений).
Разделы с настройками
Страница настроек разбита на 5 разделов для удобства навигации:
- «Общие настройки».
- «Интерфейс».
- «Инструменты».
- «Сайты».
- «Системные».

Листая страницу вниз, разделы будут сменяться автоматически.
Общие настройки
Самый компактный раздел из имеющихся. Разбит на 3 подраздела:
- «Пользователи». Здесь отображаются все Яндекс-аккаунты, под которыми авторизовался юзер. Учетные записи:
- настраивают — меняют аватар, имя;
- удаляют — включая историю посещений;
- добавляют новые — создайте дополнительный аккаунт со своими надстройками, плагинами и поисковыми запросами.

- «Синхронизация». Включите синхронизацию, выберите информацию, которая будет храниться на удаленном сервере или импортируйте данные из других источников (установленных на ПК браузерах, HTML-файлов).

- «Поиск». Включите/отключите подсказки при вводе запросов, работу умной строки, исправление опечаток или запросы о данных страницы. В расширенных параметрах выбирают поисковую систему по умолчанию.

Пользователь может добавить новую поисковую систему, удалить или изменить старую (преобразить название, ключ, ссылку с параметрами).
Интерфейс
Определяет внешний вид, используя 9 подразделов:
- «Общее». Отключите/включите отображение кнопки «Яндекс», быстрый доступ к паролям и банковским картам, обучающие подсказки, виджеты синхронизации, системный медиаплеер.

- «Цветовая схема». На выбор предложено 5 цветовых решений, преображающих окрас интерфейса браузера. Дополнительно включают переход к темным фонам в сочетании с темной темой обозревателя.

- «Новая вкладка». Помогает настроить домашнюю страницу, активировав/деактивировав анимацию заднего фона, показ ленты Яндекс.Дзена, отображение виджетов новостей, погоды или пробок. Их дополнительных настроек:
- «Настройка информеров справа» — наладьте получение сообщений об изменении времени работы метрополитена, предстоящих событиях, оповещениях от МЧС и других;
- «Настройка рекламы» — отключите показ персонализированных баннеров и рекламных интеграций на главной странице Яндекса.
- «Вкладки». Установите, какой внешний вид будут принимать открытые вкладки (их размер, запуск ранее открытых страниц месте с запуском обозревателя). В дополнительном окне установите расположение и форму вкладок.

- «Умная строка». Отрегулируйте принцип работы вспомогательной строки с размещением на ней отзывов о сайте, включением чтения вслух и отображения загрузки файлов из интернета.

- «Панель закладок». Включите/отключите отображение панели закладок, которая размещается ниже поисковой строки.
- «Боковая панель». Активируйте/деактивируйте отображение левой панели всегда или только при наведении курсора на левую границу.
- «Яндекс.Заметки». Показывает окно с открытыми заметками поверх остальных окон.

Частично, настройки интерфейса становятся бесполезны после загрузки плагинов, преображающих внешний вид табло (домашней страницы).
Инструменты
Включите, отключите и отрегулируйте работу встроенных в обозреватель функций. По совместительству, это самый емкий раздел сразу с 13 подразделами:
- «Автозаполнение». Предлагает автоматически заполнять формы на сайтах. Здесь же есть ссылка на переход к сохраненным данным.
- «Блокировка рекламы». Избавьтесь от рекламных интеграций с шок-контентом и мешающим просмотру веб-ресурсов. Посмотрите ранее заблокированную рекламу и добавьте сайты, где можно отображать баннеры.
- «Голосовой помощник Алиса». Выберите фразу, которая активирует помощника. Обязательное условие работы функции — браузер должен получить доступ к микрофону компьютера или ноутбука.
- «Жесты мыши». Используйте заранее подготовленные жесты от разработчиков, чтобы управлять действиями в браузере.

- «Загруженные файлы». Укажите папку, куда сохранять загруженные документы, включите предупреждение, если аналогичный файл уже скачан.
- «Контекстное меню». Отрегулируйте параметры работы контекстного меню, которое появляется при выделении текста курсором.

- «Переводчик». Наладьте способ отображения переведенного текста или отдельных предложений.

- «Просмотр видео поверх других вкладок и программ». Параметры размещения видеороликов, запущенных поверх остальных страниц или вкладок.
- «Турбо». Установите условия, при которых будет включаться функции, стоит ли включить сжатие видео и уведомления об изменении скорости интернета.
- «Режим энергосбережения». Выберите, когда включать энергосбережение, показывать ли иконку режима и анимацию видеофона (присутствует в ноутбуках/планшетах на Windows).
- «Просмотр файлов». Включите чтение PDF-документов через обозреватель. Открывайте все файлы офисного формата в обозревателе, для чего придется загружать их в Яндекс.Диск.

- «Поиск по странице». Когда не удалось обнаружить запрошенный материал, поиск начнется с другой раскладки (переключится с английской на русскую).
- «Избранное». Отрегулируйте отображение кнопки с аналогичным названием.

После внедрения нового инструмента, раздел пополняется новым подразделом.
Сайты
Скромный, на первый взгляд, раздел с огромным перечнем расширенных настроек. Основные подразделы включают:
- работу с запросами на отправку уведомлений и их управлением;

- размер отображаемого шрифта и стандартный масштаб страницы.

Клацните по «Расширенные настройки сайтов», чтобы разрешить/запретить:
- автоматически загружать файлы;
- появляться всплывающим окнам;
- получать доступ к камере фронтальной, основной;
- передавать информацию о текущем местоположении;
- подключаться к микрофону;
- использовать MIDI-устройства, синхронизироваться с USB-девайсами;
- взаимодействовать плагинам с компьютером;
- защищать содержимое;
- обрабатывать протоколы;
- отображать картинки;
- использовать фоновую синхронизацию;
- обработку Cookie-файлов;
- JavaScript.
Системные
К основным подразделам относятся:
- «Открывать окна Браузера вместе с запуском Windows» — после включения операционной системы, произойдет запуск ссылок внутри обозревателя. Отдельно устанавливают принцип его работы.

- «Сеть». Включите проверку сертификатов сайтов.

- «Производительность». Ускорьте работу браузера вместе с аппаратным ускорением, оптимизацией изображений и фоновой работой программы.

Ниже находится 4 дополнительных функции:
- «Очистка истории» — удалите историю посещений, кэш и принятые cookie-файлы.
- «Настройки языка и региона» — измените язык интерфейса и родной регион.
- «Настройки персональных данных» — включите отчеты об ошибках, проверку правописания.
- «Сбросить все настройки» — возвращает параметры к заводскому состоянию, будто пользователь переустановил обозреватель.

Системный раздел отвечает за хранение данных пользователя внутри обозревателя.
Турбо режим
Данный блок позволяет настроить режим ускорения загрузки сайтов в случае слабого интернет соединения. После установки по умолчанию уже включена опция быстрой работы приложения.
Совет! Если вы не испытываете трудностей со скоростью интернета – советуем отключить данный режим. Так как при его работе используются промежуточные сервера для сжатия контента – это наоборот может замедлить работу браузера.
На этом первый блок настроек заканчивается Для более тонкой настройки работы программы необходимо перейти к дополнительным настройкам, нажав соответствующую кнопку, которая находится в самом низу страницы общих настроек.
Настройки в мобильной версии
Версия Yandex.Browser для Android и iOS получила скромный, по сравнению с ПК, ревизией набора параметров. Чтобы попасть в настройки:
- На главной странице разверните дополнительное меню.

- В перечне тапните по «Настройки».

Отметим основной набор параметров в каждом разделе:
- «Общие» — включает синхронизацию, режим энергосбережения/турбо, регулирует масштаб и правила переноса текста.
- «Дополнения» — доступ к плагинам, предустановленным в приложении или загруженным пользователем.

- «Поиск» — измените поисковую систему по умолчанию, выберите регион проживания и просмотрите голосовые возможности ассистента Алисы.

- «Строка поиска» — параметры элементов, отображающихся в строке, вроде числа отзывов, значка непрочитанных сообщений из встроенного мессенджера.

- «Конфиденциальность» — включите автозаполнение форм, сохранение истории.

- «Мои данные/Уведомления/Блокировка содержимого» — просмотрите сохраненные данные, настройте работу уведомлений и отображение рекламы.

- «Яндекс.Советник/Персональные ленты» — измените параметры этих фирменных функций.

- «Яндекс.Переводчик» — настройте работу встроенного переводчика.

- «Дополнительно» — набор разных параметров, вроде наложения поверх других окон или наличия стрелки возвращения на 1 страницу назад.

- «Средства разработчика» — включите отладку веб-страниц через USB.

Ниже остальных находится раздел с информацией о версии приложения и обратной связи с разработчиками.
Интерфейс
Это второй блок, предлагающий персонализировать вид интерфейса.
Цветовая схема. Тут думаю понятно какая вам больше нравиться светлая или темная? тут и ставим.
второй блок
Внешний вид.
- Показывать кнопку «Яндекс» рекомендуется отключить, что бы не занимала место в панели.
- Показывать обучающие подсказки и отображать анимационный фон снимаем галочки. Это Вам позволит увеличить быстродействие при открытий веб-браузера.
- Ставим галочку на против пункта «Показывать виджет синхронизаций в меню». Процесс синхронизаций будет более наглядный. Вы будете знать количество паролей и закладок у вас сохранено.
- Также о. У вас появится удобная панелька с верху экрана в браузере.
- Внешний вид вкладок, поможет выбрать удобные формы вкладок
- Настройки рекламы. Тут Вы попадете в новое окно с вопросами выбора. Показывать или нет рекламу на главной странице. И то если вы зашли в браузер под своим аккаунтом Яндекса. Также спросят учитывать или нет ваши интересы и местоположение при показе рекламы. Снимаем первую галочку, остальные на ваш выбор.
Окно настройки рекламы
Умная строка
Если вы хотите кнопки копировать и поделить в адресной строке, Режим чтения или отображения заголовка сайта, то включаем соответствующее меню.
Боковая панель
В боковой панели расположены сервизы Яндекса, если кто-то пользуется ими, то будет удобно. Ещё там расположены закладки и история. Внизу панели расположена кнопка Алисы.
Боковая панель
Отображать эту панель на всех страницах, нет смысла. Поэтому оставляем по умолчанию «закрепить в новой вкладке». И галочку на «показывать кнопку …». Таким образом в верхнем левом углу будет панелька такого вида.
При необходимости вызова боковой панели, достаточно нажать на кнопку вверху экрана справа, будет появляться нужная вам боковая панель и при повторном нажатий исчезать.
Вкладки
Минимальная ширина определяется относительно размера экрана. Настраиваем как вам нравится, как вам удобнее.
Информеры на новой вкладке
В новых версия Yandex браузера появилось это меню. В нем мы можем выбрать пункты оповещения в виде уведомлений в нижней части экрана. В некоторых случаях может и будут полезны.
Где хранятся настройки
При установке Яндекс.Браузера на другой компьютер, пользователи могут сэкономить время на настройке параметров, перенеся их с основного ПК. Первый способ — включите синхронизацию, чтобы автоматически перенести надстройки обозревателя после авторизации под аккаунтом от Yandex.

Второй вариант подразумевает перенос папки с настройками с одного ПК на другой. Как это сделать:
- На основном компьютере используйте сочетание клавиш Win+R, чтобы вызвать окно «Выполнить». Введите в его строку appdata, щелкните по «ОК» или Enter на клавиатуре.

- С открывшейся папке проследуйте по пути Local – Yandex – YandexBrowser – User Data. Скопируйте директиву Default на флэш-карту или в облачное хранилище.

- Повторите все вышеописанные действия на втором компьютере, только в конце переместите скопированную папку Default в директорию User Data. Согласитесь заменить файлы.
При переносе папки в облачное хранилище, ее рекомендуется запаковать в архив с помощью WinRAR или аналогичного архиватора — это экономит пространство и ускоряет процесс загрузки/сохранения.
Синхронизация
Первый блок небольшой и имеет всего одну кнопку «Настроить Синхронизацию». Синхронизация позволит вам получать доступ к своим личным данным с любого устройства, где установлен Яндекс браузер. Просто зайдите в Яндекс почту (единый аккаунт для всех сервисов) и все личные данные будут сохранены в облаке (автоматический экспорт данных). Авторизовавшись на другом устройстве (телефоне, планшете, рабочем ПК), вы моментально получите доступ к своим закладкам, паролям и истории своих посещений.
Не сохраняются настройки
В Яндекс.Браузере могут не сохранятся настройки, принятые пользователями. Почему так случается:
- Юзер не синхронизировал аккаунт с браузером.
- Включен режим инкогнито — касается только сохранения паролей и поисковых запросов. При переходе в меню с настройками, происходит автоматический запуск стандартного режима Yandex.Browser.
- Компьютер заражен вирусом, который блокирует изменение файлов на жестком диске.
- Поврежден накопитель, где хранится папка с программой.
В редких случаях, файл с настройками стирает программа по очистке мусора.
Настройки в Яндекс.Браузере — это обширный набор разделов, который помогает персонализировать обозреватель под нужды любого пользователя. Все параметры поддаются переносу на другой ПК путем копирования папки с параметрами или активации синхронизации.
Интерфейс
Это второй блок, предлагающий персонализировать вид интерфейса.
Цветовая схема. Тут думаю понятно какая вам больше нравиться светлая или темная? тут и ставим.
второй блок
Внешний вид.
- Показывать кнопку «Яндекс» рекомендуется отключить, что бы не занимала место в панели.
- Показывать обучающие подсказки и отображать анимационный фон снимаем галочки. Это Вам позволит увеличить быстродействие при открытий веб-браузера.
- Ставим галочку на против пункта «Показывать виджет синхронизаций в меню». Процесс синхронизаций будет более наглядный. Вы будете знать количество паролей и закладок у вас сохранено.
- Также о. У вас появится удобная панелька с верху экрана в браузере.
- Внешний вид вкладок, поможет выбрать удобные формы вкладок
- Настройки рекламы. Тут Вы попадете в новое окно с вопросами выбора. Показывать или нет рекламу на главной странице. И то если вы зашли в браузер под своим аккаунтом Яндекса. Также спросят учитывать или нет ваши интересы и местоположение при показе рекламы. Снимаем первую галочку, остальные на ваш выбор.
Окно настройки рекламы
Умная строка
Если вы хотите кнопки копировать и поделить в адресной строке, Режим чтения или отображения заголовка сайта, то включаем соответствующее меню.
Боковая панель
В боковой панели расположены сервизы Яндекса, если кто-то пользуется ими, то будет удобно. Ещё там расположены закладки и история. Внизу панели расположена кнопка Алисы.
Боковая панель
Отображать эту панель на всех страницах, нет смысла. Поэтому оставляем по умолчанию «закрепить в новой вкладке». И галочку на «показывать кнопку …». Таким образом в верхнем левом углу будет панелька такого вида.
При необходимости вызова боковой панели, достаточно нажать на кнопку вверху экрана справа, будет появляться нужная вам боковая панель и при повторном нажатий исчезать.
Вкладки
Минимальная ширина определяется относительно размера экрана. Настраиваем как вам нравится, как вам удобнее.
Информеры на новой вкладке
В новых версия Yandex браузера появилось это меню. В нем мы можем выбрать пункты оповещения в виде уведомлений в нижней части экрана. В некоторых случаях может и будут полезны.
Раздел «Расширения»
Этот пункт находится под основными и дополнительными настройками. Он отвечает за управление встроенными микропрограммами и плагинами.

Перейдя в этот раздел, на экране можно найти все установленные расширения. Отсюда можно получить подробную информацию о каждом плагине, нажав «Подробнее» или выполнить удаление.

Если Вы хотите отключить расширение, но не хотите удалять его из браузера и планируете использовать (но не сейчас) – деактивируйте флажок возле нужного плагина.

Как правильно установить расширение мы подробно уже рассказывали в другой статье.
На компьютере
Компьютеры могут работать под управлением множества систем, поэтому и стандартные браузеры могут быть совершенно разными. Актуальность использования Яндекса вместо них – тема для отдельной статьи, однако, если вы привыкли открывать интернет-страницы только с его помощью, то инструкция будет вам полезна. Для всех десктопных платформ, представленных ниже, актуален самый простой способ: сделать активной галочку, как показано ниже.
Windows 10
При первом запуске любой версии Windows по умолчанию используется Internet Explorer. Яндекс браузер предложит установить себя вместо Internet Explorer на первом же экране программы установки, как показано выше, однако, если вы забыли это сделать, то окно выбора появится поверх начальной страницы.
Выбираем в нём кнопку «Сделать», жмём её, и Яндекс становится браузером по умолчанию, задача выполнена.
Следующие шаги актуальны, только если вы упустили два предыдущих шанса выполнить поставленную задачу. Теперь придётся совершить чуть больше, чем одно действие, чтобы Яндекс стал стандартной программой.
- Открываем меню.
- Выбираем пункт «Настройки».
- Нажимаем «Да, сделать» на панели, где предлагается сделать Яндекс браузер основным.
Следует отметить, что некоторые версии Windows могут запрашивать дополнительные разрешения для осуществления такой задачи. С большинством можно соглашаться без раздумий, однако, следует всегда проверять, какое приложение запрашивает разрешение, и только потом принимать решение.
На этом всё, браузер по умолчанию изменён. Такой способ всегда будет доступен в настройках Яндекса, однако есть и другой, использующий только системные методы. Для его реализации потребуется произвести несколько действий.
- Нажимаем кнопку «Пуск» на клавиатуре или мышкой справа внизу.
- Открываем настройки, нажав на шестерёнку.
- Нажимаем вкладку «Система».
- Выбираем пункт «Приложения по умолчанию».
- Пролистываем до пункта «Веб-браузер».
- Выбираем нужное приложение.
Теперь точно всё. В Windows 10 поставленная задача выполняется очень просто, причём несколькими способами, поэтому трудностей при повторении у вас точно не возникнет.
Windows 7
Изначально стандартным является тот же Explorer. Исправить это можно первыми тремя способами, описанными выше. Способ, затрагивающий системные настройки, для Windows 7 выглядит несколько иначе. Чтобы его реализовать, нужно также выполнить несколько простых действий.
- Открываем меню «Пуск».
- Выбираем «Панель управления».
- Убеждаемся, что в подменю «Просмотр» выбран параметр «Категория».
- Нажимаем «Программы», как показано на картинке ниже.
- Находим пункт «Программы по умолчанию» и выбираем под ним подпункт «Задание программ по умолчанию».
- После небольшого ожидания, находим Яндекс браузер в списке установленных программ и выбираем параметр «Использовать эту программу по умолчанию».
К слову, использовать этот метод можно и для Windows 10, поскольку разработчики позаботились о старых пользователях и оставили два метода изменения системных параметров.
На макбуке
Операционная система, используемая для MacBook, несколько отличается от Windows. Помимо внешних отличий есть множество внутренних, но нас интересует стандартный браузер. В osX используется Safari, поэтому заменять придётся именно его. Чтобы осуществить замену в osX, нужно также осуществить несколько простых шагов.
- Открываем меню Apple.
- Открываем системные настройки (System Preferences).
- Выбираем пункт «Основные» или General.
- Прокручиваем окно до пункта «Браузер по умолчанию» или Default Browser.
- Выбираем нужное приложение.
Подборка основных
Внутренних страниц, отображаемых в списке, очень много, поэтому не всегда пользователям удается быстро определить, какие потребуются для настройки. Некоторые ссылки указывают на конкретный пункт опций браузера, однако большинство открывают доступ к служебным инструментам обозревателя.
chrome://flags/
На этой странице находятся экспериментальные инструменты браузера, которые недоступны через обычное меню программы. Вы можете войти и активировать любую бета-функцию, однако разработчики не гарантируют их стабильную работу.
Для активации выбранного флага нужно войти в контекстное меню, нажав на строку состояния справа и выбрать «Enabled». Для удаления или деактивации устанавливают значения «Default» или «Disabled».

chrome://system/
Если войти на эту страницу, на экране отобразится вся информация об используемой версии Хром. Здесь же будут отображены данные об операционной системе, аппаратных компонентах, версии прошивки.

chrome://net-internals/
Вы можете войти по указанному адресу для диагностики обозревателя в реальном времени. Здесь находится множество параметров и характеристик. Для большинства пользователей они не несут практической пользы, но пригодятся тем, кто ищет детальную информацию о работе программы.
chrome://inspect
С помощью ссылки можно войти в экспериментальный сервис DevTools. Это своеобразная контрольная панель, которая позволяет вносить настройки и анализировать работу определенных структурных компонентов программы. Инструмент будет полезен для разработчиков и тестировщиков. Обычным пользователям DevTools поможет разобраться в принципах работы Chrome и аналогичных программ.

Главная » Браузеры » Где находятся настройки Яндекс браузер, как его настроить или сбросить к состоянию по умолчанию
На чтение 11 мин Просмотров 3.7к. Опубликовано 19.11.2018
У большинства веб-обозревателей на базе Chromium приблизительно подобный внешний вид, возможности и способ работы. Они мало чем отличаются между собой в базовом виде сразу после установки программы, но различия могут проявиться, когда приходит время персонализировать веб-обозреватель. Если перейти в настройки Яндекс браузера и правильно их настроить, веб-обозреватель начнёт работать быстрее и может максимально подстроиться под индивидуальные потребности каждого пользователя. Изменение конфигурации – это ответственный процесс, который может не только помочь, но и навредить работе браузера от Яндекса, если что-то выполнить неправильно. Предлагаем вместе с нами пройтись по всем настройкам веб-обозревателя и установить лучшие из них.
Содержание
- Где находятся и как зайти в настройки браузера Яндекс
- Возможности меню настроек в Яндекс браузере
- Общие настройки
- Интерфейс
- Инструменты
- Сайты
- Системные
- Настройки на остальных вкладках
- Как правильно настроить Yandex browser
- Как сбросить настройки Яндекс веб-обозревателя по умолчанию
Где находятся и как зайти в настройки браузера Яндекс
Раздел «Настройки» — это отдельная вкладка в браузере со списком множества настроек и возможностью перехода к другим, подобным разделам.
Первым делом рассмотрим, где располагаются настройки в Яндекс браузере с обилием возможностей по персонализации веб-обозревателя. К нему можем получить доступ несколькими простыми способами: по ссылке, из меню, через другие вкладки.
3 способа, как зайти в настройки браузера Яндекс:
- С помощью меню «Настройки Яндекс браузера». Раздел открывается после клика на кнопку с изображением стека полос – это три горизонтальных отрезка в правом верхнем углу окна, левее от кнопки свернуть. Среди списка базовых ссылок есть «Настройки». После клика на пункт мы попадаем в нужный раздел «Настройки»;

- Через «Умную строку». Страницу с параметрами браузера Яндекс можем открыть по ссылке. Нажимаем на поисковую строку в верхней части веб-обозревателя и вставляем туда ссылку browser://settings. Чтобы не копировать ссылку, можем просто перейти на неё по клику на «Настройки»;
- Через другой раздел. Способ немного сложнее предыдущих, так как требует выполнить на несколько кликов больше. Его достоинство в том, что можем сразу перейти в раздел «Настройки содержимого» — это подраздел «Настроек» с массой полезных параметров. Как найти настройки браузера Яндекс:
- Находясь на любом сайте, в левой части «Умной строки» нажимаем на изображение замка или глобуса.
- В открывающемся меню кликаем на кнопку «Подробнее».

- Пролистываем список параметров для сайта и нажимаем на кнопку «Все настройки содержимого».

- Если нужно перейти просто в «Настройки», на внутренней странице жмём на кнопку «Расширенные настройки сайтов».

Сразу уточним, на странице «Настройки» отображаются далеко не все возможности для персонализации. Есть и некоторые другие страницы, куда открывается доступ из «Настроек». Здесь есть ещё «Дополнения», «История», «Пароли и карты» и т.д. Вкладки можем найти сверху страницы, но снизу от «Умной строки».
Возможности меню настроек в Яндекс браузере
В веб-обозревателе от Яндекса действительно много доступных настроек. Все параметры распределены между пятью разделами меню. Чтобы избежать путаницы, рассмотрим каждый пункт отдельно.
Общие настройки
Раздел меню включает:
- «Пользователи». Отображает количество юзеров браузера Яндекс, а также позволяет создать, удалить и настроить их.

- «Синхронизация». Перейдя по ссылке «Настройки синхронизации», попадаем в раздел с возможностью вручную указывать нужно ли загружать на сервер те или иные данные. Ещё здесь доступно отключение синхронизации и удаление ранее экспортированных данных. Кнопкой «Импортировать данные» можем вручную запросить с серверов Яндекс всю синхронизированную информацию.

- «Поиск». Позволяет изменить некоторые базовые параметры поиска: автоматическое исправление ошибок, предварительный запрос данных для ускорения их запуска и т.п. Если нажмём на «Настройки поисковой системы», попадаем на страницу, где можем установить другую ПС: Google, Mail и прочие.

Интерфейс
В графе присутствуют:
- «Общее». Графа включает настройку отображения кнопки «Яндекс», появления подсказок» и быстрой ссылки на страницу «Пароли и карты».

- «Цветовая схема». Светлая – стандартная тема, тёмная – ночной режим, снижающий нагрузку на глаза при работе в помещениях с ограниченным освещением.

- «Новая вкладка». Позволяет включать или отключать анимацию и ленту Яндекс.Дзен. Ссылка «Настройка информеров справа» перебрасывает на страницу управления виджетами Яндекса. «Настройка рекламы» помогает отключить баннеры на начальной странице, а также их персонализацию.

- «Вкладки». Параметры отвечают за изменение ширины, формы вкладки и поведение при закрытии предыдущей страницу или открытии браузера.

- «Умная строка». Можем включить или выключить: кнопки «Копировать», «Поделиться», «Режим чтения», а также изменить отображение адресов страниц. Последний пункт отвечает за возможность перехода на главную страницу веб-сайта после нажатия на название его домена.

- «Панель закладок». Есть возможность её включения и выключения и настройки отображения.

- «Боковая панель» — это вертикальное меню справа, которое всегда активно или можем включить его отображение кнопкой в левом верхнем углу. Здесь можем изменить отображение панели и саму кнопку её закрепления.

Инструменты
Здесь содержатся настройки:

- «Контекстное меню». Предпочитая больше пользоваться мышью, выпадающее окно после выделения содержимого поможет быстро выбрать действие с контентом.

- «Переводчик». Автоматическая функция перевода настраивается как раз в данном разделе.

- «Просмотр видео поверх других вкладок и программ». Отсюда доступна настройка эксклюзивной опции вынесения ролика в отдельную вкладку поверх окон. Можем изменить: отображение рекомендаций, автоматический вынос видео и кнопку для ручного перенесения ролика.

- «Турбо». Есть возможность включить, выключить и установить автоматическое подключение функции при падении скорости подключения. Полезным дополнением режима является сжатие видео для сокращения расходуемого трафика.

- «Просмотр файлов». Здесь можем разрешить браузеру от Яндекса самостоятельно открывать офисные документы: PDF, Word, Excel и т.п.

- «Поиск на странице». Если знакома проблема путаницы между языками, веб-обозреватель автоматически можем переводить буквы на другую раскладку. К примеру, введя слово «Ghbdtn», Яндекс поймёт, что мы ввели «Привет» и найдёт слово на странице.

- «Яндекс.Коллекции». Поддерживает включение и выключение показа кнопки «Коллекции» (слева от кнопки с меню браузера) и варианта «В коллекцию» на изображениях в сети.

Сайты
Раздел настроек включает:
Системные
Последний раздел меню открывает доступ к пунктам:
- «Запускать Браузер вместе с Windows». Есть выбор из вариантов: «Всегда», «Никогда» или «Если он был открыт при завершении работы системы».
Настройки на остальных вкладках
В Яндекс веб-обозревателе есть ещё 7 основных вкладок с параметрами конфигурации. На них не так много настроек, но многие из них полезны.
Какие ещё настройки существуют на вкладках:
В отдельной вкладке «Флаги» находятся тестируемые функции, которые ещё проходят этап доработки. На неё можем перейти только по адресу browser://flags. Неискушённому пользователю эти настройки могут и не пригодиться, но среди них есть несколько полезных функций.
Как правильно настроить Yandex browser
Тонкая настройка Яндекс браузера поможет сделать его удобным каждому пользователю. Сразу после установки веб-обозреватель содержит универсальные настройки, которые далеко не всем важны. Рекомендуем самостоятельно настраивать браузеры, ведь на работу с ними тратится очень много времени. Затраченное время на персонализацию окупится высокой скоростью работы с веб-обозревателем.
Как настроить Яндекс браузер:
- Включаем синхронизацию. Рекомендуем активировать эту функцию, так как она позволит предотвратить потерю личных данных в любых условиях. Ещё одна практичная сторона – можем продолжать работу с браузером с нескольких устройств, так как вся информация синхронизируется между браузерами. Это второй пункт раздела настроек. Жмём на кнопку в нём «Настройки синхронизации», входим в аккаунт и проверяем, что синхронизация активна для всех элементов.

- Устанавливаем поиск по умолчанию. Если нравится поисковая система Яндекс, пункт можем пропустить, она уже установлена. Если предпочтение отдаём другим поисковикам, можем в разделе «Поиск» из списка выбрать Google или другую ПС.

- Отключаем анимацию фона в разделе «Интерфейс» в подпункте «Новая вкладка». Снимаем выделение с пункта «Отображать анимационный фон…». Это увеличит быстродействие браузера при открытии новых страниц.

- Выключаем «Показывать ленту рекомендация Яндекс.Дзен». Элемент находится в том же разделе, что и прошлый. Новостная лента используется редко, но она постоянно потребляет трафик. Лучше её отключить.
- Выключаем фоновую работу браузера. Параметр находится в разделе «Производительность» в конце списка настроек. Снимаем выделение с пункта «Разрешать приложениям работать в фоновом режиме…».
- Включаем аппаратное ускорение – устанавливаем флажок возле пункта, следующего за предыдущим.
- Экономим и освобождаем место в оперативной памяти за счёт неактивных вкладок. В разделе «Производительность» третий и четвёртый пункты отвечают за оптимизацию картинок и выгрузку неиспользуемых вкладок из памяти. Их рекомендуем активировать. Важно! После включения «Оптимизировать изображения для экономии оперативной памяти» придётся перезагрузить браузер.

- Отключаем бесполезные и устанавливаем полезные расширения. Переходим на страницу «Дополнения» и проверяем тип включенных расширений. Если они бесполезны, выключаем лишние плагины. Особое внимание обращаем на расширения, находящиеся в разделе «Из других источников».

- Очищаем пользовательские данные, они замедляют работу браузера и нередко приводят к ошибкам. Все параметры становятся доступны после нажатия на комбинацию клавиш Ctrl + Shift + Del.
- Ускоряем скачивание изображений. Переходим на страницу «Флаги» и устанавливаем максимальное число потоков в элементе «Number of raster threads».

Как сбросить настройки Яндекс веб-обозревателя по умолчанию
Порой приходится сбросить настройки в Яндекс браузере к стандартному состоянию. Заводские параметры лишены ошибок, которые можем допустить случайно или внесли посторонние приложения. Это одна из ключевых мер по восстановлению работы браузера при различных проблемах.
Как настроить Яндекс браузер по умолчанию:
- Идём по ссылке «Настройки» в Yandex browser.
- Переходим в раздел вертикального меню «Системные» и кликаем на опцию «Сбросить все настройки».

- В новом окне снова нажимаем «Сбросить».
- В нужный раздел также можем перейти по ссылке.
Теперь мы знаем о большинстве доступных настроек и можем выбрать лучшие параметры конфигурации для Яндекс браузера. Любые изменения некритичны. Если что-то пойдёт не по плану, в любой момент можем восстановить настройки по умолчанию.
