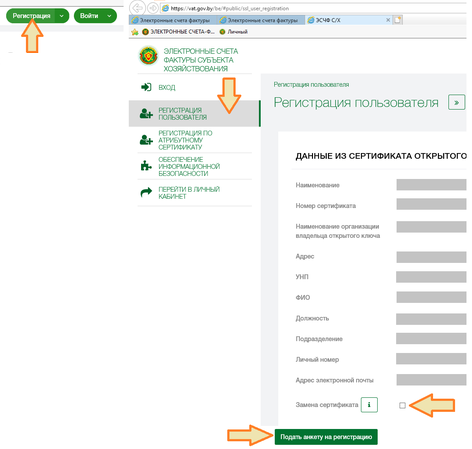Содержание
- Certmgr.exe (средство диспетчера сертификатов)
- Синтаксис
- Параметры
- Примечания
- Примеры
- Пошаговое руководство. Просмотр сертификатов с помощью оснастки MMC
- Просмотр сертификатов в оснастке MMC
- Просмотр сертификатов с помощью средства диспетчера сертификатов
- Просмотр сертификатов для локального устройства
- Просмотр сертификатов для текущего пользователя
- Цифровые сертификаты: Как посмотреть и удалить их в Windows 10
- Как посмотреть установленные цифровые сертификаты в Windows 10
- Как удалить сертификат в Windows 10
- Certmgr.exe (Certificate Manager Tool)
- Syntax
- Parameters
- Remarks
- Examples
- Certmgr.msc or Certificate Manager in Windows 10
- Manage certificates using Certificate Manager or Certmgr.msc
Certmgr.exe (средство диспетчера сертификатов)
Диспетчер сертификатов (Certmgr.exe) предназначен для управления сертификатами, списками доверия сертификатов (CTL) и списками отзыва сертификатов (CRL).
Диспетчер сертификатов устанавливается автоматически вместе с Visual Studio. Для запуска этого средства используйте Командную строку разработчика или PowerShell для разработчиков в Visual Studio.
Диспетчер сертификатов (Certmgr.exe) является служебной программой командной строки, в то время как сертификаты (Certmgr.msc) — это оснастка консоли управления (MMC). Поскольку файл Certmgr.msc обычно находится в системном каталоге Windows, при вводе certmgr в командной строке может загрузиться оснастка консоли управления (MMC) «Сертификаты», даже если открыта командная строка разработчика для Visual Studio. Это происходит потому, что путь к оснастке предшествует пути к диспетчеру сертификатов в переменной среды PATH. При возникновении этой проблемы команды Certmgr.exe можно выполнить, указав путь к исполняемому файлу.
Общие сведения о сертификатах X.509 см. в разделе Работа с сертификатами.
В командной строке введите следующее.
Синтаксис
Параметры
— currentUser означает, что хранилище сертификатов находится в разделе HKEY_CURRENT_USER. Это значение по умолчанию.
— localMachine означает, что хранилище сертификатов находится в разделе HKEY_LOCAL_MACHINE. /s Означает, что хранилище сертификатов является системным. Если этот параметр не задан, хранилищем считается StoreFile. /sha1 sha1Hash Задает хэш SHA1 добавляемого, удаляемого или сохраняемого сертификата, CTL или CRL. /v Включает отображение подробных сведений о сертификатах, CTL и CRL. Этот параметр невозможно использовать с параметрами /add, /del или /put. /y provider Задает имя поставщика хранилища. /7 Сохраняет конечное хранилище как объект PKCS #7. /? Отображает синтаксис команд и параметров программы.
Примечания
Основные функции программы Certmgr.exe.
Отображение сведений о сертификатах, CTL и CRL на консоли.
Добавляет сертификаты, CTL и CRL в хранилище сертификатов.
Удаляет сертификаты, CTL и CRL из хранилища сертификатов.
Сохраняет в файл сертификат X.509, CTL или CRL из хранилища сертификатов.
Программа Certmgr.exe работает с двумя типами хранилищ сертификатов: системным и StoreFile. Указывать тип хранилища необязательно, поскольку программа Cedrtmgr.exe может автоматически определить тип хранилища и выполнить соответствующие действия.
При запуске программы Certmgr.exe без параметров выполняется оснастка «certmgr.msc» с графическим интерфейсом пользователя, облегчающим управление сертификатами, что также можно сделать из командной строки. В графическом интерфейсе пользователя имеется мастер импорта, копирующий сертификаты, CTL и CRL с диска в хранилище сертификатов.
Дополнительные сведения см. в разделе Работа с сертификатами.
Примеры
Следующая команда добавляет сертификат в файле TrustedCert.cer в хранилище корневых сертификатов.
Источник
Пошаговое руководство. Просмотр сертификатов с помощью оснастки MMC
При создании защищенного клиента или службы можно использовать сертификат в качестве учетных данных. Например, общий тип учетных данных — это сертификат X. 509, который создается с помощью X509CertificateInitiatorClientCredential.SetCertificate метода.
существует три разных типа хранилищ сертификатов, которые можно проверить с помощью консоли управления (mmc) в Windows systems:
Локальный компьютер. хранилище является локальным для устройства и является глобальным для всех пользователей на устройстве.
Текущий пользователь: хранилище является локальным по отношению к текущей учетной записи пользователя на устройстве.
Учетная запись службы. хранилище является локальным для определенной службы на устройстве.
Просмотр сертификатов в оснастке MMC
В следующей процедуре показано, как проверить магазины на локальном устройстве, чтобы найти соответствующий сертификат:
В меню Пуск выберите пункт выполнить и введите MMC.
Откроется консоль MMC.
В меню файл выберите команду Добавить или удалить оснастку.
В списке Доступные оснастки выберите Сертификаты, а затем щелкните добавить.
В окне оснастки «сертификаты » выберите учетная запись компьютера, а затем нажмите кнопку Далее.
При необходимости можно выбрать учетную запись пользователя для текущего пользователя или учетной записи службы для конкретной службы.
Если вы не являетесь администратором устройства, вы можете управлять сертификатами только для учетной записи пользователя.
В окне Выбор компьютера оставьте выбранным параметр локальный компьютер и нажмите кнопку Готово.
В окне Добавление или удаление оснастки нажмите кнопку ОК.
Чтобы просмотреть сертификаты в оснастке MMC, выберите корень консоли в левой области, а затем разверните узел Сертификаты (локальный компьютер).
Появится список каталогов для каждого типа сертификатов. Из каждого каталога сертификатов можно просматривать, экспортировать, импортировать и удалять свои сертификаты.
Просмотр сертификатов с помощью средства диспетчера сертификатов
Вы также можете просматривать, экспортировать, импортировать и удалять сертификаты с помощью средства диспетчера сертификатов.
Просмотр сертификатов для локального устройства
Откроется средство диспетчера сертификатов для локального устройства.
Для просмотра сертификатов в разделе Сертификаты — локальный компьютер в левой области разверните каталог для типа сертификата, который нужно просмотреть.
Просмотр сертификатов для текущего пользователя
Выберите параметр Выполнить в меню Пуск, а затем введите certmgr.msc.
Отобразится инструмент диспетчера сертификатов для текущего пользователя.
Чтобы просмотреть сертификаты, в разделе Сертификаты — текущий пользователь в левой области разверните каталог для типа сертификата, который нужно просмотреть.
Источник
Цифровые сертификаты: Как посмотреть и удалить их в Windows 10
Одним из наиболее распространенных применений этих сертификатов является их использование в Google Chrome. К примеру, на государственных сайтов для личного доступа к базам данным нужен сертификат. Этот сертификат вам выдает гос. сайт и его нужно будет установить. Без него вы не сможете получить доступ к базе, функциям, или даже к самому сайту. Многие приложения устанавливают собственные сертификаты для внесения изменений в оборудование. Они служат для обеспечения того, чтобы приложение было законным и надежным. Они также используются для подписи трафика, которым обмениваются серверы. Даже Windows имеет свои собственные корневые сертификаты, которые обеспечивают нормальную работу операционной системы, и такие функции, как Центр обновления Windows, можно безопасно использовать.
Как посмотреть установленные цифровые сертификаты в Windows 10
1. Посмотрим сертификаты для оборудования, сгенерированными Microsoft и другими разработчиками для правильного функционирования компьютера. Они доступны для всех пользователей.
Нажмите сочетание клавиш Win + R и введите certlm.msc, чтобы открыть сертификаты.
Далее вы увидите сертификаты и разные категории. В зависимости от назначения каждого сертификата они будут храниться в том или ином каталоге.
2. Если вы хотите просмотреть личные сертификаты, которые доступны только текущему пользователю на данной учетной записи, то нажмите Win + R и введите certmgr.msc, чтобы открыть этот персональный менеджер сертификатов. Мы найдем все личные сертификаты, которые являются эксклюзивными для нашего пользователя. В частности, в папке «Личное» мы найдем все это.
Как удалить сертификат в Windows 10
Если вам нужно удалить какой-либо сертификат, что я не рекомендую, то просто найдите его и нажмите на нем правой кнопкой мыши, после чего «Удалить». Иногда бывает так, что сертификаты становятся криво или повреждаются, в этом случае нужно будет удалить и заново установить.
Источник
The Certificate Manager tool (Certmgr.exe) manages certificates, certificate trust lists (CTLs), and certificate revocation lists (CRLs).
The Certificate Manager is automatically installed with Visual Studio. To start the tool, use Visual Studio Developer Command Prompt or Visual Studio Developer PowerShell.
The Certificate Manager tool (Certmgr.exe) is a command-line utility, whereas Certificates (Certmgr.msc) is a Microsoft Management Console (MMC) snap-in. Because Certmgr.msc is usually found in the Windows System directory, entering certmgr at the command line may load the Certificates MMC snap-in even if you have opened the Developer Command Prompt for Visual Studio. This occurs because the path to the snap-in precedes the path to the Certificate Manager tool in the PATH environment variable. If you encounter this problem, you can execute Certmgr.exe commands by specifying the path to the executable.
For an overview of X.509 certificates, see Working with Certificates.
At the command prompt, type the following:
Syntax
Parameters
— currentUser indicates that the certificate store is under the HKEY_CURRENT_USER key. This is the default.
— localMachine indicates that the certificate store is under the HKEY_LOCAL_MACHINE key. /s Indicates that the certificate store is a system store. If you do not specify this option, the store is considered to be a StoreFile. /sha1 sha1Hash Specifies the SHA1 hash of the certificate, CTL, or CRL to add, delete, or save. /v Specifies verbose mode; displays detailed information about certificates, CTLs, and CRLs. This option cannot be used with the /add, /del, or /put options. /y provider Specifies the store provider name. /7 Saves the destination store as a PKCS #7 object. /? Displays command syntax and options for the tool.
Certmgr.exe performs the following basic functions:
Displays certificates, CTLs, and CRLs to the console.
Adds certificates, CTLs, and CRLs to a certificate store.
Deletes certificates, CTLs, and CRLs from a certificate store.
Saves an X.509 certificate, CTL, or CRL from a certificate store to a file.
Certmgr.exe works with two types of certificate stores: StoreFile and system store. It is not necessary to specify the type of certificate store; Certmgr.exe can identify the store type and perform the appropriate operations.
Running Certmgr.exe without specifying any options launches the certmgr.msc snap-in, which has a GUI that helps with the certificate management tasks that are also available from the command line. The GUI provides an import wizard, which copies certificates, CTLs, and CRLs from your disk to a certificate store.
You can find the names of X509Certificate stores for the sourceStorename and destinationStorename parameters by compiling and running the following code.
For more information about certificates, see Working with Certificates.
Examples
The following command displays a default system store called my with verbose output.
The following command adds the certificate in a file named testcert.cer to the my system store.
The following command adds the certificate in a file named TrustedCert.cer to the root certificate store.
Источник
Certmgr.msc or Certificate Manager in Windows 10
The Certificate Manager or Certmgr.msc in Windows 10/8/7 lets you see details about your certificates, export, import, modify, delete or request new certificates. Root Certificates are digital documents used to manage network authentication and the exchange of information.
Manage certificates using Certificate Manager or Certmgr.msc
To manage your certificates, from the WinX Menu in Windows, select Run. Type certmgr.msc in the Run box and hit Enter. Remember, you will have to be logged on as an administrator. The Certificate Manager will open.
You will see that all the Certificates are stored in various folders under Certificates – Current User. When you open any certificates folder, you will see that the certificates are displayed in the right pane. In the right pane, you will see columns like Issued To, Issued By, Expiration date, Intended Purpose, Friendly Name, Status and Certificate Template. The Intended Purposes column tells you what each certificate is used for.
Using the Certificate Manager, you can request a new certificate with the same key or a different key. You can also export or import a certificate. To carry out any action, select the certificate, click the Action menu > All Tasks, and then click the required action command. You can also right-click on the context menu to carry out these actions.
In case you wish to export or import certificates, an easy-to-follow wizard will open which will take you through the required steps.
Источник
Юридический (почтовый) адрес:
220084, г. Минск, ул. Академика Купревича, д. 1, корп. 2., пом. 302
Платежные реквизиты
УНП 191327898, ОКПО 379262645000;
IBAN: BY13 ALFA 3012 2049 4100 9027 0000
ЗАО «Альфа-Банк», 220029, г.Минск, ул.Красная, 7, БИК: ALFABY2X
Код услуги 21101 Компьютерные услуги
Тарифы EDI-провайдера СТТ
Политика конфиденциальности
Пользовательское соглашение (Публичная оферта)
Реквизиты ООО «Современные технологии торговли»
Отдел продаж
+375 (17) 336-88-77
+375 (29) 336-88-77
Отдел по договорной работе
+375 (17) 336-88-77
+375 (29) 336-88-77
Отдел технической поддержки
+375 (17) 336-88-77
+375 (29) 336-88-77
В вашем браузере отключен JavaScript, поэтому некоторое содержимое портала может отображаться некорректно.
Для правильной работы всех функций портала включите, пожалуйста, JavaScript в настройках вашего браузера.
RSS
Печать
проблема отправки декларации электронным способом с помощью программы «Декларации»
Вы можете добавить тему в список избранных и подписаться на уведомления по почте.
|
|
|
|
|
|
|||||
|
Работать нужно с умом, а не до ночи |
|
|
|
|
|
|
|||||
|
|
|
|
|
|
|
|
|||||
|
Работать нужно с умом, а не до ночи |
|
|
|
|||||
|
|
|
|
|
|
|
|
|||||
|
|
Для того чтобы ответить в этой теме, Вам необходимо войти в систему или зарегистрироваться.
Скачать документ в формате DOCX
-
Версия ОС Windows не поддерживается порталом для входа с ЭЦП
В связи с тем что, для входа на портал с ЭЦП используется криптографическое программное обеспечение ЗАО Авест, соответственно порталом поддерживаются пользовательские ОС, которые поддерживаются криптографическим программным обеспечением ЗАО Авест:
Для просмотра версии операционной системы, установленной на Вашем компьютере, выполните следующую команду: WINVER
Для того чтобы выполнить команду:
- Нажмите WIN + R
- В появившемся окне наберите WINVER
- Нажмите клавишу на клавиатуре Enter (Ввод), где отобразится информационное окно с версией ОС.
-
Браузер или версия браузера не поддерживается порталом для входа с ЭЦП
Порталом Министерства по налогам и сборам Республики Беларусь для входа с ЭЦП поддерживается Internet Explorer актуальной версии, доступный для поддерживаемой операционной системы.
Операционные системы Windows настольного компьютера Версия Internet Explorer Windows 7 с пакетом обновления 1 (SP1) Internet Explorer 11 Windows 8.1 с обновлением Internet Explorer 11 Windows 10* Internet Explorer 11 Более полный список приведен на сайте Microsoft.
Чтобы узнать версию Internet Explorer, необходимо выполнить следующие действия:
- Запустить программу Internet Explorer
- Перейти в раздел Сервис или Справка
- Выбрать пункт О программе.
Если версия Internet Explorer входит в список поддерживаемых порталом Министерства по налогам и сборам Республики Беларусь для входа с ЭЦП, переходим к настройке других параметров, если нет, тогда необходимо установить актуальную версию Internet Explorer, доступную для поддерживаемой операционной системы.
-
Личный сертификат, выданный одним из поддерживаемых удостоверяющих центров, отсутствует или является недействительным, или при просмотре сертификата есть ошибки.
Проверка сертификата в Internet Explorer
Чтобы проверить сертификат в программе Internet Explorer выполните следующие действия:
- Нажмите в меню кнопку Сервис и выберите пункт Свойство браузера
- В открывшемся окне выберите вкладку Содержание и нажмите кнопку Сертификаты
- В открывшемся окне выберите сертификат для авторизации с ЭЦП на портале и нажмите кнопку Просмотр.
При просмотре сертификата на вкладке Общие обратите внимание, чтобы не было сообщений об ошибке, не истек срок действия сертификата. На вкладке Путь сертификации отображался издатель сертификата и сам сертификат.
Если есть ошибки или отсутствует цепочка сертификатов, значит есть проблемы либо с самим сертификатом, либо с доступом к хранилищу, где находятся сертификаты, либо проблема в установленном криптографическом программном обеспечении. Для решения ошибок с сертификатом, читайте инструкцию по разворачиванию и настройке криптографического ПО ЗАО Авест.
-
Проверка сертификата в персональном менеджере сертификатов
Чтобы проверить сертификат в Персональном менеджере сертификатов, необходимо запустить программу «Персональный менеджер сертификатов». Для этого нажмите на пиктограмму поиска и введите «Персональный менеджер сертификатов…». В найденном выберете «Персональный менеджер сертификатов Авест»
После того как Менеджер сертификатов запущен, выберите свой сертификат и войдите с авторизацией.
Если во время авторизации получите сообщение об ошибке — проигнорируйте. Нажмите кнопку Ок и еще раз Ок (с раза 5 должно пустить в персональный менеджер сертификатов).
В разделе Доверенные УЦ убедитесь, что присутствует Корневой удостоверяющий центр Министерства по налогам и сборам Республики Беларусь.
Также при просмотре своего сертификата не должно быть ошибок. Если есть ошибки или отсутствует цепочка сертификатов, значит есть проблемы либо с самим сертификатом, либо с доступом к хранилищу где находятся сертификаты, либо проблема в установленном криптографическом программном обеспечении. Для решения ошибок с сертификатом читайте инструкцию по разворачиванию и настройке криптографического ПО ЗАО Авест.
-
Настройка Internet Explorer
-
Если скрипт ps.js не выполняется
Если скрипт ps.js не выполняется, а открывается в блокноте или другом текстовом редакторе, но не выполняется, тогда необходимо запустить скрипт выбрав предварительно программу для запуска.
можно выполнить скрипт вручную, для этого необходимо сохранить файл ps.js.
После того как файл сохранен запускаем программу cmd.exe «интерпретатор командной строки» c правами Администратора.
В появившемся окне пишем команду wscript «путь к файлуps.js» (например wscript c:tempps.js) и жмем клавишу Enter.
Если по какой-то причине у Вас после успешного выполнения скрипта выдаст сообщение, что компьютер по прежнему не готов для входа по ЭЦП, можно воспользоваться прямой ссылкой https://lkfl.portal.nalog.gov.by/eds1.
-
Если скрипт ps.js выполнился с ошибками
Что делать, если по завершению выполнения скрипта появилось сообщение о том, что «Настройка завершилась с ошибкой»? Для решения данной ошибки необходимо выполнить настройки Internet Explorer вручную или через реестр.
Параметр 1201 — Запуск элементов ActiveX и модулей подключения
Использование элементов управления ActiveX, не помеченных как безопасные для использования Текущий параметр позволяет управлять элементами ActiveX, не помеченными как безопасные. Если этот параметр включен, то элементы управления ActiveX выполняются и загружаются с параметрами и скриптами, не настроенными для безопасного использования. Этот параметр рекомендуется использовать только в безопасной и администрируемой зонах. При использовании этого параметра инициализируются и запускаются по скрипту как надежные, так и ненадежные элементы управления, несмотря на то, что скрипты элементов управления ActiveX помечены как безопасные. Если этот параметр включен или выбран параметр «Предлагать», то вы получите запрос на загрузку элементов управления с параметрами или сценариями.
Использование элементов управления ActiveX, не помеченных как безопасные для использования
[HKEY_CURRENT_USERSoftwareMicrosoftWindowsCurrentVersionInternet SettingsZones3]
«1201»=dword:00000003- ;0 — включить
- ;1 — предлагать
- ;3 — отключить
Параметр 1406 — Доступ к источникам данных за пределами домена
Эта настройка управляет доступом Internet Explorer к данным другой зоны безопасности с помощью парсера MSXML (Microsoft XML) или ADO (ActiveX Data Objects). Если включить эту настройку, то пользователи смогут загружать страницы в зоне, использующей MSXML или ADO для доступа к данным из другого веб-узла в этой зоне. Если в раскрывающемся списке выбрать пункт «Предлагать», будет отображаться запрос разрешения загрузки страниц в зоне, использующей MSXML или ADO для доступа к данным из другого веб-узла в этой зоне.
Доступ к источникам данных за пределами домена
[HKEY_CURRENT_USERSoftwareMicrosoftWindowsCurrentVersionInternet SettingsZones3]
«1406»=dword:00000003- ;0 — включить
- ;1 — предлагать
- ;3 — отключить
Параметр 1803 — Загрузка файла
Эта настройка позволяет управлять разрешением загрузки файлов из выбранной вами зоны. Этот параметр определяется зоной, в которой находится страница со ссылкой, вызывающей загрузку, а не той, из которой доставляется загружаемый файл. Если текущая настройка включена, то загрузка файлов из этой зоны разрешена. Параметр, отвечающий за данную опцию следующий:
Загрузка файла
[HKEY_CURRENT_USERSoftwareMicrosoftWindowsCurrentVersionInternet SettingsZones3]
«1803»=dword:00000003- ;0 — включить
- ;3 — отключить
После выполненных настроек вручную, необходимо перезапустить Internet Explorer.
Если по каким то причинам на главной странице внизу Личного кабинета не будет доступен выбор сертификата, тогда необходимо понизить уровень безопасности в Internet Explorer.
-
При нажатии ссылки «Авторизация через ЭЦП» страница входа не отображается
При нажатии ссылки авторизации с помощью ЭЦП, Интернет эксплорер выдает сообщение, что не может отобразить страницу. Данная проблема может возникать из-за настроек антивируса, настроек криптопровайдера, аппаратной части компьютера и прочее.
- Можно отключить временно антивирус (самое простое, быстрое, но не совсем безопасное решение) или настроить антивирус (сложное, трудоёмкое, но безопасное решение), например в ESET NOD32 можно добавить portal.nalog.gov.by в список исключений, после чего попытаться войти в Личный кабинет.
- Настройка криптопровайдера должна быть проведена в соответствии с инструкцией, после чего открываем Internet Explorer, и в вкладке Личные раздела Сертификаты смотрим свойства сертификата. Если в вкладке Общие в Сведениях о сертификате есть слово ошибка или в вкладке Путь сертификации отображается только 1 сертификат, значит имеется проблема в криптографическом программном обеспечении или в его настройке.
Чтобы решить данную проблему читаем еще раз инструкцию по установке и настройке криптографического ПО ЗАО Авест или можно обратится на веб-страницу разработчика данного ПО www.avest.by за дополнительными сведениями по установке и настройке.
Если при просмотре сертификата в Internet Explorer все хорошо, проверяем в реестре значение параметра AppInit_DLLs. Путь к файлу AvSSPc.dll должен быть коротким, то есть не содержать пробелы.
- Если параметр отсутствует значит необходимо провести переустановку криптопровайдера в соответствии с инструкцией.
- Если параметр есть, но путь к файлу содержит пробелы (данная проблема чаще всего встречается на WINDOWS XP), тогда можно изменить путь с помощью симлинков на каталог (каталоги). Длинные и короткие имена в реестре можно еще проверить выполнив запрос в командной строке:
REG QUERY «HKLMSOFTWAREMicrosoftWindows NTCurrentVersionWindows» /v AppInit_DLLs
REG QUERY «HKLMSOFTWAREWow6432NodeMicrosoftWindows NTCurrentVersionWindows» /v AppInit_DLLs - Если у Вас все настроено правильно, но при нажатии на ссылку вход с ЭЦП не спрашивает авторизацию, тогда необходимо отключить в BIOS параметр Secure Boot (чаще всего проблема возникает c WINDOWS 8 и выше)
Опция Secure Boot BIOS может находиться на следующих вкладках:
- Boot
- Boot Security
- System Configuration.
Также возможно появление других неизвестных проблем, связанных с настройкой сертификатов, виндовс, а также Internet Explorer.
-
После входа в ЛК пишет что УНП не найден или другие аналогичные ошибки
Для решения возникновения ошибки, связанной с УНП после входа в ЛК необходимо почистить кэш браузера Internet Explorer и понизить уровень безопасности, а так же входить не по сохраненной ссылке, а через ссылку находящуюся на странице портала https://lkfl.portal.nalog.gov.by/eds1.
Для этого в Свойствах браузера выполните следующие действия:
- Установите флаг «Удалять журналы браузера при выходе» и нажмите кнопку Удалить.
- После этого перейдите в раздел Содержание и нажать кнопку Очистить состояние SSL.
- Перейдите в раздел Безопасность и выберите зону Интернет, чуть ниже снимите флажок с параметра «Включить защищенный режим …» и нажмите кнопку Другой.
- В появившемся окне понизьте уровень до среднее (если есть возможность тогда до низкого) и нажмите кнопку Ок.
- Так же необходимо понизить уровень безопасности зоны Надежные сайты.
- После чего выйдите из Internet Explorer и перезагрузите компьютер.
- Зайдите на страницу https://lkfl.portal.nalog.gov.by/eds1.
-
✔ Текст ошибки в 1С/на портале #1:
Документ не принят: Сертификат не действителен на .. … … MSK 20__. Истёк срок действия сертификата.
Описание и решение:
Истек срок действия сертификата поставщика. Необходимо обновить сертификаты.
✔ Текст ошибки в 1С/на портале #2:
Ошибка подключения: Ошибка HTTP
Socket Error # 10061
Connection refused.
Антивирусная система блокирует доступ. Отключите антивирус. Или удалите антивирус и установите другую версию.
✔ Текст ошибки в 1С/на портале #3:
Ошибка подключения: Ошибка HTTP
Socket Error # 10060
Connection timed out.
Для пакетной выгрузки не доступен портал vat.gov.by. Попробуйте позже. Или некорректно выполнены настройки Internet Explorer. Настроить рабочее место по инструкции: http://vat.gov.by/mainPage/manual/
✔ Текст ошибки в 1С/на портале #4:
Ошибка HTTP
Socket Error # 10054
Connection reset by peer.
Ошибка vat.gov.by. Портал перегружен. Попробуйте выгрузить ЭСЧФ еще раз или позже.
✔ Текст ошибки в 1С/на портале #5:
Ошибка подключения: Ошибка HTTP
Socket Error # 0
Connection timed out.
Ошибка vat.gov.by. Портал перегружен. Попробуйте выгрузить ЭСЧФ еще раз или позже.
✔ Текст ошибки в 1С/на портале #6:
Ошибка подключения: Ошибка HTTP. SSPI QueryContextAttributes returns error: No credentials are available in the security package
Не открыты порты на стороне интернет провайдера или выбран неподходящий тип интернет подключения. Обратиться в тех.поддержку.
✔ Текст ошибки в 1С/на портале #7:
Ошибка отправки документа invoice-nomer_eschf.sgn.xml: Ошибка HTTP Read timed out
Ошибка vat.gov.by. Портал перегружен. Попробуйте выгрузить ЭСЧФ еще раз. Рекомендуется установить в коде выгрузки таймаут более 200… TimeOut=EVatService.SetServiceProperty(connection.readTimeout,»250″,0)
✔ Текст ошибки в 1С/на портале #8:
Ошибка подключения к сайту vat.gov.by
Для пакетной выгрузки не доступен портал vat.gov.by. Попробуйте позже.
✔ Текст ошибки в 1С/на портале #9:
Ошибка выгрузки XML: Документ не соответствует XSD схеме.
XSD схема устарела. Нужна доработка учетной программы(1С, SAP) и/или замена *.xsd.
✔ Текст ошибки в 1С/на портале #10:
Ошибка получения электронной подписи.
Программа не видит AvToken. USB порт перестал работать. AvToken перестал работать. AvToken не вставлен в порт.
✔ Текст ошибки в 1С/на портале #11:
Ошибка при попытке подключения к TLS-серверу
1 вариант) Скорее всего vat.gov.by «не видит личный сертификат» — проверьте действительно ли он присутствует в Персональном менеджере сертификатов. Ещё может быть: для пакетной выгрузки не доступен портал vat.gov.by. Попробуйте позже.
2 вариант) Некорректно выполнены настройки Internet Explorer. Настроить рабочее место по инструкции: http://vat.gov.by/mainPage/manual/. По этой же причиние, будет ошибка и в личном кабинете Плательщика (ИМНС): Не верный протокол безопасности: пожалуйста, проверьте версии используемых протоколов SSL и TLS (необходимы SSL 3.0, TLS 1.0, TLS 1.1, TLS 1.2). Там достаточно разрешить запуск ps.js и перезапустить IE.
✔ Текст ошибки в 1С/на портале #12:
Ошибка подключения: Ошибка HTTP. java.lang.NullPointerException или Внутренняя ошибка библиотеки
Для пакетной выгрузки не доступен портал vat.gov.by. Попробуйте позже.
✔ Текст ошибки в 1С/на портале# 13:
Ошибка подключения: Срок действия СОС «Корневой удостоверяющий центр» истек, СОС действителен по …. __ …., дата проверки …. __ ….
Или запустить bat-файл: «C:Program Files (x86)AvestAvPCM_ncesget_crl.bat»
✔ Текст ошибки в 1С/на портале #14:
Ошибка подключения. Нет доверия к сертификату.
Добавить сертификаты в «Доверенные» и/или переустановить криптопровайдер Авест. Скачать можно с официального сайта: http://www.avest.by/crypto/csp.htm
✔ Текст ошибки в 1С/на портале #15:
Невозможность подключиться к защищенному сайту
или
Не удается безопасно подключиться к этой странице
Возможно, на сайте используются устаревшие или ненадежные параметры безопасности протокола TLS. Если это будет повторяться, обратитесь к владельцу веб-сайта.
Для параметров безопасности протокола TLS не установлены значения по умолчанию, что также могло стать причиной ошибки.
Попробуйте выполнить следующие действия.
Вернуться к последней странице
Сортировка по частоте выявления:
2) Скачиваем и устанавливаем последнюю версию Авеста (РУЦ ГосСУОК) (см.актуальную внизу страницы). Перезагружаем ПК. Проверяем вход на портал.
3) Если у Вас Windows 10 — то возможно поможет установка/переустановка E11.
4) Если у Вас официальная, лицензионная Windows 10, то поможет отключение протокола безопасной загрузки Secure Boot — отключается в UEFI (BIOS). Для каждой конкрентой модели компьютера см. инструкцию в интернете.
5) Проблемы с реестром Windows: см. ошибку 37
✔ Текст ошибки в 1С/на портале #16:
Ошибка «Идет загрузка подождите пожалуйста»
1) Обновить сертификат. Актуальные версии доступны на http://www.portal.nalog.gov.by/kno/downloads.html
Или запустить bat-файл: «C:Program Files (x86)AvestAvPCM_ncesget_crl.bat»
2) В настройках браузера — безопасность — безопасные сайты был указан http://vat.gov.by. А нужно прописывать именно так: *vat.gov.by
✔ Текст ошибки в 1С/на портале #17:
Ошибка при отправке формы. Внутренняя ошибка библиотеки
В настройках браузера — безопасность — безопасные сайты был указан http://vat.gov.by. А нужно прописывать именно так: *vat.gov.by
✔ Текст ошибки в 1С/на портале #18:
Не обновляется СОС
Запустить Edeclaration, выбрать ФАЙЛ-ПОЛУЧЕНИЕ СОС, после этого повторить действия с обновлением СОС на портале или по ярлыку с вашего рабочего стола «Обновить СОС»
✔ Текст ошибки в 1С/на портале #19:
Не открывается страница портала vat.gov.by (белый экран)
Сбросить настройки Internet Explorer, использовать браузер 32-битной версии.
✔ Текст ошибки в 1С/на портале #20:
На носителе не наден контейнер с личным ключем
Обновите СОС (Запустить Edeclaration, выбрать ФАЙЛ-ПОЛУЧЕНИЕ СОС, после этого повторить действия с обновлением СОС на портале или по ярлыку с вашего рабочего стола «Обновить СОС» или Войдите в Персональный менеджер сертификатов (можно без авторизации): Меню — Сервис — Обновление СОС и сертификатов УЦ (далее…закрыть)).
✔ Текст ошибки в 1С/на портале #21:
Ошибка «Идет загрузка подождите пожалуйста»
Описание и решение:
В настройках браузера — безопасность — безопасные сайты был указан http://vat.gov.by. А необходимо прописывать именно так: *.vat.gov.by
Перед звездочкой нужно ставить точку, тк без нее не работает!
✔ Текст ошибки в 1С/на портале #22:
При импорте СОС на списке «Республиканский удостоверяющий центр ГосСУОК: Ошибка импорта: внутренняя ошибка»
✔ Текст ошибки в 1С/на портале #23:
Не удалось получить данные, проверьте подключение к Интернет
Настроить рабочее место по инструкции: http://vat.gov.by/mainPage/manual/. Проверить настройки Брандмауэра и антивирусной программы. Для тестирования — временно их отключить
✔ Текст ошибки в 1С/на портале #24:
Ошибка win32 api 0x80090008 при входе в личный кабинет плательщика МНС
Описание и решение:
Полностью переустановить комплект абонента (Персональный менеджер, Авест, плагины…). Перезагрузить компьютер. Попробовать войти на https://lkfl.portal.nalog.gov.by/
✔ Текст ошибки в 1С/на портале #25:
При замене сертификата на портале http://vat.gov.by при регистрации пользователя, получаем ошибку «По УНП и личному номеру пользователя найдено ноль или больше одной записи»
Описание и решение:
Нужно снять галку «Замена сертификата». После этого нажать «Заменить сертификат» и обратиться в службу поддержки портала.
✔ Текст ошибки в 1С/на портале #26:
portal.nalog.gov.by Ошибка! Подпись не прошла проверку!
Скорее всего в поле «Выберите основной сертификат: Из личного справочника» выбран не действительный сертификат или сертификат банка или сертификат другого юр.лица.
✔ Текст ошибки в 1С/на портале #27:
При сохранении произошла непредвиденная ошибка
Описание и решение:
Обновите СОС (Запустить Edeclaration, выбрать ФАЙЛ-ПОЛУЧЕНИЕ СОС, после этого повторить действия с обновлением СОС на портале или по ярлыку с вашего рабочего стола «Обновить СОС» или Войдите в Персональный менеджер сертификатов (можно без авторизации): Меню — Сервис — Обновление СОС и сертификатов УЦ (далее…закрыть)).
✔ Текст ошибки в 1С/на портале #28:
В браузере Internet Explorer 8: Возникла проблема с сертификатом безопасности этого веб-сайта. Сертификат безопасности этого веб-сайта не был выпущен доверенным центром сертификации.
Описание и решение:
Сертификат КУЦ не внесен в список доверия, делается это в менеджере сертификатов. Заходите с авторизацией, далее в сетевой справочник, далее правой кнопкой по корневому и выбрать «установить доверие». Если работаете в серверной Windows — потребуется запуск с правами Администратор.
✔ Текст ошибки в 1С/на портале #29:
При попытке обновить СОС кнопкой на портале (две-три строки выделены красным):
РУП Информационно-издательский центр по налогам и сборам: Импорт произведен успешно
МНС РБ. Корневой удостоверяющий центр: Ошибка импорта: Сертификат издателя СОС не найден.
МНС РБ. Рабочий удостоверяющий центр ЭС НДС: Ошибка импорта: Сертификат издателя СОС не найден.
Корневой удостоверяющий центр ГосСУОК: Импорт произведен успешно
Республиканский удостоверяющий центр ГосСУОК: Импорт произведен успешно
Описание и решение:
Значит СОСы МНС РБ обновлять не нужно. Можно на всякий случай для др.порталов обновить все СОСы в Персональном Менеджере Авест (входить нужно без авторизации) Пуск -> Все программы -> Авест -> Персональный менеджер сертификатов -> Файл -> Получение СОС.
✔ Текст ошибки в 1С/на портале #30:
Ошибка: Выбранный сертификат не зарегистрирован в системе удостоверяющим центром
Скорее всего была либо замена сертификата, либо по какой-то причине нужно пройти регистрацию на портале. Открываем vat.gov.by. Нажимаем кнопку «Начать работу» — «Регистрация» — «Регистрация пользователя» – Раздел «Данные из сертификата открытого ключа» должны заполниться автоматически из Вашего личного сертификата. Выбрать роль администратора и при необходимости установить признак «Замена сертификата».
✔ Текст ошибки в 1С/на портале #31:
42 внутренняя ошибка библиотеки личный кабинет
Описание и решение:
Обновите СОС (Запустить Edeclaration, выбрать ФАЙЛ-ПОЛУЧЕНИЕ СОС, после этого повторить действия с обновлением СОС на портале или по ярлыку с вашего рабочего стола «Обновить СОС» или Войдите в Персональный менеджер сертификатов (можно без авторизации): Меню — Сервис — Обновление СОС и сертификатов УЦ (далее…закрыть)).
✔ Текст ошибки в 1С/на портале #32:
Не удалось скачать XXXXXXXXX.zip
Описание и решение:
Эта настройка позволяет управлять разрешением загрузки файлов из выбранной вами зоны. Этот параметр определяется зоной, в которой находится страница со ссылкой, вызывающей загрузку, а не той, из которой доставляется загружаемый файл. Если текущая настройка включена, то загрузка файлов из этой зоны разрешена. Параметр, отвечающий за данную опцию следующий:
;Загрузка файла
[HKEY_CURRENT_USERSoftwareMicrosoftWindowsCurrentVersionInternet SettingsZones3]
«1803»=dword:00000003
;0 — включить
;3 — отключить
После выполненных настроек вручную, необходимо перезапустить Internet Explorer.
Выставить 0 в 3-й и 4-й зоне.
✔ Текст ошибки в 1С/на портале #33:
Республиканский удостоверяющий центр ГосСУОК: Сертификат издателя не найден. [Для проверки <Республиканский удостоверяющий центр ГосСУОК> не найден сертификат <Республиканский удостоверяющий центр ГосСУОК> (KeyID=A555B2516310E253DFC62A975BCB9BE678782DD5)]
Описание и решение:
Обновите СОС (Запустить Edeclaration, выбрать ФАЙЛ-ПОЛУЧЕНИЕ СОС, после этого повторить действия с обновлением СОС на портале или по ярлыку с вашего рабочего стола «Обновить СОС» или Войдите в Персональный менеджер сертификатов (можно без авторизации): Меню — Сервис — Обновление СОС и сертификатов УЦ (далее…закрыть)).
✔ Текст ошибки в 1С/на портале #34:
Ошибка при входе в личный кабинет ИМНС: Возникла непредвиденная системная ошибка.
Unable to process template ThemeMNS_SERVLET_CONTEXT_/templates/portal_normal.ftl
Описание и решение:
Метод устранения не определен. Скорее всего, что ошибка на стороне сервера.
✔ Текст ошибки в 1С/на портале #35:
Не удалось проверить ЭЦП квитанции: СОС издателя не найден
Описание и решение:
1) Обновите СОС (Запустить Edeclaration, выбрать ФАЙЛ-ПОЛУЧЕНИЕ СОС, после этого повторить действия с обновлением СОС на портале или по ярлыку с вашего рабочего стола «Обновить СОС» или Войдите в Персональный менеджер сертификатов (можно без авторизации): Меню — Сервис — Обновление СОС и сертификатов УЦ (далее…закрыть)).
2) Если ошибку получили на серверной ОС: временно дать доступ админинстратора/локального администратора
✔ Текст ошибки в 1С/на портале #36:
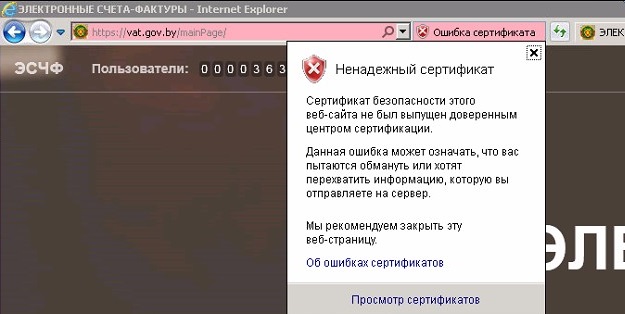
или «Возникла проблема с сертификатом безопасности этого веб-сайта.
Сертификат безопасности этого веб-сайта не был выпущен доверенным центром сертификации.
Наличие ошибок в сертификате безопасности может указывать на попытку обмана или перехвата данных, которые вы отправляете на сервер.
Мы рекомендуем вам закрыть эту веб-страницу«
Хотя все сертификаты в персональном менеджере присутствуют.
Эту же ошибку может отдавать и сам сервер при пакетной выгрузке ЭСЧФ. Но трактуется она иначе:
«Авторизация успешно
Ошибка подключения: Сертификат издателя не найден. [Для проверки <ws.vat.gov.by> не найден сертификат <Республиканский удостоверяющий центр ГосСУОК> (KeyID=395E80D5E4D91C593D865774A79CD5BD417D3B80)]
Документ не принят: Не удалось проверить ЭЦП квитанции: Сертификат издателя не найден. [Для проверки <Автоматизированный сервис портала АИС УСФ> не найден сертификат <Республиканский удостоверяющий центр ГосСУОК> (KeyID=395E80D5E4D91C593D865774A79CD5BD417D3B80)]»
Описание и решение:
Метод устранения ошибки от службы поддержки vat.support@becloud.by:
«Вам необходимо установить актуальную версию криптопровайдеров Авест.
Пункт 2. Установите актуальные программные средства криптографической защиты информации «Авест» (программный комплекс «Комплект абонента АВЕСТ»).
скачайте и сохраните на компьютер архив с актуальным комплектом абонента для носителей AvToken или AvPass:
АРХИВ для абонентов РУП «Национальный центр электронных услуг»
Извлеките данные из архива и зайдите в получившуюся папку, запустите от имени администратора(правой кнопкой по значку — Запуск от имени администратора) файл AvPKISetup2 и проведите установку. При необходимости перезапустите компьютер.
Также напоминаем, что на момент работы с порталом и веб-сервисом необходимо отключать антивирусное ПО. Для ESET NOD необходимо:
На панели задач щелкнуть по значку антивируса, чтобы его открыть.
В открывшемся окне выбрать Расширенные настройки или нажать F5 на клавиатуре. Далее открыть раздел Интернет и электронная почта”. Отключить параметр Фильтрация содержимого, передаваемого по протоколам приложений«
✔ Текст ошибки в 1С/на портале #37:
При проверке сертификата в свойствах браузера Internet Explorer (содержание — сертификаты): При проверке отношений доверия произошла системная ошибка.
Описание и решение:
1 вариант) Исправление ошибок реестра или проверка целостности системных файлов или переустановка операционной системы.
2 вариант) Еще может быть у Вас очень старый носитель AvPass/AvBign и требует замены (нормат.срок службы 10 лет). Как ни странно, в одном случае пришлось менять USB ключ и перевыпускать сертификат. Попробуйте позвонить в тех.поддержку Авест — там по серийному номеру Вам подскажут рабочий ли он у Вас.
✔ Текст ошибки в 1С/на портале #38:
Не верен пароль при вводе в персональном менеджере
Описание и решение:
Если Вы на 100% уверены в правильности ввода пароля (Caps lock выключен, пробовали ввод на других ПК), то скорее всего ключ не читабелен и требует замены (проблема та же что и в #37.2).
✔ Текст ошибки в 1С/на портале #39:
Для компьютера этот сертификат безопасности веб-сайта является ненадежным.
Код ошибки: DLG_FLAGS_INVALID_CA
Not recommended iconПерейти на веб-страницу (не рекомендуется)
Описание и решение:
✔ Текст ошибки в 1С/на портале #40:
Не выгружает счет-фактуры из 1С
Описание и решение:
-
Новое за 24 часа
-
Пользователи
-
339
#
30.09.2015 13:32 перейти к этому сообщению… и т.д. Дали диск, который не хочет открываться. Компьютер видит, … вообще пишет, что диск не найден.Как разобраться? Из- … файл сертификата, все остальные установочные программы вам не нужны, … на электронную почту скинуть файл сертификата. Или подойдите в Центр …
-
#
09.09.2015 13:18 перейти к этому сообщению… сертификатов, вылазит это: Естественно не могу подписать декларацию. Пишет «не найден персональный менеджер сертификатов … . Итак, пункт 1 решил. Оказалось указан не верный путь(не внимателен …
-
#
17.04.2015 23:42 перейти к этому сообщению… персональный менеджер сертификатов выкидывает ошибку «сос издателя не найден«. сайт … nalog/cert где эти сертификаты можно скачать — не отвечает (Error 503 … персональный менеджер сертификатов выкидывает ошибку «сос издателя не найден«. сайт …
-
#
17.04.2015 23:35 перейти к этому сообщению… за ней и весь софт декларирования. Теперь персональный менеджер сертификатов выкидывает ошибку … «сос издателя не найден«. сайт … /cert где эти сертификаты можно скачать — не отвечает (Error 503 …
-
#
17.04.2015 23:19 перейти к этому сообщению… . Теперь персональный менеджер сертификатов выкидывает ошибку «сос издателя не найден«. сайт … /nalog/cert где эти сертификаты можно скачать — не отвечает (Error 503). … сайтик поднимать никто не станет( А смысл вам от сертификатов, если портал лежит …
-
#
17.04.2015 23:10 перейти к этому сообщению… за ней и весь софт декларирования. Теперь персональный менеджер сертификатов выкидывает ошибку … «сос издателя не найден«. сайт … /cert где эти сертификаты можно скачать — не отвечает (Error 503 …
-
#
28.03.2015 13:26 перейти к этому сообщению… в персональный менеджер сертификатов пишет — СОС издателя не найден… и выдает., что не авторизован Добавлено спустя … 2 минуты 23 секунды по ссылке на актуальные сертификаты …
-
#
25.03.2014 00:37 перейти к этому сообщению… отвечает программа, что «Не найден персональный менеджер сертификатов«.Как я поняла, что … он или не загружен, или загружен, но не …
-
#
16.01.2019 12:00 перейти к этому сообщению… шаги в этом сообщении, но я не понял был ли эффект или … НЦЭУ — Персональный менеджер сертификатов Авест для ГосСУОК (зеленый, а не папка))2. Войдите в … «Файл» → «Импорт сертификатов/СОС» → через кнопку «Обзор…» найдите нужный сертификат в формате *.p7b и …
-
#
16.01.2019 00:52 перейти к этому сообщению… НЦЭУ — Персональный менеджер сертификатов Авест для ГосСУОК (зеленый, а не папка))2. Войдите в систему … «Файл» → «Импорт сертификатов/СОС» → через кнопку «Обзор…» найдите нужный сертификат в формате *.p7b и проимпортируйте …
-
#
15.01.2019 18:56 перейти к этому сообщению… «Файл» → «Импорт сертификатов/СОС» → через кнопку «Обзор…» найдите нужный сертификат в формате *.p7b и проимпортируйте … галочка «Поместить сертификат в контейнер» нажмите на нее, если контейнеров в окне …
-
#
15.01.2019 18:55 перейти к этому сообщению… «Файл» → «Импорт сертификатов/СОС» → через кнопку «Обзор…» найдите нужный сертификат в формате *.p7b и проимпортируйте … .скажите куда лучше подьехать чтобы не поцеловать пробой?? Я продлил в понедельник…. сначала …
-
#
15.01.2019 13:50 перейти к этому сообщению… НЦЭУ — Персональный менеджер сертификатов Авест для ГосСУОК (зеленый, а не папка))2. Войдите в систему … «Файл» → «Импорт сертификатов/СОС» → через кнопку «Обзор…» найдите нужный сертификат в формате *.p7b и проимпортируйте …
-
#
04.03.2017 20:11 перейти к этому сообщению… и находит его. Импортировать надо сертификат, а не ключ. Сертификат только на диске. А ключ от … . Добавлено спустя 1 минута 22 секунды Найдите работающий привод и скопируйте сертификат куда-нибудь.
-
#
14.01.2016 10:10 перейти к этому сообщению… 49 Найдено 1 сертификатов14.01.2016 10:07:49 Инсталляция сертификата … Инсталлировано 1 сертификатов Подписывать деклу сертификата нет.Открываю менеджер сертификатов, пробую импорт … сделать через него, тоже не получается. …
На сайтах, которые поддерживают электронную подпись пользователи встречаются с ошибкой: «Плагин не установлен» в личном кабинете налоговой. В этом случае многие не знают, что делать. На нашем сайте вы узнаете, как решить ошибку со всеми подробностями.
Содержание
Причины ошибки «Плагин не установлен» в Личный кабинет налоговой
Текст об отсутствии плагина люди видят в тот момент, когда пытаются подписать электронные документы на сайте nalog.ru. У некоторых даже установлен плагин KriptoPRO, но портал всё равно выдаёт ошибку. Это происходит из-за несоответствий версий программы или плагина с документом. Или если пользователь открыл сайт налоговой в браузере, в котором действительно отсутствует плагин Крипто.
Также в браузерах Мозилла, Хром и Опера может не поддерживать подпись по ГОСТу 28147-89. Хотя в регламенте они заявлены как поддерживаемые. Рассмотрим все способы решить эту проблему в разных случаях.
Это может быть полезным: в контейнере закрытого ключа отсутствуют сертификаты — что делать?
Что делать для установки плагина Крипто.Про
Нужно знать порядок установки плагина для разных браузеров, если пользователь ещё с этим не сталкивался. Перейдите по этой ссылке www.cryptopro.ru и нажмите на «Скачать плагин».
Дождитесь, пока он загрузится и выберите иконку загрузки на панели браузера, чтобы сразу же открыть папку, в которую он скачался.
Что делать дальше для решения ошибки «Плагин не установлен: личный кабинет налоговой»:
- В папке нужно выбрать файл двойным кликом.
Откройте файл плагина в папке и установите его Следует соглашаться по пути установки со всеми условиями, которые будут отображаться в окне установки;
- Далее нужно скачать и установить плагин для Google Chrome, Opera, Mozilla Firefox;
- После установки нужно вернуться в то окно, в котором появлялась ошибка и обновить страницу. Или попытайтесь снова открыть её в браузере в новой вкладке;
Подтвердите продолжение работы плагина КриптоПРО - В окне с ошибкой должно появится предложение выполнить ранее запрашиваемую операцию, в котором нужно предоставить разрешение;
- Такую операцию нужно провести для любого браузера, который у вас установлен.
Теперь нужно продолжить проводить подпись на сайте nalog.ru (или другом). С ошибкой «Плагин не установлен» в ЛК налоговой должно быть покончено. Если это не так — продолжаем с ней бороться.
Другие варианты решения ошибки на сайте налоговой с Crypto.PRO
В том случае, если плагин вы собственноручно устанавливали в свой браузер, но ошибка говорит об обратном, попробуйте переустановить плагин. Сделать это довольно просто в любом браузере. Вам нужно лишь найти их перечень и в нужном нажать на кнопку «Удалить».
Например, что нужно делать в Гугл Хром:
- Откройте браузер Chrome и нажмите на кнопку меню в правом верхнем углу;
- В меню выберите пункт «Дополнительные инструменты» и сделайте клик по пункту «Расширения» в выпадающем меню;
- Теперь найдите плагин CryptoPro, нажмите на этом блоке кнопку «Удалить» и подтвердите это действие;
- Затем вернитесь к предыдущей главе и повторите установку плагина, а также его активацию на сайте налог.ру.
КриптоПРО для ПК должен быть установлен последней версии во избежание проблем. Если переустановка не помогла решить ошибку «Плагин не установлен: личный кабинет налоговой», попробуйте пройти диагностику правильной работы плагина по данному адресу: https://help.kontur.ru/uc. Откройте страницу в браузере и следуйте подсказкам, которые будут отображаться на экране. Постарайтесь использовать для подписи документов браузеры Хром или Опера, кроме Яндекс Браузера и Фаерфокс. В них пользователи чаще всего сталкиваются с проблемами.
Это может быть полезным: Ошибка генерации сертификата в Личном кабинете налогоплательщика.
Устранение проблем с плагином КриптоПРО
Довольно часто пользователи используют встроенный браузер в Windows — Интернет Эксплоурер. Так как его рекомендует официальный сайт КриптоПРО.
Для тех, кто его применяют в данный момент нужно сделать следующие рекомендации:
- Запустите браузер (кнопка «Пуск», папка «Стандартные») и нажмите на кнопку в виде шестерёнки;
- Нажмите в меню на кнопку «Свойства браузера»;
- Вверху требуется выбрать вкладку «Дополнительно»;
- Убедитесь, что на пунктах SSL, TLS 1, TLS1, TLS 1.2 поставлены птички;
Поставьте галочки в настройках браузера IE - Обязательно после их добавления внизу необходимо нажать на кнопку «Применить», а также рядом на «Ок».
Перезагрузите браузер и попробуйте войти на сайт для совершения подписи. Если снова возникают проблемы, убедитесь в том, что функции браузера не блокируются антивирусом. Особенно часто проблемы возникают с программными средствами защиты ESET и Avast. Лучше всего их вовсе отключить на время, чтобы убедитесь, что они не причастны к проблемам на сайте налоговой. Инструкции для их временной деактивации вы сможете найти на официальных веб-порталах.
Для некоторых браузеров стоит сайт налоговой также добавить в доверенные. Это можно сделать во многих прямо в адресной строке, нажав на иконку с замком или списком. Следует отыскать пункт с разрешениями и предоставить соответствующие сайту. Не забудьте почистить кэш и куки в браузере, через который выходите в Интернет. Это нужно сделать до того, как осуществляется переход на страницу. Инструкцию для этого также нужно искать на сайте соответствующего браузера.
Данная инструкция расскажет, что делать, если появляется ошибка «Плагин не установлен» в личном кабинете налогоплательщика на сайте налоговой.
Причины и неполадки в работе с «Личным кабинетом» при использовании ЭЦП и криптографического программного обеспечения ЗАО «Авест»
Скачать документ в формате DOCX
-
Версия ОС Windows не поддерживается порталом для входа с ЭЦП
В связи с тем что, для входа на портал с ЭЦП используется криптографическое программное обеспечение ЗАО Авест, соответственно порталом поддерживаются пользовательские ОС, которые поддерживаются криптографическим программным обеспечением ЗАО Авест:
Для просмотра версии операционной системы, установленной на Вашем компьютере, выполните следующую команду: WINVER
Для того чтобы выполнить команду:
- Нажмите WIN + R
- В появившемся окне наберите WINVER
- Нажмите клавишу на клавиатуре Enter (Ввод), где отобразится информационное окно с версией ОС.
-
Браузер или версия браузера не поддерживается порталом для входа с ЭЦП
Порталом Министерства по налогам и сборам Республики Беларусь для входа с ЭЦП поддерживается Internet Explorer актуальной версии, доступный для поддерживаемой операционной системы.
Операционные системы Windows настольного компьютера Версия Internet Explorer Windows Vista с пакетом обновления 2 (SP2) Internet Explorer 9 Windows 7 с пакетом обновления 1 (SP1) Internet Explorer 11 Windows 8.1 с обновлением Internet Explorer 11 Windows 10* Internet Explorer 11 Более полный список приведен на сайте Microsoft.
Чтобы узнать версию Internet Explorer, необходимо выполнить следующие действия:
- Запустить программу Internet Explorer
- Перейти в раздел Сервис или Справка
- Выбрать пункт О программе.
Если версия Internet Explorer входит в список поддерживаемых порталом Министерства по налогам и сборам Республики Беларусь для входа с ЭЦП, переходим к настройке других параметров, если нет, тогда необходимо установить актуальную версию Internet Explorer, доступную для поддерживаемой операционной системы.
-
Личный сертификат, выданный одним из поддерживаемых удостоверяющих центров, отсутствует или является недействительным, или при просмотре сертификата есть ошибки.
Проверка сертификата в Internet Explorer
Чтобы проверить сертификат в программе Internet Explorer выполните следующие действия:
- Нажмите в меню кнопку Сервис и выберите пункт Свойство браузера
- В открывшемся окне выберите вкладку Содержание и нажмите кнопку Сертификаты
- В открывшемся окне выберите сертификат для авторизации с ЭЦП на портале и нажмите кнопку Просмотр.
При просмотре сертификата на вкладке Общие обратите внимание, чтобы не было сообщений об ошибке, не истек срок действия сертификата.На вкладке Путь сертификации отображался издатель сертификата и сам сертификат.
Если есть ошибки или отсутствует цепочка сертификатов, значит есть проблемы либо с самим сертификатом, либо с доступом к хранилищу, где находятся сертификаты, либо проблема в установленном криптографическом программном обеспечении. Для решения ошибок с сертификатом, читайте инструкцию по разворачиванию и настройке криптографического ПО ЗАО Авест.
-
Проверка сертификата в персональном менеджере сертификатов
Чтобы проверить сертификат в Персональном менеджере сертификатов, необходимо запустить программу «Персональный менеджер сертификатов». Для этого нажмите на пиктограмму поиска и введите «Персональный менеджер сертификатов…». В найденном выберете «Персональный менеджер сертификатов Авест»
После того как Менеджер сертификатов запущен, выберите свой сертификат и войдите с авторизацией.
Если во время авторизации получите сообщение об ошибке — проигнорируйте. Нажмите кнопку Ок и еще раз Ок (с раза 5 должно пустить в персональный менеджер сертификатов).
В разделе Доверенные УЦ убедитесь, что присутствует Корневой удостоверяющий центр Министерства по налогам и сборам Республики Беларусь.
Также при просмотре своего сертификата не должно быть ошибок. Если есть ошибки или отсутствует цепочка сертификатов, значит есть проблемы либо с самим сертификатом, либо с доступом к хранилищу где находятся сертификаты, либо проблема в установленном криптографическом программном обеспечении. Для решения ошибок с сертификатом читайте инструкцию по разворачиванию и настройке криптографического ПО ЗАО Авест.
-
Настройка Internet Explorer
-
Если скрипт ps.js не выполняется
Если скрипт ps.js не выполняется, а открывается в блокноте или другом текстовом редакторе, но не выполняется, тогда необходимо запустить скрипт выбрав предварительно программу для запуска.
можно выполнить скрипт вручную, для этого необходимо сохранить файл ps.js.
После того как файл сохранен запускаем программу cmd.exe «интерпретатор командной строки» c правами Администратора.
В появившемся окне пишем команду wscript «путь к файлуps.js» (например wscript c:tempps.js) и жмем клавишу Enter.
Если по какой-то причине у Вас после успешного выполнения скрипта выдаст сообщение, что компьютер по прежнему не готов для входа по ЭЦП, можно воспользоваться прямой ссылкой http://portal.nalog.gov.by/private_office.
-
Если скрипт ps.js выполнился с ошибками
Что делать, если по завершению выполнения скрипта появилось сообщение о том, что «Настройка завершилась с ошибкой»? Для решения данной ошибки необходимо выполнить настройки Internet Explorer вручную или через реестр.
Параметр 1201 — Запуск элементов ActiveX и модулей подключения
Использование элементов управления ActiveX, не помеченных как безопасные для использования Текущий параметр позволяет управлять элементами ActiveX, не помеченными как безопасные. Если этот параметр включен, то элементы управления ActiveX выполняются и загружаются с параметрами и скриптами, не настроенными для безопасного использования. Этот параметр рекомендуется использовать только в безопасной и администрируемой зонах. При использовании этого параметра инициализируются и запускаются по скрипту как надежные, так и ненадежные элементы управления, несмотря на то, что скрипты элементов управления ActiveX помечены как безопасные. Если этот параметр включен или выбран параметр «Предлагать», то вы получите запрос на загрузку элементов управления с параметрами или сценариями.
;Использование элементов управления ActiveX, не помеченных как безопасные для использования [HKEY_CURRENT_USERSoftwareMicrosoftWindowsCurrentVersionInternet SettingsZones3] «1201»=dword:00000003
- ;0 — включить
- ;1 — предлагать
- ;3 — отключить
Параметр 1406 — Доступ к источникам данных за пределами домена
Эта настройка управляет доступом Internet Explorer к данным другой зоны безопасности с помощью парсера MSXML (Microsoft XML) или ADO (ActiveX Data Objects). Если включить эту настройку, то пользователи смогут загружать страницы в зоне, использующей MSXML или ADO для доступа к данным из другого веб-узла в этой зоне. Если в раскрывающемся списке выбрать пункт «Предлагать», будет отображаться запрос разрешения загрузки страниц в зоне, использующей MSXML или ADO для доступа к данным из другого веб-узла в этой зоне.
;Доступ к источникам данных за пределами домена [HKEY_CURRENT_USERSoftwareMicrosoftWindowsCurrentVersionInternet SettingsZones3] «1406»=dword:00000003
- ;0 — включить
- ;1 — предлагать
- ;3 — отключить
Параметр 1803 — Загрузка файла
Эта настройка позволяет управлять разрешением загрузки файлов из выбранной вами зоны. Этот параметр определяется зоной, в которой находится страница со ссылкой, вызывающей загрузку, а не той, из которой доставляется загружаемый файл. Если текущая настройка включена, то загрузка файлов из этой зоны разрешена. Параметр, отвечающий за данную опцию следующий:
;Загрузка файла [HKEY_CURRENT_USERSoftwareMicrosoftWindowsCurrentVersionInternet SettingsZones3] «1803»=dword:00000003
- ;0 — включить
- ;3 — отключить
После выполненных настроек вручную, необходимо перезапустить Internet Explorer.
Если по каким то причинам на главной странице внизу Личного кабинета не будет доступен выбор сертификата, тогда необходимо понизить уровень безопасности в Internet Explorer.
-
При нажатии ссылки «Авторизация через ЭЦП» страница входа не отображается
При нажатии ссылки авторизации с помощью ЭЦП, Интернет эксплорер выдает сообщение, что не может отобразить страницу. Данная проблема может возникать из-за настроек антивируса, настроек криптопровайдера, аппаратной части компьютера и прочее.
- Можно отключить временно антивирус (самое простое, быстрое, но не совсем безопасное решение) или настроить антивирус (сложное, трудоёмкое, но безопасное решение), например в ESET NOD32 можно добавить portal.nalog.gov.by в список исключений, после чего попытаться войти в Личный кабинет.
- Настройка криптопровайдера должна быть проведена в соответствии с инструкцией, после чего открываем Internet Explorer, и в вкладке Личные раздела Сертификаты смотрим свойства сертификата. Если в вкладке Общие в Сведениях о сертификате есть слово ошибка или в вкладке Путь сертификации отображается только 1 сертификат, значит имеется проблема в криптографическом программном обеспечении или в его настройке.
Чтобы решить данную проблему читаем еще раз инструкцию по установке и настройке криптографического ПО ЗАО Авест или можно обратится на веб-страницу разработчика данного ПО www.avest.by за дополнительными сведениями по установке и настройке.
Если при просмотре сертификата в Internet Explorer все хорошо, проверяем в реестре значение параметра AppInit_DLLs. Путь к файлу AvSSPc.dll должен быть коротким, то есть не содержать пробелы.
- Если параметр отсутствует значит необходимо провести переустановку криптопровайдера в соответствии с инструкцией.
- Если параметр есть, но путь к файлу содержит пробелы (данная проблема чаще всего встречается на WINDOWS XP), тогда можно изменить путь с помощью симлинков на каталог (каталоги). Длинные и короткие имена в реестре можно еще проверить выполнив запрос в командной строке:
- Если у Вас все настроено правильно, но при нажатии на ссылку вход с ЭЦП не спрашивает авторизацию, тогда необходимо отключить в BIOS параметр Secure Boot (чаще всего проблема возникает c WINDOWS 8 и выше)
Опция Secure Boot BIOS может находиться на следующих вкладках:
- Boot
- Boot Security
- System Configuration.
Также возможно появление других неизвестных проблем, связанных с настройкой сертификатов, виндовс, а также Internet Explorer.
-
После входа в ЛК пишет что УНП не найден или другие аналогичные ошибки
Для решения возникновения ошибки, связанной с УНП после входа в ЛК необходимо почистить кэш браузера Internet Explorer и понизить уровень безопасности, а так же входить не по сохраненной ссылке, а через ссылку находящуюся на странице портала http://www.portal.nalog.gov.by/office.
Для этого в Свойствах браузера выполните следующие действия:
- Установите флаг «Удалять журналы браузера при выходе» и нажмите кнопку Удалить.
- После этого перейдите в раздел Содержание и нажать кнопку Очистить состояние SSL.
- Перейдите в раздел Безопасность и выберите зону Интернет, чуть ниже снимите флажок с параметра «Включить защищенный режим …» и нажмите кнопку Другой.
- В появившемся окне понизьте уровень до среднее (если есть возможность тогда до низкого) и нажмите кнопку Ок.
- Так же необходимо понизить уровень безопасности зоны Надежные сайты.
- После чего выйдите из Internet Explorer и перезагрузите компьютер.
- Зайдите на страницу http://www.portal.nalog.gov.by/office.
-
</li></ul>
</section></div> бухгалтер, юрист 14 марта 2019Для работы в личном кабинете на сайте Федеральной налоговой службы налогоплательщикам потребуется обновленное программное обеспечение. Какие именно браузеры необходимо обновить, налоговики рассказали в информационном письме. КонсультантПлюс ПОПРОБУЙТЕ БЕСПЛАТНОПолучить доступКонсультантПлюс ПОПРОБУЙТЕ БЕСПЛАТНОПолучить доступСодержание
Что случилось?
ФНС России сообщила налогоплательщикам:
- организациям;
- индивидуальным предпринимателям,
о том, что обновила программное обеспечение своих сервисов в интернете. Налоговики предложили пользователям также обновиться. Информация Федеральной налоговой службы от 6 марта 2019 года так и озаглавлена: «Изменились требования к минимальным версиям браузеров для личных кабинетов юрлиц и ИП». Про личные кабинеты граждан без статуса ИП речь пока не идет.
Интерактивные сервисы ФНС обновлены
Налоговики сообщили налогоплательщикам о том, что они доработали свои интерактивные сервисы. Как сказано в информационном сообщении, это необходимо:
Для поддержки схемы электронной подписи, соответствующей стандарту ГОСТ Р 34.10-2012, который применяется с 1 января 2019 года.
В связи с этим всем организациям и ИП для корректной работы с «Личным кабинетом налогоплательщика» необходимо проверить и при необходимости обновить свой интернет-браузер до версий:
- Internet Explorer не ниже 11;
- Яндекс браузер не ниже 19.3;
- Спутник не ниже 4.1.2583.0.
Про другие браузеры налоговики не пишут, однако сообщают, что более подробную информацию о требованиях к версиям браузеров и операционных систем налогоплательщики смогут найти на главных страницах личных кабинетов юридических лиц и индивидуальных предпринимателей.
Новый ГОСТ для электронной подписи
Все аккредитованные удостоверяющие центры России перешли на формирование и проверку сертификатов квалифицированной электронной подписи в соответствии со стандартом ГОСТ Р 34.10-2012 с 1 января 2019 года. Поэтому ЭПЦ нового образца есть у всех, кто получал ее после этой даты. Старые подписи также должны быть приведены в соответствие с новыми требованиями. В новом варианте электронной подписи изменилась функция хеширования. Новая российская функция хеширования Стрибог с криптографической точки зрения стала намного надежнее.
Дорогие читатели, если вы увидели ошибку или опечатку, помогите нам ее исправить! Для этого выделите ошибку и нажмите одновременно клавиши «Ctrl» и «Enter». Мы узнаем о неточности и исправим её. Используемые источники:
- https://it-doc.info/plagin-ne-ustanovlen-lichnyj-kabinet-nalogovoj/
- http://www.portal.nalog.gov.by/url_service
- https://ppt.ru/news/143122&parent-reqid=1601167846746748-209801144690193231100269-prestable-app-host-sas-web-yp-185&lite=1
Электронная цифровая подпись, атрибуты для работы с ФСЗН
Дистанционное издание сертификата ИП (физлица) с использованием действующего сертификата
Облачное хранилище сертификатов
Система межведомственного документооборота (СМДО)
Электронный документооборот
Каналы связи
Административные процедуры
Единый портал электронных услуг
БИСРС
Паштар
АС ГЗЭП
Электронная цифровая подпись, атрибуты для работы с ФСЗН
1. Ошибки при авторизации/подписании с использованием атрибутного сертификата ФСЗН на сайте http://portal2.ssf.gov.by, программном комплексе «ВВОД ДПУ»
Для работы с порталом ФСЗН необходимо наличие атрибутного сертификата.
Если Вы получили атрибутный сертификат, но в персональный менеджер сертификатов его не импортировали, выполните следующие действия:
откройте персональный менеджер сертификатов Авест для ГосСУОК / выберите меню «Файл» и в появившемся контекстном меню выберите пункт «Импорт сертификата/СОС» / выберите импортируемый файл и нажмите кнопку «Далее» / в открывшемся окне нажмите кнопку «Далее» / нажмите кнопку «ОК».
Если Вы получили атрибутный сертификат и проимпортировали его в менеджер сертификатов:
1) Убедитесь, что у Вас обновлены списки отозванных сертификатов (СОС) службы атрибутных сертификатов:
- Скачайте Сертификат службы атрибутных сертификатов юридического лица и Список отозванных сертификатов для центра атрибутных сертификатов РУЦ на компьютер.
- Запустите Персональный менеджер сертификатов Авест для ГосСУОК, для этого нажмите Пуск → Все программы → Авест для НЦЭУ → Персональный менеджер сертификатов Авест для ГосСУОК → выберите Ваш личный сертификат, авторизуйтесь → Введите пароль → нажмите ОК.
- Проимпортируйте скачанные сертификаты. Выберите в меню сверху «Файл» → «Импорт сертификатов/СОС» → «Обзор…» → укажите путь к скачанному файлу atrib-cert-ul.cer и проимпортируйте его, следуя указаниям (везде далее). Далее таким же образом проимпортируйте файл cas_ruc.crl.
- В Персональном менеджере сертификатов Авест для ГосСУОК выберите вкладку «Атрибутные сертификаты», дважды нажмите на Ваш атрибутный сертификат. В поле «Сведения о сертификате» должна содержаться информация «Сертификат действителен».
2) Убедитесь, что у Вас обновлены СОС республиканского удостоверяющего центра и/или СОС корневого удостоверяющего центра:
См. При работе с ПО появляется сообщение «Срок действия СОС … истёк»
Если Вы не получали атрибутный сертификат:
Информация о порядке получения атрибутного сертификата ФСЗН/копии (в случае утери) размещена на сайте РУП «Национальный центр электронных услуг» https://nces.by/pki/service/ul/ul_fszn/.
Для работы с порталом ФСЗН (http://portal2.ssf.gov.by) рекомендуем Вам настроить браузер, воспользовавшись инструкцией по настройке портала (http://portal2.ssf.gov.by/mainPage/questions.html). Также в разделе «Документация» на портале ФСЗН размещены видеоинструкции по настройке и работе с порталом — http://portal2.ssf.gov.by/mainPage/documentation.html.
В случае если личный и атрибутные сертификаты в персональном менеджере сертификатов Авест для ГосСУОК действительны, а ошибка в программе (ВВОД ДПУ) или на портале ФСЗН повторяется, рекомендуем Вам обратиться в техническую поддержку ФСЗН, телефоны указаны в разделе «Контакты» (http://portal2.ssf.gov.by/mainPage/index.html#contact-anchor).
2. В процессе установки ПО Авест текст отражается некорректно
ПО AvPKISetup и инсталлируемые им компоненты требуют установки на ОС с поддержкой русского языка для не-юникодных программ. Русифицировать ОС не требуется. Достаточно установить поддержку русского языка для программ, не поддерживающих Юникод.
Решение:
- Перейти в меню Start – Control Panel – Region and Language (Пуск – Панель управления – Язык и региональные стандарты).
- На вкладке Format выбрать русский язык, на вкладке Location выбрать Беларусь, на вкладке Administrative выбрать русский язык для программ, не поддерживающих Юникод.
- Выполнить перезагрузку.
- Проверить отображение кодировки.
Для Windows 8 и 8.1 решение будет аналогичным, за исключением того, Windows 8.1 Microsoft перенесла настройки параметров языка не-юникодных программ сюда:
Панель управления – Язык – Изменение форматов даты, времени и чисел – Дополнительно.
Для Windows 10 следуйте указаниям, описанным в инструкции.
3. Что делать, если забыли пароль?
Пароль нигде не хранится и известен только владельцу сертификата. Пароль на носителях AvPass и AvBign устанавливается на всё устройство, на носителе AvToken пароль устанавливается отдельно на каждый контейнер (но могут совпадать для разных контейнеров).
При подборе пароля следует учесть, что пароль содержит от 8 до 12 символов. При первичном вводе пароля (в регистрационном центре) раскладка на клавиатуре по умолчанию латиница. Рекомендуем сначала набрать пароль в WORD-файле и скопировать его в поле ввода пароля. Пробовать вводить пароль можно неограниченное количество раз.
Если пароль не удалось подобрать, необходимо получить услугу обновления данных сертификата https://nces.by/pki/service/ul/ul_obnovlenie_sok/.
4. Диск с программным обеспечением не открывается
Диск с программным обеспечением не открывается
Необходимо обратиться в РЦ за заменой выданного диска либо скачать и установить на компьютер актуальную версию комплекта абонента (см. Как установить актуальные версии криптографического программного обеспечения ЗАО «АВЕСТ»). Личный сертификат, который находился на диске, можно запросить по электронной почте pki@nces.by, указав в сообщении наименование организации, УНП, ФИО пользователя, на которого издан сертификат, дату получения сертификата.
Информация о порядке получения копии атрибутного сертификата ФСЗН размещена на сайте РУП «Национальный центр электронных услуг» https://nces.by/pki/service/ul/ul_kopia-fszn/ .
Проимпортируйте полученный по электронной почте сертификат(-ы):
- Сохраните присланный сертификат из почты на жёсткий диск компьютера в папку, в которую Вы обычно сохраняете файлы (например, Загрузки).
- Установите носитель AvToken (AvPass), на котором записан личный ключ, в USB-разъем компьютера.
- Зайдите в «Пуск» → «Программы» → «Авест для НЦЭУ» → запустите «Персональный менеджер сертификатов Авест для ГосСУОК».
- Войдите в систему без авторизации (в левом нижнем углу окна авторизации следует установить соответствующую галочку).
- Выберите меню «Файл» → «Импорт сертификатов/СОС» → через кнопку «Обзор…» найдите нужный сертификат в формате *.p7b и проведите его импорт, следуя указаниям мастера импорта сертификатов.
5. При работе с ПО появляется сообщение «Срок действия СОС … истёк»
Внимание предварительно проверьте версию установленного менеджера сертификатов:
Пуск – «Все программы» — «Авест для НЦЭУ» — «Персональный менеджер сертификатов Авест для ГосСУОК» — войти в систему без авторизации — выбрать меню «Справка» — «О программе». Версия должна быть 5.0.3.1136 или выше.
Если установлена более низкая версия, необходимо обновить комплект абонента (см. Как установить актуальные версии криптографического программного обеспечения ЗАО «АВЕСТ»).
4 способа получения актуальных Списков отозванных сертификатов (СОС):
1. Запуск ярлыка «Скачать СОС ГосСУОК». с рабочего стола:
При установке комплекта абонента AvPKISetup для ГосСУОК на рабочем столе создаётся ярлык который называется «Скачать СОС ГосСУОК». Если его запустить, он начнёт по очереди скачивать СОС из интернета и импортировать их. После его полной отработки в системе появятся актуальные СОС.
Если на вашем компьютере интернет работает через прокси, то для полноценной работы нужно отредактировать файл, который располагается по пути: c:Program Files (x86)AvestAvPCM_nces get_crl.bat. Файл get_crl.bat нужно открыть с помощью блокнота и раскомментировать строки, отвечающие за настройку прокси (удалить слово «rem»):
set PX_USER=(указать имя пользователя)
set PX_PASS=(указать пароль)
set http_proxy=(указать IP-адрес прокси-сервера)
После того, как вы укажете настройки для соединения с интернет через прокси, можно будет сохранить изменения в файле get_crl.bat и запускать ярлык «Скачать СОС ГосСУОК» с рабочего стола для обновления СОС.
2. Автоматическое обновление через меню персонального менеджера сертификатов Авест.
Внимание: этот способ не поддерживается на ОС Windows ХР. На Windows ХР не скачиваются СОС, размещённые по URL с https. Это связано с тем, что Windows ХР не поддерживает SNI (стандарт, позволяющий сделать HTTPS намного более масштабируемым).
Запустите Персональный менеджер сертификатов Авест для ГосСУОК, войдите в систему без авторизации, выберите меню «Сервис» → «Обновление СОС и сертификатов УЦ», нажмите «Далее» и дождитесь завершения процесса скачивания актуальных СОС из интернета.
3. Ручной импорт СОС
Скачайте тот файл СОС, который истёк и требует обновления, по одной из ссылок и сохраните на компьютер в папку, в которую вы обычно сохраняете файлы (например, Загрузки):
Список открытого ключа (СОК КУЦ),
Список отозванных сертификатов (СОС КУЦ),
Cертификат открытого ключа (СОК РУЦ),
Список службы атрибутных сертификатов юридического лица,
Список отозванных сертификатов (СОС РУЦ),
Список отозванных сертификатов для центра атрибутных сертификатов РУЦ.
Скачать СОС по каналам связи можно на следующих ресурсах:
http://10.30.254.20/?id=38.
Запустите Персональный менеджер сертификатов Авест для ГосСУОК, войдите в систему без авторизации, выберите меню «Файл» → «Импорт сертификатов/СОС» → «Обзор…»– укажите путь к скачанному файлу СОС в формате *.crl и проимпортируйте его, следуя указаниям. Если истёк ещё какой-то СОС, то скачайте его и повторите процедуру.
4. Обновление СОС с помощью дополнительного приложения
Внимание: этот способ возможен только для интернет-соединения без прокси.
Для обновления списков отозванных сертификатов (СОС) следует скачать приложение из архива.
Распаковать и скопировать содержимое архива на диск С:., далее следовать инструкции, которая находится в скачанном архиве.
6. При запуске персонального менеджера сертификатов Авест появляется ошибка «криптопровайдер тип 423 не установлен или установлен неверно»
Переустановите криптопровайдер Avest CSP Bel (см. Как установить/переустановить криптопровайдер).
7. Ошибка при импорте личного сертификата: «На носителе отсутствуют ключи»
Убедитесь, что носитель AvToken (AvPass), на котором записан личный ключ, установлен в USB-разъем компьютера.
Убедитесь, что для импорта сертификата запущен соответствующий менеджер. Сертификат должен импортироваться в «Персональный менеджер сертификатов Авест для ГосСУОК», который запускается из папки «Пуск» – «Все программы» – «Авест для НЦЭУ» или по пути его установки (c:Program Files (x86)AvestAvPCM_nces или c:Program Files AvestAvPCM_nces).
Если данный менеджер не установлен, установите комплект абонента с диска или скачав с сайта (см. Как установить актуальные версии криптографического программного обеспечения ЗАО «АВЕСТ»).
Проверьте, установлена ли поддержка носителя в криптопровайдере:
Откройте «Пуск» → «Все программы» → «Авест» → «Avest CSP Bel». На вкладке «Носители» должен отображаться Ваш носитель с серийным номером, например AvPass S/N AVP1234567890 или AvToken S/N AVT1234567890.
Если тип используемого носителя в списке поддерживаемых не отображается, необходимо переустановить криптопровайдер, добавив поддержку нужного носителя (см. Как установить/переустановить криптопровайдер).
Если тип носителя в криптопровайдере указан, однако не отображается его серийный номер, возможно, есть проблемы с USB-разъёмом или удлинителем USB. Попробуйте установить носитель в другой USB-разъем и убедитесь, что в окне криптопровайдера отобразился его серийный номер.
8. Ошибка после ввода пароля: «На указанном носителе нет контейнера с таким именем»
Убедитесь, что на носителе записан контейнер с личным ключом, соответствующий выбираемому сертификату: Откройте «Пуск» → «Все программы» → «Авест» → «Avest CSP Bel». На вкладке «Носители» должен отображаться Ваш носитель с серийным номером, например AvPass S/N AVP1234567890 или AvToken S/N AVT1234567890. Выберите носитель в верхнем поле, нажмите кнопку «Показать/Обновить», в нижнем поле отобразятся контейнеры с личными ключами.
Убедитесь, что имя контейнера, отображаемое в окне криптопровайдера, соответствует имени контейнера, отображаемому в окне ввода пароля. Если соответствующего контейнера нет, значит ключ был удален или Вы пытаетесь использовать носитель от другой инфраструктуры (например, от клиент-банка) или другой организации.
9. Ошибка после ввода пароля: «На носителе не найден контейнер с личным ключом» / «Сертификат не действителен» / «Подпись под СОС издателя неверна»
- Отключите антивирус.
- Скачайте криптопровайдер Avest CSP Bel 6.3.0.813
- Запустите установку криптопровайдера Avest CSP Bel 6.3.0.813.exe от имени администратора (нажмите правой кнопкой мыши на файл и выбрать «Запуск от имени администратора»), все шаги установки пройдите по умолчанию, кроме шага «Выбор используемых носителей», здесь нужно поставить галочку на пункте «Использовать несколько типов носителей» и убедитесь, что отмечены носители Avest AvToken и Avest AvPass.
- Перезагрузите компьютер.
- После перезагрузки компьютера проследуйте Пуск — Все программы — Авест для НЦЭУ — Персональный менеджер сертификатов Авест для ГосСУОК — выберите Ваш личный сертификат — ОК — Введите пароль — ОК. Если после 2-ого нажатия ОК появится сообщение, что СОС «Корневой/Республиканский УЦ ГосСУОК» истек, то обновите СОС (Сервис — Обновление СОС и сертификатов УЦ — Далее — Далее — Закрыть), либо скачайте истекший СОС https://nces.by/pki/info/software/ и проимпортируйте его (в Персональном менеджере сертификатов Авест для ГосСУОК сверху слева Файл → Импорт сертификатов/СОС → Обзор… – укажите путь к скачанному файлу СОС в формате *.crl и проимпортируйте его, следуя указаниям (везде далее).
10. AvPKIsetup2 не запускается, появляются ошибки
Убедитесь, что учетная запись Пользователя имеет права в операционной системе Windows не ниже «PowerUser».
Если установка производится не с диска, а из комплекта с сайта, то нужно убедиться, что запуск AvPKIsetup2.exe происходит не из архива, а из распакованной папки.
Выполните установку компонентов вручную:
- Отключите антивирус.
- Зайдите в папку «data» на диске или в распакованном из архива комплекте абонента.
- Из папки «data» запустите установку криптопровайдера setupAvCSPBel 6.3.0.813.exe, все шаги установки пройдите по умолчанию, кроме шага «Выбор используемых носителей», здесь нужно поставить галочку на пункте «Использовать несколько типов носителей» и отметить носители Avest AvToken и Avest AvPass. Перезагрузите компьютер.
- Из папки data запустите установку AvCMXWebP-1.1.10-setup-allusers.exe, пройдя все шаги по умолчанию.
- Из папки data запустите установку плагина AvJCEProv-1.4.3-setup.exe, пройдя все шаги по умолчанию.
- Из папки data запустите установку персонального менеджера сертификатов AvPCMEx_setup.exe, пройдя все шаги по умолчанию, в конце установки поставьте галочку «Запустить менеджер сертификатов».
- Войдите в систему без авторизации (в левом нижнем углу установите соответствующую галочку).
- Вставьте носитель AvToken (AvPass), на котором записан личный ключ, в USB-разъем компьютера.
- Выберите меню «Файл» → «Импорт сертификатов/СОС» → через кнопку «Обзор…» найдите нужный сертификат в формате *.p7b и проведите его импорт, следуя указаниям мастера импорта сертификатов. (если установка происходит с диска, то файл сертификата следует искать в папке «data»). Если сертификат вам присылали по электронной почте, то подробнее такой импорт описан в вопросе Диск с программным обеспечением не открывается)
11. Как установить/переустановить криптопровайдер?
Переустановка криптопровайдера Avest CSP Bel
1. Отключите антивирус.
2. Скачайте криптопровайдер Avest CSP Bel 6.3.0.813
3. Запустите установку криптопровайдера 6.3.0.813.exe, все шаги установки пройдите по умолчанию, кроме шага «Выбор используемых носителей», здесь нужно поставить галочку на пункте «Использовать несколько типов носителей» и убедитесь, что отмечены носители Avest AvToken и Avest AvPass.
4. Перезагрузите компьютер.
12. Как установить актуальные версии криптографического программного обеспечения ЗАО «АВЕСТ»?
Актуальные версии криптографического ПО на данный момент:
- криптопровайдер 6.3.0.813: проверить версию можно, открыв «Пуск» → «Все программы» → «Авест» → «Avest CSP Bel» → вкладка «Версия».
- персональный менеджера сертификатов 5.0.3.1136: проверить можно, открыв «Пуск» → «Все программы» → «Авест для НЦЭУ» → «Персональный менеджер сертификатов Авест для ГосСУОК» → войти в систему без авторизации → выбрать меню «Справка» → «О программе».
Если на компьютере установлена более старая версия криптопровайдера Avest CSP Bel/Персонального менеджера сертификатов, то лучше всего воспользоваться обновлением всего комплекта абонента.
Для обновления комплекта программ, в зависимости от используемого типа носителя:
Скачайте и сохраните на компьютер архив с актуальным комплектом абонента для носителей AvToken или AvPass:
- отключите антивирус;
- скачайте АРХИВ для абонентов РУП «Национальный центр электронных услуг»;
- программы находятся в архиве. Обязательно распакуйте архив перед установкой;
- зайдите в распакованный каталог с файлами ..AvPKISetup(bel);
- найдите файл AvPKISetup2.exe и запустите его двойным щелчком мыши, запустится мастер обновления ПО;
- следуйте указаниям мастера установки, будьте внимательны, возможно, в процессе установки потребуется перезагрузка компьютера;
- подробная инструкция по использованию автоматического инсталлятора AvPKISetup находится в этом же архиве в папке ..AvPKISetup(bel)Docs Instrukcija po obnovleniju.docx
Cкачайте и сохраните на компьютер архив с актуальным комплектом абонента для носителей AvBign:
- отключить антивирус;
- скачать АРХИВ для абонентов РУП «Национальный центр электронных услуг»;
- программы находятся в архиве. Обязательно распакуйте архив перед установкой программ;
- зайдите в распакованный каталог с файлами ..AvPKISetup(bign);
- найдите файл AvPKISetup2.exe и запустите его двойным щелчком мыши, запустится мастер обновления ПО;
- следуйте указаниям мастера установки, будьте внимательны, возможно, в процессе установки потребуется перезагрузка компьютера;
- Подробная инструкция по использованию автоматического инсталлятора AvPKISetup находится в этом же архиве в папке ..AvPKISetup(bign)Docs Instrukcija po obnovleniju.docx.
13. К каким сертификатам нужно установить доверие, как это проверить?
Данная ошибка может возникать при авторизации в персональном менеджере сертификатов Авест для ГосСУОК, при переустановке ПО Авест, при импорте личного сертификата.
Запустите персональный менеджер сертификатов: открыв Пуск – «Все программы» — «Авест для НЦЭУ» — «Персональный менеджер сертификатов Авест для ГосСУОК» — войти в систему без авторизации.
Выберите в левом поле в дереве сертификатов справочник «Доверенных УЦ». Проверьте наличие сертификатов:
Корневой удостоверяющий центр ГосСУОК (действителен с 30.06.2014)
Выберите в левом поле в дереве сертификатов «Сетевой справочник». Проверьте наличие сертификатов:
Республиканский удостоверяющий центр ГосСУОК (действителен с 30.06.2014)
Недостающие сертификаты скачайте по ссылкам и проимпортируйте в персональный менеджер сертификатов: запустите «Файл» — «Импорт сертификатов/СОС» — найдите файл скаченного сертификата в формате *.cer через «Обзор…» и проимпортируйте его, следуя указаниям.) или выберите в меню персонального менеджера сертификатов «Сервис» — «Обновление СОС и сертификатов УЦ» нажмите «Далее» и дождитесь завершения процесса скачивания актуальных сертификатов из интернета (предварительно необходимо проверить, установлена ли последняя версия менеджера сертификатов, см. Как установить актуальные версии криптографического программного обеспечения «Авест»?)
Проимпортированные сертификаты изначально помещаются в «Сетевой справочник». Для помещения в сертификата в справочник Доверенных УЦ нужно найти сертификат требуемого Корневого УЦ, щелкнуть по нему правой клавишей мыши и выбрать «Поместить сертификат в справочник доверенных УЦ».
14. Можно ли работать с носителем по сети?
Криптографическое ПО, распространяемое ГосСУОК, не предназначено для работы по сети или для работы с удалённым доступом. Поэтому всё программное обеспечение, которое входит в «комплект абонента ГосСУОК», сертификаты и носитель с личным ключом пользователя должны располагаться непосредственно на той ОС, на которой происходят криптографические преобразования.
Если вы хотите организовать работу таким образом, чтобы всё ПО было установлено на одном сервере, а пользователи заходили на него через RDP, то вам будет нужно, во-первых, обеспечить каждого пользователя носителем с личным ключом и соответствующим ему сертификатом, во-вторых, понадобятся такие носители, которые можно было бы вставлять в USB-разъём на локальном компьютере, но чтобы носитель было можно «передать» на сервер через RDP-сессию.
Рекомендуем вам для таких целей использовать смарт-карту AvBign. Являясь смарт-картой, она может быть «проброшена» через RDP-соединение штатными средствами ОС Windows:
Подробнее про функционал передачи смарт-карт через RDP читайте в публичных справочных материалах Microsoft.
Стоимость услуг см. здесь. Выбирайте соответствующий раздел: для юридических или физических лиц, для первичной регистрации или для продления, в зависимости от вашего статуса.
Услуга должна быть именно с носителем AvBign.
Действия по настройке удалённых рабочих мест с носителем AvBign
Внимание: инструкция предполагает, что у Вас уже есть зарегистрированный носитель AvBign и есть действующий сертификат к нему в виде файла с расширением *.P7B
На сервере:
Перед установкой ознакомьтесь с инструкциями, которые находятся тут: ..AvPKISetup(bign)Docs
- Скачайте архив ПО для носителя AvBign.
- Разархивируйте его в какой-нибудь каталог.
- Скопируйте в папку AvPKISetup(bign)dataВаш действующий сертификат *.p7b
- Запустите на выполнение AvPKISetup2.exe, следуйте шагам инструкции по установке.
На клиенте:
- Установите AvBign в USB-разъём, убедитесь, что светодиод светится ровным светом. Соблюдайте правила безопасности и эксплуатации изделия AvBign (см. паспорт устройства).
- Откройте RDP-соединение с сервером, на котором установлено криптографическое ПО, выполните предварительную настройку RDP (см. иллюстрацию выше).
- На сервере запустите «Пуск» → «Все программы» → «Авест» → «Avest CSP Bign» → убедитесь, что видите серийный номер устройства AvBign.
Не используйте криптографические программы, вызывающие AvBign для криптографических преобразований одновременно и локально и удалённо.
15. Ошибка при импорте личного сертификата
В случае возникновения ошибки при импорте личного сертификата («Сертификат не найден», «На носителе не найден контейнер с личным ключом», «Вставьте другой носитель и нажмите обновить», «Пароль не верен»), необходимо проверить, корректный ли контейнер выбран для импорта. Если на носителе записано более одного контейнера, то в списке нужно выбрать тот, который соответствует текущему личному сертификату (определяется по дате регистрации в регистрационном центре).
16. Ошибка «Пароль неверен»
Данная ошибка может возникнуть в следующих ситуациях:
- если забыли пароль (см. ответ выше);
- если вводят пароль от другого контейнера — необходимо проверить соответствие выбранного сертификата контейнеру, проверить можно по дате создания контейнера (Пуск – Все программы – Авест – Avest CSP Bel, имя контейнера состоит из названия организации и даты/времени создания контейнера)
- если носитель ключевой информации вышел из строя.
17. Ошибка «Сертификат не найден, вставьте другой носитель и нажмите Обновить»
Если данная ошибка возникла при импорте сертификата:
- не работает носитель — проверить, виден ли серийный номер и контейнер в криптопровайдере. Откройте криптопровайдер «Пуск – Все программы – Авест – Avest CSP Bel». На вкладке «Носители» должен отображаться Ваш носитель с серийным номером, например AvPass S/N AVP1234567890 или AvToken S/N AVT1234567890;
- не работает USB-разъем — если тип носителя (AvPass или AvToken) в криптопровайдере указан, однако не отображается его серийный номер, возможно, есть проблемы с USB-разъёмом или удлинителем USB. Попробуйте установить носитель в другой USB-разъем и убедитесь, что в окне криптопровайдера отобразился его серийный номер;
- пользователь импортирует личный сертификат от другого контейнера — убедитесь, что имя контейнера, отображаемое в окне криптопровайдера, соответствует имени контейнера, отображаемому в окне ввода пароля. Если соответствующего контейнера нет, значит ключ был удален или Вы пытаетесь использовать носитель от другой инфраструктуры (например, от клиент-банка) или другой организации.
- импорт личного сертификата производится не в тот персональный менеджер — убедитесь, что для импорта сертификата запущен соответствующий менеджер. Сертификат должен импортироваться в «Персональный менеджер сертификатов Авест для ГосСУОК», который запускается из папки «Пуск» – «Все программы» – «Авест для НЦЭУ» или по пути его установки (c:Program Files (x86)AvestAvPCM_nces или c:Program Files AvestAvPCM_ncesMngCert.exe).
Если при импорте личного сертификата новый контейнер не виден в персональном менеджере сертификатов Авест для ГосСУОК, необходимо переустановить персональный менеджер — из папки data запустите установку персонального менеджера сертификатов AvPCMEx_setup.exe, пройдя все шаги по умолчанию, в конце установки поставьте галочку «Запустить менеджер сертификатов». После переустановки Персонального менеджера сертификатов Авест для ГосСУОК повторите процедуру импорта.
18. В Персональном менеджере Авест для ГосСУОК установленный (проимпортированный) сертификат выделен (обведен) красным
Личный сертификат выделен (обведен) красным, так как при авторизации в Персональном менеджере сертификатов Авест для ГосСУОК (далее – ПМ сертификатов) пользователем был выбран личный сертификат и введен пароль от контейнера ключа ЭЦП. Красный цвет означает, что сертификат активный. Если пользователь выполнит вход ПМ сертификатов без авторизации, то сертификат будет выделен (обведен) зеленым.
19. При выборе сертификата происходит зависание Персонального менеджера Авест для ГосСУОК
Данная ситуация возникает из-за некорректной работы ОС пользователя.
Наши рекомендации:
- Удалить Персональный менеджер сертификатов Авест для ГосСУОК:
- Проверить, чтобы папка AVPCM_ nces удалилась (если нет — удалить вручную, путь папки — C:Program Files (x86)AvestAvPCM_nces).
- Установить последнюю версию из комплекта на сайте avest.by в зависимости от типа носителя (https://avest.by/crypto/csp.htm ссылки на архивы внизу страницы), в папке файл с названием «AvPCMEx_setup».
Если описанные выше действия не помогли — необходимо обращаться к разработчику ПО — ЗАО АВЕСТ: телефон технической поддержки: +375 17 388-03-19, e-mail: 3880319@avest.by.
20. Как сдать ключ ЭЦП на экспертизу?
Проведение процедуры подтверждения гарантийного случая (экспертиза) носителя ключевой информации (далее – НКИ):
Гарантийный срок эксплуатации НКИ составляет 12 месяцев с даты оказания Подписчику электронной услуги РУЦ с выдачей НКИ.
В случае выявления Подписчиком в течение гарантийного срока неисправности НКИ, полученного при оказании электронной услуги РУЦ с выдачей НКИ, Подписчик имеет право направить письменное заявление в НЦЭУ с указанием неисправности НКИ. К письменному заявлению необходимо приложить гарантийный НКИ, а также паспорт на НКИ.
При получении НЦЭУ письменного заявления Подписчика проводится предварительная проверка (внешний осмотр, комплектность и т.п.) НКИ и, при необходимости, НКИ направляется на экспертизу.
При подтверждении гарантийного случая НКИ НЦЭУ осуществляет замену и направляет НКИ Подписчику с приложением протокола проведения экспертизы. При этом НЦЭУ в рамках оказанной Подписчику электронной услуги РУЦ производится обновление данных СОК Подписчика с сохранением срока действия СОК и выдачей НКИ.
Если в результате экспертизы устанавливается исправность НКИ, то НЦЭУ направляет Подписчику его НКИ с приложением протокола проведения экспертизы. Подписчику будет предложена услуга обновления данных СОК без выдачи НКИ согласно прейскуранту, действующему на момент оказания услуги РУЦ и размещенному на сайте.
К гарантийному ремонту не подлежат НКИ в случаях:
-вскрытия корпуса;
-наличия следов механического, химического или теплового воздействия на НКИ;
-других нарушений требований паспорта НКИ.
Заявление на экспертизу
21. Не читается диск, диск утерян, пустой диск, на ПК нет дисковода для считывания диска, на диск записан старый/чужой сертификат(-ы), на диск записан некорректный (битый/размер сертификата 0 кб) сертификат(-ы) и пр.
Подписчик имеет возможность:
- Обратиться в РЦ, где был получен сертификат(-ы), лично с неисправным/пустым диском и документом, подтверждающим личность. При этом РЦ осуществит замену диска. Если обращение в день оказания услуги, то может быть продублирован и СОК и АС на любой предоставленный e-mail. В остальное время РЦ дублирует только СОК, а за АС по прейскуранту в НЦЭУ.
- Обратиться в РЦ, где был получен сертификат(-ы), удаленно. Если запрос поступил в день оказания услуги, то может быть продублирован и СОК и АС на e-mail, указанный в Перечне. В остальное время РЦ дублирует только СОК, а за АС по прейскуранту в НЦЭУ.
3. Обратиться в НЦЭУ удаленно. Если запрос поступил в течение 3-х суток с момента издания сертификатов в РЦ, то может быть продублирован и СОК и АС на любой предоставленный e-mail. В остальное время НЦЭУ дублирует только СОК, а за АС по прейскуранту.
22. В Персональном менеджере сертификатов Авест для ГосСУОК личный сертификат не попадает в каталог «Личные», при повторном импорте появляется сообщение «Сертификаты не были проимпортированы, возможно, они уже присутствуют в системе»
1 случай — данная ошибка может возникнуть в следующих ситуациях:
— при импорте сертификата в ПК вставлен не тот ключ ЭЦП;
— при импорте сертификата выбирается контейнер, который не соответствует сертификату;
— при импорте сертификата не верно введен пароль от контейнера;
— прерван импорт сертификата;
— импорт сертификата осуществляется не в Персональный менеджер сертификатов Авест для ГосСУОК;
Для того, чтобы проимпортировать сертификат, выполните: «Пуск» – «Все программы» – «Авест для НЦЭУ» – откройте «Персональный менеджер сертификатов Авест для ГосСУОК» – установите флаг «Войти в систему без авторизации», нажмите «ОК» – на панели инструментов выберите пункт «Сервис» – «Список ключей на носителе» – Выделите необходимый контейнер и правой кнопкой мыши выберите пункт «Найти сертификат» — в появившимся окне введите пароль от ключа ЭЦП – повторно выделите контейнер и правой кнопки мыши выберите пункт «Поместить сертификат в личный справочник».
2 случай – В Персональный менеджер сертификатов Авест ГосСУОК импортируется СТАРЫЙ сертификат.
Проверить дату действия сертификата можно на втором шаге мастера импорта сертификатов:
Если в столбце «Действителен по» указана истекшая дата, то вы импортируете СТАРЫЙ сертификат.
Решение — вставьте другой диск, либо если сертификат был выслан вам на почту — сохраните его на компьютер в папку, в которую вы обычно сохраняете файлы (например, Загрузки), далее выполните: Выберите меню «Файл» → «Импорт сертификатов/СОС» → через кнопку «Обзор…» найдите нужный сертификат в формате *.p7b и проведите его импорт, следуя указаниям мастера импорта сертификатов.
3 случай – сертификат то появляется, то исчезает из каталога «Личные» в «Персональном менеджере сертификатов Авест для ГосСУОК» — данная ошибка связана с ошибками в хранилище реестра учетной записи пользователя на ПК – в данном случае рекомендуем обратиться к разработчику ЗАО «Авест».
Дистанционное издание сертификата индивидуального предпринимателя (физического лица) с использованием действующего сертификата
23. Ошибка «Данные в запросе и сертификате не совпадают» при получении электронной услуги «6.0.00 Дистанционное издание сертификата индивидуального предпринимателя (физического лица) с использованием действующего сертификата»
- Не верно указана дата в поле «Действителен с» – в данном поле необходимо указывать ТЕКУЩУЮ дату (дата формирования запроса).
Внимание! При формировании запроса в поле «Действителен с» по умолчанию устанавливается текущая дата (рекомендуем ее не менять), а в поле «Действителен по» устанавливается дата окончания действия сертификата сроком на 2 года (в случае необходимости меньшего (1 год) / большего (3 года) срока действия – рекомендуем менять только цифру года).
- Запрос формируется не в том Персональном менеджере сертификатов. Для формирования запроса используйте Персональный менеджер сертификатов Авест для ГосСУОК.
Проследуйте Пуск –> Все программы –> Авест для НЦЭУ –> Персональный менеджер сертификатов Авест для ГосСУОК.
- Запрос формируется на сертификат, издателем которого НЕ ЯВЛЯЕТСЯ ГосСУОК.
Проследуйте Пуск –> Все программы –> Авест для НЦЭУ –> Персональный менеджер сертификатов Авест для ГосСУОК –> выберите Ваш личный сертификат –> ОК –> Введите пароль –> ОК. Правой кнопкой мыши выделите сертификат, обведенный красной рамкой и выберите из выпадающего меню пункт «Просмотр». В открывшемся окне на вкладке «Общие» проверьте значение «Издатель», должно быть указано «Республиканский удостоверяющий центр ГосСУОК».
- Убедитесь, что на вашем ПК стоит актуальная версия криптопровайдера (актуально для пользователей ОС Windows 8, 8.1 и 10). (см. Как установить/переустановить криптопровайдер).
- Убедитесь, что вы сохранили файл запроса в формате *.req, а не файл карточки открытого ключа в формате *.p7b. Для получения услуги дистанционного издания сертификата вам понадобится именно файл запроса в формате *.req.
Проверьте правильно ли у вас настроен браузер Explorer следуя рекомендациям, описанным в Инструкция по авторизации с использованием средств электронной цифровой подписи.
24. После оплаты за сертификат Подписчику не пришла ссылка на Облачное хранилище сертификатов
Ссылка на Облачное хранилище сертификатов не приходит в следующих случаях:
- Была закрыта активная вкладка с номером заказа для оплаты за сертификат посредством ЕРИП/Assist;
- Была прервана сессия пользователя на портале.
В этих случаях для продолжения процедуры дистанционного издания сертификата необходимо:
- пройти авторизацию на Едином портале электронных услуг с использованием ЭЦП;
- перейти в Личный кабинет во вкладку «Текущие заказы»;
- открыть оплаченный заказ, завершить процедуру издания сертификата путем нажатия на кнопку «Далее».
- Оплата за сертификат была произведена в другой платежной системе отличной от ЕРИП/Assist (например, Клиент-банк).
Ввиду нарушения механизма оплаты услуги дистанционного издания СОК, определенного Публичным договором (оплата только посредством ЕРИП либо Assist), услуга посредством ЕПЭУ оказана быть не может.
В данном случае Подписчику необходимо направить на адрес info@nces.by заявление на возврат перечисленных денежных средств. Для оформления возврата денежных средств на расчетный счет в адрес НЦЭУ необходимо направить письмо о возврате, составленное на фирменном бланке субъекта хозяйствования (за исключением случаев, когда оплата была произведена физическим лицом) по рекомендуемой форме.
Чтобы получить сертификат осуществите оплату через платежную систему ЕРИП либо Assist.
25. В полученном сертификате дата начала действия сертификата отличается от той, что была указана в запросе (в файле *.req)
Сертификат издается после подтверждения факта оплаты посредством ЕРИП/Assist. При этом дата начала действия сертификата соответствует дате оплаты за услугу. Например, в запросе указана дата действия сертификата с 26.05.2020 до 25.05.2022, оплата за сертификат была произведена 28.05.2020, значит сертификат будет издан со сроком действия с 28.05.2020 до 25.02.2022.
Облачное хранилище сертификатов
26. Не открывается сайт облачного хранилища по адресу cert.nces.by
Облачное хранилище сертификатов доступно из любого браузера по двум адресам cert.nces.by и store.nces.by, реквизиты доступа (логин и пароль) также будут действительны для обоих сайтов.
27. При вводе логина и пароля на странице Облачного хранилища сертификатов сообщение «Неверный логин или пароль» / Пользователь забыл логин и/или пароль/ Пользователем утерян бланк с реквизитами от хранилища
Реквизиты доступа могут быть предоставлены Подписчику специалистами Регистрационного центра (РЦ):
при личном обращении при предъявлении документа, удостоверяющего личность;
по телефону – на адрес электронной почты, указанный в Перечне сведений.
28. В Облачном хранилище нет сертификатов
Сертификат открытого ключа и/или атрибутный сертификат размещен в корневом каталоге (открывшаяся страница сразу после авторизации), а не в каталоге «data».
29. При установке Комплекта абонента возникает ошибка (при запуске файла .exe)
Для установки Комплекта абонента с сертификатом пользователю необходимо:
- разархивировать скачанный (сохраненный) файл (например, кликнуть правой кнопкой мыши и выбрать пункт «Извлечь в» или «Extract to»);
- открыть разархивированную папку и прочитать инструкцию по установке Комплекта абонента (она расположена в папке «Docs»);
- запустить файл «install.bat», который автоматически переместит сертификат Пользователя в нужную папку и запустит установщик Комплекта абонента;
- следовать указаниям установщика и инструкции по установке Комплекта абонента.
Система межведомственного документооборота (СМДО)
30. Истек пароль для входа в систему ПК НСИ
При подключении к СМДО каждому заказчику предоставляется пароль для доступа к системе ПК НСИ сроком на 1 год. До истечения этого срока заказчик может изменить пароль самостоятельно, войдя в свою учетную запись в ПК НСИ.
Если срок действия пароля истек и входа в систему нет, рекомендуется обратиться в техническую поддержку НЦЭУ для обновления пароля посредством Автоматизированной поддержки пользователей: https://support.nces.by.
Электронный документооборот
31. Не запускается система SMBusiness, появляется ошибка: «Версия ПО и БД не совпадают»
- Запустить файл update.exe, который находится в директории, где установлена СЭД «SMBusiness».
- Проверить, где установлена СЭД, можно нажав по ярлыку на рабочем столе «SMBusiness» правой кнопкой мыши, далее выбрать «Свойства». В поле «Рабочая папка» прописан путь.
32. Не отображаются задачи в папке «Активные» или «В работе» (но в скобках указывается количество задач)
- В СЭД «SMBusiness» войдите в каталог «Задачи», далее выберите папку «Активные» / «В работе».
- В нижней правой части экрана кликните по значку «Календарь», в открывшемся окне выберите опцию «Без ограничений», далее нажмите «Сохранить».
В итоге отобразятся все задачи, которые были адресованы пользователю.
33. При подписи документа появляется ошибка Авест: «Истек срок действия сертификатов СОС»
- Откройте установленную на ПК программу «Персональный менеджер сертификатов в Авест для ГосСУОК».
- Установите опцию «Войти в систему без авторизации».
- Перейдите во вкладку «СОС». Проверьте в поле «Действителен по» срок действия сертификатов СОС.
- Если некоторые сертификаты неактуальны, требуется обновить их.
- Для обновления СОС следует в любом интернет-браузере в адресной строке прописать 10.102.1.201, перейти на сайт НЦЭУ для клиентского ПО, скачать актуальные сертификаты (вкладка Авест_741; Инструкция по установке Авест 741, пункт 9).
- Проимпортировать скачанные сертификаты «Персональный менеджер сертификатов в Авест для ГосСУОК» (Инструкция по установке Авест 741, пункт 12)
34. Медленно осуществляется вход в СЭД «SMBusiness»
Медленная загрузка СЭД «SMBusiness» чаще всего обусловлена наличием большого количества сообщений в каталоге «Оповещения» в профиле пользователя. Данные сообщения имеют информативный характер, и после просмотра их рекомендуется удалять.
Чтобы очистить имеющиеся оповещения, следует выделить (нажав сочетание клавиш Ctrl+A) все оповещения, затем нажать клавишу «Удалить».
35. Медленная работа СЭД «SMBusiness»
В случае, если СЭД медленно отвечает на запросы и загрузка документов в журналах занимает значительное время, следует убедиться, что выделенный VPN-канал связи соответствует техническим требованиям к пропускной способности канала связи для оказания услуг электронного документооборота в рамках Вашей конфигурации (см. https://nces.by/service/uslugi-elektr-dokumentooborota/uslugi-ed-smbusiness/: «Технические требования к пропускной способности канала связи»).
Для того, чтобы проверить скорость канала, следует запустить любой Интернет-браузер, в адресной строке прописать: 10.102.1.201, перейти на «Сайт НЦЭУ для клиентского ПО» в раздел «Проверка скорости соединения». При нажатии клавиши Begin запустится процесс измерения скорости VPN-канала. По окончании на экране отобразится входящая/ исходящая скорость канала (download/ upload). Если скорость не соответствует техническим требованиям, рекомендуется обратиться к провайдеру, сопровождающему Ваш канал связи для урегулирования вопроса с пропускной способностью канала связи.
36. При попытке регистрации документа, полученного по СМДО, возникает ошибка Авест
Рекомендуется проверить, установлено ли на ПК пользователя, который регистрирует документ, полученный по СМДО, необходимое программное обеспечение для проверки подлинности электронной(-ых) цифровой(-ых) подписи(-ей), которой(-ыми) подписан документ.
Справочно: необходимое программное обеспечение: криптопровайдер Avest и Персональный менеджер сертификатов, в котором должно содержаться достаточное количество сертификатов для работы с электронными цифровыми подписями.
(Инструкцию по установке Авест и Персонального менеджера сертификатов см. Как установить актуальные версии криптографического программного обеспечения «Авест»).
37. При входе в СЭД «SMBusiness» возникла ошибка: «Достигнут лимит максимального количества пользователей»
Услуга электронного документооборота предоставляется на определенное количество пользователей (в зависимости от заключенного договора), имеющих право доступа к СЭД. Соответственно, для работы пользователей в СЭД «SMBusiness» предоставляется определенное количество лицензий: по одной на каждого пользователя.
Имеют место быть ситуации, когда один пользователь занимает несколько лицензий, если у него есть возможность запуска нескольких экземпляров программы. Тогда при входе очередного пользователя и возникает ошибка: «Достигнут лимит максимального количества пользователей».
Для того чтобы один и тот же пользователь не имел возможности использовать несколько лицензий при работе в СЭД, пользователю рекомендуется:
- Войти в СЭД «SMBusiness»;
- Выбрать меню «Настройки», далее «Параметры», во вкладке «Приложения» снять галочку «Разрешить запуск нескольких экземпляров программы», нажать кнопку «Сохранить».
38. Установили СЭД, что дальше? (СЭД SMBusiness конфигурации Смарт/Экспресс)
После завершения установки клиентского приложения на всех рабочих местах (для Смарт – на 5, для Экспресс – на 10), Вам необходимо (в соответствии с условиями договора) уведомить об этом НЦЭУ, направив соответствующее уведомление на электронный ящик edoc@nces.by с обязательным указанием контактных данных ответственного сотрудника для согласования даты начала обучения.
Любой случай отклонения от условий договора требует официального обращения в адрес НЦЭУ.
39. Не можем зайти в Личный кабинет (только СЭД SMBusiness конфигурации Талака/Лайт)
Для входа в Личный кабинет необходимо пройти по ссылке, отправленной Вам в информационном письме от НЦЭУ (в зависимости от Вашего провайдера электросвязи).
Для входа в окне авторизации в поле логин введите Ваш УНП, в поле пароль — номер договора на СЭД.
Если окно авторизации не открылось, Вам необходимо проверить работоспособность канала связи:
- проверить наличие доступа к сети передачи данных НЦЭУ (в командной строке выполнить команду ping на:
— 10.102.1.201 (если провайдер БЕЛТЕЛЕКОМ, А1, МТС, АйПиТелком, Деловая сеть)
— 10.252.1.15 (если провайдер БОТ, ЕРСПД);
— 10.53.8.100 (если провайдер БФТ).
- в случае появления сообщения Time out, Вам необходимо обратиться к провайдеру электросвязи для проверки работоспособности канала.
- при отсутствии проблем с каналом связи обратиться в службу технической поддержки НЦЭУ посредством Автоматизированной системы технической поддержки пользователей услуг. Доступ к данной системе реализован через раздел «Техподдержка».
40. Как установить СЭД (СЭД SMBusiness конфигурации Талака, Лайт)?
Для установки СЭД SMBusiness конфигурации Талака, Лайт необходимо:
1) Загрузить на компьютер установочные файлы:
— перейти по ссылке в личном кабинете, в названии которой находится «Клиент SMBusiness Light»/«Клиент SMBusiness Talaka»;
— сохранить на компьютер архив Tala.zip/Light.zip;
— перейти по ссылке, содержащей наименование Вашей организации;
— сохранить на компьютер файл с названием «config.dat».
2) Разархивировать системный архив Tala.zip/Light.zip на диск D вашего ПК;
3) Файл «config.dat» поместить в корень этой папки;
4) Запустить установщик «SMBusinessInstall.exe»
5) После завершения установки создать ярлык SMBusinessInstall.exe на рабочем столе.
41. Как установить Смарт/Экспресс?
Для установки СЭД SMBusiness конфигурации Смарт/Экспресс необходимо:
- Загрузить на компьютер установочные файлы, пришедшие в Ваш адрес по электронной почте;
- Разархивировать системный архив на диск D вашего ПК;
- Переименовать файл «update.ex_» на «update.exe»
- Запустить установку системы (двойным щелчком по файлу «update.exe»)
- В появившемся окне авторизации ввести логин для входа в систему.
Справочно. Логины Пользователей соответствуют тем данным, которые были предоставлены Вами при заполнении формы «Пользователи». Пароль при первоначальном входе в систему отсутствует. Каждый пользователь при первом входе в систему должен самостоятельно назначить пароль входа.
42. Рекомендации при возникновении ошибок при работе в СЭД «SMBusiness»
Для предотвращения возникновения различных ошибок при работе в СЭД «SMbusiness» рекомендовано регулярно очищать временную папку от временных файлов.
Существует 2 способа очистки временной папки:
- Локальный диск (C:)Users (Пользователи)Имя пользователяAppDataLocalSMBusiness
Удалить все, кроме папки «Layouts».
- Скачать bat-файл по ссылке (для удобства можно bat-файл разместить на рабочем столе).
Запустить bat-файл, СЭД «SMBusiness» при этом должна быть закрыта.
43. Как создать связь «Ответ на» между документами в СЭД SMBusiness
Для создания связи «Ответ на» между документами в СЭД SMBusiness:
- Зарегистрируйте поступивший по СМДО документ в журнал входящей корреспонденции
- Подготовьте ответный документ, зарегистрируйте его в журнал исходящей корреспонденции
- Откройте РКК ответного документа
- Войдите во вкладку «Связанные документы» (вкладка находится под регистрационными данными документа), нажмите «Добавить»
- В открывшемся окне выберите журнал, где содержится поступивший по СМДО документ, на который подготовлен Ваш ответ
- В выбранном журнале найдите документ, с которым нужно связать Ваш исходящий документ, выделите его левой кнопкой мыши, далее нажмите «Выбрать»
- В открывшемся окне «Тип связи» выберите тип связи «Ответ на», нажмите «Сохранить»
Каналы связи
44. Каковы типичные схемы подключения через Белтелеком?
При подключении клиента к сети НЦЭУ через провайдера Белтелеком с использованием ADSL/SHDSL-модема существует две типичные схемы подключения:
1. Модем работает в режиме router (предпочтительный)
Данный режим работы модема позволяет подключить более 5 рабочих мест к сети НЦЭУ.
При этом компьютеры вашей сети будут скрыты для сети провайдера и НЦЭУ. При изменении структуры вашей локальной сети подключение к сети НЦЭУ не потребует дополнительных настроек.
2. Модем работает в режиме bridge
При работе в данном режиме модема максимально можно подключить 5 рабочих мест.
Прежде чем настраивать сеть для подключения к услугам НЦЭУ, Вам необходимо выяснить:
- в каком режиме настроен переданный вам модем,
- IP адреса PE/CE, выданные Белтелекомом,
- IP адреса модема из вашей локальной сети (если модем настроен в режиме router).
Настройка сети на рабочих местах
На всех рабочих местах, подключенных к сети НЦЭУ, необходимо в командной строке с правами администратора прописать 2 постоянных маршрута.
При работе модема в режиме router:
- route -p add 10.102.1.0 mask 255.255.255.0 <IP-адрес VPN-модема>
- route -p add 10.30.254.0 mask 255.255.255.0 <IP-адрес VPN-модема>
При работе модема в режиме bridge:
- route -p add 10.102.1.0 mask 255.255.255.0 <IP-адрес PE>
- route -p add 10.30.254.0 mask 255.255.255.0 <IP-адрес PE>
Не надо прописывать <IP-адрес VPN-модема>/<IP-адрес PE> в качестве основного шлюза в настройках сетевой карты. Это может вызвать проблемы доступности сети на рабочем месте.
45. Требуется изменить номер телефона привязки/скорость соединения/адрес/тип соединения канала
Вопросы по изменению номера телефона привязки, скорости соединения, адреса и типа соединения могут быть решены при обращении Пользователя к Провайдеру услуг электросвязи.
Административные процедуры
46. Как в ПК «Одно окно» направить запрос посредством СМДО?
- Для запроса в столбце «Запрашивается» выбрать «СМДО», в столбце «Служба» выбрать абонента СМДО, которому будет отправлен запрос. В одной заявке может быть несколько запросов, отправляемых посредством СМДО.
- Запустить заявку на выполнение нажатием кнопки «Старт» (при условии, что все входные документы заполнены и все остальные запросы либо заполнены, либо для них назначен исполнитель).
Вернуться к списку заявок нажатием на кнопку «К списку заявок». Системе требуется до 1 минуты (в зависимости от загрузки системы) для создания документов, отправляемых посредством СМДО, и предварительного из заполнения. - Открыть заявку повторно, по очереди открыть запросы, отправляемые посредством СМДО, и подписать сформированный для СМДО документ (предварительно его можно сохранить на диск и посмотреть).
- (Без участия оператора – автоматически) Планировщик сформирует для каждого запроса ПК «Одно окно» отдельный запрос в СМДО по требуемому формату (даже если у этих запросов абонент один и тот же), и отправит их. Планировщик периодически будет просматривать ответы от ядра СМДО и абонента, которому был отправлен запрос. В случае получения ответа от абонента СМДО планировщик добавит полученные файлы в запрос, и установит состояние запроса «Заполнен».
Для корректной отправки ответа на запрос организации-абоненту СМДО в своей СЭД необходимо установить связку «Ответ на» с входящим запросом из ПК «Одно окно». Благодаря этой связке в XML пакете сформируется тег docparent, и при разборе этого пакета ПК «Одно окно» отправит ответ в нужную заявку
Как только на все запросы получены ответы (состояние всех запросов «Заполнен»), в том числе получены ответы на запросы в СМДО (их может быть несколько в одной заявке), статус заявки изменится на «требует утверждения финальных документов».
47. Не могу подписать документ в ПК Одно окно
В случае если у Вас не получается подписать документ в ПК «Одно окно» при направлении (обработке) запроса либо при создании заявки на осуществление административной процедуры, проверьте настройки Вашего рабочего места согласно Инструкции.
48. Не работает ГИР МВД, невозможно внести паспортные данные, неверные паспортные данные, есть ли возможность ввести паспортные доныне членов семьи
Невозможность ввода паспортных данных при регистрации заявления в ПК «Одно окно» объясняется невозможностью в определённый момент доступа к государственному информационному ресурсу (ГИР) «Автоматизированная информационная система «Паспорт» (АИС «Паспорт»). Работы по устранению сбоев проводятся. Обо всех подобных случаях просим сообщать сразу же по факту возникновения в службу технической поддержки НЦЭУ посредством направления заявки в ServiceDesk для выявления причины такого сбоя и его устранения (зарегистрироваться в системе техподдержки можно по ссылке https://nces.by/helpdesk_reg/). При регистрации заявления в ПК «Одно окно» имеется возможность ручного ввода паспортных данных о заявителе, за исключением выдачи уникального идентификатора.
Неточности при заполнении данных из АИС «Паспорт» связаны с отсутствием актуальных сведений о месте регистрации гражданина по месту жительства в данном ГИР и предоставлении таких сведений на момент получения гражданином машиносчитываемого документа. Тем не менее, в ПК «Одно окно» имеется возможность ручного редактирования данных сведений.
Следует отметить, что внесение данных о членах семьи заявителя на основании документа, удостоверяющего личность, может осуществляться посредством обращения в АИС «Паспорт».
49. Можно ли внести изменения в запрос после старта, сделать дополнительный запрос после старта?
К сожалению, в настоящее время создание дополнительных либо повторных запросов возможно только после получения ответов на предыдущие запросы или их отзыва.
50. Что делать, если организации нет в ПК «Одно окно» и в СМДО, а ей нужно направить запрос?
В случае, если необходимой организации нет ни в одном справочнике, используемом ПК «Одно окно», существует возможность проставления отметки о совершаемом запросе, и направлении запроса иными способами. В этом случае рекомендуем в качестве источника информации (службы) указывать «ИНОЙ ИСТОЧНИК», в которое и поступит направленный запрос. Как только ответ на запрос, направленный иными способами, придёт, в ПК «Одно окно» следует проставить отметку о получении ответа на запрос в чек-боксе «Документ получен».
51. В АП не хватает или лишние запросы, как их добавить/убрать?
Новые запросы в АП могут быть добавлены исключительно работниками НЦЭУ на основании нормативных правовых актов, которыми предусматривается направление таких запросов в рамках осуществления конкретных процедур. Это связано, в первую очередь с тем, что ПК «Одно окно» является комплексом республиканского масштаба, функционал которого должен быть стандартизирован для всех пользователей. В случае если в АП не хватает каких-либо запросов, определённых законодательством, просим сообщить в адрес НЦЭУ информацию о таких АП, а также предоставить перечень необходимых запросов, включая их шаблоны, а также ссылку на нормативный правовой акт, которым определяется направление данного запроса в рамках осуществления АП.
52. Можно ли отправить запрос в другое структурное подразделение своей же организации?
Что касается разграничения полномочий и функций специалистов службы «одно окно» и специалистов уполномоченного органа, являющихся исполнителями АП, сообщаем, что в ПК «Одно окно» произведена доработка, позволяющая направлять заявление гражданина с пакетом документов по АП на исполнение специалисту иного структурного подразделения в рамках одной организации. Для этого после формирования полного перечня документов, необходимых для вынесения административного решения, следует нажать на кнопку «передать на исполнение» в заявке и выбрать необходимое структурное подразделение. Таким образом, возможность заполнения итогового документа по АП будет передана другому пользователю ПК «Одно окно». Дополнительно сообщаем, что в настоящее время прорабатывается вопрос направления заявки на исполнение в иную организацию.
53. Можно ли увеличить сессию в ПК «Одно окно»?
Время сессии пользователя ПК «Одно окно» зависит от требований безопасности к ОАИС. На сегодняшний день время сессии составляет 60 минут и, согласно требованиям безопасности, не подлежит изменению.
54. Неверно исчисляются сроки осуществления административной процедуры
В ПК «Одно окно» для каждой процедуры установлено два срока: срок 1 – в случае, когда запросов по процедуре не требуется, срок 2 – в случае направления запросов. Указанные сроки соответствуют срокам, обозначенным в Указе Президента РБ от 26 апреля 2010 г. № 200 «Об административных процедурах, осуществляемых государственными органами и иными организациями по заявлениям граждан». Срок 2 устанавливается после выбора организации-источника информации, которой запрос будет направлен.
55. Поменяется ли дата подачи в заявке при дополнительных запросах?
В случае направления дополнительных/ повторных запросов после запуска заявки в обработку, заявка переводится в статус «Создана», однако дата подачи заявления и срок ее исполнения в ПК «Одно окно» не меняется.
56. Не приходят ответы на запросы, хотя говорят что отправляли, а мы их не видим?
При установлении связки ответного документа с входящим запросом в системе электронного документооборота необходимо выбрать тип связи «ответ на». Сообщаем, что реализация установления связки уникальна для каждой системы электронного документооборота (далее – СЭД), прошедшей тестирование на соответствие «Формату обмена данными между абонентами СМДО, использующими ведомственные СЭД версия 2.1.1», утверждённому директором НЦЭУ 09.12.2016. В случае возникновения затруднений по работе с СЭД рекомендуем обращаться к разработчику СЭД. Однако, если связка установлена правильно, но ответ на запрос не возвращается в ПК «Одно окно», просим связаться со службой технической поддержки НЦЭУ путем направления заявки в ServiceDesk для более детального описания проблемы. Зарегистрироваться в системе техподдержки можно по ссылке https://nces.by/helpdesk_reg/
Единый портал электронных услуг
57. Действия по настройкам для авторизации и работы на Едином портале электронных услуг (portal.gov.by)
58. Как зарегистрироваться на Едином портале электронных услуг посредством электронной почты?
Видеоинструкция по регистрации на портале по электронной почте размещена здесь.
59. Как заказать административную процедуру «Регистрация иностранного гражданина или лица без гражданства, временно пребывающих в Республике Беларусь», код процедуры: 200.12.14.1
Главное условие при осуществлении данной административной процедуры (в электронном виде на едином портале электронных услуг portal.gov.by) – въезд в страну должен быть осуществлен через пункт пропуска на Государственной границе Республики Беларусь. Возникающие при вводе данных ошибки чаще всего связаны с неправильным вводом фамилии, имени или отчества. Все данные о ФИО должны совпадать с данными, введенными сотрудниками пограничной службы при пересечении границы. Заполнять форму можно неограниченное количество раз, пытаясь убрать возможные ошибки. Также Вы можете ознакомиться с видеоинструкцией.
БИСРС
60. Ошибки при получении ЭУ 3.50.01/1 с использованием считывателя и ID-карты
Рекомендации по тестированию биометрических документов на ЕПЭУ можно скачать здесь.
Паштар
61. Можно ли изменить имя почтового ящика?
Имя почтового ящика не изменяется.
Оно создается НЦЭУ и имеет вид NXXXXXX@mail.gov.by, где
N = 1 для организаций, имеющих юридический адрес в Брестской области;
N = 2 для организаций, имеющих юридический адрес в Витебской области;
N = 3 для организаций, имеющих юридический адрес в Гомельской области;
N = 4 для организаций, имеющих юридический адрес в Гродненской области;
N = 5 для организаций, имеющих юридический адрес в Минской области;
N = 6 для организаций, имеющих юридический адрес в Могилевской области;
N = 7 для организаций, имеющих юридический адрес в городе Минске,
а XXXXXX – шестизначный цифровой порядковый номер пользовательского почтового ящика.
62. Какой объём почтового ящика?
НЦЭУ выделяет дисковое пространство в размере 2 Гб на своем почтовом сервере для хранения архива сообщений электронной почты Пользователя. Если размер почтового ящика Пользователя превысит этот предел, сообщения будут возвращаться отправителям с отчетом о недоставке (NDR).
63. Необходимо настроить систему через VPN-канал
Требуется добавить строчку «10.30.251.165 mail.gov.by» в файл C:WindowsSystem32driversetchosts и прописать статический сетевой маршрут к адресу 10.30.251.165 в командной строке или на сетевом оборудовании.
Пример сетевого маршрута, прописываемого в командной сроке – «route –p add 10.30.251.165 mask 255.255.255.255 192.168.1.1», где «192.168.1.1» адрес сетевого шлюза, который зависит от настроек сетевого оборудования.
64. Требуется настроить систему для работы в почтовом клиенте
Для того, чтобы воспользоваться услугой системы Паштар, необходимо воспользоваться web-версией почтового клиента, либо установить поддерживаемый почтовый клиент Zimbra Desktop на ПК и авторизоваться в системе Паштар. После создания почтового ящика для доступа к нему можно использовать любой поддерживаемый почтовый клиент. Примеры настроек для нескольких популярных почтовых клиентов изложены в соответствующей инструкции (пункт 7 https://mail.gov.by/documents/main_documents/).
65. Как внести изменения в учетные данные Пользователя(-ей) Организации?
Внесение изменений учетных данных Пользователя(-ей) Организации производится ответственным техническим работником Организации в Личном кабинете (без учета изменения уникального имени почтового ящика Пользователя) с последующим оповещением службы технической поддержки путем создания заявки в автоматизированной системе службы технической поддержки — https://support.nces.by/.
АС ГЗЭП
66. При подписании документа в окне «Выбор сертификата» отсутствует сертификат для подписи
Необходимо убедиться в наличии личного сертификата в персональном менеджере сертификатов. В случае его отсутствия – проимпортировать сертификат в соответствии с инструкцией.
67. Ошибка «Информация о получателе не найдена для выбранного контейнера» при расшифровке файла
Необходимо убедиться, что Отправителем при зашифровке файла был выбран сертификат Получателя.
68. Сообщение «Неверный формат входного файла» при попытке расшифровки файла
Необходимо убедиться, что для расшифровки выбран файл с расширением enc.
69. «Ошибка подписания java.security.providerexeption» при подписании документов
Необходимо убедиться, что при установке комплекта абонента АВЕСТ был установлен компонент «AvJCEProv». Для этого необходимо запустить инсталлятор AvPKISetup2, выбрать «Установка» и в окне выбора компонентов выбрать компонент «AvJCEProv». Далее пройти все шаги установки.
|
1С:Медицина. Больничная аптека |
2.2.6.4, 2.2.6.5 |
Скачать |
|
1С:Бухгалтерия сельскохозяйственного предприятия |
3.0.125.17, 3.0.126.18 |
Скачать |
|
1С:Бухгалтерия сельскохозяйственного предприятия КОРП |
3.0.126.18, 3.0.125.17 |
|
|
1С:Касса |
4.0.3.15, 4.0.4.19, 4.0.4.11, 4.0.3.12 |
Скачать |
|
ERP Управление предприятием |
2.5.11.36, 2.5.10.52, 2.5.10.63, 2.5.10.46, 2.5.10.24, 2.5.10.38 |
|
|
Комплексная автоматизация |
2.5.10.52, 2.5.10.46, 2.5.10.63, 2.5.11.36, 2.5.10.37 |
|
|
Управление торговлей |
11.5.10.37, 11.5.10.63, 11.5.10.52, 11.5.11.36, 11.5.10.46 |
|
|
Зарплата и Управление Персоналом |
3.1.24.107, 3.1.23.458, 3.1.23.165, 3.1.24.25, 3.1.23.63, 3.1.23.357, 3.1.23.167, 3.1.24.212, 3.1.24.23, 3.1.24.308, 3.1.23.257, 3.1.23.68 |
|
|
1С:Налоговый мониторинг. Бухгалтерия КОРП МСФО |
3.1.17.24 |
|
|
Управление нашей фирмой |
3.0.2.93, 3.0.1.265, 3.0.1.189, 3.0.2.102, 1.6.27.285, 3.0.1.175, 3.0.1.193, 3.0.1.282, 3.0.1.230, 1.6.27.232, 3.0.1.186, 3.0.1.255, 1.6.27.270, 3.0.2.112, 1.6.27.257, 3.0.1.216, 3.0.1.248, 3.0.1.202, 1.6.27.295, 3.0.1.229 |
|
|
1С:Библиотека стандартных подсистем |
3.1.7.165, 3.1.7.178, 3.1.7.247, 3.1.7.220, 3.1.7.233, 3.1.7.79, 3.1.7.137, 3.1.7.226, 3.1.7.110, 3.1.7.123, 3.1.7.206, 3.1.7.82, 3.1.7.96, 3.1.7.190, 3.1.7.153, 3.1.7.204, 3.1.7.61, 3.1.7.235 |
|
|
Бухгалтерия государственного учреждения КОРП |
2.0.88.35, 2.0.86.29, 2.0.86.37, 2.0.88.4, 2.0.87.19, 2.0.88.23 |
|
|
Зарплата и кадры государственного учреждения |
3.1.24.25, 3.1.23.257, 3.1.23.167, 3.1.24.107, 3.1.23.68, 3.1.24.308, 3.1.24.212, 3.1.23.63, 3.1.23.357, 3.1.24.23, 3.1.23.165, 3.1.23.458 |
|
|
Бухгалтерия предприятия КОРП |
3.0.123.26, 3.0.118.66, 3.0.121.19, 3.0.125.15, 3.0.121.23, 3.0.122.94, 3.0.122.97, 3.0.121.31, 3.0.121.25, 3.0.120.12, 3.0.124.17, 3.0.125.19, 3.0.123.22, 3.0.126.18, 3.0.124.18, 3.0.121.28, 3.0.119.9, 3.0.120.14, 3.0.125.17, 3.0.124.15 |
|
|
Бухгалтерия государственного учреждения |
2.0.87.10, 2.0.86.37, 2.0.88.23, 2.0.88.4, 2.0.87.19, 2.0.88.35, 2.0.86.29 |
|
|
1С:Гаражи |
3.0.126.2, 3.0.123.2, 3.0.124.3, 3.0.120.3, 3.0.118.2, 3.0.119.3, 3.0.125.3, 3.0.121.3, 3.0.122.4, 3.0.121.2, 3.0.126.3 |
|
|
Бухгалтерия некоммерческой организации |
3.0.122.8, 3.0.126.6, 3.0.119.2, 3.0.123.5, 3.0.118.6, 3.0.123.4, 3.0.124.5, 3.0.121.7, 3.0.125.7, 3.0.121.12 |
|
|
Бухгалтерия предприятия |
3.0.122.94, 3.0.121.19, 3.0.118.66, 3.0.123.26, 3.0.121.25, 3.0.121.31, 3.0.124.15, 3.0.125.15, 3.0.120.14, 3.0.122.97, 3.0.119.9, 3.0.121.28, 3.0.124.17, 3.0.125.17, 3.0.120.12, 3.0.125.19, 3.0.123.22, 3.0.121.23, 3.0.126.18, 3.0.124.18 |
|
|
1С:Бюджет муниципального образования 8 |
1.3.34.31 |
|
|
Розница |
2.3.13.30, 3.0.2.93, 3.0.1.265, 3.0.2.112, 2.3.13.10, 2.3.14.14, 2.3.13.32, 2.3.13.13, 3.0.1.193, 3.0.1.230, 3.0.1.282, 2.3.13.26, 2.3.12.30, 3.0.1.189, 3.0.1.175, 2.3.13.5, 3.0.1.255, 2.3.12.34, 3.0.1.186, 2.3.12.33, 2.3.13.33, 2.3.13.18, 3.0.1.229, 2.3.13.23, 3.0.2.102, 3.0.1.202, 3.0.1.248, 2.3.14.15, 3.0.1.216 |
|
|
Зарплата и кадры государственного учреждения КОРП |
3.1.24.308, 3.1.24.212, 3.1.24.25, 3.1.23.257, 3.1.23.167, 3.1.23.63, 3.1.24.107, 3.1.23.357, 3.1.23.68, 3.1.24.23, 3.1.23.165, 3.1.23.458 |
|
|
Зарплата и управление персоналом КОРП |
3.1.23.63, 3.1.23.257, 3.1.24.25, 3.1.23.167, 3.1.24.308, 3.1.23.357, 3.1.24.23, 3.1.23.165, 3.1.24.212, 3.1.23.458, 3.1.24.107, 3.1.23.68 |
|
|
1С:Садовод |
3.0.122.7, 3.0.124.3, 3.0.121.5, 3.0.118.3, 3.0.125.4, 3.0.119.3, 3.0.123.7, 3.0.120.6, 3.0.121.7 |
|
|
1С:Бюджет поселения 8 |
1.3.34.31 |
|
|
Бухгалтерия некоммерческой организации КОРП |
3.0.126.6, 3.0.121.12, 3.0.122.8, 3.0.123.4, 3.0.118.6, 3.0.121.7, 3.0.124.5, 3.0.125.7, 3.0.119.2, 3.0.123.5 |
|
|
ERP Управление предприятием |
2.5.9.77, 2.5.8.329, 2.5.9.131, 2.5.9.135, 2.5.9.92, 2.5.9.116, 2.5.8.358, 2.5.9.125, 2.5.9.106, 2.5.9.56, 2.5.9.143, 2.5.9.74, 2.5.9.119, 2.5.8.356, 2.5.9.94, 2.5.8.342 |
Скачать |
|
Комплексная автоматизация |
2.5.9.119, 2.5.8.358, 2.5.9.106, 2.5.9.125, 2.5.8.329, 2.5.9.143, 2.5.9.131, 2.5.9.94, 2.5.8.356, 2.5.8.342, 2.5.9.116 |
|
|
Управление торговлей |
11.5.8.356, 11.5.9.135, 11.5.8.342, 11.5.9.116, 11.5.9.125, 11.5.9.131, 11.5.8.358, 11.5.9.94, 11.5.8.329, 11.5.9.119 |
|
|
Зарплата и Управление Персоналом |
3.1.22.77, 3.1.22.86, 3.1.22.80, 3.1.23.20 |
|
|
Управление нашей фирмой |
1.6.27.222, 1.6.27.218 |
|
|
1С:Библиотека стандартных подсистем |
3.1.6.391, 3.1.6.386, 3.1.6.283, 3.1.6.227, 3.1.6.297, 3.1.6.373, 3.1.6.359, 3.1.6.271, 3.1.6.335, 3.1.6.370, 3.1.6.257, 3.1.6.371, 3.1.6.347, 3.1.6.324, 3.1.6.245, 3.1.6.398, 3.1.6.310 |
|
|
Бухгалтерия государственного учреждения КОРП |
2.0.85.18, 2.0.85.5, 2.0.84.74, 2.0.84.70, 2.0.84.61, 2.0.85.21, 2.0.85.12 |
|
|
Зарплата и кадры государственного учреждения |
3.1.22.77, 3.1.22.86, 3.1.23.20 |
|
|
Бухгалтерия предприятия КОРП |
3.0.116.26, 3.0.116.27, 3.0.116.32, 3.0.118.14, 3.0.114.23, 3.0.116.24, 3.0.113.17, 3.0.115.19, 3.0.117.20, 3.0.115.15, 3.0.113.16, 3.0.114.16 |
|
|
Бухгалтерия государственного учреждения |
2.0.85.21, 2.0.85.12, 2.0.84.70, 2.0.84.61, 2.0.84.74, 2.0.85.18, 2.0.85.5 |
|
|
Бухгалтерия некоммерческой организации |
3.0.117.7, 3.0.116.8 |
|
|
1С:Гаражи |
3.0.117.3, 3.0.116.5, 3.0.113.3, 3.0.115.5, 3.0.116.3, 3.0.114.3 |
|
|
Бухгалтерия предприятия |
3.0.115.15, 3.0.118.14, 3.0.116.26, 3.0.113.17, 3.0.115.19, 3.0.113.16, 3.0.114.16, 3.0.117.20, 3.0.116.24, 3.0.116.32, 3.0.116.27, 3.0.114.23 |
|
|
Розница |
2.3.11.43, 2.3.11.44 |
|
|
Зарплата и кадры государственного учреждения КОРП |
3.1.23.20, 3.1.22.77, 3.1.22.86 |
|
|
Зарплата и управление персоналом КОРП |
3.1.22.86, 3.1.23.20, 3.1.22.80, 3.1.22.77 |
|
|
1С:Садовод |
3.0.117.6, 3.0.116.7, 3.0.113.3, 3.0.115.3, 3.0.114.4, 3.0.113.2 |
|
|
Бухгалтерия некоммерческой организации КОРП |
3.0.114.6, 3.0.117.7, 3.0.116.8, 3.0.115.4 |
|
|
1C:Касса (приложение для ПК) |
4.0.3.12, 4.0.3.15, 4.0.4.19 |
Скачать |
Посмотреть установленные на компьютере сертификаты электронно-цифровых подписей можно несколькими способами.
Просмотр сертификатов с помощью диспетчера сертификатов
Чтобы вызвать диспетчер сертификатов текущего пользователя, в командной строке или в окне команды «Выполнить» следует набрать certmgr.msc и нажать Enter.

На экране при этом появится окно диспетчера сертификатов для текущего пользователя (см. рис. ниже). Чтобы просмотреть нужные сертификаты, в левой области окна необходимо развернуть папку соответствующего хранилища сертификатов.

В хранилище «Доверенные корневые центры сертификации» должен находиться корневой сертификат Минцифры РФ (ранее — Минкомсвязь РФ), осуществляющего функции головного удостоверяющего центра в России. В хранилище «Промежуточные центры сертификации» должен находиться кросс-сертификат непосредственно того удостоверяющего центра, где были получены цифровые подписи. В хранилище «Личное» хранятся личные сертификаты владельцев цифровых подписей.
Примечание: Если на компьютере установлен КриптоПро CSP, открыть окно диспетчера сертификатов текущего пользователя можно также через соответствующий пункт меню Windows (см. рис. ниже).

Просмотр сертификатов с помощью консоли управления Windows
Для вызова консоли управления Windows (Microsoft Management Console), в командной строке или в окне команды «Выполнить» следует набрать mmc и нажать Enter.

В главном меню появившегося окна консоли необходимо последовательно выбрать в пункты «Файл -> Добавить или удалить оснастку…» (см. рис. ниже).

При этом на экран будет выведено диалоговое окно «Добавление и удаление оснасток» (см. рис. ниже). Здесь в списке доступных оснасток нужно выбрать пункт «Сертификаты» и щёлкнуть по кнопке «Добавить >».

В появившемся диалоге «Оснастка диспетчера сертификатов» (см. рис. ниже) просто щёлкаем по кнопке «Готово», после чего в окне «Добавление и удаление оснасток» (см. рис. выше) нажимаем «ОК».

Дальнейшая работа с окном консоли ничем не отличается от работы с окном диспетчера сертификатов.

Доступ к сертификатам через окно свойств браузера
Получить доступ к сертификатам можно также через окно свойств браузера Internet Explorer. Для этого необходимо найти в Панели управления соответствующий ярлык (см. рис. ниже).

Щёлкнув по ярлыку «Свойства браузера», открываем окно свойств и переходим на вкладку «Содержание». Для вывода списка сертификатов щёлкаем по кнопке «Сертификаты».

Для выбора хранилища в окне «Сертификаты» используются соответствующие вкладки.

Примечание: Чтобы получить доступ к сертификатам через свойства браузеров Chrome или Opera, необходимо в главном меню этих браузеров выбрать пункт «Настройки», а в окне настроек найти раздел «Безопасность» и щёлкнуть по кнопке «Настроить сертификаты».

Другие статьи по схожей тематике
- Установка сертификата ЭЦП на компьютер
- О копировании контейнера закрытого ключа
- Криптографическая утилита КриптоПро CSP
- Что такое электронная подпись
- Как разблокировать Рутокен
Данный материал является переводом оригинальной статьи “ATA Learning : Michael Soule : Manage Certs with Windows Certificate Manager and PowerShell”.
Работа с сертификатами обычно является одной из тех дополнительных задач, которые вынужден брать на себя системный администратор Windows. Диспетчер Сертификатов Windows (Windows Certificate Manager) – это один из основных инструментов, который позволяет выполнять эту работу.
В этой статье мы рассмотрим работу с сертификатами применительно к операционной системе Windows. Если же вы хотите узнать больше о том, как работают сертификаты в целом, ознакомьтесь с сопутствующей статьей “Your Guide to X509 Certificates”.
Понимание хранилищ сертификатов
В диспетчере сертификатов Windows все сертификаты находятся в логических хранилищах, называемых “хранилищами сертификатов”. Хранилища сертификатов – это “корзины”, в которых Windows хранит все сертификаты, которые в настоящее время установлены, и сертификат может находиться более чем в одном хранилище.
К сожалению, хранилища сертификатов – не самая интуитивно понятная концепция для работы. О том, как различать эти хранилища и как с ними работать, вы прочитаете ниже.
Каждое хранилище находится в Реестре Windows и в файловой системе. При работе с сертификатом в хранилище вы взаимодействуете с логическим хранилищем, не изменяя напрямую реестр или файловую систему. Этот более простой способ позволяет вам работать с одним объектом, в то время как Windows заботится о том, как представить этот объект на диске.
Иногда можно встретить хранилища сертификатов, называемые физическими или логическими хранилищами. Физические хранилища ссылаются на фактическую файловую систему или место в реестре, где хранятся разделы реестра и / или файл(ы). Логические хранилища – это динамические ссылки, которые ссылаются на одно или несколько физических хранилищ. С логическими хранилищами намного проще работать, чем с физическими хранилищами для наиболее распространенных случаев использования.
Windows хранит сертификаты в двух разных областях – в контексте пользователя и компьютера. Сертификат помещается в один из этих двух контекстов в зависимости от того, должен ли сертификат использоваться одним пользователем, несколькими пользователями или самим компьютером. В остальной части этой статьи сертификат в контексте пользователя и компьютера будет неофициально называться сертификатами пользователей и сертификатами компьютеров.
Сертификаты пользователей
Если вы хотите, чтобы сертификат использовался одним пользователем, то идеальным вариантом будет хранилище пользовательских сертификатов внутри Диспетчера сертификатов Windows. Это общий вариант использования процессов аутентификации на основе сертификатов, таких как проводной IEEE 802.1x.
Сертификаты пользователей находятся в профиле текущего пользователя и логически отображаются только в контексте этого пользователя. Сертификаты пользователей “сопоставлены” и уникальны для каждого пользователя даже в одних и тех же системах.
Компьютерные сертификаты
Если сертификат будет использоваться всеми пользователями компьютера или каким-либо системным процессом, его следует поместить в хранилище в контексте компьютера. Например, если сертификат будет использоваться на веб-сервере для шифрования связи для всех клиентов, размещение сертификата в контексте компьютера будет подходящим вариантом.
Вы увидите, что хранилище сертификатов компьютера логически сопоставлено для всех пользовательских контекстов. Это позволяет всем пользователям использовать сертификаты в хранилище сертификатов компьютера в зависимости от разрешений, настроенных для закрытого ключа.
Сертификаты компьютера находятся в кусте реестра локального компьютера и в подкаталогах ProgramData. Сертификаты пользователя находятся в кусте реестра текущего пользователя и в подкаталогах AppData. Ниже вы можете увидеть, где каждый тип хранилища находится в реестре и файловой системе.
| Контекст | Путь реестра | Объяснение |
|---|---|---|
| User | HKEY_CURRENT_USER SOFTWAREMicrosoftSystemCertificates |
Физическое хранилище для пользовательских открытых ключей |
| User | HKEY_CURRENT_USER SOFTWAREPoliciesMicrosoftSystemCertificates |
Физическое хранилище для пользовательских открытых ключей, установленных объектами групповой политики Active Directory (AD) (GPO) |
| Computer | HKEY_LOCAL_MACHINE SOFTWAREMicrosoftSystemCertificates |
Физическое хранилище общедоступных ключей для всей машины |
| Computer | HKEY_LOCAL_MACHINE SOFTWAREMicrosoftCryptographyServices |
Физическое хранилище ключей, связанных с определенной службой |
| Computer | HKEY_LOCAL_MACHINE SOFTWAREPoliciesMicrosoftSystemCertificates |
Физическое хранилище открытых ключей для всей машины, установленных объектами групповой политики. |
| Computer | HKEY_LOCAL_MACHINE SOFTWAREMicrosoftEnterpriseCertificates |
Физическое хранилище общедоступных ключей, установленных корпоративными контейнерами PKI в домене AD |
| Контекст | Расположение файла | Объяснение |
|---|---|---|
| User | $env:APPDATAMicrosoftSystemCertificates | Физическое хранилище для пользовательских открытых ключей и указателей на закрытые ключи |
| User | $env:APPDATAMicrosoftCrypto | Физическое хранилище для контейнеров закрытых ключей для конкретных пользователей |
| Computer | $env:ProgramDataMicrosoftCrypto | Физическое хранилище для контейнеров закрытых ключей для всей машины |
Предварительные требования
В оставшейся части этой статьи вы найдете несколько примеров, демонстрирующих взаимодействие с хранилищами сертификатов Windows. Чтобы воспроизвести эти примеры, убедитесь, что выполняются следующие требования:
- Windows Vista, Windows Server 2008 или более новая операционная система. В показанных примерах используется Windows 10 Корпоративная версии 1903.
- Знакомство с PowerShell. Хотя это и не обязательно, этот язык будет использоваться для ссылки на сертификаты, где это необходимо. Все показанные примеры были созданы с помощью Windows PowerShell 5.1.
- Вам не потребуется устанавливать какие-либо специальные сертификаты, но использование самозаверяющего сертификата полезно.
Управление сертификатами в Windows
В Windows есть три основных способа управления сертификатами:
- Оснастка консоли управления Microsoft (MMC) сертификатов (certmgr.msc)
- PowerShell
- Инструмент командной строки certutil
В этой статье вы узнаете, как управлять сертификатами с помощью оснастки Certificates MMC и PowerShell. Если вы хотите узнать больше о том, как использовать certutil, ознакомьтесь с документацией Microsoft.
PowerShell против диспетчера сертификатов Windows
Поскольку в Windows можно управлять сертификатами несколькими способами, встаёт вопрос выбора, что лучше использовать – GUI (MMC) или командную строку с PowerShell.
Во-первых, рассмотрим жизненный цикл сертификата. Если вы собираетесь установить или удалить один сертификат только один раз, рассмотрите возможность использования MMC. Но если вы управляете несколькими сертификатами или выполняете одну и ту же задачу снова и снова, использование командной строки может оказаться правильным решением. Даже если вы не умеете писать сценарии PowerShell, вам стоит этому научиться, если у вас есть много разных сертификатов, которыми нужно управлять.
Давайте сначала посмотрим, как обнаружить сертификаты, установленные в Windows, с помощью диспетчера сертификатов и PowerShell.
Использование диспетчера сертификатов Windows (certmgr.msc)
Чтобы просмотреть сертификаты с помощью MMC, откройте Диспетчер сертификатов: откройте меню “Пуск” и введите certmgr.msc. Это вызовет Windows Certificates MMC. Это начальное представление предоставит обзор всех логических хранилищ, отображаемых в левом окне.
На снимке экрана ниже видно, что выбрано логическое хранилище доверенных корневых центров сертификации
Просмотр физических хранилищ
По умолчанию Диспетчер сертификатов Windows не отображает физические хранилища. Чтобы показать их, в верхнем меню оснастки выбирайте “View” > “Options“. Затем вы увидите варианты отображения физических хранилищ сертификатов. Включение этого параметра упрощает определение конкретных путей в Windows.
Теперь вы можете видеть, что дополнительные контейнеры показаны в примере логического хранилища доверенных корневых центров сертификации, показанном ранее. Сертификаты по-прежнему сгруппированы относительно их логических хранилищ, но теперь вы можете увидеть физическое хранилище “Реестр”.
Проверка атрибутов в диспетчере сертификатов Windows
Есть много атрибутов сертификата, которые вы можете увидеть при просмотре их с помощью MMC. Например, вы, вероятно, захотите выбрать определенные сертификаты по их атрибутам. Самый простой способ сделать это – указать Serial Number сертификата или значение Thumbprint. Если сертификат был подписан центром сертификации (CA), при выдаче он будет иметь серийный номер. Thumbprint вычисляется каждый раз при просмотре сертификата.
Вы можете увидеть некоторые атрибуты сертификата, открыв его в MMC, как показано ниже.
Следует отметить одну важную особенность – встроенные закрытые ключи. Сертификаты в Windows также могут иметь соответствующий закрытый ключ. Эти закрытые ключи хранятся в соответствующих физических хранилищах в виде зашифрованных файлов.
Чтобы быстро отличать сертификаты с соответствующим закрытым ключом и без него, посмотрите на значок сертификата. В Диспетчере сертификатов Windows, если значок просто выглядит как лист бумаги с лентой, соответствующий закрытый ключ отсутствует. Если у сертификата есть закрытый ключ, вы увидите ключ на значке MMC, и ключ в нижней части вкладки «Общие» при открытии сертификата
Использование PowerShell по физическому хранилищу
Как и в случае с MMC, вы можете просматривать сертификаты и управлять ими с помощью PowerShell. Давайте сначала проверим сертификаты в их физических хранилищах (реестр и файловая система).
Используя PowerShell командлет Get-ChildItem, вы можете перечислить все ключи и значения внутри родительского пути в реестре. Приведенная ниже команда перечислит все сертификаты вошедшего в систему пользователя в логическом хранилище промежуточных центров сертификации.
Get-ChildItem -Path 'HKCU:SoftwareMicrosoftSystemCertificatesCACertificates'
Каждая запись в кусте реестра, который вы видите, будет соответствовать отпечатку сертификата доверенного центра сертификации и его сертификату в соответствующем свойстве. Вы можете увидеть пример вывода ниже.
Другое распространенное хранилище – это Personal store. Ваши сертификаты для этого хранилища находятся в файловой системе, а не в реестре. В следующих командах мы покажем эти различные физические пути и их цели.
Каждый файл в каталоге, возвращенный приведенной ниже командой, соответствует сертификату, установленному в личном хранилище текущего пользователя.
Get-ChildItem -Path $env:APPDATAMicrosoftSystemCertificatesMyCertificates
Каждый файл, возвращаемый в приведенной ниже команде, является ссылкой на объект для закрытого ключа, созданный поставщиком хранилища ключей (KSP). Имя файла соответствует идентификатору ключа субъекта сертификата. К каждому устанавливаемому вами закрытому ключу будет добавлен соответствующий файл.
Get-ChildItem -Path $env:APPDATAMicrosoftSystemCertificatesMyKeys
Каждый файл в каталоге, возвращаемый следующей командой, является уникальным контейнером для зашифрованного закрытого ключа, созданного KSP. Нет прямой связи между именем файла и сертификатом, но файл является целью указателя в предыдущей команде.
Get-ChildItem -Path $env:APPDATAMicrosoftCryptoKeys
Использование PowerShell по логическому хранилищу
Поскольку работа с сертификатами на их физических путях встречается редко, в остальных примерах вы будете работать с логическими хранилищами.
PowerShell может получить доступ к логическим хранилищам Windows с помощью PSDrive-объекта “Cert:“, который сопоставляет сертификаты с физическими хранилищами так же, как это делает MMC.
К сожалению, MMC и “Cert:” не маркируют логические хранилища одинаково. Ниже вы можете увидеть сравнительную таблицу общих хранилищ и их названий как в MMC, так и в “Cert:” PSDrive.
| Cert: | Certificates MMC |
|---|---|
| My | Personal |
| Remote Desktop | Remote Desktop |
| Root | Trusted Root Certification Authorities |
| CA | Intermediate Certification Authorities |
| AuthRoot | Third-Party Root Certification Authorities |
| TrustedPublisher | Trusted Publishers |
| Trust | Enterprise Trust |
| UserDS | Active Directory User Object |
Выбор сертификатов
Когда вы работаете с сертификатами, вам понадобится способ фильтрации и выбора сертификатов для выполнения определенных операций. В большинстве случаев вы будете фильтровать и выбирать сертификаты на основе значения определенного расширения.
Для следующих примеров вам нужно начать с перечисления всех установленных сертификатов в хранилище корневого ЦС.
Get-ChildItem -Path 'Cert:CurrentUserRoot'
Возвращенные объекты будут объектами сертификатов, которые вы можете использовать в следующих примерах.
Общие расширения уже доступны как свойства объектов сертификата. В приведенном ниже примере вы используете Get-Member для вывода списка всех свойств возвращаемых объектов.
Get-ChildItem -Path 'Cert:CurrentUserRoot' | Get-Member -MemberType Properties
Как видим, некоторые из этих расширений, например “Issuer”, помогают найти сертификат, который вы ищете. Расширения предоставляют информацию о сертификате, например, кому он выдан, для чего его можно использовать и любые ограничения на него.
В более сложных случаях использования вам может понадобиться найти сертификаты других расширений, таких как используемый шаблон сертификата. Сложность в том, что значения этих расширений возвращаются как массив целых чисел. Эти целые числа соответствуют содержимому в кодировке ASN.1.
Покажем пример взаимодействия с свойствами типа ScriptProperty. В приведенной ниже команде вы извлекаете Key Usages.
((Get-ChildItem -Path 'Cert:CurrentUserRoot' | Select -First 1).Extensions | Where-Object {$_.Oid.FriendlyName -eq 'Key Usage'}).format($true)
Новая часть, которую мы вводим в приведенной выше команде, – это метод форматирования, который выполняет декодирование ASN.1. Вы передаете ему логическое значение (например, $true), чтобы определить, хотим ли мы, чтобы возвращаемый объект был однострочным или многострочным.
Попробуем использовать значение Thumbprint из сертификата в приведенной ниже команде. Значение Thumbprint устанавливается как переменная PowerShell и используется для выбора конкретного сертификата в приведенных ниже командах.
$thumb = "cdd4eeae6000ac7f40c3802c171e30148030c072"
Get-ChildItem -Path 'Cert:CurrentUserRoot' | Where-Object {$_.Thumbprint -eq $thumb}
Создание самозаверяющих (self-signed) сертификатов с помощью PowerShell
PowerShell может создавать самозаверяющие (self-signed) сертификаты с помощью командлета New-SelfSignedCertificate. Самозаверяющие сертификаты полезны для тестирования, поскольку они позволяют генерировать пару открытого и закрытого ключей без использования центра сертификации.
Теперь давайте создадим самозаверяющий сертификат в хранилищах текущего пользователя и локального компьютера, чтобы использовать его в примерах для следующих шагов.
В приведенном ниже примере PowerShell создает пару открытого и закрытого ключей, самозаверяющий сертификат и устанавливает их все в соответствующие хранилища сертификатов.
New-SelfSignedCertificate -Subject 'User-Test' -CertStoreLocation 'Cert:CurrentUserMy'
New-SelfSignedCertificate -Subject 'Computer-Test' -CertStoreLocation 'Cert:LocalMachineMy'
Использование самозаверяющих сертификатов для продуктивных сервисов не рекомендуется, поскольку не существует всех механизмов, основанных на доверии.
Импорт и экспорт сертификатов в MMC
Криптография с открытым ключом основана на широкой доступности открытого ключа. Учитывая это, вам нужны стандартные способы эффективного обмена сертификатами. Не менее важна безопасность ваших личных ключей. Хранение закрытых ключей на недоступных носителях или с материалами для аварийного восстановления – обычная практика для определенных закрытых ключей.
Оба они требуют способов хранения этих криптографических объектов в стандартных форматах. Экспорт предоставляет функции для сохранения этих объектов и обеспечения использования широко распространенных стандартных форматов файлов. Импорт позволяет вам переносить криптографические объекты в операционные системы Windows.
Экспорт сертификатов из MMC относительно прост. Чтобы экспортировать сертификат без закрытого ключа, щелкните сертификат в MMC, выберите меню “Все задачи”, а затем “Экспорт”.
Во время экспорта вам будет предложено указать формат файла, как показано ниже. Наиболее распространены варианты кодирования – DER или Base-64
Экспорт закрытых ключей
Чтобы экспортировать сертификат с соответствующим закрытым ключом, вы должны соответствовать двум критериям:
- Вошедшая в систему учетная запись должна иметь разрешение на закрытый ключ (только для сертификатов компьютеров);
- Закрытый ключ должен быть помечен как экспортируемый.
Чтобы проверить разрешения для закрытых ключей локального компьютера, вы можете выбрать сертификат с закрытым ключом, выбрать “Все задачи” и “Управление закрытыми ключами” в MMC “Сертификаты”. В открывшемся диалоговом окне отображаются записи управления доступом для закрытых ключей.
Когда выше обозначенные условия выполнены, вы можете выбрать сертификат, щелкнуть “Все задачи”, а затем “Экспорт”, как если бы вы использовали сертификат только с открытым ключом. При экспорте теперь у вас должна присутствовать возможность выбора экспорта закрытого ключа (“Yes, export the private key”), как показано ниже.
Когда вы экспортируете закрытый ключ в Windows, вы можете сохранить файл только как PFX. Этот и другие типы файлов и форматы кодирования подробно описаны в этом посте.
Для остальных параметров, отображаемых в мастере экспорта, вы можете использовать значения по умолчанию. В таблице ниже приводится краткое изложение каждого из них.
| Настройка | Описание |
|---|---|
| Including all certificates in the certification path if possible | Помогает с переносимостью эмитентов сертификатов и включает все соответствующие открытые ключи в PFX. |
| Delete the private key if the export is successful | Удаляет закрытый ключ из файла и имеет несколько распространенных вариантов использования, но одним из примеров является проверка доступа к закрытым ключам. |
| Export all extended properties | Будет включать любые расширения в текущем сертификате, они относятся к сертификатам [конкретные настройки] для интерфейсов Windows. |
| Enable certificate privacy | Обычно в экспортируемом PFX-файле шифруется только закрытый ключ, этот параметр шифрует все содержимое PFX-файла. |
| Group or user names | Вы можете использовать участника безопасности группы или пользователя из Active Directory для шифрования содержимого файла PFX, но пароль является наиболее переносимым вариантом для устаревших систем или компьютеров, не присоединенных к тому же домену. |
Импорт сертификатов
Функция импорта одинакова для всех поддерживаемых типов файлов сертификатов. Единственная разница в том, что если файл содержит закрытый ключ, вы можете “Отметить этот ключ как экспортируемый”, о чем вы узнаете подробнее ниже. Windows будет использовать мастер импорта сертификатов.
При использовании мастера импорта сертификатов для PFX вам потребуется указать пароль, используемый для шифрования закрытого ключа. Вот еще один обзор вариантов импорта.
| Настройка | Описание |
|---|---|
| Enable strong private key protection | Требуется пароль для каждого доступа к закрытому ключу. Будьте осторожны с новыми функциями, поскольку они не будут поддерживаться во всех программах. |
| Mark this key as exportable | Вы должны стараться избегать использования этого параметра в любой конечной системе, закрытые ключи следует рассматривать так же, как и хранение паролей. |
| Protect private key using [virtualization-based security] | Этот параметр обеспечивает дополнительные функции безопасности для защиты закрытых ключей от сложных атак вредоносного ПО. |
| Include all extended properties | Относится к тем же настройкам Windows, что и при экспорте. |
Сертификаты для подписи кода PowerShell – хороший вариант использования надежной защиты закрытого ключа.
С автоматическим размещением сертификатов следует проявлять осторожность. Скорее всего, вы получите наилучшие результаты, выбрав хранилище сертификатов вручную.
Импорт и экспорт сертификатов в PowerShell
Теперь с помощью PowerShell экспортируйте один из самозаверяющих сертификатов, которые вы создали ранее. В этом примере вы выбираете сертификат в личном логическом хранилище CurrentUser, который был самозаверяющим.
$certificate = Get-Item (Get-ChildItem -Path 'Cert:CurrentUserMy' | Where-Object {$_.Subject -eq $_.Issuer}).PSPath
Теперь, когда вы выбрали сертификат, вы можете использовать команду Export-Certificate, чтобы сохранить файл в кодировке DER, используя команду ниже.
Export-Certificate -FilePath $env:USERPROFILEDesktopcertificate.cer -Cert $certificate
Теперь давайте посмотрим на экспорт закрытого ключа. Ниже вы проверяете, что у выбранного сертификата есть закрытый ключ. Если он не возвращает True, то команда Get-Item, скорее всего, выбрала неправильный сертификат.
$certificate.HasPrivateKey
Ниже вы установите пароль, который будет использоваться для шифрования закрытого ключа. Затем экспортируйте выбранный сертификат в файл PFX и используйте пароль, который вы ввели ранее, чтобы зашифровать файл.
$pfxPassword = "ComplexPassword!" | ConvertTo-SecureString -AsPlainText -Force
Export-PfxCertificate -FilePath $env:USERPROFILEDesktopcertificate.pfx -Password $pfxPassword -Cert $certificate
В случае, если необходимо выполнить импорт, как и при экспорте, есть две команды. Одна команда для импорта сертификатов и одна для импорта файлов PFX.
Ниже команда Import-Certificate импортирует файл в формате DER, который вы экспортировали ранее, в личное хранилище текущего пользователя.
Import-Certificate -FilePath $env:USERPROFILEDesktopcertificate.cer -CertStoreLocation 'Cert:CurrentUserMy'
Допустим, вы тоже хотите установить закрытый ключ этого сертификата.
$pfxPassword = "ComplexPassword!" | ConvertTo-SecureString -AsPlainText -Force
Import-PfxCertificate -Exportable -Password $pfxPassword -CertStoreLocation 'Cert:CurrentUserMy' -FilePath $env:USERPROFILEDesktopcertificate.pfx
Имейте в виду, что пароль должен быть защищенной строкой. Кроме того, если вы импортируете в хранилище локального компьютера (например, “Cert:LocalMachine“), вам нужно будет запустить команду из командной строки администратора с повышенными привилегиями.
В приведенном выше примере вы также используете параметр -Exportable с командой, отмечая закрытый ключ как экспортируемый в будущем. По умолчанию (без указания этого параметра) экспорт не используется. Экспортируемые закрытые ключи – отельный аспект информационной безопасности, заслуживающий отдельного внимания.
Удаление сертификатов с помощью PowerShell
При удалении сертификатов помните, что понятие “Корзина Windows” в этом случае отсутствует. Как только вы удалите сертификат, он исчезнет! Это означает, что очень важно подтвердить, что вы удаляете правильный сертификат, путем проверки уникального идентификатора, такого как серийный номер или значение расширения Thumbprint.
Как и выше, в приведенной ниже команде мы выбираем самозаверяющий сертификат из личного хранилища текущего пользователя.
$certificate = Get-Item (Get-ChildItem -Path 'Cert:CurrentUserMy' | Where-Object {$_.Subject -eq $_.Issuer}).PSPath
Ниже вы можете увидеть свойства отпечатка, серийного номера и темы для выбранного сертификата, чтобы убедиться, что это именно тот сертификат, который вы собираетесь выбрать.
$certificate.Thumbprint
$certificate.SerialNumber
$certificate.Subject
Убедитесь, что вы выбрали правильный сертификат, который собираетесь удалить.
Приведенная ниже команда удаляет все выбранные объекты сертификата, используйте с осторожностью! Передав объект $certificate через конвейер в командлет Remove-Item в приведенной ниже команде, вы удалите все содержимое сертификата без каких-либо запросов на проверку.
$certificate | Remove-Item
Резюме
На протяжении всей этой статьи вы работали с сертификатами в Windows, изучая, как получить к ним доступ, и некоторые инструменты, которые можно использовать при работе с ними. По этой теме можно изучить гораздо больше, в том числе о том, как связать установленные сертификаты с конкретными службами или даже о том, как реализовать инфраструктуру закрытого открытого ключа (PKI) путем развертывания собственных центров сертификации (CA).