Узнаем ДНС провайдера: для чего, какие есть возможности
«Как узнать ДНС сервер провайдера,» – такой вопрос иногда может возникнуть как у опытных пользователей, так и у людей, решающих свою проблему с доступом в сеть. Она может возникнуть при необходимости настройки выхода в интернет через внутреннюю сеть, используя конкретный адрес ДНС сервер, а не автоматически определяемый адрес. Обычно это может понадобиться, если постоянно возникают какие-то сложности с динамическим пулом адресов. Такое соединение более стабильно и позволяет настроить DSL доступ без разрывов на линии.

Самым простым вариантом, как узнать DNS провайдера, является звонок в службу поддержки. Операторы обычно сообщают два адреса, которые вы можете внести в настраиваемые параметры сети. Если этого по каким-то причинам нельзя сделать, воспользуйтесь нашими советами, которые размещены ниже.
Совет администратора! Если возникает проблема с доступом в сеть. Возможно, некорректно работает служба определения dns-адресов, в результате вы будете иметь физический выход в сеть, но без выхода в интернет через браузер. Это можно исправить обычной перезагрузкой компьютера, опытные пользователи могут перезапустить службу и восстановить работу сети по http-протоколу.
- Принцип действия DNS
- Подмена ДНС – классическая хакерская атака
- ДНС провайдера
- Определение ДНС провайдера из своей сети
- Скрины
- Альтернативные способы поиска ДНС-адресов провайдера
Принцип действия DNS
Принцип действия DNS (Domain Name Services) хорошо продемонстрирован на иллюстрации. Пользователь отправляет привычное текстовое название сайта и в ответ получает IP-адрес, по которому уже осуществляется доступ к определенному ресурсу. DNS представляет собой глобальную сеть серверов-маршрутизаторов, обеспечивающих последовательное подключение к системе серверов и доступ.

Совет администратора! Обычным пользователям нет необходимости настройки параметров сети и уточнения DNS провайдера и других сайтов. Но для общего развития нужно знать, что каждому текстовому названию сопоставлен определенный IP-адрес, например, 78.1.231.78.
Подмена ДНС – классическая хакерская атака

Опытным пользователям будет интересно ознакомиться со схемой серверов, обеспечивающих доступ в сеть интернет. DNS-сервер, маршрутизирующий трафик пользователя имеется и на стороне вашего провайдера.
Совет администратора! Обратите внимание, что при подмене DNS-сервера возможно подключение к «фейковому» сайту. С помощью подобного интерфейса осуществляется кража паролей и данных кредитных карт. Обычно этот вопрос решается при установке антивирусного программного обеспечения, включающего защиту от подобной «прослушки трафика».
ДНС провайдера
Как мы говорили, для настройки сетевого соединения требуется ДНС адрес провайдера. Обычно их несколько, особенно это касается крупных телекоммуникационных систем, к которым подключается множество пользователей. Обычно в службе поддержки можно узнать первичный и вторичный ДНС, эти сервера дублируют друг друга, когда идет довольно большая нагрузка при подключении пользователей.
Определение ДНС провайдера из своей сети
Проще всего это сделать, когда имеется сеть и выход в интернет, либо то же самое можно сделать от абонента, также обслуживающегося в вашей провайдерской сети. Для этих целей следуйте инструкции:
- запустите командную строку, нажав в меню «Пуск», затем «Выполнить» и набрав в строке CMD (строчными);
- в открывшемся окне командной строки наберите ipconfig/all;
- в отчете вы получите список DNS-адресов;
- полученные адреса можно физически прописать в настройках сети, в этом случае выход в сеть будет стабильно работать даже при сбоях автоматического обнаружения ДНС-серверов.
Этот способ помогает сделать доступ в сеть более устойчивым, фактически вы назначаете постоянный ДНС-сервер с резервным адресом. Оба сервера будут осуществлять маршрутизацию ваших запросов в сети интернет.
Скрины
Примеры показаны на скринах. В первом случае указаны стандартные адреса серверов. Во втором случае резервные и дополнительные. В данном варианте пользователи имеют доступ к трем резервным серверам.

Отчет после запуска команды ipconfig /all с одним днс-зеркалом

Отчет после запуска команды ipconfig /all с двумя днс-зеркалами
Альтернативные способы поиска ДНС-адресов провайдера
Если у вас отсутствует доступ в сеть, служба поддержки не дает прямые DNS-адреса и вы не можете их получить другим способом, постарайтесь поискать через поиск в интернете. Это можно сделать, воспользовавшись поисковой системой и ключевыми словами «ДНС адреса (название вашего провайдера)». В отдельных случаях эта информация может быть размещена на официальном сайте телекоммуникационной компании или в форумах пользователями.
Вступление
Протоколы DNS являются частью основных стандартов Интернета. Они определяют процесс, при котором один компьютер может найти другой компьютер на основе его имени. Реализация протоколов DNS означает, что сервер содержит все программное обеспечение, необходимое для создания запросов и ответов службы доменных имен.
Минимальные требования сохранения данных требуют для каждой доменной зоны, не менее двух DNS серверов. Первый сервер DNS называют первичный, он же primary, а по- новому master. Остальные сервера, а их может быть минимум один, а максимум 12, называют вторичные сервера DNS, или иначе secondary, по- новому, slave. По-новому, это начиная с DNS Bind 8-ой версии.
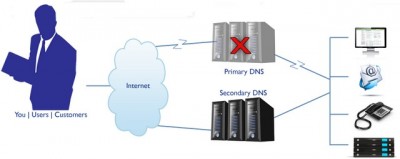
Примечание: BIND это программа для реализации протоколов системы доменных имен (DNS). Название BIND расшифровывается как “Berkeley Internet Name Domain”, так как программное обеспечение возникла в начале 1980-х годов в университете Калифорнии в Беркли. В последние годы слово BIND стала больше, чем аббревиатура.
- Первичный и вторичные DNS не обязательно должны находиться на домене, за который отвечают.
- Первичный и вторичные DNS оба являются авторитативными серверами.
Первичный (primary, master) сервер DNS
Master сервер DNS хранит полную, оригинальную базу данных своей доменной зоны. Данные хранятся в файлах.
При запросе к первичному серверу DNS, он дает авторитативный ответ, благодаря которому по домену находится IP ресурса.
Важно понимать, что только на master сервере можно вносить изменения в базу данных DNS. Повторюсь, только на первичном сервере DNS, хранится база данных доменных имен прикрепленной к серверу доменной зоны этого DNS.
Вторичные (secondary, slave) сервера DNS
Как я уже упомянул, для каждой доменной зоны должно быть создано или прикреплено минимум два сервера DNS. Именно минимум. Число вторичных серверов может быть до 12. В большинстве своем, такое количество вторичных серверов это перебор. Как правило, с запасом, достаточно трех вторичных DNS. Да вы и сами видели, что у любого регистратора доменных имен, не больше четырех полей для ввода адресов DNS серверов. Один для первичного сервера, три – для вторичных.
На вторичных DNS серверах база данных имен не храниться, она периодически считывается с первичного сервера, естественно по сети. Периодичность считывания, определяется в записи DNS типа SOA (параметр Refresh, в секундах). Обычно, 3600 секунд, то есть информация на вторичном сервере обновляется каждый час.
Обращу внимание, что считывать данные любой вторичный сервер может не только с первичного сервера, но и любого вторичного. В этом случае, этот сервер с которого считывается информация, будет master сервером для вторичного сервера.
Как лучше разместить первичный и вторичные DNS
Нужно понимать, если DNS сервер «падает», то все сайты, находящиеся в доменной зоне этого DNS падают тоже. Если падает первичный сервер, отвечать на запросы начинают последовательно вторичные DNS сервера. А вот тут и проблема, если все DNS сервера лежат в одной сети, то при падении этой сети, падают все DNS. Отсюда простой вывод, «не нужно хранить все яйца в одной корзине» или в нашем случае, нужно разнесите DNS сервера по разным хостам, а еще лучше по разным территориальным зонам.
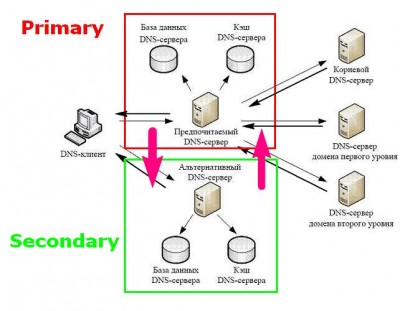
Например, хостинг – провайдер предоставил вам два сервера DNS для вашего домена. Правильнее наоборот, он включил ваш домен в доменную зону своих DNS серверов. Найдите в Интернет, сервер вторичных DNS (платный или бесплатный) и дополните свои первичный и вторичный сервера, сторонними DNS серверами. Тем самым, вы обезопасите свой ресурс на случай падения DNS серверов провайдера.
С хотингами могут быть проблемы с добавлением сторонних DNS серверов. У каждого провайдера, своя «песочница» и он устанавливает свои правила. Некоторые хостинги ограничивают клиентов, только своими DNS. Другое дело если у вас, сервер VPS/VDS. Здесь вы полный хозяин и можете сами создавать DNS сервера на своем домене. И опять-таки, на VPS создайте два своих DNS сервера и дополните их двумя сторонними, и лучше разными, DNS серверами.
Где необходимо регистрировать DNS сервера
DNS сервера должны быть прописаны (зарегистрированы) на вашем хостинге или сервере и у регистратора доменных имен. На сервере вторичных доменных имен вы регистрируете только свой домен и берете их вторичные DNS. Независимо от места прикрепления, ваш домен и ваши DNS сервера должны быть зарегистрированы, а, следовательно, связаны:
- У регистратора имен;
- На вашем хостинге или сервере (раздел сервера DNS, управление DNS);
- На сервере вторичных DNS (если используете).
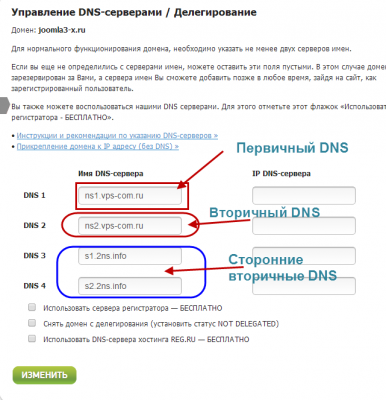
Выводы
- Для работы сайта, его домен должен попадать в доменные зоны, которые обслуживают, первичный и вторичные DNS сервера;
- DNS серверов должно быть, как минимум два. Один первичный и один вторичный DNS. Для более надежной работы сайта, дополните два DNS сервера, еще двумя дополнительными вторичными серверами. Желательно третий и четвертый DNS сервера взять на разных хостингах.
Сервера вторичных DNS
Приведу несколько серверов, где можно взять вторичные DNS.
- 2DNSinfo.ru (бесплатно);
- www.mgnhost.ru/DNS-hosting.php (600 рублей в год за 100 зон);
- http://toobit.ru/hosting/secondary_name_server.php (100 Slave DNS за 1$ в мес.);
При аренде сторонних первичных, да и вторичных DNS серверов, с осторожностью относитесь к импортным DNS хостингам. Попробуйте проверить время их отклика на запрос, для этого есть масса online сервисов. Нормальное время ответа на запрос DNS должен быт от 20 до 120 ms. Хоть у импортных хостингов и сервера разбросаны по всему миру, но, к сожалению, этот мир может быть настолько далеко от вас, что время отклика достигает 800-4000 ms. А это не хорошо.
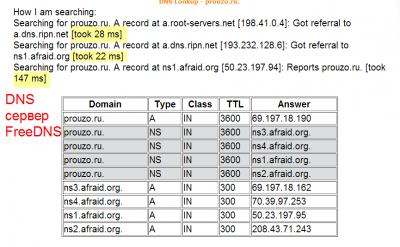
Как проверить DNS сервера сайта
Для проверки своих и чужих DNS воспользуйтесь любым сервисом Whois – сервиса проверки доменных имен. При проверке не забывайте, что при смене DNS кэширующий сервер очищается каждые 24-72 часа.
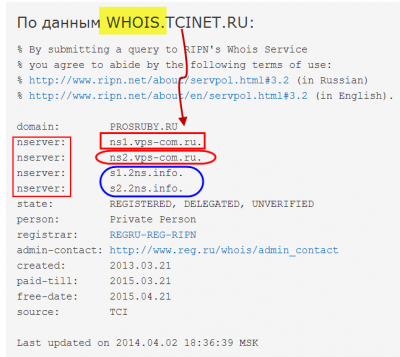
©www.wordpress-abc.ru
Другие статьи раздела: Хостинг для WordPress
Похожие посты:
Система доменных имен, которую мы называем DNS, является важным процессом, который сопоставляет доменные имена с их правильным IP-адресом. На самом деле это очень важная система, и с помощью DNS мы можем видеть разные веб-страницы в нашем веб-браузере.
Содержание
- Что такое DNS?
- Что там по настройке DNS?
- Как проверить DNS в Windows
- Как проверить DNS-сервер – Mac и Linux
- Как проверить DNS-сервер на Android
- Как найти DNS-сервер на iOS
- Как узнать DNS-сервер роутера
Что такое DNS?
Давайте упростим задачу и попробуем понять, что такое DNS. Проще говоря, DNS – это база данных, состоящая из разных доменных имен и IP-адресов. Когда пользователь вводит доменные имена, такие как Google.com или Yahoo.com, DNS-серверы проверяют IP-адрес, с которым были связаны домены.
После сопоставления с IP-адресом он комментирует веб-сервер посещаемого сайта. Однако DNS-серверы не всегда были стабильными, особенно те, которые были назначены интернет-провайдерами. Это наиболее вероятная причина ошибок DNS, которые мы видим при просмотре разных веб-сайтов. В недавней статье мы писали про ТОП публичных 10 DNS серверов – если вы знаете что это такое можете перейти и почитать о них.
Что там по настройке DNS?
Что ж, если вы используете DNS-серверы по умолчанию вашего интернет-провайдера, то скорее всего, вы будете регулярно сталкиваться с ошибками, связанными с DNS. Некоторые из распространенных ошибок DNS включают в себя: сбой интернета, сервер DNS не отвечает, DNS_Probe_Finished_Nxdomain и т. Д.
Почти все проблемы, связанные с DNS, можно решить, выбрав собственный DNS. Существует множество общедоступных DNS-серверов, которые вы можете использовать, например, Google DNS, OpenDNS и т. д. Мы также поделились подробным руководством по переходу на Google DNS, которое вы также можете рассмотреть.
Однако перед переключением DNS-сервера всегда лучше записать текущий DNS-сервер. Итак, ниже мы описали несколько методов, которые помогут вам проверить DNS, который вы используете. Есть несколько способов проверить, какой DNS вы используете. Внимательно следуйте инструкциям, так как мы будем использовать CMD для поиска DNS.
Как проверить DNS в Windows
Что ж, чтобы проверить DNS-сервер, который вы используете в Windows, вам нужно использовать CMD. Для этого щелкните правой кнопкой мыши кнопку «Пуск» и выберите «Командная строка (администратор)» .

Теперь в командной строке вам нужно ввести следующую команду
ipconfig /all | findstr /R "DNS Servers"

Эта команда отобразит вам текущий DNS-сервер, который вы используете. Вы также можете использовать другой метод, чтобы узнать DNS-сервер в Windows. Для этого вам необходимо ввести следующую команду, указанную ниже.
nslookup google.com

Вы можете выбрать любой домен сайта вместо Google.com. Команда выведет список текущего DNS-сервера. Теперь вы знаете аж две команды CMD, и можете определить DNS на компьютере с Windows.
Как проверить DNS-сервер – Mac и Linux
Что ж, на компьютерах на базе Mac и Linux вам нужно ввести ту же команду CMD, чтобы узнать, какой DNS-сервер вы используете. Просто введите команду, указанную ниже, чтобы выполнить nslookup на любом веб-сайте.
nslookup google.com

Опять же, вы можете заменить Google.com любым веб-сайтом по вашему выбору. Итак, вот как вы можете проверить DNS-сервер на компьютере Mac и Linux.
Как проверить DNS-сервер на Android
Что касается проверки DNS-сервера на Android, у нас есть множество приложений для сканирования сети в Google Play Store. Вы можете использовать любое приложение сетевого сканера на Android, чтобы узнать, какой DNS-сервер использует ваш Android. Вы можете использовать такие приложения, как Network Info II, которые бесплатны и не показывают рекламы.

В Network Info II вам нужно посмотреть вкладку WiFi, а затем проверить записи DNS1 и DNS2. Это DNS-адреса, которые использует ваш телефон.
Как найти DNS-сервер на iOS
Что ж, как и Android, iOS также имеет множество приложений для сканирования сети для поиска DNS-сервера. Одно из популярных приложений для сканирования сети для iOS известно как Network Analyzer. Network Analyzer для iOS предоставляет много полезной информации о вашей сети Wi-Fi.

Итак, на iOS вы можете использовать Network Analyzer, а затем посмотреть IP-адрес DNS-сервера.
Как узнать DNS-сервер роутера
Ну, для тех, кто не знает, роутер использует DNS-сервер, назначенный интернет-провайдером. Однако это можно изменить, следуя рекомендациям, приведенным в этой статье. В случае, если вы хотите узнать, какой DNS-сервер использует ваш маршрутизатор, перейдите по IP-адресу роутера (192.168.1.1 или 192.168.0.1) и войдите в систему, указав имя пользователя и пароль.

Теперь вы увидите домашнюю страницу маршрутизатора. В зависимости от режима маршрутизатора вам необходимо проверить вкладку «Беспроводная сеть» или «Сеть». Там вы найдете параметры записи DNS 1 и DNS 2. Если вы хотите изменить DNS роутера, там вы можете указать новый адрес DNS.
Просмотров 83.2к.
Обновлено 19.08.2020

Людмила Бурым
Более 20 лет опыта в IT (программирование баз данных, постановка задач по разработке ПО, сопровождение пользователей, написание технической документации и отчетов) в сфере управления финансами.
Задать вопрос
Одним из способов оптимизации быстродействия работы в сети или решения вопроса доступности сайтов является подбор предпочитаемого и альтернативного DNS-сервера. Они могут значительное повысить производительность интернет-соединения, в том числе ускорить загрузку контента. Некоторые ДНС-серверы способны более эффективно выдавать результат обработки запросов за счет предоставления информации из кэша. Это ускоряет загрузку сайтов и повышает качество работы приложений.
В этой статье мы рассмотрим, как изменить DNS-сервер, к которому идет запрос от браузера, и как это может повлиять на Интернет-серфинг.
Содержание
- Что такое ДНС
- Как узнать текущий адрес DNS-сервера
- Проверить исправность
- Альтернативные адреса
- Как изменить предпочитаемый и альтернативный DNS-сервер
- В интерфейсе Windows
- С помощью командной строки
- В Android
- В маршрутизаторе
- Заключение
Что такое ДНС
Все ресурсы Интернет имеют свой уникальный идентификатор, состоящий из последовательности цифр — IP-адрес. Но пользователям гораздо проще оперировать наименованиями сайтов или доменными именами, например google.com или yandex.ru.
За перевод доменных имен, состоящих из символов, в IP-адреса отвечает Domain Name System, которая имеет общепринятое сокращение DNS и в переводе означает «система доменных имен».
ДНС представляет собой базу данных, содержащую таблицу доменных имен ресурсов и соответствующих этим ресурсам IP-адресов. Для перехода на сайт устройство посылает запрос к DNS-серверу, который доменные имена переводят в IP-адреса.
В операционной системе компьютера есть возможность настроить автоматическое определение DNS-сервера. При такой настройке, скорее всего, обращение будет идти к серверу, предоставленному от провайдера. Однако, такой сервер может работать со сбоями или иметь необновленную базу наименований сайтов. Чтобы это исправить, можно воспользоваться альтернативным адресом, который задается вручную.
Чтобы это выяснить, можно воспользоваться несколькими способами:
- Запустить командную строку (Win+R, затем cmd) и ввести команду ipconfig /all. Результатом работы команды будет вывод ряда строк, среди которых нужно найти строчку «DNS-серверы», в нем будут указаны текущие адреса ДНС-серверов.

- В командной строке ввести команду nslookup:

- В настройках сети найти активное подключение и перейти в его свойства:

Если адрес такой же, как на скриншоте или в конце стоит 0.1, то получен IP-адрес маршрутизатора. При таком результате запрос сначала будет отправляется на роутер, а он перенаправит его на используемые DNS-сервера.
Проверить исправность
Удостовериться в исправности текущего DNS сервера можно, определив скорость доступа к какому-либо сайту. Удобнее всего так:
- В Windows 10 нажмите «Пуск» — «Служебные Windows» — «Командная строка».
- Наберите ping и имя любого сайта, например yandex.ru

- Посмотрите полученный результат. Если IP-адрес ресурса присутствует, т.е он доступен, и время отклика небольшое, значит ДНС сервер работает нормально.
Альтернативные адреса
Если вы обнаружили проблемы с используемым DNS сервером (отсутствие быстродействия, недоступность), хорошим решением будет его замена.
В этом случае следует воспользоваться DNS серверами сервисов крупных компаний. Они имеют хорошую репутацию и высокую производительность. Ниже приведена таблица надежных ДНС-серверов и их адресов:
| Сервис | Предпочитаемый IP-адрес | Альтернативный IP-адрес |
| 8.8.8.8 | 8.8.4.4 | |
| OpenDNS | 208.67.222.222 | 208.67.220.220 |
| Яндекс | 77.88.8.8 | 77.88.8.1 |
| Cloudflare | 1.1.1.1 | 1.0.0.1 |
| Quad9 | 9.9.9.9 | 149.112.112.112 |
При выборе сервера учитывайте его быстродействие, стабильность работы, физическое расположение, а также дополнительные свойства. Например, Open DNS и Quad9 создадут дополнительную защиту от вредоносного контента, который он автоматически устанавливает и блокирует.
Чтобы сделать выбор предпочтительного ДНС-сервера, можно после его установки пропинговать некоторые сайты или воспользоваться специальными программами, например mxtoolbox.com.
Как изменить предпочитаемый и альтернативный DNS-сервер
При запросе к DNS серверу первым будет использоваться тот, который установлен как предпочитаемый. В случае его недоступности, операционная система автоматически переключится сервер со значением альтернативный. Поэтому в настройках всегда необходимо указывать адреса обоих серверов. Рассмотрим различные способы изменения ДНС сервера.
В интерфейсе Windows
Для Windows 7/10/11 изменить эти адреса несложно. Перейдите в сетевые настройки (Пуск-Параметры-Сеть и интернет-Настройка параметров адаптера), откройте активное соединение, выберите TCP/IPv4 или TCP/IPv6 и перейдите к свойствам.
Сделайте активной радиокнопку «Использовать следующие адреса DNS-серверов» и во всплывающем окне добавьте новые адреса. В примере использованы айпишники от Google.

С помощью командной строки
Если вы предпочитаете делать настройки операционной системы в режиме командной строки, то нужно будет выполнить несколько простых команд.
Сначала определить имя подключения, которое в данный момент используется на устройстве, с помощью такого запроса:

Затем выполнить команду утилиты netsh для изменения DNS-сервера:
netsh interface ip set dns name=»Имя соединения» source=»static» address=»А.А.А.А» primary, где ключ Имя соединения – имя активной сети, А.А.А.А – IP-адрес выбранного ДНС-сервера, ключ принимает значение primary для предпочитаемого сервера, secondary – для альтернативного.
Например, для сети, приведенной в примере, при выборе сервера от Google, команды установки новых адресов будут выглядеть так:

Хотя предпочтительный DNS-сервер может быть быстрее и надежнее, всегда указывайте альтернативный сервер в случае сбоя основного.
В Android
В операционной системе Android также можно настроить новый DNS сервер для улучшения скорости и безопасности соединения.
Для изменения настроек DNS в Android необходимо зайти в настройки устройства и перейти в меню «Wi-Fi» или «Сеть и интернет». Затем нужно выбрать сеть — подключение по Wi-Fi или мобильную сеть и нажать на значок шестеренки и открыть дополнительные опции. Установить статические параметры IP — откроются дополнительные параметры, в которых в разделе «DNS1» установить адрес предпочтительного сервера, а в «DNS2» — альтернативного.

В маршрутизаторе
Установить предпочитаемый DNS сервер для всей сети удобно в маршрутизаторе. Это даст возможность одновременно оптимизировать работу всех подключенных устройств (компьютеров, смартфонов) и обеспечить более быстрый доступ к ресурсам интернета.
Чтобы изменить настройки DNS в маршрутизаторе, необходимо зайти в его административную панель через браузер. Далее нужно найти раздел «Интернет» или «Сеть». В этом разделе находятся настройки DNS, которые можно изменить.
После сохранения изменений все устройства, подключенные через роутер, будут использовать указанный предпочтительный DNS сервер. Если в каком-то из устройств настроен свой DNS, то с него подключение будет осуществляться напрямую через указанные IP-адреса.
Таким образом, настройка DNS сервера в роутере – это простой и эффективный способ оптимизировать работу всей сети и обеспечить более быстрый доступ в Интернет.
Заключение
DNS-сервер является важным компонентом для обеспечения стабильной и безопасной работы в Интернете. Для выбора такого сервера рекомендуется учитывать скорость его работы, надежность и конфиденциальность передаваемой информации.
Если ваш текущий DNS-сервер не отвечает требованиям, можно использовать альтернативные серверы, сделав соответствующие настройки в операционной системе или маршрутизаторе. В любом случае, правильный выбор DNS-сервера поможет обеспечить быструю работу Интернета и защиту данных в сети.
Пользователю для открытия сайта необходимо ввести в браузерную строку символьное наименование. Для преобразования названий ресурсов, состоящих из букв, в IP-адрес из цифр и точек необходим посредник. DNS Google – платформа, предоставляющая сервера для этой операции.
DNS-сервер
DNS – сокращенное название от «Домейн Нейм Сервер». Задача системы – хранить и управлять информацией о доменных именах и зонах. В этом сервисе осуществляется привязка URL и IP-адресов и регистрация прав владельцев сетевых ресурсов.
Система доменных имен действует на физических носителях – компьютерах, расположенных в различных частях мира. Информация о доменах храниться на жестких дисках и управляется специальными программами. Эти устройства называют DNS-серверами.
Виды серверов
Основное назначение dns-устройств:
- сохранность данных о доменах;
- предоставление информации по запросам пользователей;
- перенос и хранение данных по ранее полученным запросам для ускорения доступа к ресурсам.
По своему предназначению DNS-серверы делятся на несколько типов. Одно устройство может одновременно выполнять ряд функций. Структура системы – иерархическая. Второстепенный компьютер передает данные и подчиняется командам главного:
- главный DNS-сервер отвечает за определенное доменное пространство;
- первичный имеет исключительное право вносить изменения в зону;
- слейв, или вторичный – получает команды от первичного;
- серверы четвертого уровня принимают запросы непосредственно от пользователей и направляют данные на вышестоящие через dns-протокол, исполняют кэширующие функции.
Существуют также регистрирующие серверы, которые принимают информацию от пользователей об обновлении данных.
Информация по текущему DNS-соединению
Для ручной настройки выхода в интернет клиенту необходимо знать номера DNS-серверов, через которые идет выход в глобальную сеть. Простой вариант – позвонить операторам провайдера. Если это невозможно, пользователь сам может сделать запрос через программное обеспечение.
При ручной настройке сети в параметры вписываются два адреса (основной и резервный), состоящие из цифр, разделенных на группы точками. Для получения информации, необходимо:
- Набрать прописными латинскими буквами cmd в строке «выполнить», которую можно найти после нажатия клавиши «Пуск».
- Откроется строка на черном поле. В нее вбивается команда ipconfig/all.
- Пользователь получит в табличном виде несколько параметров, среди них – адреса DNS-сервера.

Способ ручной настройки сети надежен, он необходим, когда соединение есть, но пользователь получает сообщение – DNS-сервер недоступен, автоматический поиск не сработал. Доступ станет устойчивым, и назначенные сервера будут маршрутизировать запросы пользователя.
DNS-зона
Зона – регистр, в котором находятся все наименования доменов и им соответствующие IP-адреса. Этот сервис обслуживают два сервера. Главный хранит реестр данных, подчиненный, или вторичный, получает запросы от пользователей и передает вышестоящему.
Задержка при регистрации домена
Возникают ситуации, когда владелец оплачивает очередной срок пользования доменным именем или покупает сайт, но ресурс не работает. Есть несколько причин возникновения этой ситуации.
Не обновилась информация в DNS-системе
В сервисе DNS Google происходит обновление данных, оно идет по иерархии от подчиненных серверов к вышестоящим. Время поступления информация по всем компонентам системы занимает от 1 часа до суток. В некоторых зонах (.ru, .рф) запросы на регистрацию новых имен поступают несколько раз в день.
Домен не зарегистрирован в сервисе
После оплаты прав использования домена может пройти некоторое время, прежде чем имя будет зарегистрировано в системе. Оборудование настраивается на отправку обновленных данных несколько раз в сутки. После получения сервисом DNS Google информации ресурс будет доступен пользователям.
Не оплачен хостинг
Для размещения сайта используются услуга хостинга. На жестком диске удаленного компьютера хранятся ресурсы. Если не поступает оплата за hosting, доступ может быть ограничен. Владельцам необходимо проверить своевременность перевода денег.
Могут быть другие причины, по которым dns-сервер недоступен для пользователей ресурса. Владельцам сайта нужно связаться с администрацией компании, осуществляющей регистрацию доменного имени, и получить консультацию. Как выбрать лучшего доменного регистратора можно посмотреть здесь.
Смена DNS-адреса
При работе в интернете у пользователей могут возникнуть сложности – медленно открываются сайты, некоторые ресурсы в иностранных доменных зонах не загружаются. Смена DNS-адреса помогает решить эту проблему.
Кроме предоставленных провайдером серверов, есть бесплатные сервисы, позволяющие улучшить работу интернета. Наиболее популярны – Яндекс-dns, и публичная система Google.
Чтобы сменить адрес сервера, пользователь должен на операционной системе найти вкладку, отвечающую за параметры подключения к сети. Дальнейшие действия:
- в центре управления подключением необходимо изменить параметры адаптера;
- во вкладке сетевого соединения пользователь переходит в «Свойства»;
- указываются два новых адреса DNS.

Если выбран Яндекс, то необходимо указать 77.88.8.8, 77.88.8.1, для Google – 8.8.8.8, 8.8.4.4.
Скорость подключения к серверу, самостоятельная проверка
Пользователь может самостоятельно проверить скорость подключения к интернету. Провайдеры заявляют завышенные значения. Реальные данные, полученные после тестирования, могут не совпадать с обещанными.
Для тестирования используются онлайн-сервисы, специальные программы, приложения Windows. Воспользовавшись для проверки сайтом, пользователи узнают параметры соединения:
- наименование провайдера;
- IP-адрес сервера;
- пинг;
- входящую и исходящую скорость передачи пакетов.
Скорость обмена пакетами данных с любым сайтом пользователь может проверить через меню «Пуск». Задается команда cmd, в строке указывает значение ping и через пробел наименование сайта. Программа выдаст таблицу скорости связи с запрашиваемым ресурсом.
Защита сервера от взлома
Данные, хранящиеся на сервере, могут быть похищены. Для защиты оборудования применяются меры, предупреждающие проникновение к информации:
- К оборудованию допускают только лица, работающие с сервером.
- Доступ к компьютеру организуют через протокол SSH – безопасную оболочку.
- Если установлены пароли, назначают сложные комбинации букв и знаков. Ограничивают количество вводов.
- Своевременное обновляют программное обеспечение для серверов.
- Устанавливают системы, запрещающие посторонние проникновения – «Файрвол» или «Брендмауэр».
- Удаленный доступ разрешают только с ограниченного списка IP-адресов.
Для проверки принятых мер для предотвращения постороннего проникновения обращаются к специалистам. Моделируется атака на сервер, и выявляется эффективность защиты.
Выбор DNS-сервера
Кроме бесплатных публичных серверов от Яндекс и Google, есть сервисы на сайтах dns:
- Cisco;
- Quad9;
- Neustar;
- Norton;
- Verising.
Лучший сервер должен обеспечивать наибольшую скорость в местности пользователя. Чтобы выбрать подходящий, необходимо протестировать соединение и определить минимальное время передачи пакетов данных.
Своим клиентам мы поможем определить, какой DNS-сервер обеспечит надежное соединение с высокой скоростью и параметрами, необходимыми пользователю.
Возможные ошибки при DNS-соединении
При подключении к DNS-серверу возникают ошибки, не позволяющие пользователю выйти в интернет. Оплата провайдеру произведена вовремя, оборудование работает без сбоев, но при попытке соединения возникает надпись «DNS-сервер недоступен». Желтый треугольник на значке подключения обозначает, что связи нет.
Причиной отсутствия соединения может быть сбой при подключении к DNS-серверу. Пользователь сам может выявить причину ошибки и исправить ее. Порядок действий, которые нужно предпринять:
- Осуществить проверку сетей Windows (на значок подключения навести курсор и выбрать пункт «Диагностика»). Сервис покажет причину отсутствия связи.
- Отключить роутер или отсоединить штекер кабельного соединения. Если при включении оборудования связь не работает, перезагрузить компьютер.
- Проверить работоспособность роутера на других устройствах – планшете, телефоне. Если ошибку устранить не удается, выполнить следующий этап.
- Протестировать работу службы «DNS-клиент». Если этот сервис отключен, его нужно активировать, указав тип запуска – автоматически. После перезагрузки компьютера проверить наличие сети.
- Если предыдущие этапы не помогли подключиться к интернету, нужно проверить настройки ДНС. Если установлены адреса провайдера, то лучше попробовать выставить автоматическое получение.
- В случае неудачи следующим шагом может быть указание адресов dns Гугл, Яндекс-dns или других сервисов.
Если после всех действий связи с сервером нет, нужно позвонить в службу поддержки интернет-провайдера. Ошибки при соединении распространены, методы исправления известны специалистам, они помогут пользователю получить доступ в интернет.
Узнать подробнее о доменном инвесторе можно здесь.
