Как найти похожую картинку, фотографию, изображение в интернет
12.07.2019
Допустим у Вас есть какое-то изображение (рисунок, картинка, фотография), и Вы хотите найти такое же (дубликат) или похожее в интернет. Это можно сделать при помощи специальных инструментов поисковиков Google и Яндекс, сервиса TinEye, а также потрясающего браузерного расширения PhotoTracker Lite, который объединяет все эти способы. Рассмотрим каждый из них.
Поиск по фото в Гугл
Тут всё очень просто. Переходим по ссылке https://www.google.ru/imghp и кликаем по иконке фотоаппарата:

Дальше выбираем один из вариантов поиска:
- Указываем ссылку на изображение в интернете
- Загружаем файл с компьютера
На открывшейся страничке кликаем по ссылке «Все размеры»:

В итоге получаем полный список похожих картинок по изображению, которое было выбрано в качестве образца:

Есть еще один хороший способ, работающий в браузере Chrome. Находясь на страничке с интересующей Вас картинкой, подведите к ней курсор мыши, кликните правой клавишей и в открывшейся подсказке выберите пункт «Найти картинку (Google)»:

Вы сразу переместитесь на страницу с результатами поиска!
Статья по теме: Поисковые сервисы Google, о которых Вы не знали!
Поиск по картинкам в Яндекс
У Яндекса всё не менее просто чем у Гугла 🙂 Переходите по ссылке https://yandex.by/images/ и нажимайте значок фотоаппарата в верхнем правом углу:

Укажите адрес картинки в сети интернет либо загрузите её с компьютера (можно простым перетаскиванием в специальную области в верхней части окна браузера):
![]()
Результат поиска выглядит таким образом:

Вы мгновенно получаете доступ к следующей информации:
- Какие в сети есть размеры изображения, которое Вы загрузили в качестве образца для поиска
- Список сайтов, на которых оно встречается
- Похожие картинки (модифицированы на основе исходной либо по которым алгоритм принял решение об их смысловом сходстве)
Поиск похожих картинок в тинай
Многие наверняка уже слышали об онлайн сервисе TinEye, который русскоязычные пользователи часто называют Тинай. Он разработан экспертами в сфере машинного обучения и распознавания объектов. Как следствие всего этого, тинай отлично подходит не только для поиска похожих картинок и фотографий, но их составляющих.
Проиндексированная база изображений TinEye составляет более 10 миллиардов позиций, и является крупнейших во всем Интернет. «Здесь найдется всё» — это фраза как нельзя лучше характеризует сервис.

Переходите по ссылке https://www.tineye.com/, и, как и в случае Яндекс и Google, загрузите файл-образец для поиска либо ссылку на него в интернет.

На открывшейся страничке Вы получите точные данные о том, сколько раз картинка встречается в интернет, и ссылки на странички, где она была найдена.
PhotoTracker Lite – поиск 4в1
Расширение для браузера PhotoTracker Lite (работает в Google Chrome, Opera с версии 36, Яндекс.Браузере, Vivaldi) позволяет в один клик искать похожие фото не только в указанных выше источниках, но и по базе поисковика Bing (Bing Images)!
Скриншот интерфейса расширения:

В настройках приложения укажите источники поиска, после чего кликайте правой кнопкой мыши на любое изображение в браузере и выбирайте опцию «Искать это изображение» PhotoTracker Lite:
![]()
Есть еще один способ поиска в один клик. По умолчанию в настройках приложения активирован пункт «Показывать иконку быстрого поиска». Когда Вы наводите на какое-то фото или картинку, всплывает круглая зеленая иконка, нажатие на которую запускает поиск похожих изображений – в новых вкладках автоматически откроются результаты поиска по Гугл, Яндекс, Тинай и Бинг.

Расширение создано нашим соотечественником, который по роду увлечений тесно связан с фотографией. Первоначально он создал этот инструмент, чтобы быстро находить свои фото на чужих сайтах.
Когда это может понадобиться
- Вы являетесь фотографом, выкладываете свои фото в интернет и хотите посмотреть на каких сайтах они используются и где возможно нарушаются Ваши авторские права.
- Вы являетесь блогером или копирайтером, пишите статьи и хотите подобрать к своему материалу «незаезженное» изображение.
- А вдруг кто-то использует Ваше фото из профиля Вконтакте или Фейсбук в качестве аватарки на форуме или фальшивой учетной записи в какой-либо социальной сети? А ведь такое более чем возможно!
- Вы нашли фотографию знакомого актера и хотите вспомнить как его зовут.
На самом деле, случаев, когда может пригодиться поиск по фотографии, огромное множество. Можно еще привести и такой пример…
Как найти оригинал заданного изображения
Например, у Вас есть какая-то фотография, возможно кадрированная, пожатая, либо отфотошопленная, а Вы хотите найти её оригинал, или вариант в лучшем качестве. Как это сделать? Проводите поиск в Яндекс и Гугл, как описано выше, либо средствами PhotoTracker Lite и получаете список всех найденных изображений. Далее руководствуетесь следующим:
- Оригинальное изображение, как правило имеет больший размер и лучшее качество по сравнению с измененной копией, полученной в результате кадрирования. Конечно можно в фотошопе выставить картинке любой размер, но при его увеличении относительно оригинала, всегда будут наблюдаться артефакты. Их можно легко заметить даже при беглом визуальном осмотре.
Статья в тему: Как изменить размер картинки без потери в качестве.
- Оригинальные фотографии часто имеют водяные знаки, обозначающие авторство снимка (фамилия, адрес сайта, название компании и пр.). Конечно водяной знак может добавить кто угодно на абсолютно на любое изображение, но в этом случае можно поискать образец фото на сайте или по фамилии автора, наверняка он где-то выкладывает своё портфолио онлайн.
- И наконец, совсем простой признак. Если Ваш образец фото черно-белый (сепия и пр.), а Вы нашли такую же, но полноцветную фотографию, то у Вас явно не оригинал. Добавить цветность ч/б фотографии гораздо более сложнее, чем перевести цветную фотографию в черно-белую 🙂
Уважаемые читатели, порекомендуйте данный материал своим друзьям в социальных сетях, а также задавайте свои вопросы в комментариях и делитесь своим мнением!
Похожие публикации:
- 15 рекламных роликов из 90-х годов, которые никого не оставят равнодушными
- Как отключить автоматическое создание групп вкладок в Chrome
- Истории друзей ВК — как легко убрать из ленты новостей
- Как оцифровать и восстановить старые фото своими руками
- Wi-Fi 7: полное описание нового стандарта
Понравилось? Поделитесь с друзьями!

Сергей Сандаков, 42 года.
С 2011 г. пишу обзоры полезных онлайн сервисов и сайтов, программ для ПК.
Интересуюсь всем, что происходит в Интернет, и с удовольствием рассказываю об этом своим читателям.
-
Поиск изображений в Интернете, сервисы и фотостоки
-
Как найти картинку в Яндексе
-
Заключение
Не все знают, как найти картинку в Яндексе с нужными параметрами. В данной статье мы рассмотрим, как это сделать, используя фильтр поисковой системы Яндекс. Мы рассмотрим так же, какие можно использовать сервисы, для поиска и скачивания высококачественных изображений.
Поиск изображений в Интернете, сервисы и фотостоки
 Здравствуйте друзья! В Интернете существует огромное количество различных фотостоков и сервисов, которые имеют уникальные фотографии с разными типами файлов. Там можно найти довольно много изображений, но они не все бесплатные. В основном картинки на таких ресурсах платные и не каждый пользователь относится к ним с доверием.
Здравствуйте друзья! В Интернете существует огромное количество различных фотостоков и сервисов, которые имеют уникальные фотографии с разными типами файлов. Там можно найти довольно много изображений, но они не все бесплатные. В основном картинки на таких ресурсах платные и не каждый пользователь относится к ним с доверием.
К тому же, желательно знать, какие фотостоки есть в Интернете. Ведь на поиски и изучение подобных сервисов уходит довольно много времени. На блоге, как раз была написана статья, которая поможет Вам «найти фото в Интернете» и при этом ещё Вы скачаете там картинки высокого качества. Есть так же сервис «бесплатных изображений для сайта», и «хранения изображений». На Яндексе Вы сможете найти нужное Вам изображение высокого качества быстро и бесплатно.
к оглавлению ↑
Как найти картинку в Яндексе
Многие пользователи, заходя в Яндекс, не знают по каким параметрам нужно выбирать подходящую картинку. Это делается довольно-таки просто. На главной странице Яндекса нажмите – картинки. И переходите в раздел поиска изображений. Пока у Вас не будет возможности выбрать необходимую картинку по параметрам, так как данная функция ещё не включена.
Чтобы параметр поиска заработал, напишите любое слово и нажмите найти. Например, мой блог о заработке через Интернет. А это значит можно искать картинки, по запросу деньги. (Рисунок 1).

Как Вы заметили, после ввода данного слова у нас появился поисковый фильтр, по которому находится фото. Обратите внимание, что нужно нажать на этот фильтр поиска, чтобы отыскать нужную Вам картинку. Поиск фото в Яндексе, находиться по следующим параметрам:
- по размеру;
- по ориентации;
- тип;
- цветовое определение;
- файлы форматов (JPG, PNG);
Для дальнейшего поиска пройдитесь по этим параметрам, чтобы появились нужные Вам изображения. Выбирайте параметры по поиску на Ваше усмотрение, и тогда все подобранные картинки появятся в Яндексе. Когда Вы нашли картинки и не знаете, как скачать картинку в Яндексе, для этого нужно сделать простое действие.
Хочу так же Вас предупредить, что здесь представлены фотографии с фотостоков, так что внимательно смотрите, чтобы на них не было надписей данных сервисов. Далее переходим к скачиванию картинок. Открывайте любую картинку, и нажимайте на неё правой кнопкой мыши. Затем выбирайте левой кнопкой из появившегося меню сохранить изображение как. После этого нас спрашивают, куда сохранить картинку. (Рисунок 2).

В данном случае, её можно сохранить на диск — С и в дальнейшем посмотреть, успешно ли произошло сохранение. Итак, Вы узнали, как найти картинку в Яндексе и теперь, можете смело применять указанный выше сервис и скачивать качественные картинки.
Подробная инструкция показана в видео:
к оглавлению ↑
Заключение
В статье мы рассмотрели, как найти картинку в Яндексе. Используйте возможности Яндекса для поиска нужных изображений. С помощью него, можно найти и скачать картинки высокого качества бесплатно. Они Вам могут пригодиться для создания обложки книги, для использования в статьях на блоге и так далее. Спасибо за внимание!
С уважением, Иван Кунпан.
Просмотров: 1229
В этом уроке я расскажу, как найти товар по фото: одежду, обувь, часы и другие вещи. В том числе мы научимся искать по фотографиям на Алиэкспресс и Таобао.
Как искать через компьютер
Если на сайте или в социальной сети вы увидели фотографию понравившейся вещи, то можно легко найти ее в интернете. Также можно найти изображение с компьютера, если фото товара на нем сохранено. Делается это при помощи одного из трех поисковиков:
Обычно достаточно одного Гугла. Он хорошо умеет искать по картинкам, а также позволяет ограничить поиск одним сайтом. Например, искать только на Алиэкспресс. Но иногда он не находит нужную вещь – тогда следует воспользоваться другими поисковиками.
По фотографиям на сайтах и в соцсетях
Через Google
В браузере Google Chrome
1 . Щелкните правой кнопкой мышки по изображению товара, который хотите найти. В меню выберите пункт «Найти картинку (Google)».

2 . Поисковик откроет список станиц в интернете, где встречается эта картинка. Они находятся под разделом «Похожие изображения».

Если хотите найти вещь на конкретном сайте, добавьте в строку поиска site:адрес сайта . Например, site:ru.aliexpress.com . Затем нажмите на значок лупы (поиск).

В браузере Яндекс, Opera или Mozilla Firefox
Покажу на примере Яндекс Браузера. В остальных программах действия выполняются аналогично.
1 . Щелкните по изображению правой кнопкой мышки. Выберите пункт «Копировать адрес изображения».

2 . Перейдите в сервис поиска картинок Google: images.google.ru.

3 . Нажмите на значок фотоаппарата.
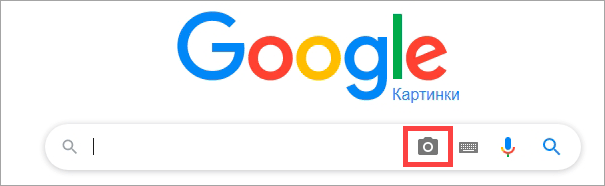
4 . Вставьте скопированную ссылку в поле «Указать ссылку». Для этого щелкните по строке правой клавишей мыши и выберите «Вставить».

5 . Нажмите на кнопку «Поиск по картинке».
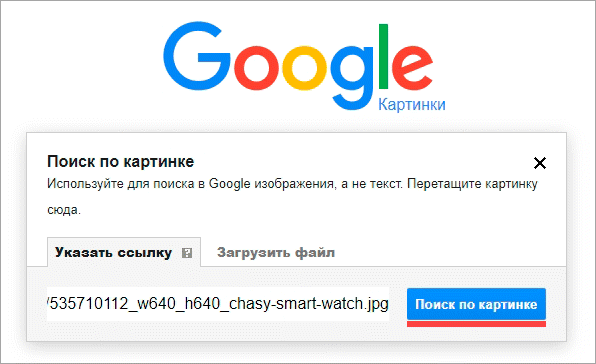
6 . Google отобразит сайты с этим или похожим изображением.

Для поиска по определенному сайту используйте код site:ru.aliexpress.com , где ru.aliexpress.com – нужный адрес.

Через Яндекс
В Яндекс Браузере
1 . Щелкните по изображению на сайте или в соцсети правой кнопкой мыши. Выберите пункт «Найти это изображение в Яндексе».

2 . Яндекс выдаст результаты, где встречается данный товар.

В Google Chrome, Opera или Mozilla Firefox
1 . Нажмите на фото правой кнопкой мыши. В контекстном меню выберите «Копировать URL картинки» или «Копировать адрес изображения».

2 . Перейдите в поисковик картинок от Яндекса по адресу: yandex.ru/images.
3 . Нажмите на значок фотоаппарата.

4 . В поле «Введите адрес картинки» вставьте скопированную ссылку. Для этого нажмите в нем правой кнопкой мыши выберите пункт «Вставить».


5 . Яндекс выдаст сайты, где вы сможете приобрести данный товар.

Через сервис TinEye
Канадский поисковик TinEye, по словам разработчиков, точно распознает изображения. При поиске используется движок Match Engine, который ищет в сети дубликаты, измененные и похожие снимки. Сервис англоязычный и в основном ищет товары на европейских площадках.
1 . Сначала скопируйте ссылку на картинку. Для этого наведите мышку на изображение, нажмите правую кнопку и выберите пункт «Копировать URL картинки» или «Копировать адрес изображения».
2 . Перейдите на сервис tineye.com.
3 . Нажмите правую кнопку мышки в поле «Upload or Enter Image URL» и вставьте скопированную ссылку (пункт «Вставить»).

4 . Нажмите на значок лупы.
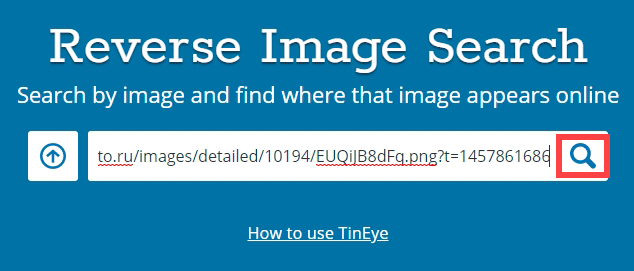
Выходит сообщение, что сервис просканировал более 37,9 биллионов страниц за 1,4 секунды и выдал 413 подходящих результатов.

5 . Для поиска по определенным сайтам нажмите левой клавишей мышки в поле «Filter by domain/collection».

Вы можете выбрать один из предложенных адресов и тем самым ограничить результаты.

По фото с компьютера
Через Google
1 . Перейдите в Google Картинки по ссылке: images.google.ru.
2 . Нажмите на значок фотоаппарата.
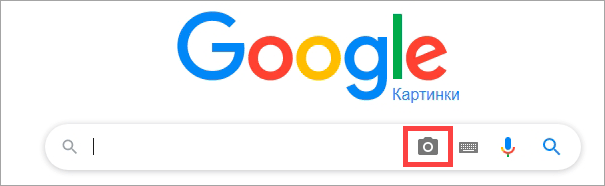
3 . Перейдите в раздел «Загрузить файл».
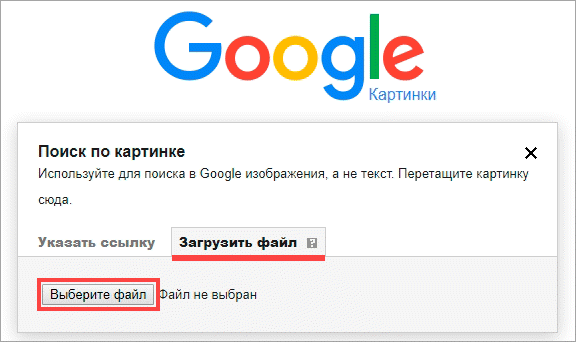
4 . Нажмите на кнопку «Выберите файл». Выберите изображение на компьютере.

5 . После загрузки Google откроет результаты.

На заметку . Можно ограничить поиск определенным сайтом, добавив строчку site:адрес . Например, site:ru.aliexpress.com
Через Яндекс
1 . Перейдите в сервис Яндекс.Картинки по ссылке: yandex.ru/images.
2 . Нажмите на значок фотоаппарата.

3 . Нажмите на кнопку «Выберите файл».

4 . Выберите изображение на компьютере.

5 . Яндекс отобразит результаты.

Через TinEye
1 . Перейдите по адресу tineye.com.
2 . Нажмите на значок «Стрелка вверх».

3 . Откроется окно загрузки изображения. Выберите картинку и нажмите кнопку «Открыть».

4 . Сервис отобразит результаты.

Выбрав «Filter by domain/collection», вы сможете просмотреть, на каких сайтах было найдено изображение.

Через расширение для браузера
Помимо сайтов и сервисов, которые ищут изображения в интернете, существуют еще и расширения. Это небольшие программы, они добавляются в браузер и помогают быстрее искать по картинке.
Рассмотрим несколько дополнений для браузера Google Chrome.
PhotoTracker Lite. Выполняет поиск в сервисах Google и Яндекс Картинки, Bing и TinEye.
После установки появится значок зеленой лупы в правом верхнем углу экрана.

Теперь откройте сайт, где вам понравился какой-то товар. Нажмите правой кнопкой мыши по его изображению. В меню будет новый пункт «Искать это изображение» – нажмите на него.

Откроются сразу четыре новые вкладки с результатами.

На заметку . Можно отключить лишние сервисы. Для этого щелкните по иконке «PhotoTracker Lite» в правом углу экрана и выключите их.

Search by Image. Данное расширение ищет по сайтам Google, Bing, Yandex, Baidu, TinEye плюс имеет дополнительные полезные инструменты.
После установки появится значок красного фотоаппарата в верхнем правом углу Хрома.

Перейдите на страницу с товаром, нажмите правой клавишей мышки по изображению и выберите пункт «Search by Image». Откроется дополнительное меню, где вы сможете указать, на каких сайтах искать.
Пункт «All search engines» покажет результат во всех поисковиках.

После обработки откроются новые вкладки с результатами.

- Щелкните левой кнопкой мышки по иконке расширения в правом углу экрана.
- Нажмите на значок «Палец».

- Capture – позволяет выделить снимок прямо на сайте и найти его на других страницах интернета.
- Upload – загрузка изображения с компьютера.
- Select & upload – позволяет одним нажатием мышки найти снимок.
- URL – поиск по ссылке.
Поиск по картинке. Этот плагин похож на PhotoTracker Lite, но в нем больше поисковых сервисов.
После установки в правом углу браузера появится значок красной лупы. Нажав на него, можно выбрать, в каких сервисах искать.

Чтобы через расширение найти снимок, нужно щелкнуть по нему правой кнопкой мыши и выбрать пункт «Найти похожую картинку».

Поиск по картинке на Aliexpress. Расширение поможет найти товар по картинке непосредственно на Aliexpress. Подробнее о нем читайте далее.
Приложения для телефона
На телефоне удобнее искать товар по фото через приложение. Оно позволяет найти вещь не только по картинке из интернета, но и по снимку с камеры.
Photo Sherlock
Для загрузки приложения перейдите в магазин Google Play. В поле поиска введите photo sherlock , выберите программу и установите ее. Или загрузите приложение по ссылке.

В итоге ярлык программы появится на экране.

Приложение задействует камеру смартфона:
- Наведите камеру на вещь.
- Нажмите на значок «Сделать фото», затем «Найти это фото».

Программа покажет результаты.

Также можно загрузить изображение из галереи телефона, нажав на кнопку «Галерея».
Search By Image
Приложение позволяет выполнять поиск по фото с помощью камеры и с помощью загрузки из галереи. Установить его можно по ссылке.

Нажмите кнопку «Take photo», если хотите сфотографировать вещь. А если хотите загрузить картинку из галереи, нажмите «Image Gallery».

Покажу на примере:
1 . Навожу камеру на предмет и нажимаю «Сделать фото».

2 . Нажимаю на иконку лупы для поиска.

3 . Приложение показывает, что это за вещь и где ее купить.

Поиск по фото Алиэкспресс
О том, как искать товары на Алиэкспрессе в Гугле, я рассказывал в начале статьи. Покажу еще два способа: один для компьютера (в Google Chrome), другой – для телефона.
На компьютере в браузере Google Chrome
Для поиска по Алиэкспресс мы воспользуемся специальным расширением «Поиск по картинке на Aliexpress».
1 . Установите плагин по ссылке.

2 . После установки в правом верхнем углу браузера появится новый значок с желтой лупой.

3 . Нажмите по изображению вещи правой клавишей мышки и выберите «Найти товар на Алиэкспресс по этой картинке».

Откроется страница с результатами.

Также можно выполнить поиск, вставив ссылку на изображение или указав ключевое слово. Для этого нажмите на значок расширения в правом углу экрана.
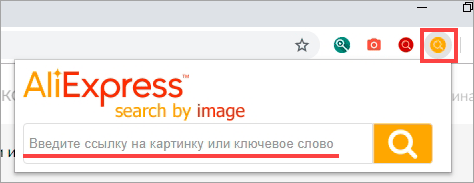
Вставьте ссылку или введите ключевое слово и нажмите на значок лупы.
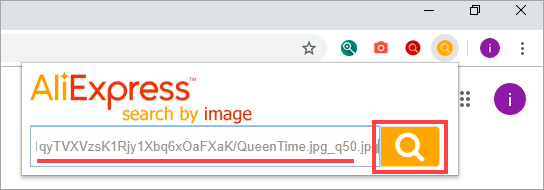
В новом окошке расширение отобразит найденные варианты.

На телефоне
Официальное приложение Aliexpress позволяет не только просматривать каталог товаров, но и искать вещи по картинкам.
1 . Откройте магазин приложений Google Play. В строке поиска напишите aliexpress , откройте и установите приложения. Или загрузите его по этой ссылке.

2 . После установки в главном меню экрана появится иконка для запуска программы.

3 . Запустите приложение. В правом углу вы увидите значок фотоаппарата – коснитесь его.

4 . Откроется камера телефона. Наведите ее на предмет и нажмите «Поиск по картинке».


Также при помощи этой кнопки можно найти товар через AR-сканер, QR-код и по изображению из галереи телефона.
Таобао – это огромный китайский интернет-магазин, где можно купить примерно всё. Правда, сайт на русский не переведен и общение с продавцами происходит на китайском языке. Да и с доставкой всё не так просто. Но есть посредники: shopotam.ru, zakaztovarov.net, t-b.ru.com и другие.
Taobao
1 . Перейдите на сайт taobao.com.
2 . Смените регион на Китай. Для этого нажмите на самые первые иероглифы в левом углу страницы и выберите второй иероглиф из списка.

3 . Появится значок фотоаппарата. Нажмите на него и выберите фото с компьютера.

На заметку . Чтобы перевести сайт на русский язык в браузере Google Chrome, щелкните правой кнопкой мыши по странице и выберите «Перевести на русский».
1688.com
1688.com – китайский интернет магазин, аналог Таобао.
- Откройте сайт 1688.com.
- Нажмите на значок фотоаппарата. Выберите изображение с компьютера.

Для перевода на русский язык щелкните правой кнопкой мыши и выберите пункт «Перевести на русский» (в Google Chrome).
Поиск одежды по фото
В данном разделе мы рассмотрим сайты и приложения, в которых есть функция поиска одежды по фотографиям.
Cайт Clouty
- Для загрузки фото перейдите по ссылке.
- Выберите изображение с компьютера, нажав на кнопку «Выберите файл».

Сервис отобразит результаты.

Приложения для телефона
- Lamoda (в Google Play). Позволит найти одежду для взрослых и детей в своем каталоге. Достаточно нажать на иконку фотоаппарата и сфотографировать или загрузить снимок из галереи.
- ASOS (в Google Play). Ищет соответствие в своем каталоге по фотографии из галереи или снимку с камеры.
Также можно попробовать такие приложения как CamFind, Clouty на Андроид и Craves, Screenshop на Айфоне.
Дата публикации: 04.10.2019
Автор: Илья Курбанов
Допустим у Вас есть какое-то изображение (рисунок, картинка, фотография), и Вы хотите найти такое же (дубликат) или похожее в интернет. Это можно сделать при помощи специальных инструментов поисковиков Google и Яндекс, сервиса TinEye, а также потрясающего браузерного расширения PhotoTracker Lite, который объединяет все эти способы. Рассмотрим каждый из них.

Укажите адрес картинки в сети интернет либо загрузите её с компьютера (можно простым перетаскиванием в специальную области в верхней части окна браузера):

Результат поиска выглядит таким образом:

Вы мгновенно получаете доступ к следующей информации:
- Какие в сети есть размеры изображения, которое Вы загрузили в качестве образца для поиска
- Список сайтов, на которых оно встречается
- Похожие картинки (модифицированы на основе исходной либо по которым алгоритм принял решение об их смысловом сходстве)
Поиск похожих картинок в тинай
Многие наверняка уже слышали об онлайн сервисе TinEye, который русскоязычные пользователи часто называют Тинай. Он разработан экспертами в сфере машинного обучения и распознавания объектов. Как следствие всего этого, тинай отлично подходит не только для поиска похожих картинок и фотографий, но их составляющих.
Проиндексированная база изображений TinEye составляет более 10 миллиардов позиций, и является крупнейших во всем Интернет. «Здесь найдется всё» — это фраза как нельзя лучше характеризует сервис.

Переходите по ссылке https://www.tineye.com/, и, как и в случае Яндекс и Google, загрузите файл-образец для поиска либо ссылку на него в интернет.

На открывшейся страничке Вы получите точные данные о том, сколько раз картинка встречается в интернет, и ссылки на странички, где она была найдена.
PhotoTracker Lite – поиск 4в1
Расширение для браузера PhotoTracker Lite (работает в Google Chrome, Opera с версии 36, Яндекс.Браузере, Vivaldi) позволяет в один клик искать похожие фото не только в указанных выше источниках, но и по базе поисковика Bing (Bing Images)!
В настройках приложения укажите источники поиска, после чего кликайте правой кнопкой мыши на любое изображение в браузере и выбирайте опцию «Искать это изображение» PhotoTracker Lite:
![]()
Есть еще один способ поиска в один клик. По умолчанию в настройках приложения активирован пункт «Показывать иконку быстрого поиска». Когда Вы наводите на какое-то фото или картинку, всплывает круглая зеленая иконка, нажатие на которую запускает поиск похожих изображений – в новых вкладках автоматически откроются результаты поиска по Гугл, Яндекс, Тинай и Бинг.

Расширение создано нашим соотечественником, который по роду увлечений тесно связан с фотографией. Первоначально он создал этот инструмент, чтобы быстро находить свои фото на чужих сайтах.
Когда это может понадобиться
- Вы являетесь фотографом, выкладываете свои фото в интернет и хотите посмотреть на каких сайтах они используются и где возможно нарушаются Ваши авторские права.
- Вы являетесь блогером или копирайтером, пишите статьи и хотите подобрать к своему материалу «незаезженное» изображение.
- А вдруг кто-то использует Ваше фото из профиля Вконтакте или Фейсбук в качестве аватарки на форуме или фальшивой учетной записи в какой-либо социальной сети? А ведь такое более чем возможно!
- Вы нашли фотографию знакомого актера и хотите вспомнить как его зовут.
На самом деле, случаев, когда может пригодиться поиск по фотографии, огромное множество. Можно еще привести и такой пример…
Как найти оригинал заданного изображения
Например, у Вас есть какая-то фотография, возможно кадрированная, пожатая, либо отфотошопленная, а Вы хотите найти её оригинал, или вариант в лучшем качестве. Как это сделать? Проводите поиск в Яндекс и Гугл, как описано выше, либо средствами PhotoTracker Lite и получаете список всех найденных изображений. Далее руководствуетесь следующим:
-
Оригинальное изображение, как правило имеет больший размер и лучшее качество по сравнению с измененной копией, полученной в результате кадрирования. Конечно можно в фотошопе выставить картинке любой размер, но при его увеличении относительно оригинала, всегда будут наблюдаться артефакты. Их можно легко заметить даже при беглом визуальном осмотре.
Уважаемые читатели, порекомендуйте данный материал своим друзьям в социальных сетях, а также задавайте свои вопросы в комментариях и делитесь своим мнением!

Итак, раз вы сюда зашли, значит вам нужна картинка )). Что ж, есть разные пути, чтобы сделать изображение. Взять фотоаппарат и с заснять то, что вам нужно. Другой вариант, взять программу рисовалку, например Paint или Photoshop, и нарисовать то, что вам нужно. Но можно сделать и проще, воспользоваться интернетом. Давайте посмотри, как найти нужную картинку в интернете.
Как найти нужную картинку в Гугл
Конечно, самое простое, что приходит на ум, это воспользоваться крупнейшими поисковиками. Например Google. Гугл имеет свой собственный поиск картинок, и проблем у вас не будет. И того разнообразия картинок, который здесь предложен, больше никто не сможет обеспечить.
На самом деле, все предельно просто. Вводим в строку поиска, то что нам нужно на картинке и выбираем пункт – картинки.
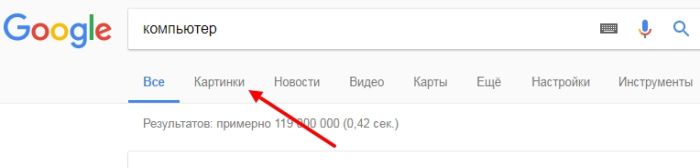
Теперь, выбираем любую понравившуюся картинку, щелкаем мышкой на нее.
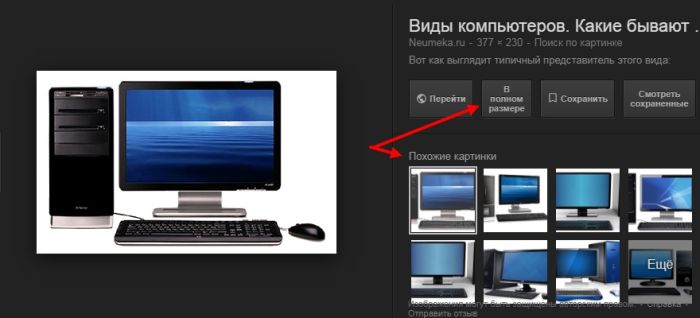
Гугл покажет небольшое меню, где можно выбрать похожие картинки, или, если картинка вас устраивает, то можно открыть ее в полном размере. После чего, сохранить ее.

Все вроде просто, но есть свои нюансы, а точнее, расширенные настройки, которых совсем не мало.
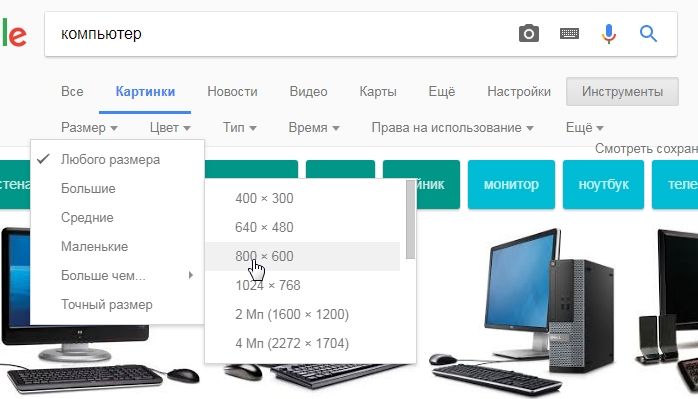
Можно указать размер, что используется чаще всего, можно указать и другие фильтры, один из значимых, права на использование.
Таким образом, поисковик Гугл, очень удобен для поиска картинок. Но Гугл не один, есть еще Яндекс.
Как найти нужную картинку в Яндекс
В яндекс, поиск картинки осуществляется таким же образом, как и у его конкурента.

Но здесь можно сразу указать, что нужна именно картинка.

Здесь тоже, есть целый ряд настроек, благодаря которым, можно найти именно то, что надо. Ну а дальше остается только выбрать нужную картинку и сохранить ее.
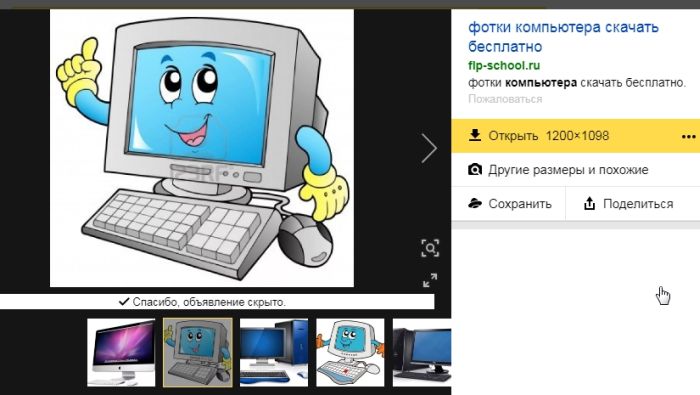
Что в Гугл, что в Яндекс, найти картинки не проблема. И если вы их будете использовать для своих личных целей, то это тоже не проблема. Но что делать, если нужна картинка, так сказать для коммерческого использования, например, для размещения на своем сайте. И снова можно воспользоваться двумя путями: сделать ее самому, или найти в интернете.
Но картинки, взятые с Гугл или Яндекс, нельзя использовать для коммерческого использования. Проще говоря, если вы опубликуете такую картинку в публичном месте, например на своем блоге, или на своей странице в соц сети, то правообладатель, может вам предъявить. Не берусь гадать, насколько это вероятно, но это возможно.
И, хотя нельзя использовать Гугл или Яндекс, для этих целей, есть другие сайты, с которых вы можете взять картинки, и разместить их, к примеру на своем блоге. Одни из них платные, другие бесплатные. Не буду показывать платные, думаю, вы и так их найдете.
Бесплатные сайты со свободным использованием фотографий.
Пожалуй, лучший из лучших таких сайтов – pixabay.com Просто огромное количество бесплатных картинок, да еще и в качестве.
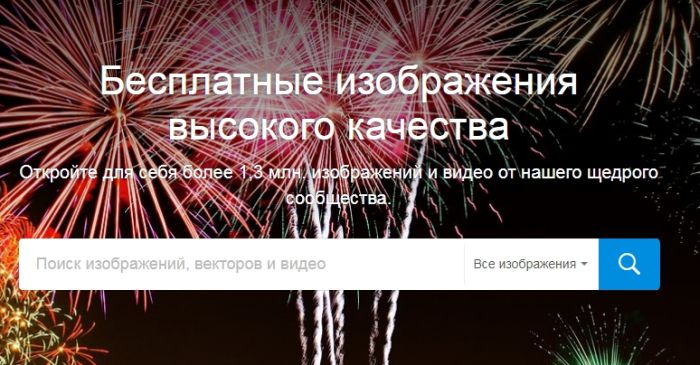
Все картинки, легко доступны для скачивания, достаточно набрать в поиск нужное название. Те картинки, которые здесь размещены, можно использовать в коммерческих целях. То есть, свободно размещать в интернете, изменять их и так далее. Конечно, подписывать своим именем нельзя. Скачать картинки можно и без регистрации. Но если вам нужна будет картинка в высоком качестве, то зарегистрироваться придется. Впрочем, регистрация простая, и спам потом на почту присылать никто не будет.
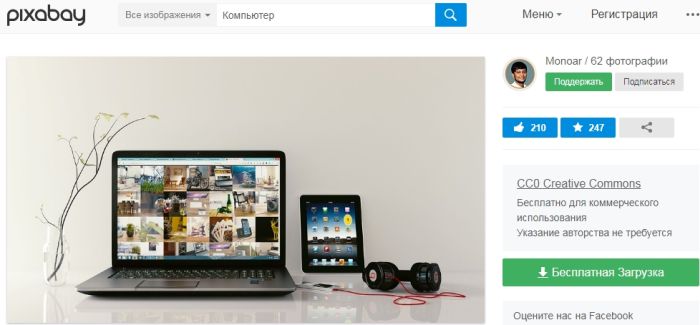
Другим интересным сайтом является freedigitalphotos.net.
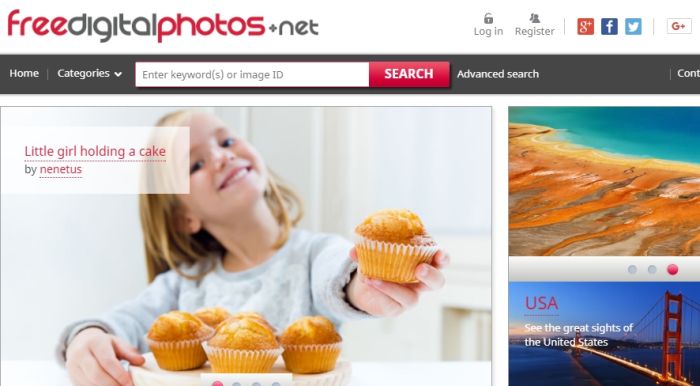
Сайт на котором много самых разных фото. На этом сайте, бесплатно доступны только уменьшенные копии картинок. Если же вам нужна картинка в высоком качестве, то придется платить.
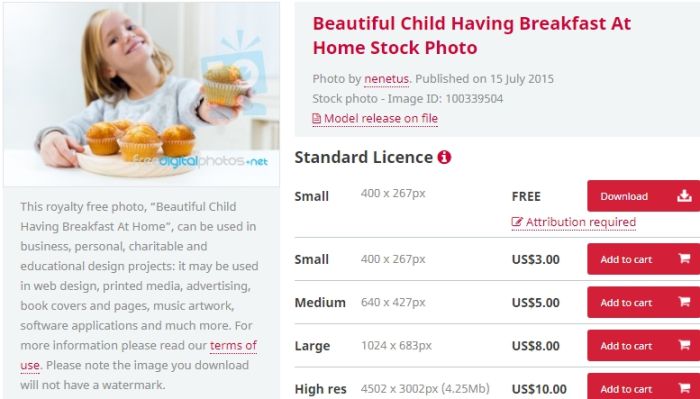
Кроме того, если вы используете бесплатную версию, то нужно будет указать авторство картинки, картинка будет доступна для скачивания только после ввода email. Впрочем, проблему в этом я не вижу.
И еще один сайт, который я хочу вам показать, это несколько необычный сайт. На этом сайте, можно скачать более 900 фотографий еды, что может очень сильно помочь, если нужно составить меню для ресторана, или же сайт для ресторана, для кафе. Это сайт foodiesfeed.com. На нем фото доступны под лицензией СС0. То есть, вы их можете свободно использовать для любых своих целей, включая модификацию этих фото.
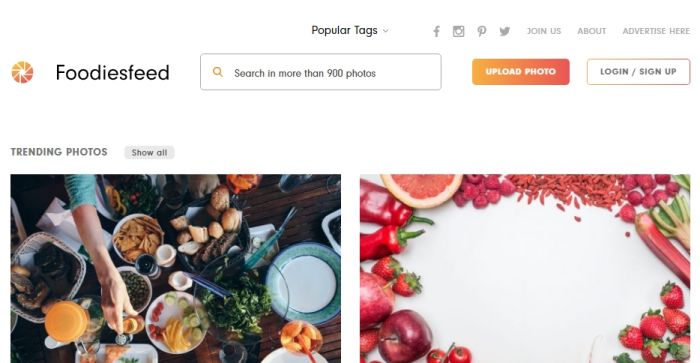
Для скачивания фотографий, регистрация необязательна, при этом, фото доступны в хорошем разрешении.
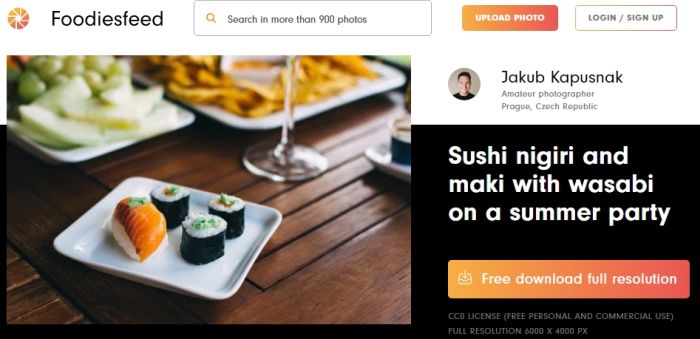
Заключение.
Ну вот, надеюсь, я ответил на ваш вопрос, как найти нужную картинку. Конечно, на самом деле, сайтов где можно найти самые разные изображения и фото, на самом деле значительно больше. Но и тех сайтов, которые я привел, должно хватить для большинства нужд.
Ну а если вы все же, не нашли ответ на свой вопрос, или у вас появились другие вопросы, задавайте их в комментариях, и я обязательно на них отвечу.
Чтобы найти название и автора картины с помощью поисковых систем, понадобится сервис для поиска «Похожие картинки».
Содержание:
1. Яндекс: Поиск по картинке
2. Google: Как найти название и автора картины
3. Китайская поисковая система Baidu: Поиск по картинке
4. Канадская поисковая система по картинке
5. Видео: Как найти название и автора картины. Четыре сервиса для поиска по картинке
Практически у всех поисковых систем есть сервис для поиска по картинке. Он есть у Яндекса, у Гугла, у китайской поисковой системы, у канадского поисковика и у других поисковиков. Рассмотрим эти сервисы.
Яндекс: Поиск по картинке
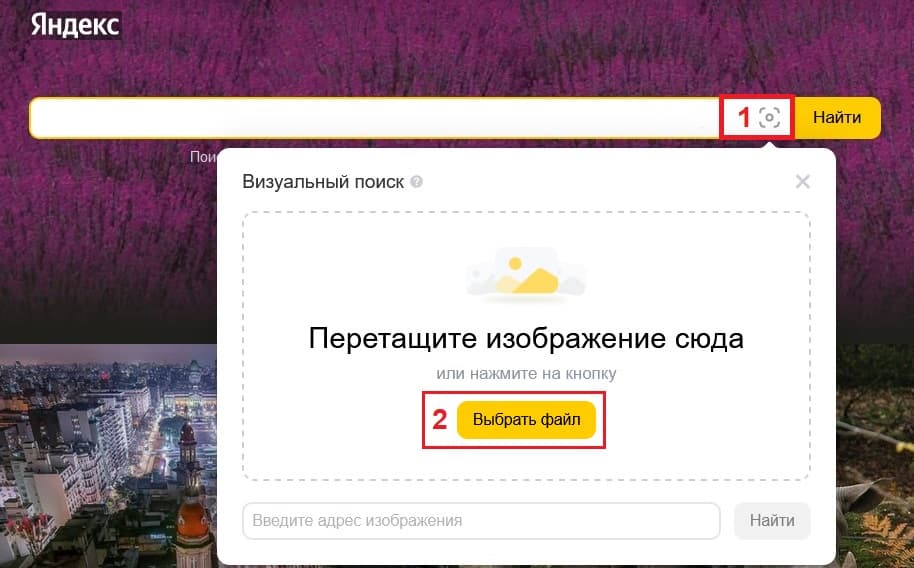
Яндекс.Картинки официальный сайт https://yandex.ru/images/
Чтобы начать поиск, нужно в поисковой строке нажать на значок фотоаппарата (1 на рис. 1).
После этого появится желтая кнопка «Выбрать файл» (2 на рис. 1), нажимаем на нее.
Появится окно «Выгрузка файла» (рис. 2). Необходимо найти картинку на своем компьютере и нажать кнопку «Открыть» (4 на рис. 2).
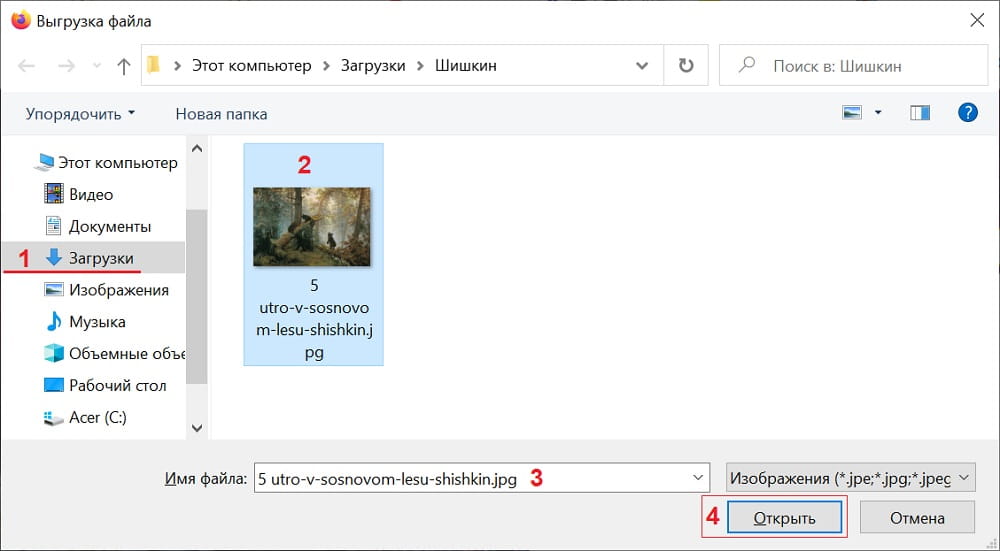
После этого начнется мгновенный поиск по картинке, загруженной с компьютера.
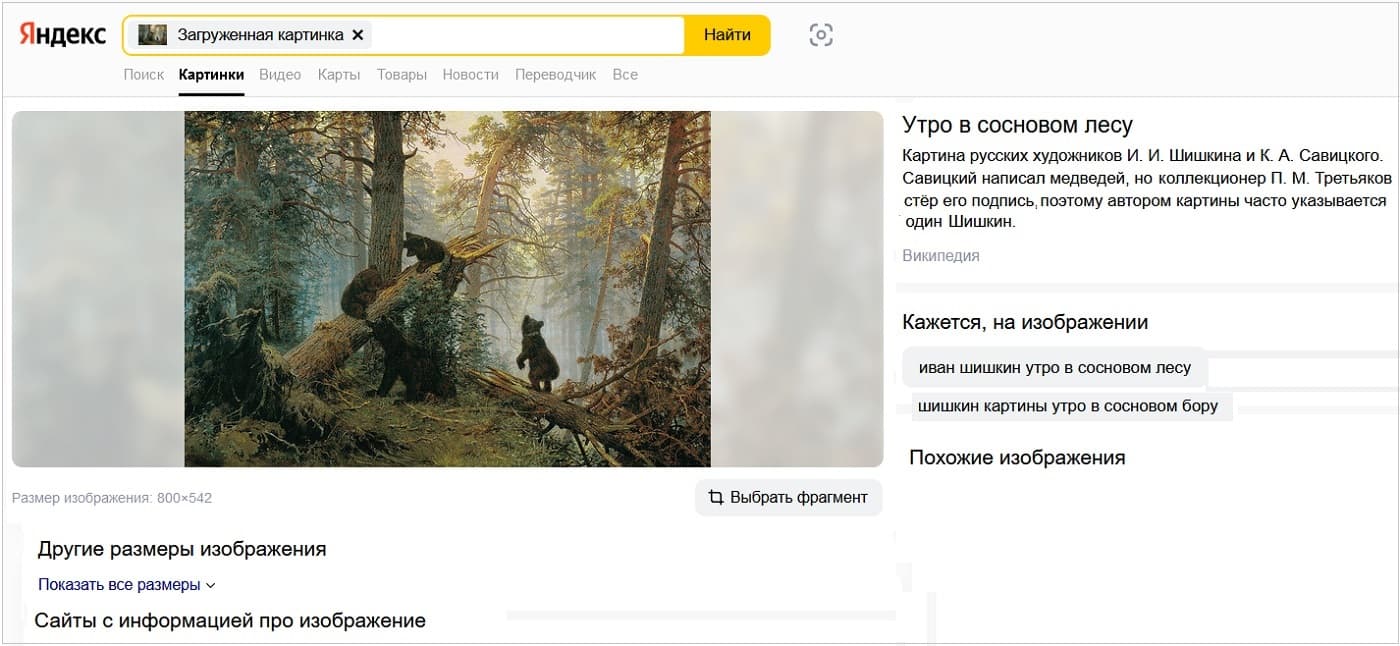
Результат поиска представлен ан рисунке 3. Нашлись похожие изображения. Даны пояснения, что это картина русских художников — Шишкина и Савицкого, она называется «Утро в сосновом бору».
Google: Как найти название и автора картины
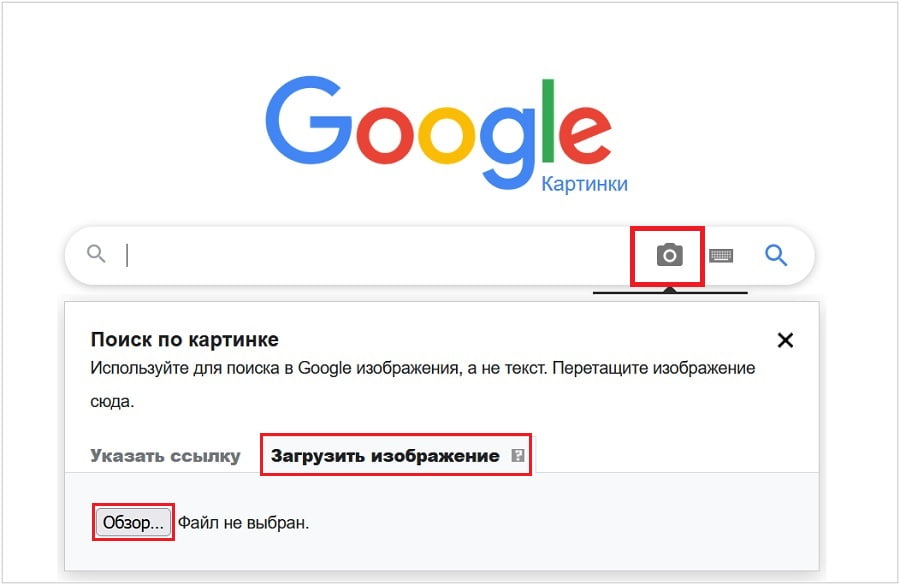
Картинки Google официальный сайт https://images.google.ru/
Именно в поисковой системе Google одним из первых появился сервис поиска по картинке.
В правом углу в строке поиска есть значок фотоаппарата, который называется «Поиск по картинке» (рис. 4).
Нажимаем на значок фотоаппарата. Дальше — «Загрузить изображение» со своего компьютера. Жмем кнопку «Обзор» (рис. 4).
Появится окно «Выгрузка файла» (рис. 2). Ищем картинку на своем компьютере. Дальше идет поиск с помощью Гугла.
В результате поиска появится название «Утро в сосновом бору» и что это картина русских художников Шишкина и Савицкого (рис. 5). Будут даны похожие изображения.
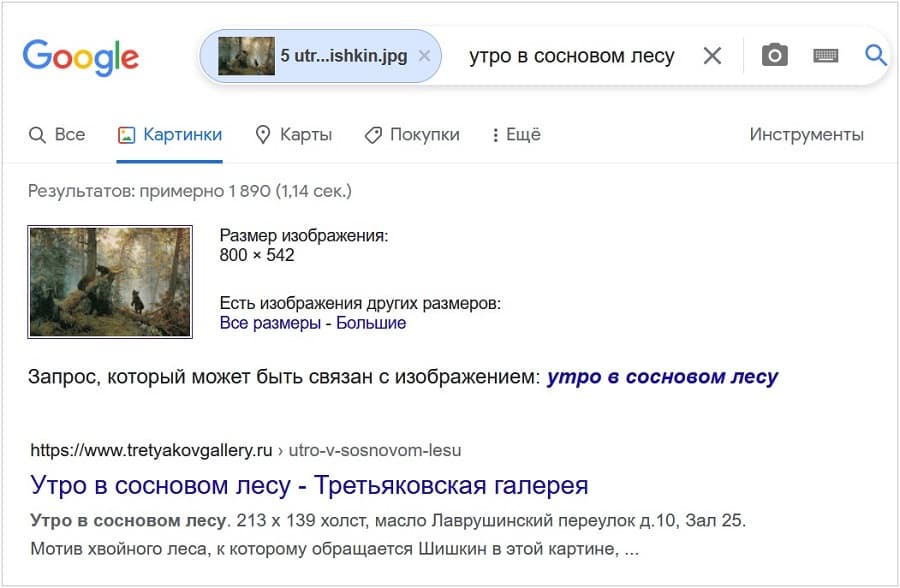
Китайская поисковая система Baidu: Поиск по картинке
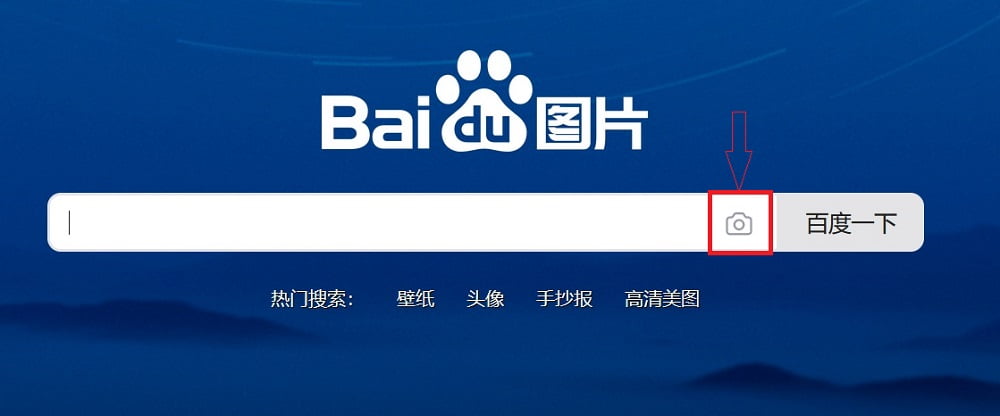
Картинки китайский поисковик https://image.baidu.com/
В китайской поисковой системе Байду (Baidu) тоже есть значок фотоаппарата для поиска по картинке (рис. 6). Нажимаем на этот значок. Появится синяя кнопка (рис. 7).
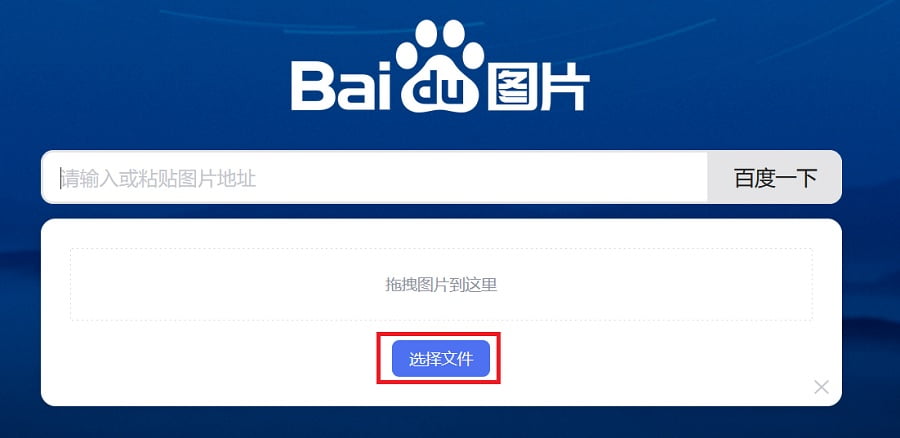
Нажимаем на синюю кнопочку. Появится окно «Выгрузка файла» (рис. 2), загружаем картинку со своего компьютера.
После этого начнется поиск. Возможно, что китайский поисковик будет немножко тормозить, придется подождать.
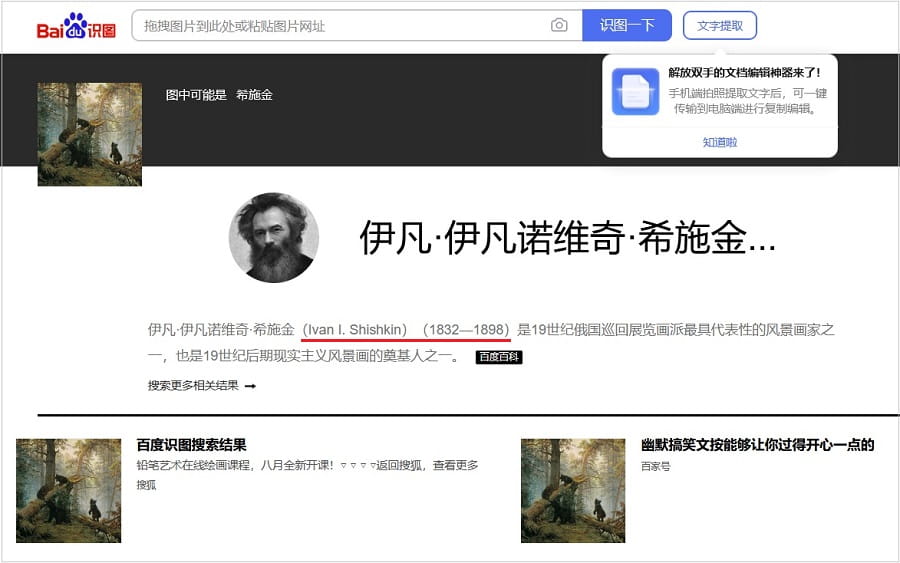
Китайская поисковая система Байду нашла картину, ее различные описания. Вишенка на торте — портрет художника Шишкина. Также найдены похожие картинки, некоторые из них содержат описание на китайском, другие — на английском.
Канадская поисковая система по картинке
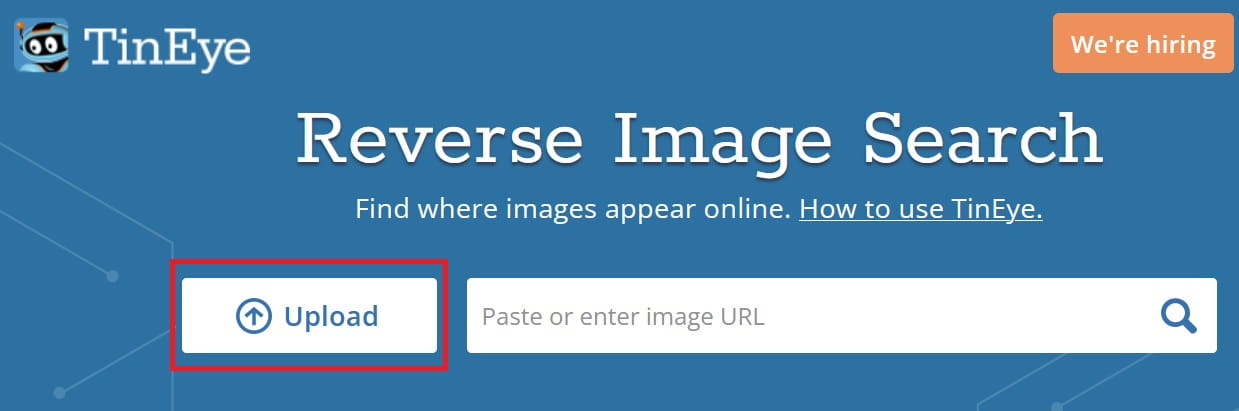
Канадский поисковик https://tineye.com/
Слева есть кнопка со стрелкой «Upload» (в переводе «Загрузить»), нажимаем на нее (рис. 9). Появится окно «Выгрузка файла» (рис. 2). Загружаем картинку со своего компьютера.
После загрузки сразу начнется поиск по картинке с помощью канадской поисковой системы. Можно открыть результаты поиска, и посмотреть их. Здесь есть также спонсорские изображения.
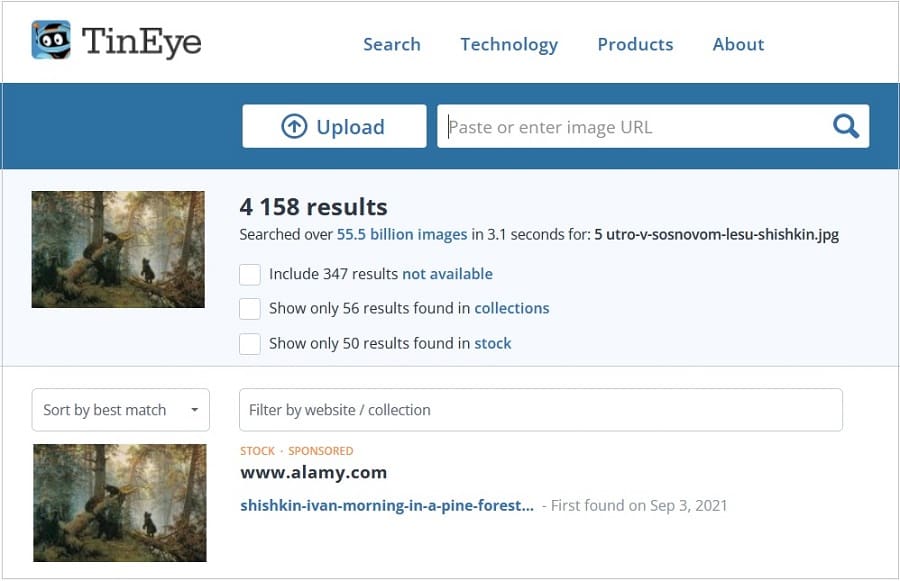
Таким образом, сервисы поиска по картинке работают примерно одинаково в разных поисковых системах.
Видео: Как найти название и автора картины. Четыре сервиса для поиска по картинке
Спасибо за внимание!
Дополнительно:
1. Что полезно знать о запросах в поисковых системах Google и Яндексе
2. Семь необычных поисковых систем
3. Можно ли в интернете найти ответ на любой вопрос
Как найти по фото в Яндексе
В этом уроке я покажу, как выполнить поиск по фото в Яндексе. Мы научимся искать изображение с компьютера и телефона через сервис Яндекс Картинки.
Содержание:
- Поиск по фото
- С компьютера
- С телефона
- Поиск по картинке на сайте
- Как искать по описанию
- Обзор сервиса Яндекс Картинки
Поиск по фото
С компьютера
Способ 1: перетянуть фотографию в Яндекс Картинки
1. Открываем сервис Яндекс Картинки. Это можно сделать по ссылке: yandex.ru/images.
Или заходим на сайт yandex.ru и переходим в раздел «Картинки».
2. Кликаем по иконке фотоаппарата рядом со строкой поиска.

Появится меню, в которое нужно перетащить файл.

3. Открываем на компьютере папку с изображением. Нажимаем на файл левой кнопкой мыши и, не отпуская кнопку, перетаскиваем в окно браузера (в поле «перетащите сюда»).

4. Снимок загрузится на сайт, и появятся результаты.
Способ 2: загрузить фото вручную
1. Открываем Яндекс Картинки по адресу yandex.ru/images.
Или переходим на yandex.ru в раздел «Картинки».
2. Щелкаем по значку фотоаппарата в конце строки поиска.

3. Нажимаем на «Выберите файл».

4. Появится окошко, через которое нужно добавить файл. Для этого открываем папку, щелкаем по снимку и по кнопке «Открыть» внизу.

5. Фотография загрузится, и появятся результаты.

С телефона
Способ 1: через Галерею
1. Откройте мобильный браузер (например, Google Chrome или Safari). Перейдите на сайт yandex.ru в раздел «Картинки».

2. Нажмите на кнопку «Найти» или на иконку фотоаппарата. Выберите «Спросить картинкой», если появится такая надпись.

3. Выберите снимок из Галереи.

Сразу после этого загрузятся результаты.

Способ 2: через камеру телефона
Искать можно не только по изображению из галереи, но и через камеру. Делаете снимок, и сервис показывает результаты.
Для этого в мобильном браузере откройте yandex.ru и раздел «Картинки».

Нажмите «Найти» и «Спросить картинкой» или иконку фотоаппарата.

Выберите пункт «Камера».

Сделайте снимок и нажмите галочку внизу.

Появятся результаты.

Поиск по картинке на сайте
Помимо поиска через загрузку фотографий, можно искать на любом сайте, в том числе и в социальной сети.
На компьютере
Способ 1: через меню
Проще всего это сделать в Яндекс Браузере. Для этого достаточно щелкнуть правой кнопкой мыши по снимку и выбрать «Найти это изображение в Яндексе».

Сразу после этого в новой вкладке загрузятся результаты с похожими изображениями и сайтами.

Другие браузеры сначала нужно немного настроить:
- Кликните по иконке трех точек в конце адресной строки (справа). Выберите «Настройки».
- Нажмите на пункт «Поисковая система» слева и укажите «Яндекс».
- Перезагрузите браузер: закройте его и заново запустите.


Всё – теперь можно искать по фото на сайтах и в социальных сетях. Для этого достаточно щелкнуть правой кнопкой мыши по изображению и выбрать «Найти картинку (Яндекс)».

Откроется новая вкладка с результатами.

Способ 2: через ссылку
Данный вариант подойдет, если в меню браузера нет пункта «Найти изображение».
1. Перейдите на сайт с изображением. Щелкните по нему правой кнопкой мыши и выберите «Копировать URL картинки» или «Копировать адрес картинки».

2. Перейдите в сервис по ссылке yandex.ru/images. Нажмите на иконку фотоаппарата.

3. В строке «Введите адрес картинки» щелкните правой кнопкой мыши и выберите «Вставить».

Затем нажмите на кнопку «Найти».

Загрузятся результаты.

На телефоне
Также как и на компьютере, на телефоне можно искать по изображениям на сайтах через мобильный браузер. Но сначала нужно его немного настроить.
1. Нажмите на значок три точки напротив адресной строки.

2. Из списка выберите «Настройки».

3. В разделе «Основные» нажмите на «Поисковая система».

4. Выберите «Яндекс».

Теперь можно искать по снимкам на сайтах. Для этого просто нажмите на картинку и подержите палец. Появится список, из которого выберите «Найти это изображение в Яндекс».

В новой вкладке загрузятся результаты.

Как искать по описанию
В двух предыдущих разделах мы рассмотрели поиск по фото. Но можно искать и по описанию. Это происходит так:
- Открываем сервис Яндекс Картинки.
- Печатаем ключевое слово или фразу (например, сиамский кот).
- Сервис ищет совпадения в интернете и показывает результаты.
Рассмотрим на примере.
1. Переходим в сервис по ссылке yandex.ru/images.
Или открываем yandex.ru, раздел «Картинки».
2. Печатаем то, что хотим найти. Это могут быть животные, природа, архитектура и многое другое.
В процессе печати система предлагает популярные темы. Можно выбрать одну из них или оставить свой запрос без изменения.

3. Нажимаем на кнопку «Найти», и сервис загружает изображения по теме.

Обзор сервиса Яндекс Картинки
Рассмотрим возможности сервиса Яндекс Картинки. Как работать с результатами: открывать в разных размерах, сохранять, фильтровать. Для начала найдем и увеличим изображение.
1. Открываем сервис по ссылке yandex.ru/images.
Или заходим на yandex.ru в раздел «Картинки».
2. Печатаем в строку поиска тему. Нажимаем «Найти» и получаем результаты.

3. Щелкаем один раз левой кнопкой мышки по изображению. Оно открывается в увеличенном виде.

Кнопки управления
Если навести курсор на снимок, слева и справа появляются стрелки. Кликая по ним, картинки будут меняться на предыдущую и следующую в списке.
Также для перехода можно использовать миниатюры внизу.

Поиск по фрагменту
При наведении курсора на изображение в левом углу высветится кнопка «Поиск по фрагменту».

При нажатии на нее появляется рамка, при помощи которой можно выбрать область. Для этого просто двигайте точки по углам белого квадрата.

После выделения нажмите на «Искать» в нижнем меню. Сервис покажет результаты.

Как увеличить на весь экран
При наведении курсора на снимок в верхнем левом углу появляется значок с двумя стрелками. Нажмите на него, чтобы расширить изображение на весь экран.

В нижней части увеличенной версии будет кнопка «Запустить». Нажав на нее, начнется показ слайд-шоу – снимки будут прокручиваться друг за другом.

Для остановки слайд-шоу и выхода из полноэкранного режима нажмите клавишу Esc на клавиатуре.
Как открыть в других размерах
При просмотре снимка в увеличенном виде в правой панели доступны другие его размеры. Выбрать их можно нажав на оранжевую кнопку (рядом с «Открыть»).

Вверху списка указан самый большой размер, а внизу – самый маленький. Выберите нужное значение, и картинка откроется в новой вкладке.

Еще есть кнопка «Другие размеры и похожие».

Нажав на нее, сервис покажет все копии снимка, а также подобные изображения.

На заметку. Похожие снимки также можно посмотреть в разделе «Связанные картинки».

Как сохранить на компьютер и телефон
Скачивание на компьютер:
1. Щелкните по снимку правой кнопкой мыши. Выберите пункт «Сохранить картинку как…».

2. Появится окошко, в котором нужно указать путь. Откройте через него нужное место, например, Рабочий стол или папку. Затем нажмите на кнопку «Сохранить».

Скачивание на телефон:
- Нажмите на снимок и подержите палец, пока не откроется меню. В списке выберите «Скачать изображение».
- После загрузки снимок появится в Галерее телефона.

Как открыть источник
Источник — это сайт, на котором Яндекс нашел картинку. Чтобы на него перейти, нажмите на адрес в верхнем правом углу.

Страница-источник откроется в новой вкладке.

Поделиться в социальных сетях
Чтобы поделиться снимком в соцсетях или скопировать ссылку на него, нажмите на кнопку «Отправить».

Добавить в коллекцию
Коллекции – это что-то вроде закладок: раздел, куда можно добавить понравившиеся изображения. Но чтобы они осталось там не только на время этого сеанса, нужно зайти в свой Яндекс аккаунт.
Если у вас нет аккаунта, его можно бесплатно создать на сайте yandex.ru. О том, как это сделать, читайте в следующем уроке.
Для отправки снимка в коллекцию нажмите на кнопку «Добавить в коллекцию».

Чтобы посмотреть добавленное, перейдите в раздел «Мои коллекции» или щелкните по иконке закладки.

Безопасный поиск
Безопасный поиск – это фильтрация изображений по содержимому. Настроить его можно, нажав на значок щита в правом верхнем углу.
Есть три варианта фильтрации:
- Без защиты – показывает все изображения по запросу.
- Семейный – скрывает непристойные снимки.
- Умеренный – что-то среднее между семейным фильтром и без защиты.

Фильтры
Фильтры применяются для выбора определенных результатов. Например, если нужно получить только черно-белые снимки. Для их настройки нажмите на ссылку «Показать фильтры» в правом верхнем углу.
Предварительно нужно ввести запрос: ключевое слово или фразу.

Размер. Поиск изображений определенного размера.

Ориентация. Настройка вида изображений. Можно выбрать один из трех вариантов:
- Горизонтальные
- Вертикальные
- Квадратные

Тип. Показывает изображения определенного типа:
- Фото
- С белым фоном
- Рисунки и чертежи
- Лица
- Демотиваторы

Цвет. Можно выбрать цветные, черно-белые или снимки определенного цвета.

Файл. Ограничивает поиск по расширению: jpg, png или gif.

Товары. Ищет по магазинам.

Свежие. Показывает недавно загруженные изображения.

Обои 1280х1024. Поиск широкоформатных снимков, которые можно поставить фоном на Рабочий стол.

На сайте. Ищет только на указанном сайте. Например, ru.aliexpress.com.
Обновлено: 08.01.2020
Автор: Илья Курбанов
