|
Задание: найти в тексте первые 5 слов, состоящих из пяти букв. Какую формулу ввести в форму поиска? Например если текст содержит только кириллицу, то под словом понимаем последовательность из набора символов в диапазоне от а до я количество символов равно 5 начиная с начала слова и заканчивая концом слова на языке подстановочных знаков начало слова обозначается символом < конец слова обозначается символом > набор символов обозначается скобками [] диапазон обозначается символом – количество символов обозначается скобками {n;m}, где n мин. ,а m -макс. количество если строка должна содержать только 5 символов то можно записать {5} формула поиска будет такая <[а-я]{5}> для текста на латинице <[a-z]{5}>
Обязательно надо поставить галочку Подстановочные знаки, а то ничего не выйдет. автор вопроса выбрал этот ответ лучшим MaxFer 6 лет назад С подстановочными знаками можно поэкспериментировать. Все они перечислены на странице поддержки MS Office в разделе о работе с Word. Если ввести в форму поиска пять вопросительных знаков “?????”, то система выдаст очень плачевную картину, потому что во-первых, без указания границ слова результат выделит слова с этими пятью знаками в середине слова и во-вторых, среди вопросительных знаков могут быть пробелы. Даже если по краям установить угловые скобки “<?????>”, то избежать попадания пробела в середину слова не удастся. Так что поиск с вопросительными знаками отметаем. Тогда нужно брать подстановочные знаки. Границы слова отметить нужно обязательно – “<” и “>”. Далее можно попробовать ввести любой символ в диапазоне от “а” до “я” пять раз. Получим вот такую формулу: “<[а-я][а-я][а-я][а-я][а-я]>”. Есть и более экономичный вариант, если указать количество символов (кроме пробелов) после заданного знака с помощью фигурных скобок. А этот заданный знак в диапазоне от “а” до “я”. (Если указать просто знак, то количество этих повторяющихся знаков будет 5 и нет гарантий, что в тексте есть слово с одинаковыми пятью буквами). И не забудем про границы слова Итак, формула – “<[а-я]{5}>”. Количество букв в слове будет равно 5, а буква может быть любой в диапазоне от “а” до “я”.
владсандрович 4 года назад В том случае, если нужно любое слово с любым количеством букв, и последних и последних в их количестве должно быть лишь пять, то проделывается такое задание следующим способом: Выберите в меню – Главная, после чего переходите на графу – Найти или производите поиск, за счет комбинации клавишь Ctrl + H; Нажимаете кнопку – Больше. После чего вам необходимо убедиться в том что значка возле пункта – Подстановочные знаки больше нет. Вариант который вы должны будете выбрать это – Везде, что бы поиск был тотальным и затрагивал весь документ. Введите в строку предназначенную для поиска такой набор символов как – ^$. При этом так как нам необходимо произвести нахождение слова в пять знаков, то и вводить его нужно в количестве пяти раз, причем в чистом виде. Дальше вы активизируете функцию – Найти. При этом такая процедура требует повторения до тех пор, пока вы не найдете все слова.
Если задание найти любое слово из любых букв, при этом последних должно быть только пять, то сделать это просто:
Знаете ответ? |
Добрый день, друзья! Тема тестов для меня является очень актуальной и ходовой, именно поэтому для Вас я нашла лёгкий и быстрый тест. Этот тест поможет Вам разобраться в себе и поднимет настроение.
По легенде, первые три слова, за которые зацепится глаз, отражают Ваш характер. Тест не претендует на экспресс-анализ вашей личности.
Этот тест — способ оценить ваше текущее настроение и возможно проблемы, которые Вас беспокоят.
Правила
Выберите три слова — первые, которые заметите. Выбирайте слова честно, не подстраивая результат. Слова расположены по прямой линии — горизонтально или вертикально. По диагонали читать нельзя.
Первые три слова, которые Вы увидите в этом квадрате, описывают Вашу личность или состояние, в котором Вы находитесь. Возможно, увиденные слова будут соответствовать мечтам, а возможно, наоборот, слова будут выражать проблемы, которые засели в голове.
Слова, которые Вы найдете в следующем “магическом квадрате”, будут Вашим девизом на будущий год. Если Вам в глаза бросились не самые позитивные слова, не переживайте, скорее всего Вы просто не в духе. Попробуйте заново найти другие слова, спустя некоторое время. В любом случае, знайте, Вам под силу изменить Вашу судьбу, несмотря ни на какие “предсказания”)
В третьем квадрате спрятались слова, которые опишут Вашего спутника жизни.
P.S. Слова в квадрате употреблены в мужском роде. Дорогие мужчины, тоже поищите тут слова, просто “переделайте” их в женский род.
Хотите узнать мои результаты?
Первый квадрат: подвиг, чувство, мысль.
Второй квадрат: мечта, смех, свобода.
Третий квадрат: брюнет, заботливый, знаменитый.
Этот лёгкий тест под силу каждому, я очень довольна словами, которые нашла. Если Вам понравился этот тест, напишите свои результаты в комментариях и поделитесь тестом с друзьями.
Чтобы найти три слова подряд в строке и вывести их:
words = text.split()
for triple in zip(words, words[1:], words[2:]):
if all(s.isalpha() for s in triple):
print(*triple)
break
else:
print("not found")
Это прямолинейный для Питон-программиста код, но он выполняет ненужное копирование и сравнения.
Вот код, схожий с решением, использующим count из ответа @Alexcei Shmakov—данный вариант печатает саму тройку слов, а не только есть ли она в строке, как count решение:
triple = []
for s in text.split():
if s.isalpha():
triple.append(s)
if len(triple) == 3:
print(*triple)
break
else:
del triple[:] # empty
else:
print("not found")
Чтобы не создавать возможно большой список строк, разделённых пробелом, можно регулярные выражения использовать:
import re
m = re.search(r's+'.join([r'[^ds]+']*3), text)
print(m.group() if m else "not found")
Этот вариант ищет символы, которые не являются числами, пробелами (что подходит для постановки задачи в вопросе), так как re модуль не поддерживает аналог str.isalpha. regex модуль поддерживает p{Letter}.
Измерения могут показать, есть ли разница в производительности для фактического ввода.
Если у вас есть список текстовых строк, разделенных пробелом, и теперь вы хотите извлечь первые или последние три или n слов из значения ячейки, чтобы получить следующий результат скриншота. В этой статье я представлю несколько формул для извлечения первых или последних двух или n слов из текстовой строки в Excel.

Извлечь первые два или n слов из текстовой строки с формулами
Извлечь последние два или n слов из текстовой строки с помощью формулы
Извлеките первое или N-е слово из текстовой строки с помощью удобной функции
Извлечь первые два или n слов из текстовой строки с формулами
В этом примере я извлечу первые три слова из ячейки, примените следующие формулы:
Введите любую из следующих формул в пустую ячейку, например, C2, а затем перетащите дескриптор заполнения вниз к ячейкам, которые вы хотите содержать эту формулу, и все первые 3 слова были извлечены из соответствующих ячеек, см. Скриншот:
=TRIM(LEFT(A2, FIND(“^”,SUBSTITUTE(A2, ” “, “^”,3)&”^”)))

Ноты:
1. В приведенной выше формуле A2 это ячейка, из которой вы хотите извлечь слово, а число 3 указывает количество первых n слов, которые вы хотите извлечь. Вы можете менять их по своему усмотрению.
2. Если ваши текстовые строки в столбце A и количество слов, желаемое в столбце B, для извлечения разного количества первых n слов, вы можете применить эту формулу:
=TRIM(LEFT(SUBSTITUTE(A2,” “,REPT(” “,1000),B2),1000))

Извлечь последние два или n слов из текстовой строки с помощью формулы
Если вы хотите извлечь последние два или n слов из списка текстовых строк, возможно, приведенная ниже формула окажет вам услугу.
Введите или скопируйте приведенную ниже ромулу в пустую ячейку, в которой вы хотите получить результат, а затем
=MID(A2,FIND(“@”,SUBSTITUTE(A2,” “,”@”,LEN(A2)-LEN(SUBSTITUTE(A2,” “,””))-(3-1)))+1,LEN(A2))

Внимание: В приведенной выше формуле A2 это ячейка, из которой вы хотите извлечь слово, а число 3 указывает количество последних n слов, которые вы хотите извлечь. Если вам нужно извлечь последние 5 слов, просто измените число с 3 на 5, как вам нужно.
Извлеките первое или N-е слово из текстовой строки с помощью удобной функции
В некоторых случаях вам может потребоваться просто извлечь первое или n-е слово из текстовых строк, если у вас есть Kutools for Excel,с этими Извлечь n-е слово в ячейку функция, вы можете легко извлечь n-е слово из указанной ячейки.
Примечание:Чтобы применить это Извлечь n-е слово в ячейку, во-первых, вы должны скачать Kutools for Excel, а затем быстро и легко примените эту функцию.
После установки Kutools for Excel, пожалуйста, сделайте так:
1. Щелкните ячейку, в которой вы хотите разместить результат. А затем нажмите Кутулс > Формула Помощник > Формула Помощник, см. снимок экрана:
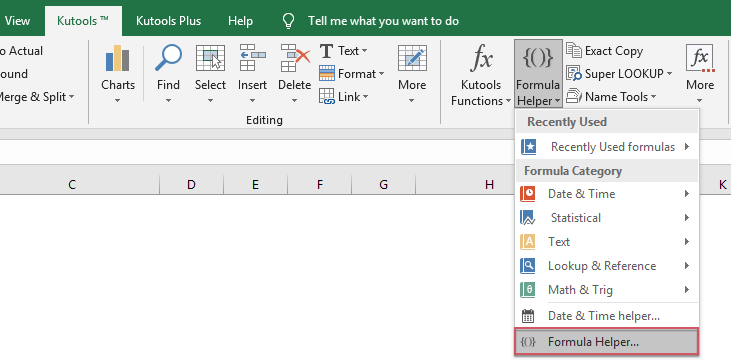
2. В Помощник по формулам диалог, пожалуйста, сделайте следующее:
- Выберите Текст из Тип формулы раскрывающийся список;
- Выберите Извлечь n-е слово в ячейку в Выберите формулу список;
- В разделе Ячейка текстовое поле, укажите ячейки, из которых вы будете извлекать слова, и введите число, на основе которого вы хотите извлечь слово, в N-й текстовое окно.
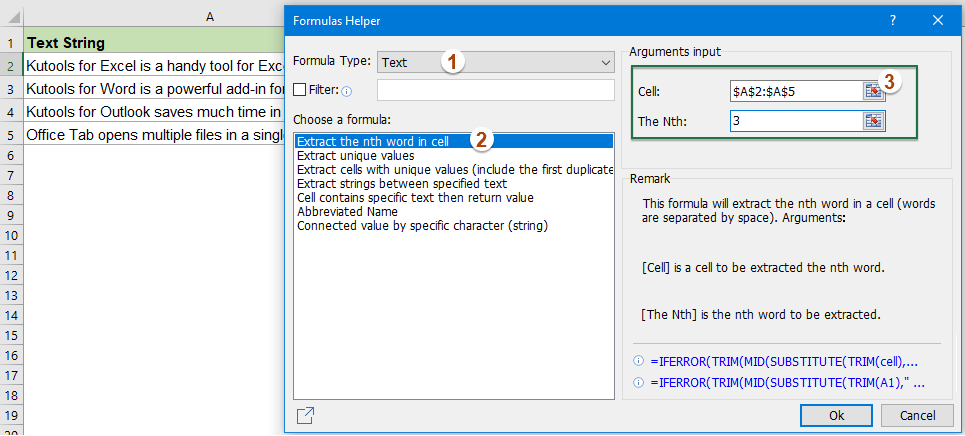
3, Затем нажмите Ok кнопку, и вы получите первый результат, а затем перетащите ручку заливки вниз, чтобы получить все остальные результаты, см. screesnhot:

Больше относительных статей:
- Извлечь несколько строк из ячейки
- Если у вас есть список текстовых строк, разделенных разрывами строк (это происходит при нажатии клавиш Alt + Enter при вводе текста), и теперь вы хотите извлечь эти строки текста в несколько ячеек, как показано ниже. Как бы вы могли решить это с помощью формулы в Excel?
- Извлечь подстроку из текстовой строки в Excel
- Для вас может быть обычной задачей извлекать подстроки из текстовых строк, в Excel нет прямой функции для этого, но с помощью функций LEFT, RIGHT, MID и SEARCH вы можете извлечь виды подстрок по мере необходимости.
- Извлечь текст между круглыми скобками из текстовой строки
- Если в текстовой строке есть часть текста, заключенная в круглые скобки, теперь вам нужно извлечь все текстовые строки между скобками, как показано на следующем снимке экрана. Как быстро и легко решить эту задачу в Excel?
- Извлечь слово, начинающееся с определенного символа в Excel
- Например, вам может потребоваться извлечь слово, которое начинается с определенного символа «=» для каждой ячейки, как показано на скриншоте ниже. Как вы могли бы быстро и легко решить эту задачу в Excel?
- Извлечь текст после последнего появления определенного символа
- Если у вас есть список сложных текстовых строк, содержащих несколько разделителей (в качестве примера возьмите приведенный ниже снимок экрана, который содержит дефисы, запятую, пробелы в данных ячейки), и теперь вы хотите найти позицию последнего появления дефиса , а затем извлеките подстроку после нее.
Лучшие инструменты для работы в офисе
Kutools for Excel Решит большинство ваших проблем и повысит вашу производительность на 80%
- Снова использовать: Быстро вставить сложные формулы, диаграммы и все, что вы использовали раньше; Зашифровать ячейки с паролем; Создать список рассылки и отправлять электронные письма …
- Бар Супер Формулы (легко редактировать несколько строк текста и формул); Макет для чтения (легко читать и редактировать большое количество ячеек); Вставить в отфильтрованный диапазон…
- Объединить ячейки / строки / столбцы без потери данных; Разделить содержимое ячеек; Объединить повторяющиеся строки / столбцы… Предотвращение дублирования ячеек; Сравнить диапазоны…
- Выберите Дубликат или Уникальный Ряды; Выбрать пустые строки (все ячейки пустые); Супер находка и нечеткая находка во многих рабочих тетрадях; Случайный выбор …
- Точная копия Несколько ячеек без изменения ссылки на формулу; Автоматическое создание ссылок на несколько листов; Вставить пули, Флажки и многое другое …
- Извлечь текст, Добавить текст, Удалить по позиции, Удалить пробел; Создание и печать промежуточных итогов по страницам; Преобразование содержимого ячеек в комментарии…
- Суперфильтр (сохранять и применять схемы фильтров к другим листам); Расширенная сортировка по месяцам / неделям / дням, периодичности и др .; Специальный фильтр жирным, курсивом …
- Комбинируйте книги и рабочие листы; Объединить таблицы на основе ключевых столбцов; Разделить данные на несколько листов; Пакетное преобразование xls, xlsx и PDF…
- Более 300 мощных функций. Поддерживает Office/Excel 2007-2021 и 365. Поддерживает все языки. Простое развертывание на вашем предприятии или в организации. Полнофункциональная 30-дневная бесплатная пробная версия. 60-дневная гарантия возврата денег.

Вкладка Office: интерфейс с вкладками в Office и упрощение работы
- Включение редактирования и чтения с вкладками в Word, Excel, PowerPoint, Издатель, доступ, Visio и проект.
- Открывайте и создавайте несколько документов на новых вкладках одного окна, а не в новых окнах.
- Повышает вашу продуктивность на 50% и сокращает количество щелчков мышью на сотни каждый день!


