В некоторых приложениях для использования всех функций необходимо ввести PIN-код аккаунта Google. Например, без PIN-кода бывает невозможно настроить устройство или совершить покупку.
Когда нужен PIN-код
PIN-код аккаунта Google может потребоваться в следующих случаях:
- для подтверждения покупок в Google Play (необязательно);
- для отправки денег через Google Pay;
- для настройки устройства Roku: PIN-код требуется для просмотра видео из Google Play Фильмов;
- для покупки контента из Google Play через приложение Daydream.
PIN-код аккаунта Google отличается от PIN-кодов в других сервисах Google, например в Google Voice или Google Рекламе.
Как создать PIN-код
Обычно приложения, в которых требуется PIN-код, сами предлагают его создать, так как он необходим для выполнения настройки или покупки контента.
Однако вы можете создать его самостоятельно.
- На странице “Аккаунт Google” перейдите в раздел PIN-код аккаунта Google. При необходимости выполните вход.
- Нажмите Создать PIN-код.
- Введите надежный PIN-код и следуйте инструкциям на экране.
- Не используйте номер, который легко угадать (например, дату рождения).
- Не используйте PIN-код, которым вы пользуетесь в другом приложении.
- Не указывайте цифры в прямом или обратном порядке (например, 1234 или 8765).
- Нажмите Сохранить.
Как изменить PIN-код
- Откройте страницу Аккаунт Google. При необходимости выполните вход.
- В разделе “Безопасность и вход” нажмите Вход в аккаунт Google.
- Выберите PIN-код аккаунта Google. Если потребуется, снова выполните вход.
- Нажмите Изменить PIN-код.
- Введите надежный PIN-код и следуйте инструкциям на экране.
- Нажмите Сохранить.
Эта информация оказалась полезной?
Как можно улучшить эту статью?
Учётная запись Google нужна для пользования многими встроенными сервисами, хоть и необязательна для работы на Android. Если пароль утрачен, его можно восстановить через стандартную форму. Можно и проверить, сохранён ли он где-либо на устройстве. В этом поможет данная статья, содержащая несложные инструкции по входу в профиль «Гугл». Вообще мы постарались описать все способы, как узнать пароль аккаунта Гугл на Андроиде, и какие действия для этого необходимо выполнить на вашем устройстве. Если вы вдруг столкнулись с подобной проблемой, просто повторите пошагово все действия, описанные в этом материале.
Оглавление
- 1 Как узнать пароль Google-аккаунта на Android
- 1.1 Диспетчер паролей на телефоне
- 1.2 Сервис passwords.google.com
- 1.3 Другие менеджеры паролей
- 1.4 Сохранённые пароли в браузере
- 1.5 Восстановление доступа к учетной записи
- 1.6 Дополнительно: восстановление через ПК или другие устройства
- 2 Проблемы и способы их решения
- 2.1 В менеджере паролей нет профиля Google
- 2.2 Сайт passwords.google.com не даёт посмотреть пароль
- 2.3 Служба поддержки не отвечает
Как узнать пароль Google-аккаунта на Android
Диспетчер паролей на телефоне
Каждый раз при вводе пароля в Chrome или любой программе, поддерживающей сохранение данных для входа, он привязывается к профилю Google. Чтобы посмотреть эти сведения, требуется выполнить следующие шаги:
- Откройте настройки телефона;

- Тапните «Google»;

- Используйте кнопку «Управление аккаунтом Google»;

- Перейдите во вкладку «Безопасность»;

- Нажмите «Диспетчер паролей»;

- Откройте форму поиска;

- Наберите «Google», тапните по появившемуся варианту;

- Введите графический ключ или приложите палец к сканеру;

- Нажмите иконку глаза, чтобы увидеть пароль. Если имеется несколько аккаунтов, вы увидите информацию по каждому из них.

Так вы узнаете пароль от профиля и сможете использовать его для входа на любом девайсе. Если вы авторизуетесь из незнакомой сети с помощью устройства, не использовавшегося ранее, может потребоваться пройти дополнительную меру защиты. Обычно она подразумевает получение кода на резервный email или отправку уведомления, в котором нужно тапнуть «Да», на телефон.
Сервис passwords.google.com
Вариант похож на предыдущий, поскольку тоже связан с диспетчером «Гугла». Вы можете открыть его не только через настройки, но и с помощью браузера. Способ особенно полезен, если вход на всём устройстве не выполнен.
- Запустите браузер и сайт passwords.google.com;

- Как и в прошлой инструкции, откройте поиск;

- Напишите «Google» и тапните по названию этого сайта;

- Тапните значок глаза, чтобы увидеть пароль.

Другие менеджеры паролей
Некоторые пользователи предпочитают устанавливать менеджеры паролей, а не пользоваться встроенным решением от «Гугла». Это позволяет синхронизировать информацию между разными устройствами и браузерами, а также обеспечивает достойное шифрование. Существует немало приложений для удобного хранения данных, и почти все они работают одинаково. Инструкция для самой популярной из них, LastPass, описана далее.
- Запустите утилиту;

- Если ранее сюда добавлялись данные, нужные для авторизации, то сможете с лёгкостью их найти. Используйте поиск или пролистайте список сохранённых сведений. Тапните по аккаунту «Гугл»;

- Выберите действие «Show Password»;

- Запомните пароль или скопируйте его (кнопка «Copy Password»).

Аналогично просто узнать пароль в других программах – например, SecureSafe, 1Password, oneSafe.
Сохранённые пароли в браузере
Как уже говорилось в статье, пароли из Chrome автоматически переносятся в менеджер от «Гугла», описанный в двух инструкциях, однако пользователям других браузеров стоит обратить внимание на этот способ. В таких приложениях есть диспетчеры паролей, дающие легко авторизовываться на любых веб-сайтах, и, в основном, поддерживающие синхронизацию между различными гаджетами.
В Firefox и Firefox Nightly следует выполнить следующие шаги:
- Запустите приложение;

- Раскройте меню;

- Выберите «Настройки»;

- Перейдите в раздел «Логины и пароли»;

- Тапните «Сохранённые логины»;

- Подтвердите, что это вы – отсканируйте отпечаток пальца или введите PIN, графический ключ;

- Найдите профиль, введя в поиск по сайтам «https://accounts.google.com», и тапните по нему, чтобы увидеть сведения для входа.
Браузер не позволяет создавать скриншоты для последнего шага, но выполнить его самостоятельно будет несложно.
В Opera юзеру понадобится воспользоваться этой инструкцией:
- Откройте программу;

- Тапните изображение профиля в правом нижнем углу;

- Пролистайте ниже, выберите «Пароли»;

- Найдите учётную запись «Гугл» и тапните по ней;

- Узнайте пароль, нажав значок глаза. Можно также скопировать его.

Похож порядок действий и у других браузеров, не только в семействе «Оперы» или Firefox.
Восстановление доступа к учетной записи
Ещё один вариант, несколько отличающийся от предыдущих. Можно сбросить пароль от профиля Google, способы чего отличаются в зависимости от настроек аккаунта. Будет предложено получить код из SMS, если к профилю привязан мобильный номер, или перейти по ссылке из электронного письма – при наличии резервного email. Ещё один метод подразумевает восстановление через ввод информации об аккаунте, известной только владельцу: например, дата регистрации и все данные о себе, которые юзер указывал ранее.
Наконец, можно связаться со службой поддержки. Во многих сервисах «Гугла» нет саппорта, однако случай с аккаунтами – исключение. Русскоязычные сотрудники помогут сменить пароль, даже при отсутствии у вас доступа к привязанным методам сброса.
Дополнительно: восстановление через ПК или другие устройства
Возможно, вы входили в нужный профиль на других девайсах, где тоже могли сохраниться пароли. В таком случае следует выполнить шаги, указанные в статье, на любом из этих гаджетов. Это крайне актуально для пользователей браузеров, не поддерживающих синхронизацию, ведь в таком случае импортировать пароли приходится самостоятельно.
Проблемы и способы их решения
В менеджере паролей нет профиля Google
Разумеется, такие программы хранят только данные, добавленные пользователем. Они не «взламывают» сервисы, имеющиеся на устройстве. Если вы не сомневаетесь, что ранее добавляли пароль – скорее всего, по ошибке вы авторизовались не в тот профиль. Выйдите из учётной записи в приложении и попробуйте снова.
Сайт passwords.google.com не даёт посмотреть пароль
Это случается, если вы пытаетесь посмотреть информацию о профиле Google, используя тот же аккаунт, от которого нужно узнать пароль. Несмотря на это, ничто не мешает задействовать способ для получения доступа к дополнительным аккаунтам.
Если данный недостаток кажется критичным, лучше обратить внимание на метод с диспетчером паролей смартфона. В нём представлены те же данные, что и на сайте, однако нет такого ограничения – ничто не мешает посмотреть информацию, необходимую для авторизации, от любого профиля.
Служба поддержки не отвечает
К сожалению, эта ситуация довольно часто встречается у компании. Понадобится подождать несколько рабочих дней, прежде чем придёт ответ. В это время ничто не мешает воспользоваться другими способами, рассмотренными в статье.
Если ни один из них не помог, подумайте о регистрации нового профиля – в определённых ситуациях это может быть единственным выходом. Вы потеряете доступ к каналу YouTube, почту Gmail, прогрессу в играх Google Play (если не входили с помощью других сервисов), но всё равно сможете полноценно использовать девайс.
Регистрация новой учётной записи отнимет пару минут. В большинстве случаев для её прохождения не требуется указывать телефон, но, если этот шаг будет запрошен – учтите, один номер можно привязать к нескольким аккаунтам.
В статье рассмотрены способы восстановления пароля. Задача несколько нетривиальна, поэтому в некоторых случаях ни один совет может не подойти – в таком случае остаётся лишь написать саппорту. Если удастся доказать, что вы владелец профиля, получится без проблем вернуться к его использованию.
Поделиться ссылкой:
Знаток
(279),
закрыт
3 года назад
* *
Мастер
(1233)
3 года назад
Откройте приложение “Настройки” Приложение “Настройки” и нажмите Google.
Запустите приложение “Настройки Google” Настройки Google.
В разделе “Сервисы” выберите Безопасность > Защитный код.
При необходимости введите пароль и выберите аккаунт.
Появится 10-значный код.
Введите его на устройстве, с помощью которого хотите войти в аккаунт. Нажмите Продолжить.
________________________________________________________
+++++++++++++++++++++++++++++++++++++++++++++++++++++
Получить уведомление на телефон.
Получить код подтверждения по SMS.
Прослушать код подтверждения по телефону.
Получить защитный код на устройство Android.
NasosЗнаток (279)
3 года назад
Так у меня и нет этих настроек гугл! Даже в обычных настройках нету вкладки “Google”
Иван СюзёвУченик (100)
8 месяцев назад
а что делать если на телефонах не вошло на аккаунт а когда входишь требуют защитный код
Содержание
- Как сохранить резервные коды Google и пользоваться ими
- Как найти защитный код гугл?
- Как использовать защитный код гугл?
- Как подтвердить личность в гугл аккаунте?
- Как войти в аккаунт с помощью резервного номера телефона?
- Что делать если забыл код двухфакторной аутентификации?
- Как узнать логин и пароль гугл аккаунта?
- Как можно восстановить аккаунт в гугле?
- Как отключить подтверждение личности Гугл?
- Где можно подтвердить личность для госуслуг?
- Почему Фейсбук требует подтвердить личность?
- Что такое резервный номер телефона?
- Где найти 8 значный резервный код?
- Как узнать ключ Аутентификатора?
- Что делать если удалил гугл аутентификатор?
- Как войти в Инстаграм если забыл код двухфакторной аутентификации?
- Получение кода Google Authenticator
- Вариант 1: Google Authenticator
- Вариант 2: Аккаунт Google
- Второй фактор: коды аутентификации и резервные коды
- Что такое Google Authenticator: где взять код и как пользоваться?
- Что такое двухфакторная аутентификация
- Начало работы
Как сохранить резервные коды Google и пользоваться ими
Когда вы защитите свою учетную запись Google при помощи двухэтапной аутентификации, вам необходимо ввести код для завершения входа. Вы сможете получить этот код из текстового сообщения, голосового вызова, приложения Google Authenticator, а также ключа безопасности.

Бывают случаи, когда у вас нет телефона или ключа безопасности с вами. Для этих чрезвычайных ситуаций будьте готовы; распечатайте список кодов резервных копий Google и сохраните их в безопасном месте, о котором вы только знаете.
Печать или загрузка резервных кодов Google с помощью компьютера, iPhone или iPad
После того, как вы настроили свою учетную запись Google с двухэтапной аутентификацией, распечатайте или загрузите набор резервных кодов.
Чтобы получить резервные коды:
1. Войдите в свою учетную запись Google.
2. Перейдите на страницу 2-Step Verification. Вам нужно будет ввести свой пароль второй раз для доступа к этой странице.
3. Прокрутите вниз до раздела «Резервные коды» и выберите «Создать».
4. Выберите «Загрузить», чтобы сохранить текстовый файл, содержащий коды, на ваш компьютер, iPhone или iPad. Или выберите «Печать» для печати кодов.
5. Если ваши резервные коды потеряны или вы использовали все коды, выберите «Получить новые коды». У вас будет новый список кодов для работы, а старый набор резервных кодов станет неактивным.
Создание резервных кодов Google на Android
Шаги по созданию резервных кодов на телефоне или планшете Android несколько отличаются:
1. Откройте в телефоне «Настройки», затем откройте «Учетные записи» > «Google» > «Управление учетной записью Google».
2. Выберите Безопасность.
3. Выберите двухэтапную аутентификацию. Возможно, вам потребуется ввести свой пароль.
4. В разделе «Коды резервных копий» выберите «Показать коды».
5. Выберите «Загрузить», чтобы сохранить текстовый файл, содержащий коды, на телефон или планшет Android. Или выберите «Печать» для печати кодов.
Найдите коды Google на своем компьютере
Как использовать резервные коды Google Authenticator для входа в систему
Когда вам нужно использовать резервный код для входа в свою учетную запись Google, найдите свой список резервных кодов перед входом в систему.
Вот как войти в систему с резервным кодом:
1. Перейдите в Google, Gmail или другую службу Google и выберите «Войти».
2. Выберите свою учетную запись или введите адрес электронной почты Gmail.
3. Введите свой пароль и выберите «Далее».
4. Выберите Дополнительные параметры.
6. Введите резервный код.
Внимание: когда вы используете код, его нельзя использовать снова. Не забудьте вычеркнуть его из своего списка.
Источник
Как найти защитный код гугл?
Откройте страницу Аккаунт Google. На панели навигации слева нажмите Безопасность. В разделе «Вход в аккаунт Google» выберите пункт Двухэтапная аутентификация. В разделе «Резервные коды» нажмите Настройка или Показать коды.
Как использовать защитный код гугл?
Как войти в аккаунт с помощью резервного кода
Как подтвердить личность в гугл аккаунте?
Вы можете использовать телефон Android для подтверждения личности даже без подключения к Интернету.
Как войти в аккаунт с помощью резервного номера телефона?
Как войти в аккаунт с помощью резервного номера телефона
Что делать если забыл код двухфакторной аутентификации?
Как узнать логин и пароль гугл аккаунта?
Если у вас есть все необходимые данные, для восстановления пароля гугл аккаунта следует выполнить несколько простых шагов: Перейти на Google Account Recovery и в открывшемся окне выбираем строку «Я не помню пароль». Затем введите адрес электронной почты аккаунта, который хотите восстановить и нажмите «Продолжить».
Как можно восстановить аккаунт в гугле?
Перейдите на страницу восстановления аккаунта.
…
Укажите адрес электронной почты, связанный с вашим аккаунтом
Как отключить подтверждение личности Гугл?
Отключение дополнительной аутентификации
Где можно подтвердить личность для госуслуг?
Если у вас стандартная учетная запись, ее нужно подтвердить. Это можно сделать прямо на месте по паспорту и СНИЛС, когда придете в центр обслуживания лично. При первом входе на Госуслуги с обновленным паролем, используйте в качестве логина номер СНИЛС.
Почему Фейсбук требует подтвердить личность?
Существует две основные причины: Подтверждение личности в целях безопасности, для того чтобы аккаунт был доступен только его владельцу (при любых подозрительных и нетипичных действиях в аккаунте). Подтверждение имени: для очистки соц. сети от фейков, мошенников и спама.
Что такое резервный номер телефона?
Резервный номер — это один из номеров динамического пула, он выделяется тем посетителям, которым не хватило основных номеров пула. … Однако, как только в пуле номеров освобождается один из номеров, резервный номер посетителя автоматически изменится на стандартный номер, источник звонка с которого уже удастся определить.
Где найти 8 значный резервный код?
Как создать набор резервных кодов
Как узнать ключ Аутентификатора?
Как найти серийный номер или ключ Google Authenticator?
Что делать если удалил гугл аутентификатор?
Свяжитесь с техподдержкой Google
Как войти в Инстаграм если забыл код двухфакторной аутентификации?
Чтобы получить доступ к резервным кодам, откройте Instagram > Настройки > Двухфакторная аутентификация > Получить резервные коды. Войдите в свой аккаунт в Combin. После запроса двухфакторного кода аутентификации используйте один из кодов из списка доступных.
Источник
Получение кода Google Authenticator

Вариант 1: Google Authenticator
Мобильное приложение Authenticator для устройств на платформе Android и iOS используется для подтверждения тех или иных действий в учетной записи Google и во многих других сервисах, что, в частности, относится к авторизации. Если вам потребовался временный код, следует воспользоваться Аутентификатором.

Если по каким-то причинам вы не можете найти Аутентификатор среди установленных программ, но сервис требует подтверждения с помощью кода именно из этого приложения, скорее всего, потребуется выполнить восстановление. Об этом можете узнать отдельно.

Следуя данной инструкции, вы сможете с легкостью получить код подтверждения для любого аккаунта, привязанного к Аутентификатору. Но не забывайте, что в случае удаления приложение перестанет предоставлять коды, так как информация хранится только в памяти программы.
Вариант 2: Аккаунт Google
Если вы хотите настроить новый Аутентификатор на другом устройстве, можно воспользоваться специальным кодом. Обратите внимание, что для выполнения действий из инструкции потребуется доступ к учетной записи Google на компьютере.

Подтвердите авторизацию с помощью обычного пароля от учетной записи.





В результате приложение будет предоставлять временные коды точно так же, как это было показано в первом варианте. При этом не забудьте завершить привязку через веб-сайт, нажав «Далее», указав шестизначный код из приложения и подтвердив настройки с помощью кнопки «Готово».
Помимо этой статьи, на сайте еще 12309 инструкций.
Добавьте сайт Lumpics.ru в закладки (CTRL+D) и мы точно еще пригодимся вам.
Отблагодарите автора, поделитесь статьей в социальных сетях.
Источник
Второй фактор: коды аутентификации и резервные коды
Код аутентификации — это код, который генерируется специальным мобильным приложением и используется для входа в Личный кабинет и других важных операций, если у вас подключён второй фактор защиты аккаунта.
Код действует 30 секунд, и его нельзя использовать повторно. Это повышает защиту аккаунта, к которому подключен второй фактор защиты.
Храните резервные коды и секретный ключ в надёжном месте. Никому не передавайте и не показывайте их.
Чтобы получать коды аутентификации, установите на своё мобильное устройство одно из приложений — Google Authenticator или Microsoft Authenticator и подключите второй фактор защиты аккаунта.
После этого при входе в Личный кабинет и других важных операциях (восстановление пароля и др.) вы будете дополнительно использовать код аутентификации, сгенерированный этим приложением.
Когда вы активируете второй фактор защиты, автоматически сгенерируются 10 резервных кодов, которые вы можете сохранить одним из предлагаемых способов.
Резервные коды пригодятся вам, если вы потеряете доступ к мобильному аутентификатору или телефону, — тогда вы сможете ввести резервный код вместо кода аутентификации.
При помощи резервных кодов вы в любой момент можете восстановить пароль и доступ к аккаунту, а также отключить второй фактор защиты.

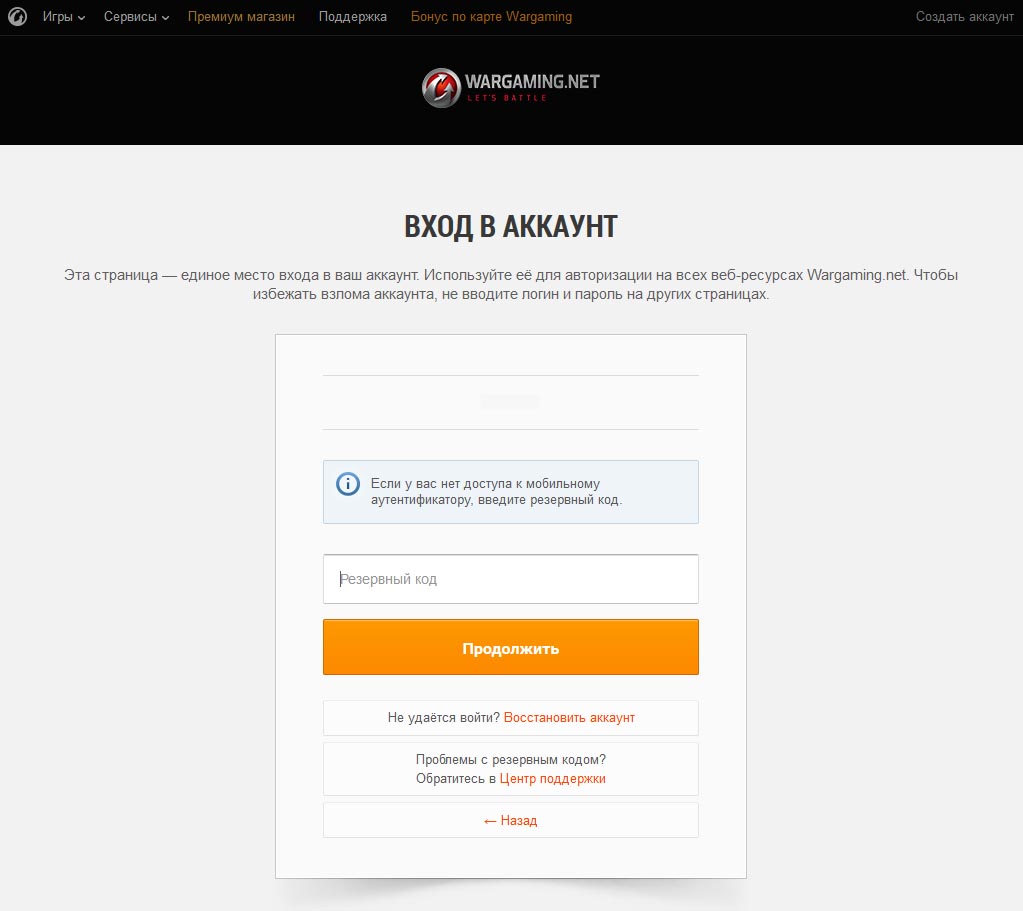
Вы всегда можете создать новые резервные коды и просмотреть активные резервные коды.
Обязательно сохраните резервные коды и никому не показывайте и не передавайте их.
Один резервный код можно использовать только один раз.
Когда вы введёте резервный код, соответствующее сообщение отобразится в меню уведомлений. В сообщении будет указано, с какого IP-адреса и для какой операции был использован код.
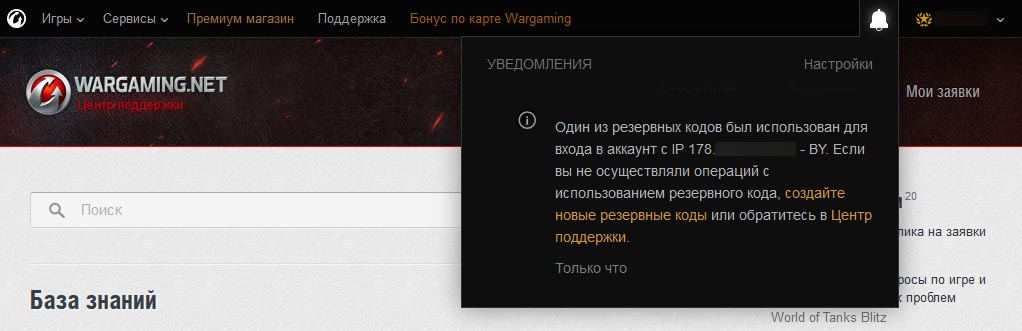
Такое же сообщение придёт на электронную почту, к которой привязан аккаунт.

Как только у вас останется три или меньше кодов, вы получите уведомление:

Такое же уведомление появится и в Личном кабинете:

После создания резервных кодов старые коды перестанут работать.
Генерировать новый набор резервных кодов можно не чаще двух раз за 15 минут.
Источник
Что такое Google Authenticator: где взять код и как пользоваться?
Где взять код Google Authenticator и как начать использование программы? Разберемся вместе – составили простую подробную инструкцию, которая поможет справиться с тонкостями настройки и приступить к работе.
Что такое двухфакторная аутентификация
Чтобы понять, как пользоваться Гугл Аутентификатор, необходимо разобраться с самим понятием двухфакторной аутентификации или 2FA. Сервис разработчика как раз обеспечивает 2FA пользователю, поэтому мы начнем с определения.
Это метод добавления дополнительного уровня безопасности профиля путем ввода специальных проверочных кодов, получаемых пользователем. Суть ясна? Дополнительное подтверждение может производиться различными путями:
Специалисты кибербезопасности признают способ не самым надежным, так как обычно коды приходят в СМС, которые можно перехватить! Теперь попробуем понять, как действует софт от разработчика – он позволяет избежать входящих сообщений.
Чуть позже вы поймете, где взять ключ Гугл Аутентификатор – а пока немного об алгоритмах работы. Это бесплатное и надежное программное обеспечение, реализующее двухэтапные сервисы проверки с использованием алгоритмов TOTP и. HMAC. Time-based One-time Password Algorithm – это алгоритм, который основывается на времени, Hash-based Message Authentication Code – это код проверки подлинности сообщений, использующий хеш-функции.
Давайте разберемся, как пользоваться Google Authenticator! Процесс несложный, достаточно один раз вникнуть в тонкости настройки сервиса.
Начало работы
Чтобы понять, как пользоваться Google Authenticator на Андроид, нужно его установить – это первый шаг. Программу можно найти в магазине Гугл Плэй Маркет абсолютно бесплатно.

Пока программа загружается, открываем настройки аккаунта в браузере:



Сейчас первый этап завершается – а нам пора вернуться к загруженному на смартфон приложению!


Вернемся к открытой в браузере странице настройки – на экране вы увидите сгенерированный цифровой код и картинку с QR-кодом. Выбор за вами!

После окончания настройки вы увидите надпись «Готово». Поздравляем! Вы справились, смогли активировать опцию и успешно настроили работу сервиса.
Вам не нужно думать о том, как и где взять ключ для Google Authenticator – они будут генерироваться системой автоматически, как только вам понадобится комбинация для авторизации в профиле.
Напоследок объясняем, как пользоваться Google Authenticator на телефоне для сторонних сервисов. Если вы хотите настроить двухэтапную аутентификацию для какого-то сайта, убедитесь, что он поддерживает такую возможность.
Ресурсы, предлагающие возможность дополнительной защиты аккаунта, выводят кнопку сервиса на странице настроек. Вам останется нажать на иконку Гугл Аутентификатора, выбрать способ подтверждения – числовой код или кьюар и завершить процедуру авторизации так, как рассказано выше. Работает для любых сайтов!
Рассказали вам не только, где найти штрих-код для Google Authenticator, но и как установить приложение и воспользоваться обычным кодом. Теперь вы сможете пользоваться надежным сервисом и не будете переживать за сохранность личных данных!
Источник
Google аккаунт — сердце большинства смартфонов, работающих на операционной системе Android. Мобильное устройство просит нас авторизоваться или создать учетную запись при первом включении, но, как показывает практика, после этого многие люди забывают и о своем профиле в экосистеме Google, и о пароле для входа в него. Все это выливается в массу трудностей во время настройки нового смартфона, а также при повторной попытке авторизоваться. Если вы оказались в подобной ситуации, то обязательно дочитайте текст до конца, чтобы узнать, как восстановить забытый пароль Гугл аккаунта.
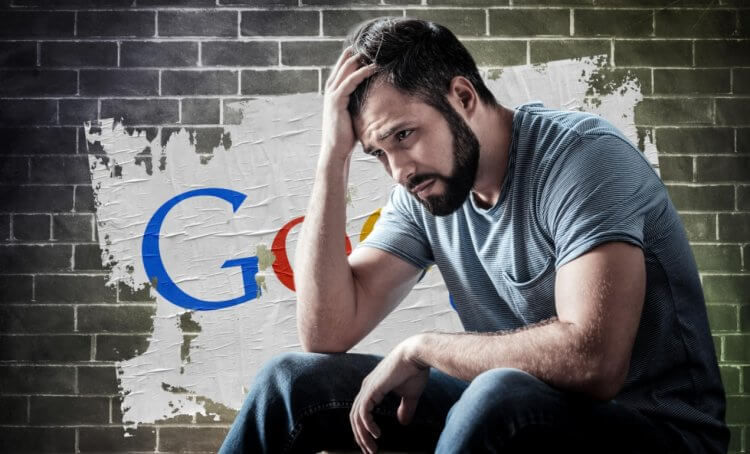
Ситуация не из приятных, но все можно исправить
Содержание
- 1 Как узнать пароль от аккаунта Гугл
- 2 Как восстановить Гугл аккаунт, если забыл пароль
- 3 Как восстановить аккаунт Гугл, если забыл логин
- 4 Как создать новый аккаунт Гугл
Как узнать пароль от аккаунта Гугл
Чаще всего людям, которые забыли пароль Гугл, предлагают сразу перейти к его сбросу. Но я не рекомендую делать это на первых порах. Во-первых, чтобы не выдумывать новый пароль. Во-вторых, потому что просто есть более рациональный метод решения проблемы.
⚡ Подпишись на Androidinsider в Дзене, где мы публикуем эксклюзивные материалы
Вы наверняка входили в аккаунт Google через один из браузеров, установленных на телефоне. А в процессе авторизации многие веб-обозреватели предлагают сохранить пароль. Поэтому первым делом предлагаю сделать следующее:
- Откройте страницу авторизации Google через браузер, в котором вы предположительно входили в учетную запись.
- Если на странице входа автоматически будет заполнено окно с логином — нажмите «Далее». Если нет — введите адрес электронной почты вручную.
- Поставьте галочку напротив пункта «Показать пароль», если веб-обозреватель использует автозаполнение.
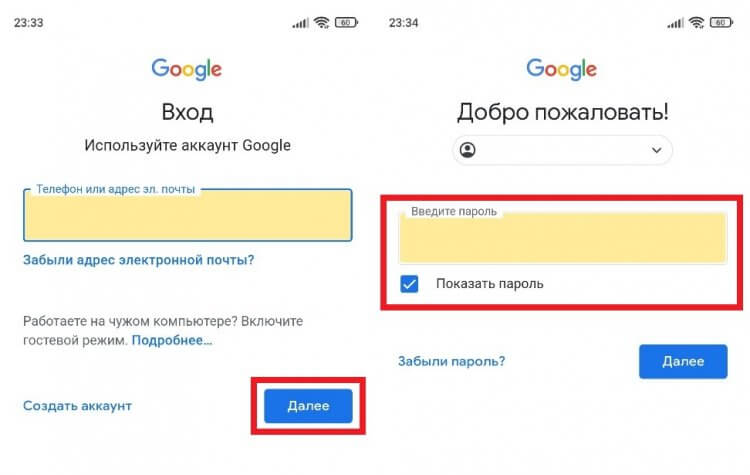
Если вы уже входили в аккаунт, а в браузере было включено автосохранение, то сможете увидеть пароль
Есть еще один вариант, как узнать свой пароль от Гугл через веб-обозреватель. Показываю, что нужно делать, на примере Яндекс Браузера:
- Запустите веб-обозреватель.
- Откройте меню нажатием на «три полоски».
- Перейдите в раздел «Мои данные», а затем — «Пароли».
- Отыщите в списке свою учетную запись Google и нажмите на нее.
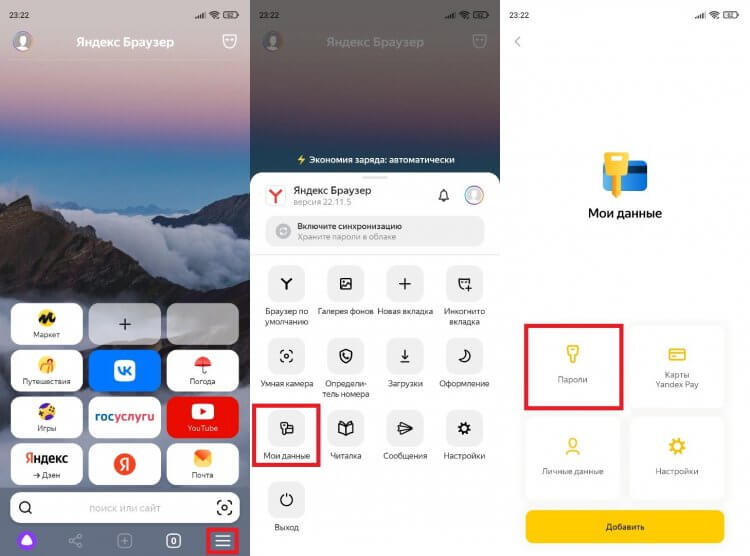
В вашем браузере список паролей может отображаться в другом месте
Если в списке есть ваш аккаунт Google, то браузер покажет сохраненные логин и пароль. И это касается всех веб-обозревателей, так что обязательно проверьте каждое приложение, через которое выполнялся вход в учетную запись Гугл. В том числе на компьютере и других умных устройствах.
🔥 Загляни в телеграм-канал Сундук Али-Бабы, где мы собрали лучшие товары с АлиЭкспресс
Как восстановить Гугл аккаунт, если забыл пароль
Если найти пароль не получится, придется задаться вопросом, как восстановить Google на Андроиде. Отвечу на него небольшой инструкцией:
- Перейдите на страницу авторизации Гугл.
- Введите логин (адрес электронной почты) и нажмите кнопку «Далее».
- Тапните по надписи «Забыли пароль».
- Следуйте дальнейшим указаниям, которые появятся на экране.
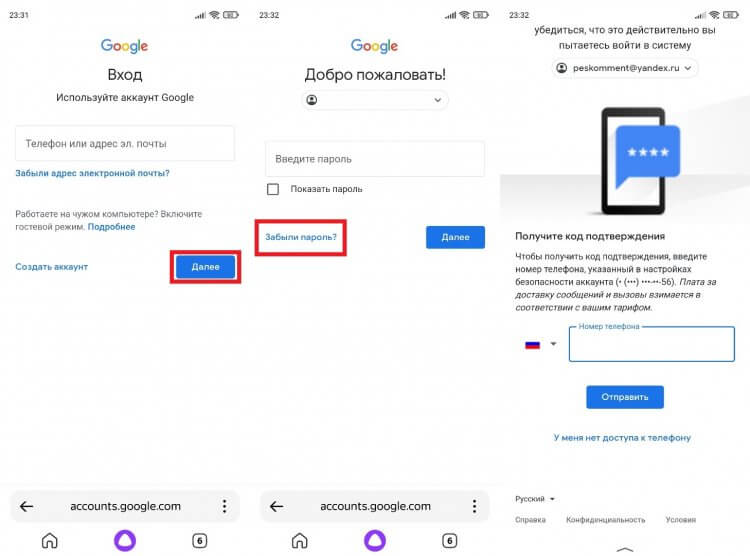
В случае успешной аутентификации вам останется придумать новый пароль
Способ восстановления пароля Гугл напрямую зависит от того, какие данные вы указали в настройках учетной записи. Чем больше информации, тем выше шанс на возвращение доступа. Как правило, Google предлагает вернуть аккаунт через:
- ввод предыдущего пароля;
- всплывающее уведомление на смартфоне;
- отправку кода на привязанный номер;
- отправку сообщения на резервный адрес электронной почты;
- ответ на секретный вопрос;
- указание даты регистрации.
Если предложенный Google вариант восстановления не подходит (например, вы не помните ответ на секретный вопрос), нажмите кнопку «Другой способ». В конечном итоге вы увидите перед собой окно создания нового пароля и сможете восстановить аккаунт Гугл.
⚡ Подпишись на Androidinsider в Пульс Mail.ru, чтобы получать новости из мира Андроид первым
Как восстановить аккаунт Гугл, если забыл логин
Бывает, что человек одновременно забыл логин и пароль Гугл. К счастью, эта ситуация тоже не является безвыходной. А для восстановления доступа нужно действовать следующим образом:
- Откройте страницу входа в аккаунт Google.
- Нажмите кнопку «Забыли адрес электронной почты».
- Укажите номер телефона или резервный e-mail, привязанный к учетной записи.
- Введите имя и фамилию, указанные при регистрации.
- Нажмите кнопку «Отправить», чтобы получить код подтверждения на телефон, или письмо на резервную почту.
- Введите полученный код.
- Выберете учетную запись Гугл, в которую нужно войти.
- Введите пароль от аккаунта. Если не помните — воспользуйтесь опцией «Забыли пароль» и следуйте дальнейшим указаниям.
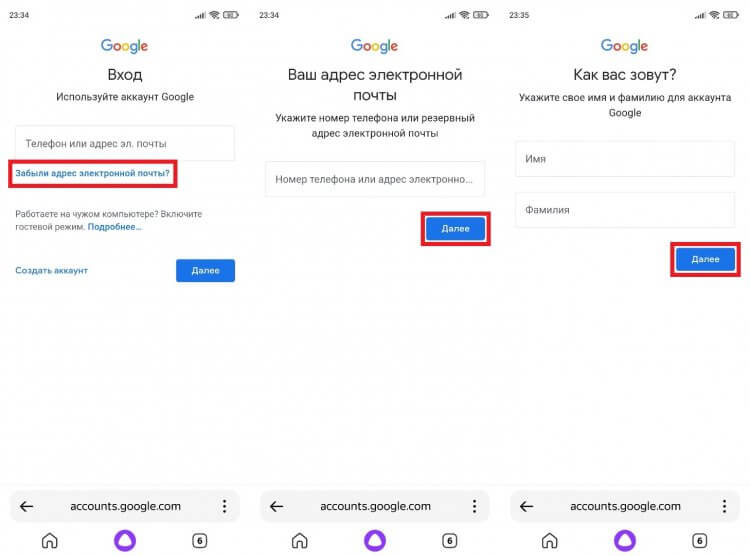
Чтобы войти без логина, нужно знать адрес резервной почты или номер телефона, привязанный к аккаунту
Как вы понимаете, восстановить доступ получится только в том случае, если к аккаунту были привязаны резервная почта или номер телефона. Иначе вернуть учетную запись не получится и придется регистрировать новый профиль.
❗ Поделись своим мнением или задай вопрос в нашем телеграм-чате
Как создать новый аккаунт Гугл
На нашем сайте мы уже подробно рассказывали о том, как создать аккаунт Google. Поэтому сейчас только краткая инструкция без лишних деталей:
- Откройте страницу регистрации Google.
- Укажите имя и фамилию, а также придумайте логин и пароль.
- Введите дату своего рождения, попутно указав резервный адрес электронной почты (опционально) или номер телефона (по желанию).
- Прочитайте пользовательское соглашение и нажмите кнопку «Принимаю».
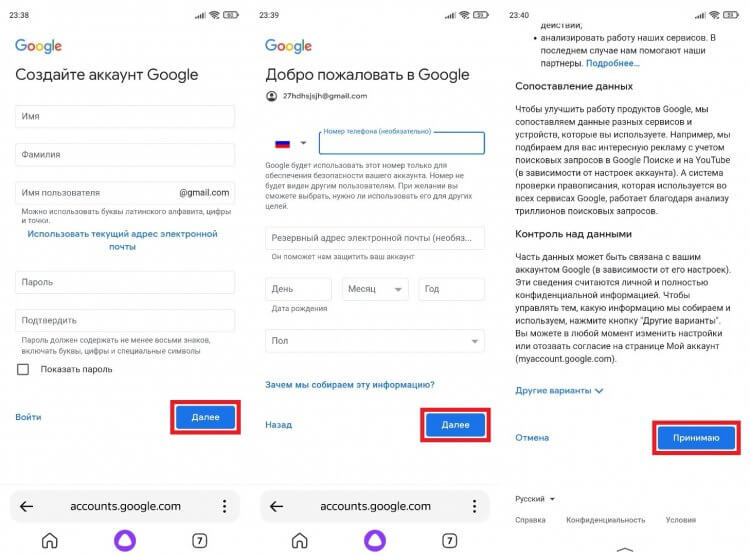
Не создавайте новый аккаунт, пока не попробуете все способы восстановления
В конце еще раз напомню, что для более простого доступа к аккаунту и расширения возможностей восстановления логина или пароля нужно стараться заполнить все поля, предлагаемые Google. Так вы не только упростите вход, но и обезопасите учетную запись от взлома, в чем вам также поможет двухфакторная аутентификация.
