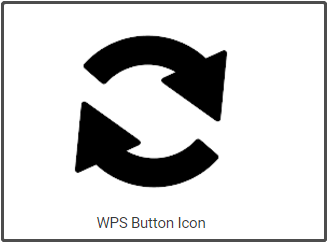Автоматический перевод этой страницы выполнен Microsoft Translator
Для подключения принтера или другого беспроводного устройства к сети Wi-Fi часто требуется PIN-код или пароль беспроводной
сети.
Поиск PIN-кода WPS
Найдите и введите PIN-код WPS для завершения настройки принтера. Необходимо быстро (для многих моделей – в течение 90 секунд)
ввести PIN-код, прежде чем он станет недействительным.
-
После отображения на экране компьютера запроса на ввод PIN-кода WPS найдите PIN-код на панели управления принтера или в информационном
листе, напечатанном во время настройки. -
Введите PIN-код, затем нажмите Далее, чтобы завершить настройку.
-
Если PIN-код не работает, выполните одно из следующих действий.
-
Использование другого драйвера или способа: Перейдите к Загрузки ПО и драйверов HP дополнительным вариантам драйвера или используйте настройку принтера HP (встроенный драйвер Mac).
-
Создание нового PIN-кода: перезапустите компьютер и повторите процесс настройки принтера.
-
Установка приложения HP Smart: 123.hp.com Перейдите в (Android, iOS, iPadOS), HP Smart – Microsoft Store (Windows, на английском языке) HP Smart – Mac App Store или (MacOS, на английском языке), чтобы загрузить приложение, затем следуйте инструкциям по подключению принтера.
-
Поиск пароля беспроводной сети на маршрутизаторе
Найдите пароль беспроводной сети на маршрутизаторе, предоставленном интернет-провайдером (ISP).
-
Найдите на роутере наклейку продукта, которая обычно располагается на нижней или боковой стороне.
-
Найдите пароль под или рядом со строкой Wireless Network Name (Имя беспроводной сети) или SSID. Он может быть помечен как Wireless Security Key/Password (Ключ/пароль безопасности беспроводной сети), Wi-Fi Password (Пароль Wi-Fi), Network Password (Пароль сети) или Network Key (Ключ сети).
-
Если вы не можете найти пароль или он не работает, проверьте документацию, прилагаемую к маршрутизатору, или обратитесь за
помощью к своему интернет-провайдеру.
Поиск пароля беспроводной сети (ОС Windows)
Чтобы найти пароль беспроводной сети, используйте диалоговое окно “Свойства беспроводной сети” на компьютере, работающем под
управлением ОС Windows.
-
В ОС Windows выполните поиск и откройте Параметры Wi-Fi.
-
В разделе Сопутствующие параметры выберите Настройка параметров адаптера.
-
Щелкните правой кнопкой мыши на имени используемой беспроводной сети, затем выберите Состояние.
-
В разделе Подключение выберите Свойства беспроводной сети.
-
Откройте вкладку Безопасность, затем установите флажок Отображать вводимые знаки для отображения пароля.
Поиск пароля беспроводной сети (MacOS)
Используйте утилиту Keychain Access в MacOS для поиска пароля беспроводной сети.
-
Щелкните значок “Стрелка
“, затем найдите и откройте "Доступ ключа".
-
Выберите “ Система” в System Keychains и дважды щелкните имя вашей сети Wi-Fi, чтобы открыть настройки Keychain.
-
Установите флажок Показать пароль.
-
При появлении запроса введите пароль идентификатора Apple или используйте идентификатор сенсорного ввода.
-
Введите имя пользователя и пароль администратораMac, затемнажмите Allow (Разрешить).
Прим.:
Имя пользователя администратора Mac не является идентификатором Apple или электронной почтой в сервисе iCloud. Имя можно найти
в меню “Пользователи и группы “.Теперь пароль сети отображается в поле “Показать пароль”.
Поиск пароля беспроводной сети (Android)
Чтобы найти пароль беспроводной сети на мобильном устройстве с ОС Android 10 или более поздней версии, используйте функцию
предоставления общего доступа к сети Wi-Fi.
-
На мобильном устройстве откройте меню Wi-Fi, затем нажмите Сохраненные сети.
-
Выберите сеть из списка.
-
Нажмите Поделиться, а затем введите свой пароль или PIN-код.
-
Пароль Wi-Fi будет расположен под QR-кодом.
Поиск пароля беспроводной сети (iOS, iPad OS)
Используйте функцию синхронизации ключей iCloud, чтобы найти пароль беспроводной сети для iPhone или iPad.
Для выполнения этих действий необходимо выполнить вход в компьютер Mac, подключенный к Интернету, используя идентификатор
Apple ID.
-
На iPhone или iPad откройте “Параметры”, выберите имя в верхней части и коснитесь iCloud.
-
Выберите Keychain или Passwords and Keychain, затем включите iCloud Keychain или Синхронизуйте это iPhone.
-
Подключите компьютер Mac к Интернету, затем подождите несколько минут, пока ваш компьютер Mac не выполнит синхронизацию настроек
Keychain. -
Щелкните значок “Стрелка
“, затем найдите и откройте "Доступ ключа".
-
Выберите “ Система” в System Keychains и дважды щелкните имя вашей сети Wi-Fi, чтобы открыть настройки Keychain.
-
Установите флажок Показать пароль.
-
При появлении запроса введите пароль идентификатора Apple или используйте идентификатор сенсорного ввода.
-
Введите имя пользователя и пароль администратораMac, затемнажмите Allow (Разрешить).
Прим.:
Имя пользователя администратора Mac не является идентификатором Apple или электронной почтой в сервисе iCloud. Имя можно найти
в меню “Пользователи и группы “.Теперь пароль сети отображается в поле “Показать пароль”.
Ответы на часто задаваемые вопросы
Остались вопросы? Ознакомьтесь с дополнительной справочной информацией и ответами на вопросы.
Как повторно подключить принтер после изменения пароля маршрутизатора или сети?
При изменении имени или пароля сети Wi-Fi необходимо повторно подключить принтер к сети, используя для входа новые учетные
данные.
Повторно подключите принтер, используя настройки беспроводной сети на панели управления (если доступно), используйте режим
“Wi-Fi protected setup” (WPS), если он поддерживается маршрутизаторами, или установите приложение HP Smart для получения пошаговых инструкций по настройке.
-
Принтеры с сенсорной панелью управления. Откройте меню Настройка, Сеть или Настройки беспроводной сети, выберите Мастер настройки беспроводной связи, а затем следуйте инструкциям для выбора имени сети и ввода пароля.
-
Принтеры без сенсорной панели управления. Нажмите и удерживайте кнопку Беспроводная связь
в течение пяти секунд или до того момента, когда начнет мигать индикатор беспроводной связи. В течение двух минут нажмите
и удерживайте кнопку WPS (Wi-Fi Protected Setup) на маршрутизаторе, пока не запустится процесс установления подключения. После установления подключения
индикатор беспроводной связи на принтере перестает мигать. -
Принтеры HP DeskJet 6000 и 6400, ENVY 6000 и 6400, а также Tango. Нажмите и удерживайте кнопку Wi-Fi
и кнопку питания на задней панели принтера в течение пяти секунд, пока не начнет мигать синяя полоса. В течение двух минут нажмите и удерживайте
кнопку WPS на маршрутизаторе, пока не запустится процесс установления подключения. После установления подключения синяя полоса перестает
мигать.
Дополнительные сведения и методы по подключению к сети приведены в документе Принтеры HP – Беспроводное подключение разрывается после изменения настроек маршрутизатора или сети.
Можно ли выполнять печать по общедоступной или корпоративной беспроводной сети?
В большинстве случаев принтеры с поддержкой работы в беспроводной сети не могут выполнять печать по общедоступной (открытой)
или корпоративной сети, например в колледже или гостинице. В качестве обходного решения используйте прямое подключение для
печати, например через интерфейс USB или Wi-Fi Direct.
При необходимости подключения к корпоративной сети обратитесь к владельцу или менеджеру, чтобы получить пароль беспроводной
сети для своего компьютера или мобильного устройства. В некоторых местах используется общедоступная сеть, для которой не требуется
пароль, например в библиотеках или кафе, но для доступа в Интернет требуется принять ее условия и положения.
Почему не удается установить подключение к принтеру с поддержкой работы в беспроводной сети или выполнить печать по сети?
Проверьте наличие проблем с сетью и требования к настройке, если не удается обнаружить принтер во время установки программного
обеспечения или выполнить задания печати по беспроводной сети.
-
Проблемы с подключением к сети. Переместите принтер и компьютер или мобильное устройство ближе к беспроводному маршрутизатору,
а затем проверьте, не улучшилось ли качество сигнала. Попробуйте открыть какой-либо сайт, чтобы проверить, работает ли подключение
к интернету должным образом. Если сеть Wi-Fi работает медленно или нестабильно, перезапустите маршрутизатор, отсоединив кабель
питания и подключив его обратно спустя 15 секунд. -
Принтер выключен или находится в спящем режиме. Коснитесь панели управления или нажмите кнопку питания, чтобы вывести принтер из спящего режима и перевести его в состояние готовности. Иногда состояние принтера может отображаться
как “Отключен”, когда на самом деле он готов к работе. -
Проверка состояния подключения принтера к сети. Убедитесь, что сигнал беспроводной связи включен, а принтер подключен к той
же сети, что и компьютер или мобильное устройство. Если принтер оснащен индикатором рядом со значком или кнопкой беспроводной связи, убедитесь, что он включен. Если он выключен или мигает, принтер отключен от сети.
-
Повторное подключение принтера к сети. Разместите принтер в зоне действия сигнала маршрутизатора Wi-Fi, а затем подключите
его к сети.-
Принтеры с сенсорной панелью управления. Откройте меню Настройка, Сеть или Настройки беспроводной сети, выберите Мастер настройки беспроводной связи, а затем следуйте инструкциям для выбора имени сети и ввода пароля.
-
Принтеры без сенсорной панели управления. Нажмите и удерживайте кнопку Беспроводная связь
в течение пяти секунд или до того момента, когда начнет мигать индикатор беспроводной связи. В течение двух минут нажмите
и удерживайте кнопку WPS (Wi-Fi Protected Setup) на маршрутизаторе, пока не запустится процесс установления подключения. После установления подключения
индикатор беспроводной связи на принтере перестает мигать. -
Принтеры HP DeskJet 6000 и 6400, ENVY 6000 и 6400, а также Tango. Нажмите и удерживайте кнопку Wi-Fi
и кнопку питания на задней панели принтера в течение пяти секунд, пока не начнет мигать синяя полоса. В течение двух минут нажмите и удерживайте
кнопку WPS на маршрутизаторе, пока не запустится процесс установления подключения. После установления подключения синяя полоса перестает
мигать.
-
-
Перезапуск устройств. Перезапустите принтер и компьютер или мобильное устройство, чтобы сбросить возможные состояния ошибок.
-
Печать отчета проверки беспроводной сети. Выполните поиск модели принтера на сайте службы поддержки клиентов HP, а затем выполните
поиск страницы самотестирования, чтобы найти документ о печати и оценке отчета. -
Включите режим настройки Wi-Fi: При первом включении принтера он временно переключается в режим настройки Wi-Fi, чтобы его
можно было обнаружить во время настройки. Используйте панель управления принтера для восстановления режима настройки Wi-Fi,
затем повторно настройте принтер. Для получения дополнительной информации перейдите в режим настройки Wi-Fi на принтере HP. -
Включение функции Bluetooth для настройки приложения HP Smart. Включите функцию Bluetooth на компьютере или мобильном устройстве,
чтобы приложение HP Smart могло обнаружить принтер во время настройки. -
Причиной появления принтера в автономном режиме может быть отсутствие доступа к беспроводной сети на принтере. Дополнительные
сведения см. в документации по маршрутизатору.
-
Partition Wizard
-
Partition Magic
- How to Find WPS Pin for Printer & Establish Wireless Connections
By Amy | Follow |
Last Updated March 10, 2022
MiniTool would tell you how to find WPS pin for printer and how to connect your computer to HP printer wirelessly via the WPS pin for HP printer and the WPS push button in this post. To find the WPS pin on HP printer, read the post now!
If you are using an HP printer and trying to install the printer on Windows 10, you may need a WPS pint to connect the HP printer. Actually, you will be prompted with a window saying Enter the WPS PIN for your printer whenever you connect the HP printer on Windows 10.
What is the WPS pin? How to find the WPS pin for my printer? You can read the post with these questions in your mind.
What Is the WPS Pin
The WPS technology, launched in 2016, provides a high-security network of connections between devices. It was used for blocking other users from using Wi-Fi routers of owners at the very beginning. Then it was used for connecting the printer with a device remotely in the HP printers.
WPS pin is a sort of unique code, which consists of eight digits and allows the wireless connection between two or more devices. It makes connections between wireless devices and a router faster and easier. With this modern wireless technique, you can print your document even if the printer is in any corner of your office. It is very convenient to set up new devices or troubleshoot wireless connections with the help of WPS because you just need to enter a few numbers instead of a long and complex Wi-Fi password.
Note: WPS refers to Wi-Fi protected setup, which enables you to connect two or more devices without a physical wire.
Find the WPS Pin for HP Printer
Where is the WPS pin on my printer? Nearly all kinds of modern versions of HP printers such as HP Laser Jet, HP Envy 4520, HP Officejet 4650 include a screen on the top generating the WPS pin for the wireless connection. The printer generates a new WPS pin every time you’re going to set up a connection between your PC and printer.
Tip: The unique code displays on the HP printers. The WPS pin can be found on an instruction sheet with information about setting up the wireless connection for your HP printer, but this may only available to older HP printer models.
However, old versions of HP printers like HP DeskJet 2652 and HP DeskJet 2600 don’t have a screen. It may be hard to get the WPS pin code for some users on these printers.
Note: The WPS pin only works if your printer has a screen on it. If there’s no screen on your printer, you need to build a wireless connection between your printer and computer via the WPS push button.
How to Connect to the HP Printer
You can connect your computer to the HP printer via the following methods. Pick one according to your condition.
Option 1: Use the WPS Pin
Step 1: Turn on the printer. If it is on, you need to restart it before moving to the next step.
Step 2: Open the control panel of the HP printer and then tap the Settings > Wireless button. Then the light will start blinking.
Step 3: Find and click Wi-Fi Protected Setup in the control panel of the printer, and then choose WPS PIN.
Step 4: A WPS Pin will be generated on the printer. You should notice that the WPS pin will be there on the screen for 8-10 seconds. If it’s not working, you have to generate a new pin.
Tip: After you click on the WPS PIN option, an 8 digital PIN will appear on the HP printer screen.
Step 5: Enter the WPS pin for your HP printer on the computer screen and then your printer will be connected wirelessly with your Windows 10 computer.
Option 2: Use the WPS Push Button
Step 1: Turn on your HP printer.
Tip: Ensure that there are no error lights or codes on your small printer screen.
Step 2: Locate to the HP printer wireless button and hold it until your wireless lights start flashing.
Step 3: Navigate to your wireless router or Wi-Fi modem and find the WPS button. It looks like the icon below.
Step 4: Press and hold the WPS button for 3 seconds at least to connect your printer to your wireless network.
Step 5: Then the WPS light on your router will start blinking. Wait two minutes at least and check if the wireless light on your printer is steady blue light. If you see that, the light on the router’s WPS should stop blinking too.
Step 6: Print a document from your computer wirelessly to check if the HP printer is connected.
How to find WPS pin for printer? The answer can be learned from this post. In addition, you can connect your PC to HP printers wirelessly with the given methods.
About The Author
Position: Columnist
Having writing articles about computer tech for a long time, I am rather experienced especially on the aspect of computer optimization, PC enhancement, as well as tech terms explanation. The habit of looking through tech forums makes me a great computer issues collector. And then, many articles related to these issues are released, which benefit plenty of users. Professional, effective, and innovative are always the pursuit of an editing worker.
На чтение 7 мин Просмотров 136к. Опубликовано 5 января 2021
Обновлено 28 апреля 2023
Многие пользователи даже не подозревают, что на роутере, wifi адаптере или даже принтере, которые установлены в их квартире или офисе, может быть специальная кнопка WPS. Если говорить простым языком, то это технология, разработанная специально с целью упрощения подключения устройств к беспроводной сети без ввода пароля. Однако, в ряде случаев при попытке подключить принтер к роутеру или ноутбуку по WiFi он запрашивает специальный пин-код. Поэтому даже если пользователь обнаружил функцию WPS и кнопку для ее активации, то не всегда он имеет представление, где найти этот самый PIN-код, который необходим для подключения устройств печати беспроводным способом. Дальше детально рассмотрим, где искать специальный защитный пароль от принтера.
Кнопка WPS на принтере — для чего нужна и как пользоваться
Технология подключения принтера по беспроводной сети набрала популярность относительно недавно. Она позволяет пользоваться удобным пин-кодом вместо длинного и трудно запоминаемого пароля. Все это особенно полезно, когда для подключения к Вай-Фай используются устройства без возможности ввода с них пароля.
Сюда относятся не только принтеры, но еще телевизоры, адаптеры и репитеры. Нередко пользователи предпочитают «удобное» подключение вместо традиционного, пользуясь компьютером: достаточно один раз нажать кнопку на маршрутизаторе, и подключение установится без ввода пароля.
Где искать пин-код для подключения принтера HP (пароль WPS)?
С распространением беспроводных принтеров работать с данным типом устройств стало намного удобней и комфортней. Он подключается к персональному компьютеру или роутеру по WiFi, однако для защиты соединения его работа возможна только после ввода специального пин-кода. При этом следует отметить, что пин-код от WPS для принтера различных марок может отличаться.
Начнем с периферийных устройств производства HP — DeskJet 2600, 2620, 2630 и LaserJet 1010. Первым делом необходимо найти на принтере кнопку WPS. На моделях HP она часть находится на оборотной стороне корпуса и утоплена вглубь для избежания непроизвольного нажатия. Чтобы ей воспользоваться необходимо взять острый предмет, наподобие ручки или булавки, и нажать.
Но в более современных принтерах HP эта клавиша расположена прямо на панели управления печатью. На моделях HP Laser 107w и 108w клавиша помечена зеленой иконкой с изображением страницы. После нажатия этой кнопки на листе распечатается информация о сетевых параметрах принтера, в числе которых будет пин-код (Network Key), который нам и нужен.
Теперь нужно открыть список wifi сетей на ноутбуке и найти название сигнала от принтера HP. Это имя также указано на распечатанном листе (Current SSID). И подключиться, используя найденный выше пароль.
Теперь можно выводить документы на печать без проводов.
Куда вводить PIN-кода принтера на WiFi роутере?
Теперь необходимо ввести данный ПИН-код в настройках роутера, чтобы он смог подключиться к принтеру по WPS. Если у вас маршрутизатор TP-Link, но необходимо открыть вкладку «Дополнительные настройки» и в меню выбрать «Беспроводной режим — WPS». Здесь нужно выбрать метод настройки «PIN» и ввести в поле ключ, распечатанный принтером.
На роутерах Asus данная настройка находится в разделе «Беспроводная сеть» в меню «WPS». Здесь пароль нужно прописать в строке «PIN-код точки доступа»
Сохраняем параметры, после чего запускаем функцию WPS из меню роутера или кнопкой на корпусе. И дожидаемся спаривания принтера и другого устройства.
Обратите внимание, что подключение между принтером и роутером, компьютером или ноутбуком устанавливается только тогда, когда будут нажаты обе соответствующие кнопки на двух устройствах.
Как узнать код WPS на принтере Canon?
Так же просто узнать пароль (ПИН-код) от принтера Canon для его подключения по WiFi к маршрутизатору, ноутбуку или компьютеру. Если у вас модель G3411, G3400, G3415, TS3100, TS3400, MG3640 и их аналоги, то:
- Находим на панели устройства кнопку под названием «STOP».
- Нажимаем её и удерживаем до тех пор, пока она не начнет мигать оранжевым цветом, после чего отпускаем.
- Загружаем бумагу в лоток и дожидаемся, когда принтер выдаст распечатанный пин-код.
Далее таким же образом, как описано выше, полученный код вводим на устройстве, к которому Canon будет подключен — роутеру, компьютеру или ноутбуку. И в завершении еще раз нажимаем и удерживаем кнопку «Стоп», но в этот раз она должна замигать синим цветом. Это будет означать, что работа выполнена правильно и безопасное соединение установлено.
Где найти ПИН-код для подключения принтера Samsung?
Для подключения принтеров производства южнокорейской компании Samsung (M2020W, M2070W, C460W) вообще не нужна никакая инструкция. При наличии функции WPS ПИН-код для соединения с роутером или ПК указан на наклейке, которая находится под корпусом МФУ. Необходимо поднять принтер, и на его нижней крышки найти эту этикетку. Нас интересует 8-значный код – это и есть PIN.
Но если найти его там не получается, то можно его распечатать, как и на принтерах других брендах
Для этого нажимаем и удерживаем на корпусе устройства кнопку, обозначенную как WPS, пока не начнет мигать индикатор.
Теперь зажимаем WPS на маршрутизаторе и дожидаемся, когда принтер начнет печатать. Полученное на бумаге числовое значение вводим на компьютере, ноутбуке или роутере.
Ищем пин-код для принтера Epson
Отдельно стоит сказать, что есть такие модели роутеров, на корпусе которых нельзя найти кнопку «удобного» подключения по беспроводной сети, но это не значит, что такой маршрутизатор не поддерживает данную технологию. Как правило, она активируется через настройки устройства.
С такой схемой подключения по WiFi часто попадаются модели еще одного популярный производитель принтеров – Epson. Посмотрим, как найти пин-код (пароль) для устройств печати этой марки — L805, L355, L366, L805, L3050, L3150, L3151.
- Заходим через в настройки Wi-Fi и с помощью стрелок управления находим и выбираем пункт «Настройка PIN-кода (WPS)». На дисплее должна высветиться нужная нам информация.
- Дальше вводим код на компьютере и нажимаем кнопку «Ок» на устройстве печати.
- Дожидаемся сообщения, уведомляющего о завершении настройки и готовности к соединению по Вай-Фай.
В случае, если ваша модель Epson не имеет дисплея, то узнать PIN для WPS можно следующим образом:
- Включаем принтер и загружаем бумагу.
- Нажимаем кнопку «Информация» и удерживаем её примерно 10 секунд
- Устройство начнет печать
- На листке будут вся необходимые данные
Здесь важно учитывать, что если удерживать кнопку менее 10 секунд, информация о состоянии сети будет распечатана, но в ней не будет пин-кода.
Как узнать пин-код WPS для принтера Brother?
Часто пользователи ищут также информацию о том, как выглядит пароль, или пин-код WPS для принтеров Brother MFC-L2740DW, 2700, 5100. Для его вызова нажимаем на кнопку «Меню» и далее продвигаемся по разделам по цепочке «Сеть — WLAN — WPS с PIN кодом».
Здесь нужно нажать «ОК». И как только будет отображена информация «Сетевой I/ F переключен на беспроводной», переходим в настройки безопасного соединения, после чего на дисплее техники от Brother должен высветиться код из восьми цифр. Далее принтер начнет поиск устройств, готовых к соединению по технологии WPS.
Нам осталось лишь активировать эту функцию на роутере и дождаться, когда на принтере загорится индикатор на кнопке «Go», означающий, что подключение было успешно установлено. Важно, чтобы индикатор горел именно синим цветом, если он не горит или не мигает, значит, соединение не было осуществлено.
Как видим, на принтерах любого бренда настройка не отнимет слишком много времени. Главное — внимательность и четкое следования всем пунктам.
Актуальные предложения:

Задать вопрос
- 10 лет занимается подключением и настройкой беспроводных систем
- Выпускник образовательного центра при МГТУ им. Баумана по специальностям “Сетевые операционные системы Wi-Fi”, “Техническое обслуживание компьютеров”, “IP-видеонаблюдение”
- Автор видеокурса “Все секреты Wi-Fi”
В этом материале мы детально расскажем обо всех возможных способах узнать пин-код wps для принтера HP Laserjet и других моделей. Он будет нужен в момент выполнения беспроводного подключения средствами связи WiFi. Отметим, что сообщение может выводиться на английском (выглядит так «Enter the WPS PIN for your printer») или русском языках.
- Во время отображения такого окна с уведомлением, если есть монитор на корпусе принтера, пин код будет выведен на него. Обратите свое внимание на этот «момент».
- Еще, как вариант получения wps, можно распечатать тестовый или пробный лист. Во многих моделей такая информация выводится именно туда. Чтобы это сделать, можно воспользоваться меню устройства на корпусе или кнопками. Во втором случае удерживайте клавишу «Отмена» пока зеленый индикатор не начнет мигать. Только тогда отпустите.
Следует помнить:
- Пинкод меняется со временем. Для многих аппаратов срок действия составляет не более 90 секунд.
- Кнопки на корпусе принтера или роутера могут находиться в очень разных местах. А для их нажатия могут потребоваться тонкие предметы, например, булавка или скрепка.
- Во многих маршрутизаторах по умолчанию поддержка режима работы WPS может быть отключена. Поищите в интернете или инструкции к технике, как это изменить. Скорее всего, нужно будет войти в настройки через веб-интерфейс.
Альтернативы wps
Если узнать ничего не получилось, то нажмите «Отмена» и начните установку в ручном режиме. Для этого убедитесь в наличии индикатора и кнопки WPS на своем роутере. На принтере такой кнопки может не оказаться, если он оснащен встроенным экраном с меню. Именно там нужно искать нужную настройку, которую следует активировать.
Если коротко, то нужно нажать одновременно кнопки на обоих устройствах и дождаться «связывания» аппаратов в одну сеть. Более подробно смотрите в видео.
Чтобы принтер начал печатать через WiFi
Настройки связи между устройствами для начала работы принтера (печати) недостаточно. На свой персональный компьютер вы должны еще установить специальное программное обеспечение — драйвера. Более подробно об инсталляции ПО и настройке можно почитать в статье «Как подключить принтер к ноутбуку».
Отметим, что таким образом установленное устройство будет также доступно со всех ПК в сети, а также смартфонов, которые подключены к одной Wi-Fi.
Пин код wps для принтера HP, Canon, Epson, Samsung, Kyocera или Brother
Беспроводные принтеры стали надежными помощниками человека, позволяя работать быстрее и комфортнее. Эти устройства, подключаемые к компьютеру через беспроводную сеть, имеют специальные пин-коды, только после ввода которых возможна корректурная работа.
Для устройств разных марок, данные пароли не являются идентичными, а как узнать пин код для принтера будь то HP, Canon, Samsung, Epson, Kyocera или Brother стоит рассмотреть детальнее.
Wi-Fi Protected Setup (WPS) — это стандарт безопасности сети, используемый для создания безопасной беспроводной домашней сети без необходимости знать SSID или пароль сети.
Метод WPS PIN можно использовать, если кнопка недоступна. Номер PIN отображается на ЖК-экране принтера, и его можно ввести в маршрутизатор для создания беспроводного соединения.
Как подключить ПК к принтеру через wps Wi-Fi
Узнав пин-код для соединения, можно приступать к созданию пары между ПК и печатающей техникой. Чтобы подключить принтер по wifi и настроить печать на нем правильно, действуйте по инструкции, перейдя по ссылке.
Вам предстоит сделать несколько шагов по активации беспроводной сети на принтере, настройке роутера, непосредственному настраиванию и копированию драйверов устройства в операционной системе Windows.
Но чтобы это сделать — вам нужно знать сам пин код — и об этом далее в нашей статье.
Как найти пин-код принтера HP
Если пароль (пин код wps) необходимо узнать для принтера торговой марки НР, тогда пользователю стоит придерживаться такой инструкции:
- развернуть прибор к себе той стороной, с которой расположена кнопка включения и отключения питания, а также входы и выходы;
- найти на панели небольшое отверстие, являющееся кнопкой, предназначенной для получения кода;
- загрузить лист для печати, поскольку необходимые данные будут именно распечатываться;
- взять ручку, карандаш либо другой тонкий предмет, способный легко пройти в обнаруженное отверстие;
- засунуть подобранный предмет в отверстие, после чего, он нажмет скрытую там кнопку;
- после нажатия кнопки, устройство начнет печать, а на полученном листе бумаги и будет отображен код WPS.
После выполнения описанной ранее операции, некоторое время не нужно ничего делать. Выждав примерно 5-10 минут, можно вводить в окне компьютера полученную информацию, соединяя принтер с ПК.
Как узнать пин-код для принтера Cannon
Чтобы найти код для техники Canon, выполнить беспроводное подключение к компьютеру или ноутбуку, нужно поступить так:
- найти на печатном приборе кнопку Стоп, а нажав ее, удерживать, пока индикатор не мигнет 15 раз, он должен мигать оранжевым цветом;
- отпустить клавишу Стоп;
- дождаться, пока на лист бумаги распечатаются требуемые данные;
- полученное кодовое значение ввести на дисплее устройства, к которому будет подключен принтер;
- для продолжения настроек, следовать инструкциям и подсказкам, появляющимся на экране;
- после завершения установок, еще раз нажать и удерживать кнопку Стоп, но миганий уже должно быть 16;
- посмотреть, каким светом горит индикатор (если загорелся синий, значит, настройка выполнена успешно).
Как узнать пин-код vps Samsung
Чтобы найти выше описанный пароль для беспроводного принтера Самсунг, пользователю придется выполнить следующие действия:
- посмотреть этикетку, расположенную под корпусом прибора;
- найти на наклейке 8-значный цифровой код;
- если наклейка на корпусе была снята, нажать на аппарате кнопку WPS, немного удерживая ее;
- дождаться мигания индикатора, после чего нажать идентичную клавишу на роутере;
- нажать клавишу ВПС, удерживая ее 10 секунд, дождаться отчета, который будет распечатан на бумаге;
- ввести полученное числовое значение на ноутбуке.
Таким же способом добыть нужную информацию и подключить к ПК можно и беспроводные принтеры других марок.
Как узнать пин-код для принтера Epson
Чтобы найти код для техники Епсон, и затем выполнить беспроводное подключение к компьютеру или ноутбуку, нужно поступить следующим образом:
Войдите в меню настройки Wi-Fi , выполнив один из следующих способов в зависимости от вашего принтера. При необходимости нажмите кнопку, чтобы вернуться на главный экран.
| Способ 1 | Выберите WI-FI Setup |
| Способ 2 | Используйте |
| Способ 3 | Используйте |
| Способ 4 | Нажмите |
Выберите Настройка PIN-кода (WPS) / PIN-код (WPS).
Введите PIN-код, отображаемый на ЖК-экране принтера, в служебное программное обеспечение беспроводного маршрутизатора (точки доступа), а затем нажмите Продолжить или OK.
Когда появится сообщение о завершении настройки, настройка Wi-Fi завершена.
Как узнать пин-код принтера Kyosera
Чтобы найти код для техники Киосера, настроить беспроводное подключение к компьютеру или ноутбуку, нужно сделать следующее:
Нажмите кнопку настройки беспроводной сети, расположенную на задней панели устройства, на 3 секунды или более, как показано на рисунке ниже.
Используйте заостренный предмет, например шариковую ручку, чтобы нажать кнопку.
Принтер напечатает лист бумаги с 8-значным PIN-кодом и начнет поиск точки доступа в течение 5 минут.
Используя компьютер, подключенный к сети, введите в браузере http: // access_point_ip_address / . (Где access_point_ip_address — это IP-адрес устройства, которое используется в качестве регистратора 1 ) Перейдите на страницу настроек WPS (Wi-Fi Protected Setup) и введите PIN-код с распечатанной страницы регистратору и следуйте инструкциям на экране.
Регистратор обычно является точкой доступа / маршрутизатором.
Страница настроек отличается в зависимости от марки точки доступа / маршрутизатора. См. Руководство по эксплуатации, прилагаемое к вашей точке доступа / маршрутизатору.
Если вы используете компьютер с Windows Vista ™ в качестве регистратора, следуйте приведенным ниже инструкциям.
- Нажмите Пуск, а затем Сеть .
- Нажмите Добавить беспроводное устройство .
- Выберите свой принтер и нажмите « Далее» .
- Введите PIN-код с распечатанной страницы и нажмите « Далее» .
- Выберите сеть, к которой хотите подключиться, и нажмите « Далее» .
- Нажмите Закрыть .
Подождите, пока светодиод Ready (кнопка Go ) вашего принтера покажет, что соединение установлено успешно. (См. Таблицу ниже). Это означает, что устройство успешно подключилось к вашей точке доступа / маршрутизатору. Теперь вы можете использовать ваш принтер в беспроводной сети.
Если светодиодный индикатор указывает на сбой подключения (см. Таблицу ниже), устройство не подключено успешно к маршрутизатору или точке доступа. Попробуйте начать с начала.
Если это же сообщение появится снова, верните устройство к заводским настройкам по умолчанию и попробуйте снова.
Как найти PIN-код WPS для принтера Brother
Чтобы найти код для техники Brother, выполнить беспроводное подключение к компьютеру или ноутбуку, нужно поступить так:
Когда вы переходите в настройки WPS WiFi-соединения, принтер должен сообщить вам PIN-код для подключения на ЖК-дисплее.
См. Стр. 20 Руководства пользователя сети Brother; «Использование метода PIN-кода Wi-Fi Protected Setup»:
- Нажмите «Меню».
- Перейдите к и выберите «Сеть».
- Перейдите к и выберите «WLAN».
- Перейдите к и выберите «WPS с PIN-кодом».
- Когда отобразится «Сетевой I / F переключен на беспроводной», нажмите «ОК».
- На ЖК-дисплее отобразится 8-значный PIN-код, и устройство начнет поиск точки доступа / маршрутизатора WLAN в течение 5 минут.
Итог
Подобная настройка много времени не отнимает, но требует она внимательность и четкого соблюдения всех инструкций. Найти 8-значный код можно за пару минут, использовав его для подключения беспроводного соединения.
- развернуть прибор к себе той стороной, с которой расположена кнопка включения и отключения питания, а также входы и выходы;
- найти на панели небольшое отверстие, являющееся кнопкой, предназначенной для получения кода;
- загрузить лист для печати, поскольку необходимые данные будут именно распечатываться;
- взять ручку, карандаш либо другой тонкий предмет, способный легко пройти в обнаруженное отверстие;
- засунуть подобранный предмет в отверстие, после чего, он нажмет скрытую там кнопку;
- после нажатия кнопки, устройство начнет печать, а на полученном листе бумаги и будет отображен код WPS.
Просмотров сегодня: 23 347