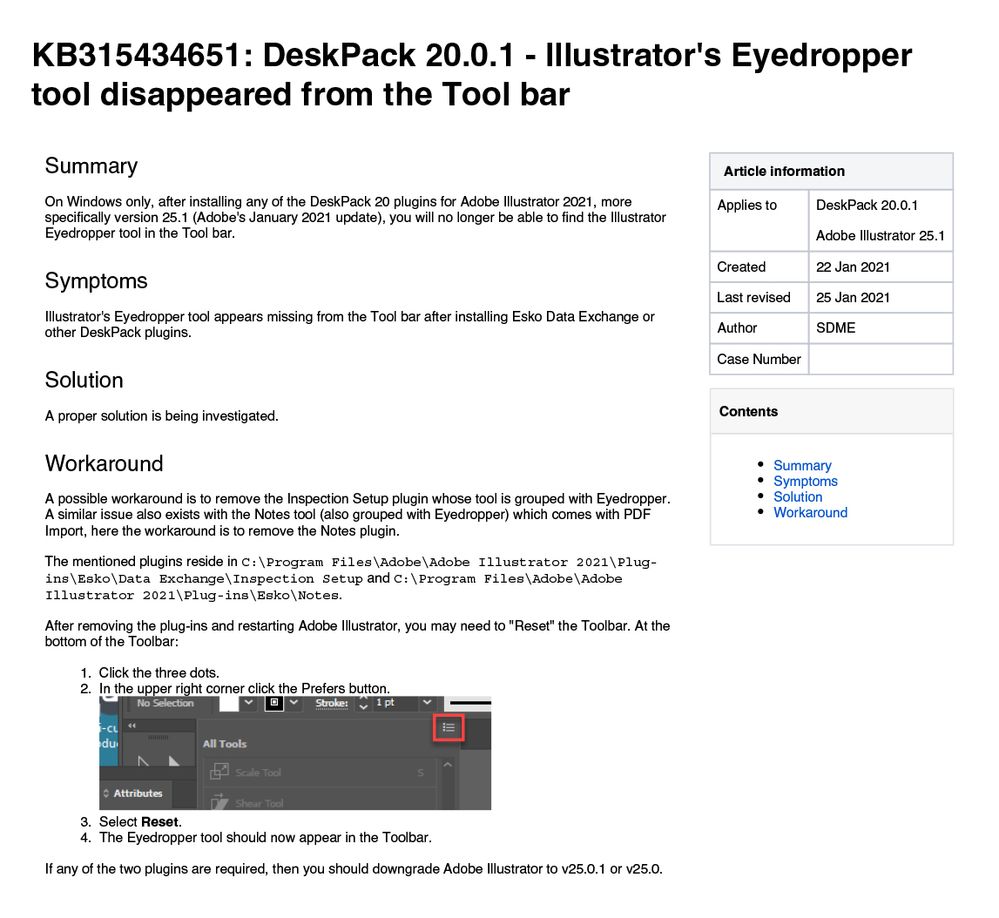- Руководство пользователя Illustrator
- Основы работы с Illustrator
- Введение в Illustrator
- Новые возможности в приложении Illustrator
- Часто задаваемые вопросы
- Системные требования Illustrator
- Illustrator для Apple Silicon
- Рабочая среда
- Основные сведения о рабочей среде
- Ускоренное обучение благодаря панели «Обзор» в Illustrator
- Создание документов
- Панель инструментов
- Комбинации клавиш по умолчанию
- Настройка комбинаций клавиш
- Общие сведения о монтажных областях
- Управление монтажными областями
- Настройка рабочей среды
- Панель свойств
- Установка параметров
- Рабочая среда «Сенсорное управление»
- Поддержка Microsoft Surface Dial в Illustrator
- Отмена изменений и управление историей дизайна
- Повернуть вид
- Линейки, сетки и направляющие
- Специальные возможности в Illustrator
- Безопасный режим
- Просмотр графических объектов
- Работа в Illustrator с использованием Touch Bar
- Файлы и шаблоны
- Инструменты в Illustrator
- Краткий обзор инструментов
- Выбор инструментов
- Выделение
- Частичное выделение
- Групповое выделение
- Волшебная палочка
- Лассо
- Монтажная область
- Инструменты для навигации
- Рука
- Повернуть вид
- Масштаб
- Инструменты рисования
- Градиент
- Сетка
- Создание фигур
- Текстовые инструменты
- Текст
- Текст по контуру
- Текст по вертикали
- Инструменты рисования
- Перо
- Добавить опорную точку
- Удалить опорные точки
- Опорная точка
- Кривизна
- Отрезок линии
- Прямоугольник
- Прямоугольник со скругленными углами
- Эллипс
- Многоугольник
- Звезда
- Кисть
- Кисть-клякса
- Карандаш
- Формирователь
- Фрагмент
- Инструменты модификации
- Поворот
- Отражение
- Масштаб
- Искривление
- Ширина
- Свободное трансформирование
- Пипетка
- Смешать
- Ластик
- Ножницы
- Быстрые действия
- Ретротекст
- Светящийся неоновый текст
- Старомодный текст
- Перекрашивание
- Преобразование эскиза в векторный формат
- Введение в Illustrator
- Illustrator на iPad
- Представляем Illustrator на iPad
- Обзор по Illustrator на iPad.
- Ответы на часто задаваемые вопросы по Illustrator на iPad
- Системные требования | Illustrator на iPad
- Что можно и нельзя делать в Illustrator на iPad
- Рабочая среда
- Рабочая среда Illustrator на iPad
- Сенсорные ярлыки и жесты
- Комбинации клавиш для Illustrator на iPad
- Управление настройками приложения
- Документы
- Работа с документами в Illustrator на iPad
- Импорт документов Photoshop и Fresco
- Выбор и упорядочение объектов
- Создание повторяющихся объектов
- Объекты с переходами
- Рисование
- Создание и изменение контуров
- Рисование и редактирование фигур
- Текст
- Работа с текстом и шрифтами
- Создание текстовых надписей по контуру
- Добавление собственных шрифтов
- Работа с изображениями
- Векторизация растровых изображений
- Цвет
- Применение цветов и градиентов
- Представляем Illustrator на iPad
- Облачные документы
- Основы работы
- Работа с облачными документами Illustrator
- Общий доступ к облачным документам Illustrator и совместная работа над ними
- Публикация документов для проверки
- Обновление облачного хранилища для Adobe Illustrator
- Облачные документы в Illustrator | Часто задаваемые вопросы
- Устранение неполадок
- Устранение неполадок с созданием или сохранением облачных документов в Illustrator
- Устранение неполадок с облачными документами в Illustrator
- Основы работы
- Добавление и редактирование содержимого
- Рисование
- Основы рисования
- Редактирование контуров
- Рисование графического объекта с точностью на уровне пикселов
- Рисование с помощью инструментов «Перо», «Кривизна» и «Карандаш»
- Рисование простых линий и фигур
- Трассировка изображения
- Упрощение контура
- Определение сеток перспективы
- Инструменты для работы с символами и наборы символов
- Корректировка сегментов контура
- Создание цветка в пять простых шагов
- Рисование перспективы
- Символы
- Рисование контуров, выровненных по пикселам, при создании проектов для Интернета
- 3D-объекты и материалы
- Подробнее о 3D-эффектах в Illustrator
- Создание трехмерной графики
- Проецирование рисунка на трехмерные объекты
- Создание трехмерного текста
- Создание трехмерных объектов
- Цвет
- О цвете
- Выбор цветов
- Использование и создание цветовых образцов
- Коррекция цвета
- Панель «Темы Adobe Color»
- Цветовые группы (гармонии)
- Панель «Темы Color»
- Перекрашивание графического объекта
- Раскрашивание
- О раскрашивании
- Раскрашивание с помощью заливок и обводок
- Группы с быстрой заливкой
- Градиенты
- Кисти
- Прозрачность и режимы наложения
- Применение обводок к объектам
- Создание и редактирование узоров
- Сетки
- Узоры
- Выбор и упорядочение объектов
- Выделение объектов
- Слои
- Группировка и разбор объектов
- Перемещение, выравнивание и распределение объектов
- Размещение объектов
- Блокировка, скрытие и удаление объектов
- Копирование и дублирование объектов
- Поворот и отражение объектов
- Переплетение объектов
- Перерисовка объектов
- Кадрирование изображений
- Трансформирование объектов
- Объединение объектов
- Вырезание, разделение и обрезка объектов
- Марионеточная деформация
- Масштабирование, наклон и искажение объектов
- Объекты с переходами
- Перерисовка с помощью оболочек
- Перерисовка объектов с эффектами
- Создание фигур с помощью инструментов «Мастер фигур» и «Создание фигур»
- Работа с динамическими углами
- Улучшенные процессы перерисовки с поддержкой сенсорного ввода
- Редактирование обтравочных масок
- Динамические фигуры
- Создание фигур с помощью инструмента «Создание фигур»
- Глобальное изменение
- Текст
- Дополнение текстовых и рабочих объектов типами объектов
- Создание маркированного и нумерованного списков
- Управление текстовой областью
- Шрифты и оформление
- Форматирование текста
- Импорт и экспорт текста
- Форматирование абзацев
- Специальные символы
- Создание текста по контуру
- Стили символов и абзацев
- Табуляция
- Поиск отсутствующих шрифтов (технологический процесс Typekit)
- Шрифт для арабского языка и иврита
- Шрифты | Часто задаваемые вопросы и советы по устранению проблем
- Создание эффекта 3D-текста
- Творческий подход к оформлению
- Масштабирование и поворот текста
- Интерлиньяж и межбуквенные интервалы
- Расстановка переносов и переходы на новую строку
- Проверка орфографии и языковые словари
- Форматирование азиатских символов
- Компоновщики для азиатской письменности
- Создание текстовых проектов с переходами между объектами
- Создание текстового плаката с помощью трассировки изображения
- Создание специальных эффектов
- Работа с эффектами
- Стили графики
- Атрибуты оформления
- Создание эскизов и мозаики
- Тени, свечения и растушевка
- Обзор эффектов
- Веб-графика
- Лучшие методы создания веб-графики
- Диаграммы
- SVG
- Фрагменты и карты изображений
- Рисование
- Импорт, экспорт и сохранение
- Импорт
- Помещение нескольких файлов в документ
- Управление связанными и встроенными файлами
- Сведения о связях
- Извлечение изображений
- Импорт графического объекта из Photoshop
- Импорт растровых изображений
- Импорт файлов Adobe PDF
- Импорт файлов EPS, DCS и AutoCAD
- Библиотеки Creative Cloud Libraries в Illustrator
- Библиотеки Creative Cloud Libraries в Illustrator
- Диалоговое окно «Сохранить»
- Сохранение иллюстраций
- Экспорт
- Использование графического объекта Illustrator в Photoshop
- Экспорт иллюстрации
- Сбор ресурсов и их массовый экспорт
- Упаковка файлов
- Создание файлов Adobe PDF
- Извлечение CSS | Illustrator CC
- Параметры Adobe PDF
- Палитра «Информация о документе»
- Импорт
- Печать
- Подготовка к печати
- Настройка документов для печати
- Изменение размера и ориентации страницы
- Задание меток обреза для обрезки и выравнивания
- Начало работы с большим холстом
- Печать
- Наложение
- Печать с управлением цветами
- Печать PostScript
- Стили печати
- Метки и выпуск за обрез
- Печать и сохранение прозрачных графических объектов
- Треппинг
- Печать цветоделенных форм
- Печать градиентов, сеток и наложения цветов
- Наложение белого
- Подготовка к печати
- Автоматизация задач
- Объединение данных с помощью панели «Переменные»
- Автоматизация с использованием сценариев
- Автоматизация с использованием операций
- Устранение неполадок
- Проблемы с аварийным завершением работы
- Восстановление файлов после сбоя
- Проблемы с файлами
- Поддерживаемые форматы файлов
- Проблемы с драйвером ГП
- Проблемы устройств Wacom
- Проблемы с файлами DLL
- Проблемы с памятью
- Проблемы с файлом настроек
- Проблемы со шрифтами
- Проблемы с принтером
- Как поделиться отчетом о сбое с Adobe
- Повышение производительности Illustrator
Инструмент «Пипетка» позволяет выбрать цвет объекта или изображения и применить его к другим объектам.
-
Выделите объект с помощью инструмента Выделение.
-
Щелкните значок инструмента Пипетка или нажмите клавишу I.
-
Выберите цвет, который необходимо использовать в качестве образца. Выбранный цвет будет применен к выделенному объекту.
Простой способ скопировать атрибуты одного объекта, и применить их к другому — это воспользоваться инструментом «Пипетка». Для быстрого доступа нажмите «I».
Скопировать атрибуты и приметь их к другому можно несколькими способами.
Первый способ. Выделите объект к которому нужно применить атрибуты. Выберите пипетку, и нажмите на объект чьи атрибуты должны быть скопированы.
Второй способ. Убедитесь что никакой объект не выбран в иллюстраторе, выберите инструмент «Пипетка». Кликните по объекту с которого нужно скопировать атрибуты. Зажмите клавишу Alt и нажмите на объект к которому нужно применить атрибуты.
Если нужно применить атрибуты к нескольким объектам, то не отпускайте клавишу Alt, нажимайте на все нужные объекты.
Чтобы скопировать только цвет заливки объекта нужно зажать клавишу Shift.
По умолчанию инструмент копирует все атрибуты, чтобы скопировать только определенные атрибуты нужно открыть панель настроек. Для этого дважды кликните по инструменту или нажмите клавишу Enter.
В настройках уберите отметки с ненужных атрибутов. Выполнив настройку копирование будет только по заданным параметрам.
- Введение в инструмент «Пипетка» в Illustrator
Введение в инструмент «Пипетка» в Illustrator
Adobe Illustrator – это программное обеспечение, которое работает с векторной графикой и широко используется профессионалами графического дизайна. Это часть настольного приложения Creative Cloud от Adobe Systems. У нас есть много различных инструментов в этом программном обеспечении, чтобы сделать нашу работу в этом программном обеспечении гладкой Инструмент «Пипетка» в Illustrator является одним из наиболее важных инструментов этого программного обеспечения и очень полезным инструментом. Мы используем этот инструмент в контексте выбора цвета из любого изображения или объекта, создания объекта с таким же цветом и для многих других вещей. Здесь, в этой статье, мы обсудим все аспекты инструмента «Пипетка» для различных типов целей.
Как использовать инструмент «Пипетка» в Illustrator?
Давайте продолжим нашу статью с введением интерфейса этого программного обеспечения.
Шаг 1: В интерфейсе этого программного обеспечения у нас есть панель инструментов с левой стороны области документа, строка меню в верхней части области документа и с правой стороны мы можем использовать наиболее часто используемый инструмент из меню Windows бар.
Шаг 2: Теперь давайте возьмем новый документ, чтобы узнать об инструменте Eyedropper этого программного обеспечения. Для нового документа перейдите в меню «Файл» в строке меню и щелкните по нему. Откроется раскрывающийся список, нажмите «Создать» в раскрывающемся списке.
Шаг 3: Откроется диалоговое окно «Новый документ». Установите параметры для вашего документа здесь и нажмите кнопку Ok этого диалогового окна, чтобы применить настройки.
Шаг 4: Это инструмент «Пипетка» программного обеспечения Adobe Illustrator.
Шаг 5: Давайте сделаем цветок для нашего обучения. Просто сделайте лист с помощью Pen Tool, чтобы сделать цветок.
Шаг 6: Теперь возьмите инструмент Повернуть с панели инструментов этого программного обеспечения и скопируйте лист под углом 30 градусов, а затем нажмите клавиши Ctrl + D на клавиатуре, чтобы нарисовать цветок.
Шаг 7: Теперь нарисуйте несколько кругов и возьмите разные цвета с цветной панели.
Шаг 8: Теперь возьмите инструмент «Пипетка» с этой панели инструментов программного обеспечения.
Шаг 9: Теперь нажмите клавишу Ctrl на клавиатуре, чтобы активировать инструмент выделения и выберите лист цветка, в котором вы хотите закрасить любой из кругов тем же цветом.
Шаг 10: Теперь отпустите клавишу Ctrl на клавиатуре, инструмент «Пипетка» снова будет активирован. Теперь нажмите на цвет круга, который вы хотите раскрасить как лист.
Шаг 11: Вы можете изменить цвет более чем одного листа за раз с помощью инструмента «Пипетка». Чтобы изменить цвет более чем одного листа, выберите лист один за другим с помощью инструмента выбора, удерживая клавишу Shift во время процесса выбора.
Шаг 12: Затем нажмите на цвет с помощью инструмента «Пипетка», который вы хотите задать в качестве цвета листьев, как показано на рисунке ниже.
Шаг 13: Снова я выберу альтернативные листья тем же методом.
Шаг 14: И дайте им зеленый цвет зеленого круга с помощью инструмента «Пипетка».
Шаг 15: Вы можете изменить цвет листа или любого объекта в любое время. Например, я хочу изменить цвет зеленого листа на синий, поэтому я выберу его, а затем нажмите на синий круг с помощью инструмента «Пипетка».
Шаг 16: Вы также можете выбрать цвет из любого изображения с помощью инструмента «Пипетка». Давайте сделаем снимок нашего программного обеспечения для иллюстраторов. Для получения изображения в иллюстраторе с вашего персонального компьютера или ноутбука. Перейдите в меню «Файл» строки меню и щелкните по нему Откроется раскрывающийся список, нажмите «Разместить» в раскрывающемся списке.
Шаг 17: Снова откроется диалоговое окно для выбора изображения. Перейдите в нужную папку и нажмите на изображение, которое вы хотите увидеть.
Шаг 18: Чтобы поместить изображение в иллюстратор, нажмите «Поместить» в этом диалоговом окне.
Шаг 19: Теперь я выберу лист синего цвета с помощью инструмента выделения.
Шаг 20: Теперь выберите инструмент «Пипетка» на панели инструментов и нажмите на тот цвет на изображении, которое вы хотите заменить этим синим цветом. Я собираюсь нажать на цвет изображения, как показано на рисунке ниже.
Шаг 21: Вы можете использовать инструмент «Пипетка» для создания новых образцов любого цвета. Для создания нового образца выберите цвет на изображении с помощью инструмента «Пипетка». Вы можете видеть выбранный вами цвет в поле цвета на панели инструментов.
Шаг 22: Теперь откройте окно «Образцы» и нажмите кнопку «Новый образец» этого окна.
Шаг 23: Откроется диалоговое окно New Swatch. Вы можете назвать новый образец, а также внести некоторые изменения в выбранный цвет с помощью ползунков цветового режима CMYK, а затем нажать кнопку «ОК» этого диалогового окна.
Шаг 24: Новый образец будет создан в этом наборе инструментов того же цвета, что и инструмент «Пипетка». Вы можете видеть это на изображении ниже.
Шаг 25: Еще одно использование инструмента «Пипетка» – вы также можете использовать его для создания новой кисти. Для создания новой кисти. Выберите цвет с изображения с помощью инструмента «Пипетка».
Шаг 26: Теперь откройте ящик инструмента Кисть с правой стороны панели инструментов рабочей области и нажмите кнопку Новая кисть в Кисти.
Шаг 27: Откроется диалоговое окно для создания «Новая кисть». Это спросит вас, типы кисти. Выберите нужный тип кисти и нажмите кнопку ОК в этом диалоговом окне.
Шаг 28: Снова откроется новое диалоговое окно для настройки параметров кисти. Вы можете внести изменения в параметры кисти в соответствии с вашими предпочтениями, а затем нажать кнопку ОК, чтобы применить настройки.
Шаг 29: Новая кисть будет сгенерирована в окне Brush Tool.
Шаг 30: Теперь возьмите кисть с панели инструментов, и вы можете нарисовать что-нибудь с помощью вашей новой кисти.
Вывод
Это все о инструменте «Пипетка» программного обеспечения Adobe Illustrator, и теперь вы можете очень хорошо понять работу инструмента «Пипетка» из Illustrator. Инструмент «Пипетка» помогает вам управлять коррекцией цвета в графических проектах и повышает точность работы над проектом.
Рекомендуемые статьи
Это руководство по инструменту «Пипетка» в Illustrator. Здесь мы обсуждаем Введение и шаги, чтобы использовать инструмент пипетки в иллюстраторе. Вы также можете посмотреть следующие статьи, чтобы узнать больше –
- Применение различных параметров размытия в Illustrator
- Экспорт проектов в Adobe After Effects
- Что такое инструмент измерения в Illustrator?
- Умный масляный фильтр в фотошопе
Adobe Support Community
-
Global community
- Language:
-
Deutsch
-
English
-
Español
-
Français
-
Português
- 日本語コミュニティ
- 한국 커뮤니티
Exit
-
-
Home
-
Illustrator
-
Discussions
-
- Re: Eyedropper tool missing

1 Correct answer
Explorer
,
Jan 27, 2021
Jan 27, 2021
I can’t upload their PDF file with instructions, so I’m uploading a jpg of it, and including the text from the workaround here.
The mentioned plugins reside in C:Program FilesAdobeAdobe Illustrator 2021Plugins
EskoData ExchangeInspection Setup and C:Program FilesAdobeAdobe
Illustrator 2021Plug-insEskoNotes
57
Replies
57
-
- 1
- 2
- 3
Learning Resources for Illustrator
Crash on launch and known issues
Fonts and Typography in Illustrator
ТЕМА: Инструмент Пипетка. Где берем цвет для своих работ. Холодные и теплые цвета.
Горячие клавиши работы с цветом в Иллюстраторе (Adobe Illustrator):
X — поменять местами цвет заливки и обводки на панели инструментов
D — восстановить цвета по умолчанию ( белая заливка, черный контур)
Shift+X — поменять цвет заливки и обводки местами на объекте
I — выбор пипетки.
> — выбор режима градиентной заливки
< — выбор режима цветной заливки
/ (косая черта) — выбор режима без заливки
V —инструмент выделение
Пипетка (I) берет из объектов в качестве образца и применяет атрибуты цвета, текста и оформления, включая эффекты.
Для настройки свойств инструмента щелкните на нем на панели инструментов 2 раза.
У пипетки могут стоять выбор всех атрибутов объектов, если вы хотите выбрать только цвет не меняя атрибутов объектов, то в тот момент когда вы берете образец цвета удерживайте Shift.
Для того что бы выбрать цвет вне программы Иллюстратор, а, например, с рабочего стола возьмите инструмент пипетка, щелкните им на пустом месте и не отпуская клавишу мыши перетащите не выбранный цвет.
Выбор цвета из промежуточного цвета градиента Shift+ Пипетка.
Для применения выбранного цвета к невыделенным объектам, удерживайте Alt, при этом кончик пипетки окраситься в черный цвет.
Домашнее задание:
- Найти фотографию или 2
- Выбрать с нее пипеткой цвета
- Нарисовать 2 картинки — одна должна состоять из холодных цветов (например, вьюга), взятых с фото, вторая из теплых (пустыня, например)
- Статья по теме Программы и сервисы работы с цветом