Как в ворде взять пипеткой?
Где находится пипетка в ворде?
Инструмент можно вызвать несколькими способами:
- через меню изображения Инструменты → Пипетка,
- щелчком по значку инструмента на панели инструментов,
- нажатием клавиши быстрого доступа O,
- либо нажатием клавиши Ctrl при использовании инструмента рисования.
Как определить цвет текста в Word?
Выделяем в Word-е «цветную» букву. Ctrl+D -> Цвет текста -> Другие цвета -> Спектр -> смотрим значения RGB.
Как скопировать цвет заливки в Word?
Как скопировать фон текста в Word
- Выделите участок текста с интересующим фоном.
- Во вкладке «Главная», нажмите на стрелочки вниз кнопки «Заливка».
- В выпадающем меню, на цветовой палитре будет отмечен заданный цвет, но можно более подробно уточнить код цвета.
Как определить цвет с помощью Paint?
В Paint это называется палитра – выбор на изображении цвета для рисования. Мы будем рисовать кистью, поэтому, прежде чем определять цвет на картинке, нужно выбрать инструмент кисть. Если вам нужно пользоваться любым другим инструментом, то вы выбираете этот инструмент, а потом нажимаете по палитре и определяете цвет.
Как в Power Point использовать пипетку?
Чтобы использовать пипетку, просто нужно ехать домой, а затем открыть всплывающее окно для цвета текста. Здесь вы увидите опцию Пипетка. Нажмите здесь и теперь курсор на нужное изображение фона или любого элемента, присутствующего на презентации.
Как узнать какой цвет в фотошопе?
Для того чтобы узнать цвет определенной точки, нужно зажать кнопку Alt на клавиатуре и нажать мышкой в нужном месте. Для того чтобы узнать код цвета, нужно зайти в команду палитра и посмотреть его снизу.
Как узнать код цвета ячейки Эксель?
Функция =ЦВЕТЗАЛИВКИ(ЯЧЕЙКА) возвращает код цвета заливки выбранной ячейки.
Как закрасить фон текста в ворде?
Убираем фон текста
- Курсором выделите весь текст, фон которого необходимо убрать или изменить
- Откройте вкладку «Клавная» в верхней части документа
- Найдите иконку с изображением ведра с краской и нажмите на него
- В выпадающем списке выберите нет цвета. …
- Еще один инструмент чтобы убрать фон текста — это маркер.
Как закрасить ячейку в ворде?
Заливка таблицы в Word производится довольно просто. Для этого необходимо выделить таблицу, перейти на закладку «Конструктор» вкладки «Работа с таблицами», и выбрав пункт меню «Заливка» выбрать необходимый цвет. Также можно закрасить отдельную ячейку в таблице Word просто выделив ее и применив заливку.
Как скопировать ячейку в ворде?
На вкладке Главная в группе Буфер обмена выполните одно из указанных ниже действий.
- Чтобы переместить ячейки, нажмите кнопку «Вырезать «. Сочетание клавиш Можно также нажать клавиши CTRL+X.
- Чтобы скопировать ячейки, нажмите кнопку » «. Сочетание клавиш Можно также нажать сочетание клавиш CTRL+C.
Как запустить параметры шрифта в Microsoft PowerPoint?
Внедрение шрифтов в Word или PowerPoint
- Откройте вкладку файл и нажмите кнопку Параметры (она находится в левом нижнем углу окна).
- В левом столбце выберите вкладку Сохранение .
- В нижней части диалогового окна Сохранение качества при совместном использовании презентацииустановите флажок внедрить шрифты в файл .
Как изменить цветовую схему в PowerPoint?
На вкладке темы в группе Параметры темынажмите кнопку цветаи выберите команду создать цвета темы. Выберите цвет, который вы хотите изменить, и нажмите кнопку изменить цвет. Выберите нужный цвет и нажмите кнопку ОК. Повторите шаги 2 и 3 для каждого цвета, который вы хотите изменить.
Как изменить цвет текста на всех слайдах?
На вкладке Вид нажмите кнопку Образец слайдов. В левой области эскизов выберите макет, содержащий текст, цвет которого вы хотите изменить. Выберите текст в макете, который вы хотите изменить. На появившейся мини-панели инструментов щелкните Цвет шрифта, а затем выберите нужный цвет.
kak.zydus.su
- На палитре Color (Цвет) щелкните по квадратику основного или фонового цвета, если он неактивен.
- В любом открытом окне изображения щелкните по какому-либо цвету (см. рис. 10.11). Также можно перетащить курсор над цветовой областью, чтобы предварительно просмотреть ее цвета (следите за изменением цвета на панели инструментов или палитре Color (Цвет)), затем отпустить кнопку мыши, когда курсор будет расположен над желаемым цветом. Составляющие выбранного цвета будут отображаться на палитре Info (Информация).
Рис. 10.11. Выбор цвета с помощью инструмента Eyedropper
Копирование цвета в виде шестнадцатеричной величины
Цвета могут быть скопированы в виде шестнадцатеричных величин из файла в Фотошопе или ImageReady, а затем вставлены в HTML-файл. Далее рассказано о двух способах копирования.
Первый способ:
- Активизируйте инструмент Eyedropper (Пипетка), нажав клавишу I .
- Фотошоп: щелкните правой кнопкой мыши по цвету в окне изображения, затем выберите элемент меню Сору Color as HTML (Копировать цвет как HTML).
ImageReady, щелкните по цвету изображения, который вы хотите копировать (он станет основным цветом). Не перемещая курсор инструмента Eyedropper (Пипетка), щелкните правой кнопкой мыши по изображению и из контекстного меню выберите элемент Copy Foreground Color as HTML (Копировать основной цвет как HTML).
Выделенный цвет будет занесен в буфер обмена в виде шестпадцатеричпой величины.
Второй способ:
- С помощью палитры Color (Цвет), панели выбора цветов или палитры Swatches (Образцы) выберите основной цвет.
- Фотошоп: из меню палитры Color (Цвет) выберите команду Copy Color as HTML (Копировать цвет как HTML).
ImageReady, выберите команду Edit Copy Foreground Color as HTML (Правка > Копировать основной цвет как HTML). Основной цвет будет помещен в буфер обмена в виде шестнадцатеричной величины.
Иногда мы замечаем, что фотографии выглядят не так хорошо, как бы нам хотелось. Очень часто это происходит из-за неправильно выставленной экспозиции. Техника кривых пипетки в обеспечивает быстрый способ одновременной коррекции и исправления проблем с экспозицией. Всего за несколько кликов можно добиться заметного результата. И вот что нужно сделать.
1 . Откройте фотографию, нуждающуюся в коррекции. Наш пример страдает от зелено-голубых красок, к тому же, он немного размыт и ему недостает контраста.
2 . Создайте слой Curves Adjustment , кликнув на иконке Adjustment Layer в Layers Palette , и затем выберите Curves из выпадающего меню внизу.
3 . Рядом с кнопкой вы увидите ряд из трех пипеток. Слева направо они используются для установки черного, серого и белого.
4 . В идеале нужно установить специфическое световое значение для каждой из трех пипеток (хотя вы можете пропустить этот шаг и попытаться поработать со значениями, установленными по умолчанию). Двойной клик на черной пипетке откроет ее настройки, и для R,G,B установите значение 20, 20, 20, для серой пипетки – 128, 128, 128, а для белой – 240, 240, 240.
Теперь вы сможете просто кликнуть на картинку с каждой из трех пипеток, чтобы сразу изменить и цвет, и контраст!
5 . Кликните на черной пипетке, чтобы выбрать ее. Ваш курсор после этого должен выглядеть как пипетка. Кликните пипеткой по темной части фотографии. Этим действием вы указываете , что это место должно быть черным. В нашем примере таким местом будут волосы.
6 . Теперь кликните на белой пипетке. Кликните пипеткой на самую светлую часть изображения. Это сигнал редактору о том, что это место должно быть белым.
7 . Теперь наступает самая хитрая часть. Вам нужно использовать серую пипетку и выбрать место, которое должно быть нейтрально серым. Это не только тот промежуточный серый между белым и черный. Самое главное – серый должен быть нейтрален в цвете (то есть RGB этого цвета должны быть равными). Это может быть очень темный серый или наоборот самый светлый оттенок. Возможно, он не выглядит нейтральным на фотографии из-за общего набора цветов, но он должен быть нейтральным в реальности.
Этот пункт может стать трудностью, если только у вас на фото нет какой-то детали, которая имеет серый цвет, и вы точно об этом знаете. Тень на белом объекте тоже может быть хорошим нейтральным серым. Но что делать, если на фото нет ни серого, ни белого объекта?
Существует множество способов того, как найти нейтральный серый с помощью цифр (например, используя Info Palette , можно найти пиксели с почти равными RGB значениями), но почти все они страдают от дефектов, связанных с искажением серого соседними оттенками.
Иногда лучшее, что вы можете сделать – выбирать методом проб и ошибок точки, которые кажутся вам наилучшими претендентами на нейтральный серый, и посмотреть, что произойдет с картинкой. Если все стало еще хуже, отмените действие. Если картинка удовлетворяет вас, вам удалось найти тот самый серый.
Подсказка : существует еще один трюк для поиска нейтрального серого в портретах, когда серого нет ни на объекте, ни в окружении. Вы можете попробовать использовать для нейтрального серого цвет белка глаз. Это не всегда работает (у некоторых белки белее и ярче, чем у других), но если этот метод сработает, он спасет всю ситуацию!
В нашем примере один клик на белке глаза модели прекрасно скорректировал цвет всей картинки! Оттенок ее кожи «потеплел», а зелено-голубой цвет немного ушел.
А теперь сравним фото «до» и «после». Вот как всего с помощью трех маленьких кликов смог качественно изменить картинку в лучшую сторону!
Сайт дня — Если у вас нет возможности купить популярный фото-редактор, то попробуйте фотошоп онлайн на русском языке . Попробуйте бесплатную версию, чтобы понять стоит ли покупать полную версию для PC.
Рассмотрим инструменты группы Пипетка . Они находятся ниже инструментов . Это инструменты пипетка, цветовой эталон, линейка, комментарий, счетчик. Рассмотрим их по порядку.
Инструмент Пипетка
С помощью этого инструмента отбирается образец цвета. Когда Вы кликаете этим инструментом на изображении, в цветовой палитре изменяется цвет. Цветовая палитра в программе Adobe Photoshop CS5 находится в нижней части панели инструментов. Цвет будет изменяться в переднем квадрате, который показывает основной цвет, то есть цвет рисования.
Если Вы хотите, чтобы изменялся фоновый цвет, цвет резинки, то при нажатии пипеткой нажмите, и удерживайте клавишу Alt .
На панели настроек этого инструмента можно выбрать размер образца, с которого Вы будете снимать цвет. Если стоит Точка , то будет показан цвет пикселя, по которому Вы кликнули. Также можно выбрать средний цвет областей разного размера. В этом случае меньше всего вероятности попасть на какой-то нетипичный для области пиксель.
Если включена опция Все слои , то цвет берется не только с верхнего слоя, но и со всех остальных, если они видны. При включенной опции Показать кольцо пробы при нажатии пипеткой на изображении Вам будет показано кольцо. Если Вы будете передвигать пипетку по изображению, цвета в кольце пробы изменятся. Нижний полукруг показывает, какой основной цвет был до нажатия пипеткой, верхний полукруг показывает, какой основной цвет будет.
Инструмент Цветовой эталон
Ставит метки на изображении. Они появляются в палитре Инфо . Всего можно поставить четыре метки. В палитре Инфо эти метки также появляются, каждая со своими значениями цвета. По умолчанию цвета указаны в . Чтобы изменить формат отображения цвета, кликаете в палитре Инфо на изображение пипетки, и выбираете в списке нужный Вам цветовой формат. Для каждой метки можно выбрать свой цветовой формат.
Метки можно передвигать в пределах холста. Чтобы удалить метку, либо переносите ее за пределы холста, либо кликаете по ней, удерживая клавиши Shift + Alt .
Инструмент Цветовой эталон нужен, чтобы постоянно контролировать значение цвета в какой-либо строго определенной точке при корректировании.
Инструмент Линейка
Измеряет области на изображении. Чтобы воспользоваться этим инструментом, ставите курсор в одну крайнюю точку области, и протягиваете нажатой клавишей мыши на другую крайнюю точку. На изображении появляется линия, а на панели настроек Вы увидите расстояние от точки до точки, угол наклона прямой, расстояние между точками по вертикали и горизонтали.
Также с помощью линейки можно измерить угол между линиями. Для этого протягиваете одну линию, затем, удерживая клавишу Alt , от какой-нибудь крайней точки протягиваете вторую линию. На панели настроек у Вас появляется значение угла между линиями, а также длины отрезков, которые Вы провели.
Чтобы удалить контрольные точки, нажимаете кнопку Удалить на панели настроек.
Также с помощью линейки можно выпрямить заваленный горизонт на изображении. Для этого проводите с помощью линейки линию, параллельную горизонту, и нажимаете кнопку Выпрямить .
Горизонт изображения автоматически становится ровнее, само изображение выравнивается и кадрируется. Если с первого раза не получилось, и горизонт выравнивается недостаточно, повторяете операцию ровно столько раз, сколько нужно.
Инструмент Комментарий
Можно оставлять различные комментарии в различных частях изображения. Вы можете оставлять комментарии для себя, а можете и для других людей, если, кроме Вас над изображением работают другие.
Чтобы оставить комментарий, кликаете на изображение, в панели настроек пишете, кто автор комментария, выбираете цвет комментария, и пишете текст комментария в окошке палитры комментария. Затем закрываете палитру
Инструмент «Пипетка» можно отнести к ряду основных инструментов фотошопа и без знания того, как им пользоваться, полноценно работать в программе не получится. Конечно, Пипетка не настолько важна, как, к примеру, но без нее трудно себе представить.
Что такое «Пипетка» и для чего она используется
Итак, инструмент «Пипетка» (Eyedropper) служит для взятия образца цвета с определенного участка изображения. Требуется это в тех случаях, когда нужно создать цветовую схему идентичную схеме изображения.
Расположение инструмента Пипетка
Пипетка располагается на панели инструментов с левой стороны экрана, шестой кнопкой сверху, cразу после .
Если щелкнуть по изображению пипетки правой кнопкой мыши, то можно будет увидеть подменю с родственными пипетке инструментами. Это Цветовой эталон, Линейка, Комментарий и Счетчик. Все они, по сути, выполняют функцию той же пипетки, но с некоторыми дополнениями.
Как пользоваться Пипеткой
Для использования пипетки, сперва выберите ее на панели инструментов. Затем наведите указатель мыши, который, к слову, принял соответствующий вид, на нужный фрагмент изображения. Щелкните левой кнопкой мыши.
Забегая немного вперед, по умолчанию, инструмент настроен так, что размер образца равен размеру . Поэтому, на панели инструментов, в нижней ее части, где изображены внахлест два больших квадрата (это текущие ), основной цвет отобразит цвет равный пикселю, в который вы только что попали. В моем примере ниже это оранжевый цвет.

Чтобы отправить цвет в палитру фона нужно щелкать по нужной области изображения с зажатой клавишей Alt .
Настройки инструмента
Пипетка — это многофункциональный инструмент. И он имеет свои настройки. К настройкам относятся Размер образца , Образец и Кольцо пробы . Теперь подробнее о каждом из этих параметров.
1. Размер образца
Параметр Размер образца (Sample Size) определяет количество пикселей, которые будут захвачены при взятии пробы цвета. На основе этих пикселей и будет представлен средний цвет в палитре.
В настройках имеются следующие размеры: точка, 3*3, 5*5, 11*11, 31*31, 51*51, 101*101.
Размер Точка выделяет только один пиксель и отправляет соответствующий цвет в палитру. Остальные же выделяют несколько пикселей по вертикали и по горизонтали от выбранного (от 3 пикселей до 101) и высчитывают средний цвет, который и отправляется в палитру. Это делает «Пипетку» многофункциональным инструментом с немалым количеством настроек. А значит, пользоваться ей не так уж просто.
2. Образец
Параметр Образец (Sample) позволяет выбрать слой, с которого будет произведен захват цвета. Можно выбрать конкретный слой, либо все слои сразу.
В этой настройке присутствуют пункты: Активный слой, Активный и ниже, Все слои, Все слои без коррекции и Текущий и ниже без коррекции. Цвет на палитре будет изменяться в зависимости от того, какой тип образца выбран.
3. Кольцо пробы
Очень интересный параметр, который появился относительно недавно. При выборе участка изображения пипеткой появляется Кольцо пробы (Show Sample Ring). Оно состоит из двух половинок.

В верхней части кольца находится цвет выбранного пикселя, а в нижней какой был основной цвет до выбора определенного пикселя.
Сделано это было для удобства пользования инструментом. Но в панели настройки пипетки можно выключить кольцо, нажав соответствующую галочку. Это для тех, кто привык к старой пипетке без всяких колец.
Выше был разобран наиполезнейший инструмент Adobe Photoshop под названием Пипетка. Теперь понятно, что без этого инструмента работать в программе было бы довольно проблематично.
Как и любой инструмент, Пипетка обладает внушительным количеством настроек и субинструментов. Чтобы разобраться во всех тонкостях захвата цвета изображения требуется потратить немалое количество времени на практические занятия. И только после этого можно будет научиться пользоваться каким-либо инструментом на сносном уровне.
Заметили ошибку в тексте — выделите ее и нажмите Ctrl + Enter . Спасибо!
Сегодня изучим инструмент Eyedropper (Пипетка), Color Sampler (Цветовой эталон) и measure.
Инструмент Eyedropper (Пипетка)
Инструмент Eyedropper (Пипетка) «переносит» цвет пиксела из изображения на цветовые поля палитры инструментов (при щелчке) или отображает цифровые значения цвета на информационной палитре (при перемещении курсора по изображению). Для перенесения цвета в качестве основного достаточно установить курсор на соответствующем пикселе изображения и щелкнуть кнопкой мыши. Для перенесения цвета в качестве фонового необходимо держать нажатой клавишу Alt . Инструмент Eyedropper (Пипетка) относится к тем инструментам, которые могут понадобиться в любую секунду, поэтому разработчики предусмотрели возможность временного включения инструмента во время работы с любым другим рисующим инструментом — клавиша Alt . Кроме того, это, пожалуй, единственный инструмент, который можно использовать с не активным документом! Этими возможностями следует широко пользоваться для сокращения времени на переключение инструментов и времени на выбор цвета. В палитре Options (Пипетка) представлен список Sample Size (Размер образца) с тремя вариантами размера области, с которой обеспечивается «перенос» цвета:
- При выборе варианта Point Sample (Точка) переносится цвет только того пиксела, на котором был выполнен щелчок кнопки мыши.
При выборе варианта 3 By 3 Average (В среднем 3х3) переносится усредненный цвет совокупности текущего пиксела и по одному пикселу вокруг.
Следует обратить внимание, что эта установка размера образца влияет на отображение параметров цвета в палитре Info (Инфо). Перемещение по изображению инструментом Eyedropper (Пипетка) с нажатой кнопкой мыши динамически отображает цвета в поле основного цвета палитры инструментов, а при нажатой клавише фонового цвета. В момент отпускания кнопки мыши этот цвет фиксируется в цветовом поле. Инструмент Eyedropper (Пипетка) полезен при работе только с теми цветами которые присутствуют в текущем или любом другом изображении, но ничем не может помочь, если необходимо определить цвет, отсутствующий в изображении. Для этого необходимо обратиться к цветовым палитрам.
Color Sampler (Цветовой эталон)
Вариантом инструмента Eyedropper (Пипетка) является инструмент (Цветовой эталон), который служит для размещения в изображении от одной до четырех контрольных точек, цветовые параметры которых отображаются в палитре Info (Инфо) и тем самым дают, возможность пользователю непрерывно следить за изменением цвета очень важных фрагментов (например, так называемых «памятных цветов»).  Каждая точка снабжена номером, под которым ее данные отображаются в палитре Info. Для любой точки можно определить один из цветовых режимов, список которых открывается при щелчке на треугольной стрелке. Размер области, с которой обеспечивается «перенос» данных о цвете, определяется в палитре Options (Параметры) идентично инструменту Eyedropper (Пипетка).
Каждая точка снабжена номером, под которым ее данные отображаются в палитре Info. Для любой точки можно определить один из цветовых режимов, список которых открывается при щелчке на треугольной стрелке. Размер области, с которой обеспечивается «перенос» данных о цвете, определяется в палитре Options (Параметры) идентично инструменту Eyedropper (Пипетка).
Для отключения вывода на экран следует использовать снять флажок возле команды (Цветовые эталоны), находящейся в меню палитры Info, включенный флажок позволяет вновь вывести точки на экран.
Эти точки можно сохранить в файле формата программы Adobe Photoshop и затем использовать на протяжении всей работы. Для того, чтобы удалить ставшую ненужной точку, ее необходимо перетащить за пределы рабочего окна. Можно также щелкнуть на точке при нажатой клавише Alt .
Как использовать пипетку в ворде
Для отключения данного рекламного блока вам необходимо зарегистрироваться или войти с учетной записью социальной сети.
Сообщения: 19229
Благодарности: 2966
плагин, который можно к ворду прикрутить? »
Показывает цвета во всех режимах — от RGB до CMYK и Hex; может на ходу конвертировать их в web-safe (а может и не делать этого); имеет три режима увеличения — если захочется рассмотреть графику попиксельно; удобно управляется тремя клавишами: Shift, Alt, Ctrl; и плюс ко всему может копировать в клипборд любую область экрана по вашему выбору.
Я вам дам ссылку на Google, но искать офсайт будете сами. Хотя с любого предложенного это можно сделать.
Desktop Color Analyzer
——-
Мнение большинства людей всегда ошибочно, ибо большинство людей — идиоты.
PowerPoint для Microsoft 365 PowerPoint для Microsoft 365 для Mac PowerPoint 2021 PowerPoint 2021 для Mac PowerPoint 2019 PowerPoint 2019 для Mac PowerPoint 2016 PowerPoint 2016 для Mac PowerPoint 2013 Еще…Меньше
Существует три основных шага для копирования и передачи цвета с помощью пипетка в классическом приложенииPowerPoint:
-
Сначала выберите то, что нужно перекрасить.
-
Затем выберите пипетку.
-
Затем выберите цвет, который нужно применить.
Дополнительные сведения см. в следующих сведениях:
Изменение цвета фигуры или текста
-
Выделите фигуру или текст, которому нужно назначить новый цвет. (Чтобы выделить несколько объектов, нажмите клавишу CTRL и щелкните фигуры.)
-
На вкладке Формат или Формат фигуры выберите Заливка фигуры (если вы раскрасите фигуру) или Заливка текста (если вы раскрасите текст). Затем выберите параметр Пипетка :
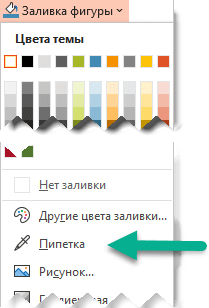
Указатель мыши превращается в пипетка:

-
Нажмите и удерживайте кнопку мыши. При перемещении указателя по экрану отображается динамический предварительный просмотр цвета, на который вы указываете. Наведите указатель мыши на цвет или наведите его на паузу, чтобы увидеть его координаты цвета RGB (red Green Blue).
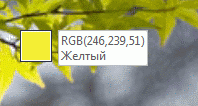
-
Когда вы указываете на нужный цвет, отпустите кнопку мыши. Цвет немедленно применяется к выбранной фигуре или объекту.

Чтобы более точно получить нужный цвет, если много цветов объединяются в группу, выберите цвет, нажав клавишу ВВОД или пробел.
-
Чтобы отключить инструмент “Пипетка” без выбора цвета, нажмите клавишу ESC.
Сопоставление цвета и его применение к фону слайда
-
Щелкните правой кнопкой мыши слайд, фон которого требуется перекрасить.
-
Выберите Формат фона.
Справа откроется область Формат фона .
-
Откройте меню Цвет .

-
Выберите пипетка.
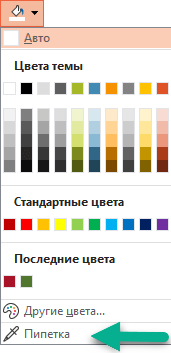
-
Наведите указатель на цвет, который нужно применить, а затем щелкните . Цвет сразу же применяется к фону слайда.
-
Если вы хотите, чтобы все слайды в файле имели одинаковый фон, в нижней части области Формат фона выберите Применить ко всем.
Если вы передумали и не хотите применять цвет, в нижней части области Формат фона выберите Сброс фона.
Инструмент “Пипетка” можно использовать везде, где доступен пункт меню Другие цвета, например при настройке заливки фигуры, контура фигуры, параметров тени, параметров линии, заливки диаграммы и т. д. Название этого пункта меню может немного различаться (например, он может называться Другие цвета заливки) в зависимости от типа объекта, с которым вы работаете. Для большинства объектов слайдов можно просто дважды щелкнуть его, чтобы открыть панель Формат , где можно найти все параметры цвета для этого объекта.
Изменение цвета фигуры или текста
-
Выберите фигуру или объект, которому требуется назначить другой цвет. (Чтобы выделить несколько объектов, нажмите клавишу SHIFT, а затем щелкните объекты.)
-
На вкладке Формат фигуры выберите Заливка фигуры (если вы раскрасите фигуру) или Заливка текста (если вы раскрасите текст).
Откроется коллекция цветов заливки:
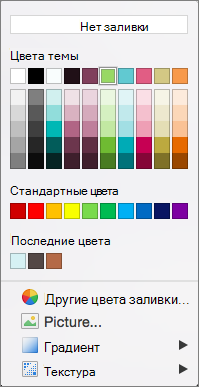
-
Щелкните Другие цвета заливки , чтобы открыть диалоговое окно Цвета .

-
Переместите диалоговое окно Цвета в одну сторону, чтобы оно было в порядке: щелкните заголовок диалогового окна и перетащите его.
-
Щелкните инструмент пипетка в нижней части диалогового окна.

Указатель мыши становится большим кругом.
-
При перемещении указателя на другие цвета в презентации в круге отображается предварительный просмотр цвета, на который вы указываете.
Совет: Выбирать цвета можно в любом месте на экране. Щелкнув пипеть, щелкните и удерживайте кнопку мыши, перетаскивая мышь в нужный цвет. Инструмент пипети исчезает при переходе за пределы окна PowerPoint, но цвет по-прежнему будет просматриваться и сопоставляться.
-
Выберите нужный цвет.
В этом примере в области предварительного просмотра инструмента “Пипетка” показан сиреневый цвет, который соответствует цвету на фоне слайда.
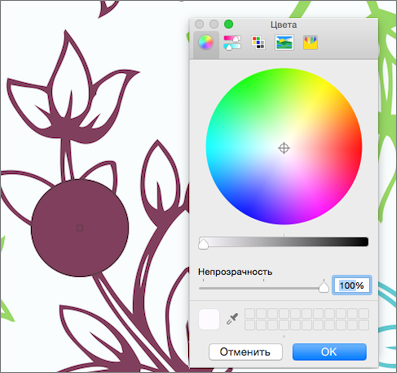
-
Нажмите кнопку ОК в диалоговом окне Цвета, чтобы подтвердить выбор цвета и применить его к фигуре или объекту, выбранному на шаге 1.
Чтобы убрать пипетку, не выбирая цвет, нажмите клавишу ESC.
Сопоставление цвета и его применение к фону слайда
-
Выберите слайд, фон которого требуется перекрасить.
-
В меню Формат выберите Фон слайда.
Справа откроется область Формат фона .
-
Нажмите кнопку Цвет и нажмите кнопку Другие цвета в нижней части экрана.
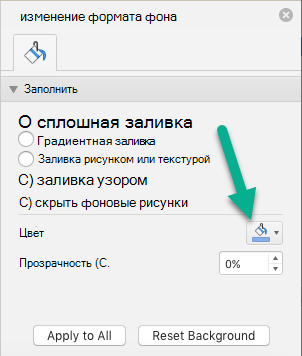
Откроется диалоговое окно Цвета . Переместите его на одну сторону, чтобы он не удался: щелкните заголовок диалогового окна и перетащите его.

-
Выберите пипетка.
-
Наведите указатель на цвет, который нужно применить, а затем щелкните, чтобы выбрать его.
В диалоговом окне Цвета на квадрате рядом с инструментом Пипетка отображается выбранный цвет.
-
Если вы удовлетворены выбранным цветом, нажмите кнопку ОК , чтобы назначить цвет фону слайда.
-
Если вы хотите, чтобы все слайды в файле имели тот же фон, в нижней части области Формат фона выберите Применить ко всем.
Если вы передумали и не хотите применять цвет, в нижней части области Формат фона выберите Сброс фона.
Инструмент “Пипетка” недоступен в Веб-приложение PowerPoint. Он доступен только в классическом приложении.
См. также
Придание рисунку прозрачности
Сделать изображение прозрачным в других версиях Office
Нужна дополнительная помощь?
Нужны дополнительные параметры?
Изучите преимущества подписки, просмотрите учебные курсы, узнайте, как защитить свое устройство и т. д.
В сообществах можно задавать вопросы и отвечать на них, отправлять отзывы и консультироваться с экспертами разных профилей.
Иногда, чтобы выделить какую-то мысль или просто сделать какую-то фразу более заметной, требуется изменить цвет текста. Рассмотрим два самых простых способа на примере Office Word 2016 (для других версий все работает аналогично).
Способ первый
Выделяем тот фрагмент текста, цвет которого требуется изменить.

На вкладке Главная в группе Шрифт щелкните стрелку рядом с элементом Цвет шрифта.

В появившемся меню выберите любой, понравившийся вам цвет.

Цвет выделенного текста будет изменен.

Способ второй
Для быстрого форматирования текста (в нашем случае изменение цвета) можно использовать мини-панель инструментов с параметрами форматирования. Мини-панель инструментов появится автоматически при выделении текста.

Далее все аналогично первому способу:
— Нажимаем на стрелку рядом с элементом Цвет шрифта,
— Выбираем нужный нам цвет.
В PowerPoint, Publisher и Word изменение цвета происходит одинаково, но и предусмотрены дополнительные возможности для изменения цветов.
В PowerPoint с помощью инструмента «Пипетка» можно скопировать любой цвет, щелкнув его правой кнопкой мыши, а затем применить его к любым объектам на слайдах.
В Publisher можно настроить цвет шрифтов, изменив оттенки и заливку. В Publisher также доступен инструмент под названием Образец цвета шрифта, который служит аналогом пипетки из PowerPoint.
В Word для изменения цвета, прозрачности и оттенка текста можно использовать инструмент Градиент.
Для выбора другого цвета, отличного от стандартных цветов, можно использовать дополнительные возможности. Для этого в окне выбора цвета, выберите пункт Другие цвета. В появившемся окне Цвета, используйте вкладки Обычные или Спектр для подбора нужного цвета.
Опубликовано: 08.12.2016
Обновлено: 11.03.2020
Щелкните инструмент «Пипетка» в нижней части диалогового окна. Указатель мыши превратится в большой круг. Когда вы наводите указатель на другие цвета в презентации, кружок показывает предварительный просмотр того цвета, на который вы указываете.
Содержание
- 1 Как скопировать цвет в Word?
- 2 Как подобрать цвет текста в Word?
- 3 Где пипетка в царапине?
- 4 Как найти цветовой код в документе Word?
- 5 Можете ли вы использовать пипетку в Word?
- 6 Как добавить цвет в столбцы в Word?
- 7 Какого цвета текст?
- 8 На какой вкладке вы должны быть, если хотите изменить размер и шрифт?
- 9 Какие бывают цветовые коды?
- 10 Есть ли в Word условное форматирование?
- 11 Как мне найти название цвета?
Копирование цвета заливки в таблице
- Выберите строку, которая уже залита желаемым цветом.
- Откройте вкладку «Главная» на ленте.
- Щелкните стрелку вниз справа от инструмента «Затенение» в группе «Абзац». …
- Нажмите “Больше цветов”. …
- Щелкните ОК. …
- Выберите другие строки в таблице, цвет фона которых вы хотите изменить.
30 дек. 2017 г.
Как подобрать цвет текста в Word?
Выделите интересующий вас текст. Щелкните текст правой кнопкой мыши и выберите «Шрифт» в контекстном меню (или просто нажмите ctrl-D). Щелкните стрелку вниз справа от параметра «Цвет шрифта», затем щелкните «Другие цвета». Щелкните вкладку Custom, и вы увидите значение RGB цвета.
Где пипетка в царапине?
В правом нижнем углу есть значок, позволяющий выбрать цвет костюма, иногда называемый «пипеткой».
Как найти цветовой код в документе Word?
Вот один из способов:
- Выделите текст, цвет которого вы хотите изучить.
- Убедитесь, что на ленте отображается вкладка «Главная».
- Щелкните стрелку вниз рядом с инструментом «Цвет шрифта» в группе «Шрифт». …
- Щелкните Дополнительные цвета. …
- Убедитесь, что отображается вкладка Custom. …
- Внизу диалогового окна вы можете увидеть значения RGB для цвета текста.
25 нояб. 2020 г.
Можете ли вы использовать пипетку в Word?
Нажмите кнопку «Цвет», а затем нажмите «Другие цвета» внизу. Откроется диалоговое окно «Цвета». Переместите его в сторону, чтобы он не мешал вам: щелкните строку заголовка диалогового окна и перетащите. Выберите пипетку.
Как добавить цвет в столбцы в Word?
Добавить цвет с помощью вкладки “Дизайн границ страницы”
- Выделите ячейки таблицы, к которым вы хотите применить цвет фона.
- Выберите вкладку «Дизайн».
- В группе «Фон страницы» выберите «Границы страницы».
- Выберите вкладку «Затенение».
- Щелкните стрелку раскрывающегося списка «Заливка», затем выберите цвет из цветовой диаграммы.
11 дек. 2020 г.
Какого цвета текст?
Цвет иногда используется для передачи смысла, выходящего за рамки основного текста. Например, в программе курса вы можете использовать цвет, чтобы выделить важное утверждение. Или на слайде PowerPoint, на котором показан вопрос с несколькими вариантами ответов, вы можете показать правильный ответ зеленым цветом, а неправильные — красным.
На какой вкладке вы должны быть, если хотите изменить размер и шрифт?
На вкладке «Главная» щелкните нужный размер шрифта в поле «Размер шрифта». Вы также можете ввести любой размер, кратный.
Какие бывают цветовые коды?
Цветовые коды HTML — это шестнадцатеричные тройки, представляющие красный, зеленый и синий цвета (#RRGGBB). Например, для красного цвета код цвета # FF0000, что означает «255» красный, «0» зеленый и «0» синий.
…
Основные шестнадцатеричные цветовые коды.
| Название цвета | Желтый |
|---|---|
| Цветовой код | # FFFF00 |
| Название цвета | Бордовый |
| Цветовой код | #800000 |
Есть ли в Word условное форматирование?
Теперь в Word нет кнопки условного форматирования, как в Excel, но вы можете написать функцию ЕСЛИ в поле и отформатировать истинные и ложные ответы. Это создаст идеальное поведение условного форматирования.
Как мне найти название цвета?
Вот несколько способов получить настоящее имя цвета с помощью мыши или ввода значений Hex / RGB.
- Помощник для дальтоников. Colorblind Assistant — это удобный небольшой инструмент, который дает вам написанное название цвета под указателем мыши. …
- Детектор цвета. …
- Назовите этот цвет. …
- Колблиндор.
