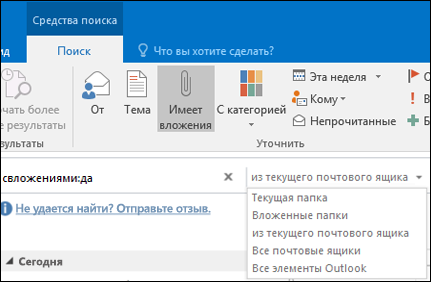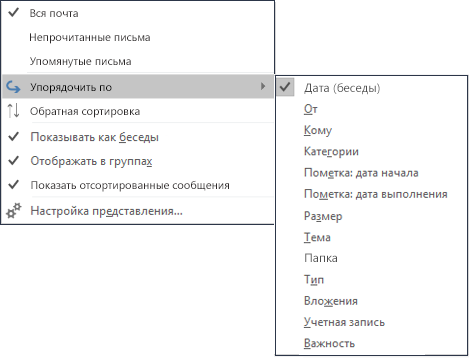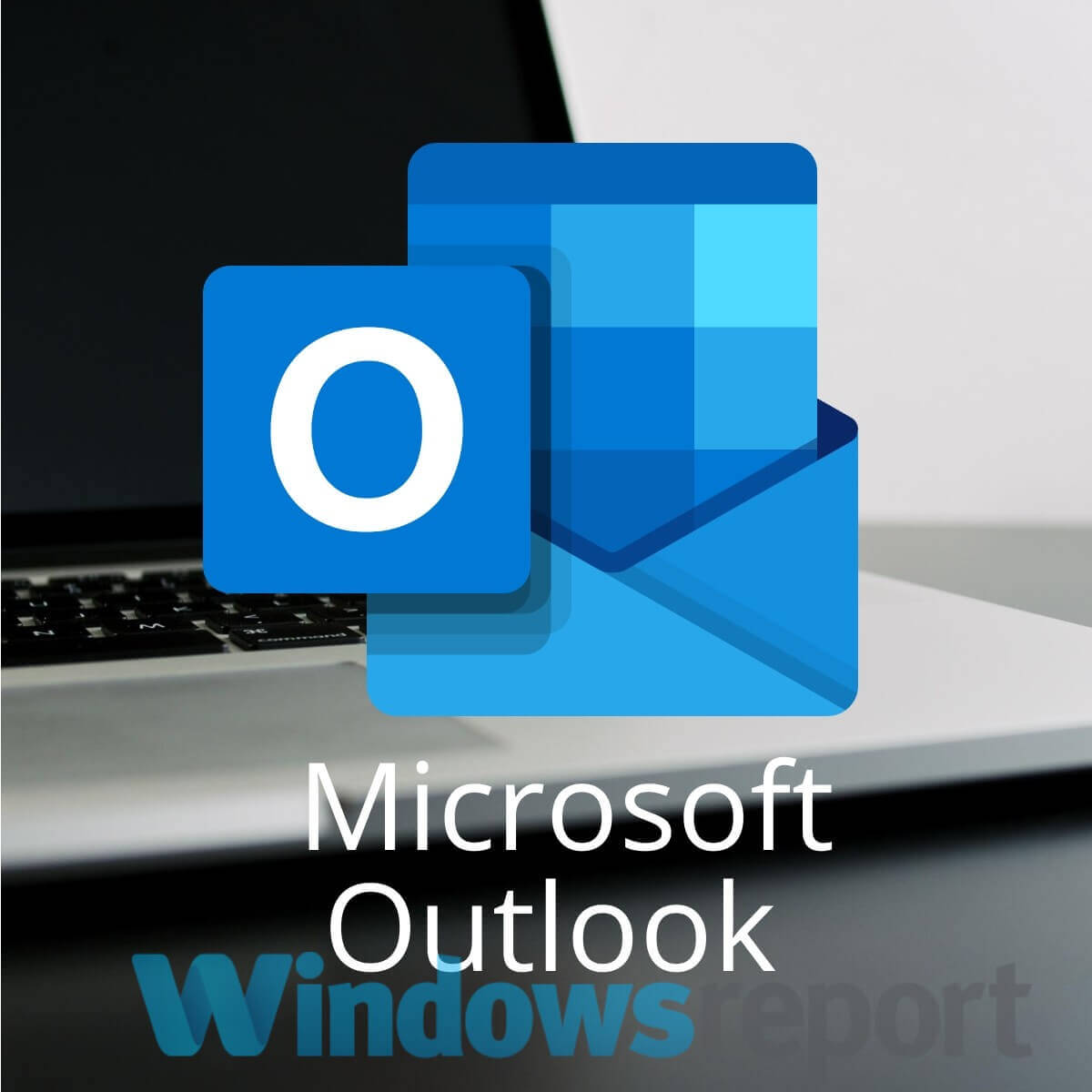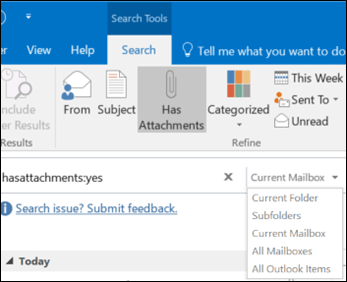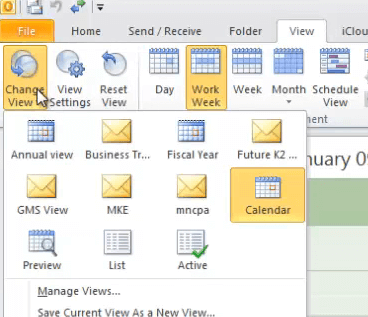Outlook для Microsoft 365 Outlook 2021 Outlook 2019 Outlook 2016 Outlook 2013 Outlook 2010 Еще…Меньше
Все сообщения с вложениями можно найти несколькими способами. В Outlook есть встроенные фильтры поиска, с помощью которых можно найти сообщения с вложениями. Вы также можете ввести условие в поле поиска над списком сообщений.
Как найти вложения с помощью поля поиска в Outlook
-
Если вы хотите провести поиск по всем папкам, перейдите в папку “Входящие”. Чтобы выполнить поиск только в определенной папке, выберите ее в области папок.
-
Над списком сообщений найдите поле поиска. Щелкните это поле, чтобы разместить в нем курсор, введите hasattachments:yes и нажмите клавишу ВВОД.
После этого вы увидите все сообщения с вложениями из текущего почтового ящика (если вы просматриваете папку “Входящие”) или текущей папки (если вы просматриваете другую папку). Сообщения будут отсортированы по дате (самые новые — вверху).
Как найти сообщения с вложениями из нескольких почтовых ящиков или ограничить область поиска
По умолчанию Outlook выполняет поиск только в текущем почтовом ящике. Если у вас несколько учетных записей электронной почты (почтовых ящиков) и вы хотите выполнить поиск во всех, щелкните стрелку рядом с полем из текущего почтового ящика.
Советы: Появится раскрывающийся список. Список параметров в нем зависят от используемой версии Outlook.
-
В Outlook 2016 и Outlook 2013 выберите Все почтовые ящики, Текущая папка, Вложенные папки, Из текущего почтового ящика или Все элементы Outlook.
-
В Outlook 2010 в левом верхнем углу выберите область поиска: Все элементы почты, Текущая папка, Все вложенные папки или Все элементы Outlook.
Как найти все сообщения с вложениями с помощью встроенных фильтров Outlook
В Outlook есть несколько встроенных фильтров, с помощью которых можно быстро найти сообщения. Чтобы увидеть средства поиска Outlook, просто щелкните поле поиска над списком сообщений. Как только вы поместите курсор в это поле, на ленте появится вкладка “Средства поиска” с дополнительными параметрами.
Чтобы найти все сообщения с вложениями, нажмите кнопку Имеет вложения. По умолчанию поиск выполняется в текущем почтовом ящике, а результаты сортируются по дате (самые новые — вверху).
Как изменить сортировку результатов поиска
По умолчанию при поиске всех сообщений с вложениями Outlook сортирует результаты по дате (самые новые — вверху). Чтобы изменить этот порядок сортировки, выполните следующие шаги. , щелкните стрелку рядом с надписью “Все” под полем поиска.
-
Щелкните стрелку рядом с надписью Все под полем поиска.
-
Выберите Упорядочить по, а затем в появившемся меню выберите способ сортировки результатов.
Как очистить результаты поиска
Если в области папок щелкнуть другую папку, список сообщений вернется к представлению по умолчанию и снова отобразятся все элементы. Вы также можете очистить результаты поиска одним из указанных ниже способов.
-
На вкладке Поиск в группе Закрыть нажмите кнопку Закрыть поиск.
-
Нажмите значок X справа от условия в поле поиска над списком результатов.
Нужна дополнительная помощь?
Нужны дополнительные параметры?
Изучите преимущества подписки, просмотрите учебные курсы, узнайте, как защитить свое устройство и т. д.
В сообществах можно задавать вопросы и отвечать на них, отправлять отзывы и консультироваться с экспертами разных профилей.
Здравствуйте, друзья!
Поговорим о поиске в Outlook. Как же быстро найти нужную информацию? Письмо, вложение, человека? Какие есть способы и секреты?
У Microsoft имеется публикация о базовом использовании поиска. Я расскажу о своём опыте.
В первую очередь, чтобы поиск был эффективным и мгновенным – крайне желательно, чтобы ваш почтовый ящик имел локальную копию. Это называют “кэш”. Или OST файл. Это файл, расположенный на внутреннем, локальном диске компьютера. Поиск на локальном диске работает значительно быстрее, чем через подключение онлайн. Проверьте, настроен ли у вас OST файл. Для этого зайдите в настройку:
Файл -> Настройка учётных записей:
Выделите имя учётной записи и нажмите “Изменить”:
Проверьте наличие галочки “Использовать режим кэширования Exchange”:
Проверьте/включите индексацию
Индексация помогает искать данные “мгновенно”.
Проверьте состояние индексации поиска. Зайдите в Файл -> Параметры -> Поиск, параметры индексирования:
Убедитесь, что Microsoft Outlook находится среди индексируемых расположений. И в том, что индексирование завершено.
Зачастую не лишним будет пересоздать индекс (rebuild). Для этого нажмите “Дополнительно” и “Пересоздать”.
Настройте опции поиска
Там же: Файл -> Параметры -> Поиск:
Грамотно используйте поле поиска
Начинаем искать! 🙂 В поле “Поиск” напишите ключевое слово или фамилию адресата, от которого или которому было направлено письмо.
Результаты поиска будут подсвечены жёлтым (цвет можно изменить на предыдущем этапе).
Можно расширить поиск. Уточните где искать – только в этом почтовом ящике или везде где только можно (если подключено несколько ящиков и ещё архивы почты):
Кнопки поиска – в помощь
Если поставить курсор в поле поиска – появится панель “Поиск”. Используйте предложенные кнопки для уточнения поиска:
Обратите внимание – если встать не на папку “Входящие”, а на папку “Отправленные” – кнопки поиска изменятся на более логичные для данной папки:
Фильтр почты
В основном окне Outlook есть очень простая кнопка для простого и быстрого поиска. “Фильтр почты”. Возможностей фильтра может хватить для большинства простых случаев. Найти все письма с вложениями, за определённый промежуток времени или отправленные лично вам. Не нужно набирать никакой текст ни в каком поле:
Используйте сортировку по колонкам
Щелчок по колонке отсортирует письма по этому полю. Встаньте в область письма мышью и набирайте на клавиатуре начало фамилии (если сортируете по полю “Кому) или слово, содержащееся в теме письма (если сортируете по “Теме”):
Используйте группировку
“Показывать как беседы” – это отличная настройка, позволяет находить переписку по определённой теме из всех папок, раскрывая “Беседу”.
“Отображать в группах” – позволяет сгруппировать письма по одному из параметров. “Дата”, “Кому” и т. д.
Папки поиска
Эти смарт-папки – это бомбический лайфхак! Поиск уже сделан за нас! Нужно просто посмотреть внутрь папки. Создайте нужную вам папку поиска, например, как у меня – “Все письма от и кому“. Такая папка покажет сразу всю переписку конкретным человеком:
Раздел этих папок находится в самом низу после всех разделов Outlook слева. Папки поиска можно создавать по очень разным параметрам, заготовленным для вас или тонко настроить. Нажмите правой кнопкой на разделе “Папки поиска”, выберите “Создать папку поиска”. На картинке показан вариант создания папки, содержащей переписку с указанными адресатами:
Поиск связанных сообщений в беседе
Это одна из моих любимых фишек. Правой кнопкой щёлкаем на письме – и выбираем “Найти связанные сообщения в этой беседе”. Просто попробуйте! Будет показана вся переписка по ключевому слову темы выбранного письма:
Поиск людей – контактов
С этим всё просто, но почему-то мало кто пользуется этим полем. Просто напишите имя или фамилию в поле, находящемся над значком адресной книги:
Конечно, это не все секреты поиска. Напишите в комментариях о своих секретах. А пока, короткое видео для вас:
Все статьи канала на тему Outlook:
Продуктивной и суперскоростной работы вам!
Поддержите канал “лайком” и поделитесь ссылкой на статью, если она вам понравилась. И добро пожаловать в комментарии.
***
Искренне ваш,
© Иван С.
канал #мудрости
В Outlook вы можете получать электронные письма с различными типами вложений, такими как файл PDF, файл Excel, файл Word и т. д. В этой статье я представляю метод поиска писем по типу вложений.
Поиск писем по одному или нескольким типам вложений
Поисковые письма исключают один или несколько типов вложений
Содержание
- Искать в письмах на основе одного или нескольких типов вложений
- Поиск в электронных письмах исключает один или несколько типов вложений
- Kutools for Outlook – добавляет в Outlook 100 дополнительных функций и значительно упрощает работу!
Искать в письмах на основе одного или нескольких типов вложений
Для поиска писем с одним или несколькими типами вложений вы можете сделать следующее:
Поисковые сообщения электронной почты содержат только один тип вложения:
Выберите папку электронной почты, в которой вы хотите искать электронные письма по типу вложения, введите в панель поиска.

Затем электронные письма, содержащие только вложения этого типа будут отображаться в списке.
Поисковые письма содержат один из типов вложений:
Выберите папку, в которой нужно выполнить поиск сообщения электронной почты, которые содержат хотя бы один из типов вложений, введите в строке поиска .

Затем будут перечислены электронные письма, содержащие вложения одного из этих типов.
Совет : вы можете использовать ИЛИ, чтобы добавить больше типов.
Поисковые письма содержат больше типов вложений:
Выберите папку, в которой вы хотите искать электронные письма на основе нескольких типов вложений, введите в строке Поиск .

Затем будут перечислены электронные письма, содержащие вложения всех этих типов.
Совет. Вы можете использовать пробел в качестве разделителя, чтобы добавить больше типов вложений в строку поиска.
Поиск в электронных письмах исключает один или несколько типов вложений
Если вы хотите искать электронные письма, содержащие все типы вложений, кроме одного или двух определенных типов, вы можете сделать как эти:
Электронные письма для поиска содержат все типы вложений, кроме одного типа
Выберите папку, в которой нужно выполнить поиск on и введите hasattachments: yes в строку поиска .

В этом случае будут перечислены все электронные письма с вложениями, за исключением писем, содержащих вложения в формате docx.
Поиск электронные письма содержат все типы вложений, кроме одного или двух типов.
Выберите папку, в которой вы хотите выполнить поиск, и введите hasattachments: да в строку Поиск .

В этом случае будут найдены все электронные письма с вложениями, за исключением писем, содержащих вложения в форматах docx и pdf.
Совет: Вы можете использовать НЕ добавлять больше типов.
->
Рекомендуемая производительность Инструменты для Outlook ->
Kutools for Outlook – добавляет в Outlook 100 дополнительных функций и значительно упрощает работу!
- Авто CC/BCC по правилам при отправке электронной почты; Автоматическая пересылка нескольких писем по индивидуальному заказу; Автоматический ответ без сервера обмена и другие автоматические функции …
- Предупреждение о скрытой копии – показывать сообщение при попытке ответить всем, если ваш почтовый адрес находится в списке скрытой копии; Напоминать при отсутствии вложений и другие функции напоминания …
- Ответить (всем) со всеми вложениями в почтовой беседе; Ответить на множество писем за секунды; Автоматическое добавление приветствия при ответе; Добавить дату в тему …
- Инструменты вложений: управление всеми вложениями во всех сообщениях, автоматическое отключение, сжатие всех, переименование всех, сохранение всех … Быстрый отчет, подсчет выбранных сообщений …
- Мощные нежелательные сообщения электронной почты по индивидуальному заказу; Удаление повторяющихся писем и контактов … Позволяет работать в Outlook умнее, быстрее и лучше.


Подробнее … Загрузить сейчас … Покупка ->
Как найти или выполнить поиск писем с вложениями PDF / Excel или другими типами вложений в Outlook?
В Outlook вы можете получать электронные письма с различными типами вложений, такими как файл PDF, файл Excel, файл Word и так далее. В этой статье я представляю метод поиска электронных писем по типу вложения.
Поиск писем по одному или нескольким типам вложений
Поисковые письма исключают один или несколько типов вложений
Поиск писем по одному или нескольким типам вложений
Для поиска писем с одним или несколькими типами вложений вы можете сделать следующее:
Поисковые письма содержат только один тип вложения:
Выберите папку электронной почты, в которой вы хотите искать электронные письма на основе типа вложения, введите ext:pdf в Найти .
Затем будут перечислены электронные письма, которые содержат только вложения этого типа.
Поисковые письма содержат вложения одного из типов:
Выберите папку, в которой вы хотите искать электронные письма, содержащие хотя бы один из типов вложений, введите ext:(pdf OR docx) в Найти .
Затем будут перечислены электронные письма, содержащие вложения одного из этих типов.
Функции: Вы можете использовать ИЛИ, чтобы добавить больше типов.
Поисковые письма содержат больше типов вложений:
Выберите папку, в которой вы хотите искать электронные письма на основе нескольких типов вложений, введите ext:(pdf docx) в Найти .
Затем будут перечислены электронные письма, содержащие вложения всех этих типов.
Наконечник: Вы можете использовать пробел в качестве разделителя, чтобы добавить больше типов вложений в строку поиска.
Поисковые письма исключают один или несколько типов вложений
Если вы хотите искать электронные письма, содержащие все типы вложений, кроме одного или двух конкретных типов, вы можете сделать следующее:
Поисковые письма содержат все типы вложений, кроме одного.
Выберите папку, в которой хотите выполнить поиск, и введите ext:(NOT docx) hasattachments: да в Найти .
В этом случае будут перечислены все письма с вложениями, за исключением писем, содержащих вложения в формате docx.
Поисковые письма содержат все типы вложений, кроме одного или двух типов.
Выберите папку, в которой хотите выполнить поиск, и введите ext:(NOT docx NOT pdf) hasattachments: да в Найти .
В этом случае будут найдены все электронные письма с вложениями, за исключением писем, содержащих вложения в форматах docx и pdf.
Наконечник: Вы можете использовать НЕ, чтобы добавить больше типов.
Kutools for Outlook – Добавляет 100 расширенных функций в Outlook и значительно упрощает работу!
- Авто CC / BCC по правилам при отправке электронной почты; Автопересылка Несколько писем по индивидуальному заказу; Автоответчик без сервера обмена и дополнительных автоматических функций …
- Предупреждение BCC – показать сообщение при попытке ответить всем если ваш почтовый адрес находится в списке BCC; Напоминать об отсутствии вложений, и многое другое напоминает функции …
- Ответить (всем) со всеми вложениями в почтовой беседе; Ответить на много писем в секундах; Автоматическое добавление приветствия при ответе; Добавить дату в тему …
- Инструменты для вложений: управление всеми вложениями во всех письмах, Авто отсоединение, Сжать все, Переименовать все, сохранить все … Быстрый отчет, Подсчет выбранных писем…
- Мощные нежелательные электронные письма по обычаю; Удаление повторяющихся писем и контактов… Позвольте вам делать в Outlook умнее, быстрее и лучше.
by Matthew Adams
Matthew is a freelancer who has produced a variety of articles on various topics related to technology. His main focus is the Windows OS and all the things… read more
Updated on January 23, 2023
Outlook users often need to search for attachments in emails. The application includes flexible search options that enable users to search for attachments in various ways. You can utilize both its search box and built-in filters to search for files attached to Outlook emails.
Read on to find out how to search attachment file type in Outlook using various methods, depending on your wants and needs.
How do I search attachment file type in Outlook?
- How do I search attachment file type in Outlook?
- 1. Search for file formats
- 2. Search for keywords in attachments
- 3. Search for large attachments
- 4. Search Outlook’s calendar for large attachments
1. Search for file formats
You can search for specific attachment file formats by entering the extension command in the search box. Click inside Outlook’s search box, and then input the following command: ext:<extension>.
Thereafter, Outlook will list emails with attachments that match the file type included in the command. These are some examples of the ext: <extension> command:
- ext:pdf
- ext:jpeg
- ext:docx
- ext:zip
2. Search for keywords in attachments
You can search for an email that includes a specific keyword or phrase with the attachment command. Enter this command in Outlook’s email search box: attachment:<keyword>. Outlook will list emails with attachments that include the keyword. Below are a few examples of the attachment command:
- attachment:December 5
- attachment:summer
- attachment:Christmas
- attachment:anniversary
3. Search for large attachments
- To search for large email attachments in Outlook, try utilizing the Has Attachments filter. Click in the search box to switch to the Search tab.
- Click the Has Attachments button. That option will display all messages with attachments sorted by date.
- Click By Date at the top of the search results.
- Select Size on the menu to sort the emails with attachments by size. Then you can find the emails with the largest attachments listed at the top.
4. Search Outlook’s calendar for large attachments
- To search for Outlook calendar attachments, switch to the Calendar view.
- Open the calendar folder to search attachments for.
- Select the View tab.
- Click the Change View button.
- Then select the List option.
- Click within the Instant Search box.
- Click the Has Attachment button on the Search tab. That will display all calendar items with attachments for the opened calendar folder.
- Where is Outlook.exe Location in Windows 10 & 11?
- How to set working hours in Outlook
- How to Turn Off Reply All in Outlook: A Simple Way to Do It
So, you can utilize Outlook’s search tools in various ways to find email and calendar attachments. The ext and attachment search operators and the Has Attachments filters are efficient search methods for finding attachments in Outlook.
If you have any other questions or suggestions regarding the topic of Outlook search attachment file type, leave them in the comments section below and we’ll surely check them out.