Мгновенный поиск сообщений и элементов
Outlook для Microsoft 365 Outlook 2021 Outlook 2019 Outlook 2016 Outlook 2013 Outlook 2010 Outlook 2007 Еще…Меньше
Вам нужно найти важное сообщение в переполненном почтовом ящике или папке? Мгновенный поиск поможет вам быстро находить элементы в Outlook. Область мгновенного поиска всегда доступна во всех папках Outlook, включая почту, календарь и задачи.
Советы по эффективному использованию быстрого поиска см. в статье Сужение критериев поиска для оптимизации поиска в Outlook.
В этой статье
-
В панели навигации в нижней части экрана щелкните Почта.
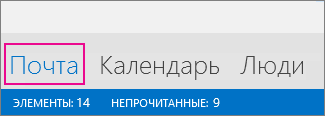
Если этой надписи нет, возможно, включен режим компактной навигации, в котором выводятся значки:
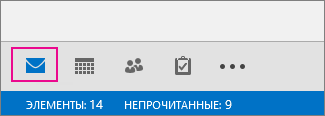
Кроме того, если область папок свернута, значки располагаются вертикально. Чтобы развернуть область папок, нажмите кнопку Свернуть/развернуть, показанную ниже:
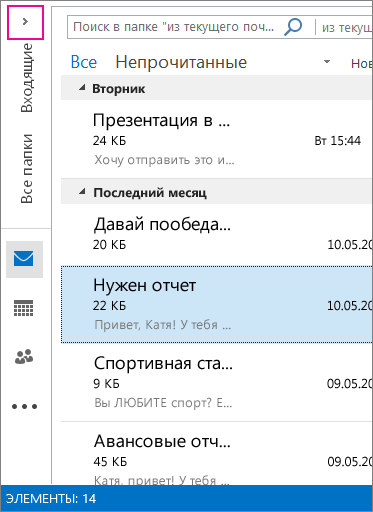
-
Найдите поле поиска. Оно расположено вверху сообщений:
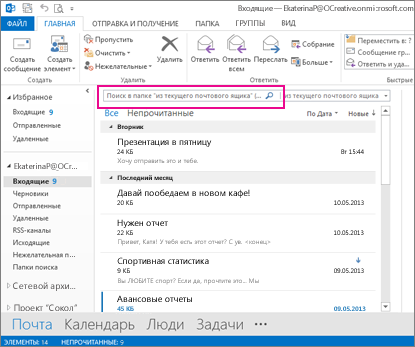
-
Чтобы найти слово, которое есть в сообщение, или сообщение от конкретного человека, введите в поле поиска слово или имя, фамилию или их часть. Появятся сообщения, которые содержат это слово или имя, и оно будет выделено в их тексте.
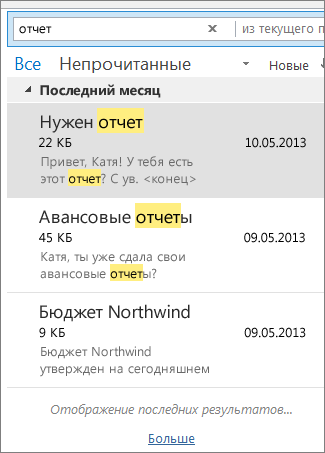
-
Вы можете сузить результаты, изменив свой поисковый запрос. Вот несколько примеров:
-
Введите “авансовый отчет” (в кавычках), чтобы найти сообщения, которые содержат именно эту фразу.
-
Введите авансовый AND отчет (слово AND должно писаться заглавными буквами) для поиска сообщений, содержащих слова “авансовый” и “отчет” в любом порядке. Вы можете также использовать OR.
-
Введите авансовый NOT отчет (NOT нужно писать заглавными буквами), чтобы найти сообщения, содержащие слово “авансовый”, но не слово “отчет”.
-
-
ПРИМЕЧАНИЕ. Поиск даст результаты только в том случае, если он выполняется по целому слову или его началу; найти элемент по середине или концу слова нельзя. Например, если в теме сообщения электронной почты содержатся слова “сообщение об Office365”, поиск по следующим условиям НЕ даст результатов:
-
“общение” — поскольку это конец слова “сообщение”
-
“365” — поскольку это конец слова “Office365”
-
“ice” поскольку это середина слова “Office365”
-
-
Чтобы очистить поиск после его завершения, нажмите
 в поле поиска.
в поле поиска.
Если вам не удается получить нужные результаты, попробуйте уточнить поиск с помощью средств поиска, представленных на ленте. Щелкнув поле поиска, вы можете выбрать область поиска с левой стороны ленты. После выбора области вы можете сделать поиск еще точнее, указав другие параметры, например тему или отправителя.
Область (где искать). Здесь можно задать поиск в определенных папках, например во всех почтовых ящиках, или только в текущей папке, которой чаще всего является папка Входящие.

Уточнение (что искать). После выбора области можно добавить другие условия в группе Уточнение. При выборе параметра Outlook добавляет в поле поиска особый сценарий, ограничивающий поиск.
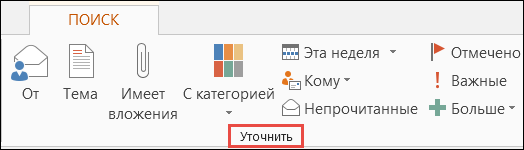
Рассмотрим параметры.
-
От. В результатах поиска отображаются только сообщения, отправленные указанным лицом. Например, можно искать все сообщения, отправленные пользователем Ольга.
-
Тема. Результаты поиска фильтруются по теме сообщений электронной почты. Например, можно искать все сообщения, в теме которых содержится ключевое слово “отчет”.
-
Имеет вложения. Отображаются все сообщения с вложениями.
-
С категорией. Выберите категорию, чтобы увидеть все сообщения, которым была присвоена определенная категория.
-
На этой неделе. В раскрывающемся меню выберите интервал времени, чтобы уточнить результаты поиска по времени получения сообщения.
-
Кому. В раскрывающемся меню выберите значение для фильтрации результатов по получателям электронной почты. Например, можно искать сообщения, в которых вы указаны в поле “Копия”, или те, которые были отправлены определенному лицу.
-
Непрочитанные. Отображаются все непрочитанные сообщения из выбранной папки.
-
Отмечено. Отображаются сообщения, помеченные к исполнению.
-
Важные. Отображаются все сообщения, помеченные как особо важные.
-
Еще. Выберите элемент меню для дальнейшего уточнения результатов поиска. Например, можно фильтровать результаты по конфиденциальности или размеру сообщения.
Помните, что вы можете комбинировать и совмещать эти параметры.
На рисунке ниже показан пример. Допустим, что вы ищете все сообщения от Ольги, полученные за последний месяц и содержащие ключевое слово “отчет” в строке темы.
Чтобы настроить поиск для этого примера:
-
Убедитесь, что выбрана папка Входящие и щелкните поле Поиск.
-
В группе Область выберите Вложенные папки.
-
Нажмите кнопку От и введите Ольга, чтобы заменить выделенный текст в поле поиска.
-
Нажмите кнопку Тема и введите отчет, чтобы заменить выделенный текст в поле поиска.
-
В раскрывающемся меню рядом с элементом На этой неделе выберите Прошлый месяц.

Слишком много результатов? Или просто не получается найти то, что вы хотите?
-
Щелкните в поле поиска.
-
На вкладке Поиск щелкните Средства поиска > Расширенный поиск.
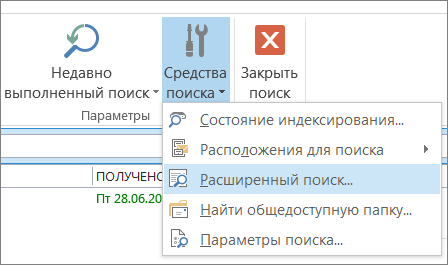
В окне Расширенный поиск вы можете указать более сложные условия и даже выполнить поиск в календаре, контактах, заметках и задачах.
-
Откройте вкладку Дополнительно.
-
В разделе Дополнительное условие нажмите кнопку Поле и щелкните Все поля сообщения. Вы увидите меню полей, в которых можно выполнять поиск, например От, Кому, Получено, Тема и многие другие.
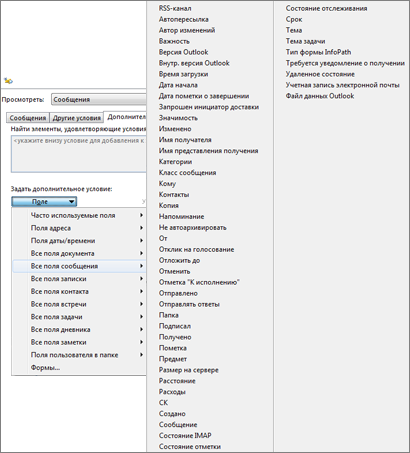
-
Выберите поле, затем укажите условие и искомое значение. Например:
От/
содержит/
Регина будет искать сообщения от отправителей с именем “Регина”. Обратите внимание, что в качестве условия используется содержит, а не совпадает (точно) с, чтобы не требовалось искать точное совпадение. Таким образом, если в электронной почте Регины указано имя “Регина Покровская”, запрос От/совпадает (точно) с/Регина не подойдет, так как для получения точного совпадения нужно было бы задать полное имя (Регина Покровская). В таких случаях в качестве условия удобно использовать содержит. -
Добавьте столько дополнительных условий, сколько нужно. Мы добавим еще три:
От | содержит | Регина будет искать сообщения от отправителей с именем “Регина”. Обратите внимание, что в качестве условия используется содержит, а не совпадает (точно) с, так как не требуется искать точное совпадение. Если в электронной почте Регины указано имя “Регина Покровская”, запрос От | совпадает (точно) с |Регина не подойдет, так как для получения точного совпадения необходимо задать полное имя (Регина Покровская). Поэтому в качестве условия удобно использовать содержит.
Допустим, что вы также добавите такие условия:
-
Получено | между | 01.05.13 и 31.05.13
-
Сообщение | содержит | бюджет
-
Кому | содержит | Иван
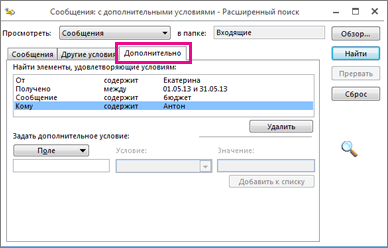
Теперь Outlook выполнит поиск сообщений со словом “бюджет” в тексте, полученных в мае 2013 года от пользователя с именем “Регина” и также отправленных кому-то с именем “Иван”. Вот увеличенное представление списка из четырех критериев, которые мы добавили.
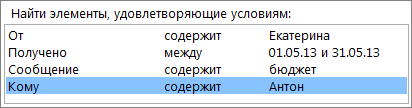
Наконец нажмите кнопку Найти, чтобы запустить поиск.
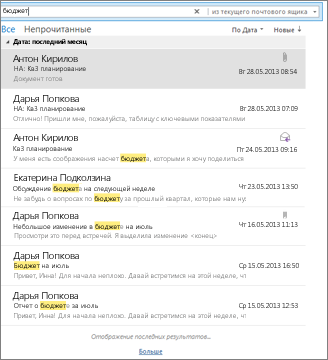
Если мысль о более чем 250 результатах вас не пугает, вы можете снять это ограничение:
-
Щелкните Файл > Параметры > Поиск.
-
В разделе Результаты снимите флажок Ускорить поиск за счет сокращения числа показываемых результатов.
В этой статье
-
В области навигации выберите папку, в которой нужно выполнить поиск.
-
В поле Мгновенный поиск введите текст, который необходимо найти.

-
Найденные элементы отображаются с выделенным искомым текстом.
-
Чтобы уточнить поиск, введите больше символов.
-
-
Чтобы выполнить поиск во всех папках, в конце списка результатов поиска щелкните элемент Повторить поиск.
Примечания:
-
Чтобы вернуть курсор обратно в поле Мгновенный поиск, нажмите клавиши CTRL+E.
-
По завершении поиска вы можете очистить данные, нажав кнопку Закрыть поиск
 рядом с полем “Мгновенный поиск”.
рядом с полем “Мгновенный поиск”. -
Поиск вложений доступен, но результаты не выделяются.
-
Добавление условий позволяет сузить поиск. Когда вы выбираете поле Мгновенный поиск или вводите в нем текст, создается вкладка Средства поиска. В группе Уточнить представлен ряд условий, с помощью которых можно конкретизировать область поиска.
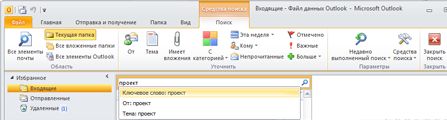
Примечание: Поля поиска задаются для текущего представления Outlook, например “Почта”, “Календарь”, “Контакты”, “Задачи”, “Заметки”, “Список папок” или “Дневник”, а также текущего профиля Outlook. Они сохраняются после закрытия и перезапуска Outlook. Поисковый запрос не сохраняется.
В программе сохраняются десять последних выполненных поисков, которые можно использовать повторно.
-
Щелкните поле Мгновенный поиск, на вкладке Средства поиска в группе Параметры выберите пункт Недавно выполненный поиск, затем щелкните слово или фразу, которые требуется использовать повторно.

См. также
Уточнение условий поиска для оптимизации поиска в Outlook
Нужна дополнительная помощь?
Нужны дополнительные параметры?
Изучите преимущества подписки, просмотрите учебные курсы, узнайте, как защитить свое устройство и т. д.
В сообществах можно задавать вопросы и отвечать на них, отправлять отзывы и консультироваться с экспертами разных профилей.
Здравствуйте, друзья!
Поговорим о поиске в Outlook. Как же быстро найти нужную информацию? Письмо, вложение, человека? Какие есть способы и секреты?
У Microsoft имеется публикация о базовом использовании поиска. Я расскажу о своём опыте.
В первую очередь, чтобы поиск был эффективным и мгновенным – крайне желательно, чтобы ваш почтовый ящик имел локальную копию. Это называют “кэш”. Или OST файл. Это файл, расположенный на внутреннем, локальном диске компьютера. Поиск на локальном диске работает значительно быстрее, чем через подключение онлайн. Проверьте, настроен ли у вас OST файл. Для этого зайдите в настройку:
Файл -> Настройка учётных записей:
Выделите имя учётной записи и нажмите “Изменить”:
Проверьте наличие галочки “Использовать режим кэширования Exchange”:
Проверьте/включите индексацию
Индексация помогает искать данные “мгновенно”.
Проверьте состояние индексации поиска. Зайдите в Файл -> Параметры -> Поиск, параметры индексирования:
Убедитесь, что Microsoft Outlook находится среди индексируемых расположений. И в том, что индексирование завершено.
Зачастую не лишним будет пересоздать индекс (rebuild). Для этого нажмите “Дополнительно” и “Пересоздать”.
Настройте опции поиска
Там же: Файл -> Параметры -> Поиск:
Грамотно используйте поле поиска
Начинаем искать! 🙂 В поле “Поиск” напишите ключевое слово или фамилию адресата, от которого или которому было направлено письмо.
Результаты поиска будут подсвечены жёлтым (цвет можно изменить на предыдущем этапе).
Можно расширить поиск. Уточните где искать – только в этом почтовом ящике или везде где только можно (если подключено несколько ящиков и ещё архивы почты):
Кнопки поиска – в помощь
Если поставить курсор в поле поиска – появится панель “Поиск”. Используйте предложенные кнопки для уточнения поиска:
Обратите внимание – если встать не на папку “Входящие”, а на папку “Отправленные” – кнопки поиска изменятся на более логичные для данной папки:
Фильтр почты
В основном окне Outlook есть очень простая кнопка для простого и быстрого поиска. “Фильтр почты”. Возможностей фильтра может хватить для большинства простых случаев. Найти все письма с вложениями, за определённый промежуток времени или отправленные лично вам. Не нужно набирать никакой текст ни в каком поле:
Используйте сортировку по колонкам
Щелчок по колонке отсортирует письма по этому полю. Встаньте в область письма мышью и набирайте на клавиатуре начало фамилии (если сортируете по полю “Кому) или слово, содержащееся в теме письма (если сортируете по “Теме”):
Используйте группировку
“Показывать как беседы” – это отличная настройка, позволяет находить переписку по определённой теме из всех папок, раскрывая “Беседу”.
“Отображать в группах” – позволяет сгруппировать письма по одному из параметров. “Дата”, “Кому” и т. д.
Папки поиска
Эти смарт-папки – это бомбический лайфхак! Поиск уже сделан за нас! Нужно просто посмотреть внутрь папки. Создайте нужную вам папку поиска, например, как у меня – “Все письма от и кому“. Такая папка покажет сразу всю переписку конкретным человеком:
Раздел этих папок находится в самом низу после всех разделов Outlook слева. Папки поиска можно создавать по очень разным параметрам, заготовленным для вас или тонко настроить. Нажмите правой кнопкой на разделе “Папки поиска”, выберите “Создать папку поиска”. На картинке показан вариант создания папки, содержащей переписку с указанными адресатами:
Поиск связанных сообщений в беседе
Это одна из моих любимых фишек. Правой кнопкой щёлкаем на письме – и выбираем “Найти связанные сообщения в этой беседе”. Просто попробуйте! Будет показана вся переписка по ключевому слову темы выбранного письма:
Поиск людей – контактов
С этим всё просто, но почему-то мало кто пользуется этим полем. Просто напишите имя или фамилию в поле, находящемся над значком адресной книги:
Конечно, это не все секреты поиска. Напишите в комментариях о своих секретах. А пока, короткое видео для вас:
Все статьи канала на тему Outlook:
Продуктивной и суперскоростной работы вам!
Поддержите канал “лайком” и поделитесь ссылкой на статью, если она вам понравилась. И добро пожаловать в комментарии.
***
Искренне ваш,
© Иван С.
канал #мудрости
Skip to content
На чтение 2 мин. Просмотров 2.4k. Опубликовано 11.09.2019
Не тратьте время на поиск письма, полученного вами несколько дней или недель назад
Вам не нужно полагаться на свою память о том, что кто-то сказал вам по электронной почте несколько дней или недель назад. Outlook позволяет легко найти всю почту от определенного отправителя.
Инструкции в этой статье применяются к Outlook 2019, Outlook 2016, Outlook 2013, Outlook 2010 и Outlook для Office 365.
Как быстро найти всю почту от отправителя в Outlook
Просто откройте одно электронное письмо, которое отправил вам человек, и поручите Outlook показать все сообщения от одного отправителя.
-
В любой папке Outlook или результатах поиска щелкните правой кнопкой мыши сообщение от отправителя.
-
Выберите Найти похожие .

-
Выберите Сообщения в этом разговоре или Сообщения от отправителя .
-
Связанные сообщения отображаются на панели Список сообщений .
-
В верхней части панели списка сообщений выберите Все почтовые ящики , чтобы найти все свои учетные записи электронной почты. Или выберите Текущий почтовый ящик , чтобы ограничить результаты текущей папкой. Используйте инструменты поиска и фильтры для дальнейшего ограничения результатов.
Вы также можете найти сообщения от того же отправителя, начиная с открытого электронного письма.
-
Откройте сообщение от отправителя в своем собственном окне.
-
Перейдите на вкладку Сообщение .
-
В группе Редактирование выберите Связанные .

-
Выберите Сообщения от отправителя .
-
Outlook отображает всю почту от одного отправителя на панели Список сообщений .
В день может приходить десятки, а то и сотни писем на электронную почту, как быстро найти нужное письмо, которое пришло месяц или полгода назад? В Outlook 2021 имеются встроенные инструменты поиска, при помощи которых можно быстро отсортировать письма по любому критерию. Инструменты для поиска идентичны в веб-версии Outlook, в Windows и Mac версиях, отличий практически никаких. Давайте рассмотрим пример поиска в Windows версии клиента Outlook 2021.
1. Переходим к меню поиска в верхней части окна Outlook 2021 и щелкаем мышью по полю «Поиск».

2. В текстовом поле в крайнем правом углу появится кнопка фильтра, щелкаем по ней левой кнопкой мыши, чтобы отобразить меню для поиска. Перед отображением меню можно настроить поиск для текущей папки, текущего ящика, а так же всех элементов Outlook, для этого достаточно выбрать необходимый параметр из раскрывающегося списка слева от поискового поля. В меню поиска щелкаем по полю «Получено» и выбираем временной диапазон (сегодня, вчера, на прошлой неделе, в прошлом месяце и так далее) для поиска, после чего нажимаем кнопку «Поиск».
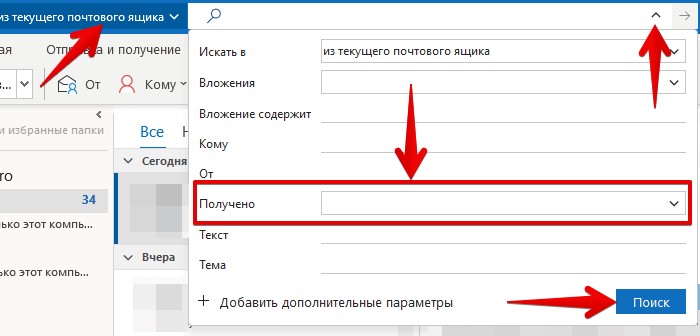
3. В результатах поиска отобразятся письма, например, за эту неделю, а в поле поиска мы увидим параметр «получено:на этой неделе».

Однако, в меню поиска нет возможности фильтровать письма по конкретной дате, для этого изменяем параметр в поле поиска и после «получено:» (можно также использовать параметры «Отправлено» и т.д) указываем вручную интересующую нас дату, для поиска нажимаем клавишу «Enter».

На этом все. Выполнять поиск по дате в Outlook 2021 не сложно.
Последнее обновление Июн 19, 2022
- Вы можете искать электронные письма в Outlook через встроенную панель поиска почтового клиента.
- Microsoft Outlook позволяет выполнять поиск по ключевым словам, адресам электронной почты, именам и т. д., что упрощает и ускоряет поиск сообщений.
- Вы можете искать электронные письма в Outlook как на настольных, так и на мобильных устройствах.
Когда вы получаете десятки электронных писем в день, бывает сложно уследить за ними всеми. Что вы делаете, когда знаете, что вам нужно найти конкретное электронное письмо, но сначала нужно просмотреть сотни других?
Ответ прост: поиски. Многие почтовые клиенты, в том числе Microsoft Outlook, имеют функцию, которая позволяет вам искать ключевые слова в почтовом ящике, чтобы вы могли находить актуальные электронные письма.
Панель поиска в настольном и мобильном приложении расположена в верхней части окна вашего почтового ящика и удобно помечена значком, напоминающим увеличительное стекло, а также словом «Поиск».
Вот как искать электронные письма в Outlook как на настольных компьютерах, так и на мобильных устройствах.
Как искать электронную почту в Outlook на компьютере
1. В открытом Outlook щелкните внутри строки поиска в верхней части экрана и введите одно или два ключевых слова для поиска.
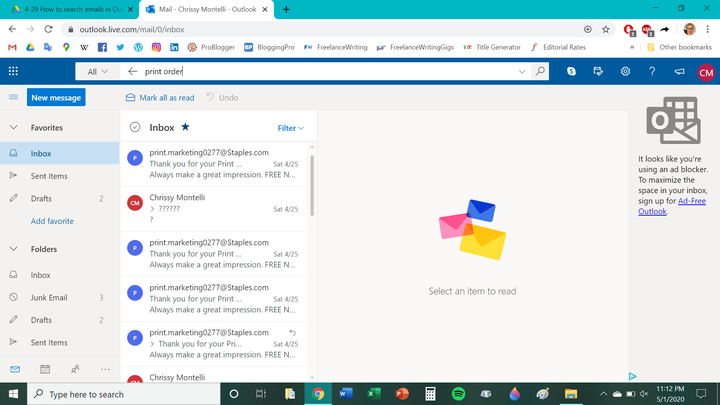
Это может быть текст из тела письма или конкретный адрес электронной почты.
2. После того, как вы ввели поисковый запрос, нажмите клавишу Enter или щелкните значок увеличительного стекла, чтобы начать поиск.
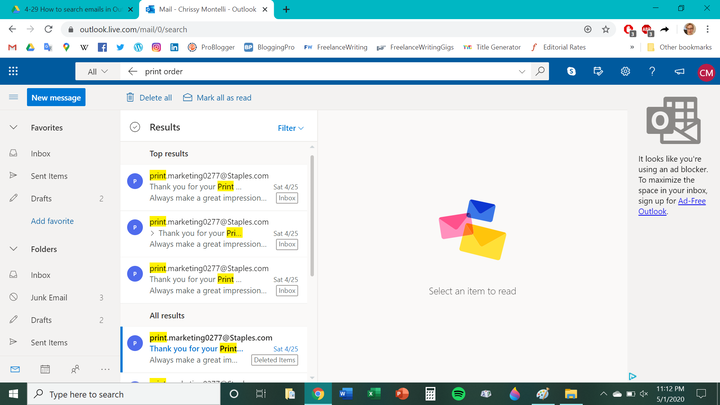
Ваш почтовый ящик будет фильтроваться по условиям поиска и показывать только электронные письма, содержащие указанные вами условия.
3. Прокрутите выделенные электронные письма и выберите нужное сообщение.
Как искать электронные письма в Outlook на мобильном устройстве
1. Откройте приложение Outlook и коснитесь значка увеличительного стекла, расположенного внизу экрана.
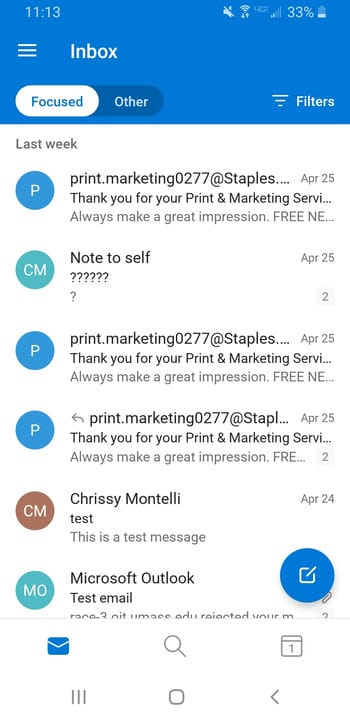
Вы можете найти его между конвертом и значком календаря.
2. Нажмите внутри строки поиска с надписью «Поиск», расположенной в верхней части экрана, и введите условия поиска.
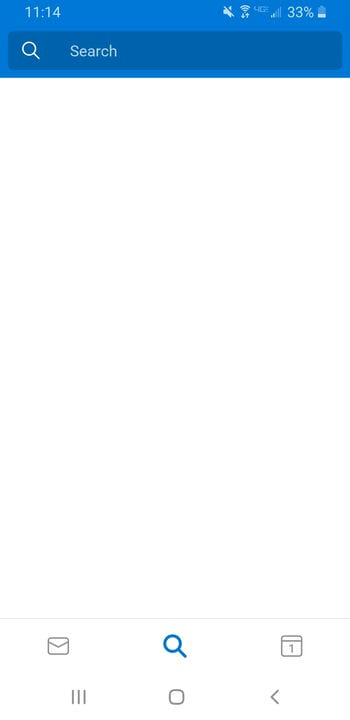
Панель поиска для мобильных устройств работает так же, как панель поиска для настольных компьютеров.
3. Нажмите кнопку «Ввод» на клавиатуре и дождитесь появления результатов.
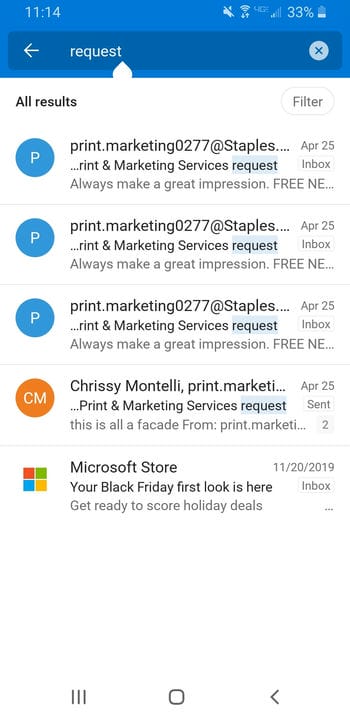
В этом списке будут выделены условия поиска.
4. Прокрутите, чтобы найти и коснитесь нужного сообщения электронной почты.
