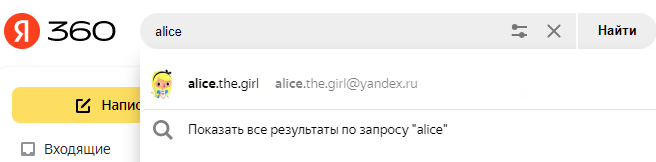Общий поиск
Поиск писем с пометками Важные и Непрочитанные
Быстрый поиск по отправителю
Общий поиск
Если у вас так много писем, что найти нужное вручную не получается, используйте поиск. Искать письма можно либо по всему ящику, либо в конкретной папке (если в ней вообще есть письма).
Поиску не важен регистр вашего запроса — маленькие и большие буквы для него одинаковы.
Вы можете искать письма по следующим критериям:
- Адрес отправителя/получателя;
- Логин или домен адреса получателя/отправителя;
- Имя получателя/отправителя;
- Любое слово из темы письма;
- Любое слово из текста письма.
- Письма с вложениями (для этого выберите в настройках поиска пункт С вложениями)
Если вы не нашли нужное письмо, попробуйте искать по другим критериям. Для этого перейдите в настройки поиска под поисковой строкой.

Например, у вас уже накопилась 1000 входящих писем, но вам нужно найти определенное письмо с адреса your_rambler_mail@rambler.ru.

Найти это письмо можно было:
- По слову «офис» из темы письма;
- По любому слову из письма, например, «фотографии»;
- По имени отправителя — «Сергей»;
По адресу отправителя, логину или домену.
Поиск писем с пометкой Важные и Непрочитанные
Первый способ: Нажмите справа вверху на значок поиска и выберите Непрочитанные или Важные. Так можно посмотреть как письма во всём ящике, так и в отдельных папках. Также вы найти конкретное важное или непрочитанное письмо, написав в поисковую строку слово из текста или темы этого письма.

Второй способ: Перейдите в папку, где хотите искать письма. Нажмите на название папки вверху и в выпадающем меню выберите пункт Непрочитанные. Таким же образом можно найти и все непрочитанные письма — в выпадающем меню выберите пункт Важные.

Третий способ: Если вы хотите просмотреть Важные или Непрочитанные письма во всех папках своего почтового ящика, нажмите слева вверху на кнопку меню, пролистайте его до пунктов Непрочитанные и Важные и нажмите на одну из них.

Быстрый поиск по отправителю
При чтении письма вы можете быстро найти все письма от этого же отправителя. Нажмите на верхнее поле с отправителем и датой письма, затем нажмите на адрес отправителя и в выпадающем меню выберите пункт Посмотреть все письма.

Если у вас возникли вопросы по мобильной версии, пожалуйста, задайте их нам через форму обратной связи, нажав на кнопку Служба поддержки в меню мобильной версии почтового ящика.
Зачастую нам нужно быстро найти нужное письмо или вложение в своем почтовом ящике. А если мы часто посылаем и получаем письма, то здесь возникает проблема в быстром поиске писем. В Почте Mail.Ru очень умный и понятный поиск. Если вы часто сталкиваетесь с проблемой поиска писем, то эта статья — специально для вас.
Как это работает?
Чтобы найти нужное письмо, воспользуйтесь строкой поиска, расположенной в правом верхнем углу.
Самый простой вариант — ввести нужный поисковый запрос. В этом случае мы найдем и покажем вам все совпадения в письмах, которые хранятся в вашем почтовом ящике.
Если писем оказалось слишком много, вы можете воспользоваться расширенным поиском. Для этого нажмите на «Стрелочку» рядом со значком лупы, в той же строке поиска.
Этот способ будет полезен, если вы помните хотя бы тему письма (или слово, которое в ней содержится), имя отправителя или приблизительную дату. Введите нужную информацию в соответствующие поля, расширенного поиска, и мы отобразим подходящие письма.
Поиск по отправителю
Если вы помните отправителя письма, или сами знаете кому посылали письмо с нужными файлами, то вы можете воспользоваться либо расширенным поиском, либо на странице письма конкретно отправителя нажать на кнопку «Найти письма от» на карте контакта. Ее можно вызвать, кликнув на имя отправителя в шапке письма, либо нажав на иконку лупы.
И еще немного о странице с результатами поиска
На странице с результатами поиска в колонке слева вы сможете отфильтровать выдачу запросов по нужным папкам, месяцам и даже годам. Так же вы можете выбрать, какие письма вы хотите отобразить на странице с результатами: с вложениями, отмеченные флажком или непрочитанные.
Поиск во вложениях к письмам
Поиск во вложениях появился в начале лета этого года. Его принцип работы невероятно простой! Если вам нужно найти письмо, например, с авиабилетами, бронью гостиницы или какой-нибудь важный документ, достаточно помнить хотя бы одно слово из него.
В поисковую строку (в правом верхнем углу) введите ключевое слово или фразу, мы найдем и подсветим релевантные совпадения.
Результаты поиска будут выглядеть вот так 🙂
Если у вас еще остались вопросы по работе поиска внутри почтового ящика, смело задавайте их в комментариях! —
Если вы не помните точной формы слова, напишите в запросе любую — Яндекс Почта найдет письма со всеми вариантами этого слова. Например, по запросу смета вы найдете письмо с текстом «Направляю вам смету проекта» или «Какая из двух смет соответствует новым ценам?».
Также Яндекс Почта найдет письмо, если вы укажете в запросе название вложенного файла или текст вложенного документа.
Если вы находитесь в папке Входящие, в результатах поиска окажутся письма из всех папок вашего почтового ящика, кроме папки Спам.
Если вы находитесь в определенной папке или просматриваете письма с определенной меткой, то по умолчанию Почта будет искать именно в этой папке или по письмам с этой меткой. Например, просматривая письма с меткой От бухгалтерии, в результатах поиска вы будете видеть только письма от бухгалтерии, независимо от запроса.
Если вы не помните имя контакта полностью, начните его вводить — Почта подскажет подходящие варианты. Также в подсказках Почты будут появляться ваши прошлые запросы.
- Очистить историю поиска писем
-
-
В правом верхнем углу нажмите значок .
-
Выберите Другое.
-
В разделе нажмите кнопку Очистить всю историю.
-
Если вы хотите задать более сложные условия для поиска, начните вводить запрос, а затем нажмите кнопку 
Здесь вы можете уточнить:
-
искать ли письма только с вложениями;
-
дату получения письма или диапазон дат;
-
название папки;
-
имя отправителя;
-
имя получателя.
А также под кнопкой Еще:
-
в какой части письма искать — в теме письма или в самом тексте;
-
искать ли письмо среди Важных или Непрочитанных.
В результатах поиска вы увидите список подходящих писем из всех указанных папок вашего почтового ящика, кроме папки Спам.
Примечание. Если вы хотите вручную указать, в каком поле искать слово, или уточнить условия для поиска, воспользуйтесь языком запросов.
Если для того, чтобы задать сложные условия для поиска, вам недостаточно расширенной формы, используйте язык запросов. Он позволяет:
-
Ограничить поиск конкретными полями письма. Например, искать письма с отправителем «Марина» и с вложением «Отчет» —
от:Марина вложение:Отчет -
Ограничить поиск диапазоном дат. Например, искать письма с 15.03.23 по 10.04.2023 —
с-даты:2023-03-15 заканчивая-датой:2023-04-10 -
Искать письма в определенных папках или с метками. Например, в папке «Письма от руководителя» —
папка:"Письма от руководителя" -
С помощью операторов комбинировать условия. Например, искать одновременно письма от Игоря Марине или письма с текстом «отчет» Марине —
(от:(igor.markov ИЛИ Игорь) ИЛИ текст:отчет) И кому:Марина
Подробнее см. в разделе Как использовать язык запросов.
Если вы хотите удалить письмо из списка результатов поиска, выделите его и нажмите кнопку Удалить. После нажатия письмо перемещается в папку Удаленные, но по-прежнему отображается в списке.
Для окончательного удаления письма из ящика повторно выделите и удалите письмо. После этого его нельзя будет восстановить.
Если нужное письмо не найдено:
-
Убедитесь, что слова в запросе написаны без ошибок.
-
Попробуйте уменьшить количество слов в запросе.
-
Если вы помните дополнительные признаки письма (например, имена вложенных файлов), укажите эти данные в поисковом запросе.
-
Если вы используете расширенный поиск, проверьте, правильно ли вы указали настройки поиска.
Внимание. Если письма пропали и вы не можете их найти с помощью поиска, то, скорее всего, они были удалены. О том, почему письма попадают в Удалённые и как этого избежать, см. в статье Пропали письма из ящика.
Как найти письмо в почте
Электронная почта – непременный атрибут современного человека. Большая часть корреспонденции уже давно проходит именно через нее. На нее поступают и деловые письма, и квитанции для оплаты покупок в интернет магазинах, и регистрационные данные, и реклама, и много чего еще. Как же быть, когда вам нужно найти вполне конкретное письмо?

Инструкция
Не особо важно, какой у вас почтовый клиент. Все они очень похожи. Письма в них находятся в четырех папках. «Входящие» – для входящих писем. «Исходящие» – для исходящих. «Корзина» или «Удаленные» – для удаленных. «Спам» – в ней те письма, которые почтовый клиент счел спамом, впрочем, нередко туда попадают и обычные входящие письма.
Если вы ищите письмо, которое вам пришло, зайдите в папку «Входящие» и просмотрите содержание первой страницы, возможно, вам повезет, нужное письмо окажется там, и не придется искать дальше.
В любом почтовом клиенте существует поиск по почте. Как правило, он находится в верхней части страницы и состоит из свободного поля для ввода запроса и кнопки «Поиск» или «Найти».
Если вы помните адрес, с которого пришло письмо – введите его в строку поиска. Необязательно вводить весь адрес, достаточно ввести часть его. Результаты поиска отобразятся в виде списка писем, отвечающих запросу.
Введите часть темы письма. Лучше не писать всю тему целиком, так как вы можете ошибиться, и тогда результаты поиска будут некорректными. Делайте поиск по ключевым словам.
В некоторых почтовых клиентах можно настроить поиск по дате. Для этого выберите диапазон дат, в который, предположительно, вы получили письмо.
Возможно, вы случайно удалили письмо. Зайдите в папку «Удаленные» и поищите письмо там. Не забывайте, что размер этой папки ограничен, и все старые письма будут удаляться автоматически.
Загляните в папку с письмами, расцененными как спам. По разным причинам почтовый клиент может решить, что письмо, пришедшее к вам, является спамом. Чтобы перенести его из этой папки в другую, отметьте галочкой и нажмите кнопку «Не спам». Заносите в адресную книгу нужные адреса (e-mail), тогда письма от них не окажутся в спаме.
Видео по теме
Полезный совет
Чтобы письма не терялись – отметьте их как важные.
Войти на сайт
или
Забыли пароль?
Еще не зарегистрированы?
This site is protected by reCAPTCHA and the Google Privacy Policy and Terms of Service apply.
В Яндекс.Почте одним кликом можно открыть все письма, которые были получены от одного отправителя. Как это сделать?
Содержание:
1. Как найти все письма от одного отправителя
2. Что можно делать с найденными письмами от одного отправителя
3. Видео: Как в Яндекс.Почте одним кликом открыть все письма от одного отправителя
Как найти все письма от одного отправителя
Откроем Яндекс.Почту. И быстро найдем все письма, которые отправил один отправитель.
На рисунке 1 ниже видно, что в Яндекс.Почте имеются письма, которые были получены от отправителя Яндекс ID. Чтобы открыть все письма, находим любое письмо от Яндекс ID и кликаем по значку (по красивой букве «Я») один раз левой кнопкой мыши.
Рис. 1. Кликаем по значку отправителя письма рядом с полученным письмом.
Если сделать один клик по значку отправителя, дальше автоматически будут найдены все письма, которые были получены от этого отправителя. На рис. 2 были найдены три письма от Яндекс ID.
Рис. 2. Открыты все письма от отправителя Яндекс ID.
Что можно делать с найденными письмами от одного отправителя
Чтобы что-то делать с письмами, сначала надо их выделить, то есть, должны стоять галочки напротив этих писем.
Рис. 3. Выделенные письма можно «Переслать» или «Удалить», пометить как «Это спам» или уже «Прочитано».
После того как письма будут выделены, тогда их можно «Переслать» кому-либо, либо сразу все «Удалить». Если пометить «Это спам», тогда выделенные письма отправятся в папку Спам.
Можно пометить, что это «Прочитано», если нужно. Можно также поставить «Метку», либо отправить «В папку» (по своему выбору). На рисунке 3 все варианты действий, которые можно сделать с выделеннмыи письмами, обведены в зеленую рамку.
Некоторые пользователи создают отдельные папки в Яндекс.Почте. А потом туда складывают, например, полученные счета за оплату квартиры.
Если же можно открыть все письма от одного отправителя одним кликом, то мне кажется, так будет удобнее, чем создавать специальные папки. Тем более, что папки, созданные в почте, не всегда открываются у пользователей по каким-то причинам.
Видео: Как в Яндекс.Почте одним кликом открыть все письма от одного отправителя
Дополнительно:
1. Как в Яндекс.почте отправить письмо себе в будущее или прямо сейчас и зачем это нужно?
2. Что такое предпросмотр в электронной почте: Гугл, Майл ру, Яндекс
3. Черновики в Яндекс.Почте: как сохранить черновик и как удалить
Получайте новые статьи по компьютерной грамотности на ваш почтовый ящик:
Необходимо подтвердить подписку в своей почте. Спасибо!