Быстрый поиск файлов и папок по маске Что это такое и как это сделать?
Маской называют шаблон по которому идёт отбор файлов, где используются специальные символы:
Для Windows систем это символ? или символ *
? — означает любой символ или его отсутствие
* — означает любое число символов.
Н-р если есть файлы:
123.txt
123.doc
12.txt
1.txt
223.txt
И маска будет 12?.* — то отберутся файлы 12.txt, 123.doc и 123.txt
Если маска будет 1*.txt то отберутся все файлы, начинающиеся с 1 с расширением .txt (все кроме 123.doc и 223.txt)
Проверить это всё можно:
Клавишами Win+F или Пуск — Найти
Или в командах DOS типа dir и в файловых менеджерах типа Far или TotalCommander н-р
Насчет того, что? обязательное наличие любого символа 😉
В windows 10 (или 7) зайдите в папку windows
Проводник — это же приложение windows? 🙂
В строке поиска наберите:
?a*
Любуйтесь результатом, который прилагается:
Программы для поиска файлов
Все пользователи Windows рано или поздно сталкиваются с необходимостью поиска на компьютере файлов и папок. Эта задача может быть реализована с использованием стандартного инструментария операционной системы либо при помощи специализированных программ. Начнем с рассмотрения функций поиска Windows 10, о которых знают далеко не все пользователи.
Поиск файлов в Windows 10 стандартными средствами
Для поиска файлов и папок на компьютере традиционно используется встроенный в «Проводник» поисковый инструментарий. Незнакомые с функционалом этого инструментария пользователи выполняют поиск только по имени искомого объекта. Но у него есть и другие возможности, позволяющие находить объекты по маске, дате, размеру, тегам, типам, названию учетной записи Windows файл/папку, из-под которой был создан объект. Кроме того, встроенный системный поиск позволяет задавать условия поиска.
Поиск файлов в Windows 10 по маске
Данная функция позволяет искать объекты, названия которых пользователю неизвестны точно. Для этого используются специальные подстановочные знаки. В основном используются два знака:
- «?». Данным знаком заменяется один символ в названии файла/папки. Например, если необходимо найти файл «песенка», в качестве поискового запроса можно использовать «песенк?». Т.е. Windows будет искать объект, название которого начинается с «песенк», а заканчивается любым символом.
- «*». Знак заменяет неограниченное количество символов. Удобно использовать, например, для поиска файлов с определенным расширением. К примеру, запрос «*.txt» выведет все файлы с расширением «.txt», независимо от их названия. В такой запрос как «П*» выведет все файлы и папки, названия которых начинаются на «П».
Оба этих знака можно объединять в одном поисковом запросе. Например, если ввести «*mo?a», отобразятся объекты, в названии которых присутствует слог «mo», после которого может стоять любой символ, но вот после него должна быть буква «a».
 0-1
0-1
Поиск (фильтрация) по дате, размеру, типам, тегам
Поиск «Проводника» позволяет фильтровать результаты поиска по различным критериям. Для этого в запрос вводится специальная команда, после которой следует двоеточие и ее параметр. Фильтры можно использовать вместе с названиями, включая те, что написаны с использованием подстановочных записей.
- «Дата». Выводит объекты, созданные в указанную дату или в определенном временном интервале. Например, запрос «*.png дата:09.01.2021» выведет файлы с расширением «.png», созданные 9 января 2021 года.
- «Тип». Фильтрация файлов по таким типам, как музыка, видео, документ и т.д.
- «Размер». Выводит файлы указанного размера в байтах, килобайтах, мегабайтах и т.д. Также можно использовать диапазоны и предлагаемые системой параметры (выводятся на экран после ввода «размер:») – «Крошечные» (0-16 Кб), «Огромные» (1-4 Гб) и другие диапазоны.
- «Тег». Некоторые файлы в Windows могут помечаться тегами самой системой или пользователем. И их можно вводить в качестве фильтра для поиска. Для справки: при сохранении документов в Word также имеется возможность ввода тегов вручную.

- «Пользователь». Параметр, служащий для отображения файлов, созданных в конкретной учетной записи Windows.
Как и в предыдущем случае, в одном поисковом запросе можно использовать несколько параметров.
Использование логических операторов и условий в поиске Windows 10
Еще одна интересная особенность встроенного в «Проводник» поиска – возможность использования логических операторов и задания условий, которым должны соответствовать искомые объекты. Вот наиболее востребованные:
- «AND» или «И» (можно использовать английское и русское написание оператора, но в любом случае его нужно писать прописными буквами). Выводит объекты, соответствующие ключевым словам, помещенным по обе стороны оператора. Например, запрос «1 И 2» отобразит файлы/папки, в названиях которых присутствует обе эти цифры.
- «OR» или «И». Выводит объекты, в именах которых присутствует либо первое, либо второе ключевое слово. Например, запрос «1 ИЛИ 2» приведет к выводу следующего результата:

- «NOT» или «НЕ». Ищет объекты, соответствующие ключевому слову, стоящему до оператора «НЕ», но не содержащее ключевое слово после этого оператора. Т.е., запрос «1 НЕ 2″ выведет файлы/папки с цифрой 1, но без цифры 2 в имени.
- Операторы «<» и «>» (меньше/больше). Используются, например, при поиске файлов размером больше и/или меньше указанного значения. Например, запрос «размер:>50кб размер:<100кб» отобразит файлы больше 50, но меньше 100 килобайт:

Использование специализированных программ для поиска файлов
Стандартные поисковые средства в операционных системах Windows далеко не всегда удовлетворяет требованиям пользователей, сталкивающихся с необходимостью поиска файлов на компьютере. Это особенно заметно, когда поиск выполняется среди большого (несколько тысяч) количества файлов. Стандартный инструментарий Windows уступает специализированным программам не только в скорости, но и в удобстве использования и функциональных возможностях. Рассмотрим популярные приложения, созданные для поиска данных на компьютере.
Wise JetSearch
Wise JetSearch — небольшая и простая в использовании программа, предназначенная исключительно для поиска файлов на дисках и внешних накопителях. Поддерживаются устройства хранения, отформатированные в формате FAT12, FAT16, FAT32, exFAT и NTFS. Не сказать, что эта утилита обладает какими-либо выдающимися способностями, однако скорость ее работы очень высокая.
При запуске утилита индексирует файлы и папки на дисках и внешних носителях, создавая собственную базу данных. Пользователю достаточно ввести хотя бы одну букву/цифру/символ в качестве поискового запроса и программа Wise JetSearch практически моментально выдаст результат. Причем скорость поиска практически не зависит от количества обнаруженных совпадений — будь то один объект или несколько тысяч.

В плане дополнительных функциональных возможностей Wise JetSearch отметим:
- Возможность использования подстановочных знаков «*» и «?» для замены любого количества или одного символа, соответственно.

- Сортировка результатов поиска по имени, пути размещения, размеру, дате изменения и типу.
- Просмотр содержимого текстовых файлов и изображений, а также отображение миниатюр с видео.

Отдельно отметим возможность Wise JetSearch интегрироваться в систему в качестве раскрывающегося виджета, который может заменить собой стандартный системный поиск. Главное окно программы необязательно держать открытым. При вводе поискового запроса в виджет оно автоматически откроется и покажет результат поиска.

Everything
Everything — более мощная в плане поискового функционала программа. Утилита также распространяется бесплатно и полностью поддерживает русский язык. Принцип работы данной программы на первоначальном этапе повторяет таковой у Wise JetSearch — утилита индексирует файлы и папки, размещая их имена и местоположение в своей базе, благодаря чему последующий поиск будет осуществляться мгновенно.

Программа Everything обладает довольно широким функционалом и имеет множество «фишек», делающих работу с ней простой, удобной и эффективной. И в их число входит не только поисковые возможности. Отметим следующие моменты:
- Множество вариантов сортировки результатов поиска с возможностью быстрого переключения между ними посредством горячих клавиш.

- Поиск файлов по типу (видео, аудио и т.д.), с учетом регистра букв, с использованием регулярных выражений и фильтров.

- Возможность создания неограниченного количества собственных фильтров с учетом всех доступных функций поиска. Фильтры также могут быть применены путем нажатия заданных пользователем горячих клавиш.

- Возможность подключения к уделенным или локальным ETP/FTP-серверам и выполнение поиска на них в режиме реального времени.

- Сохранение поисковых запросов вместе с критериями поиска в закладки для последующего быстрого их вызова в любой момент.

- Наличие функции копирования и перемещения файлов с параллельным их переименованием в соответствии с заданным пользователем форматом.

- Предварительный просмотр файлов.

- Наличие собственных поисковых функций (модификаторов и макросов), позволяющих искать объекты по различным критериям и с различными условиями. Полный список этих функций (а их несколько десятков) с пояснениями можно найти в онлайн-справке по программе Everything.

И все перечисленное выше — далеко не полный список возможностей программы Everything.
Quick Search
Quick Search — еще одна поисковая программа для мгновенного поиска файлов и папок на всех подключенных к компьютеру дисках и переносных носителях. По функциональным возможностям она уступает Everything, но значительно превосходит Wise JetSearch. Как и в предыдущих случаях, программа Quick Search поддерживает русский язык.
Из функциональных возможностей программы отметим:
- Поиск с использованием стандартных подстановочных знаков и просмотр содержимого файлов.

- Быстрая (ввиду расположения соответствующих кнопок в главном окне) фильтрация результата поиска по различным типам/категориям файлов. Изначально категорий 6. Но их список можно расширить, привязав к новой созданной категории неограниченное количество расширений файлов.

- Возможность исключения из поиска системных и скрытых каталогов, а также создания собственного списка исключений, что позволит ускорить поиск.

- Быстрый поиск установленных на компьютере приложений с возможностью их запуска прямо из окна программы Quick Search.

- Возможность выполнения веб-поиска с использованием поисковой системы Bing. Данная функция аналогична таковой у адресной строки любого браузера: пользователь вводит несколько символов, браузер отображает наиболее популярные запросы. При клике по выданному программой результату поиска будет запущен выбранный по умолчанию браузер.

SearchMyFiles
SearchMyFiles — самая компактная программа для поиска файлов и папок, размер которой не превышает 300 Кб. При этом в приложении предусмотрены различные функции (условия) поиска, удобно расположенные в одном единственном окне, что упрощает работу с утилитой. Пользователь может задать такие условия поиска, как:
- Режим поиска, включая поиск дубликатов файлов и поиск дублирующихся имен.
- Папки, исключенные из поиска.
- Отдельные маски для поиска папок и файлов с использованием подстановочных знаков.
- Исключение из поиска файлов определенного типа.
- Содержимое файлов. В этом плане SearchMyFiles имеет преимущества перед предыдущими программами, т.к. она может искать не только текст, но и заданный шестнадцатеричный (Hex) код. Также имеется возможность поиска нескольких значений с применением операторов «И» либо «ИЛИ».
- Содержимое (текст или Hex-код), которое не должно присутствовать файлы.
- Время создания, изменения и доступа. Помимо обычного формата времени, здесь можно задействовать, например, режим поиска файлов и папок, измененных/созданных с прошлой перезагрузки компьютера.
- Размер файлов, уровень вложенности папок, атрибуты, количество найденных объектов и другие условия.

Но есть у SearchMyFiles недостаток перед всеми предыдущими программами — относительно низкая скорость поиска. Связано это с тем, что данная утилита не индексирует папки и файлы, имеющиеся на компьютере, а постоянно осуществляет новый поиск, по отдельности сканируя заданное пользователем местоположение искомых объектов на диске.
Сами же результаты поиска программа отображает в отдельном окне. При этом пользователь может на ходу изменять условия поиска (даже если текущая операция не завершена). Список найденных объектов можно отсортировать и отфильтровать, а также задействовать те или иные параметры его отображения.

Есть и возможность выполнения над найденными файлами и папками некоторых простых действий (удаление, копирование, перемещение и т.д.).

LAN Search Pro
И последняя в нашем обзоре программа — LAN Search Pro. Сразу скажем, что она не предназначена для поиска файлов и папок на запоминающих устройствах компьютера. Ее основное предназначение — выполнение поиска в локальной сети.
Программа LAN Search Pro не может похвастаться наличием множества поисковых функций вроде создания условий поиска, но самое основное здесь есть. Пользователю предлагается поиск по названиям файлов и папок с возможностью замены букв/цифр/символов стандартными подстановочными знаками «*» и «?». При необходимости можно задать несколько масок имен, разделив их точкой с запятой.

Также имеется возможность включения в настройках опции поиска по текстовому содержимому. Здесь же можно задействовать фильтры по дате создания и размеру искомых объектов.

Но главное, что в программе LAN Search Pro предусмотрен встроенный инструментарий по работе с сетевыми функциями операционной системы Windows. Пользователь может создать собственный список сетевых компьютеров, а затем выбрать один из режимов поиска на них (например, исключить некоторые ПК из поиска или задействовать поиск данных на компьютере с определенным IP-адресом).

Отдельно предусмотрен функционал поиска общедоступных файлов на локальных FTP-серверах, созданных, как либо компьютере пользователя, либо и на компьютерах в сети.

Среди вспомогательных функций:
- Возможность подключения/отключения локальных сетевых дисков/папок (используется стандартный функционал Windows).

- Сохранение паролей доступа к сетевым компьютерам при помощи встроенного менеджера паролей.

Экспорт с возможностью последующего импорта результатов поиска (таблицы) в файл CSV, XML, HTML или DAT (в данном случае это собственный формат хранения данных LAN Search Pro).
Остались вопросы, предложения или замечания? Свяжитесь с нами и задайте вопрос.
Задача №4. Файловая система, базы данных. Поиск информации в базе данных. Отбор файлов по маске.
Порядок, определяющий способ организации, хранения и именования данных на носителях информации в компьютерах называется файловой системой.
Файл (от английского папка) – это некоторая совокупность данных, хранимая и обрабатываемая, как единое целое.
Файл имеет имя и расширение. Расширение указывает на то, какой именно тип данных находится в файле (программа, текст, рисунок и т.д.). Расширение отделено от имени файла точкой (например, test.doc).
Примеры некоторых типов файлов:
Исполняемые файлы – расширение .exe, .com;
Текстовые файлы – расширения .txt, .doc;
Архивные файлы – расширения .rar, .zip;
Звуковые файлы – расширения .mp3, wav;
Файлы, содержащие изображения — .jpg, .gif, .bmp.
В ОС Windows и других операционных системах используется типовая древовидная структура файловой системы.
Корневой каталог обозначается буквой – именем логического диска. После буквы ставится двоеточие и обратный слэш: C:.
Полный путь к файлу состоит из имени корневого каталога и имен последовательно вложенных друг в друга каталогов, разделенных обратным слэшем. В конце пути находится сам файл: C:StudySubjectMathtext1.txt.
Для выделения, фильтрации группы файлов используют маску (шаблон) имени файла.
Для задания масок кроме обычных символов, допустимых в именах файлов, используют специальные символы:
«*» — заменяет любое количество (в том числе и нулевое) любых символов;
«?» — заменяет один и только один обязательно стоящий в указанном месте символ.
Например, по маске «*.*» будут отобраны вообще все файлы, по маске «*.txt» — файлы с расширением .txt, по маске «as?.doc» — файлы, с расширением .doc, имена которых начинаются на «as» и имеют обязательный непустой третий символ.
Если установлена сортировка по имени или типу, сравнение идет по кодам символов. При этом если задана сортировка, к примеру, по имени, то при наличии одинаковых имен сортировка будет применена к расширению.
Для хранения и анализа большого объема информации организовывают Базы Данных. Под Базой Данных понимают организованную в соответствии с некоторыми правилами, структурированную совокупность логически связанных данных. Эти данные предназначены для удобного совместного хранения и анализа.
Реляционная База Данных состоит из связанных между собой таблиц.
Перемещение по каталогам
Учитель работал в каталоге С:Учебный материал11 классКонтрольные работы.
Затем перешел в дереве каталогов на уровень выше, спустился в подкаталог Теоретический материал и удалил из него файл Введение. Каково полное имя файла, который удалил преподаватель?
1) С:Учебный материал11 классВведение.doc
2) С:Учебный материал11 классТеоретический материалВведение.doc
3) С:Учебный материалТеоретический материалВведение.doc
4) С:Учебный материалВведениеТеоретический материал.doc
Последовательно повторим действия учителя. После того, как он перешел в дереве каталогов на уровень выше, он оказался в каталоге С:Учебный материал11 класс, спустившись в подкаталог Теоретический материал, он оказался в каталоге С:Учебный материал11 классТеоретический материал. Именно там он и удалил файл Введение. Значит полное имя удаленного файла С:Учебный материал11 класс Теоретический материал Введение.doc.
Находясь в корневом каталоге только что отформатированного диска, ученик создал 3 каталога. Затем в каждом из них он создал еще по 4 каталога. Сколько всего каталогов оказалось на диске, включая корневой?
1) 12 2) 13 3) 15 4) 16
Обратим внимание на словосочетание «включая корневой». Значит, на диске существует корневой каталог, 3 вновь созданных каталога и в каждом из трех еще по 4: 1+3+3*4=16.
Отбор файла по маске
Для групповых операций с файлами используются маски имен файлов. Маска представляет собой последовательность букв, цифр и прочих допустимых в именах файлов символов, в которых также могут встречаться следующие символы: Символ «?» (вопросительный знак) означает ровно один произвольный символ. Символ «*» (звездочка) означает любую последовательность символов произвольной длины, в том числе «*» может задавать и пустую последовательность. Определите, какое из указанных имен файлов удовлетворяет маске: ?vi*r.?xt
1) vir.txt 2) ovir.txt 3) ovir.xt 4) virr.txt
Последовательно переберем все файлы: 1) не подходит, т.к. «?» в первой позиции маски означает обязательное наличие непустого символа перед буквой v, 2) полностью удовлетворяет условию маски, 3) не подходит, т.к. «?» после точки означает обязательное наличие непустого символа перед буквой x, 4) не подходит по той же причине, что и 1).
Для групповых операций с файлами используются маски имен файлов. Маска представляет собой последовательность букв, цифр и прочих допустимых в именах файлов символов, в которых также могут встречаться следующие символы: Символ «?» (вопросительный знак) означает ровно один произвольный символ. Символ «*» (звездочка) означает любую последовательность символов произвольной длины, в том числе «*» может задавать и пустую последовательность. Определите, какое из указанных имен файлов не удовлетворяет маске: sys. *
1) syste.m 2) sys23.exe 3) system.dll 4) syszx.problem
По условиям маски файл должен иметь любое расширение, а имя файла должно начинаться на sys и оканчиваться ровно двумя непустыми символами. Этому условию не удовлетворяет только файл 3). Он содержит в имени не два, а три символа после sys.
Поиск маски по набору файлов
Для групповых операций с файлами используются маски имён файлов. Маска представляет собой последовательность букв, цифр и прочих допустимых в именах файлов символов, в которых также могут встречаться следующие символы:
Символ «?» (вопросительный знак) означает ровно один произвольный символ.
Символ «*» (звездочка) означает любую последовательность символов произвольной длины, в том числе «*» может задавать и пустую последовательность.
Определите, по какой из масок может быть выбрана указанная группа файлов:
Последовательно применим каждую маску к набору файлов:
Маска 1) требует, чтобы имя состояло ровно из 4-х символов, под эти требования не подходят файлы comfort.c и cobalt.cpp.
Маска 2) требует только, чтобы имя и расширение файла начинались на c. Под эти требования подходят все файлы.
Маска 3) требует, чтобы расширение содержало 3 символа, под эти требования не подходят файлы comfort.c и coat.c.
Маска 4) тоже требует, чтобы расширение содержало 3 символа. Аналогично предыдущему случаю не подходят файлы comfort.c и coat.c.
Базы данных. Анализ одной таблицы.
На городской тур олимпиады по математике отбираются те учащиеся, кто набрал на районном туре не менее 10 баллов или полностью решил хотя бы одну из двух самых сложных задач (№ 6 или № 7). За полное решение задач 1– 4 даётся 2 балла; задач 5, 6 – 3 балла; задачи 7 – 4 балла. Дан фрагмент таблицы результатов районного тура.
Если вы не помните точной формы слова, напишите в запросе любую — Яндекс Почта найдет письма со всеми вариантами этого слова. Например, по запросу смета вы найдете письмо с текстом «Направляю вам смету проекта» или «Какая из двух смет соответствует новым ценам?».
Также Яндекс Почта найдет письмо, если вы укажете в запросе название вложенного файла или текст вложенного документа.
Если вы находитесь в папке Входящие, в результатах поиска окажутся письма из всех папок вашего почтового ящика, кроме папки Спам.
Если вы находитесь в определенной папке или просматриваете письма с определенной меткой, то по умолчанию Почта будет искать именно в этой папке или по письмам с этой меткой. Например, просматривая письма с меткой От бухгалтерии, в результатах поиска вы будете видеть только письма от бухгалтерии, независимо от запроса.
Если вы не помните имя контакта полностью, начните его вводить — Почта подскажет подходящие варианты. Также в подсказках Почты будут появляться ваши прошлые запросы.
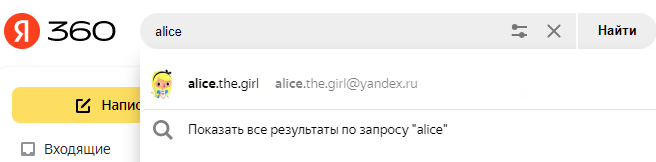
- Очистить историю поиска писем
-
-
В правом верхнем углу нажмите значок .
-
Выберите Другое.
-
В разделе нажмите кнопку Очистить всю историю.
-
Если вы хотите задать более сложные условия для поиска, начните вводить запрос, а затем нажмите кнопку  (справа от поисковой строки), чтобы указать дополнительные параметры поиска.
(справа от поисковой строки), чтобы указать дополнительные параметры поиска.

Здесь вы можете уточнить:
-
искать ли письма только с вложениями;
-
дату получения письма или диапазон дат;
-
название папки;
-
имя отправителя;
-
имя получателя.
А также под кнопкой Еще:
-
в какой части письма искать — в теме письма или в самом тексте;
-
искать ли письмо среди Важных или Непрочитанных.
В результатах поиска вы увидите список подходящих писем из всех указанных папок вашего почтового ящика, кроме папки Спам.
Примечание. Если вы хотите вручную указать, в каком поле искать слово, или уточнить условия для поиска, воспользуйтесь языком запросов.
Если для того, чтобы задать сложные условия для поиска, вам недостаточно расширенной формы, используйте язык запросов. Он позволяет:
-
Ограничить поиск конкретными полями письма. Например, искать письма с отправителем «Марина» и с вложением «Отчет» —
от:Марина вложение:Отчет -
Ограничить поиск диапазоном дат. Например, искать письма с 15.03.23 по 10.04.2023 —
с-даты:2023-03-15 заканчивая-датой:2023-04-10 -
Искать письма в определенных папках или с метками. Например, в папке «Письма от руководителя» —
папка:"Письма от руководителя" -
С помощью операторов комбинировать условия. Например, искать одновременно письма от Игоря Марине или письма с текстом «отчет» Марине —
(от:(igor.markov ИЛИ Игорь) ИЛИ текст:отчет) И кому:Марина
Подробнее см. в разделе Как использовать язык запросов.
Если вы хотите удалить письмо из списка результатов поиска, выделите его и нажмите кнопку Удалить. После нажатия письмо перемещается в папку Удаленные, но по-прежнему отображается в списке.
Для окончательного удаления письма из ящика повторно выделите и удалите письмо. После этого его нельзя будет восстановить.
Если нужное письмо не найдено:
-
Убедитесь, что слова в запросе написаны без ошибок.
-
Попробуйте уменьшить количество слов в запросе.
-
Если вы помните дополнительные признаки письма (например, имена вложенных файлов), укажите эти данные в поисковом запросе.
-
Если вы используете расширенный поиск, проверьте, правильно ли вы указали настройки поиска.
Внимание. Если письма пропали и вы не можете их найти с помощью поиска, то, скорее всего, они были удалены. О том, почему письма попадают в Удалённые и как этого избежать, см. в статье Пропали письма из ящика.
Какое регулярное выражение подойдет для поиска текста по маске «?»?
нужно провести поиск по поисковой фразе (маске) типа g??e
в строке с учетом регистра, пока код в ручную не очень работает, да и почитал, что ваять велосипед не практично если еще условия добавятся
Дополнен 3 часа назад
нашел варинт “[a-zA-Z_] [a-zA-Z_0-9]*\.[a-zA-Z0-9]+”; для найденной подстроки
как вопрос впилить в регулярку непонимаю
-
Вопрос задан01 нояб. 2022
-
75 просмотров
Пригласить эксперта
Если я правильно понял вопрос, то: g..e – будет выделять все последовательности из четырёх символов, которые начинаются на ‘g’ и заканчиваются на ‘e’ с учётом регистра.
нашел варинт “[a-zA-Z_] [a-zA-Z_0-9]*\.[a-zA-Z0-9]+”; для найденной подстроки
Эммм. Но эта штука буквально ищет:
1.Буква или нижнее подчёркивание
2. пробел
3. Буква, нижнее подчёркивание или цифра. 0+
4. Обратный слеш ()
5. Любой символ
6. Буква или цифра. 1+
Это может сработать, например, на “X qwer_qwer_42Ы42”.
Это явно не похоже на маску, которую ты предоставил в начале.
-
Показать ещё
Загружается…
18 мая 2023, в 06:33
500 руб./за проект
18 мая 2023, в 04:47
1000 руб./в час
18 мая 2023, в 04:36
5000 руб./за проект
Минуточку внимания
|
3 / 2 / 1 Регистрация: 12.05.2015 Сообщений: 10 |
|
|
1 |
|
Сортировка писем по маске темы21.12.2016, 12:37. Показов 11294. Ответов 1
Товарищи форумчане, в правилах есть варианты сортировки писем по части текста. в список добавляется через ИЛИ Например, есть варианты тем нужно обрабатывать только те заявки, которые открыты или восстановлены, остальные удалять. Если похожая тема создавалась, прошу отправить меня туда. Спасибо.
0 |
|
Programming Эксперт 94731 / 64177 / 26122 Регистрация: 12.04.2006 Сообщений: 116,782 |
21.12.2016, 12:37 |
|
Ответы с готовыми решениями: Создание темы при отправке писем, используя thunderbird Спасите, пожалуйста, создать макрос, который запишет темы писем в Эксель Сортировка писем Сортировка в memo по маскеСортировка нескольких связанных memo 1 |
|
1254 / 684 / 246 Регистрация: 22.12.2015 Сообщений: 2,151 |
|
|
23.12.2016, 16:42 |
2 |
|
alexeydemidenko, почему не подходит вариант создать папку поиска с поиском текста “заявка”, “восстановлена” и работать через папку поиска?
в правилах есть варианты сортировки писем по части текста. в список добавляется через ИЛИ Ну сделайте три разных правила, (а также предварительно создайте категорию для писем “Кандидат на удаление”):
0 |
|
IT_Exp Эксперт 87844 / 49110 / 22898 Регистрация: 17.06.2006 Сообщений: 92,604 |
23.12.2016, 16:42 |
|
2 |
Как найти файл по части имени
Очень часто бывают такие ситуации когда не получается найти очень нужный файл на компьютере, при этом точно зная что он есть. Многие даже не помнять полное название файла и его месторасположение. Найти файл по части имени достаточно просто. В этом поможет стандартный поиск Windows, это достаточно мощный инструмент который позволят искать файлы по разным условиям, имени, типу, размеру и другим свойствам. Всех их описывать достаточно долго, да и по большому счету рядовому пользователю они не нужны. Так как чаще всего они ищут именно по имени. Сегодня расскажу как можно найти файл по части имени.
Поиск файлов по части имени
Рассмотрим все на простеньком примере, допустим есть какой-то список документов.
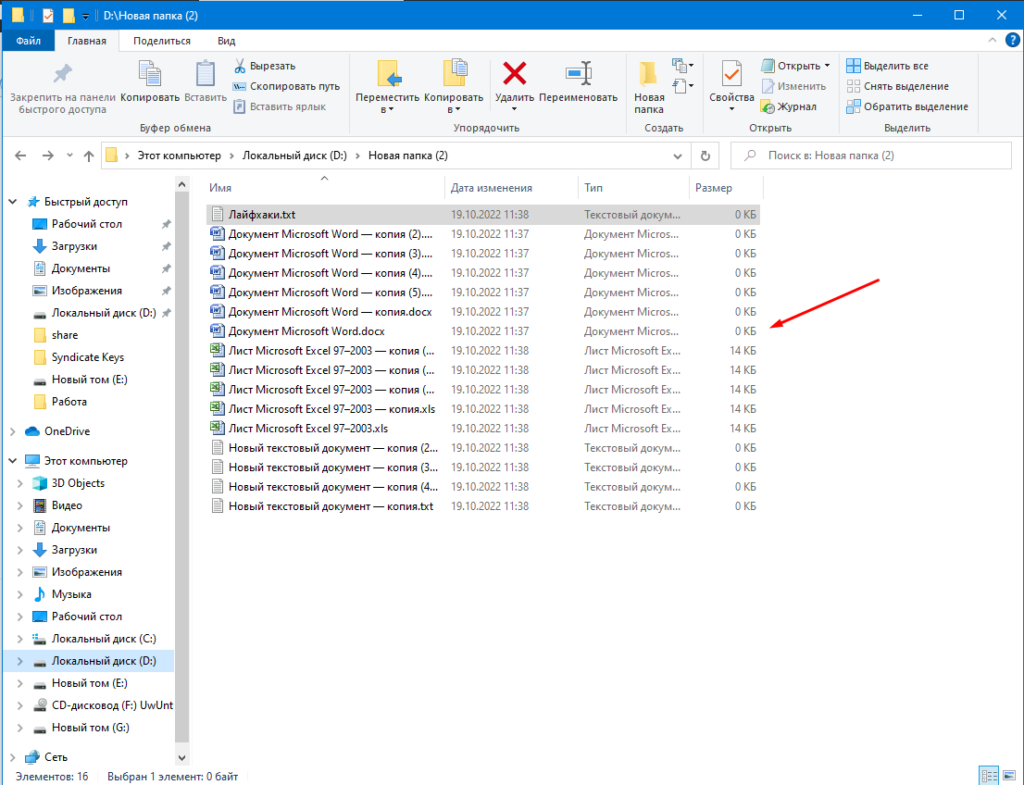
И если в поиск набрать «коп» то поиск найдет все документы где в начале имени встречается это сочетание букв.
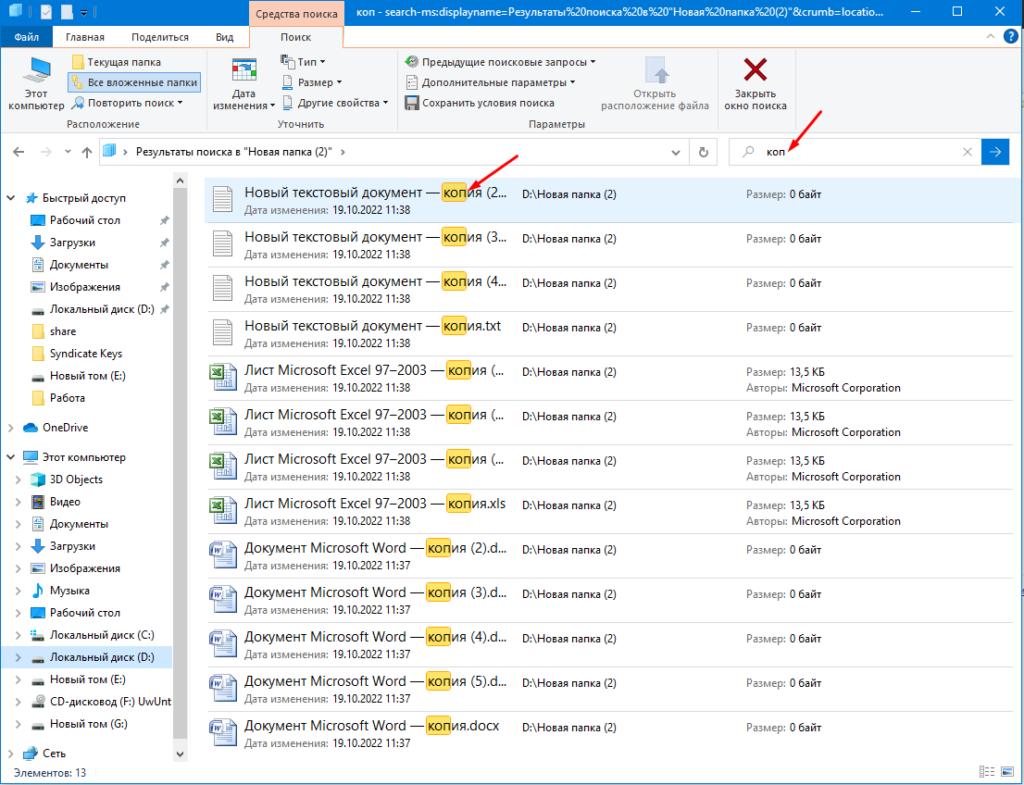
А если набрать «пия» то поиск не даст результатов, так как по умолчанию введённое в поисковую строку сочетание букв или цифр будет искаться в начале имени файлов.
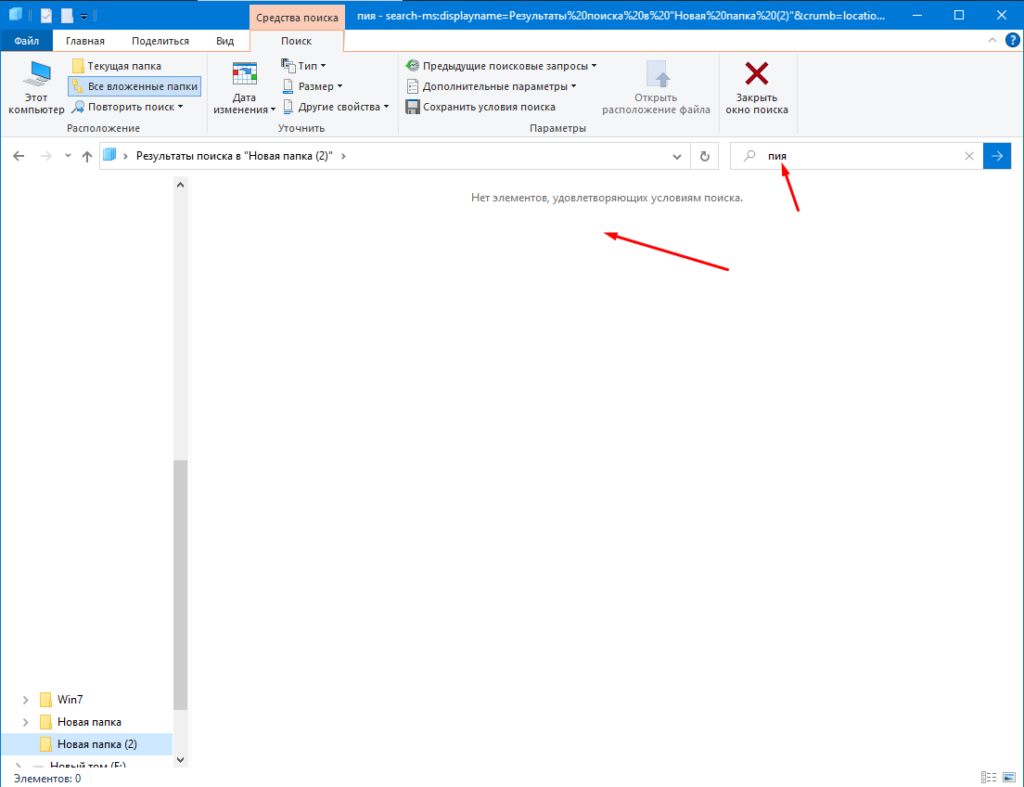
Для того чтобы найти файлы по части имени перед «пия» необходимо поставить звездочку «*», в этом случае в результатах отобразиться все файлы в имени которых встречается введённое сочетание символов.
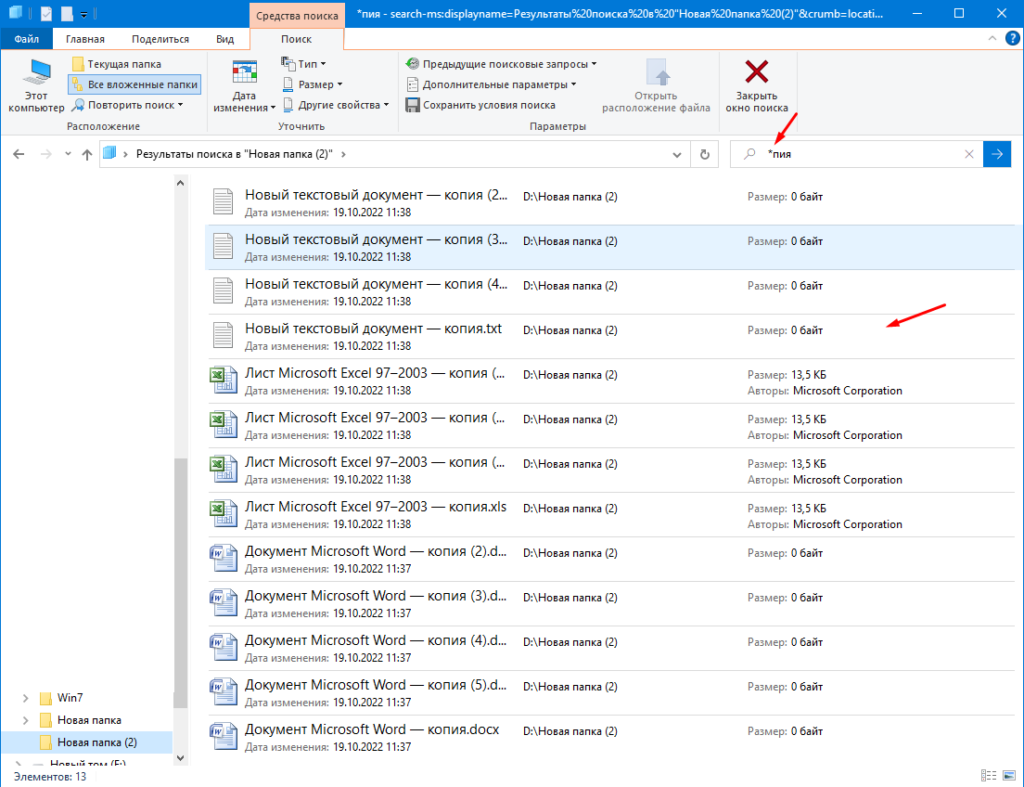
Давайте рассмотрим еще один пример, есть файл именем «Лайфхаки», представим что мы помним только последнею часть «хаки».
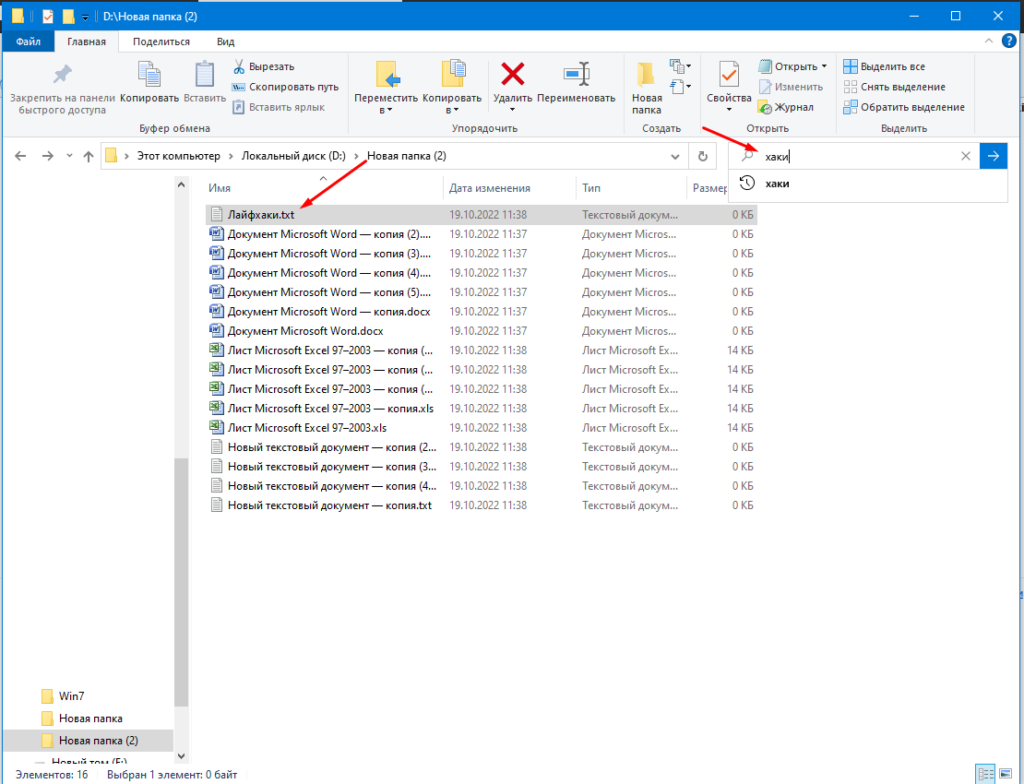
Поиск ничего не найдет, так как он будет искать по началу имени.
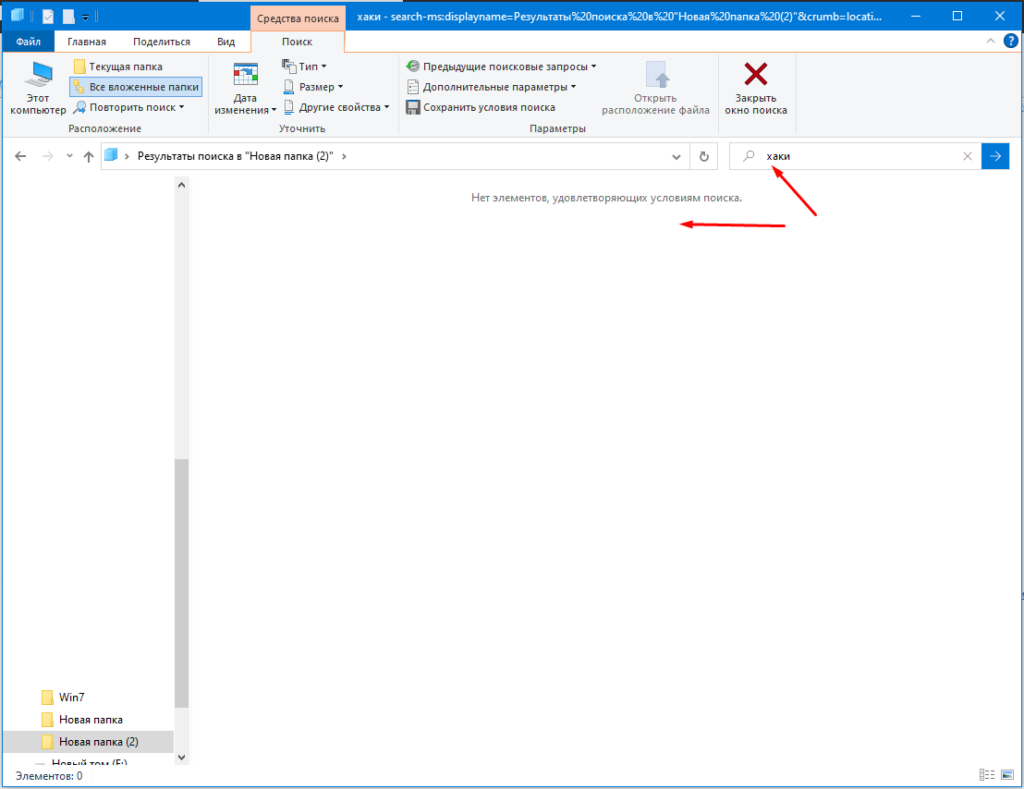
Для того чтобы поиск искал введённое сочетание во всем имени нужно поставить «*».
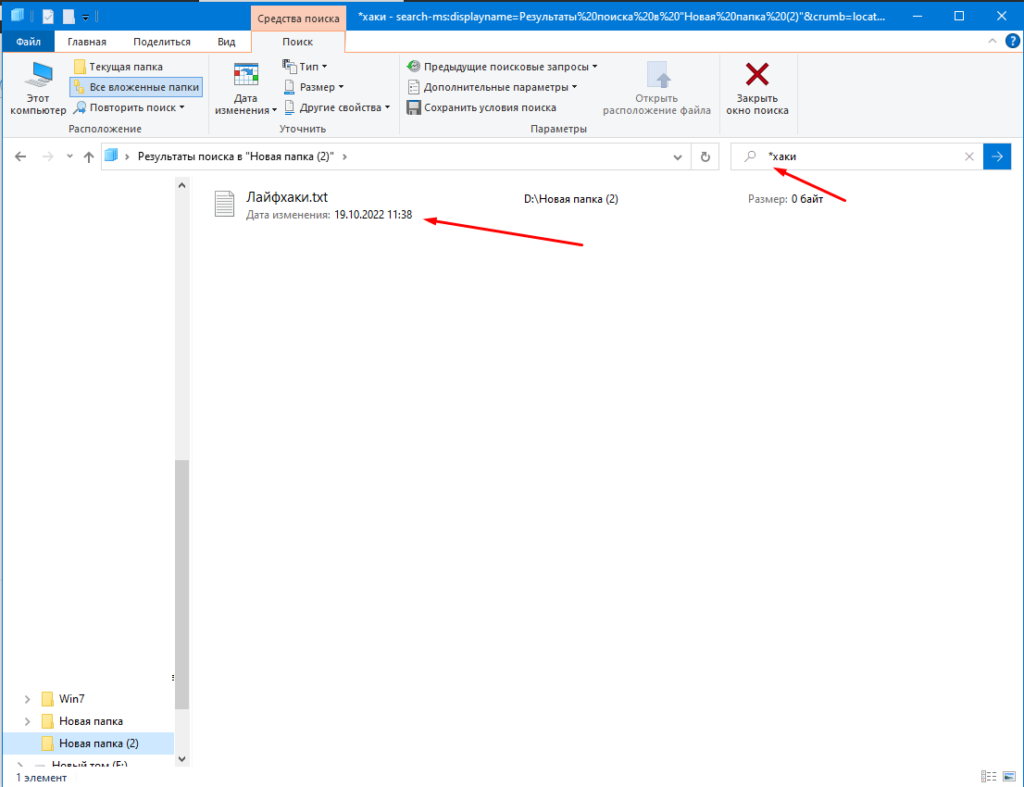
Вот так символ «*» помогает искать файлы зная только часть имени, на самом деле подобных символом несколько, есть например, «?» оно позволят искать один пропущенный знак, например, если ввести «к?т» то поиск покажет все файлы с именем «кот», «кит», «кат» и т.д. Так жесть есть символ «#», он делает тоже самое только в числах.


