Письма можно искать при помощи ключевых слов, а для ускорения процесса по мере ввода текста в окне поиска будут появляться подсказки. Они формируются на основе информации из вашего аккаунта Gmail: сообщений, имен контактов, ярлыков и предыдущих запросов.
Как выполнить поиск
Важно! Поиск не работает без подключения к Интернету.
- Откройте Gmail на компьютере.
- Введите запрос в поле поиска в верхней части окна.
- Нажмите Ввод. Отобразится список найденных писем.
- Чтобы сузить параметры поиска, используйте готовые фильтры, появляющиеся под полем поиска, или поисковые операторы.
Чтобы уточнить поиск, нажмите на фильтр. Подробнее о фильтрах поиска…
Как использовать фильтры для поиска
Фильтры помогают как задать параметры поиска, так и уточнить результаты. Можно применять несколько фильтров одновременно – это удобно, когда требуется найти информацию, соответствующую четким критериям. Ниже описаны доступные поисковые фильтры.
Ярлык
- Используйте для поиска созданные вами ярлыки.
От
- Позволяет искать письма, отправленные с определенного адреса электронной почты.
Кому
- Позволяет искать письма, которые вы отправили на определенный адрес электронной почты.
Содержит прикрепленные файлы
- Позволяет найти письма, к которым прикреплены файлы. Можно указать, какие именно файлы вас интересуют: Google Документы, Google Таблицы или PDF.
Дата
- Позволяет искать письма за временной период или конкретную дату.
Не прочитано
- Позволяет найти непрочитанные письма.
Исключить изменения календаря
- Используйте этот фильтр, чтобы не включать в результаты поиска уведомления Google Календаря.
Поиск в корзине и спаме
По умолчанию в результатах поиска не отображаются письма из корзины и спама.
Искать по этим папкам можно так:
- Откройте Gmail на компьютере.
- В поле поиска в верхней части окна нажмите на стрелку вниз
.
- В раскрывающемся меню “Поиск” выберите Письма, спам и корзина.
- Введите поисковый запрос.
- В нижней части страницы нажмите Поиск.
История поиска
В Gmail сохраняются слова и фразы, которые вы указываете для поиска писем. Это удобно для повторного поиска по тем же ключевым словам.
- Чтобы эта функция работала, включите Историю приложений и веб-поиска.
- Посмотреть свои действия и изменить параметры сохранения можно на странице Мои действия.
Если по вашему запросу ничего не нашлось
Чтобы помочь вам найти то, что вы возможно ищете, Gmail показывает результаты, похожие на ваш запрос.
Как очистить историю поиска
- Откройте Gmail на компьютере.
- Нажмите на поле поиска вверху страницы. Может появиться список ваших последних запросов.
- Перейдите в поле поиска и нажмите “Удалить”
.
Вы можете также удалить свою историю поиска с серверов Google. Узнайте, как это сделать…
Эта информация оказалась полезной?
Как можно улучшить эту статью?
() translation by (you can also view the original English article)
Знаете ли вы, что Gmail включает мощную утилиту поиска?
Если вы похожи на меня, вы либо игнорируете эту панель поиска в Gmail, которая находится в верхней части вашего почтового ящика, либо не используете ее функции. Возможно, вы не представляете себе, насколько это может быть полезно. Возможно, вы решили, что это вернет вас на страницу Google поиска в интернете.
Независимо от того, по каким причинам вы не используете инструмент поиска в Gmail, пришло время переосмыслить их снова.
Google известен своей высококлассной поисковой системой. Поэтому, вполне логично, что и строка поиска в Gmail будет также мощной.
Вы когда-нибудь теряли важное письмо от клиента или коллеги? Если это так, вы знаете, как трудно найти потерянное письмо, особенно если вы по ошибке заархивировали его или случайно отправили в корзину.
Владельцам малого бизнеса будет полезно, изучить возможности использования инструмента поиска в Gmail. Это может помочь вам сэкономить свое время и также поможет привести в порядок свою папку входящие. В этом уроке я дам вам пошаговое руководство, в котором показано, как искать письма в Gmail профессионально. Я также расскажу об операторах поиска Gmail и о том, как их использовать.
Как искать в Gmail
Посмотрите это короткое скринкаст видео, чтобы узнать, как использовать утилиту поиска в gmail:
Или выполните описанные ниже действия для получения подробных инструкций по использованию функций поиска в Gmail.
Как в Gmail открыть расширенное поле поиска
Откройте свой Gmail аккаунт. На главном экране Gmail, нажмите на небольшую стрелку вниз, в строке поиска Google в верхней части экрана, чтобы отобразить расширенное поле поиска Gmail:
На этом экране вы можете найти восемь различных элементов поиска в Gmail. Вы также можете комбинировать элементы поиска для более сложных запросов. Вот список основных элементов Gmail, которые вы можете найти:
- Ярлыки – Ищите по всей вашей почте в Gmail или используйте их для определенных папок или ярлыков. Или выберите поиск сообщений только отмеченных звездочкой или просто прочитанных, или непрочитанных сообщений.
- Отправитель – Найдите сообщения от конкретного лица или организации.
- Получатель – Поиск сообщений по конкретному человеку или организации.
- Тема – Поиск сообщений по определенной теме.
- Тело сообщений – Поиск слов или фраз в теле сообщений Gmail.
- Вложения – Используйте поиск в Gmail, чтобы найти только те сообщения, у которых есть вложение.
- Чаты – Вы можете исключить поиск в чатах из своих параметров поиска.
- Размер – Поиск сообщений, размер которых больше или меньше заданного.
- Дата – Поиск сообщений в течение конкретного периода времени.
Давайте рассмотрим каждый элемент поиска в Gmail.
1. Как искать в Gmail по ярлыку
Шаг 1
Начните с расширенного окна поиска Gmail. Чтобы выполнить поиск сообщений в Gmail по ярлыку, щелкните на стрелки рядом с полем «Поиск», чтобы открыть всплывающее меню:
Шаг 2
Щелкните имя ярлыка, который вы хотите найти. Имя папки отображается рядом с полем «Поиск»:
Шаг 3
В этом случае я хотела выполнить поиск в моей папке Project XYZ. Чтобы завершить поиск, щелкните иконку увеличительного стекла в левом нижнем углу расширенного окна поиска в Gmail. Появятся результаты вашего поиска.
2. Как искать в Gmail по отправителю
Шаг 1
Начните с расширенного окна поиска Gmail. Введите имя человека или организации, которую вы хотите найти в поле «От»:
Примечание: Заглавные буквы не имеют значения. Тем не менее правописание имеет значение. Кроме того, вы не можете написать часть имени для получения результатов.
Шаг 2
В этом случае я хотела найти Всю Почту отправленную компанией Envato. Чтобы завершить поиск, щелкните иконку увеличительного стекла в левом нижнем углу расширенного окна поиска в Gmail. Появятся результаты вашего поиска.
3. Как искать в Gmail по получателю
Шаг 1
Начните с расширенного окна поиска Gmail. Чтобы выполнить поиск отправленных сообщений определенному получателю в Gmail, введите имя получателя, которого вы хотите найти в поле «Кому»:
Примечание: Заглавные буквы не имеют значения. Тем не менее правописание имеет значение. Кроме того, вы не можете написать часть имени для получения результатов.
Шаг 2
В этом случае я хотела найти Все Сообщения, отправленные в Envato. Чтобы завершить поиск, щелкните иконку увеличительного стекла в левом нижнем углу расширенного окна поиска в Gmail. Появятся результаты вашего поиска.
4. Как искать в Gmail по теме сообщения
Шаг 1
Начните с расширенного окна поиска Gmail. Чтобы выполнить поиск в Gmail по Теме сообщения, введите по крайней мере хотя бы одно слово в поле «Тема»:
Шаг 2
В этом случае я хотела найти Все Сообщения по любой ссылке по теме, касающейся Project ABC. Чтобы завершить поиск, щелкните иконку увеличительного стекла в левом нижнем углу расширенного окна поиска в Gmail. Появятся результаты вашего поиска.
5. Как искать в теле сообщения
Начните с расширенного окна поиска Gmail. Для поиска текста в сообщениях введите текст, который вы ищете в поле «Содержит слова»:
Шаг 2
В этом случае я хочу быстро найти кого-нибудь из членов команды, которым может понадобиться помощь. Поэтому, я набрала слово Помощь в поле «Содержит слова». Поиск в Gmail вернет любые сообщения, в которых есть слово Помощь в любой части сообщения. Если бы я хотела исключить какое-нибудь слово из любой части в сообщении, я могла бы использовать поле «Не содержит слов».
Чтобы завершить поиск, щелкните иконку увеличительного стекла в левом нижнем углу расширенного окна поиска в Gmail. Появятся результаты вашего поиска.
6. Как искать электронные письма с прикрепленными файлами
Иногда вы можете ограничить поиск по сообщениям, в которых имеются вложения. Это может быть быстрый способ найти предложения, электронные книги и другие вложения. Вот что нужно сделать:
Шаг 1
Начните с расширенного окна поиска Gmail. Нажмите на флажок слева от поля «Есть прикрепленные файлы»:
Шаг 2
Чтобы завершить поиск, щелкните иконку увеличительного стекла в левом нижнем углу расширенного окна поиска в Gmail. Появятся результаты вашего поиска.
7. Как исключить чаты из вашего поиска в Gmail
Шаг 1
Начните с расширенного окна поиска Gmail. Чтобы исключить чаты из вашего поиска, нажмите на флажок слева от поля «Не искать в чатах»:
Шаг 2
Чтобы завершить поиск, щелкните иконку увеличительного стекла в левом нижнем углу расширенного окна поиска в Gmail. Появятся результаты вашего поиска.
8. Как в Gmail искать по размеру сообщения
Шаг 1
Начните с расширенного окна поиска Gmail. Чтобы искать в Gmail письма по размеру сообщения, нажмите кнопку со стрелкой вверх и со стрелкой вниз справа от поля Размер. Появится раскрывающееся меню:
Шаг 2
Выберите вариант больше чем или меньше чем. Введите числовое значение в поле рядом с раскрывающимся меню больше или меньше.
Шаг 3
Нажмите на стрелочки справа от поля «Размер». Появится раскрывающееся меню. Нажмите на MБ, KБ или байты, чтобы выбрать размер. Для завершения поиска, щелкните иконку увеличительного стекла в левом нижнем углу расширенного окна поиска в Gmail. Появятся результаты вашего поиска.
9. Как искать сообщения в Gmail по временному интервалу
Шаг 1
Начните с расширенного окна поиска Gmail. Щелкните кнопку со стрелкой вверх и со стрелкой вниз справа от поля «Дата». Появится раскрывающееся меню с периодом времени:
Шаг 2
Нажмите на требуемый временной интервал, чтобы выбрать его. Щелкните в любом месте пустого поля справа от поля «Дата», чтобы отобразить календарь:
Шаг 3
Нажмите на дату, чтобы выбрать ее. Например, на приведенном выше рисунке выбрав 1 Октября будут отображаться любые сообщения, отправленные до 1 октября и в том числе 1 октября. Чтобы завершить поиск, щелкните иконку увеличительного стекла в левом нижнем углу расширенного окна поиска в Gmail. Появятся результаты вашего поиска.
Как использовать поисковые операторы в Gmail
Окно поиска Gmail – это довольно эффективный способ найти то, что вы ищете. Однако, если вы знаете правильные поисковые операторы в Gmail, вы можете написать их непосредственно в панели поиска Gmail, не переходя в окно расширенного поиска.
Таблица операторов поиска в Gmail
Ниже приведен список полезных поисковых операторов в Gmail и описание того, что каждый из них делает, а также примеры запросов.
Примечание: В приведенной ниже таблице параметры поиска выделены курсивом и заключены в скобки рядом с поисковым оператором.
|
Поисковый Оператор |
Для чего он используется? |
Пример |
Результат |
|
– [условие] |
Исключает сообщения с указанным условием. |
Введите -Помощь в строке поиска после любого поискового запроса. |
Находит указанные сообщения, кроме тех, в которых есть условие поиска «Помощь». |
|
“[условие или фраза]” |
Ищет определенное слово или группу слов. |
Введите “Отчет о состоянии дел” в строке поиска. |
Находит сообщения с точной фразой Отчет о состоянии дел. |
|
+[слово] |
Поиск сообщений с точным совпадением слов. |
Введите +Отчет в строке поиска. |
Находит сообщения со словом Отчет. |
|
After:[Дата] |
Поиск сообщений, отправленных в этот день или после указанной даты. |
Введите After:2016/10/01 в строке поиска. |
Этот оператор находит сообщения, отправленные 1 октября 2016 года или после этой даты. |
|
Bcc:[имя] |
Поиск сообщений, которые вы отправили получателям, указанным в поле “Копия” или “Скрытая”. |
Введите Bcc:Джо в строке поиска. |
Находит сообщения, которые вы отправили, где Джо был добавлен в поле “Скрытая”. |
|
Before:[дата] |
Поиск сообщений, отправленных до указанной даты. |
Введите Before:2016/10/01 в строке поиска. |
Находит сообщения, отправленные до 1 января 2016 года. |
|
Category:[название категории] |
Поиск сообщений в указанной категории. |
Введите Category:Promotions в строке поиска. |
Находит сообщения в категории Промоакции. |
|
Сс:[имя] |
Поиск сообщений, которые вы отправили получателям, указанным в поле “Копия”. |
Введите Cc:Джо в строке поиска. |
Находит сообщения, где Джо был указан в поле “Копия”. |
|
Filename:[имя файла] или [тип файла] |
Поиск сообщений по определенному названию файла или по типу прикрепленных файлов. |
Введите Filename:jpg в строке поиска. |
Находит .jpg файлы. |
|
From:[имя] |
Поиск сообщений по определенному имени отправителя. |
Введите From:Джо в строке поиска. |
Находит сообщения от Джо. |
|
Has:[описание] |
Поиск сообщений, которые соответствуют определенному описанию. |
Введите Has:attachment в строке поиска. |
Находит сообщения с вложениями. |
|
In:[папка] или [ярлык] |
Поиск сообщений в указанной папке или с определенным ярлыком. |
Введите In:Drafts в строке поиска. |
Находит сообщения в папке черновики. |
|
Is:[описание] |
Поиск сообщений, которые соответствуют определенному описанию. |
Введите Is:unread в строке поиска. |
Находит непрочитанные сообщения. |
|
Label:[имя ярлыка] |
Поиск сообщений с определенным ярлыком. |
Введите Label:Project ABC в строке поиска. |
Находит сообщения с ярлыком Project ABC. |
|
Larger:[размер файла] |
Поиск сообщение, размер которых больше указанного значения в Байтах, МБ или КБ. |
Введите Larger:8KB в строке поиска. |
Находит сообщения размером более восьми килобайт. |
|
Newer:[Дата] |
Поиск сообщений, которые являются более новыми или соответствуют указанной дате. |
Введите Newer:2016/10/01 в строке поиска. |
Находит сообщения, более поздние или датированные 1 октября 2016 года. |
|
Newer_than: [период времени] |
Поиск сообщений, отправленных раньше указанного периода. Используйте d (день), m (месяц) или y (год). |
Введите Newer_than:4d в строке поиска. |
Находит сообщения за последние четыре дня. |
|
Older: [Дата] |
Поиск сообщений, отправленных позже указанной даты. |
Введите Older:2016/10/01 в строке поиска. |
Находит сообщения, которые отправлены после 1 октября 2016 года. |
|
Older_than: [Дата] |
Поиск сообщений, отправленных позже указанного периода. Используйте d (день), m (месяц) или y (год). |
Введите Older_than:4d в строке поиска. |
Находит сообщения отправленные более четырех дней назад. |
|
OR или { } |
Поиск сообщений, которые соответствуют нескольким условиям. |
Введите From:Джо OR Is:starred в строке поиска. |
Находит помеченные сообщения, которые пришли от Джо. |
|
Size: [размер файла] |
Поиск сообщений, которые превышают указанный размер в Байтах, МБ или КБ. |
Введите Size:2KB в строке поиска. |
Находит сообщения размером более двух килобайт. |
|
Smaller: [размер файла] |
Поиск сообщений, которые меньше чем указанный размер в Байтах, МБ или КБ. |
Введите Smaller:4KB в строке поиска. |
Находит сообщения размером менее четырех килобайт. |
|
Subject:[слово] или [фраза] |
Поиск по слову или фразе в поле темы письма. |
Введите Subject:ABC Project в строке поиска. |
Находит сообщения с фразой ABC Project в поле темы. |
|
To:[имя] |
Поиск сообщений по указанному получателю. |
Введите To:Джо в строке поиска. |
Находит сообщения по получателю Джо в поле Кому. |
Примечание: За исключением оператора OR (который всегда должен быть в верхнем регистре), заглавные буквы поисковых операторов не имеют значения. Has:attachment будет работать, также как has:attachment.
Поисковые операторы в Gmail позволяют вам искать различными способами, недоступными из меню поиска Gmail. Вы можете комбинировать поисковые операторы, чтобы сузить параметры поиска.
В приведенном выше примере поисковые операторы Gmail нашли все сообщения от Envato Tuts+, которые были получены после 15 января 2016 года. Чтобы выполнить поиск, Я нажала на значок увеличительного стекла справа от панели поиска.
Подробнее о том, как поиск в Gmail поможет вам стать более организованным
Использование поиска в Gmail может помочь организовать ваш малый бизнес. Вот лишь некоторые задачи, которые вы можете выполнить с помощью поиска:
- Найти потерянное сообщение.
- Найти группу сообщений от одного и того же отправителя или по той же теме.
- Найти сообщения относительно конкретного проекта.
- Найти сообщения, отправленные или полученные в определенный период времени.
- Найти прикрепленные файлы.
Чтобы узнать больше о том, как ваш малый бизнес может организовать свою электронную почту, просмотрите следующие руководство:
Кроме того, это руководство поможет вам работать более эффективно с Gmail и экономить свое время:
Если вы хотите больше узнать о работе с функциями Gmail, ознакомьтесь с нашим Руководством для начинающих по использованию Gmail. В этом руководстве вы найдете информацию, как работать с паролями, сочетаниями клавиш, настраивать интерфейс и многое другое.
Заключение
Вы можете сэкономить ваше время, научившись, искать письма в Gmail профессионально и использовать поисковые операторы Gmail. Как владелец малого бизнеса, вы полагаетесь на свою электронную почту. Возможность быстро найти то, что вам нужно в Gmail, поможет вашему бизнесу работать бесперебойно. Это не сложно если вы будете следовать нашим пошаговым инструкциям.
Воспользуйтесь преимуществами поисковой системы Gmail прямо сейчас с помощью инструмента поиска.
Функция поиска в Gmail помогла вашему бизнесу? Расскажите в комментариях ниже, как вы используете Gmail поиск.
Загрузить PDF
Загрузить PDF
Из данной статьи вы узнаете, как найти старые или затерявшиеся электронные письма в Gmail на компьютере, смартфоне и планшете. Искать письма можно по дате, отправителю и содержимому.
-
1
Откройте приложение Gmail. Иконка выглядит как конверт с красной буквой «M». Приложение Gmail доступно в магазине Google Play для устройств на Android и в магазине App Store для iPhone или iPad.
- Если вы не вошли в свою учетную запись Gmail, тогда нужно добавить свой аккаунт в Google для устройств на Android, iPhone или iPad.
-
2
Нажмите на строку поиска в верхней части экрана. В этой строке можно отсортировать письма по получателю, теме или дате.
-
3
Напечатайте before: в строке поиска. Эта команда позволит найти электронные письма до конкретной даты.
-
4
Укажите дату в формате ГГГГ/ММ/ДД. Система выполнит поиск писем до конкретной даты. Если вам необходимо найти сообщения до 2019 года, то напечатайте before:2019/01/01 в строке поиска.
- Также можно указывать конкретный временной промежуток, если использовать команду «after:» (после) и указать первую дату в формате ГГГГ/ММ/ДД, а затем «before:» (до) и конечную дату как ранее в формате ГГГГ/ММ/ДД. Например, для поиска писем за май укажите after:2019/05/01 before:2019/05/31 в строке поиска.
- Можно сузить поиск еще сильнее, если указать имя или электронный адрес получателя или отправителя после даты, либо слова и фразы из текста письма. Например, можно напечатать before:2019/01/01 wiki@wikiHow.com или after:2019/05/01 before:2019/05/31 запись к врачу.
-
5
Нажмите Поиск или иконку в виде лупы. Будет выполнен поиск писем за указанный промежуток времени.
Реклама
-
1
Перейдите по ссылке. Войдите в свою учетную запись, если вы еще не выполнили вход.
-
2
Щелкните по иконке в виде треугольника
в строке поиска. Она находится с правой стороны. Откроются доступные фильтры поиска.
-
3
Выберите «Дата» в выпадающем меню. Этот пункт находится в нижней части выпадающего окна фильтров поиска.
-
4
Укажите временной диапазон. Здесь можно выбрать диапазон дат до и после от одного дня до одного года.
-
5
Щелкните по следующему полю в строке «Дата». Справа от данного поля находится иконка в виде календаря. Выберите нужную дату в выпадающем календаре.
-
6
Выберите дату. Нажмите на желаемый день в календаре. Используйте кнопки «<» или «>» в верхней части календаря для переключения месяцев.
- Убедитесь, что выбран вариант «Вся почта» в строке «Поиск» в нижней части фильтров поиска.
- Для более узкого поиска можно указать имя или электронный адрес получателя или отправителя в полях «От:» или «Кому:» в окне фильтров поиска. Для поиска по словам или фразам в теле письма или строке темы напечатайте слова или фразы в строке «Содержит слова».
-
7
Щелкните Поиск. Эта синяя кнопка находится в нижней части окна фильтров поиска. Будет выполнен поиск в указанном диапазоне дат.
- Также для поиска писем до конкретной даты можно напечатать «before:» и указать дату формата ГГГГ/ММ/ДД в строке поиска. Так, укажите before:2018/04/08 для поиска старых писем.
- Также можно указывать конкретный временной промежуток, если использовать команду «after:» (после) и указать первую дату в формате ГГГГ/ММ/ДД, а затем «before:» (до) и конечную дату как ранее в формате ГГГГ/ММ/ДД. Например, для поиска писем за май укажите after:2019/05/01 before:2019/05/31 в строке поиска.
- Можно сузить поиск еще сильнее, если указать имя или электронный адрес получателя или отправителя после даты, либо слова и фразы из текста письма.
Реклама
-
1
Перейдите по ссылке. Войдите в свою учетную запись, если вы еще не выполнили вход.
- Если вы используете Gmail на смартфоне или планшете, нажмите на иконку приложения «Gmail» в виде красно-белого конверта на домашнем экране или в меню приложений.
- Будет выполнен поиск по всем сообщениям в вашей учетной записи Gmail, включая архивные сообщения.
-
2
Нажмите на строку поиска. Она находится в верхней части экрана.
-
3
Введите критерии поиска в строке поиска. Строка поиска находится в верхней части окна или приложения Gmail. Доступны различные варианты поиска по отправителю, получателю, ключевым словам:
- Поиск по отправителю: введите from:отправитель в строке поиска, но замените «отправитель» именем или электронным адресом человека, который отправил вам письмо.
- Поиск по получателю: введите to:получатель, но замените «получатель» именем или электронным адресом человека, которому вы отправляли письмо.
- Поиск по слову или фразе: Введите слово или фраза, но замените «слово или фраза» ключевыми словами из письма.
- Поиск по теме письма: введите subject:слово, но замените «слово» тем словом из темы письма, которое вы помните.
- Можно также объединять критерии поиска. Например, если вы хотите увидеть сообщения от webmaster@wikihow.com со словом «научиться» в теме письма, то введите: from:webmaster@wikihow.com subject:научиться.
- Смотрите шаг «Как искать письма по дате», чтобы искать письма, полученные до, после конкретной даты или в указанный промежуток времени.
-
4
Нажмите ↵ Enter или ⏎ Return. На экране отобразятся все результаты поиска, упорядоченные по дате от более новых сообщений к более старым.
- На компьютере в правом верхнем углу окна результатов вы увидите точное количество писем, соответствующих критериям поиска. Значения вроде «1–50 из 133» (цифры могут быть другими) означают, что результаты поиска занимают несколько страниц. Для перехода между страницами используйте стрелки.
- Если результатов поиска несколько сотен, то можно изменить порядок выдачи от старых писем к новым. Нажмите на количество результатов, затем выберите Самые старые.
Реклама
-
1
Перейдите по ссылке. Войдите в свою учетную запись, если вы еще не выполнили вход.
- Используйте данный способ для просмотра или восстановления удаленных сообщений.
- Удаленные сообщения хранятся в папке «Корзина» 30 дней до полного удаления. После этого письма уже невозможно восстановить.
-
2
Щелкните Корзина. Данный пункт находится в меню с левой стороны экрана. Здесь отображаются письма, которые еще не были удалены навсегда.
- Если отображаются только иконки вместо названий пунктов меню, то выберите иконку в виде корзины.
- Иногда нужно нажать кнопку Еще в нижней части меню.
-
3
Откройте письмо. Для этого просто нажмите на тему письма. На экране откроется изначальное содержание электронного письма.
-
4
Щелкните иконку в виде папки со стрелкой, направленной вправо. Она находится в верхней части экрана под строкой поиска. Это иконка «Переместить в». Отобразится выпадающее меню папок из вашей учетной записи Gmail и Google.
-
5
Щелкните Входящие. Этот пункт находится в выпадающем меню, которое можно вызвать по нажатию кнопки «Переместить в». При этом письмо из папки «Корзина» переместится в папку «Входящие».
Реклама
-
1
Откройте приложение Gmail на смартфоне или планшете. Иконка в виде красно-белого конверта обычно находится на домашнем экране (iPhone/iPad) или в меню приложений (Android).
- Используйте данный способ для просмотра или восстановления удаленных сообщений.
- Удаленные сообщения хранятся в папке «Корзина» 30 дней до полного удаления. После этого письма уже невозможно восстановить.
-
2
Нажмите кнопку ≡. Она находится в левом верхнем углу экрана.
-
3
Нажмите Корзина. В зависимости от размера экрана может потребоваться листать список вниз. Здесь отображаются письма, которые еще не были удалены навсегда.
-
4
Нажмите на письмо. Откроется изначальное содержание письма. Если вы хотите восстановить сообщение, то продолжайте читать.
-
5
Нажмите ⋮. Кнопка находится в правом верхнем углу экрана справа от небольшого конверта.
-
6
Нажмите Переместить. Это один из верхних пунктов меню. Далее откроется список доступных папок.
-
7
Выберите желаемое назначение. Если вы хотите переместить письмо в папку «Входящие», тогда выберите Несортированные. Письмо переместится в указанную папку.
- Если не удается найти сообщение, которое вы удалили менее 30 дней назад, то оно наверняка попало в архив. Воспользуйтесь подходящим методом поиска из статьи.
Реклама
Советы
- Если не удается найти письмо в папке «Несортированные», то загляните в папки Спам, Соцсети, Промоакции или Корзина.
- Для поиска по всем письмам не забудьте выбрать Вся почта в списке входящих папок.
Реклама
Об этой статье
Эту страницу просматривали 36 386 раз.
Была ли эта статья полезной?
Google предлагает самый крупный почтовый сервис в Интернете — Gmail. Все мы используем множество уловок в поиске Google, чтобы быстро получать результаты. Однако при поиске писем в Gmail большинство из нас не знает об интеллектуальных инструментах поиска Gmail. Итак, если вам сложно найти потерянное письмо или важные файлы в почтовом ящике Gmail, вот несколько советов по использованию поисковых операторов в Gmail и использованию окна поиска по умолчанию для профессионального поиска.
Gmail поставляется с бесплатным пространством для хранения 15 ГБ со всеми функциями почтового клиента, такими как получение писем с вложениями. Из-за большого объема доступного свободного места многие пользователи устанавливают Gmail, но не удаляют старые письма, чтобы почтовый ящик был чистым. Это приведет к быстрому увеличению количества ваших писем с течением времени и затруднит поиск старых писем. Хорошо то, что Gmail имеет интерфейс, ориентированный на поиск, и поддерживает набор поисковых операторов, которые могут оказать большую помощь в поиске релевантных писем. Вы можете использовать эти приемы поиска, чтобы фильтровать и получать быстрые результаты, а не тратить время зря.
Использование окна поиска Gmail
Когда вы входите в Gmail, вверху интерфейса появляется поле поиска, как показано ниже.
Поиск сообщений с помощью окна поиска в Gmail — это самый простой способ найти связанный текст в разделе поисковой почты. При вводе ключевых слов Google мгновенно покажет все связанные электронные письма, содержащие этот текст. Этот поиск основан на именах, адресах электронной почты и содержании ваших писем. Нажмите клавишу ввода, чтобы получить полный список писем, связанных с вашими ключевыми словами.
Вы можете отфильтровать результат по времени, есть ли в письме вложение, исключить рекламные письма и отправить их непосредственно вам (только в поле «Кому»).
Связанный: Как добавить кнопку Gmail в Google Chrome?
Расширенный поиск в Gmail
Для расширенного поиска вы можете щелкнуть стрелку «Показать параметры поиска» в правом конце поля поиска. Кроме того, вы можете нажать на опцию «Расширенный поиск», отображаемую под полем поиска после получения результатов предыдущего поиска.
Здесь вы можете найти различные запросы, такие как От, Кому, Тема, Имеет слова, Нет, Размер, Дата в пределах и Поиск. С помощью метода расширенного поиска вы можете легко определить свои электронные письма, используя следующие запросы:
- От — поиск писем от имени или адреса электронной почты определенного отправителя.
- Кому — для поиска адресов и имен получателей
- Тема — для поиска ключевых слов в поле темы электронного письма.
- Имеет слова — для поиска основного текста, содержащего ключевое слово
- Нет — для поиска писем, в тексте которых нет определенных слов.
- Размер — поиск писем большего или меньшего размера
- Дата в пределах — фильтрация писем на указанную дату
- Имеет вложение — чтобы найти электронные письма, в которых есть только прикрепленные файлы.
- Не включать чаты — игнорировать разговоры в чате
После того, как вы закончите выбор критериев фильтрации, нажмите кнопку «Поиск» в нижней части панели, чтобы завершить процесс поиска.
Использование операторов поиска в Gmail
Хотя окно поиска Gmail довольно простое и легкое в управлении, поиск необходимых писем или файлов в вашем почтовом ящике иногда может занять много времени. Чтобы сэкономить ваше драгоценное время и усилия, вы можете находить электронные письма с помощью поисковых операторов Gmail. Использование операторов или команд поиска Gmail позволяет без проблем искать сообщения, находить электронные письма, отправленные определенному человеку, и искать необходимые ключевые слова. Более того, вы можете объединить различные операторы поиска, чтобы получить точные результаты за меньшее время.
Например, используйте приведенный ниже запрос, чтобы получать электронные письма от Джеймса, доступные в любой папке и полученные после определенной даты.
от: james in: все крайний срок после: 2020/03/21
Это отфильтрует результаты из различных разделов вашего почтового ящика, таких как «Входящие», «Отправленные» или «Черновики».
Сводка по операторам поиска Gmail
Вот список поисковых операторов, которые вы можете использовать для поиска писем в Gmail на профессиональном уровне.
| Оператор поиска Gmail | Цель |
|---|---|
| -ключевое слово | Исключить или игнорировать ключевое слово из писем в результате |
| «ключевое слово» | Искать определенные ключевые слова в двойных кавычках |
| + ключевое слово | Найдите электронные письма с точным соответствием. |
| После: дата | Найдите электронные письма, отправленные не ранее указанной даты |
| Скрытая копия: имя | Найдите электронные письма, отправленные с указанным именем, в поле BCC |
| До: дата | Найдите электронные письма до указанной даты |
| Категория: имя | Найдите электронные письма в указанной категории, например, в основных, социальных сетях, обновлениях, форумах или рекламных акциях. |
| Копия: имя | Найдите электронные письма с указанным именем в CC. |
| Имя файла: имя | Получите электронные письма, содержащие указанное имя файла в качестве вложения |
| Имя файла: тип | Поможет вам найти электронные письма, включая файлы определенного типа, например .pdf или .txt. Вы можете использовать это в таком формате, как тема: работа есть: пример вложения: .pdf. |
| От имени | Получать письма от указанного отправителя |
| Имеет: вложение | Этот оператор поиска можно использовать для поиска писем с вложениями любого типа, такими как документы, файлы или фотографии. Например тема: работа есть: приложение. |
| В: папка | Находить письма только из указанной папки |
| В: этикетка | Найдите электронные письма с указанным ярлыком |
| Это: читать | Найти все прочитанные письма |
| Это: непрочитанный | Найти все непрочитанные письма |
| Это: помечено | Найти все помеченные письма |
| Метка: имя | Находите электронные письма с указанными ярлыками в меню левой боковой панели или при использовании расширенного поиска. Мы также можем использовать ярлыки для выделения важных писем, чтобы их было легче найти в будущем. Ярлыки можно найти с помощью кнопки меню, как обсуждалось ранее. Кроме того, Gmail автоматически маркирует электронные письма в зависимости от папок, в которых они хранятся. Мы также можем использовать оператор поиска, например, из: james: deadline |
| Больше: размер | Найдите электронные письма, размер которых превышает указанный размер в байтах, килобайтах или мегабайтах. |
| Новее: дата | Найдите электронные письма позже указанной даты. Например: новее: 2021/03/23 |
| Newer_than: время | Найдите электронные письма позже указанного времени, указанного в d (день), m (месяц) или y (год). Например: newer_than: 3d |
| Старше: dсъел | Найдите электронные письма старше указанной даты |
| Older_than: время | Найдите электронные письма старше указанного времени, указанного в d (день), m (месяц) или y (год). |
| ИЛИ ЖЕ | Используйте это в поле поиска, если хотите, чтобы результаты совпадали либо с одним, либо с другим текстом. Например, вы можете ввести от: james ИЛИ до: mike. Вместо OR вы также можете использовать {}. |
| Размер:размер | Фильтрация писем, размер которых превышает указанный в байтах, килобайтах или мегабайтах. |
| Меньше:размер | Фильтровать электронные письма, размер которых меньше указанного в байтах, килобайтах или мегабайтах. |
| Тема: ключевое слово | Фильтровать электронные письма с указанным ключевым словом в поле темы |
| Назвать | Получать электронные письма, отправленные на указанное имя |
Ниже приведен пример использования нескольких операторов поиска, объединенных в поле поиска Gmail.
Убедитесь, что вы используете правильный формат даты в операторах поиска, связанных с датой.
Связанный: Как добавить учетную запись Gmail в приложение iPhone Mail?
Поиск по ярлыкам
Использование ярлыков для группировки электронных писем может помочь вам легко найти их в более позднее время. Например, вы можете работать над определенным проектом и отправлять команде проекта несколько электронных писем. Вы можете создать ярлык, чтобы сгруппировать все электронные письма, связанные с проектом, а затем использовать операторы поиска для их быстрого поиска.
- В правом верхнем углу окна Gmail щелкните значок настроек шестеренки и нажмите кнопку «Просмотреть все настройки».
- Перейдите в раздел «Ярлыки», прокрутите страницу вниз и нажмите кнопку «Создать новую этикетку».
- Здесь вы можете создать уникальную метку, чтобы упростить процедуру поиска по электронной почте. Вы также можете вложить метку в родительскую категорию.
- Нажмите кнопку «Создать», и ваш ярлык будет сохранен для использования в будущем при поиске.
- Вы можете настроить параметры метки, нажав на скрыть или показать параметры.
Чтобы использовать ярлыки для поиска по электронной почте, нажмите кнопку «Главное меню» с тремя горизонтальными полосами в верхнем левом углу окна Gmail. Вы можете найти ярлыки на левой боковой панели, нажмите на них, чтобы просмотреть сгруппированные электронные письма.
Связанный: Как исправить проблему с автономной работой Outlook?
Другие моменты при поиске писем
- Gmail понимает, как пользователь открывает определенные электронные письма, и изучает тенденцию ответа. На основе этого шаблона почтовый движок автоматически присваивает тег «Важно» с желтой стрелкой рядом с именем отправителя. Это называется магией Google, и вы можете фильтровать эти электронные письма, используя это важно оператор в поле поиска.
- Точно так же вы можете пометить отдельные электронные письма и найти их, выполнив поиск это: помечено оператор.
- Насколько мы проверили, поиск Gmail не показывает в результатах поиска сообщения из папок «Корзина» или «Спам». Вы можете искать электронные письма в этих папках, используя опцию расширенного поиска, выбрав эти опции в раскрывающемся списке «Поиск». В качестве альтернативы вы можете использовать в: оператор, чтобы включить папку, например ключевое слово в: спам.
Вывод
Gmail, безусловно, лучший инструмент для ежедневного общения в рабочих, учебных или деловых целях. Вы можете запомнить некоторые из этих поисковых операторов Gmail, чтобы управлять своим почтовым ящиком и находить необходимые электронные письма, файлы или изображения без каких-либо проблем. Управление почтовым ящиком еще никогда не было таким простым, и благодаря поддержке простых команд и методов теперь вы можете искать электронные письма в Gmail как эксперт.
Download Article
Download Article
This wikiHow will show you how to find unread emails in Gmail using the website as well as the mobile app. You can either set up your inbox to display the unread emails first or you can search for them, and any changes you make on one version of Gmail affects your other Gmail versions (if you set up to display unread first at gmail.com, then your mobile app will reflect that setting as well).
-
1
Open Gmail. This app icon looks like a red and white envelope that you can find on one of your Home screens, in the app drawer, or by searching.
-
2
Tap ☰. You’ll see this three-line menu icon in the top left corner of your screen.
Advertisement
-
3
Tap the search bar. Your keyboard will slide up from the bottom of your screen and suggestions will appear below the bar.
- Tap a suggestion if you want to use it.
-
4
Type “is:unread” and press the ↵ Enter key. This will prompt your Gmail to show you every email that is unread. If you want to refine the search, you can enter the label (label:EXAMPLE).
Advertisement
-
1
Go to https://gmail.com in a web browser. You can use any web browser to set up your Gmail inbox to display unread messages first.
-
2
Click
. You’ll see this gear icon in the upper right corner of the page.
-
3
Click to select Unread first. This is nestled under the “Inbox Type” header.
- Your change will automatically save.
-
4
Click X. This icon is in the upper right corner of the Quick settings menu.
Advertisement
-
1
Go to https://gmail.com in a web browser. You can use any web browser to search for unread emails.
-
2
Click a label on the left. You’ll see all your labels next to icons of tags. You can also click All Mail to look at all of your mail.
-
3
Click inside the search bar. This is at the top of the page and might contain the label you’re inside in “label:EXAMPLE” format.
-
4
Add “is:unread” to the search bar. After the label, if there is one, you should type “is:unread” to find only the emails in that label that are unread. Your search bar might look like this: “label:EXAMPLE is:unread.”
- If you’re searching “All Mail,” you won’t see “label:EXAMPLE.”
- Press Enter or Return when you’re ready to see the search results.
Advertisement
-
1
Open Gmail. This app icon looks like a red and white envelope that you can find on one of your Home screens, in the app drawer, or by searching.
-
2
Tap ☰. You’ll see this three-line menu icon in the top left corner of your screen.
-
3
Tap Settings. This is next to a gear icon that you’ll find at the bottom of the menu.
-
4
Tap to select the Gmail account. If you have more than one Gmail account that you want to display differently than the default setting, you’ll need to repeat this process for each account.
-
5
Tap Inbox Type. You’ll see this under the header “Inbox.”
-
6
Tap Unread first. This is usually the third menu option down from the top of the list.
- Your changes are automatically saved; tap the back arrow to navigate back to your inbox.
Advertisement
Ask a Question
200 characters left
Include your email address to get a message when this question is answered.
Submit
Advertisement
Thanks for submitting a tip for review!
About This Article
Article SummaryX
1. Open Gmail.
2. Tap the three-line menu icon.
3. Tap Settings.
4. Tap to select the Gmail account.
5. Tap Inbox Type.
6. Tap Unread First.
Did this summary help you?
Thanks to all authors for creating a page that has been read 19,222 times.



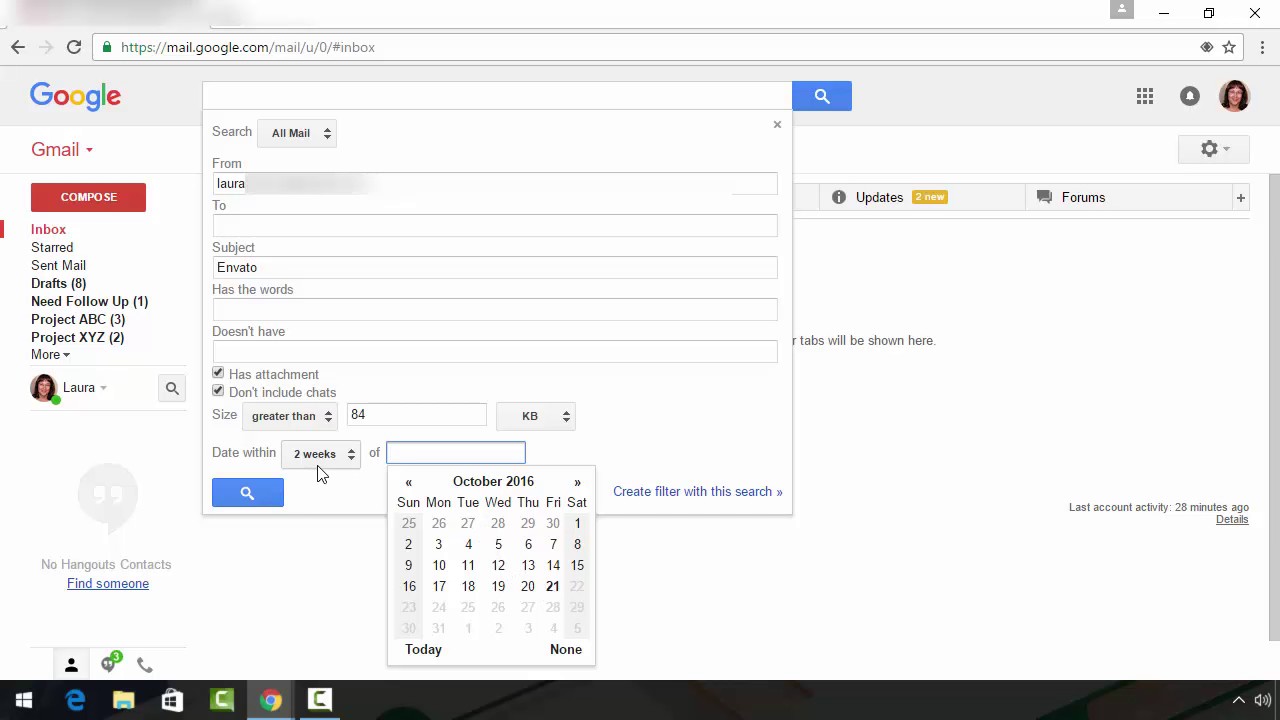
.jpg)
.jpg)
.jpg)
.jpg)
.jpg)
.jpg)




































.jpg)
.jpg)
.jpg)
























































