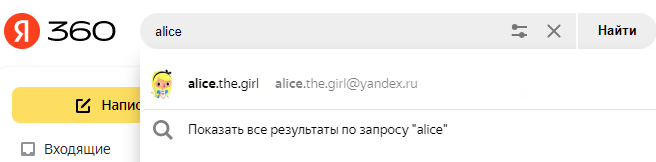Если вы не помните точной формы слова, напишите в запросе любую — Яндекс Почта найдет письма со всеми вариантами этого слова. Например, по запросу смета вы найдете письмо с текстом «Направляю вам смету проекта» или «Какая из двух смет соответствует новым ценам?».
Также Яндекс Почта найдет письмо, если вы укажете в запросе название вложенного файла или текст вложенного документа.
Если вы находитесь в папке Входящие, в результатах поиска окажутся письма из всех папок вашего почтового ящика, кроме папки Спам.
Если вы находитесь в определенной папке или просматриваете письма с определенной меткой, то по умолчанию Почта будет искать именно в этой папке или по письмам с этой меткой. Например, просматривая письма с меткой От бухгалтерии, в результатах поиска вы будете видеть только письма от бухгалтерии, независимо от запроса.
Если вы не помните имя контакта полностью, начните его вводить — Почта подскажет подходящие варианты. Также в подсказках Почты будут появляться ваши прошлые запросы.
- Очистить историю поиска писем
-
-
В правом верхнем углу нажмите значок .
-
Выберите Другое.
-
В разделе нажмите кнопку Очистить всю историю.
-
Если вы хотите задать более сложные условия для поиска, начните вводить запрос, а затем нажмите кнопку 
Здесь вы можете уточнить:
-
искать ли письма только с вложениями;
-
дату получения письма или диапазон дат;
-
название папки;
-
имя отправителя;
-
имя получателя.
А также под кнопкой Еще:
-
в какой части письма искать — в теме письма или в самом тексте;
-
искать ли письмо среди Важных или Непрочитанных.
В результатах поиска вы увидите список подходящих писем из всех указанных папок вашего почтового ящика, кроме папки Спам.
Примечание. Если вы хотите вручную указать, в каком поле искать слово, или уточнить условия для поиска, воспользуйтесь языком запросов.
Если для того, чтобы задать сложные условия для поиска, вам недостаточно расширенной формы, используйте язык запросов. Он позволяет:
-
Ограничить поиск конкретными полями письма. Например, искать письма с отправителем «Марина» и с вложением «Отчет» —
от:Марина вложение:Отчет -
Ограничить поиск диапазоном дат. Например, искать письма с 15.03.23 по 10.04.2023 —
с-даты:2023-03-15 заканчивая-датой:2023-04-10 -
Искать письма в определенных папках или с метками. Например, в папке «Письма от руководителя» —
папка:"Письма от руководителя" -
С помощью операторов комбинировать условия. Например, искать одновременно письма от Игоря Марине или письма с текстом «отчет» Марине —
(от:(igor.markov ИЛИ Игорь) ИЛИ текст:отчет) И кому:Марина
Подробнее см. в разделе Как использовать язык запросов.
Если вы хотите удалить письмо из списка результатов поиска, выделите его и нажмите кнопку Удалить. После нажатия письмо перемещается в папку Удаленные, но по-прежнему отображается в списке.
Для окончательного удаления письма из ящика повторно выделите и удалите письмо. После этого его нельзя будет восстановить.
Если нужное письмо не найдено:
-
Убедитесь, что слова в запросе написаны без ошибок.
-
Попробуйте уменьшить количество слов в запросе.
-
Если вы помните дополнительные признаки письма (например, имена вложенных файлов), укажите эти данные в поисковом запросе.
-
Если вы используете расширенный поиск, проверьте, правильно ли вы указали настройки поиска.
Внимание. Если письма пропали и вы не можете их найти с помощью поиска, то, скорее всего, они были удалены. О том, почему письма попадают в Удалённые и как этого избежать, см. в статье Пропали письма из ящика.
Если вдруг нужные письма затерялись среди общего потока, их всегда можно найти с помощью поиска по почте.
В Яндекс.Почте можно задать условия поиска прямо в самой строке, без дополнительных кликов. Если вы ищете письма только от определенного отправителя, укажите условие «от:» например:
«от: Василий».
Затем добавьте условия, чтобы получить более точный результат.
Если вы хотите найти письма от Василия с любыми вложениями, запрос можно составить, например, так:
«от:Василий с-вложениями:да»
А если вам захочется найти все письма от Василия, в которых он упоминал квартальный отчет, достаточно в поисковой строке написать:
«Квартальный отчёт от:Василий».
Добавляйте в запрос всю информацию, которую вы помните, и письмо найдется быстрей!
Для поиска письма в Яндекс почте или в почте Майл ру необходимо указать конкретную зацепку, что искать. Такой зацепкой может быть либо слово из заголовка (из темы) письма, либо первые буквы из email адреса письма.
Содержание:
1. Ищем письмо в Яндекс почте
2. Поиск письма в почте mail ru письма
3. Видео: Как найти нужное письмо в Яндекс почте и в почте Майл ру с помощью поиска
Чтобы найти нужное письмо в Яндекс Почте или в почте Mail ru, необходимо воспользоваться строкой поиска, внутри которой имеется значок лупы.
Первый вариант — ввести в строку поиска какое-нибудь слово из заголовка письма. Надо постараться вспомнить одно слово, любое. Второй вариант — в строке поиска набрать две-три латинские буквы из email адреса письма.
Рассмотрим оба варианта сначала для Яндекс почты, потом перейдем к почте mail ru.
Ищем письмо в Яндекс почте
Рис. 1. Где находится поиск в Яндекс почте.
В Яндекс почте строка поиска находится в левом верхнем углу (рис. 1). Мне надо найти все письма, которые содержат слово «яндекс» (рис. 2).
Рис. 2. Поиск в почте писем со словом Яндекс.
На рис. 2 в строку поиска было введено слово «яндекс». После это было найдено 17 писем, где в заголовке письма есть «Яндекс», либо в тексте письма встречается это слово.
Переходим ко второму варианту, где нужно использовать латинские буквы из email адреса письма (рис. 3).
Рис. 3. Поиск писем, у которых в email адресе встречается «hello».
На рис. 3 в строке поиска набраны латинские буквы «hell», появились подсказки с email адресами, в которых встречается hello.
Среди подсказок я выбрала адрес hello@music.yandex.ru и в итоге появились все письма от Яндекс музыки.
Поиск письма в почте mail ru письма
В почте mail ru поиск находится в правом углу (рис. 4). Ниже строки «Поиск по почте» есть «Фильтр». Если нажать на «Фильтр», далее выбрать «Сортировку», то письма можно отсортировать:
- «Сначала новые»;
- «Сначала старые»;
- «Автор письма» по алфавитному порядку или в обратном алфавитном порядке;
- «Тема» письма либо в одном алфавитном порядке, либо в обратном порядке.
Если выбрать какой-то один вариант, то письма отсортируются в заданном порядке. Сортировка иногда помогает в поиске нужного письма.
Перейдем к вопросу, как можно письма искать с помощью строки поиска. Поиск по почте находится в правому углу (рис. 4).
Рис. 4. Где находится строка поиска в почте mail ru.
В строку поиска я ввела слово «диск» (рис. 5).
Рис. 5. Поиск в почте mail ru письма, в котором встречается слово «диск».
Со словом «диск» нашлось одно письмо за март 2022 года (рис. 5). Теперь можно сбросить старый поиск, чтобы искать по email адресу.
Рис. 6. Ищем в почте mail ru письмо по email адресу.
Я ввела в строку поиска первые буквы из емейл адреса «nsir». Были найдены все письма с таким адресом (рис. 6).
Видео: Как найти нужное письмо в Яндекс почте и в почте Майл ру с помощью поиска
Спасибо за внимание!
Дополнительные материалы:
1. Как правильно написать ответ на электронное письмо
2. Почему не стоит хранить важные файлы в электронной почте
3. Как в Яндекс.почте отправить письмо себе в будущее или прямо сейчас и зачем это нужно?
Получайте новые статьи по компьютерной грамотности на ваш почтовый ящик:
Необходимо подтвердить подписку в своей почте. Спасибо!
|
Как быстро найти нужное письмо в Яндекс Почте? Как работает поиск по письмам в почте Yandex.ru? Найти письмо в Яндекс.почте очень легко. Для этого нужно поставить курсор в строку поиска (она обозначена значком лупы). Туда нужно ввести часть текста из письма, его тему или отправителя. А потом нажать значок лупы. автор вопроса выбрал этот ответ лучшим КорнетОболенский 4 года назад В верхней части страницы Яндекс-почты имеется поисковая строка . Там и нужно создать запрос поисковый. Он может содержать часть текста искомого письма, его тему или отправителя. Ввод завершить нажатием клавиши “Ентер”, либо кликом мышкой по изображению лупы. Знаете ответ? |
Как начать работать в Яндекс Почте с нуля: как отправлять письма, ставить подпись, отключать рассылки
Рассказываем, как войти в Яндекс Почту, настроить её, сделать подпись, отправлять и удалять письма.
26.12.2022
- Как написать первое письмо в Яндекс Почте
- Как работать с письмами в списке
- Группировать письма или отключить группировку
- Прочитать, удалить, закрепить письмо из списка
- Отключить рассылки и установить напоминания
- Добавить кнопки для частых действий
- Как найти письмо в Яндекс Почте
- Как выйти из Почты
- Главное о Почте
Почта входит в состав сервисов Яндекс 360 и доступна в браузере и мобильном приложении. На примере браузерной версии рассмотрим, как настроить Почту и начать в ней работать.
Как написать первое письмо в Яндекс Почте
Перейдите по ссылке. Если вы уже авторизованы в сервисах Яндекса, Почта сразу откроется, и можно начинать работу, дополнительно создавать аккаунт не нужно. Если учётной записи в Яндексе нет, сервис предложит пройти регистрацию.
Как написать письмо. Нажмите кнопку «Написать» в верхнем левом углу. В поле «Кому» укажите email одного получателя или сразу нескольких через запятую. Если есть один главный получатель, а другим людям вы отсылаете письмо для ознакомления, укажите их email в поле «Копия». При этом все получатели будут видеть, кому ещё вы написали. Если хотите, чтобы какие-то из адресов не были видны другим, переместите их в поле «Скрытая копия».
Текст письма напишите в редакторе. В нём есть базовые инструменты для оформления: полужирный шрифт, курсив, ссылка, подчёркивание и так далее. В конце нажмите на кнопку «Отправить».
А ещё в редакторе писем есть дополнительные возможности.
Отложить отправку
Можно отправить письмо не сразу. Например, вам нужно, чтобы коллега получил ссылку на видеовстречу за десять минут до начала. Встреча будет через неделю в 15:00. Чтобы не забыть, напишите письмо сразу и запланируйте отправку.
Нажмите на значок с часами, сервис сам подскажет даты и время. Если они не подходят, перейдите в пункт «Выбрать дату и время» и укажите вручную.
Включить оповещения
Для важных писем можно дополнительно включить напоминания:
- о доставке письма;
- о том, что адресат не ответил в течение определённого времени — день, месяц и так далее.
Для этого нажмите на значок колокольчика.
Сохранить как шаблон
Нажмите на значок с текстом → «Сохранить как шаблон». Письмо попадёт в папку «Шаблоны», которая находится в левом меню. Оттуда шаблон можно будет открывать и использовать для других писем. Пригодится, если вы часто отправляете типовые сообщения, например с описанием вакансии соискателям.
Прикрепить файлы
Можно отправить получателям картинки, документы, видео. Нажмите на значок скрепки и выберите файлы на компьютере.
Добавить подпись
Чтобы не указывать в каждом письме ваше имя, должность и контакты, можно настроить подпись. Она будет автоматически добавляться к письму. Если вы общаетесь с одного адреса с клиентами и подрядчиками и нужно, чтобы они видели разные контакты, настройте несколько подписей и выбирайте одну из них при отправке.
Как работать с письмами в списке
На главной странице Почты открывается список с входящими письмами. Часть из них сортируется в папки «Рассылки», «Социальные сети» и «С вложениями». Например, письмо о том, что ваше фото кто-то лайкнул во ВКонтакте, попадёт в список «Социальные сети». А сообщение от друга с прикреплённым видео попадёт в раздел «С вложениями».
Группировать письма или отключить группировку
По умолчанию все входящие группируются в цепочки по темам. В одну цепочку могут попасть письма от разных отправителей и находящиеся в разных папках. Например, сообщения от ВКонтакте группируются в одну цепочку, но сюда же могут попасть входящие, где есть ссылки на соцсеть.
Если группировка по теме неудобна, её можно отключить в настройках Почты. Для этого нажмите на значок шестерёнки в правом верхнем углу Почты и снимите галочку в пункте «Группировка писем в цепочки».
Прочитать, удалить, закрепить письмо из списка
Над списком с сообщениями есть меню, которое по умолчанию неактивно. Чтобы начать работать с ним, выделите одно или сразу несколько писем одним из способов:
- Левой кнопкой мыши поставьте галочку слева от письма.
- Перемещайтесь по письмам с помощью стрелок на клавиатуре. Когда дойдёте до нужного, зажмите Shift, и сообщение выделится.
В меню вы можете выбрать одно из действий:
- Переслать. Выделенные письма можно отправить другим адресатам.
- Удалить. Письмо отправляется в корзину, но его можно восстановить из вкладки «Удалённые» в левом меню. Сообщения хранятся 31 день, после чего безвозвратно удаляются.
- Прочитано. Отметьте письмо прочитанным, даже если вы его не открывали. Полезно, если точно знаете, что ничего нужного внутри нет.
- Закрепить. Выделенное письмо будет отображаться на самом верху списка. Пригодится, если, например, в сообщении есть важная информация, которой вы постоянно пользуетесь.
- Метка. Письма можно отметить важными или задать собственные метки, например «Работа», «Развлечения».
- В папку. Можно, например, переместить письма из «Рассылки» в «Соцсети» и наоборот.
Отключить рассылки и установить напоминания
Отключить рассылки. Алгоритм Почты сам определяет письма из рассылок. Вы можете быстро отключить одну или несколько рассылок, не переходя на сайт отправителя.
Выделите входящие и нажмите на кнопку «Отключить рассылку» в верхнем меню над списком писем. В появившемся окне подтвердите действие кнопкой «Отключить рассылку». После этого вы не будете получать сообщения от адресантов.
Напомнить позже. Пригодится, чтобы отложить важное письмо, но не забыть вернуться к нему позднее. Нажмите кнопку «Напомнить позже» и выберите дату и время напоминания или установите их самостоятельно.
В установленное время вам придёт уведомление о получении нового входящего, а письмо закрепится в самом верху списка.
Добавить кнопки для частых действий
Если вы часто выполняете одно и то же действие с письмами, например ставите стандартную метку, можно добавить для него отдельную кнопку в меню. Для этого нажмите на значок шестерёнки рядом с меню действий. Вам будут доступны кнопки:
- Архивировать. Отправить любое письмо в архив одним кликом.
- Переадресовать. Укажите адрес, на который нужно направлять входящие.
- Метка. Чтобы ставить метку на письма одним кликом.
- В папку. Задать одну папку и отправлять туда входящие.
Автоответ. Чтобы отвечать на письма шаблонным текстом.
Как найти письмо в Яндекс Почте
Чтобы найти письмо внутри Почты, воспользуйтесь поисковой строкой на главной странице. Как только установите курсор, сервис покажет список контактов, и можно сразу перейти по нужному.
Поиск можно быстро открыть горячей клавишей «/».
Письма можно искать по любым ключевым словам на английском или русском языке. Например, если ввести слово «Компьютер», Почта покажет все сообщения, где оно встречается.
Поиск можно сузить с помощью фильтра, который находится в правой части строки. Выбирайте нужный вам параметр: от кого, с вложениями, поиск по конкретным папкам и так далее.
Как выйти из Почты
При необходимости можно выйти из Почты, например, если вы открывали её на чужом компьютере. Или вашим устройством пользуется несколько человек, и вы не хотите, чтобы они читали вашу почту.
Чтобы выйти из Почты, нажмите на свою аватарку в правом верхнем углу и в выпадающем меню выберите пункт «Выйти из сервисов Яндекса».
Если забыли выйти из Почты на чужом устройстве, откройте Яндекс ID и в блоке «Входы и устройства» нажмите «Выйти на всех устройствах».
Главное о Почте
- Чтобы войти в Почту, перейдите по ссылке. Если вы уже авторизованы в сервисах Яндекса, Почта сразу откроется, и можно начинать работу, дополнительно создавать аккаунт не нужно. Если учётной записи в Яндексе нет, сервис предложит пройти регистрацию.
- Чтобы написать письмо, нажмите на кнопку «Написать» в левом верхнем углу. Вы можете отправить его сразу нескольким получателям.
- К письму можно прикрепить файлы и добавить подпись. А ещё отложить отправку на конкретную дату и включить напоминание о получении ответа.
- Часть входящих попадает в папки «Рассылки», «Соцсети» и «С вложениями». Письма с одинаковыми темами Почта объединяет в цепочки, но эту функцию можно отключить в настройках.
- Для списка писем есть разные действия: удалить, переместить, переслать, архивировать, отключить рассылку и прочие. Эти действия находятся в меню над письмами.
- Чтобы найти письмо в Почте, воспользуйтесь поисковой строкой. Искать можно по ключевым словам, контактам, папкам и другим параметрам.
- Чтобы выйти из Почты, нажмите на аватарку в правом верхнем углу и выберите пункт «Выйти из сервисов Яндекса». Если забыли выйти из Почты на чужом устройстве, откройте Яндекс ID и в блоке «Входы и устройства» нажмите «Выйти на всех устройствах».
Если у вас остались вопросы по работе в Почте, переходите в Справку Яндекса.