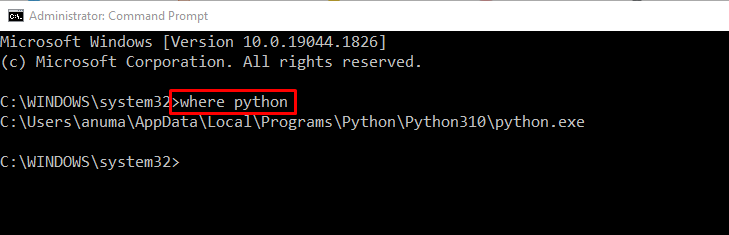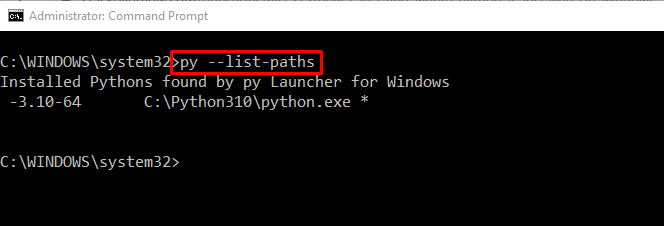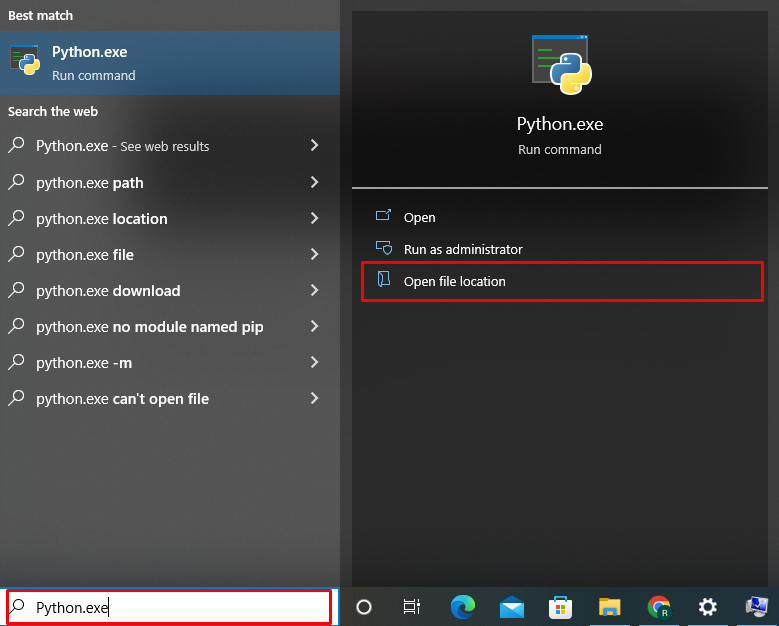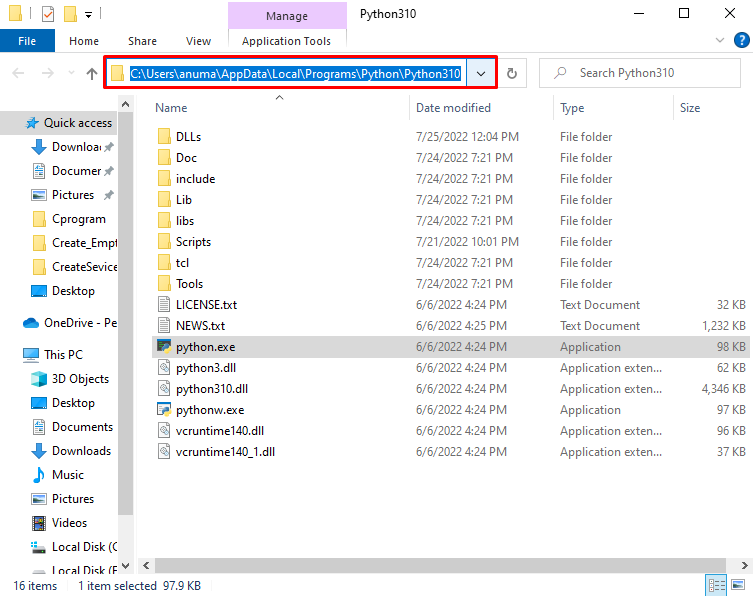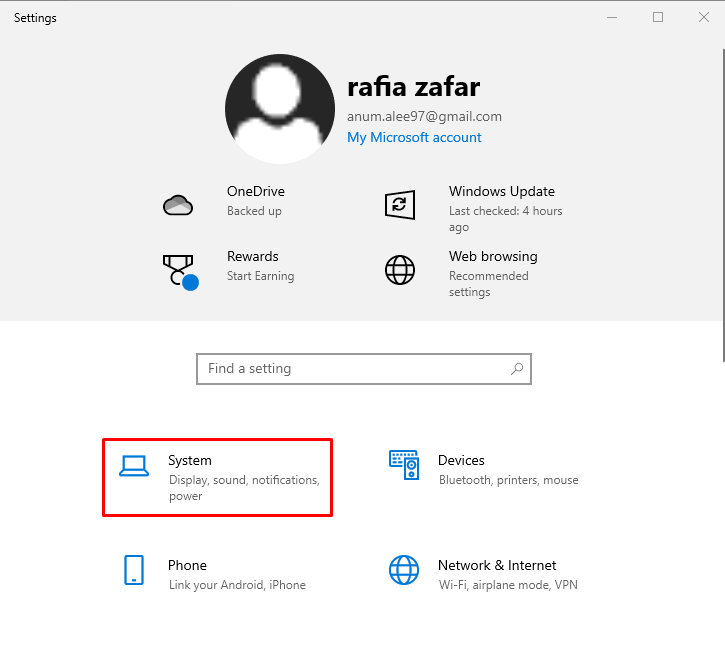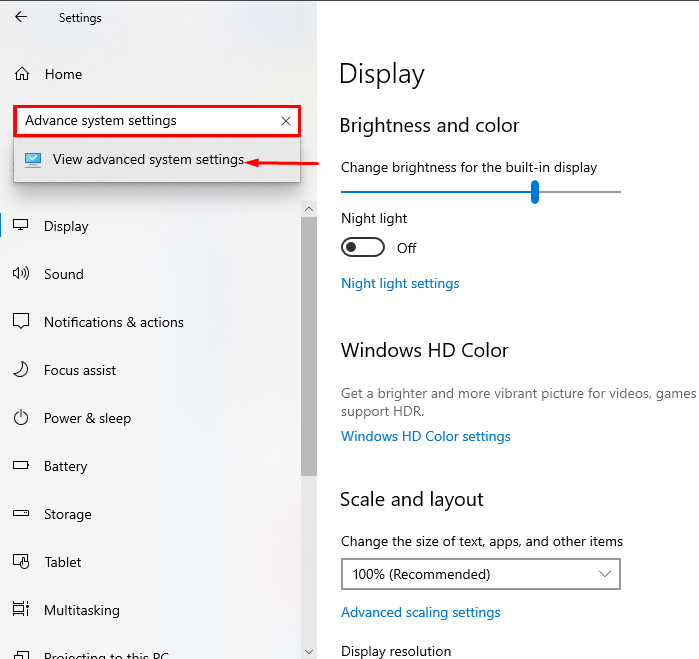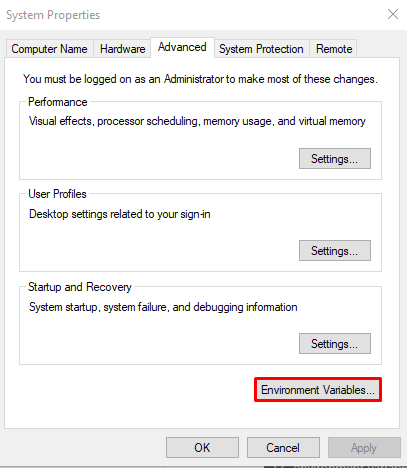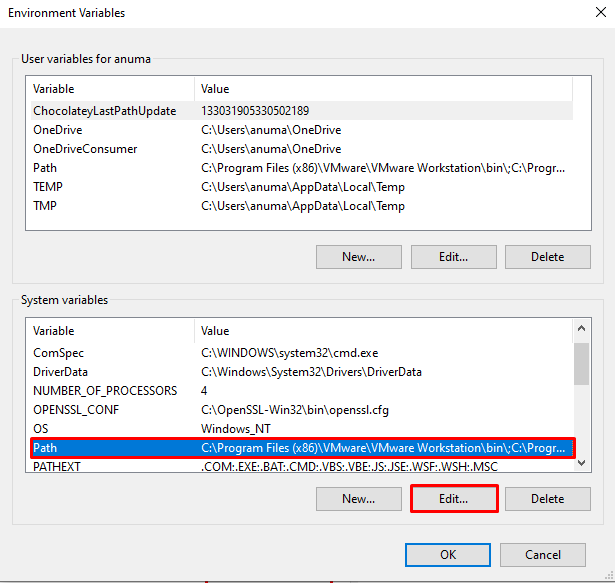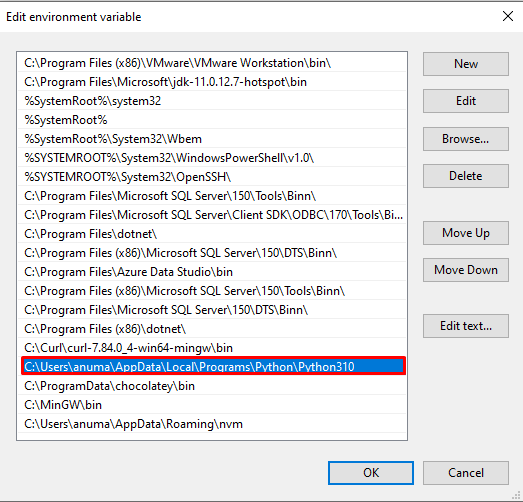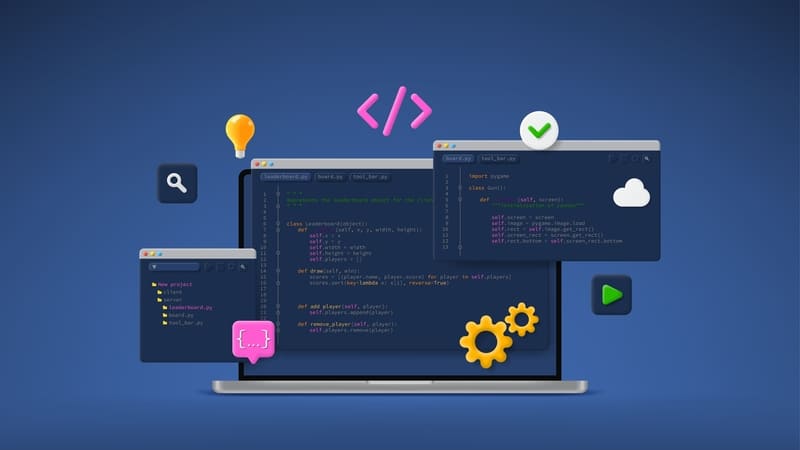I want to find out my Python installation path on Windows. For example:
C:Python25
How can I find where Python is installed?
Stevoisiak
23.1k27 gold badges120 silver badges222 bronze badges
asked Mar 15, 2009 at 9:09
Fang-Pen LinFang-Pen Lin
13.2k15 gold badges66 silver badges95 bronze badges
1
In your Python interpreter, type the following commands:
>>> import os
>>> import sys
>>> os.path.dirname(sys.executable)
'C:\Python25'
Also, you can club all these and use a single line command. Open cmd and enter following command
python -c "import os, sys; print(os.path.dirname(sys.executable))"
answered Mar 15, 2009 at 13:17
13
If you have Python in your environment variable then you can use the following command in cmd or powershell:
where python
or for Unix enviroment
which python
command line image :
answered Apr 17, 2017 at 16:04
Aekansh KansalAekansh Kansal
2,6991 gold badge14 silver badges17 bronze badges
3
It would be either of
- C:Python36
- C:Users(Your logged in User)AppDataLocalProgramsPythonPython36
answered Aug 18, 2017 at 9:52
Amol ManthalkarAmol Manthalkar
1,8501 gold badge16 silver badges16 bronze badges
5
If you need to know the installed path under Windows without starting the python interpreter, have a look in the Windows registry.
Each installed Python version will have a registry key in either:
HKLMSOFTWAREPythonPythonCoreversionnumberInstallPathHKCUSOFTWAREPythonPythonCoreversionnumberInstallPath
In 64-bit Windows, it will be under the Wow6432Node key:
HKLMSOFTWAREWow6432NodePythonPythonCoreversionnumberInstallPath
yincrash
6,3341 gold badge39 silver badges41 bronze badges
answered Mar 15, 2009 at 21:08
codeapecodeape
97.1k24 gold badges156 silver badges186 bronze badges
8
Simple way is
- open CMD
- type
where pythonin cmd
answered Jan 30, 2020 at 14:13
BigData-GuruBigData-Guru
1,1211 gold badge14 silver badges20 bronze badges
2
If you have the py command installed, which you likely do, then just use the --list-paths/-0p argument to the command:
py --list-paths
Example output:
Installed Pythons found by py Launcher for Windows
-3.8-32 C:UserscscottAppDataLocalProgramsPythonPython38-32python.exe *
-2.7-64 C:Python27python.exe
The * indicates the currently active version for scripts executed using the py command.
answered Dec 9, 2019 at 20:48
carlin.scottcarlin.scott
5,9643 gold badges29 silver badges34 bronze badges
1
On my windows installation, I get these results:
>>> import sys
>>> sys.executable
'C:\Python26\python.exe'
>>> sys.platform
'win32'
>>>
(You can also look in sys.path for reasonable locations.)
answered Mar 15, 2009 at 10:18
gimelgimel
82.7k10 gold badges76 silver badges104 bronze badges
2
Its generally
‘C:Usersuser-nameAppDataLocalProgramsPythonPython-version’
or
try using (in cmd )
where python
answered Apr 12, 2020 at 18:45
In the sys package, you can find a lot of useful information about your installation:
import sys
print sys.executable
print sys.exec_prefix
I’m not sure what this will give on your Windows system, but on my Mac executable points to the Python binary and exec_prefix to the installation root.
You could also try this for inspecting your sys module:
import sys
for k,v in sys.__dict__.items():
if not callable(v):
print "%20s: %s" % (k,repr(v))
answered Mar 15, 2009 at 9:41
Guðmundur HGuðmundur H
11.3k3 gold badges24 silver badges22 bronze badges
2
If You want the Path After successful installation then first open you CMD and type
python or python -i
It Will Open interactive shell for You and Then type
import sys
sys.executable
Hit enter and you will get path where your python is installed …
answered Oct 18, 2018 at 7:30
1
To know where Python is installed you can execute where python in your cmd.exe.
anothernode
4,99811 gold badges43 silver badges60 bronze badges
answered Jul 27, 2018 at 6:21
4
You can search for the “environmental variable for you account”. If you have added the Python in the path, it’ll show as “path” in your environmental variable account.
but almost always you will find it in
“C:Users%User_name%AppDataLocalProgramsPythonPython_version”
the ‘AppData‘ folder may be hidden, make it visible from the view section of toolbar.
answered Sep 14, 2018 at 9:19
Amit GuptaAmit Gupta
2,6604 gold badges23 silver badges37 bronze badges
Make use of the Python Launcher for Windows (available as of 3.3). It is compatible with all available versions of python.
First, check if the launcher is available:
py
starts the latest installed version of Python
To see all Python versions available on your system and their path:
py -0p
or
py --list-paths
For a specific Python version path—especially useful with multiple python installations:
py -3.7 -c "import os, sys; print(os.path.dirname(sys.executable))"
python 2
py -2 -c "import os, sys; print(os.path.dirname(sys.executable))"
py installed location is C:Windowspy.exe if installed for all users, otherwise can be found at C:UsersusernameAppDataLocalProgramsPythonLauncher.
It does not require the environment PATH variable to be set if installed for all users.
answered Apr 25, 2022 at 2:23
oyeyipooyeyipo
3493 silver badges11 bronze badges
You can find it in the Windows GUI, but you need to select “show hidden” in the menu. Directory where python is installed on my Win10 computer:
C:UsersusernameAppDataLocalProgramsPythonPython310
Very handy if you use python pip to install packages.
Suraj Rao
29.3k11 gold badges94 silver badges103 bronze badges
answered Dec 31, 2021 at 14:35
1
If anyone needs to do this in C# I’m using the following code:
static string GetPythonExecutablePath(int major = 3)
{
var software = "SOFTWARE";
var key = Registry.CurrentUser.OpenSubKey(software);
if (key == null)
key = Registry.LocalMachine.OpenSubKey(software);
if (key == null)
return null;
var pythonCoreKey = key.OpenSubKey(@"PythonPythonCore");
if (pythonCoreKey == null)
pythonCoreKey = key.OpenSubKey(@"Wow6432NodePythonPythonCore");
if (pythonCoreKey == null)
return null;
var pythonVersionRegex = new Regex("^" + major + @".(d+)-(d+)$");
var targetVersion = pythonCoreKey.GetSubKeyNames().
Select(n => pythonVersionRegex.Match(n)).
Where(m => m.Success).
OrderByDescending(m => int.Parse(m.Groups[1].Value)).
ThenByDescending(m => int.Parse(m.Groups[2].Value)).
Select(m => m.Groups[0].Value).First();
var installPathKey = pythonCoreKey.OpenSubKey(targetVersion + @"InstallPath");
if (installPathKey == null)
return null;
return (string)installPathKey.GetValue("ExecutablePath");
}
answered Apr 5, 2017 at 11:10
PeterPeter
36.7k38 gold badges141 silver badges197 bronze badges
2
This worked for me: C:UsersYour_user_nameAppDataLocalProgramsPython
My currently installed python version is 3.7.0
Hope this helps!
David
1,1825 gold badges13 silver badges30 bronze badges
answered Jul 16, 2018 at 6:55
Go to C:UsersUSERAppDataLocalProgramsPythonPython36
if it is not there then
open console by windows+^R
Then type cmd and hit enter
type python if installed in your local file it will show you its version from there type the following
import os
import sys
os.path.dirname(sys.executable)
answered Mar 1, 2019 at 11:34
You could have many versions of Python installed on your machine. So if you’re in Windows at a command prompt, entering something like this…
py --version
…should tell you what version you’re using at the moment. (Maybe replace py with python or python3 if py doesn’t work). Anyway you’d see something like
Python 3.10.2
If you then create a virtual environment using something like this…
py -m venv venv
…that environment will also use that Python version. To verify, activate the environment…
venvscriptsactivate.bat
You’ll see the name of the command prompt. Now if execute:
where python
…it will show you which Python executable that virtual environment uses. It will be a copy of Python.exe what’s actually in the Scripts subfolder of the virtual environment folder. Of course to see which version that is, again use py --version.
answered Jan 26, 2022 at 15:55
if you still stuck or you get this
C:\Users\name of your\AppData\Local\Programs\Python\Python36
simply do this replace 2 with one
C:UsersakshayAppDataLocalProgramsPythonPython36
Kos
4,8709 gold badges38 silver badges42 bronze badges
answered Jun 2, 2018 at 16:48
I installed 2 and 3 and had the same problem finding 3. Fortunately, typing path at the windows path let me find where I had installed it. The path was an option when I installed Python which I just forgot. If you didn’t select setting the path when you installed Python 3 that probably won’t work – unless you manually updated the path when you installed it.
In my case it was at c:Program FilesPython37python.exe
answered Feb 3, 2019 at 16:39
If you use anaconda navigator on windows, you can go too enviornments and scroll over the enviornments, the root enviorment will indicate where it is installed. It can help if you want to use this enviorment when you need to connect this to other applications, where you want to integrate some python code.
answered Jun 6, 2019 at 10:01
PV8PV8
5,5266 gold badges41 silver badges79 bronze badges
Option 1 : Check System Environment Variables > Path
Option 2 : C:UsersAsusAppDataLocalProgramsPython (By default Path)
answered Oct 1, 2022 at 10:09
On my Windows 11, I have two Python installed: 3.11.2 and 3.8. The below commends give only one of them.
Which python
which py
To find out the location of both the below Powershell commands come in handy:
$User = New-Object System.Security.Principal.NTAccount($env:UserName)
$sid = $User.Translate([System.Security.Principal.SecurityIdentifier]).value
New-PSDrive HKU Registry HKEY_USERS
Get-ChildItem "HKU:${sid}SoftwarePythonPythonCore*InstallPath"
answered Mar 27 at 23:26
Иногда нам нужно проверить пакеты или модули по пути, где установлен Python. В этой статье мы покажем три способа, как найти путь, по которому установлен Python в Windows:
- с помощью командной строки
- через меню “Пуск
- используя параметры переменной среды
Итак, давайте начнем!
Примечание редакции: о собственно установке Python читайте в статье “Как установить Python на Windows 10 или 11”.
Чтобы узнать, где установлен Python, используя командную строку Windows, следуйте приведенным ниже примерам.
Пример 1: команда where
Для начала попробуйте использовать команду where, чтобы вывести путь к директории установленного Python:
>where python
Как видите, в результате нужный путь был найден и отображен в командной строке:
Пример 2: команда py
Команда py с опцией --list-paths также может быть использована для перечисления путей к Python:
Как найти место установки Python в Windows с помощью меню “Пуск”
Чтобы найти, где установлен Python, используя меню “Пуск”, выполните следующую процедуру.
Сначала найдите файл “Python.exe” в меню “Пуск”. Затем выберите опцию “Открыть расположение файла”, чтобы открыть соответствующую папку:
В результате вы будете перемещены в каталог, где установлен Python:
Как найти место установки Python в Windows с помощью переменной окружения
Чтобы узнать, где установлен Python, используя переменную окружения PATH, выполните следующие действия.
Шаг 1. Откройте расширенные системные настройки
Нажмите Window+I, чтобы открыть Настройки системы. Затем выберите “Система” из списка доступных категорий:
Найдите в строке поиска “Дополнительные параметры системы” и откройте их:
Шаг 2. Откройте переменные среды
В Дополнительных параметрах системы нажмите на кнопку “Переменные среды”:
Шаг 3. Откройте переменную среды Path
На вкладке “Системные переменные” выберите “Path” и нажмите кнопку “Изменить” для просмотра сведений о пути:
Из переменной среды Path можно найти место, где установлен Python, как показано ниже:
Заключение
Узнать, где в Windows установлен Python, можно разными способами, например, с помощью командной строки, меню “Пуск” и системных переменных среды.
Для первого способа откройте командную строку и воспользуйтесь командой where python. Во втором случае найдите “python.exe” в меню “Пуск” и откройте местоположение файла. При третьем подходе вы можете узнать расположение Python через переменную среды “Path”.
Перевод статьи Rafia Zafar «How Can I Find Where Python is Installed on Windows».
Автор оригинала: Chris.
Windows обычно устанавливает Python на одном из двух местоположений:
C: python39C: Пользователи youser appdata local Программы python python39
Для меня это последний. Для вас это может быть разным – эта статья показывает, как проверить сами! 🙂.
Для вашего удобства я сделал короткий GIF, который показывает, как я бросился через код в моей машине Windows:
Прежде чем начать, вы можете задать себе следующий вопрос:
- У вас есть доступ к интерпретателю/оболочку Python?
- У вас есть доступ к командной строке или PowerShell?
- У тебя нет ни одного?
У вас есть доступ к Shell Python?
Чтобы получить путь установки в читаемый человеком формате, запустите следующие две строки в вашу оболочку Python:
- Импорт
ОСиsysБиблиотеки с командой: Импорт ОС, SYS - Распечатайте путь к оболочке, используя команду: Печать (OS.Path.dirname (sys.Executable))
Это показано в следующем фрагменте кода:
import os, sys print(os.path.dirname(sys.executable))
Выход на моем компьютере является следующий путь установки:
'C:UsersxcentAppDataLocalProgramsPythonPython39'
Вы можете скопировать его в буфер обмена и использовать его, где вам это нужно.
Альтернативный способ короче, но генерирует выход, который менее желательна с двойными разграничителями пути с перспективом:
Импорт SYS.Печать (sys.executable)
Вы можете увидеть вывод в корпусе Python на моем компьютере:
import sys print(sys.executable) 'C:\Users\xcent\AppData\Local\Programs\Python\Python39\pythonw.exe'
У вас есть доступ к командной строке или PowerShell?
Чтобы получить путь установки Python под Windows, используя командную строку или PowerShell, вы можете упаковать код Python в краткую и простую в копировальную команду одноклассника:
python -c "import os, sys; print(os.path.dirname(sys.executable))"
Если Python регулярно устанавливается, вы можете запустить Python Команда из любого каталога в вашем PowerShell, который делает его очень удобным.
В качестве альтернативы вы можете проверить путь установки Python в вашей командной строке Windows, используя команду «Простая двухкомнатная команда» Где Python “. Вот как это работает на моей машине Windows:
Это дает мне следующий вывод:
C:UsersxcentAppDataLocalMicrosoftWindowsAppspython.exe
Далее вы узнаете дополнительный трюк, который позволяет вам проверить путь установки Python без доступа к интерпретатору Python или командную строку Windows.
Но прежде чем мы будем двигаться дальше, я рад представить вам мою новую книгу Python Python One-listers (Amazon Link).
Если вам нравятся одноклассники, вы будете любить книгу. Это научит вам все, что нужно знать о Одно строка кода Python. Но это тоже Введение в компьютерную науку , наука о данных, машин обучения и алгоритмы. Вселенная в одной строке Python!
Книга была выпущена в 2020 году с помощью книги по программированию мирового класса Nostarch Press (San Francisco).
Ссылка: https://nostarch.com/pythononeliners.
Чтобы получить путь установки Python в Windows без использования либо интерпретатора Python, ни командной строки, проверьте реестр Windows, который содержит ключ для каждой установленной версии Python. Обе варианты возможны:
Hklm Программное обеспечение python pythoncore versionnumber installpathHkcu Программное обеспечение python pythoncore versionnumber installpath
Если у вас есть 64-битная версия Windows, вы можете найти путь Python под WOW6432node ключ:
HKLM Software Wow6432node python pythoncore versionnumber instatePath
Вы можете узнать, как использовать эти варианты в вашем коде на это сообщение. Еще более тщательное обсуждение предусмотрено на официальном Python Wiki здесь Отказ
Работая в качестве исследователя в распределенных системах, доктор Кристиан Майер нашел свою любовь к учению студентов компьютерных наук.
Чтобы помочь студентам достичь более высоких уровней успеха Python, он основал сайт программирования образования Finxter.com Отказ Он автор популярной книги программирования Python One-listers (Nostarch 2020), Coauthor of Кофе-брейк Python Серия самооставленных книг, энтузиаста компьютерных наук, Фрилансера и владелец одного из лучших 10 крупнейших Питон блоги по всему миру.
Его страсти пишут, чтение и кодирование. Но его величайшая страсть состоит в том, чтобы служить стремлению кодер через Finxter и помогать им повысить свои навыки. Вы можете присоединиться к его бесплатной академии электронной почты здесь.
О чем речь? Установить Рython совсем не сложно. И даже у начинающего эта процедура может занять от силы 15 минут. Значит, и освоить самый востребованный язык программирования 2023 года по версии TIOBE будет тоже легко.
На что обратить внимание? При скачивании Рython нужно выбрать один из предложенных компиляторов и интерпретаторов. Чтобы не заходить в глубокие дебри, лучше выбрать эталонный Cpython, который можно найти на официальном сайте. Ну а что делать далее – расскажем подробно.
В статье рассказывается:
- Как установить Рython на Windows
- Особенности установки Рython на MacOS, Linux и Docker
- Как запустить Python
-
Пройди тест и узнай, какая сфера тебе подходит:
айти, дизайн или маркетинг.Бесплатно от Geekbrains
Как установить Рython на Windows
Для новичков, которые впервые столкнулись с программой Рython, проще всего будет установить её с платформы Microsoft Store. При скачивании из этого сервиса будет установлена стандартная версия программы Рython3.
Но помимо этого, на устройство будет установлен режим автоматического обновления и произойдёт настройка параметров пути для клиента, что позволит пользоваться приложением без участия администратора. Это наиболее актуально в тех учреждениях, которые ограничивают доступ своих сотрудников к различным сервисам.
Ответ на вопрос, как установить Рython при использовании Microsoft Store, очень прост. Нужно будет совершить несколько последовательных шагов, с выполнением которых разберётся даже неопытный пользователь.
Найдите в нижнем левом углу рабочего стола значок Windows и кликните по нему. У вас откроется меню «Пуск». Выберите из имеющегося списка Microsoft Store и нажмите на иконку программы.
После этого магазин откроется и покажет свои предложения. В правом верхнем меню нажмите на значок поиска и наберите Рython. После этого раздел «Приложения» покажет вам несколько результатов по введённому запросу.
Вам нужно будет выбрать ту версию программы, которую вы желаете установить. По умолчанию рекомендуется использовать самую последнюю версию, так как она обладает большими возможностями для работы. Поэтому если вы не имеете причин устанавливать какой-либо конкретный вариант, выбирайте самую лучшую из имеющихся. Нажмите кнопку «Получить», и вы увидите, что программа начнёт загружаться.
Подождите, пока Рython осуществит загрузку и установку. Затем снова войдите в меню «Пуск» и откройте Windows PowerShell. Наберите в поиске Python-version, чтобы убедиться, что установка Python 3 на устройство прошла успешно.
Скачать
файл
Версия Python из Microsoft Store включает в себя стандартный диспетчер пакетов pip. Pip позволяет устанавливать дополнительные пакеты, которые не подразумеваются стандартной библиотекой Python, и управлять ими. Чтобы узнать, есть ли у вас pip, который можно использовать для установки пакетов и управления ими, или нет, введите pip-version.
Установите Visual Studio Code
При использовании VS Code в качестве текстового редактора или интегрированной среды разработки (IDE) вам доступны многочисленные сервисы. IntelliSense окажет помощь в завершении кода, проведет анализ кода (убережет от ошибок в коде), найдет ошибки в коде после запуска, запомнит фрагменты кода (шаблоны для небольших повторно используемых блоков кода) и осуществит модульное тестирование (тестирование интерфейса кода с различными типами входных данных).
VS Code также содержит встроенную функцию, которая позволяет открывать командную строку Python через командную строку Windows и других программ. Это упрощает рабочий процесс между редактором кода и командной строкой.
Для успешной работы необходимо установить и расширение Python. Для установки расширения Python необходимо воспользоваться ссылкой на VS Code в Marketplace или открыть VS Code и выполнить поиск по фразе Python в меню расширений (Ctrl+Shift+X).
Python — язык программирования, который может варьироваться. Для корректного использования и для выполнения кода Python придется обозначить VS Code, какой интерпретатор нужно использовать. Используйте последнюю версию Python, если у вас нет необходимости работать с другим вариантом.
Когда вы установите на компьютер расширение Python, откройте командную строку при помощи комбинации клавиш CTRL+SHIFT+P и наберите в ней команду Python: Select Interpreter (Select Interpreter переводится как выбор интерпретатора). Есть и второй вариант – в нижней строке состояния, если она имеется в вашей версии, выберите параметр Select Python Environment. Обе эти команды откроют вам доступ к перечню интерпретаторов, которые может использовать программа.
Если вы будете осуществлять работу над кодом Python совместно с другими пользователями или планируете впоследствии разместить проект на сайте с открытым исходным кодом, учтите, что VS Code позволяет управлять версиями при помощи программы Git. При установке этой программы система VS Code добавит общие команды Git в свой интерфейс.
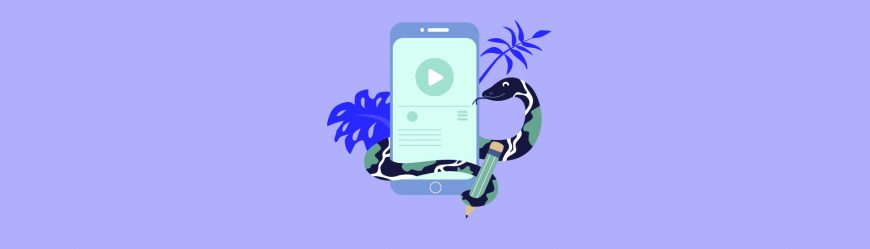
Читайте также
Это могут быть функции добавления, извлечения, фиксации или принудительной отправки. Кроме того, система управления версиями будет отслеживать все преобразования. Чтобы суметь воспользоваться этой функцией, нужно установить Git на своё устройство.
Скачивать программу Git для операционной системы Windows лучше всего с официального сайта программы git-scm.
При загрузке программы вам предложит свою помощь мастер установки, при помощи которого вы сможете задать параметры для работы. Если вы не имеете особенных причин для изменения некоторых из них, то воспользуйтесь установкой параметров по умолчанию.
Особенности установки Рython на MacOS, Linux и Docker
Установка на MacOS
Установка Python на MacOS отличается от работы с системой Windows. Для начала вам потребуется установить открытую систему для управления программными проектами. Воспользуйтесь бесплатной программой Homebrew. Она облегчит установку ПО на MacOS. Для того чтобы загрузить её на своё устройство, наберите в командной строке браузера следующую ссылку:
/usr/bin/ruby -e «$(curl -fsSL https://raw.githubusercontent.com/Homebrew/install/master/install)»
Топ-30 самых востребованных и высокооплачиваемых профессий 2023
Поможет разобраться в актуальной ситуации на рынке труда
Подборка 50+ ресурсов об IT-сфере
Только лучшие телеграм-каналы, каналы Youtube, подкасты, форумы и многое другое для того, чтобы узнавать новое про IT
ТОП 50+ сервисов и приложений от Geekbrains
Безопасные и надежные программы для работы в наши дни
Уже скачали 20942
После завершения инсталляции можно начинать установку Python. Для этого в терминале наберите команду:
brew install python3
Установка на Linux (из репозитория)
Установка посредством исходников намного легче, чем кажется. Она включает в себя три шага.
- Для начала загрузите на устройство библиотеки для компиляции Python. Сделать это можно при использовании следующих команд:
apt-get install build-essential checkinstall
apt-get install libreadline-gplv2-dev libncursesw5-dev libssl-dev
libsqlite3-dev tk-dev libgdbm-dev libc6-dev libbz2-dev libffi-dev zlib1g-dev
- Загрузите архив Python 3.8 в любое место (например, в /opt):
cd /opt
wget https://www.python.org/ftp/python/3.8.1/Python-3.8.1.tgz
- Осталось скомпилировать исходники. Это достигается осуществлением следующих команд:
cd Python-3.8.1
./configure —enable-optimizations
make altinstall
altinstall используется для предотвращения замены бинарного файла python в папке /usr/bin
Установка в Docker
Для успешного запуска понадобится скачать образ с необходимой версией интерпретатора и запустить его. Docker — это система виртуализации, поэтому образ будет одинаково работать на любой операционной системе.
Только до 25.05
Скачай подборку тестов, чтобы определить свои самые конкурентные скиллы
Список документов:



Чтобы получить файл, укажите e-mail:
Подтвердите, что вы не робот,
указав номер телефона:
Уже скачали 7503
Для скачивания образа наберите в окне консоли следующую команду:
docker run python:[version]
Если вы желаете запустить именно последнюю версию, то введите следующий запрос:
docker run python:latest
Кроме того, можно создать образ самостоятельно при использовании Dockerfile.
Как запустить Python
Чтобы удостовериться в том, что код является рабочим, необходимо его запустить. Для этого существуют разные способы.
В командной строке
Написание кода в Python с применением текстовых файлов является самым распространённым методом. Можно воспользоваться следующим вариантом:
print(‘Hello World!’)
Сохраните появившийся файл в рабочем каталоге как hello.py.
Чтобы запустить код, наберите python3 в командной строке, а затем укажите путь:
python3 hello.py
В файловом менеджере
Если скрипт имеет конфигурацию .exe, можно просто запустить его при помощи мыши, кликнув на него дважды. Если необходимо, чтобы консоль оставалась открытой в течение всего запуска, нужно добавить в конце скрипта input().
В интерактивном режиме
Такой вариант используется для реализации различных дополнительных функций. При помощи интерактивного режима вы сможете тестировать отдельные куски кода, изучать язык или запускать отдельные команды. Для входа в него существует два способа.
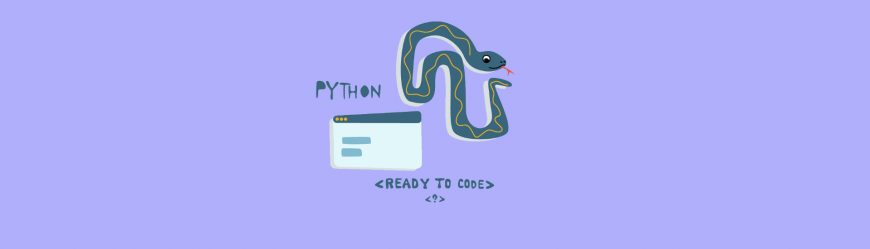
Читайте также
Если при установке Python вы отметили галочкой добавление переменной среды, то для подключения интерактивного режима наберите в терминале python (или python3) и нажмите кнопку Enter. На экране возникнет строка:
>>
Если вы не отмечали этот пункт при установке Python, то потребуется прописать полный путь к программе. Попробуйте воспользоваться следующей командой:
C:Python30python. Запустите при помощи клавиши Enter.
Если вам понадобится использовать какую-либо из библиотек Python в интерактивном режиме, её придётся импортировать. Для этого в командной строке наберите следующее:
import [имя библиотеки].
В IDE или редакторе кода
IDE — это интегрированная среда разработки Python. Визуально она выглядит как классический текстовый редактор, что облегчает работу с ней.
Большая часть редакторов IDE позволяет запускать скрипт в один клик. Они являются очень удобными для программистов при создании крупных проектов.
Один из популярных IDE — VS Code. В нём встроен терминал для запуска кода. Чтобы воспользоваться им, зайдите в командную строку и создайте папку hello. Затем откройте ее в VS Code и выберите View → Terminal. Наберите python и попробуйте вывести простой код:
print(‘Я учу Python’)
Python вернет фразу:
Я учу Python’.
Если вы хотите освоить программирование на данной платформе в полной мере, то воспользуйтесь нашим обучающим сервисом. Мы предлагаем множество онлайн-курсов, которые помогут вам разобраться в нюансах работы.
#статьи
- 23 мар 2023
-
12
Python — самый популярный язык программирования, на котором разрабатывают ИИ, игры и сложные системы. Разбираемся с его установкой.
Иллюстрация: Skillbox Media
Любитель научной фантастики и технологического прогресса. Хорошо сочетает в себе заумного технаря и утончённого гуманитария. Пишет про IT и радуется этому.
Python — это высокоуровневый язык программирования общего назначения с минималистичным и простым в освоении синтаксисом. Он был создан под влиянием языка ABC, который изначально задумывался как обучающий и над которым ранее работал автор Python Гвидо ван Россум.
К сожалению, не все ОС содержат Python по умолчанию. В таких случаях, чтобы начать программировать на языке, его придётся установить. В этой статье мы расскажем, как это сделать.
Гайд по установке Python:
- Какую версию выбрать
- Как установить
- Как начать работать
- Как подключить к VS Code
Вообще, для решения простых задач или знакомства с языком хватит и онлайн-интерпретатора. Это сервис, который позволяет писать и запускать код прямо в браузере, ничего не скачивая. Самые популярные онлайн-интерпретаторы — Replit, Programiz и Online Python.
Скриншот: Skillbox Media
Скриншот: Skillbox Media
Скриншот: Skillbox Media
Это хороший инструмент, но только для написания простых программ. Там сложно тестировать приложения, полноценно работать с файлами и использовать продвинутые возможности языка.
Для полноценной разработки всё-таки нужно будет установить Python на компьютер. Но, поверьте, оно того стоит: вы сможете легко подключать сторонние библиотеки, использовать утилиты и создавать сложные проекты.
Выбор версии языка — тоже важный этап. Очевидно, что в новых версиях больше интересных фишек и, как правило, меньше багов — поэтому для собственных проектов лучше скачивать самый свежий дистрибутив. На момент написания статьи это Python 3.11.2.
Однако для поддержки старых проектов, которые не могут переехать на Python 3, придётся скачивать Python 2 и разбираться в различиях версий. Поэтому даже в 2023 году в вакансиях среди требований можно найти «уверенное знание Python 2.7».
В состав базовой версии Python входят следующие компоненты:
- IDLE — простая среда разработки Python-программ;
- документация — инструкция по использованию Python;
- стандартная библиотека — набор функций, которые упрощают работу с числами, файлами, API сторонних сервисов и так далее;
- пакетный менеджер PIP — утилита для скачивания и установки библиотек, фреймворков и других пакетов, расширяющих функциональность Python;
- стандартный набор тестов — чтобы проверять надёжность программы;
- Python Launcher — приложение для запуска программ с расширением .py.
Этого набора вполне хватит, чтобы начать изучение языка и писать простые программы.
Перед установкой убедитесь, что ваш компьютер удовлетворяет системным требованиям:
- 64- или 32-разрядный процессор на архитектуре Intel или AMD;
- 2 ГБ оперативной памяти, желательно 4 ГБ;
- 5 ГБ свободного места в памяти компьютера;
- версия операционной системы: не ниже Windows 7, macOS X 10.11, Red Hat Enterprise Linux 6/7.
Дистрибутивы Python есть для всех популярных операционных систем, они перечислены на официальном сайте python.org. По большому счёту, не так важно, какую конкретно версию Python вы скачаете, — главное, чтобы её номер начинался с цифры 3.
Скачайте установочный файл, нажав на жёлтую кнопку Download Python, и запустите его.
Выберите путь установки и поставьте обе галочки: во втором пункте мы указываем, что нужно добавить Python в переменную окружения PATH — это позволит вызывать его из любой директории. Затем выбираем «Установка для всех пользователей» (Install for all users), нажимаем Install Now и разрешаем приложению вносить изменения:
Когда всё установится, вы увидите окно завершения инсталляции:
Теперь проверим, что Python действительно установлен. Для этого откроем окно «Выполнить» сочетанием клавиш Win + R и введём cmd:
Откроется командная строка. Введите в ней команду py или python, чтобы запустить интерпретатор. На экране появится примерно такое сообщение:
Microsoft Windows [Version 10.0.19043.1889] (c) Корпорация Майкрософт (Microsoft Corporation). Все права защищены. C:UsersUser>py Python 3.11.2 (tags/v3.11.2:9c7b4bd, Feb 2 2023, 18:38:48) [MSC v.1932 64 bit (AMD64)] on win 32 Type "help", "copyright", "credits" or "license" for more information. >>>
Оно означает, что Python установлен на ваш компьютер и работает.
Если у вас более ранняя версия Windows, процесс установки Python ничем не отличается, кроме того, что некоторые версии языка не поддерживаются на старых операционных системах. Узнать, подходит ли версия Python вашей ОС, можно в примечаниях на странице скачивания:
Скриншот: Skillbox Media
Python входит в состав большинства дистрибутивов Linux. Чтобы это проверить, введите в терминале следующую команду:
$ python3 --version
В окне должен появиться номер версии языка. Если этого не произошло, нужно установить Python с помощью пакетного менеджера.
В Ubuntu 16.10 это делается так:
$ sudo apt-get update
$ sudo apt-get install python3.6
Утилита попросит вас ввести пароль и после ввода начнёт установку.
Однако, если вы хотите поставить более свежую версию Python, для установки нужно использовать репозиторий deadsnakes PPA:
$ sudo apt-get install software-properties-common
$ sudo add-apt-repository ppa:deadsnakes/ppa
$ sudo apt-get update
$ sudo apt-get install python3.8
В Fedora Linux процесс установки похожий, но используется другая команда:
$ sudo dnf install python3.9
Ещё можно самостоятельно собрать Python из исходников, которые лежат на сайте Python. Но это очень сложный и мучительный процесс, поэтому останавливаться на нём мы не будем.
С давних времён MacBook и iMac выпускались с предустановленным Python 2.7. Правда, начиная с версии 12.3 разработчики «яблочной» ОС отказались от этой традиции.
Чтобы проверить, установлен ли Python, откройте командную строку и введите следующую команду:
python --version
Скриншот: Skillbox Media
В любом случае лучше установить последнюю версию Python — найти её можно на официальном сайте.
Скриншот: Python Software Foundation / Skillbox Media
Нажмите жёлтую кнопку Download Python 3.11.2, и пакет начнёт скачиваться:
Когда загрузка завершится, откройте его:
Согласитесь со всеми пунктами и переходите к установке. Вас попросят ввести пароль, а после — начнётся установка, по окончании которой вы увидите такое окно:
Нажмите Close и откройте терминал, чтобы проверить версию Python:
python --version
Должно быть выведено сообщение Python 3.11.2.
Дата-сайентисты используют свои библиотеки для работы — например, NumPy и Pandas. Их можно устанавливать по отдельности, а можно скачать готовую сборку со всеми библиотеками.
Самый популярный способ — использовать дистрибутив Anaconda. Он бесплатный и легко устанавливаемый, а также доступен для всех операционных систем. Мы покажем, как установить его на macOS.
Нажмите на кнопку Download, чтобы начать скачивание:
Скриншот: Anaconda Inc. / Skillbox Media
Затем откройте установщик, согласитесь со всеми пунктами и выберите место для установки.
Скриншот: Skillbox Media
Чтобы убедиться, что Python установлен, откройте консоль и введите команду python3 — должен запуститься интерпретатор Python, в котором можно писать код. Выглядит это примерно так:
Скриншот: Skillbox Media
Теперь, чтобы использовать одну из библиотек для data science, нужно всего лишь импортировать её в Python-файле:
import numpy
А чтобы проверить, работает ли библиотека, достаточно запустить файл, в котором вы её подключили. Если библиотека не подключилась, то интерпретатор выдаст сообщение об ошибке.
После того как мы установили Python, пора написать пару строк кода. Вы можете использовать любую IDE (в том числе IDLE), редактор кода или даже «Блокнот».
Создадим файл program.py на рабочем столе. В нём мы вызовем всего одну функцию, которая выведет на экран текстовое сообщение:
print("Привет, мир!")
Запустим программу командой py или python в командной строке, прописав полный путь до файла program.py. Например, если он лежит на рабочем столе, запустить его можно так:
Microsoft Windows [Version 10.0.19043.1889] (c) Корпорация Майкрософт (Microsoft Corporation). Все права защищены. C:UsersUser>py C:UsersUserDesktopprogram.py Привет, мир!
Мы передали код интерпретатору, который обработал его и вывел сообщение на экран. Всё получилось!
VS Code — это удобный редактор кода, который поддерживает десятки языков программирования и плагинов. По популярности VS Code сильно опережает аналоги, поэтому будет полезно разобраться, как установить Python туда.
Сначала нужно найти плагин для языка. Откройте вкладку Extensions («Расширения») и введите в поиске следующую строку:
tag:debuggers @sort:installs
В появившемся списке найдите Python и нажмите Install.
Теперь нужно включить подсветку кода. Для этого установите плагин Magic Python — найти его можно в том же поиске, введя команду ext: py3. Чтобы всё заработало, перезапустите VS Code и создайте файл с расширением .py. Когда редактор спросит, на каком языке вы собираетесь программировать, — выберите Python. Готово!
Хоть VS Code является самым популярным редактором кода, многие программисты предпочитают специализированные IDE, заточенные именно под разработку на Python. Абсолютный фаворит здесь — PyCharm, в состав которой уже входит Python.
Чтобы установить PyCharm, зайдите на сайт JetBrains и нажмите кнопку Download:
Вам предложат выбрать операционную систему и версию среды разработки: Professional и Community. Community — это бесплатная версия, в которой отсутствует поддержка некоторых функций и фреймворков, например Django. Но на первых порах её вполне хватит, поэтому выбираем её:
Дальше начнётся загрузка файла. Ждём, а затем открываем его:
Перетаскиваем в папку Applications — готово.
PyCharm установлена, можно создавать проекты и начинать программировать.
Вместо компилятора/интерпретатора CPython иногда используют альтернативные, написанные на других языках и лучше стыкующиеся с другими технологиями. Например, Jython и виртуальную машину JVM (для платформы Java). Или IronPython, написанный полностью на C# и предназначенный для .NET.
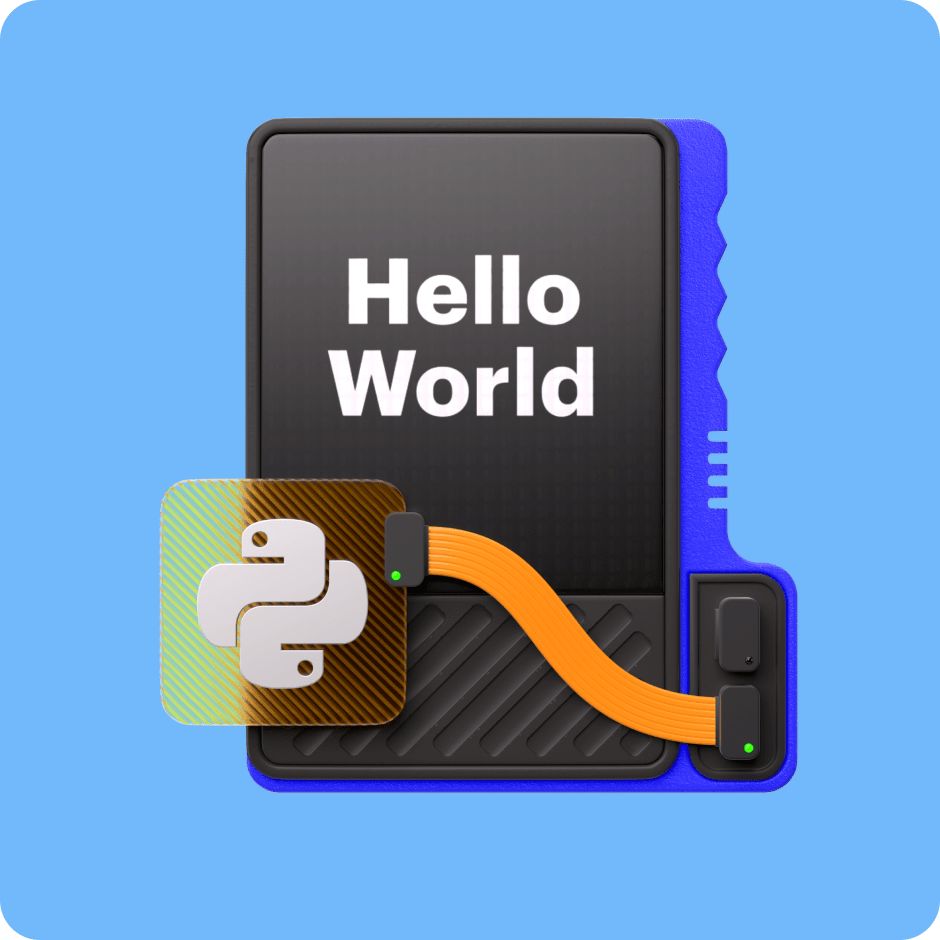
Научитесь: Python
Узнать больше