Содержание
- Место нахождения плагинов
- Загрузка плагинов
- Управление плагинами
- Настройка плагинов
- Вопросы и ответы

Работа многих плагинов в браузерах, на первый взгляд, не видна. Тем не менее, они выполняют важные функции по отображению контента на веб-страницах, главным образом, мультимедийного содержимого. Зачастую, плагину не требуют никаких дополнительных настроек. Тем не менее, в отдельных случаях бывают и исключения. Давайте разберемся, как настроить плагины в Опере, и как сними работать.
Место нахождения плагинов
Прежде всего, давайте выясним, где находятся плагины в Опере.
Для того, чтобы иметь возможность перейти в раздел плагинов, открываем меню браузера, и переходим в раздел «Другие инструменты», а далее кликаем по пункту «Показать меню разработчика».

Как видим, после этого, в главном меню браузера появляется пункт «Разработка». Переходим в него, а далее кликаем по надписи «Плагины».

Перед нами открывается раздел плагинов браузера Опера.

Важно! Начиная с версии Opera 44, в браузере отсутствует отдельный раздел для плагинов. В связи с этим указанная выше инструкция является актуальной только для более ранних версий.
Загрузка плагинов
Добавить плагин в Оперу можно скачав его на сайте разработчика. Например, именно таким образом устанавливается плагин Adobe Flash Player. Инсталляционный файл загружается с сайта Adobe, и запускается на компьютере. Установка довольно проста, и интуитивно понятна. Нужно просто следовать всем подсказкам. По окончании установки плагин будет интегрирован в Opera. В самом браузере никаких дополнительных настроек производить не нужно.

Кроме того, некоторые плагины уже изначально входят в состав Оперы при её установке на компьютер.
Управление плагинами
Все возможности по управлению плагинами в браузере Opera заключаются в двух действиях: включение и выключение.
Отключить плагин можно нажав соответствующую кнопку около его наименования.


Включаются плагины таким же образом, только кнопка приобретает название «Включить».

Для удобной сортировки в левой части окна раздела плагинов можно выбрать один из трех вариантов просмотра:
- показывать все плагины;
- показывать только включенные;
- показывать только отключенные.

Кроме того, в верхнем правом углу окна имеется кнопка «Показать подробности».

При её нажатии показывается дополнительная информация о плагинах: местонахождение, тип, описание, расширение, и т.д. Но дополнительные возможности, собственно, по управлению плагинами тут не предоставляются.

Настройка плагинов
Для того, чтобы перейти в настройки плагинов нужно попасть в общий раздел настроек браузера. Открываем меню Оперы, и выбираем пункт «Настройки». Или же набираем на клавиатуре сочетание клавиш Alt+P.

Далее переходим в раздел «Сайты».

Ищем на открывшейся странице блок настроек «Плагины».
Как видим, тут можно выбрать, в каком именно режиме запускать плагины. По умолчанию выставлена настройка «Запускать все содержимое плагинов в важных случаях». То есть, при этой настройке плагины включаются только тогда, когда из работы требует конкретная веб-страница.

Но пользователь может изменить данную настройку на следующие: «Запускать все содержимое плагинов», «По запросу» и «Не запускать плагины по умолчанию». В первом случае, плагины будут постоянно работать независимо от того, нуждается ли в них конкретный сайт. Это создаст дополнительную нагрузку на браузер, и на оперативную память системы. Во втором случае, если отображение содержимого сайта требует запуска плагинов, то браузер каждый раз будет спрашивать у пользователя разрешения на их активацию, и только после подтверждения запускать. В третьем случае, плагины вообще не будут включаться, если сайт не добавлен в исключения. При этих настройках, значительная часть мультимедийного содержимого сайтов просто не будет отображаться.
Чтобы добавить сайт в исключения, жмем на кнопку «Управление исключениями».

После этого, открывается окно, в которое можно добавлять не только точные адреса сайтов, но и шаблоны. К этим сайтам можно выбрать конкретное действие плагинов на них: «Разрешить», «Автоматически обнаружить содержимое», «Сбросить» и «Блокировать».

При клике на запись «Управление отдельными плагинами» мы переходим в раздел плагинов, о котором уже подробно говорили выше.

Важно! Как уже было сказано выше, начиная с версии Opera 44, разработчики браузера существенно изменили отношение к использованию плагинов. Теперь их настройки расположены не в отдельном разделе, а вместе с общими настройками Оперы. Таким образом, вышеуказанные действия по управлению плагинами будут актуальны только для браузеров, которые были выпущены ранее названной версии. Для всех версий, начиная с Opera 44, для управления плагинами следует придерживаться той инструкции, которая расположена ниже.
В настоящее время у Оперы существуют три встроенных плагина:
- Flash Player (воспроизведение флэш-содержимого);
- Widevine CDM (обработка защищенного содержимого);
- Chrome PDF (отображение документов PDF).
Данные плагины уже предустановлены в Опере. Удалить их нельзя. Установку других плагинов современные версии данного браузера не поддерживают. При этом у пользователей полностью отсутствует возможность управлять Widevine CDM. А вот плагинами Chrome PDF и Flash Player можно осуществлять ограниченное управление посредством инструментов, которые размещены вместе с общими настройками Оперы.
- Для перехода к управлению плагинами щелкните «Меню». Далее переместитесь в «Настройки».
- Открывается окно настроек. Инструменты для управления двумя вышеуказанными плагинами расположены в разделе «Сайты». Перемещаемся него при помощи бокового меню.
- Прежде всего, рассмотрим настройки плагина Chrome PDF. Они расположены в блоке «Документы PDF» размещенном в самом низу окна. Управление данным плагином имеет всего один параметр: «Открывать PDF-файлы в приложении, установленном по умолчанию для просмотра PDF».
Если рядом с ним установлена галочка, то считается, что функции плагина отключена. В этом случае при переходе по ссылке, ведущий на PDF-документ, последний будет открыт с помощью той программы, которая указана в системе, как установленная по умолчанию для работы с данным форматом.

Если галочка с вышеуказанного пункта снята (а по умолчанию так и есть), то это означает то, что функция плагина активирована. При этом при переходе по ссылке на документ PDF он будет открыт прямо в окне браузера.
- Настройки плагина Flash Player более объемные. Они расположены в том же разделе «Сайты» общих настроек Оперы. Располагаются в блоке под названием «Flash». Существует четыре режима работы данного плагина:
- Разрешить сайтам запускать Flash;
- Определять и запускать важный Flash-контент;
- По запросу;
- Блокировать запуск Flash на сайтах.
Переключение между режимами производится путем перестановки радиокнопки.
В режиме «Разрешить сайтам запускать Flash» браузер безусловно запускает любой флэш-контент, где бы он только не присутствовал. Данный вариант позволяет проигрывать ролики, использующие флэш-технологию без ограничений. Но следует знать, что при выборе данного режима, компьютер становится особенно уязвим для вирусов и злоумышленников.

Режим «Определять и запускать важный Flash-контент» позволяет установить оптимальный баланс между возможностью проигрывания контента и безопасностью системы. Именно данный вариант рекомендуют пользователям установить разработчики. Он включен по умолчанию.

При включенном режиме «По запросу» в случае, если на странице сайта имеется флэш-контент, браузер предложит вручную запустить его. Таким образом, пользователь всегда сам будет принимать решение проигрывать содержимое или нет.

Режим «Блокировать запуск Flash на сайтах» предполагает полное отключение функций плагина Flash Player. В этом случае флэш-содержимое проигрываться вообще не будет.
- Но, кроме того, имеется возможность отдельно выставить настройки для конкретных сайтов, независимо от того, какое именно положение занимает вышеописанный переключатель. Для этого нажмите кнопку «Управление исключениями…».
- Запускается окошко «Исключения для Flash». В поле «Шаблон адреса» следует указать адрес веб-страницы или сайта, на котором вы желаете применять исключения. Можно добавить несколько сайтов.
- В поле «Поведение» нужно указать один из четырех вариантов действий, которые соответствуют вышеописанным положениям переключателя:
- Разрешить;
- Автоматически обнаруживать содержимое;
- Спросить;
- Блокировать.
- После добавления адресов всех сайтов, которые желаете добавить в исключения, и определения типа поведения браузера на них, жмите «OK».

Теперь если вы установили вариант «Разрешить», даже в том случае, если в главных настройках «Flash» был указан вариант «Блокировать запуск Flash на сайтах», то все равно на внесенном в список сайте контент будет воспроизводиться.







Как видим, управление и настройка плагинов в браузере Опера довольно простые. Собственно, все настройки сводятся к установке уровня свободы действий всех плагинов в целом, или отдельных из них, на конкретных сайтах.
Плагины и расширения в браузере Opera играют роль дополнительного программного обеспечения, которое позволяет расширить функционал навигатора. Чаще всего такие программы не нуждаются в каких-либо настройках и выполняют определенную задачу. В этой статье мы рассмотрим функцию Opera://plugins — включение и установка плагинов.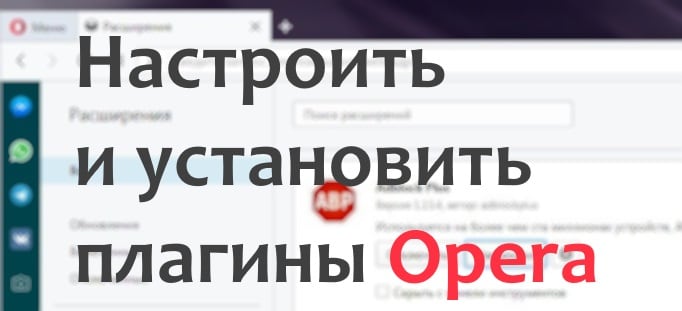
Содержание
- Где находятся плагины в браузере Opera
- Как включить или отключить расширения в Опере
- Как установить расширение в Opera
- Включение Flash в браузере Opera
- Прекращение поддержки Flash Player
- Недостатки платформы Flash Player
Где находятся плагины в браузере Opera
Бывает так, что плагины устанавливаются в браузер автоматически. Это может происходить при установке каких-либо программ на диск компьютера. Например, большинство антивирусных программ по умолчанию устанавливают в браузер свой плагин для обеспечения безопасности данных пользователя в интернете. В Opera раздел плагины в новых версиях находится в настройках. Чтобы просмотреть список установленных расширений в браузере Opera:
- Обратите внимание на левый верхний угол, здесь находится фрагмент буквы O красного цвета. Эту кнопку необходимо нажать, чтобы открыть меню браузера;
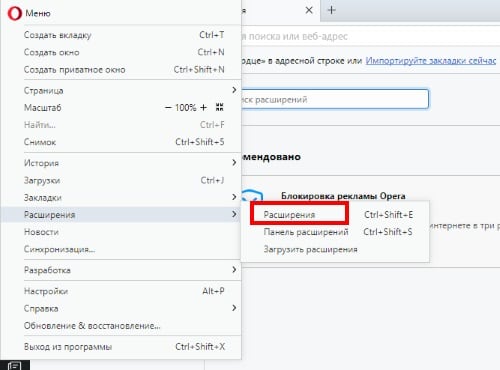
- В этом окне нажмите на пункт «Расширения»;
- Справа откроется еще одно окно, где нужно мышью выбрать снова пункт «Расширения»;
- В следующем окне будут находиться все расширения, которые установлены в вашем браузере Opera.
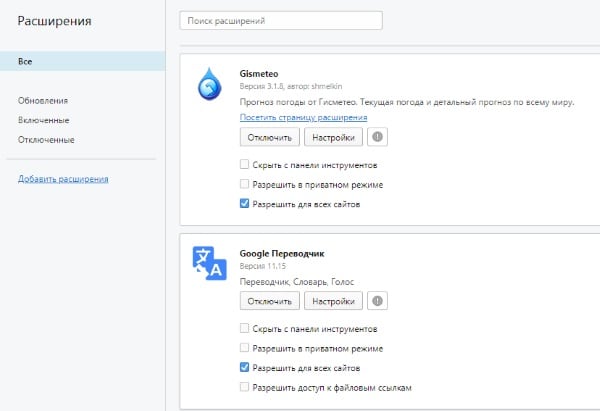
Как включить или отключить расширения в Опере
После установки дополнение будет находиться в общем списке. Если по какой-то причине установленное расширение не отображается, выберите слева в панели навигации пункт «Все». Здесь можно отобразить только включенные или отключенные дополнения. Когда отобразится расширение, нажмите на нем кнопку «Включить» и оно запуститься.
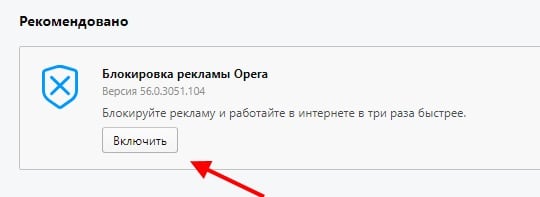
Таким же образом можно и выключить его. В списке пункты настроек находятся в каждом расширении. Вы можете поставить галочку на пункте «Скрыть с панели» и расширение не будете отображаться в этом списке.
Каждое расширение также можно настроить. У каждого параметры свои. Они задаются разработчиком и помогают пользователю создавать условия работы расширения под собственные нужды. К примеру, для расширения Gismeteo можно настроить язык, отображение условных знаков, формат времени, температуру по Цельсию или Фаренгейту. Каждому расширению можно редактировать настройки доступа к личным файлам.
Как установить расширение в Opera
Все популярные браузеры имеют собственные магазины расширений, где каждый пользователь может найти для себя нужные дополнения. Не является исключением и Opera. Он называется Opera Addons. Здесь можно найти расширение для любых задач. Магазин содержит более 2 500 продуктов. Чтобы отыскать то, что вам нужно — просто ввести в строке поиска нужную фразу.
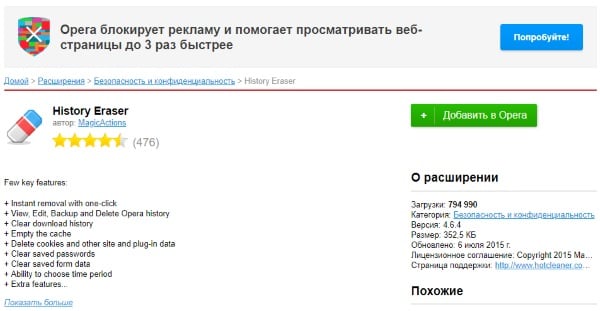
Когда вы определитесь с выбором, вам останется только перейти на страницу расширения и нажать зеленую кнопку «Добавить в Opera». Под окном установки плагина вы сможете найти отзывы других пользователей, которые уже испробовали их, а также дополнительную информацию и скриншоты устанавливаемого дополнения. В магазине вверху находятся разделы. Выбрав вкладку «Фоновые рисунки» можно выбрать обложку (тему) для своего браузера.
Во всех разделах есть фильтры, которые облегчают поиск. Например, для рисунков это: «Лучшие», «Популярные», «Анимированные». Последняя вкладка «Разработка» является входом для участников в разработке браузера.
Включение Flash в браузере Opera
Многие сайты требуют от браузера наличия расширения Adobe Flash Player для проигрывания мультимедийного контента. Она подключается к браузеру и помогает ему отображать видео, аудио и другие приложения. Часто в социальных сетях мини-игры отказываются запускаться из-за отсутствия Flash плагина или его отключения. В этом случае любые Flash-игры будут отказываться работать в вашем браузере. Рассмотрим, как проверить наличие и состояние Flash в браузере.
- Запустите браузер;
- Выберите вверху красную букву «о» и в меню нажмите «Настройки»;
- Обратите внимание на верхнюю часть окна, здесь справа находится строка поиска. В ней нужно ввести слово на латинском «Flash»;
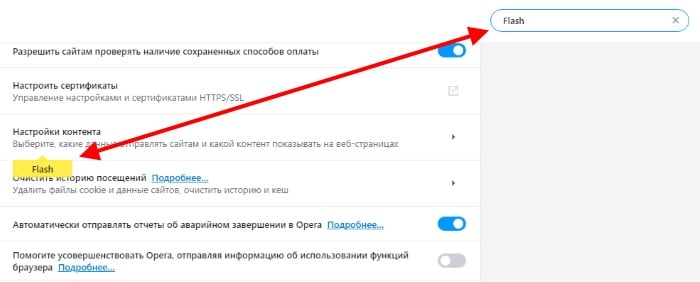
Введите слово «FLash» в поисковой строке - После этого следуйте подсказкам браузера. При помощи желтых флажков он указывает пользователям, где они смогут найти искомый параметр.
- В нашем случае браузер указывает на пункт «Настройки контента», «Flash». Вы можете быстро перейти к этому разделу, введя в адресной строке браузера Opera следующую команду «opera://plugins. Включение и установка плагина Flash находятся именно в этом окне.
На этой странице opera:plugins вы сможете добавлять сайты, на которых Flash не будет проигрывать контент. Для этого нужно в пункт «Блокировать» выбрать кнопку «Добавить». Когда вы внесете в список сайт и нажмете кнопку «Добавить» правила начнет действовать для этого сайта. Таким же образом можно вносить сайты в список разрешенных. Для этих сайтов Flash Player всего будет активирован. В настройках есть 2 ползунка. Вы можете разрешить сайтам использовать Flash. В этом случае ползунок будет синего цвета и в положении направо. Если отключить эту опцию, ползунок примет серый цвет, что будет означать неактивную опцию.
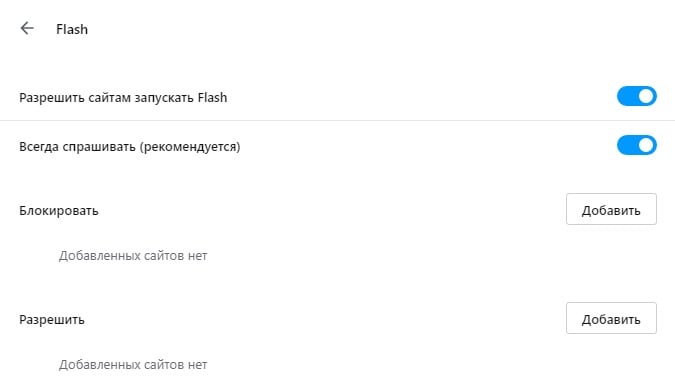
Вторая опция может пригодиться тем, кто часто сталкивается с вопросом от браузера — запускать ли Adobe Flash Player. Этот ползунок нужно убрать тем, кто часто играет в игры. Выключите эту опцию и браузер не будет запрашивать активацию Флэш для игр. Также вы можете обновить Adobe Flash Player.
Прекращение поддержки Flash Player
Часто те или иные популярные приложения заявляют о том, что прекращают поддержку технологии Flash. Об этом говорят и сами разработчики этого ПО. Они уже сообщили, что в 2020 году поддержка Flash Player будет прекращена и сайт больше не будет содержать пакет для скачивания. Переходят на новые технологии и разработчики самой популярной социальной сети в СНГ — ВКонтакте. Они заявляют, что уже скоро их API будут работать на новой платформе — Unity SDK.
Самая распространенная платформа, которая часто выступает в качестве альтернативы уходящему Flash является HTML5. Эта новость не является неожиданной. Об этом говорят уже несколько лет. Flash Player на протяжении долгого времени имел недоработки, которыми успешно пользовались хакеры. Некоторые браузеры просто блокировали этот плеер, а также технология не поддерживает устройства Apple.
Недостатки платформы Flash Player
Самым главным недостатком Flash Player для пользователей — это большая нагрузка на систему компьютера. Этому способствовала громоздкая виртуальная машина, а также плохая оптимизация программного обеспечения. Несколькими годами ранее можно было заметить еще один большой недостаток Flash. В технологии плохо организовано отслеживание сбоев и ошибок. При выходе из строя Flash плеера, мог перестать работать весь браузер, что вызывало бурную негативную реакцию как со стороны пользователей, так и со стороны разработчиков.
Недостатком Flash Player является его частая деактивация по разным причинам. По умолчанию плеер может быть отключен в настройках opera:plugins. Из-за этого пользователи могут не видеть часть контента на сайтах. Администраторы тоже нередко отключают его из-за уязвимостей, что приводит к блокировке определенного контента. Последним немаловажным недостатком Flash является плохая индексация поисковыми системами текстовых файлов внутри контейнера swf. Если у вас появились проблемы с Flash Player в Опере, попробуйте ввести в адресной строке opera://plugins и включить или установить плагин. Возможно нужно будет обновить Opera.
Расширения
- Рекомендуемые
- Лучшие
- Безопасность и конфиденциальность
- Боковая панель
-
Сортировка и категории
- Популярные
- Новые
- Blockchain & Cryptocurrency
- Загрузки
- Инструменты разработчика
- Музыка
- Новости и погода
- Оформление
- Перевод
- Поиск
- Покупки
- Продуктивная работа
- Развлечения
- Социальные сети
- Специальные возможности
-

Privacy Badger
Privacy Badger автоматически учится блокировать невидимые трекеры.
Оценка: Всего оценок:304
-

AliTools
Автоактивация промокодов AliExpress ™, история цены, рейтинг продавцов, похожие товары, поиск по картинке и фото
Оценка: Всего оценок:551
-

G App Launcher (Shortcuts for Google™)
Лучший доступ к сервисам и веб-сайтам Google™
Оценка: Всего оценок:312
-

I don’t care about cookies
Get rid of cookie warnings from almost all websites!
Оценка: Всего оценок:370
-

Netcraft Extension
Comprehensive site information and protection from phishing and malicious JavaScript when browsing the web
Оценка: Всего оценок:31
-

PageExpand
All Image Download. Image Zoom. Expand Thumbnail and Audio and Video. Expand the short URL. Override Referer. Extend BBS. etc…
Оценка: Всего оценок:37
-

Octotree
GitHub on steroids
Оценка: Всего оценок:44
-

Briskine
Write emails faster! Increase your productivity with templates and keyboard shortcuts on Gmail, Outlook, or LinkedIn.
Оценка: Всего оценок:28
-

Category Tabs for Google Keep™
Лучше организуйте свои заметки Google Keep
Оценка: Всего оценок:33
-

Google™ Translator
A handy multi-language translator built on top of Google translate.
Оценка: Всего оценок:275
-

Avast Online Security
Avast Browser Security and Web Reputation Plugin.
Оценка: Всего оценок:1304
-

PerfectPixel by WellDoneCode
Это расширение помогает Вам разрабатывать сайт с попиксельной точностью (pixel perfect)!
Оценка: Всего оценок:24
-

Copy As Plain Text
Copy as plain text the content of web pages with rapid preview using context menu
Оценка: Всего оценок:20
-

Tampermonkey
The world’s most popular userscript manager
Оценка: Всего оценок:848
-

Web Panel
Navigate to websites in the sidebar.
Оценка: Всего оценок:96
-

OctoLinker
OctoLinker – Links together, what belongs together.
Оценка: Всего оценок:15
-

Asciidoctor.js Live Preview
Render AsciiDoc (.ad, .adoc, .asc, .asciidoc) as HTML inside your browser!
Оценка: Всего оценок:8
-

SimpleTabOrder
Простой способ управления порядком вкладок браузера.
Оценка: Всего оценок:40
-

SimpleExtManager
Простой менеджер расширений для быстрого включения, выключения и доступа к настройкам.
Оценка: Всего оценок:114
-
GitHub Hovercard
Neat hovercards for GitHub.
Оценка: Всего оценок:24
-

Classic Tabs
Classic Tabs brings back some of the extra tab options from Opera 12.
Оценка: Всего оценок:111
-

Gismeteo weather forecast in speed-dial
Gismeteo прогноз погоды для экспресс-панели. Текущая погода и детальный прогноз по всему миру
Оценка: Всего оценок:378
-

RightTasks for Gmail™
Improved task management in Gmail™
Оценка: Всего оценок:7
-

Vertical Tabs
Manage your tabs in the sidebar!
Оценка: Всего оценок:41
-

HTML5 Editor
HTML5 Editor with CSS, JS, HTML validator and beautify code
Оценка: Всего оценок:62
-

Distill Web Monitor
Следите за обновлением веб-страницы или новостной ленты. Получайте SMS и уведомления по электронной почте при обнаружении изменений.
Оценка: Всего оценок:55
-

HideMyAss – Free Web Proxy
Use free web proxy to surf anonymously online, hide your IP address, and protect your online identity.
Оценка: Всего оценок:41
-

DotVPN – better than VPN
Unblock websites and apps at school, work, home, or anywhere in the world. Stay private online and protect yourself on public Wi-Fi.
Оценка: Всего оценок:589
-

Ant.com Antmarks Extension
Manage your favorite web pages
Оценка: Всего оценок:20
-

Browserling – Cross-browser testing
Cross-browser test websites in the most popular browsers such as Internet Explorer, Edge, Chrome, Firefox, Safari and Opera. Try for free!
Оценка: Всего оценок:22
-

Nimbus Screen Capture
Создавайте скриншоты всей страницы или только её части. Редактируйте скриншоты. Записывайте видео с экрана.
Оценка: Всего оценок:232
-

Whatsapp™ For PC
Use WhatsApp™ on Pc | Incoming Message Notification to the toolbar
Оценка: Всего оценок:275

Работа многих плагинов в браузерах, на первый взгляд, не видна. Тем не менее, они выполняют важные функции по отображению контента на веб-страницах, главным образом, мультимедийного содержимого. Зачастую, плагину не требуют никаких дополнительных настроек. Тем не менее, в отдельных случаях бывают и исключения. Давайте разберемся, как настроить плагины в Опере, и как сними работать.
Место нахождения плагинов
Прежде всего, давайте выясним, где находятся плагины в Опере.
Для того, чтобы иметь возможность перейти в раздел плагинов, открываем меню браузера, и переходим в раздел «Другие инструменты», а далее кликаем по пункту «Показать меню разработчика».

Как видим, после этого, в главном меню браузера появляется пункт «Разработка». Переходим в него, а далее кликаем по надписи «Плагины».

Перед нами открывается раздел плагинов браузера Опера.

Важно! Начиная с версии Opera 44, в браузере отсутствует отдельный раздел для плагинов. В связи с этим указанная выше инструкция является актуальной только для более ранних версий.
Загрузка плагинов
Добавить плагин в Оперу можно скачав его на сайте разработчика. Например, именно таким образом устанавливается плагин Adobe Flash Player. Инсталляционный файл загружается с сайта Adobe, и запускается на компьютере. Установка довольно проста, и интуитивно понятна. Нужно просто следовать всем подсказкам. По окончании установки плагин будет интегрирован в Opera. В самом браузере никаких дополнительных настроек производить не нужно.

Кроме того, некоторые плагины уже изначально входят в состав Оперы при её установке на компьютер.
Управление плагинами
Все возможности по управлению плагинами в браузере Opera заключаются в двух действиях: включение и выключение.
Отключить плагин можно нажав соответствующую кнопку около его наименования.

Включаются плагины таким же образом, только кнопка приобретает название «Включить».

Для удобной сортировки в левой части окна раздела плагинов можно выбрать один из трех вариантов просмотра:
- показывать все плагины;
- показывать только включенные;
- показывать только отключенные.

Кроме того, в верхнем правом углу окна имеется кнопка «Показать подробности».

При её нажатии показывается дополнительная информация о плагинах: местонахождение, тип, описание, расширение, и т.д. Но дополнительные возможности, собственно, по управлению плагинами тут не предоставляются.

Настройка плагинов
Для того, чтобы перейти в настройки плагинов нужно попасть в общий раздел настроек браузера. Открываем меню Оперы, и выбираем пункт «Настройки». Или же набираем на клавиатуре сочетание клавиш Alt+P.

Далее переходим в раздел «Сайты».

Ищем на открывшейся странице блок настроек «Плагины».
Как видим, тут можно выбрать, в каком именно режиме запускать плагины. По умолчанию выставлена настройка «Запускать все содержимое плагинов в важных случаях». То есть, при этой настройке плагины включаются только тогда, когда из работы требует конкретная веб-страница.

Но пользователь может изменить данную настройку на следующие: «Запускать все содержимое плагинов», «По запросу» и «Не запускать плагины по умолчанию». В первом случае, плагины будут постоянно работать независимо от того, нуждается ли в них конкретный сайт. Это создаст дополнительную нагрузку на браузер, и на оперативную память системы. Во втором случае, если отображение содержимого сайта требует запуска плагинов, то браузер каждый раз будет спрашивать у пользователя разрешения на их активацию, и только после подтверждения запускать. В третьем случае, плагины вообще не будут включаться, если сайт не добавлен в исключения. При этих настройках, значительная часть мультимедийного содержимого сайтов просто не будет отображаться.
Чтобы добавить сайт в исключения, жмем на кнопку «Управление исключениями».

После этого, открывается окно, в которое можно добавлять не только точные адреса сайтов, но и шаблоны. К этим сайтам можно выбрать конкретное действие плагинов на них: «Разрешить», «Автоматически обнаружить содержимое», «Сбросить» и «Блокировать».

При клике на запись «Управление отдельными плагинами» мы переходим в раздел плагинов, о котором уже подробно говорили выше.

Важно! Как уже было сказано выше, начиная с версии Opera 44, разработчики браузера существенно изменили отношение к использованию плагинов. Теперь их настройки расположены не в отдельном разделе, а вместе с общими настройками Оперы. Таким образом, вышеуказанные действия по управлению плагинами будут актуальны только для браузеров, которые были выпущены ранее названной версии. Для всех версий, начиная с Opera 44, для управления плагинами следует придерживаться той инструкции, которая расположена ниже.
В настоящее время у Оперы существуют три встроенных плагина:
- Flash Player (воспроизведение флэш-содержимого);
- Widevine CDM (обработка защищенного содержимого);
- Chrome PDF (отображение документов PDF).
Данные плагины уже предустановлены в Опере. Удалить их нельзя. Установку других плагинов современные версии данного браузера не поддерживают. При этом у пользователей полностью отсутствует возможность управлять Widevine CDM. А вот плагинами Chrome PDF и Flash Player можно осуществлять ограниченное управление посредством инструментов, которые размещены вместе с общими настройками Оперы.
- Для перехода к управлению плагинами щелкните «Меню». Далее переместитесь в «Настройки».

Открывается окно настроек. Инструменты для управления двумя вышеуказанными плагинами расположены в разделе «Сайты». Перемещаемся него при помощи бокового меню.

Прежде всего, рассмотрим настройки плагина Chrome PDF. Они расположены в блоке «Документы PDF» размещенном в самом низу окна. Управление данным плагином имеет всего один параметр: «Открывать PDF-файлы в приложении, установленном по умолчанию для просмотра PDF».
Если рядом с ним установлена галочка, то считается, что функции плагина отключена. В этом случае при переходе по ссылке, ведущий на PDF-документ, последний будет открыт с помощью той программы, которая указана в системе, как установленная по умолчанию для работы с данным форматом.

Если галочка с вышеуказанного пункта снята (а по умолчанию так и есть), то это означает то, что функция плагина активирована. При этом при переходе по ссылке на документ PDF он будет открыт прямо в окне браузера.

Переключение между режимами производится путем перестановки радиокнопки.
В режиме «Разрешить сайтам запускать Flash» браузер безусловно запускает любой флэш-контент, где бы он только не присутствовал. Данный вариант позволяет проигрывать ролики, использующие флэш-технологию без ограничений. Но следует знать, что при выборе данного режима, компьютер становится особенно уязвим для вирусов и злоумышленников.

Режим «Определять и запускать важный Flash-контент» позволяет установить оптимальный баланс между возможностью проигрывания контента и безопасностью системы. Именно данный вариант рекомендуют пользователям установить разработчики. Он включен по умолчанию.

При включенном режиме «По запросу» в случае, если на странице сайта имеется флэш-контент, браузер предложит вручную запустить его. Таким образом, пользователь всегда сам будет принимать решение проигрывать содержимое или нет.

Режим «Блокировать запуск Flash на сайтах» предполагает полное отключение функций плагина Flash Player. В этом случае флэш-содержимое проигрываться вообще не будет.

Но, кроме того, имеется возможность отдельно выставить настройки для конкретных сайтов, независимо от того, какое именно положение занимает вышеописанный переключатель. Для этого нажмите кнопку «Управление исключениями…».

Запускается окошко «Исключения для Flash». В поле «Шаблон адреса» следует указать адрес веб-страницы или сайта, на котором вы желаете применять исключения. Можно добавить несколько сайтов.


После добавления адресов всех сайтов, которые желаете добавить в исключения, и определения типа поведения браузера на них, жмите «OK».

Теперь если вы установили вариант «Разрешить», даже в том случае, если в главных настройках «Flash» был указан вариант «Блокировать запуск Flash на сайтах», то все равно на внесенном в список сайте контент будет воспроизводиться.
Как видим, управление и настройка плагинов в браузере Опера довольно простые. Собственно, все настройки сводятся к установке уровня свободы действий всех плагинов в целом, или отдельных из них, на конкретных сайтах.
Отблагодарите автора, поделитесь статьей в социальных сетях.
 С целью экономии трафика последние версии Opera снабжаются минимальными функциональными возможностями. Поэтому после инсталляции web-обозревателя анимации, видео или аудио файлы, фичи и прочие объекты сайтов (зачастую работающие с явой) не отображаются или не воспроизводятся.
С целью экономии трафика последние версии Opera снабжаются минимальными функциональными возможностями. Поэтому после инсталляции web-обозревателя анимации, видео или аудио файлы, фичи и прочие объекты сайтов (зачастую работающие с явой) не отображаются или не воспроизводятся.
Чтобы устранить это недочет, требуется самостоятельно установить/включить нужные плагины — специальные программные модули-дополнения, которые увеличивают функциональность Оперы и делают работу с ней комфортной. Разберемся детальнее с тем, как включить или отключить плагины в Опере самостоятельно.
Как узнать, какие плагины включены?
Не стоит путать модули с расширениями. Функции плагинов более важные. Они гарантируют качественный просмотр видео файлов в режиме on-line, корректное отображение встроенных элементов в web-страницы, обеспечивают быстрое воспроизведение flash анимации и т.д.
Важно: вспомогательные модули не прописываются в браузере и не присутствуют в разделе дополнений. Их необходимо скачивать отдельно, а затем выполнять включение (отключение) вручную.
Какие из плагинов нужны для работы в Опере, обычно подсказывают всплывающие сообщения. Но их можно не дожидаться, а инсталлировать сразу после установки браузера на ПК. Чтобы посмотреть, какие дополнения уже используются или могут быть быстро включены, необходимо посетить соответствующий раздел:
- Зайти в меню браузера — левый верхний угол;
- Найти пункт «Другие Инструменты».
- Перейти (нажать левой мышкой) в пункт «Показать меню разработчика».
 В новом окошке можно ознакомиться с перечнем тех модулей, которые встроены в web-обозреватель, и уже работают. Есть и другой способ попасть в раздел с перечнем используемых дополнений. Необходимо на панели «Пуск» найти значок лупы или «Поиск». Нажать на значок и в появившемся поле написать фразу «opera:plugins». Далее на клавиатуре найти «Enter» и нажать.
В новом окошке можно ознакомиться с перечнем тех модулей, которые встроены в web-обозреватель, и уже работают. Есть и другой способ попасть в раздел с перечнем используемых дополнений. Необходимо на панели «Пуск» найти значок лупы или «Поиск». Нажать на значок и в появившемся поле написать фразу «opera:plugins». Далее на клавиатуре найти «Enter» и нажать.
Включение Ява в Opera
В сети интернет несложно скачать java для Оперы. Весит файл около 15-17 мегабайт. После его скачивания (может быть папка, а может быть архивированная папка) требуется выполнить инсталляцию java на ПК. Чтобы установка вступила в силу и последующие действия выполнялись без ошибок, стоит перезагрузить ноутбук или компьютер. Далее выполняют следующие действия:
- Запустить web-обозреватель.
- Войти в меню браузера.
- Перейти по вкладке «Настройки» в пункт «Сайты».
- Найти пункт списка java Script;
- Отметить кружечек «Разрешить выполнение java Script».
В этом же меню списка выполняется и отключение ява скриптов. Для этого нужно отметить нижний кружочек в списке. После установки java страницы сайтов и их содержимое в Опере будут корректно и быстро воспроизводиться.

Где взять плагины?
Если необходимый для корректной работы элемента плагин отсутствует (не установлен в Опера), браузер выдаст сообщение. Исправить ошибку можно, скачав на сайте разработчика требуемый модуль, который будет запускать элемент.

Запустить приложение на загрузку. Проверить наличие нового плагина.
В этом же окошке его можно и отключить, нажав соответствующую кнопку под установленным дополнением. Скачивая и инсталлируя программные модули, пользователь не только повышает функциональность браузера, но и «отяжеляет» его. Поэтому устанавливать рекомендуется только важные и нужные для работы дополнения, остальные либо отключать, либо удалять вовсе.
Плагины и расширения в браузере Opera играют роль дополнительного программного обеспечения, которое позволяет расширить функционал навигатора. Чаще всего такие программы не нуждаются в каких-либо настройках и выполняют определенную задачу. В этой статье мы рассмотрим функцию Opera://plugins — включение и установка плагинов.
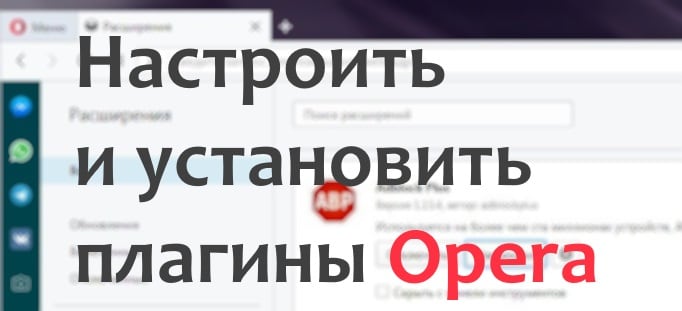
Где находятся плагины в браузере Opera
Бывает так, что плагины устанавливаются в браузер автоматически. Это может происходить при установке каких-либо программ на диск компьютера. Например, большинство антивирусных программ по умолчанию устанавливают в браузер свой плагин для обеспечения безопасности данных пользователя в интернете. В Opera раздел плагины в новых версиях находится в настройках. Чтобы просмотреть список установленных расширений в браузере Opera:
- Обратите внимание на левый верхний угол, здесь находится фрагмент буквы O красного цвета. Эту кнопку необходимо нажать, чтобы открыть меню браузера;
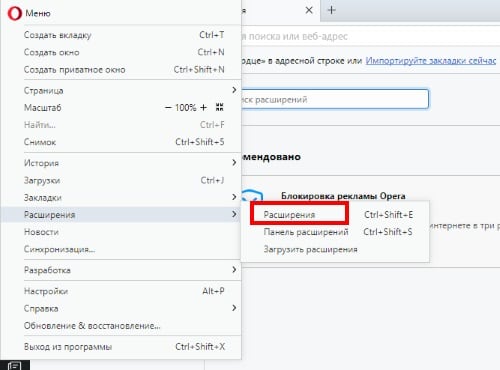 Пункт в меню Opera — расширения
Пункт в меню Opera — расширения - В этом окне нажмите на пункт «Расширения»;
- Справа откроется еще одно окно, где нужно мышью выбрать снова пункт «Расширения»;
- В следующем окне будут находиться все расширения, которые установлены в вашем браузере Opera.
- Запустите браузер;
- Выберите вверху красную букву «о» и в меню нажмите «Настройки»;
- Обратите внимание на верхнюю часть окна, здесь справа находится строка поиска. В ней нужно ввести слово на латинском «Flash»;
- После этого следуйте подсказкам браузера. При помощи желтых флажков он указывает пользователям, где они смогут найти искомый параметр.
- В нашем случае браузер указывает на пункт «Настройки контента», «Flash». Вы можете быстро перейти к этому разделу, введя в адресной строке браузера Opera следующую команду «opera://plugins. Включение и установка плагина Flash находятся именно в этом окне.
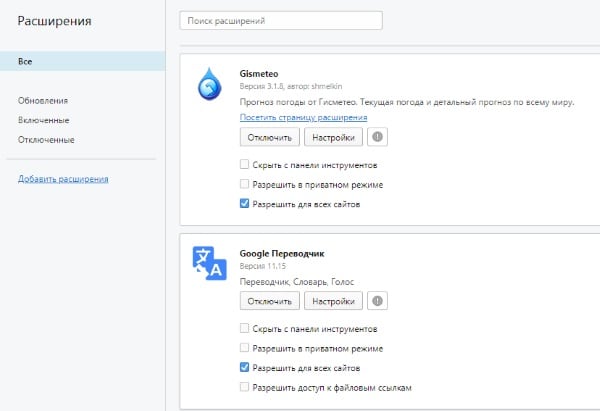 Расширения в Opera
Расширения в Opera
Как включить или отключить расширения в Опере
После установки дополнение будет находиться в общем списке. Если по какой-то причине установленное расширение не отображается, выберите слева в панели навигации пункт «Все». Здесь можно отобразить только включенные или отключенные дополнения. Когда отобразится расширение, нажмите на нем кнопку «Включить» и оно запуститься.
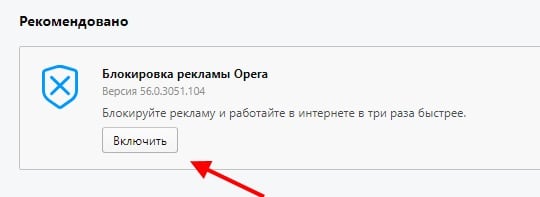 Включение расширения Opera
Включение расширения Opera
Таким же образом можно и выключить его. В списке пункты настроек находятся в каждом расширении. Вы можете поставить галочку на пункте «Скрыть с панели» и расширение не будете отображаться в этом списке.
Каждое расширение также можно настроить. У каждого параметры свои. Они задаются разработчиком и помогают пользователю создавать условия работы расширения под собственные нужды. К примеру, для расширения Gismeteo можно настроить язык, отображение условных знаков, формат времени, температуру по Цельсию или Фаренгейту. Каждому расширению можно редактировать настройки доступа к личным файлам.
Как установить расширение в Opera
Все популярные браузеры имеют собственные магазины расширений, где каждый пользователь может найти для себя нужные дополнения. Не является исключением и Opera. Он называется Opera Addons. Здесь можно найти расширение для любых задач. Магазин содержит более 2 500 продуктов. Чтобы отыскать то, что вам нужно — просто ввести в строке поиска нужную фразу.
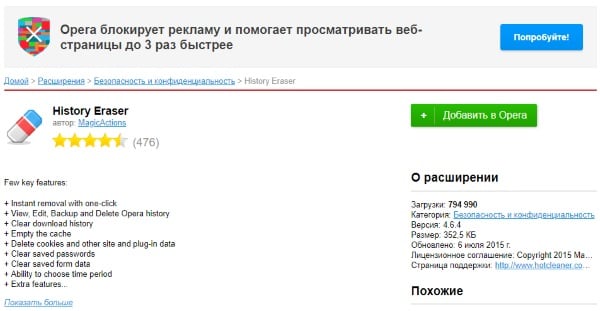 Установка расширений в Opera
Установка расширений в Opera
Когда вы определитесь с выбором, вам останется только перейти на страницу расширения и нажать зеленую кнопку «Добавить в Opera». Под окном установки плагина вы сможете найти отзывы других пользователей, которые уже испробовали их, а также дополнительную информацию и скриншоты устанавливаемого дополнения. В магазине вверху находятся разделы. Выбрав вкладку «Фоновые рисунки» можно выбрать обложку (тему) для своего браузера.
Во всех разделах есть фильтры, которые облегчают поиск. Например, для рисунков это: «Лучшие», «Популярные», «Анимированные». Последняя вкладка «Разработка» является входом для участников в разработке браузера.
Включение Flash в браузере Opera
Многие сайты требуют от браузера наличия расширения Adobe Flash Player для проигрывания мультимедийного контента. Она подключается к браузеру и помогает ему отображать видео, аудио и другие приложения. Часто в социальных сетях мини-игры отказываются запускаться из-за отсутствия Flash плагина или его отключения. В этом случае любые Flash-игры будут отказываться работать в вашем браузере. Рассмотрим, как проверить наличие и состояние Flash в браузере.
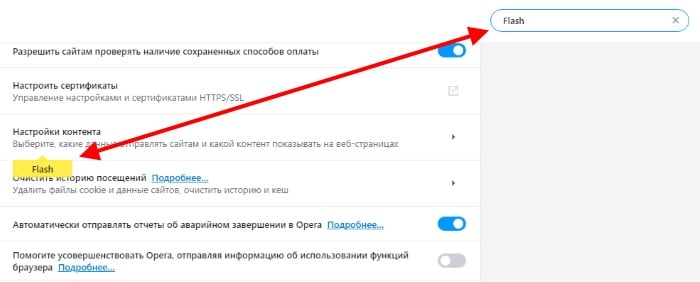 Поиск плагина Flash Player в Opera
Поиск плагина Flash Player в Opera
На этой странице opera:plugins вы сможете добавлять сайты, на которых Flash не будет проигрывать контент. Для этого нужно в пункт «Блокировать» выбрать кнопку «Добавить». Когда вы внесете в список сайт и нажмете кнопку «Добавить» правила начнет действовать для этого сайта. Таким же образом можно вносить сайты в список разрешенных. Для этих сайтов Flash Player всего будет активирован. В настройках есть 2 ползунка. Вы можете разрешить сайтам использовать Flash. В этом случае ползунок будет синего цвета и в положении направо. Если отключить эту опцию, ползунок примет серый цвет, что будет означать неактивную опцию.
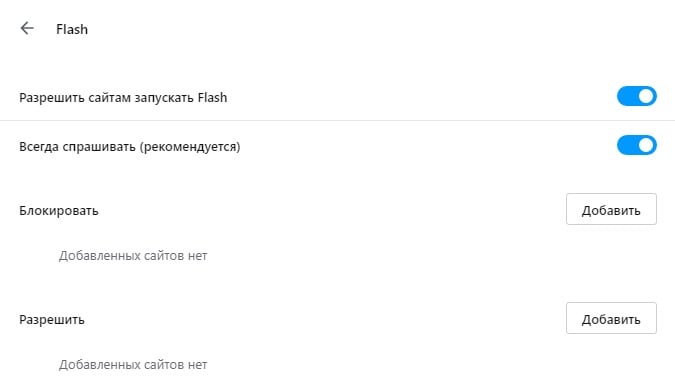 Настройки плагина Flash в Opera
Настройки плагина Flash в Opera
Вторая опция может пригодиться тем, кто часто сталкивается с вопросом от браузера — запускать ли Adobe Flash Player. Этот ползунок нужно убрать тем, кто часто играет в игры. Выключите эту опцию и браузер не будет запрашивать активацию Флэш для игр. Также вы можете обновить Adobe Flash Player.
Прекращение поддержки Flash Player
Часто те или иные популярные приложения заявляют о том, что прекращают поддержку технологии Flash. Об этом говорят и сами разработчики этого ПО. Они уже сообщили, что в 2020 году поддержка Flash Player будет прекращена и сайт больше не будет содержать пакет для скачивания. Переходят на новые технологии и разработчики самой популярной социальной сети в СНГ — ВКонтакте. Они заявляют, что уже скоро их API будут работать на новой платформе — Unity SDK.
Самая распространенная платформа, которая часто выступает в качестве альтернативы уходящему Flash является HTML5. Эта новость не является неожиданной. Об этом говорят уже несколько лет. Flash Player на протяжении долгого времени имел недоработки, которыми успешно пользовались хакеры. Некоторые браузеры просто блокировали этот плеер, а также технология не поддерживает устройства Apple.
Недостатки платформы Flash Player
Самым главным недостатком Flash Player для пользователей — это большая нагрузка на систему компьютера. Этому способствовала громоздкая виртуальная машина, а также плохая оптимизация программного обеспечения. Несколькими годами ранее можно было заметить еще один большой недостаток Flash. В технологии плохо организовано отслеживание сбоев и ошибок. При выходе из строя Flash плеера, мог перестать работать весь браузер, что вызывало бурную негативную реакцию как со стороны пользователей, так и со стороны разработчиков.
«>
Как включить плагин в Опере
Расширения (плагины) для Opera – это dll-файлы, закачиваемые из интернета и копируемые в папку programplugins, находящуюся в установочной папке. Все плагины, находящиеся в папке programplugins, подключаются браузером Opera автоматически при запуске.

Инструкция
Раскройте меню «Сервис» в верхней панели окна браузера Opera и перейдите в пункт «Дополнительно» для определения установленных плагинов.
Выберите пункт «Плагины» и внимательно изучите список.
Вернитесь в меню «Сервис» и перейдите в пункт «Быстрые настройки» для включения/отключения уже установленных расширений.
Перейдите в пункт «Включить плагины» и выполните необходимые операции. Общим принципом установки нужных расширений является перемещение файла NSAPI4, имеющего вид имя_плагина.plugin, в директорию /Library/Internet Plug-ins/ и перезапуск браузера. Желаемое расширение должно отображаться в «Инструменты» -> «Дополнительно» -> «Плагины».
Загрузите расширение Adobe Reader с официального сайта http://get.adobe.com/reader/ и перезапустите браузер Opera для установки данного плагина вручную.
Загрузите Adobe Shockwave Player с официального сайта Adobe и завершите работу приложения Opera перед началом установки.
Запустите установщик расширения и убедитесь в том, что в списке браузеров выбрана Opera. В противном случае нажмите кнопку «Обзор» и укажите путь C:Program FilesOperaProgramPlugins.
Загрузите расширение Adobe Flash Player с официального сайта Adobe и откройте образ диска.
Выполните двойной клик мыши на значок Install Adobe Flash Player.
Дождитесь появления предупреждения установщика о необходимости завершения работы браузера и закройте Opera.
Загрузите расширение Perian с официального сайта и откройте образ диска.
Выполните двойной клик мыши на ярлык Perian.prefPane для начала установки плагина.
Перезапустите панель настроек для начала работы расширения.
Загрузите расширение Silverlight с официального сайта и откройте образ диска.
Выполните двойной клик мыши на значок установщика и следуйте подсказкам мастера установки плагина.
Перезапустите браузер Opera для применения выбранных изменений.
Видео по теме
Источники:
- как активировать плагин
