
Количество пользователей Сбербанк Онлайн постоянно растет, в связи с этим возникает необходимость в получении исчерпывающих ответов, которые появляются при использовании системы. Знать способы получения истории операций требуется для контролирования собственных поступлений и платежей по счету, отслеживания конкретных операций, осуществления поиска транзакций, при возникновении конфликтных ситуаций, когда требуется распечатать чек или доказать факт отправки платежа и т. д.
Содержание статьи
- 1 Какие бывают выписки
- 2 Способы получения выписки по счету
- 2.1 В Сбербанке Онлайн
- 2.2 Через мобильное приложение
- 2.3 В мобильном банке
- 3 Дополнительные способы
- 3.1 С помощью банкомата
- 3.2 В представительстве компании
Какие бывают выписки
В кредитной организации предлагается два варианта выписок: мини и расширенная. Первая содержит в себе данные о 10 последних транзакциях по карточному счету.
Она формируется по следующей форме:
- Название операции;
- Дата, время совершения;
- Сумма.
В расширенной выписке клиент получает полную информацию об операции с наименованием контрагента, при получении /снятии наличных указывается адрес банкомата, с помощью которого была совершена операция. Получить историю операций за последний год можно бесплатно. Если требуется сформировать выписку сроком более 1 года, это делается на платной основе.
Способы получения выписки по счету
Кредитная компания для удобства клиентов предлагает разные варианты получения необходимой информации: в представительстве компании, в банкомате, через интернет-банк и его мобильное приложение, с помощью мобильного банка.
Наиболее удобным и востребованным способом является получение данных через Сбербанк онлайн или его мобильное приложение.
В Сбербанке Онлайн
Возможность узнать историю операций есть у зарегистрированных пользователей интернет-банка кредитной компании.
Порядок действий будет следующим:
- Войти в личный кабинет, авторизовавшись на сайте.
- На главной странице выбрать меню «История операций».

- На открывшейся странице будет представлен перечь всех транзакций за последний месяц в следующем формате: номер карты, наименование транзакции, получатель, сумма, статус операции.

- Чтобы получить историю за более длительный период или выбрать конкретную операцию, следует нажать «Расширенный поиск» и задать необходимый временной интервал.

- Если требуется найти конкретную операцию можно ввести дополнительные параметры: тип операции, контрагент, статус, сумма, валюта и т. д.
- После нажатия клавиши «Применить», пользователю станет доступна история его платежей/поступлений по счету, которые были произведены из интернет-банка по заданным параметрам или конкретная транзакция.
Посмотреть историю последних операций можно, войдя в раздел «Карты», выбрать нужный счет и войти в него. Нажать «Последние операции». На экран будет выведен архив транзакций с местом платежа, датой, видом и суммой. Пользователю будет доступно 10 последних операций.
Система позволяет распечатать чек по любой произведенной операции. Для этого потребуется кликнуть на платеж. Будет открыт сформированный платежный документ. Он может иметь любой статус, внизу платежки есть окошко «Распечатать чек», нажав на которое клиент попадет на страничку настройки печати.
Для того, чтобы получить полную выписку со всеми транзакциями по счету, снятием/пополнением наличных, необходим детальный отчет. Его можно получить, заказав отчет на адрес электронной почты. Это делается также из личного кабинета пользователя после выбора необходимого счета. Потребуется указать e-mail, на который должен будет выслан отчет, и период, за который он должен быть сформирован. Обычно отчет формируется в течении 10-15 минут и высылается на указанный адрес.
Рядом с иконкой «Заказать отчет по e-mail», находится иконка «Полная банковская выписка». Она позволяет отследить операции за конкретный период. В выписке предоставляются сведения о дате и сумме операции, остатке счета, сумме поступлений/платежей по счету за заданный период. Пользователь может выбрать тип интересующей операции, например, платежи, получение наличных, поступления на карту.
Получая выписку по счету, предоставляется возможность отследить статус платежа. Например, если операция прошла успешно, она будет иметь статус «Выполнено», если платежка сформирована, но ждет подтверждения для оплаты, она отмечается как «Черновик». Статус «Исполняется банком» означает, что подтверждение платежа получено, идет процесс его обработки. Когда платеж совершается внеоперационное время, он будет иметь статус «Ожидается обработка».
Статусы «Отклонено банком», «Заявка отменена», «Прервано», означают, что операция не прошла. Либо банк, либо держатель карты отменили операцию, или произошел ее срыв. Пользователь может узнать причину непроведения, позвонив в Центр поддержки клиентов банка.
С помощью истории операции в Сбербанк онлайн пользователь может не только просмотреть все транзакции по счету и следить за статусом перевода. Дополнительно он может совершать следующие действия:
- Отредактировать платежку, находящуюся в статусе «Черновик». В этом же статусе возможно удаление сформированного платежа;
- Повторить операцию. Для этого необходимо кликнуть по платежу и в открывшемся окне нажать «Повторить»;
- Если документ еще не проведен банком, и он находится в статусе «Проверяется банком», пользователь может отозвать платеж или удалить транзакцию;
- Дополнительно владелец счета может создать шаблон, чтобы в последующем осуществлять быстрые переводы по заданным реквизитам;
- Установить напоминание о последующей оплате.
Через мобильное приложение
Получение информации из мобильного приложения аналогично, как и в интернет-банке.:
- Клиент входит в личный кабинет.
- На главной странице наживает «История».

- В открывшемся меню будет представлен перечень проведенных операций со счета с получателем средств, временем, датой, суммой и видом.
Недостатком использования интернет–ресурсов является то, что не все держатели карт Сбербанка являются зарегистрированными пользователями интернет-банка.
В мобильном банке
Держатели карт Сбербанка, которые не зарегистрированы в системе Сбербанк онлайн, могут получить сведения через мобильный банк, который имеет большое число пользователей.
Функционирование сервиса основано на отправке запросов посредством смс-сообщений и получения ответов через обратные сообщения.
Для этого потребуется сделать следующее:
- Сформировать смс с текстом: ИСТОРИЯ 0000 (последние 4 цифры карты);
- Отправить его на номер 900.
- В обратном смс будет представлена мини-выписка по счету с историей пяти последних транзакций в следующем форме: дата, сумма, тип, остаток средств.
Командное слово выбирает пользователь, оно может быть: ВЫПИСКА, HISTORY, ISTORIA, VYPISKA, главное, чтобы была понятна цель запроса.
Недостатком способа является то, что посмотреть можно только 5 последних операций, услуга оказывается платно, ее стоимость 3 р. за каждый запрос.
Дополнительные способы
Для удобства пользователей существуют дополнительные способы получения выписки.
С помощью банкомата
Данный вариант подходит для всех держателей карт кредитной компании. Получить информацию можно быстро и просто.
Процесс получения сведений выглядит следующим образом:
- Войти в систему, вставив карту в банкомат и введя пин-код.
- Открыть Личный кабинет.
- Выбрать «История карты».
- Распечатать документ.
В представленной выписке будет содержаться информация о транзакциях по счету за последние 3 месяца.
В представительстве компании
Получить сведения можно через работника банка, обратившись к нему с паспортом и картой. Стоит отметить, что удалить историю операций Сбербанка невозможно (для большинства операций), сделано это с целью безопасности.
Данные варианты подходят для всех пользователей, но для получения сведений клиенту необходимо посетить точку присутствия компании.
Получение выписки через Интернет банк является наиболее удобным способом узнать историю транзакций. Его преимуществами перед другими вариантами являются:
- Возможность получить сведения за несколько минут;
- Пользователю не потребуется никуда специально ходить, а мобильное приложение позволяет это сделать из любого места, где есть интернет;
- Плата за получение информации не взыскивается.
Минусов у данной услуги нет, есть только ограничение: получить данные онлайн могут только зарегистрированные в системе держатели карт.
Как получить выписка по счету в Сбербанке
 Далеко не все люди могут самостоятельно отслеживать все свои расходные и приходные операции. Тем более, что в этом нет особого смысла, если можно просто получить выписку. Что это за документ и как его оформить – читайте в этой статье.
Далеко не все люди могут самостоятельно отслеживать все свои расходные и приходные операции. Тем более, что в этом нет особого смысла, если можно просто получить выписку. Что это за документ и как его оформить – читайте в этой статье.
Как сделать выписку в Сбербанке
Как получить выписку через банкомат
Получение выписки через Сбербанк Онлайн
Что такое выписка
Выписка по счету в Сбербанк Онлайн – это определенный список, в котором отражаются все операции клиента, как расходные (оплата товаров, услуг), так и приходные (переводы от родственников, друзей, зачисление зарплаты, авторский гонорар и так далее).
Выписка помогает точно понять, на что и когда были потрачены средства, за что получены, в какой день, в какой сумме и так далее.
Как сделать выписку в Сбербанке
Существует несколько основных способов получить такой документ:
|
Способ |
Необходимые документы |
Сумма оплаты |
Количество операций в документе |
|
Приложение |
– |
– |
Любое |
|
Банкомат |
– |
15 рублей |
10 |
|
Сбербанк Онлайн |
– |
– |
Любое |
|
Отделение |
Паспорт |
– |
Любое |
|
СМС-отчет |
– |
– |
10 |
Как получить выписку через банкомат
Выписку с личного счета посредством банкомата можно получить следующим образом:
-
Выбрать подходящее устройство. Найти их перечень, а также расположение на карте можно при помощи сервиса на главной странице банка.

-
Взять карту и подойти к устройству.
-
Вставить платежное средство в банкомат.
-
Ввести PIN-код.
-
Зайти в пункт «Личный кабинет».
-
Выбрать «Получить мини-выписку».

-
Устройство распечатает чек по последним 10 операциям, это и будет выписка. Если ее необходимо хранить долго, рекомендуется сделать копию или сфотографировать, так как бумага на чеках очень быстро выцветает.
Следует учитывать, что данный способ подходит только для того, чтобы клиент смог получить перечень операций по карточному счету. Расход и приход на других счетах отображаться не будут.
Мини-выписка через СМС
Следующий вариант получения документа: отправка СМС сообщения. Инструкция:
-
Создать сообщение на номер «900».
-
В тексте написать «История», а также последние четыре цифры карты. Вместо «История» можно указывать «Выписка» или те же слова в латинской транскрипции.
-
Отправить СМС.
-
В ответ будет получено встречное сообщение, в котором будут указаны последние 10 совершенных операций.
Получение выписки через Сбербанк Онлайн
Если нужен более полный документ или требуется выписка за четко определенный срок (например, за прошлый месяц), то лучше всего оформлять ее в личном кабинете. То же самое можно сделать также через мобильное приложение или в структурном подразделении банка, но Сбербанк Онлайн, субъективно, более удобен. Впрочем, каждый клиент может выбирать свой метод. Инструкция:
-
Перейти на официальную страницу банка.
-
Зайти в раздел выхода в личный кабинет.

-
Ввести логин, пароль и проверочный код. Войти в кабинет.

-
Выбрать тот счет, операции по которому нужно посмотреть.
-
В разделе последних операций можно посмотреть ближайшие движения по карте. Там же можно заказать список операций за нужный клиенту период. В разделе «Графическая выписка» можно посмотреть альтернативный вариант выписки.

При необходимости, готовый документ можно сохранить в электронном виде и потом распечатать.
Время выдачи
3 минуты – 3 дня
Реклама
МФК «Лайм-Займ» (ООО)
Реклама
ООО МФК «Мани Мен»
Реклама
ООО МКК «Академическая»
Реклама
ООО МФК «Вэббанкир»
Сервис «Сбербанк онлайн» – это очень удобный способ совершать различные операции не выходя из дома. Это быстрая и безопасная альтернатива походу в банк. Кроме стандартных операций, например, оплаты мобильного телефона, можно получить выписку по карте Сбербанка через Сбербанк онлайн.

Какую информацию содержит и как посмотреть реквизиты карты в Сбербанк онлайн?
Выписка по карте содержит следующую информацию: вид операции, где она была совершена, в какой день и время, сумма операции.
Можно посмотреть выписку счета:
- банковской карты;
- депозита;
- пенсионного индивидуального счета в Пенсионном фонде.
Выписка со счета может понадобиться в посольствах при оформлении виз, при подаче заявки на ипотеку, для открытия кредита, покупке вещей в кредит или рассрочку.
Выписку можно получить только по дебетовой карте. Такая операция с кредитной картой не получится.
Сделать выписку можно и в отделениях банка, но придется отстоять очереди и потратить время.
Кроме выписки, в сервисе Сбербанк онлайн можно оплатить коммунальные услуги, перевести деньги на другой счет, открыть депозит или кредитную линию, погасить кредитный платеж, оплатить счет за детский сад и сделать еще много популярных платежей.
Графическая выписка Сбербанка
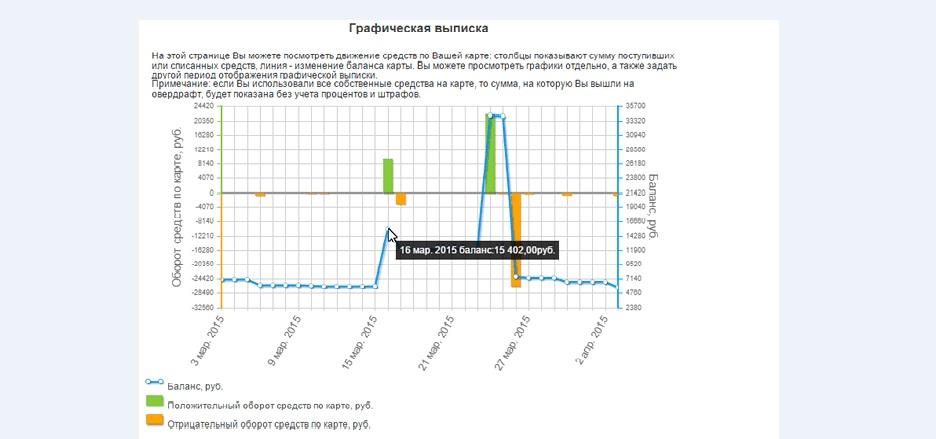
Как посмотреть выписку в Сбербанк Онлайн?
Для начала нужно зарегистрироваться в системе Сбербанк онлайн. Это можно сделать в отделении банка, в терминалах или через интернет.
В банке нужно будет подписать договор об оказании услуг, после чего клиенту выдается логин и одноразовый пароль для входа. Пароль впоследствии можно будет поменять.
В терминалах и в интернете схема одна: пользователь регистрируется, после чего на мобильный телефон приходит уведомление с паролем и логином.
Когда есть пароль и логин, нужно:
- Зайти на официальный сайт Сбербанка и нажать на правом верхнем углу значок «Сбербанк онлайн».
- Ввести данные для идентификации, которые выдал банк.
- Зайти в раздел «Карты».
- Выберете ту карту, выписку по счету которой хотите посмотреть.
- Там нужно выбрать, какой тип выписки Вам нужен: мини-выписка, полная выписка или графическая выписка. Подробней о типах расскажем ниже.
- Если нужно получить печатный вариант, жмите «Печать».
Точно такой же алгоритм для просмотра выписок для вкладов и пенсионного счета. Только нужно нажимать не на вкладку «Карты», а «Депозиты» и «Пенсионные программы».
Мини-выписка покажет информацию за десять дней. В полной выписке можно самостоятельно выбрать отчетный период. Графическая выписка показывает приходно-расходные операции в виде графиков.
На сайте Сбербанка есть раздел «Часто задаваемые вопросы». Там есть информация по использованию интерактивного сервиса, и ответ на вопрос «Выписка по карте Сбербанк онлайн. Как сделать?»
Курсы валют в Сбербанке | Кредиты в Сбербанке | Вклады в Сбербанке | Отделения сбербанка | Банкоматы Сбербанка
Обнаружили ошибку? Выделите ее и нажмите Ctrl + Enter.
Оцените страницу:
Уточните, почему:
не нашёл то, что искал
содержание не соответствует заголовку
информация сложно подана
другая причина
Расскажите, что вам не понравилось на странице:
Спасибо за отзыв, вы помогаете нам развиваться!
Все безналичные операции, проводимые с пластиковой карты, фиксируются в системе банка. Доступ к этой информации может получить каждый клиент. Если речь идет о Сбербанке, то держателям карточек предлагается несколько способов, как посмотреть историю операций: онлайн, через мобильный банк, в банкомате, в офисе банка. Получить выписку можно только по своему счету — заказать историю переводов за другого человека невозможно.
Способы просмотра истории операций в Сбербанк Онлайн
Практически каждый клиент СБ имеет личный кабинет в Сбербанк Онлайн и пользуется аналогичным мобильным приложением. Если вы еще ни разу не использовали дистанционный сервис, то перед тем как посмотреть историю поступления на карту, необходимо пройти регистрацию в Сбербанк Онлайн.
Делается это на главной странице сайта. Нужно ввести номер карты и дождаться СМС от банка с паролем. После этого вам останется только придумать логин и задать постоянный пароль. Дальнейшая авторизация в системе будет происходить по этим данным.
Важно: регистрация, а также работа с личным кабинетом доступны только для тех, у кого подключен «Мобильный банк» — полная или эконом версия.
В ЛК просмотр информации о транзакциях представлен двумя опциями:
- просмотр истории — веб- и мобильная версия;
- заказ отчета.
Оба варианта бесплатны и доступны каждому пользователю.
Просмотр истории с компьютера
Эта опция позволяет посмотреть историю платежей в Сбербанк Онлайн как за все время использования карты, так и за конкретный промежуток. Можно выбрать карту, данные по которой вас интересуют, или запросить выписку по всем счетам. Здесь будет информация обо всех движениях по счету, а также о платежах/переводах со статусами «в обработке» или «отказано».
История операций представлена в двух форматах — полный и краткий. Краткая история — последние 3 транзакции — отображается на главной странице личного кабинета под каждой банковской картой. Чтобы посмотреть информацию, нажмите на «Показать историю». Под картой откроется список из последних трех операций, будь то история поступления или списания средств.
Чтобы открыть полную версию, найдите справа в разделе «Личное меню» опцию «История операций». По умолчанию откроется информация о последних 10 платежах, переводах и иных движениях по счету за месяц. Под списком можно выбрать, сколько операций отображать на странице, — 10, 20 или 50. Чтобы посмотреть выписку за все время, воспользуйтесь «Расширенным поиском» и задайте временной период с начала использования карты по текущий день.
Справка: если нажать на интересующую вас транзакцию, откроется более полная информация о ней, а также перечень доступных опций — повтор платежа, создание шаблона, удаление. Список возможных действий зависит от типа финансовой сделки.
Просмотр истории с мобильного приложения
Аналогичная функция есть и в мобильной версии ЛК. Чтобы воспользоваться ей, откройте программу, авторизуйтесь и найдите в нижней строке опцию «История». Здесь сразу отобразится информация за весь период пользования картой. Для удобства можно воспользоваться одним из уточняющих параметров:
- «Сбербанк Онлайн» — все действия, совершенные в онлайн-системе;
- «Товары и услуги» — безналичная оплата в торговых точках;
- «Наличные» — снятие и внесение денежных средств.
Опция «Анализ финансов», расположенная над списком транзакций, позволяет получить обобщенную информацию о движении средств по счету. Все расходы и зачисления будут разбиты по категориям, а размер списаний будет суммирован. Если нажать на интересующую категорию, откроется подробная информация о списаниях за выбранный месяц.
Заказ отчета
Отчет представляет собой выписку, состоящую только из обработанных, завершенных операций. Здесь представлена полная информация по карте за отчетный период: детализация операций, суммы процентов, комиссий и иных платежей, подлежащих уплате Банку. Отчетный период — это предыдущий месяц.
Можно также выбрать отчет за произвольный временной отрезок, но не ранее двух дней со дня заказа. То есть если вы формируете отчет 15 августа, крайняя дата может быть не позже 13 августа. Это связано с тем, что здесь показываются только обработанные операции, а на полную обработку уходит 2 дня. Этим и объясняется, почему в Сбербанк Онлайн отображается не вся история операций — некоторые транзакции просто еще не проведены.
Получить выписку можно только в веб-версии личного кабинета. Зайдите на свою страницу, нажмите на карту и рядом с графой «Отчет» выберите «Показать онлайн» или «Заказать по e-mail». Если выберете первый вариант, выписка отобразится сразу на экране. Если второй — нужно будет сначала указать вашу почту и формат документа, в котором будет выслан файл: HTML или PDF. Сообщение придет на почту в течение 5–10 минут.
Альтернативные способы заказа истории
Если у вас нет доступа к онлайн-версии, тогда можно воспользоваться альтернативными способами того, как узнать историю переводов по карте Сбербанка:
- через сервис «Мобильный банк» — по СМС или USSD;
- в банкомате — функция находится в разделе «История операций и мини-выписка»;
- в офисе банка — для заказа истории необходимо взять с собой паспорт.
Через мобильный банк можно заказать историю по последним 5 операциям. Для этого:
- Отправьте сообщение на номер 900 с текстом «история ХХХХ», где Х – четыре цифры из последнего раздела номера карты (СМС-запрос).
- Наберите команду *900*02*XXXX# . Выписка поступит в ответном сообщении (USSD-запрос).
Справка: За отправку СМС может взиматься комиссия оператора и самого Сбербанка. USSD-запросы полностью бесплатные.
Как найти нужную операцию
Найти нужную транзакцию можно только в разделе «История операций» в веб-версии личного кабинета — уточняющих параметров в мобильном приложении недостаточно для того, чтобы отыскать нужный платеж.
Откройте историю и выберите «Расширенный поиск». Здесь задайте параметры:
- дату транзакции — конкретный день или временной отрезок;
- счет списания;
- тип операции — поступление средств, оплата, снятие и т.д.;
- статус — завершено, черновик, в обработке;
- сумму — конкретную или диапазон «от и до»;
- валюту.
Помимо этого, здесь же можно отыскать операцию по наименованию торговой точки, где совершалась оплата, или по названию операции. Можете заполнить все строчки или одну из них. Если после заполнения полей список истории окажется пустым, попробуйте очистить некоторые строки или полностью сбросить все параметры и задать их заново.
Как распечатать чек по интересующей операции
Вы можете распечатать либо всю историю, либо конкретную операцию. Печать полной выписки происходит через опцию «Заказать отчет», печать конкретной транзакции — через «Историю».
Если в разделе «История операций» нажать на платеж, откроется полная информация по нему. Ниже, под всем данными, будет кнопка «Печать справки», с помощью которой можно распечатать чек по интересующей операции.
Как удалить или скрыть операции из личного кабинета
Удаление операций происходит все в той же «Истории». Однако, не все транзакции можно удалить — только платежи со статусом «Черновик» и «Отменено» (подробнее статусы мы рассматривали тут). Чтобы удалить конкретный платеж, откройте его и под всеми реквизитами нажмите «Удалить». Если такой кнопки нет, значит, удаление этой транзакции невозможно. Подробнее про удаление истории мы писали тут.
Очистить все данные нельзя ни через Сбербанк Онлайн, ни как-либо еще. Единственный способ полного форматирования выписки — прекращение работы карты. Вместе с закрытием карточного счета удаляется и вся его история.
Как посмотреть историю операций по карте или счету в Сбербанк Онлайн
При наличии доступа к интернет-банку, клиенту не нужно обращаться в стационарный офис, чтобы проверить выписку по карте, разобраться с поступлениями и списаниями. Эти операции отображаются в Сбербанк Онлайн и мобильном приложении. Узнать подробности движения средств по картам и счетам также можно через банкомат или при обращении в контакт-центр.

Какие операции отображаются в истории
В мобильном приложении и в веб-версии Сбербанка Онлайн у пользователя есть возможность посмотреть историю операций. В приложении раздел «История» расположен справа внизу. Данная вкладка представляет собой таблицу, в которой отображается счет списания (последние 4 цифры номера карты или счета), дата, сумма и содержание операции.
В истории можно увидеть следующие транзакции:
- оплата товаров и услуг в торговых точках и интернет-магазинах;
- переводы между собственными карточками и счетами;
- поступления от других клиентов Сбербанка (с указанием имени и отчества отправителя);
- переводы в адрес других клиентов Сбербанка (с указанием имени и отчества получателя);
- платежи, совершенные в системе Сбербанк Онлайн (пополнение счета мобильного телефона, оплата налогов, штрафов, услуг ЖКХ, интернета, ТВ и др.)
- досрочное погашение кредитов и открытие вкладов (если заявка была подана онлайн).
По умолчанию в истории видны только те операции, которые были совершены в интернет—банке (за исключением оплаты товаров). Не отображаются такие транзакции, как:
- зачисления заработной платы, пенсии, пособий, алиментов;
- пополнение карточки через терминал или офис банка;
- списание платежей в счет погашения кредитов;
- снятие наличных.
В меню расширенного поиска можно изменить настройки и задать интересующий параметр (внесение или выдача наличных, зачисление пенсии и т.д.), после чего система выведет на экран все интересующие операции за указанный период.
Как посмотреть список транзакций
Клиент может посмотреть детализацию всех принадлежащих ему счетов и карт за любой временной период. В системе банка хранятся данные даже по закрытым вкладам и карточкам. При поиске информации в интернет-сервисах максимально возможный запрашиваемый период зависит от того, сколько времени клиент является пользователем Сбербанк Онлайн.
В Сбербанк Онлайн
В веб-версии можно увидеть список операций при помощи нескольких способов:
- Во вкладке «История операций». В интернет-банкингеданная опция находится в правой части экрана, в составе Личного меню.
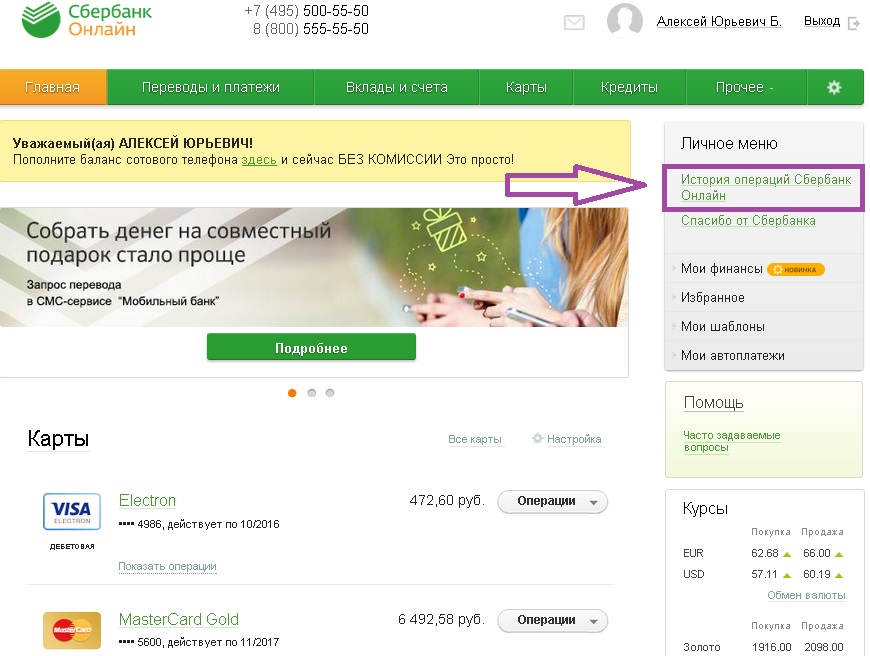
- Если пользователя интересует конкретная карта или счет, то необходимо воспользоваться расширенным поиском.
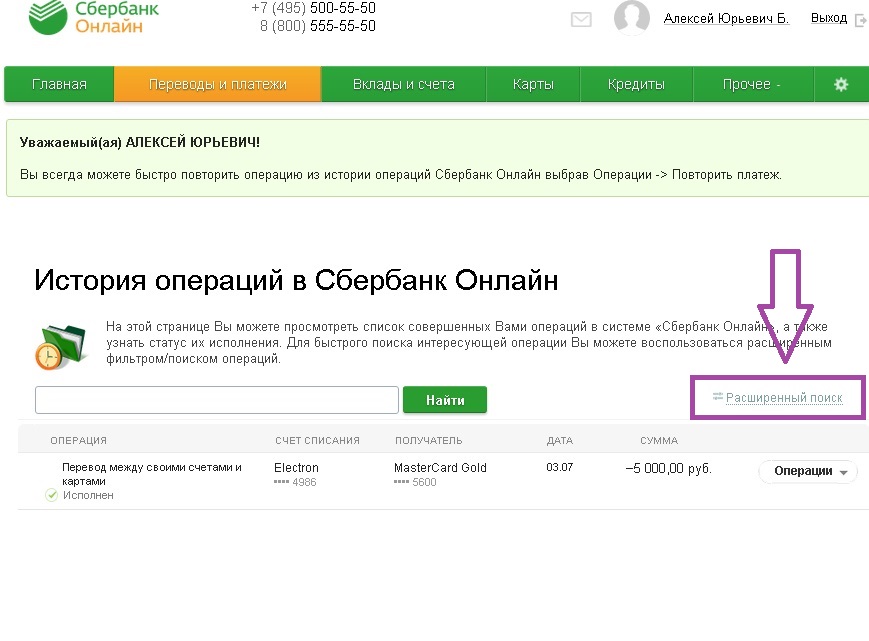
- В графе «Списано со счета» из выпадающего списка надо выбрать нужный вариант, задать период и нажать на кнопку «Применить».

- На главной странице сайта. Для этого под интересующей картой или счетом нужно кликнуть на строку «Показать операции» и система выдаст ряд последних транзакции.

Если нужна расширенная детализация, то необходимо нажать на саму карточку и выбрать опцию «Полная банковская выписка» (сразу выведется на экран). Если нажать на вкладку «Заказать отчет на электронную почту», заявка будет исполнена в течение 10 минут.
Через телефон, колл-цент или в офисе Сбербанка
При подключенной услуге «Мобильный банк» можно сформировать мини-выписку даже при отсутствии интернет-подключения.
Чтобы получить список транзакций через телефон необходимо выполнить следующие действия:
- Создать новое СМС-сообщение с текстом «ВЫПИСКА 1234». Вместо команды ВЫПИСКА можно использовать слово ИСТОРИЯ или любые варианты их написания на латинице. Также данная команда сработает по коду 02 (вместо слова можно ввести код). «1234» нужно заменить на последние 4 цифры номера счета или карточки.
- Отправить сообщение на номер 900.
- Дождаться ответного сообщения, в котором содержатся данные о последних 5 транзакциях.
Выписка содержит дату, сумму, содержание операции и динамику состояния баланса. Позвонив по номеру 900, держатель карты может проверить историю операций. Сотруднику колл-центра необходимо сообщить интересующий период и номер карточки. Для подтверждения личности понадобится назвать кодовое слово.
В отделении банка можно получить информацию по действующим и закрытым счетам. Во время обслуживания потребуется предоставить паспорт, указать интересующую карточку и период.
Выписка выдается на бумажном носителе, который содержит печать и подпись ответственного сотрудника.
В банкомате
Услуга доступна в устройствах самообслуживания. Для получения сведений нужно придерживаться следующего алгоритма:
- Вставить карту, набрать ПИН-код.
- Нажать на вкладку «Личный кабинет».
- Выбрать пункт «История карты».
- Печать чека с выпиской.
В банкомате можно получить выписку за последние 3 месяца. Стоимость услуги составляет 15 рублей.
Что означают статусы операций
В Сбербанк Онлайн при просмотре истории необходимо обращать внимание на состояние платежа. Совершенным операциям присваиваются следующие статусы:
- Черновик — реквизиты платежа указаны, но транзакция не подтверждена.
- Исполнен (перевод завершен).
- Исполняется банком — платеж находится в обработке.
- Подтвердите в контактном центре (необходимо обратиться к оператору службы поддержки).
- Ожидается обработка (операция совершена в нерабочее время).
- Отклонено банком (отказ по инициативе банка).
- Операция была отменена (отказ по инициативе клиента).
В расширенном поиске можно отфильтровать операции по статусу.
Поиск транзакции
Во вкладке История можно воспользоваться быстрым поиском операции. Нужно ввести в поисковой строке название платежа или наименование поставщика (например, Мегафон). Если разыскиваются платежи от частных лиц (или в их адрес), необходимо указать первые буквы имени.
Опция «Расширенный поиск» поможет найти операцию, даже если клиент в точности не помнит счет списания или дату. Для этого необходимо задать диапазон сумм и дат, указать вид, статус и валюту платежа и нажать на кнопку поиска. Далее следует выбрать нужную транзакцию в появившемся списке. В приложении данная опция недоступна.
Полезные советы пользователям
Вкладка «История операций» предназначена не только для просмотра сведений. С помощью данного раздела клиент может совершить следующие действия:
- Создать шаблон автоплатежа. Необходимо выбрать совершенный платеж и в открывшемся списке возможных операций выбрать соответствующий пункт. Далее нужно указать название шаблона и сохранить его. Данная опция позволит сэкономить время и повторно не набирать платежные реквизиты.
- Повторить платеж. Если в создании шаблона нет необходимости, можно повторить совершенную транзакцию.
- Отозвать оплату. Если операция имеет статус «Исполняется банком», клиент может отменить ее.
- Удалить операцию (возможно для платежей со статусом «Черновик»).
Также из истории можно осуществить печать чека по любой операции. Для этого нужно выбрать платеж и нажать на опцию «Печать справки».
Читайте также
