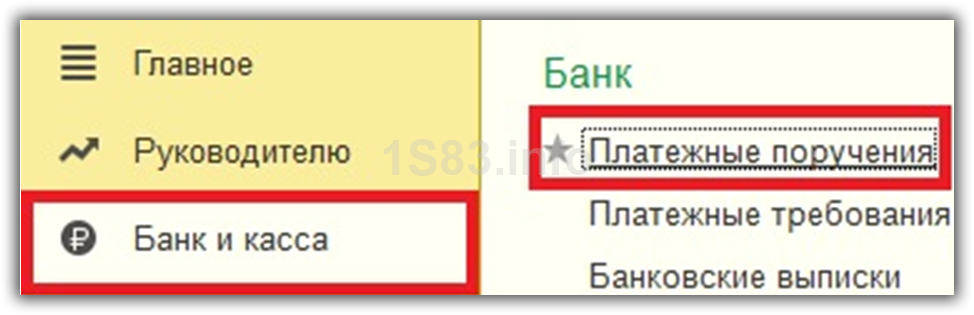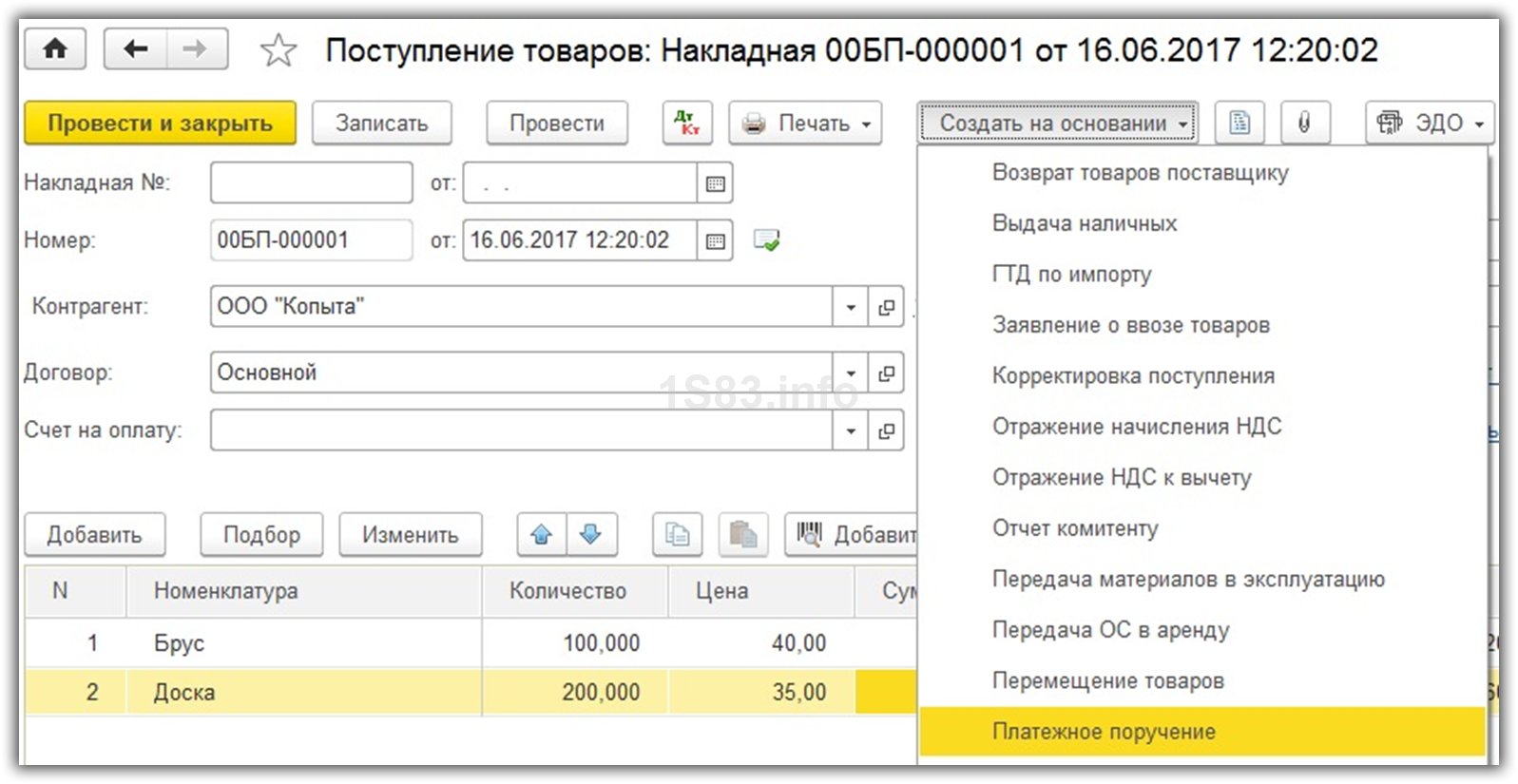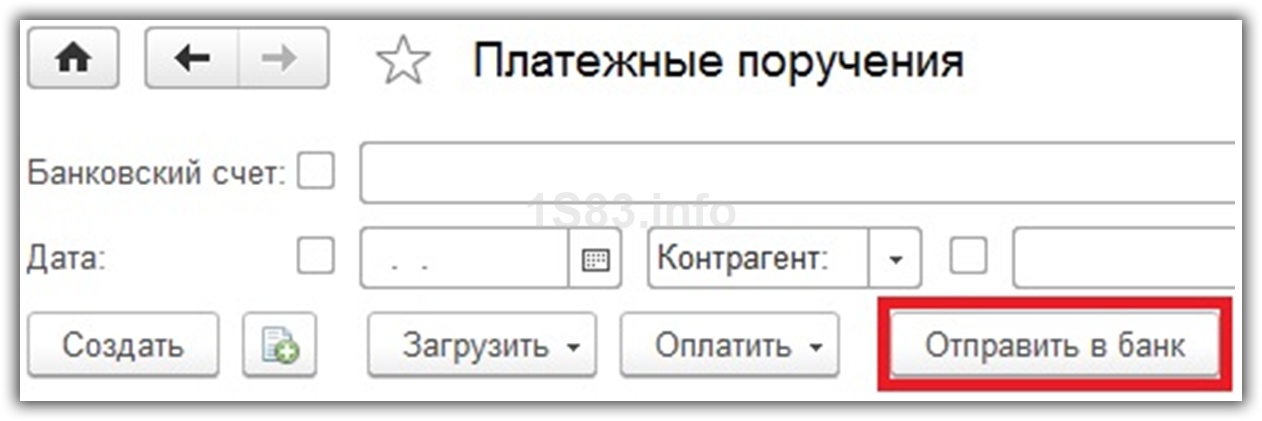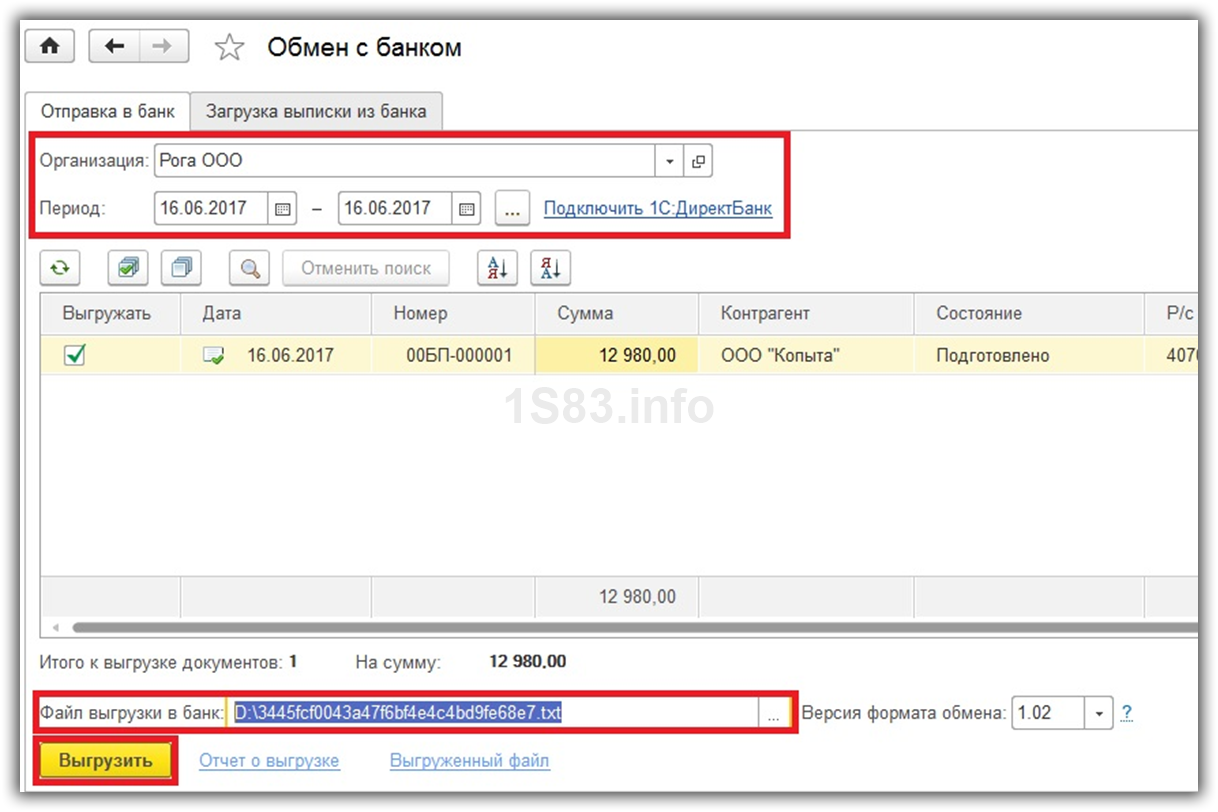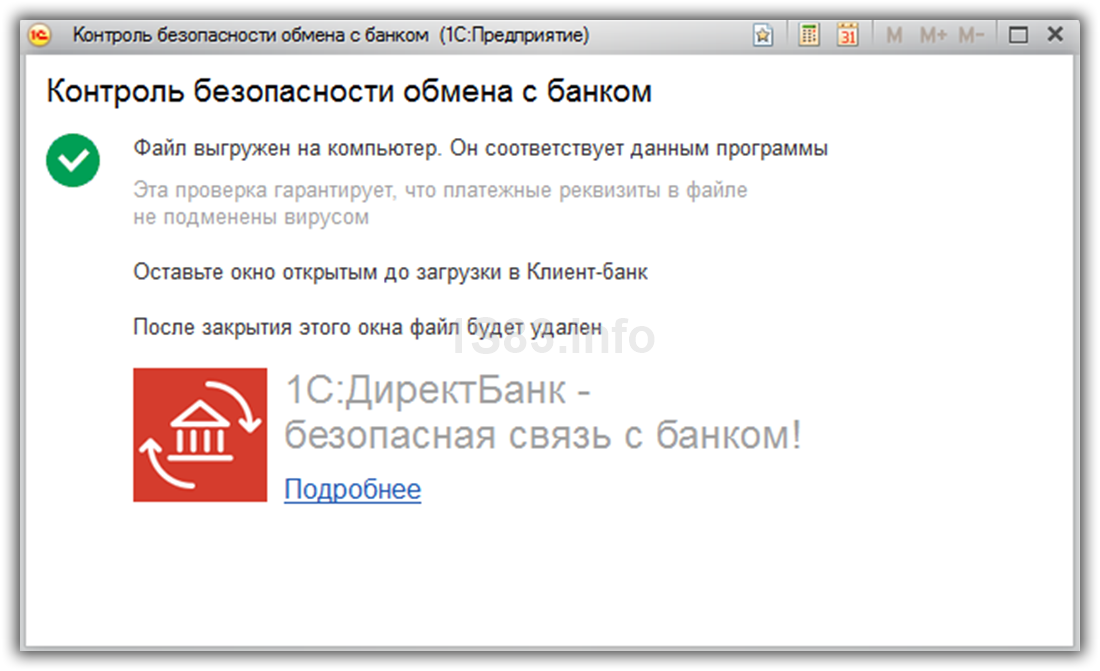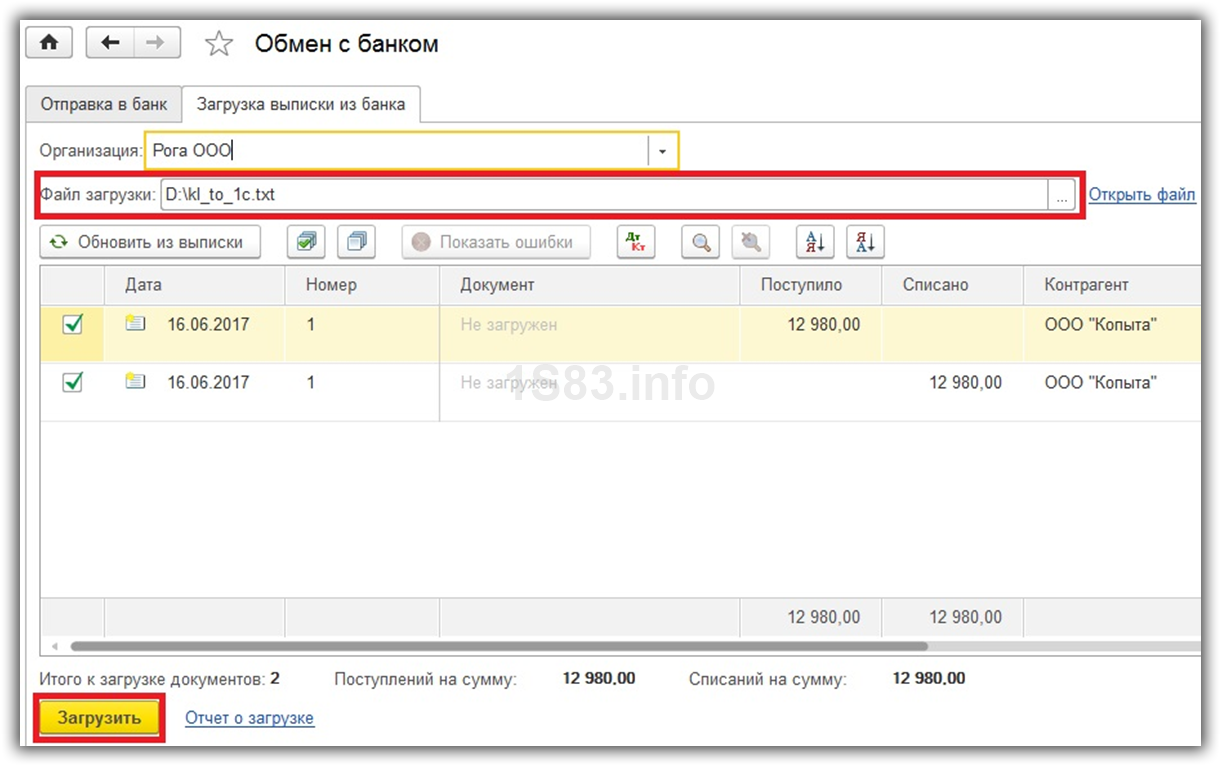Где в 1С настроить обмен с банком
Заполнять одно и то же платежное поручение несколько раз — утомительно и затратно по времени. Поэтому предлагаем вашему вниманию способ по упрощению жизни бухгалтера — инструкцию выгрузки платежных поручений, созданных в 1С, в банк-клиент, которым вы пользуетесь для отправки платежей.
Разберем этот вопрос на примере программы «1С 8.3». Следует учесть, что в разных версиях могут быть некоторые незначительные расхождения (например, место расположения тех или иных пунктов меню), но принцип действий единый.
Прежде чем отправлять платежки в банк, необходимо верно настроить программу. Для этого заходим в пункт меню, расположенного на левой панели «Банк и касса»:
Далее выбираем «Банковские выписки»:
Нажимаем на кнопку «Еще» справа в верхнем списке:
В выпадающем списке выбираем пункт «Настроить обмен с банком»:
Попадаем в таблицу «Настройка обмена с клиентом банка»:
Как подключить свой банк
Далее построчно заполняем представленную форму:
- Ищем в справочнике банковских счетов тот, с которым хотим настроить обмен.
- Выбираем название программы, с помощью которой будет происходить обмен. Обычно нужный пункт меню выделяется автоматически. Если вы не уверены в правильности выбора, этот момент лучше уточнить в банке.
- Указываем место на диске компьютера и файл, который будет собирать выгружаемую информацию.
- Проверяем, какие функции из предложенных вам необходимы и отмечаем их галочками.
После совершения всех действий нажимаем кнопку «Сохранить и закрыть»:
Итак, первый этап операции завершен — обмен с банком настроен.
Выгружаем платежку в банк
Для выгрузки платежки заходим в раздел с платежными поручениями.
Далее создаем поручения как обычно. Следует обратить внимание, что при наличии функции выгрузки платежек в банк необходимо заполнять платежное поручение с особой тщательностью, так как все данные из 1С пойдут в банковское учреждение автоматически. Поэтому правильность всех реквизитов проверяем при заполнении в 1С. Если что-то заполнено неверно, программа предупредит об этом.
Далее нажимаем кнопку «Отправить в банк» из верхнего меню.
Попадаем в список платежек, готовых к выгрузке. По умолчанию сюда попадают платежки со статусом, отличным от статуса «Оплачено» и за текущее число. Если программа видит в платежке ошибку, она ее в этот список не загрузит. Чтобы выгрузить платежки, подготовленные не только за текущую дату, необходимо изменить период в окошках, отмеченных цифрой «1» на рисунке выше.
Если какие-либо из подготовленных платежек пока не надо отправлять банк, снимаем галочки рядом с ними.
Под цифрой «2» видим тот файл, который мы выбрали для выгрузки в настройках банка.
Нажимаем кнопку «Выгрузить».
Если при настройке обмена с банком вы поставили галочку в позиции «Безопасность обмена с банком», то получите на экране сообщения 1 и 2. Если галочки в указанном месте нет, то только сообщение 2, и на этом процесс выгрузки платежки завершится.
При наличии сообщения 1 нажимайте кнопку «Проверить»:
Процесс выгрузки завершен. Статус платежек изменился на «Отправлено».
Важно! Нажимайте на кнопку «Закрыть» лишь после того, как загрузите платежные поручения в банк. В противном случае файл выгрузки не сохранится. Он удаляется при нажатии на кнопку «Закрыть».
Загрузка в банк-клиент
Итак, теперь информация о наших выгруженных платежных поручениях хранится в том файле, который мы выбирали при настройке обмена с банком. Далее необходимо загрузить данные в банк.
Как это сделать, зависит от того, в какой именно банк вам надо загрузить данные, ведь у каждого своя интернет-версия.
Но в любом случае придется самостоятельно найти (или проконсультироваться с техническими специалистами банка) опцию «Загрузить платежные поручения», а далее действовать по инструкции, помня, что основным носителем информации является наш файл выгрузки.
Повторимся, что алгоритм действий зависит от конкретного банка.
На примере интернет-версии Альфа-банка покажем, как выглядят загруженные платежные поручения:
***
Для упрощения работы бухгалтера в 1С существует удобная функция выгрузки созданных платежек в банк-клиент, что позволяет не вбивать их дважды. Для ее реализации нужно лишь пройти несложный процесс настройки обмена данными с банком, который займет не более пяти минут и не потребует никакого дополнительного документального оформления.
***
Еще больше материалов по теме — в рубрике «Бухгалтерские документы».
Выписка банка в 1С 8.3 Бухгалтерия необходима для отражения списания и поступления денежных средств по безналичному расчету. Она отражает информацию о состоянии банковских счетов на текущий момент. На основании выписок в бухгалтерском учете ведутся операции по лицевым счетам.
Обычно выписки формируются ежедневно. Сначала из банка загружаются все поступления денежных средств и подтверждения списаний. Далее происходит формирование текущих платежных поручений, которые передаются в банк в конце рабочего дня.
Содержание
- Создание платежных поручений
- Выгрузка платежек из 1С в клиент банк
- Как выгрузить банк в 1С 8.3 и разнести его
Создание платежных поручений
Платежное поручение является документом, который дает указание своему банку перевести определенное количество его средств на счет какого-либо получателя. Данный документ не имеет проводок по бухучету.
В 1С:Бухгалтерия 3.0 платежные поручения обычно создаются на основании других документов, но можно и отдельно. Создание можно произвести из формы списка данного документа. Для этого в разделе «Банк и касса» выберите пункт «Платежные поручения».
Наша команда предоставляет услуги по консультированию, настройке и внедрению 1С.
Связаться с нами можно по телефону +7 499 350 29 00.
Услуги и цены можно увидеть по ссылке.
Будем рады помочь Вам!
В данном примере мы рассмотрим создание платежного поручения на основании документа «Поступление товаров и услуг». Для этого откройте нужный вам уже сформированный документ и в меню «Создать на основании» выберите соответствующий пункт.
Созданный документ заполнится автоматически. Если этого не произошло, введите недостающие данные вручную. Обязательно укажите реквизиты получателя, плательщика, сумму платежа, его назначение и ставку НДС.
Выгрузка платежек из 1С в клиент банк
Чаще всего в организациях выгрузку платежных поручений в банк производят в конце рабочего дня. Это происходит для того, чтобы не выгружать каждый документ, а выгрузить сразу все накопившиеся за день.
Рассмотрим, как это делается в 1С:Бухгалтерия 3.0. Зайдите в форму списка платежных поручений («Банк и касса» — «Платежные поручения»). Нажмите на кнопку «Отправить в банк».
Перед вами откроется форма обработки, в шапке которой нужно указать организацию или счет и период выгрузки. В нижней части формы выберите файл, в который выгрузятся данные. Он создастся и заполнится автоматически. Отметьте флагами необходимые платежные поручения и нажмите на кнопку «Выгрузить».
В целях безопасности обмена данными с банком выведется соответствующее окно. Которое проинформирует вас о том, что файл будет удален после его закрытия.
1С скорее всего предложит вам подключиться к сервису «ДиректБанк». Немного поясним, что это такое. 1С:ДиректБанк позволяет передавать и принимать данные из банка напрямую через 1С. Такой способ позволяет избежать выгрузки документов в промежуточные файлы, установки и запуска дополнительных программ.
О том, как оформить платежное поручение и списание с расчетного счета вручную смотрите в видео:
Как выгрузить банк в 1С 8.3 и разнести его
Загрузка выписки из банка в 1С производится при помощи той же обработки, что и выгрузка платежных поручений. Откройте вкладку «Загрузка выписки из банка». Далее выберите нужную организацию и файл с данными (который вы выгрузили из клиент-банка). После этого нажмите на кнопку «Загрузить». Все данные попадут из файла в 1С.
Как отразить поступление от покупателя в 1С вручную вы можете увидеть в этом видео:
После формирования платежного поручения есть возможность:
- скачать платежку для интернет-банка;
- скачать бумажную платежку;
- вернуться к редактированию.
Процесс сохранение полученного файла зависит от того, в каком браузере работает пользователь.
- Internet Explorer версии 11
- Internet Explorer версии 8
- Mozilla Firefox
- Google Chrome
- Opera
Internet Explorer версии 11
Внизу страницы появится всплывающее окно сохранения файла.
Нажмите на кнопку «Сохранить», в окне будет написано о том, что идет процесс загрузки.
Как только процесс завершится, нажмите кнопку «Открыть папку».
Откроется папка, в которой будет сохранено платежное поручение для интернет-банка. Обычно, эта папка называется «Загрузки» или «Download».
Если вы хотите изменить папку для хранения скачанных файлов, нажмите на значок «۞» в правом верхнем углу экрана. Затем выберите «Просмотреть загрузки».
Далее нажмите на кнопку «Параметры» и во всплывающем окне выберите папку для хранения, нажав кнопку «Обзор».
Internet Explorer версии 8
На странице появится окно загрузки файла.
Нажмите на кнопку «Сохранить» и выберите папку для сохранения файла.
После загрузки будет предложено открыть файл либо открыть папку, в которой этот файл был сохранен.
Если вы хотите изменить папку для хранения скачанных файлов, необходимо воспользоваться редактором реестра. Если вам нужна эта настройка, рекомендуем обратиться к вашему администратору.
Mozilla Firefox
На странице появится окно сохранения файла.
Выберите пункт «Сохранить файл». После этого файл будет загружен в папку по умолчанию. Найти, где расположен уже загруженный файл, можно, нажав на кнопку «Показать текущий ход загрузок».
Если вы хотите изменить папку для хранения скачанных файлов, перейдите в меню в правом верхнем углу и выберите пункт «Настройки».
Затем в пункте «Загрузки» нужно указать путь до желаемой папки.
Google Chrome
Внизу страницы появится всплывающее окно сохранения файла.
Нажмите на стрелку и выберите пункт «Показать в папке».
По умолчанию файл будет сохранен в папку «Загрузки» или «Download».
Всю историю загрузок можно посмотреть, нажав на кнопку «Настройка и управление» в правом верхнем углу и выбрав пункт «Загрузки».
Если вы хотите изменить папку для хранения скачанных файлов, выберите пункт «Настройки» и нажмите в конце списка на ссылку «Показать дополнительные настройки».
В расширенном списке настроек в пункте «Скачанные файлы» нажмите на кнопку «Изменить» и укажите путь до желаемой папки.
Opera
В правом верхнем углу страницы появится всплывающее окно загрузки файла.
Посмотреть ход текущих загрузок и их месторасположение можно, нажав на значок «Загрузки» либо выбрав пункт «Загрузки» в меню браузера.
Если вы хотите изменить папку для хранения скачанных файлов, выберите пункт «Настройки» в меню браузера и укажите путь до желаемой папки.