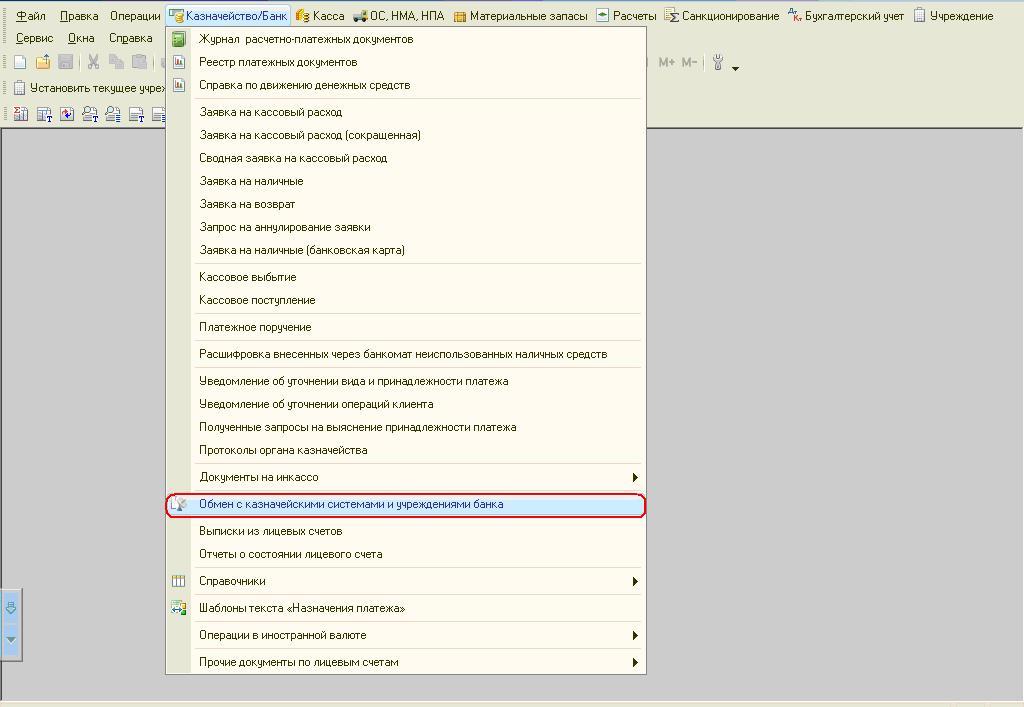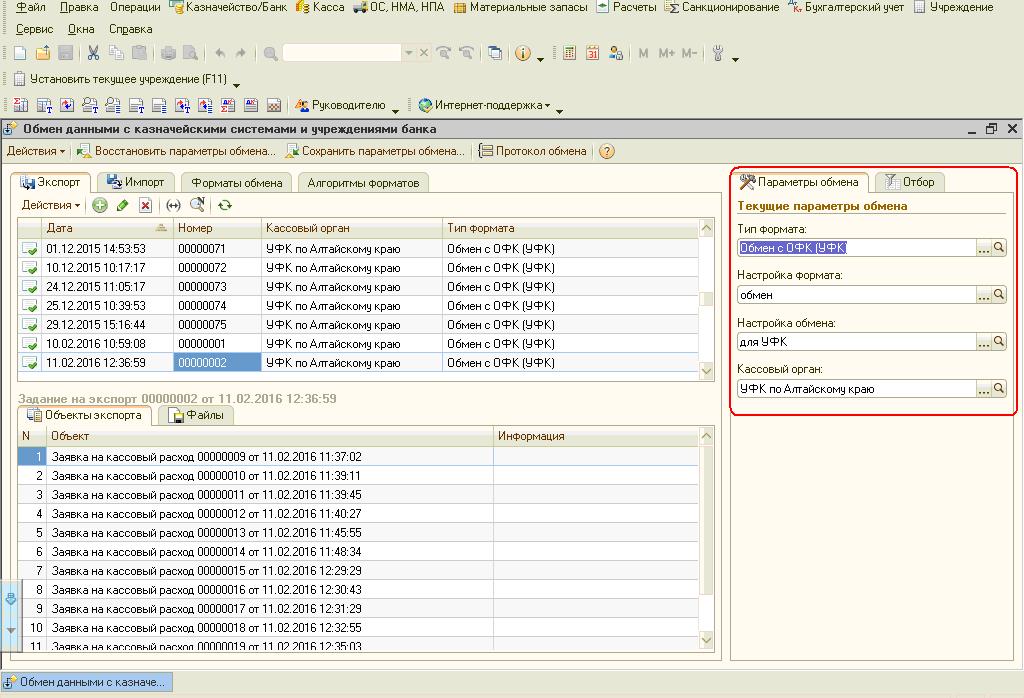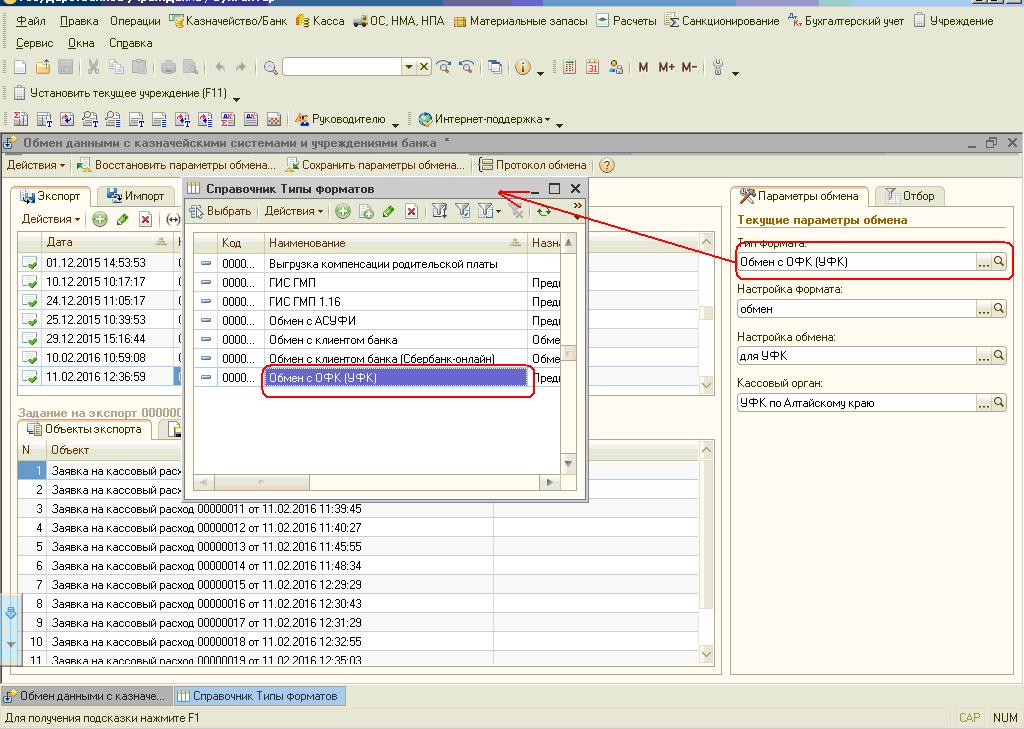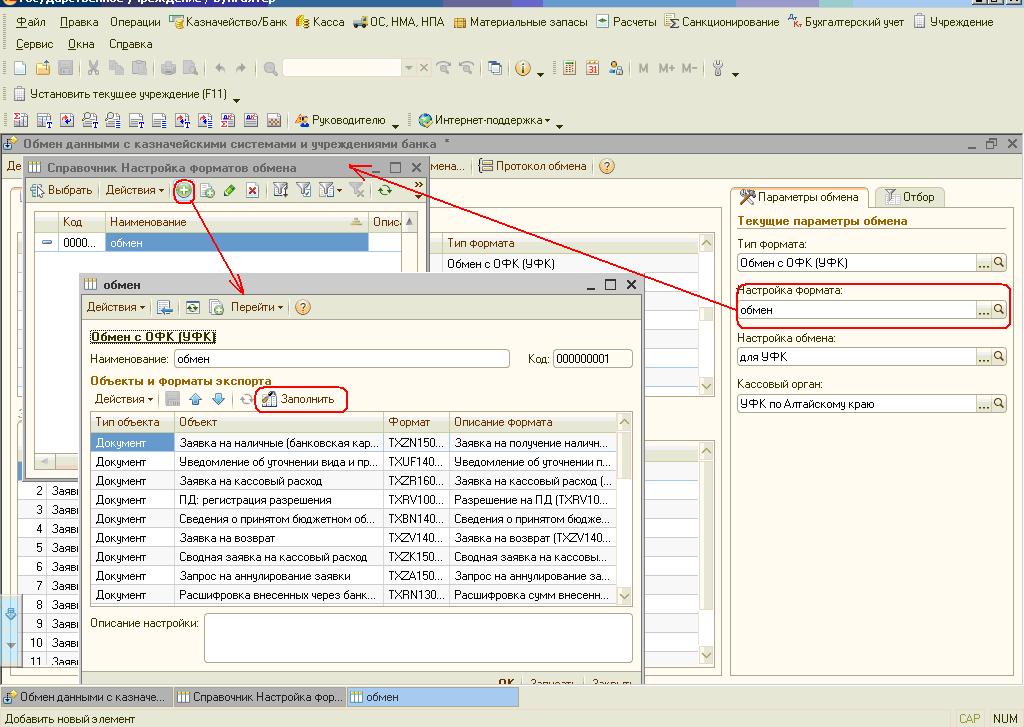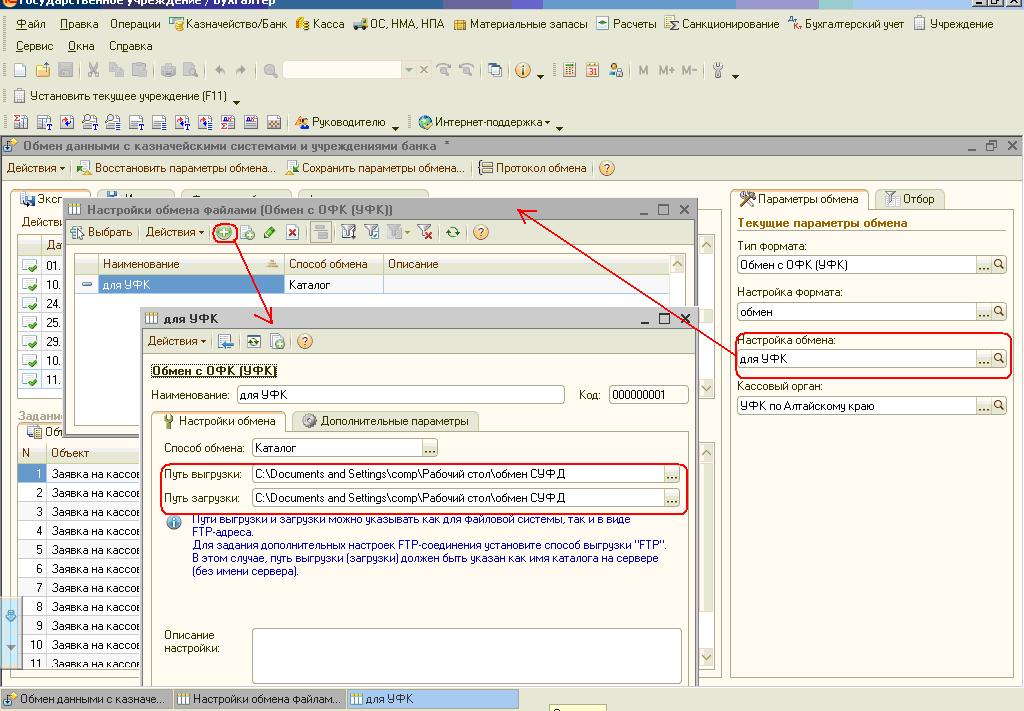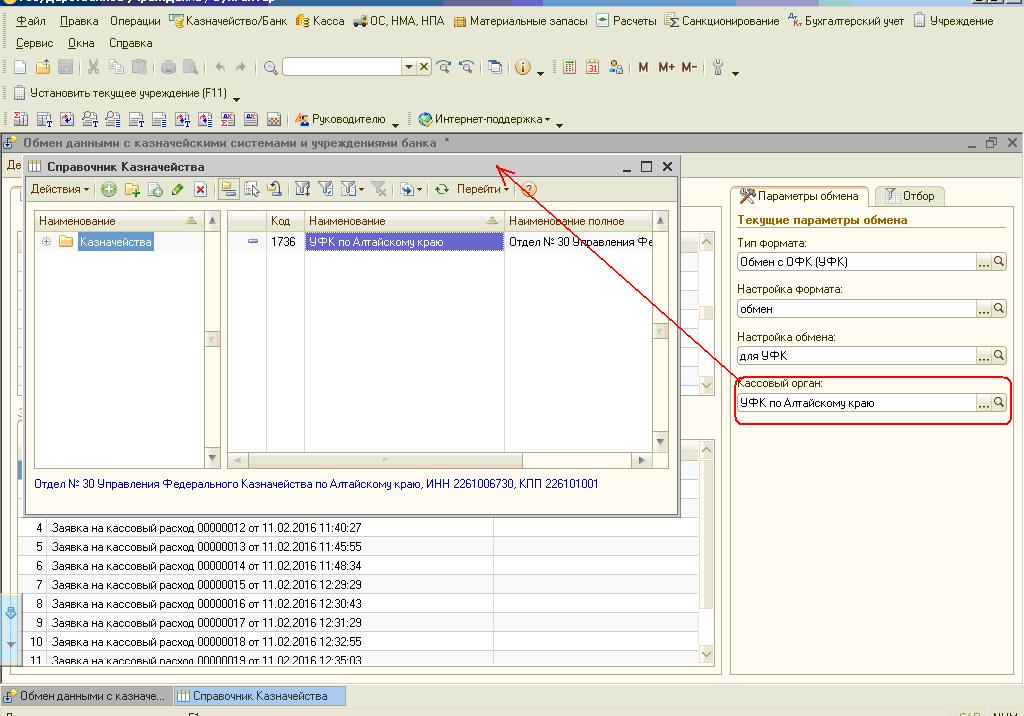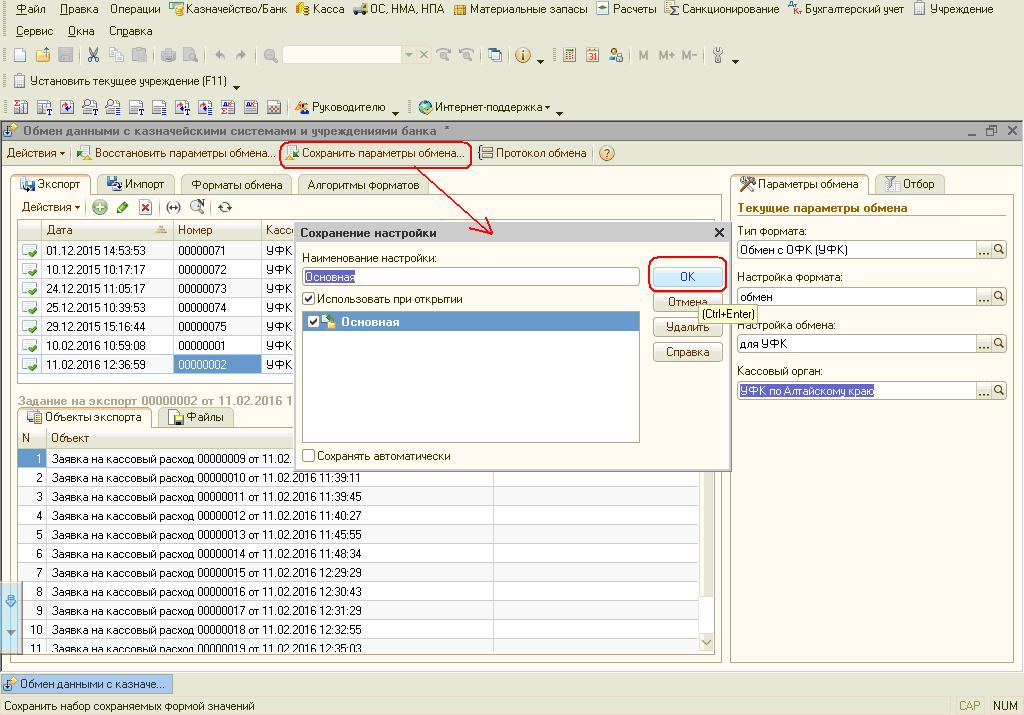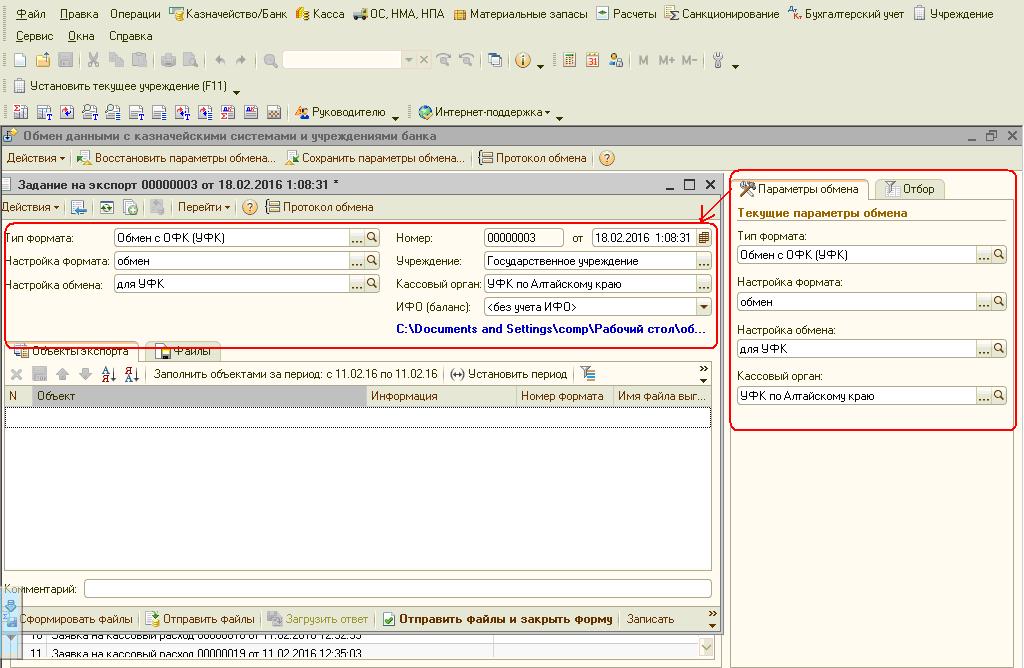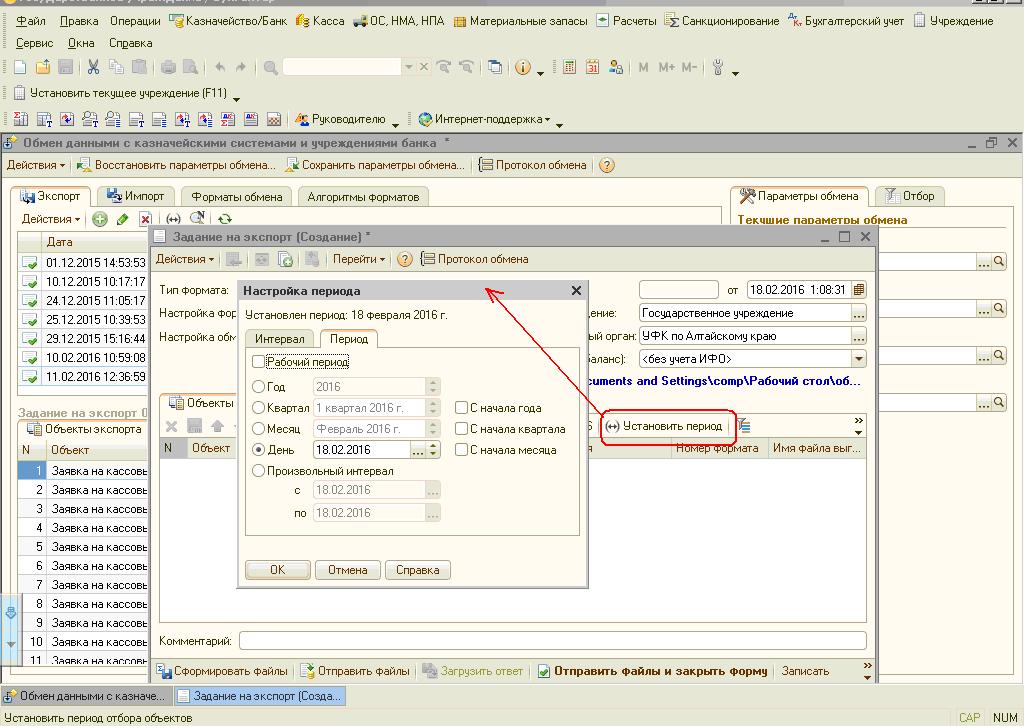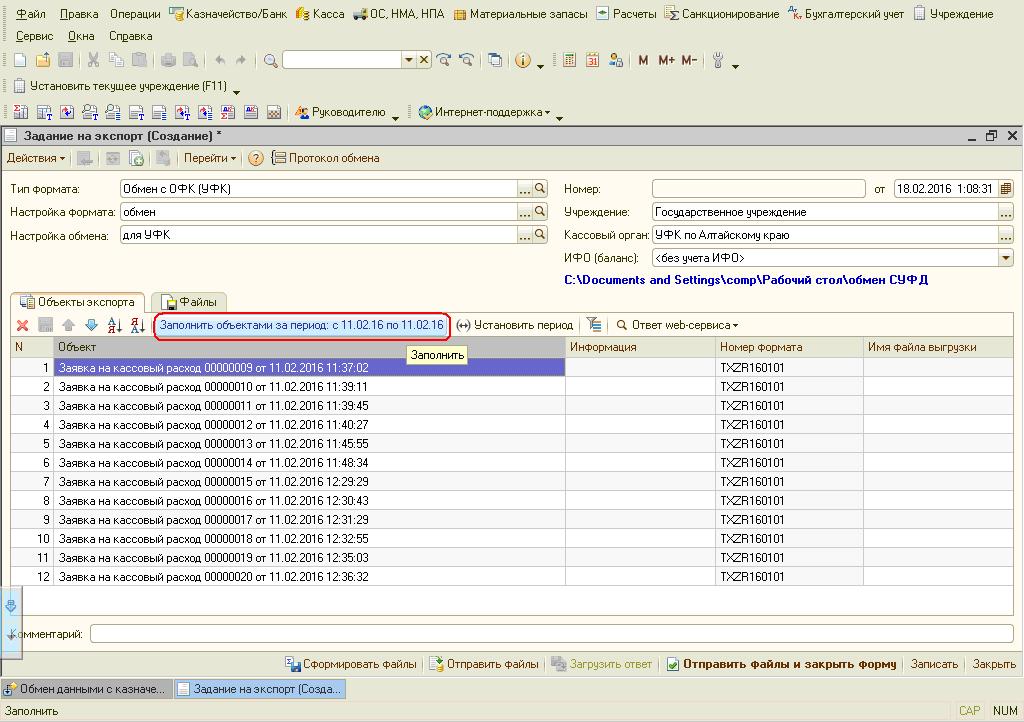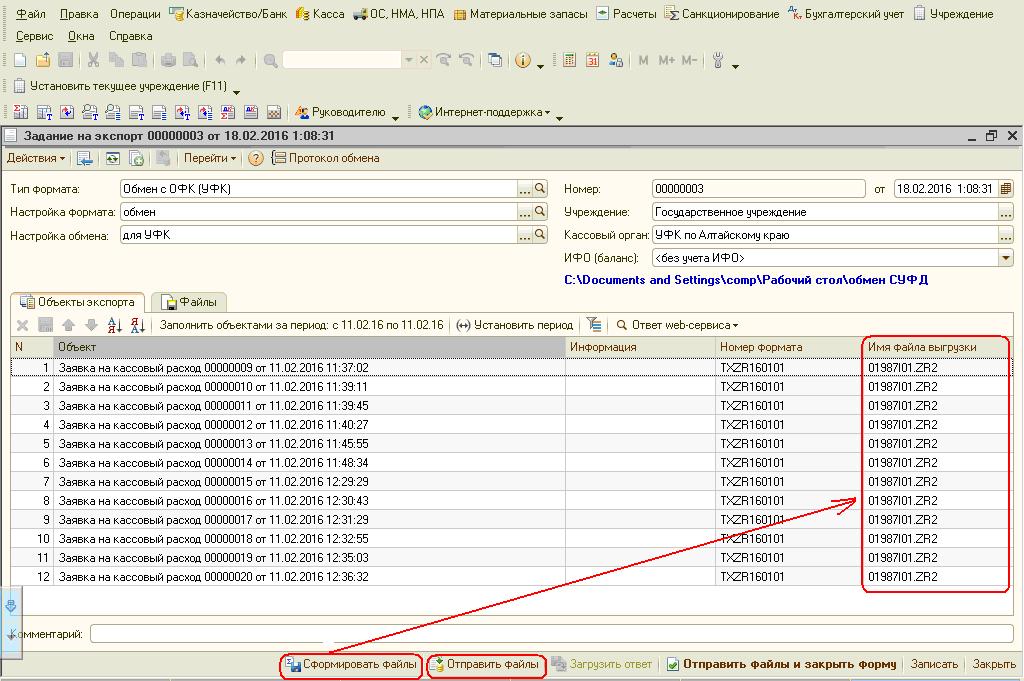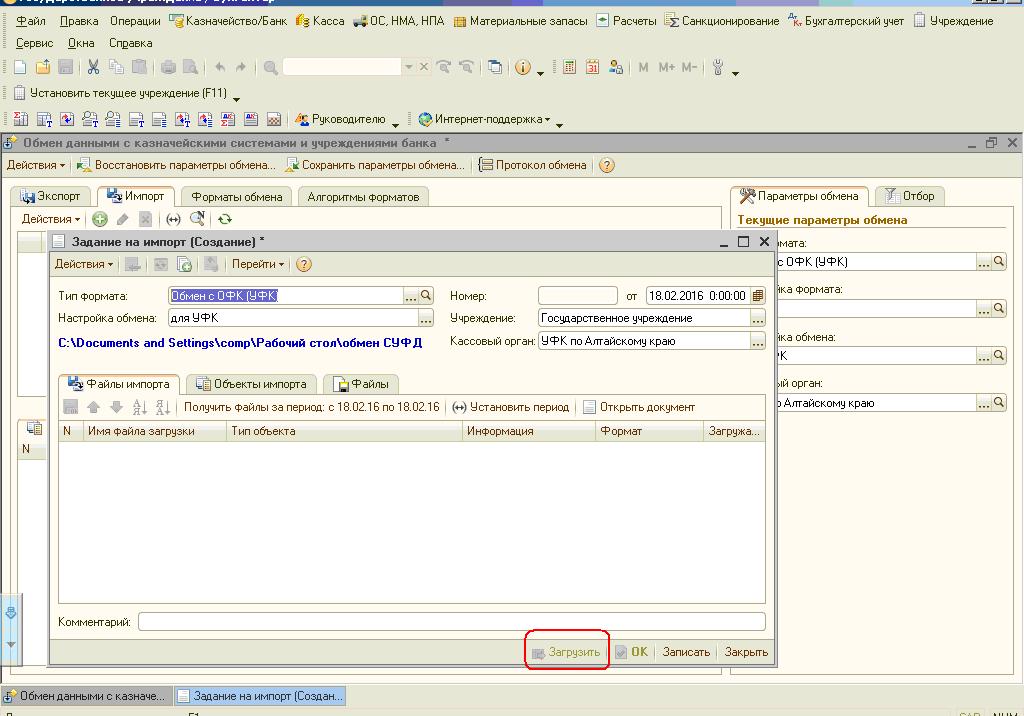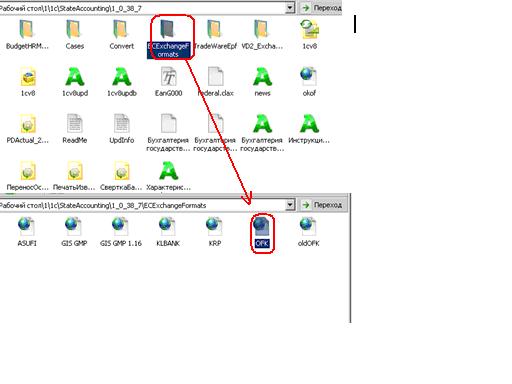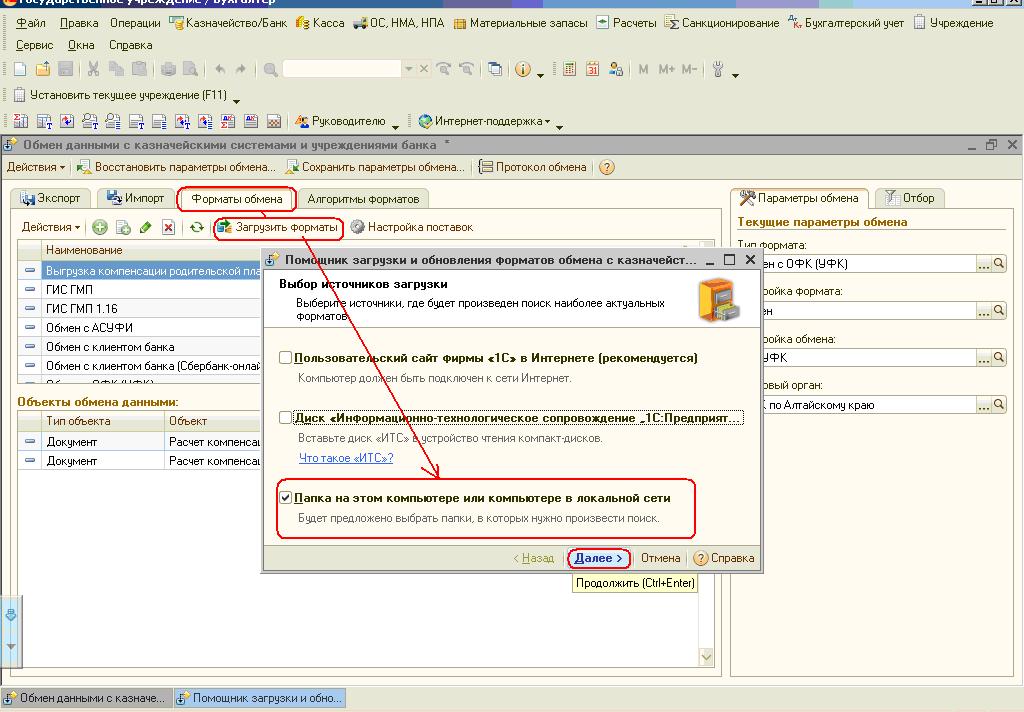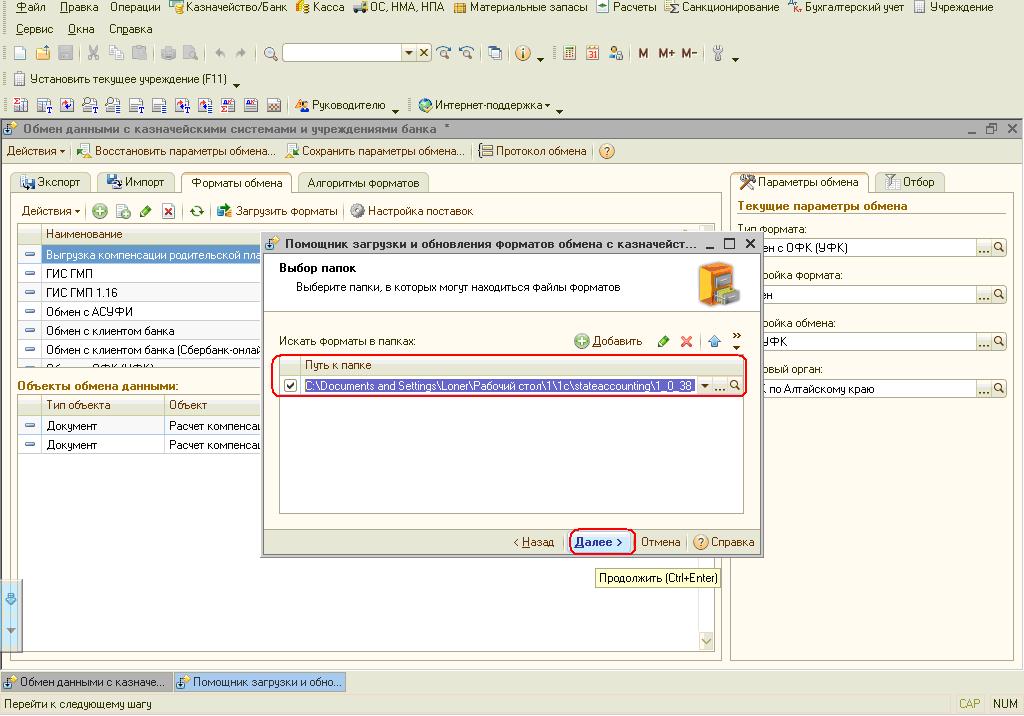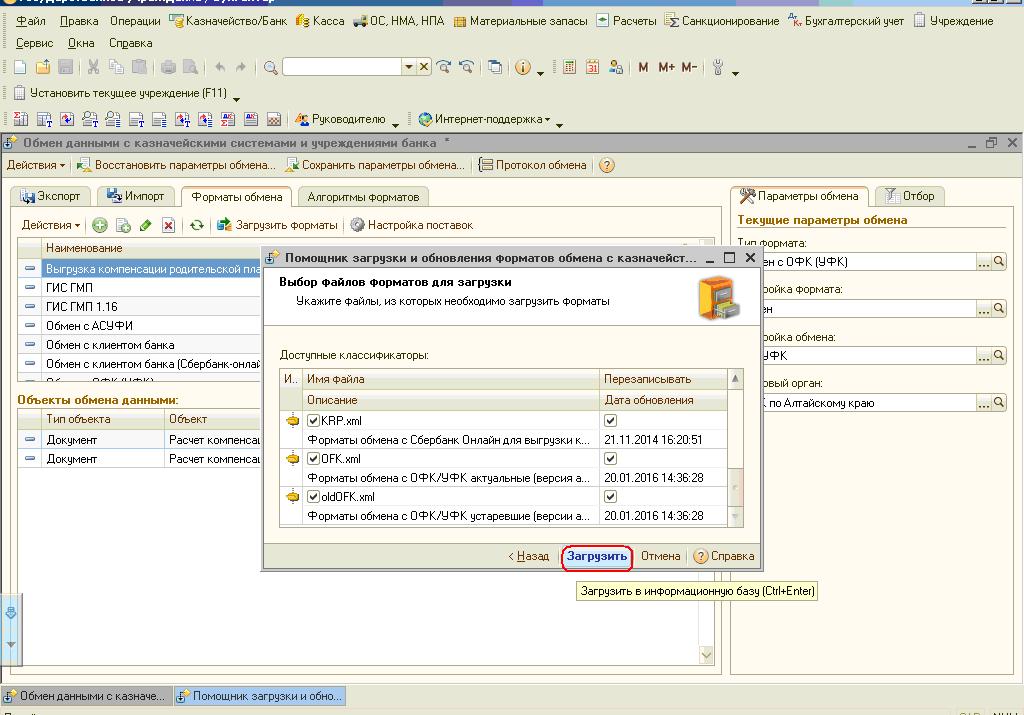В статье описывается метод печати платежного поручения с отметкой банка и без отметки банка.
В СУФД, платежное поручение без отметки банка можно распечатать следующим образом:
- Необходимо перейти на страницу платежных поручений;
- Поставить галочку на том платежном поручении которую необходимо распечатать;
- Нажать на кнопку Печать документа
 на панели инструментов;
на панели инструментов; - Будет предложено открыть в RTF или PDF (открывайте в PDF);
- Готово, ваше платежное поручение распечатано.
Если Вам нужно распечатать с платежное поручение с отметкой банка, тогда заходим в Отчеты, выделяем выписку и рядом с синим принтером нажимаем на стрелочку, далее Печать с вложением.
После формирования платежного поручения есть возможность:
- скачать платежку для интернет-банка;
- скачать бумажную платежку;
- вернуться к редактированию.

Процесс сохранение полученного файла зависит от того, в каком браузере работает пользователь.
- Internet Explorer версии 11
- Internet Explorer версии 8
- Mozilla Firefox
- Google Chrome
- Opera
Internet Explorer версии 11
Внизу страницы появится всплывающее окно сохранения файла.

Нажмите на кнопку «Сохранить», в окне будет написано о том, что идет процесс загрузки.

Как только процесс завершится, нажмите кнопку «Открыть папку».

Откроется папка, в которой будет сохранено платежное поручение для интернет-банка. Обычно, эта папка называется «Загрузки» или «Download».

Если вы хотите изменить папку для хранения скачанных файлов, нажмите на значок «۞» в правом верхнем углу экрана. Затем выберите «Просмотреть загрузки».

Далее нажмите на кнопку «Параметры» и во всплывающем окне выберите папку для хранения, нажав кнопку «Обзор».

Internet Explorer версии 8
На странице появится окно загрузки файла.

Нажмите на кнопку «Сохранить» и выберите папку для сохранения файла.

После загрузки будет предложено открыть файл либо открыть папку, в которой этот файл был сохранен.

Если вы хотите изменить папку для хранения скачанных файлов, необходимо воспользоваться редактором реестра. Если вам нужна эта настройка, рекомендуем обратиться к вашему администратору.
Mozilla Firefox
На странице появится окно сохранения файла.

Выберите пункт «Сохранить файл». После этого файл будет загружен в папку по умолчанию. Найти, где расположен уже загруженный файл, можно, нажав на кнопку «Показать текущий ход загрузок».

Если вы хотите изменить папку для хранения скачанных файлов, перейдите в меню в правом верхнем углу и выберите пункт «Настройки».

Затем в пункте «Загрузки» нужно указать путь до желаемой папки.

Google Chrome
Внизу страницы появится всплывающее окно сохранения файла.

Нажмите на стрелку и выберите пункт «Показать в папке».

По умолчанию файл будет сохранен в папку «Загрузки» или «Download».

Всю историю загрузок можно посмотреть, нажав на кнопку «Настройка и управление» в правом верхнем углу и выбрав пункт «Загрузки».

Если вы хотите изменить папку для хранения скачанных файлов, выберите пункт «Настройки» и нажмите в конце списка на ссылку «Показать дополнительные настройки».

В расширенном списке настроек в пункте «Скачанные файлы» нажмите на кнопку «Изменить» и укажите путь до желаемой папки.

Opera
В правом верхнем углу страницы появится всплывающее окно загрузки файла.

Посмотреть ход текущих загрузок и их месторасположение можно, нажав на значок «Загрузки» либо выбрав пункт «Загрузки» в меню браузера.

Если вы хотите изменить папку для хранения скачанных файлов, выберите пункт «Настройки» в меню браузера и укажите путь до желаемой папки.

Обмен с органами казначейства: настройка и выгрузка
- Опубликовано 13.03.2016 22:10
- Просмотров: 116243
В этой статье я вам расскажу о том, как настроить обмен с СУФД (система удаленного финансового документооборота) в программе 1С: Бухгалтерия государственного учреждения 8 редакции 1.0. Речь пойдет о вариантах обмена, непосредственно его настройке в 1С и порядке работы при его осуществлении.
В программе есть специальный раздел для обмена с казначейскими системами и учреждениями банка.
Обмен возможен двусторонний. Можно экспортировать документы из программы, а можно импортировать документ «выписка из лицевого счета», так же возможно совместить эти два способа.
Рассмотрим настройку и порядок экспорта. Сначала нужно установить параметры обмена.
«Тип формата» выбираем из справочника. В нашем случае это будет «Обмен с ОФК (УФК).
В справочнике «Настройка форматов обмена» создаем позицию и заполняем актуальными форматами, они периодически изменяются, поэтому нужно следить за их актуальностью.
В поле «Настройка обмена» мы заполняем путь загрузки и выгрузки. Обмен происходит не напрямую, а через папку, которую вы указываете в данном разделе.
В поле «Кассовый орган» выбираем орган казначейства, в котором у вас открыт лицевой счет.
После того, как заполнили все параметры, сохраняем их.
Теперь рассмотрим порядок выгрузки. Заходим на закладку «Экспорт» и создаем новый документ «Задание на экспорт». Все реквизиты в «шапке» документа заполнились из «Параметров обмена».
Сначала устанавливаем период, за который нужно выгрузить документы.
Затем нажимаем кнопку «Выгрузить объекты за период» и все не проведенные (!) документы для выгрузки (Заявка на кассовый расход, заявка на наличные, расшифровка внесенных через банкомат денежных средств и т.д) попадут в табличную часть.
Затем нажимаем сформировать файлы и отправить файлы. Файлы выгрузились в папку, которую вы указали в поле «Настройка обмена». Теперь уже из этой папки нужно загрузить файлы в СУФД.
Для импорта делаем такие же настройки и потом заходим на закладку «Импорт». Предварительно выписку из лицевого счета в СУФД вы выгружаете в папку для загрузки.
Создаем документ «Задание на импорт». Устанавливаем период, нажимаем «Получить файлы за период» и после этого нажимаем кнопку «Загрузить».
При выполнении этой операции загружается документ «Кассовое выбытие». Если же вы используете двусторонний обмен, то сначала выгружаете «Заявку на кассовый расход», а когда загружаете выписку из лицевого счета «Заявка на кассовый расход» проводится.
Периодически обновляются форматы обмена, поэтому их нужно актуализировать в программе. Форматы поставляются в папке обновлений.
Загружаем форматы на закладке «Формат обмена».
На этом все. Используйте обязательно все автоматические функции программы. Если остались вопросы по настройке обмена, то вы можете задать их в комментариях к статье.
Если вам нужно больше информации о работе в 1С: БГУ 8, то вы можете бесплатно получить наш сборник статей по ссылке.
Автор статьи: Наталья Стахнёва

Консультант Компании “Мэйпл” по программам 1С для государственных учреждений
Понравилась статья? Подпишитесь на рассылку новых материалов