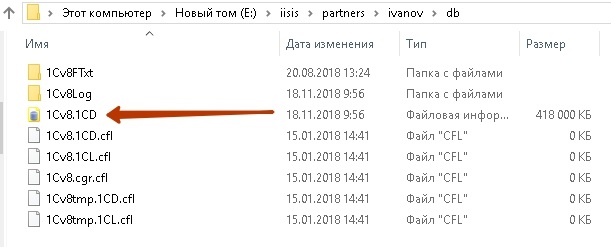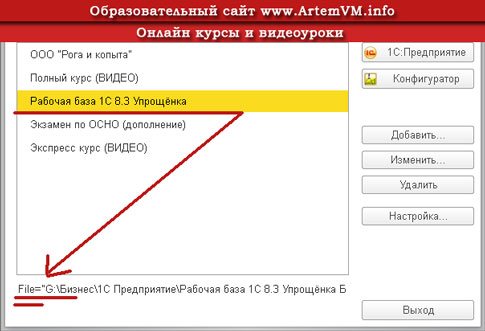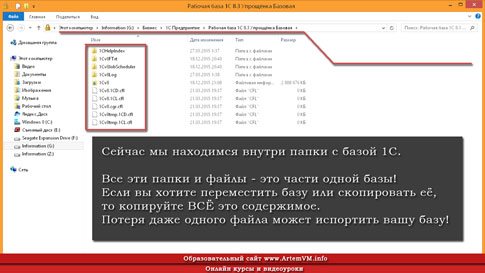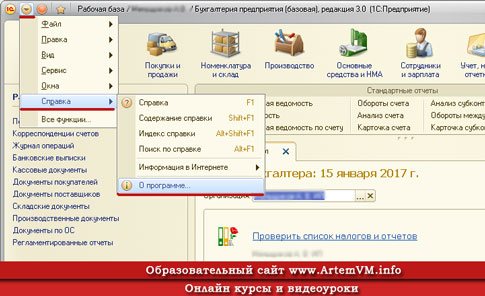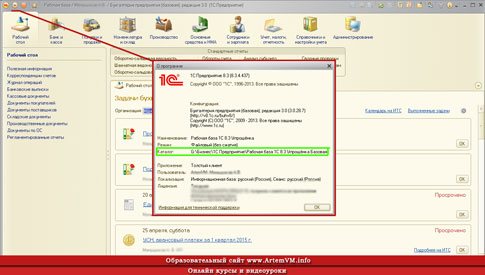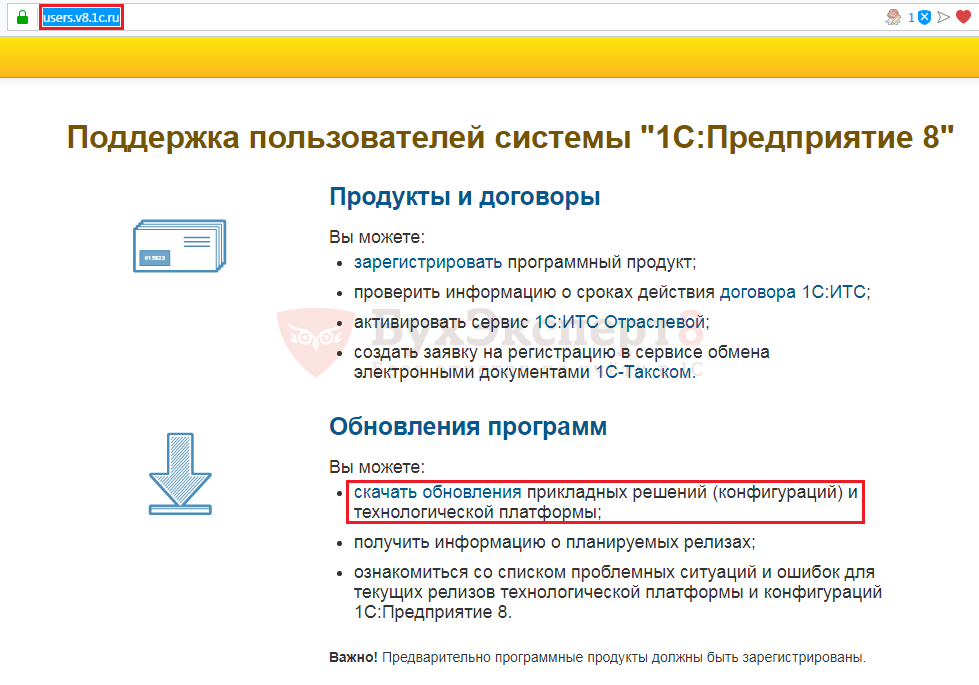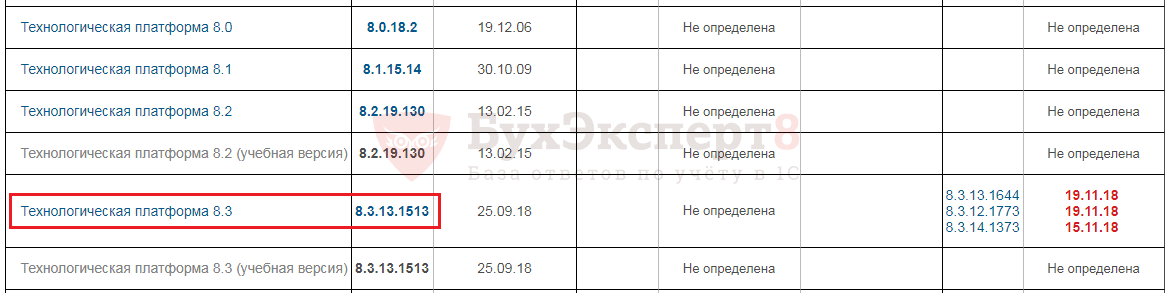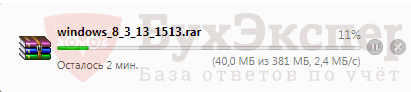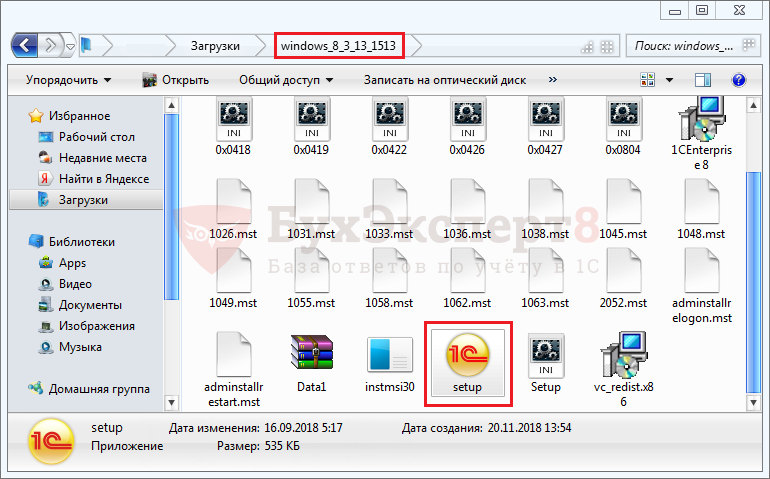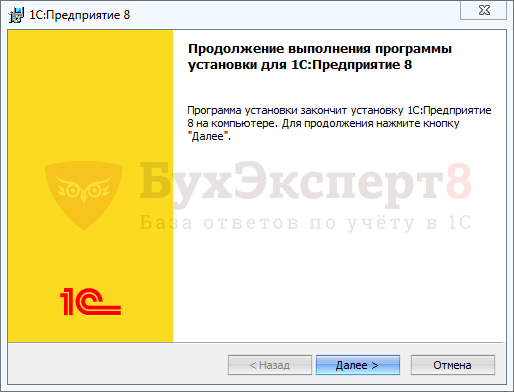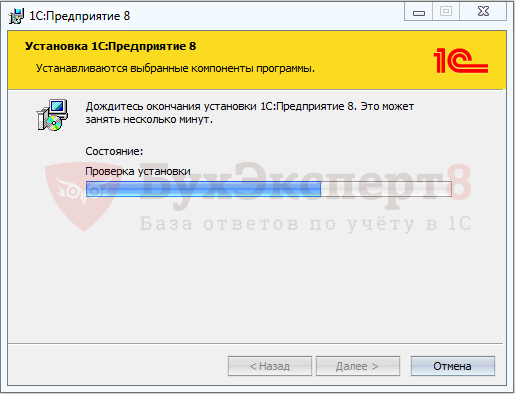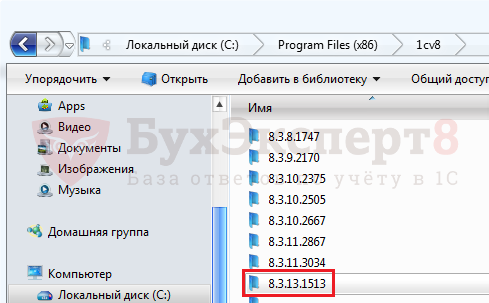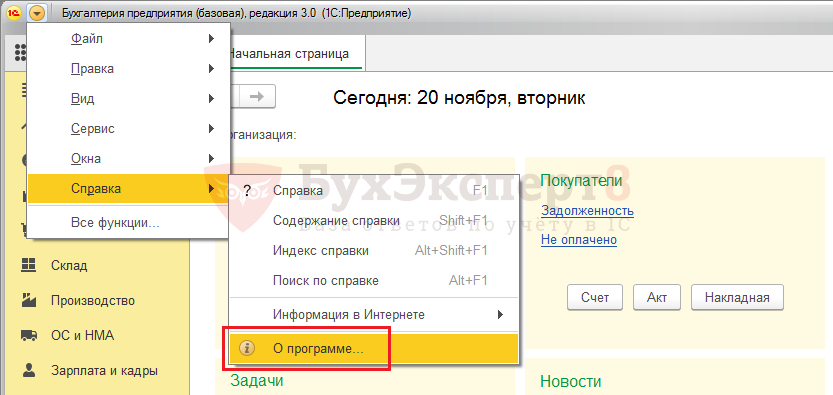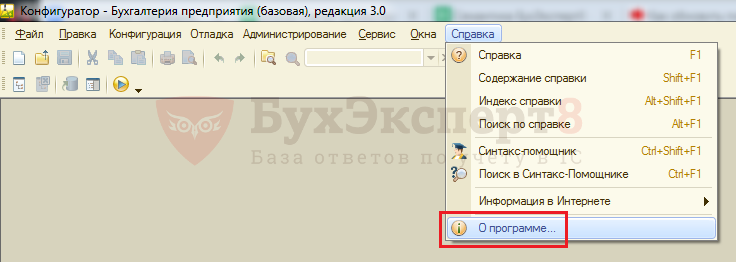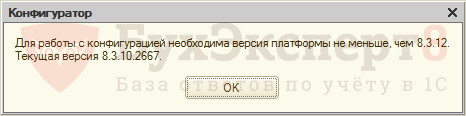Система 1С состоит из двух частей: Платформа и Конфигурация(база).
При установке платформы программа, так же как и другие программы, располагается обычно в каталоге на диске C:ProgramFiles1cv8.
После установки в ярлык запуска 1С добавляются базы-конфигурации (новые, чистые или существующие, с данными).
Наиболее распространенные варианты работы с базами 1С:
-
Файловый
-
Клиент-серверный
В случае файлового варианта база 1С хранится в папке на диске компьютера и в окне запуска это выглядит так:
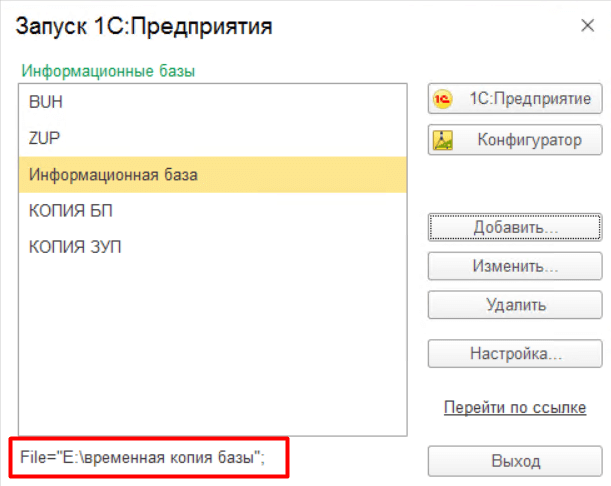
В данном примере база 1С хранится на диске E: в каталоге «временная копия базы». Если перейти по этому пути, то мы увидим содержимое папки с базой 1С
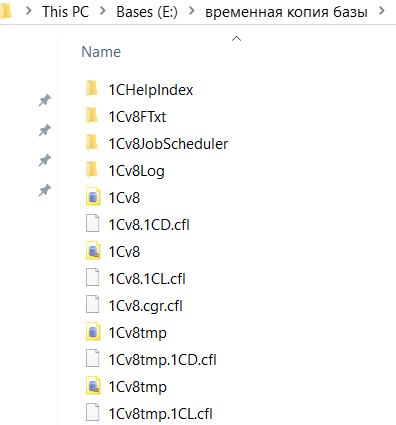
При клиент-серверном варианте путь к базе 1С выглядит так:
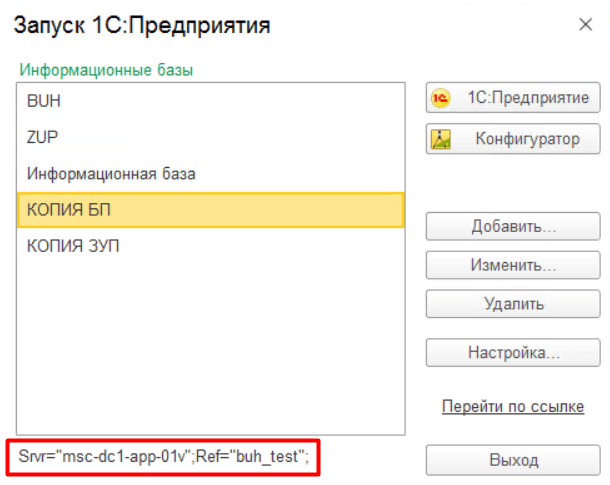
Обычному пользователю перейти в этом случае по указанной адресу не представляется возможным.
Часто бывает необходимым узнать расположение базы 1С на компьютере. Например, вы купили новый компьютер и переносите на него данные, настраиваете автоматическое архивирования данных и прочее.
Как узнать, где хранится база 1С:
- Посмотреть в форме (она называется «Запуск 1С: Предприятия»), открывающаяся при нажатии на кнопку запуска программы 1С
- Если 1С открыта, посмотреть в главном меню «Справка» -> «О программе»
- Поиск хранения базы 1С с использованием средств Windows
Важно знать, что база 1С — это обычный файл, который называется 1Cv8.1CD. В нем хранятся все справочники, документы, отчеты и т.д. Такой формат базы называется файловым. Есть и другие форматы хранения базы данных(для хранения используются СУБД и такие базы обычно называют серверными), но на них мы останавливаться не будем.
Способ 1: Форма «Запуск 1С: Предприятия»
Нажимаем на кнопку запуска программы 1С (обычно находится или на рабочем столе, или в меню быстрого запуска), открывается форма «Запуск 1С:Предприятия» на рис. ниже
В этой форме расположен список баз, которые были подключены к 1С. Если ваша база не была подключена к этому списку, сразу переходим к 3 способу. Если нужная база данных 1С присутствует, выбираем ее и ниже(выделено красным) видим ее расположение.
Строку «File=»С:WORKБазыУПП 1.3 — Демо»;» можно представить в виде записи «КЛЮЧ=ЗНАЧЕНИЕ». В нашем примере КЛЮЧ = это слово «File», а ЗНАЧЕНИЕ — это «С:WORKБазыУПП 1.3 — Демо»;».
КЛЮЧ «File» нам говорит, что база хранится в каталоге (в нашем примере этим каталогом является «С:WORKБазыУПП 1.3 — Демо» ) и все данные базы лежат в этом каталоге в файле 1Cv8.1CD.
Примеры:
- File=»С:WORKБазыУПП 1.3 — Демо»; — говорит нам о том, что есть каталог «С:WORKБазыУПП 1.3 — Демо» и там лежит файл 1Cv8.1CD
- File=»\192.168.0.101База»; — говорит нам о том, что в сети есть компьютер с IP адресом 192.168.0.101 у которого в общем доступе есть каталог «База» и там лежит файл 1Cv8.1CD
- File=»\petrovБаза»; — говорит нам о том, что в сети есть компьютер с именем «petrov» у которого в общем доступе есть каталог «База» и там лежит файл 1Cv8.1CD
Нужно понять, что файл с базой данных может лежать не только на вашем компьютере, но и на компьютере вашего соседа, а вы к этой базе подключаетесь через локальную сеть. Если у вас есть возможность подключиться, значит есть возможность и скопировать этот файл, например, к себе на компьютер.
КЛЮЧ «File» — это один из возможных вариантов. Вот список всех возможных ключей:
- File — это мы уже прошли
- Srvr — база расположена на сервере 1С:Предприятие под управлением СУБД. При таком подключении файла 1Cv8.1CD вы уже не найдете. Пример такой записи: Srvr=»192.168.0.101″;Ref=»torg2019″
- ws — Очень редко встречается. Пример такой записи: ws=»http://petrov.ru/torg2019/ru_RU/»
Способ 2: Форма «О программе»
Если вы находитесь в открытой программе 1С, в главном меню нажмите «Справка» -> «О программе» или найдите кнопку с пиктограммой . Чаще она располагается в правом верхнем углу. После нажатия откроется форма «О программе». рис. ниже.
Способ 3: Поиск средствами Windows
Если файлы не были найдены, возможно, ваша база находится в архиве(обычно это файл с расширением zip или rar). Для поиска архива вы должны знать хотя бы часть его названия.
Пример: имя файла: ***база***.zip ( символы «***» означают ту часть имени, которую вы не знаете). Для поиска используем следующее выражение: *база*.zip
Подробнее о поиске файлов в Windows вы можете прочитать в этой здесь.
В этой статье мы научились узнавать расположение каталога хранения базы данных 1С.
Смотрите видео после статьи
видео может дополнять статью или содержать её полностью
Где на компьютере искать базу 1С
Во-первых, есть два основных способа хранения данных базы: в папке на компьютере и на сервере. Если у вас небольшая фирма, то скорее всего база находится в папке. В таком случае найти и скопировать базу 1С очень просто. Если же у вас база хранится на сервере баз 1С, то здесь всё существенно сложнее и рекомендуется ничего не трогать самостоятельно, а обратиться к системному администратору или вашему 1С программисту.
Сейчас я покажу вам несколько способов поиска базы, начиная с самого простого. Однако, быстро прочитав самый лёгкий вариант поиска информационной базы, рекомендую всё же прочитать и остальные — это будет вам весьма полезно на будущее.
Итак, способ поиска базы 1С номер 1. Внимательно посмотрите на рисунок ниже. Там в списке выбрана одна из баз списка в загрузочном окне 1С:предприятие. Если в окошке выделена база, то в самом низу окна показывается путь к этой базе.
[нажмите на картинку для увеличения]
Справка: как сохранять фото с сайтов
В данном случае видно, что ваша база, во-первых, хранится в папке, а, во-вторых, находится прямо на текущем компьютере. Далее можно воспользоваться любым файловым менеджером, например, Проводником Windows, чтобы открыть место расположения вашей базы и сделать с ней то, что нужно. Например, можно просто скопировать эту папку и перенести базу 1С на другой компьютер. Подробнее про это читайте в отдельной статье.
Давайте зайдём по найденному пути с помощью Проводника и посмотрим, что есть в папке с базой. Это нужно знать обязательно, чтобы ничего не испортить! Посмотрите на рисунок ниже, там всё очень хорошо показано.
[нажмите на картинку для увеличения]
Справка: как сохранять фото с сайтов
Как вы можете видеть, база состоит из нескольких файлов и подпапок. Всё это — части одной информационной базы и ничего ЛИШНЕГО там нет! Поэтому не удаляйте никакие файлы или папки: если вам, к примеру, нужно всё это скопировать, то переносите как есть. Только так вы сможете избежать потери данных, что случается у неопытных пользователей достаточно часто.
А теперь посмотрим, как ещё можно узнать где именно лежит ваша база 1С.
Технические особенности работы в 1С:Бухгалтерии 8.3 рассматриваются наряду с ведением учёта в нашем специальном видеокурсе по данной конфигурации. Курс включает в себя 240 уроков продолжительностью 42 часа и предназначен для освоения программы с самых основ. Посмотрите примеры уроков и учебный план!
Другой способ найти базу 1С на компьютере
Можно определить расположение информационной базы 1С на компьютере ещё одним способом. Если вы УЖЕ зашли в нужную вам базу, то нужно открыть меню “О программе”. Там указывается не только путь к папке с текущей открытой базой, но и другая полезная информация. Посмотрите на скриншоты ниже.
[нажмите на картинку для увеличения]
Справка: как сохранять фото с сайтов
[нажмите на картинку для увеличения]
Справка: как сохранять фото с сайтов
Как вы можете видеть, здесь указан тот же самый путь к базе на компьютере. Также здесь можно посмотреть версию платформы и конфигурации 1С:Предприятие, имя текущего пользователя, под которым вы зашли в базу, а также сведения о лицензии 1С.
Более подробно все эти и другие вопросы, связанные с местоположением базы 1С, вы можете изучить на специальных индивидуальных курсах 1С Бухгалтерия 8, с учебной программой которого можно ознакомиться прямо сейчас по указанной ссылке.
Также рекомендую посмотреть короткий видеоролик, в котором наглядно показано то, что описывалось в статье выше.
Подведём итоги
Как видите, если база 1С находится на ВАШЕМ компьютере В ПАПКЕ, то найти её очень просто. Серверный вариант расположения базы я тут не рассматриваю намеренно, поскольку обычному пользователю это просто никогда не пригодиться.
Рекомендую добавить данную статью в закладки браузера, а также сохранить к себе на компьютер картинки в качестве шпаргалок на всякий случай, чтобы потом не искать заново в интернете.
Уникальная метка публикации: 8FB0AD23-4E2F-8FD6-E547-5F8515B331FD
Источник: //artemvm.info/information/uchebnye-stati/1s-predpriyatie/gde-nahoditsya-baza-1s-na-kompyutere/
1. Портал 1С: ИТС
Для установки или обновления Платформы 1С, первым пунктом потребуется под своим логином и паролем зайти на сайт Портал 1С: ИТС:
2. Список дистрибутивов
В списке дистрибутивов найти: Технологическая платформа 8.3.
Все актуальные релизы конфигураций, например, Бухгалтерия предприятия 3.0, Управление торговлей 11 и т.д., поддерживают платформу версии 8.3:
3. Номер версии платформы
Далее, выбрать необходимую версию платформы, для примера используется Платформа 8.3.18.1334.
Номера версий платформы отсортированы от большей к меньшей, так же, в колонке Дата выхода, отображается дата, когда фирма 1С выпустила ту или иную версию Платформы:
4. Подбор дистрибутива
Выбрать дистрибутив исходя из установленной операционной системы на компьютере.
Например, для Windows это Технологическая платформа 1С:Предприятия для Windows, но если потребуется выполнить установку 64-разрядного сервера, то необходимо скачать дистрибутив Технологическая платформа 1С:Предприятия (64-bit) для Windows.
5. Установка Платформы
По окончании загрузки потребуется распаковать дистрибутив и запустить мастер по установке 1С: Предприятие 8.
Запуск процесса установки осуществляется по файлу “Setup”:
6. Помощник установки
После запуска установки откроется окно помощника установки системы “1С:Предприятие”:
7. Компоненты платформы
В следующем окне предстоит выбрать компоненты и папку для установки Платформы 1С. По умолчанию, в Windows используется папка “C:Program Files (x86)1cv8″Номер версии Платформы””.
Для того, чтобы установить какой-либо компонент, нужно его отметить. Если какой-либо компонент устанавливать нет необходимости, следует запретить его.
Описание доступных к установке компонентов:
- 1С: Предприятие – основные компоненты «1С:Предприятия», включая компоненты для администрирования, конфигурирования, толстый и тонкий клиент;
- 1С: Предприятие – тонкий клиент – компоненты тонкого клиента только для работы в клиент-серверном варианте;
- 1С: Предприятие – тонкий клиент, файловый вариант – компоненты тонкого клиента, включая компоненты для работы с файловым вариантом информационной базы;
- Сервер 1С: Предприятие – компоненты сервера «1С:Предприятия»;
- Модули расширения веб-сервера – модули расширения веб-серверов, необходимые для работы веб-клиента и Web-сервисов;
- Администрирование сервера 1С: Предприятия – дополнительные компоненты для администрирования кластера серверов «1С: Предприятия»;
- Интерфейсы на разных языках – пользовательские интерфейсы на различных языках.
- Сервер хранилища конфигураций 1С: Предприятия – компоненты сервера хранилища конфигураций «1С: Предприятия»;
- Дополнительные функции администрирования – утилита административной консоли;
- Конвертор ИБ 1С: Предприятия 7.7 – конвертер информационных баз «1С: Предприятия 7.7»;
- Контроль целостности – утилита контроля целостности данных.
7. Язык интерфейса
Далее требуется выбрать язык интерфейса, по умолчанию используется язык операционной системы:
8. Начало установки
На следующем этапе потребуется нажать “Установить” для начала установки:
После нажатия кнопки Установить начнется процесс установки:
- Создаются необходимые каталоги;
- Копируются файлы выбранных компонентов;
- Создаются конфигурационные файлы;
- Выполняется регистрация программных компонентов системы;
- На рабочем столе создается ярлык для запуска «1С:Предприятия»;
- Выполняется запуск сервера «1С:Предприятия», если выбрана установка сервера как сервиса ОС Windows.
9. Процесс установки 1С: Предприятие
Процесс установки компонентов:
10. Драйвер защиты
Следующим пунктом следуют настройки аппаратных ключей:
- В следующем окне, в случае, если лицензия на 1С аппаратная, т.е. лицензия на флешке, потребуется установить флаг “Устанавливать драйвер аппаратных ключей защиты”. Если лицензия программная, в виде ПИН-Кода, галку можно убрать.
- Для повышения безопасности компьютеров пользователей и серверов системы «1С:Предприятие» рекомендуется оставить установленным флаг “Отключить неиспользуемые 1С:Предприятием возможности аппаратных ключей защиты”.
11. Окончание установки
По окончании установки потребуется нажать “Готово”.
Так же, можно прочитать файл Readme в котором содержится дополнительная информация о Платформе 1С: особенности установленной версии, лицензионное соглашение и т.д.:
12. Запуск 1С: Предприятие
Запуск 1С: Предприятие осуществляется по ярлыку на рабочем столе – 1C Предприятие:
Спасибо за внимание!
Фирма 1С регулярно выпускает обновления платформы 1С Предприятие, расширяя ее функционал. Пользователи зачастую не замечают каких-то изменений при обновлении платформы и часто работают на одной платформе долгое время. Но иногда возникают ситуации, когда обновление платформы 1С 8.3 необходимо. Например, когда при обновлении конфигурации или после ее обновления система выдает сообщение о необходимости обновить платформу.
Содержание
- Как скачать обновление платформы 1С
- Как обновить платформу 1С 8.3 самостоятельно: инструкция пошагово
- Как узнать, какая платформа установлена
- Необходимость обновления платформы 1С 8.3
Скачать актуальную версию платформы 1С Предприятие можно на сайте поддержки пользователей 1С, в разделе Обновления программ — ссылка Скачать обновления. При этом установленные на вашем компьютере программные продукты должны быть зарегистрированы.
Перейдя в раздел, ищем строку Технологическая платформа 8.3.
Во второй колонке мы видим цифры — 8.3.13.1513:
- первая цифра 8 — это версия платформы,
- вторая 3 — редакция,
- третья 13 — номер релиза,
- четвертая 1513 — номер подрелиза.
Все вместе цифры образуют релиз платформы, т.е. версия, выпуск. Выпуская очередное обновление ему присваивается очередной номер. Перейдя по ссылке Технологическая платформа 8.3 видим список релизов платформ и даты их выпуска.
Нажмем на ссылку последней версии платформы — 8.3.13.1513 от 25.09.18.
Перед нами откроется список возможных вариантов установки платформ, в том числе для разных операционных систем. Скачаем для примера Технологическую платформу 1С: Предприятие для Windows (это платформа для 32-битных версий Windows, она также работает и на 64-битных версиях, но не наоборот).
Перейдя по указанной ссылке, нажимаем ссылку Скачать дистрибутив и ждем окончания загрузки.
Файлы упакованы в архив, поэтому после окончания загрузки их необходимо будет извлечь.
Как обновить платформу 1С 8.3 самостоятельно: инструкция пошагово
После распаковки файлов, найдем в папке установочный файл setup.
Запускаем и его и следуем шагам помощника установки.
По окончании установки дожидаемся появления кнопки Готово и нажимаем ее.
Более подробно установка платформы 1С рассмотрена в статье Установка 1С. Обновление происходит аналогично установке. При этом значок на рабочем столе обновится автоматически.
Перейдя в папку, куда устанавливаются платформы 1С (по умолчанию эта папка Program Files — 1Cv8), мы видим папки с установленными платформами на нашем компьютере. Наша последняя рабочая платформа — 8.3.13.1513. Неиспользуемые платформы программы 1С 8.3 можно удалить, используя компоненту Удаление или изменение программ.
Как узнать, какая платформа установлена
Для того чтобы узнать какая платформа 1С установлена, нужно зайти в пункт меню Справка — О программе (в пользовательском режиме).
Или если зайти в программу в Конфигуратор, где также информация будет доступна в пункте меню Справка — О программе.
В открывшемся окне, в верхней строке видим версию платформы 1С.
Необходимость обновления платформы 1С 8.3
Пример сообщения при попытке обновления 1С: Бухгалтерии предприятия 3.0.
Пример сообщения при попытке обновления конфигурации Зарплата и кадры государственного учреждения 2.0.
В некоторых случаях работа программы 1С 8.3 прекращается (кнопка Завершить работу или ОК), а в некоторых случая рекомендуется обновить платформу, но есть возможность продолжить работу с программой (кнопка Продолжить работу).
В любом случае, игнорировать предупреждение не следует, так как в при следующем обновлении этой возможности может не быть.
См. также:
- Как перенести 1С 8.3 на другой компьютер с сохранением лицензии
- Переход с базовой версии на ПРОФ 1С 8.3
- Как сделать копию базы 1С 8.3
- 1С оптимизация: что делать, если программа тормозит
- Обновление 1С: как обновить конфигурацию самостоятельно
- Как обновить классификатор банков в 1С 8.3 Бухгалтерия
Если Вы еще не являетесь подписчиком системы БухЭксперт8:
Активировать демо-доступ бесплатно →
или
Оформить подписку на Рубрикатор →
После оформления подписки вам станут доступны все материалы по 1С Бухгалтерия, записи поддерживающих эфиров и вы сможете задавать любые вопросы по 1С.
Подписывайтесь на наши YouTube и Telegram чтобы не пропустить
важные изменения 1С и законодательства
Помогла статья?
Получите еще секретный бонус и полный доступ к справочной системе БухЭксперт8 на 14 дней бесплатно