Дистанционная игра PlayStation на мобильных устройствах
Приложение PS Remote Play позволяет вам управлять своей консолью PlayStation® в любом месте, где есть высокоскоростное соединение с Интернетом.
- Настройка приложения PS Remote Play
- Установка приложения PS Remote Play
- Запуск приложения PS Remote Play
- Управление в приложении PS Remote Play
- Фоновый потоковый прием
- Завершение работы приложения PS Remote Play
- История соединений
Как настроить приложение PS Remote Play на мобильных устройствах
С помощью приложения PS Remote Play вы можете управлять своей консолью PlayStation®5 или PlayStation®4 с мобильного телефона или планшета. Убедитесь, что ваши устройства соответствуют требованиям, а затем выполните следующие действия, чтобы настроить приложение PS Remote Play.
Требования для использования приложения PS Remote Play на мобильных устройствах
Чтобы использовать приложение PS Remote Play, вам потребуется:
- Смартфон или планшет с ОС Android™, iPhone или iPad
Подробнее о системных требованиях см. в Google Play™ или в App Store. - Консоль PS5™ или PS4™
Всегда обновляйте системное программное обеспечение консоли до самой новой версии. - Учетная запись для PlayStation™Network
Используйте ту же учетную запись, которую вы используете на своей консоли. Если у вас нет учетной записи, необходимо ее создать. - Высокоскоростное соединение с Интернетом
Рекомендуется использовать высокоскоростное соединение со скоростью отправки и загрузки данных не менее 5 Мбит/с. Для максимальной производительности используйте высокоскоростное соединение со скоростью отправки и загрузки данных не менее 15 Мбит/с. - Вы можете подключить беспроводной контроллер DualSense™ или беспроводной контроллер DUALSHOCK®4 к поддерживаемым мобильным устройствам для использования с приложением PS Remote Play. Ознакомьтесь с руководством ниже, чтобы получить дополнительную информацию.
- Для использования голосового чата потребуется микрофон, например встроенный микрофон мобильного устройства.
Как установить приложение PS Remote Play на своем устройстве
Загрузите из Google Play™ или App Store и установите приложение PS Remote Play на свое мобильное устройство. Вы можете использовать одно и то же приложение для подключения и к консоли PS5, и к консоли PS4. Указанные ниже действия нужно выполнить только при первом использовании приложения.
Как настроить консоль PS5 для дистанционной игры
Указанные ниже действия нужно выполнить только при первом использовании приложения PS Remote Play:
- На начальном экране перейдите в раздел Настройки > Система > Дистанционная игра и включите Разрешить дистанционную игру.
- Чтобы начать дистанционную игру, когда консоль PS5 находится в режиме покоя, выберите пункт Настройки > Система > Энергосбережение > Функции, доступные в режиме покоя. Затем установите флажки Сохранить подключение к Интернету и Разрешить включение PS5 через сеть.
Консоль PS4: настройка дистанционной игры
Указанные ниже действия нужно выполнить только при первом использовании приложения PS Remote Play:
- На экране функций перейдите в раздел Настройки > Настройки соединения дистанционной игры, а затем включите настройку Разрешить дистанционную игру.
- На экране функций перейдите в раздел Настройки > Управление учетной записью > Активировать как основную систему PS4 и выберите пункт Активировать. Эту настройку можно включить только на одной консоли PS4 для каждой учетной записи.
- Чтобы начать дистанционную игру, когда консоль PS4 находится в режиме покоя, выберите пункт Настройки > Настройки энергосбережения > Выбрать функции, доступные в режиме покоя. Затем включите Сохранить подключение к Интернету и Разрешить включение PS4 через сеть.
Как запустить приложение PS Remote Play на мобильном устройстве
Указанные ниже действия потребуется выполнять при каждом подключении к консоли PS5 или PS4 с мобильного устройства.
- Включите консоль или переведите ее в режим покоя.
- Запустите приложение PS Remote Play на мобильном устройстве и выберите пункт Войти в сеть PSN.
Войдите в сеть под учетной записью, которую вы используете на своей консоли. - Выберите PS5 или PS4.
Приложение выполнит поиск консоли, на которой выполнен вход в сеть с использованием вашей учетной записи, и автоматически подключится к ней. После подключения на мобильном устройстве отобразится экран консоли, и можно будет начать дистанционную игру. Если будет обнаружено несколько консолей, выберите консоль, которую вы хотите использовать.
В следующий раз можно будет выбрать консоль, к которой вы подключались раньше.
Управление в приложении PS Remote Play на мобильных устройствах
Если во время дистанционной игры нажать на экран мобильного устройства, отобразятся кнопки контроллера. Если вы используете смартфон или планшет с Android™, внешний вид кнопок и значков может отличаться.
Управление PS5 через приложение PS Remote Play на мобильном устройстве
Если нажать кнопку Параметры, отобразится панель управления.
- Настройки
Меняйте настройки, например ориентацию экрана или способ отображения кнопок контроллера. Также на панели управления можно завершить работу приложения PS Remote Play. - Кнопка создания
Выполняет те же функции, что и кнопка создания на контроллере. - Кнопка PS
Открывает центр управления на консоли PS5. - Статус микрофона
Выберите пункт Включить микрофон или Выключить микрофон для включения или выключения микрофона. - Кнопка OPTIONS
Выполняет те же функции, что и кнопка OPTIONS на контроллере. - Закрыть
Закрывает панель управления.
Управление PS4 через приложение PS Remote Play на мобильном устройстве
Если нажать кнопку Параметры, отобразится панель управления.
На панели управления можно выполнять следующие действия:
- Настройки
Меняйте настройки, например ориентацию экрана или способ отображения кнопок контроллера. Также на панели управления можно завершить работу приложения PS Remote Play. - Кнопка SHARE
Выполняет те же функции, что и кнопка SHARE на контроллере. - Кнопка PS
Отображает начальный экран консоли PS4. - Статус микрофона
Выберите пункт Включить микрофон или Выключить микрофон для включения или выключения микрофона. - Кнопка OPTIONS
Выполняет те же функции, что и кнопка OPTIONS на контроллере. - Закрыть
Закрывает панель управления.
Вы также можете подключить контроллер к совместимому устройству для использования с приложением PS Remote Play.
Как использовать приложение PS Remote Play в фоновом режиме
Вы можете приостановить сеанс дистанционной игры, чтобы заняться другими делами на своем телефоне или планшете, прежде чем вернуться в игру.
Режим «Картинка в картинке» на Android
Во время дистанционной игры в приложении PS Remote Play нажмите кнопку P-in-P. Дистанционная игра откроется в новом окне, и вы сможете быстро получить доступ к другому приложению, не прерывая трансляцию.
Фоновый потоковый прием на iOS
Чтобы продолжать сеанс дистанционной игры, когда вы сворачиваете приложение PS Remote Play, необходимо включить фоновый потоковый прием:
- Откройте приложение PS Remote Play и выберите Настройки.
- Включите Фоновый потоковый прием.
По умолчанию этот параметр выключен. Если этот параметр включен, вы можете вернуться на начальный экран или открыть другое приложение – ваша трансляция будет продолжаться в фоновом режиме до 5 минут.
Завершение работы приложения PS Remote Play
- Во время дистанционной игры нажмите на экран.
Отобразятся кнопки контроллера. - В правом нижнем углу экрана нажмите кнопку Параметры.
Отобразится панель управления дистанционной игры. - Выберите пункт Настройки, а затем Отсоединить.
Отобразится сообщение: «Этот сеанс дистанционной игры будет отключен». - Чтобы завершить дистанционную игру, когда консоль находится в режиме покоя, включите Перевести подключенную консоль в режим покоя.
- Выберите OK.
Будет выполнен выход из приложения PS Remote Play, и экран перейдет в состояние, которое было перед подключением мобильного устройства к консоли.
История соединений PS Remote Play
Вы можете найти список пользователей, которые ранее подключались к вашей консоли через приложение PS Remote Play. Выполните следующие шаги для просмотра и управления историей соединений.
Консоль PS5: История соединений
- Выберите Настройки > Дистанционная игра > История соединений. На экране появится список игроков, которые были подключены к вашей консоли PS5.
- Выберите элемент из списка, чтобы просмотреть подробную информацию.
- Чтобы удалить все элементы истории соединений, выберите Очистить все.
Консоль PS4: История соединений
- Выберите Настройки > Настройки соединения дистанционной игры > История соединений.
На экране появится список игроков, которые были подключены к вашей консоли PS4. - Выберите элемент из списка, чтобы просмотреть подробную информацию.
- Чтобы удалить все элементы истории соединений, нажмите кнопку OPTIONS, а затем выберите Очистить.
Я уже очень давно не играю в обычные мобильные игрушки на своем смартфоне. Максимум, что могу поставить — это какую-нибудь времяубивалку по типу “три в ряд”, чтобы было чем заняться сидя в очереди. При этом железо в моем телефоне без всяких проблем потянет любую, даже самую требовательную игрушку. А дело все в том, что ничего интересного и затягивающего в Google Play я для себя найти не могу. Знаю, что многие столкнулись с такой проблемой, но продолжают упорно искать какую-нибудь интересную игру.

Благодаря Дистанционному воспроизведению можно играть на большом количестве разных устройств.
❗️ПОДПИСЫВАЙСЯ НА НАШ КАНАЛ В ДЗЕН И ЧИТАЙ ЭКСКЛЮЗИВНЫЕ СТАТЬИ БЕСПЛАТНО
При этом у меня дома есть PlayStation 4 Pro, которая стоит без дела, когда я уезжаю на дачу или просто загород. И вот здесь уже есть огромное количество интересных игр, которые можно с удовольствием пройти. Тем более, что их без каких-то сложностей можно вывести на экран смартфона независимо от того где вы находитесь. Лишь бы был интернет. Смотрим, как работает стриминг игр с PlayStation на Android и с какими проблемами может столкнуться игрок.
Как подключить Дуалшок к Андроиду
Кажется ну зачем играть в консольные игры на относительно маленьком экране смартфона? Устраивайся спокойно перед большим телевизором и играй с комфортом. И не надо присматриваться к тому, что происходит на небольшом дисплее. Но во-первых, не все сидят дома, а поиграть где-нибудь на даче вечерком, когда все уже легли спать — отличный вариант. Прошлым летом я регулярно так делал. Правда использовал для этого iPad, чтобы экран был побольше. Плюс ко всему, не у всех дома стоит несколько телевизоров, и чтобы не занимать единственный телек своими игрульками можно спокойно перейти на смартфон или планшет и при этом никому не мешать.

Можно даже купить специальный держатель для смартфона на геймпад.
Расстояние от вас до консоли не имеет никакого значения. Знаю человека, который взял с собой в отпуск в другую страну планшет, геймпад и, подключившись к интернету, играл прямо на пляже. Все упирается исключительно в качество сети. Везти с собой приставку в отпуск точно не стоит, а вот ограничиться минимальным набором устройств и при этом поиграть в любимые игры без проблем получится.
❗️ПОДПИШИСЬ НА НАШ ЧАТИК В ТЕЛЕГРАМЕ. ТАМ СОБРАЛАСЬ ТОЛЬКО ИЗБРАННАЯ АУДИТОРИЯ
Первое, что стоит отметить при использовании дистанционного воспроизведения — это что вы можете обойтись и без геймпада. Приложение отобразит наэкранные кнопки, которые будут повторять таковые на контроллере и можно управлять всем происходящим непосредственно с экрана. Но советую все-таки воспользоваться геймпадом. Для подключения Dualshock 4 или Dualsense к смартфону необходимо сделать следующее:
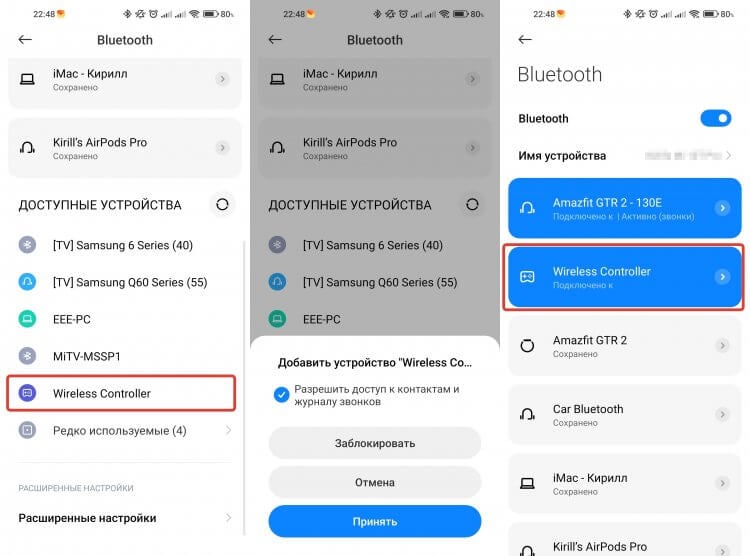
Контроллер подключается к смартфону очень легко.
- Для перевода контроллера в режим сопряжения зажмите на нем кнопки включения и Share. Как только световая панель начнет моргать белым цветом, значит режим сопряжения активирован.
- На смартфоне откройте настройки Bluetooth и в поиске устройств найдите Wireless Controller.
- Нажмите на него и согласитесь с подключением.
После этого геймпад появится в списке подключенных устройств. Вы можете использовать его не только для PlayStation, но и для других игр и просто управления смартфоном. Например, кнопка PS, с помощью которой вы включаете контроллер позволяет выйти на рабочий стол.
Дистанционное воспроизведение PS4

Изначально приложение PS Remote работало только на смартфонах Sony, но потом стало доступно для всех производителей.
Чтобы гарантированно установить соединение с приставкой убедитесь, что она обновлена до последней версии программного обеспечения. После этого активируйте дистанционное воспроизведение:
- Откройте настройки на PlayStation.
- Выберите раздел “Настройки дистанционного воспроизведения”.
- Поставьте отметку на пункт “Включить дистанционное воспроизведение”.
❗️ПОДПИСЫВАЙСЯ НА ТЕЛЕГРАМ-КАНАЛ СУНДУК АЛИБАБЫ. РЕБЯТА ЗНАЮТ ТОЛЬКО В ОТЛИЧНЫХ ТОВАРАХ С АЛИЭКСПРЕСС
Теперь можно переходить непосредственно к настройке смартфона для игры. Для этого сделайте следующее:
- Загрузите из Google Play приложение PS Remote Play и запустите его.
- Авторизуйтесь под тем же аккаунтом Sony, который используется на консоли.
- Выберите модель консоли, с которой вы будете устанавливать соединение.
- Подключение может устанавливаться несколько минут, поэтому не торопитесь и не выгружайте приложение из памяти лишний раз.
- Если все сделано правильно, то на экране смартфона вы увидите интерфейс вашей консоли, который будет управляться с геймпада.
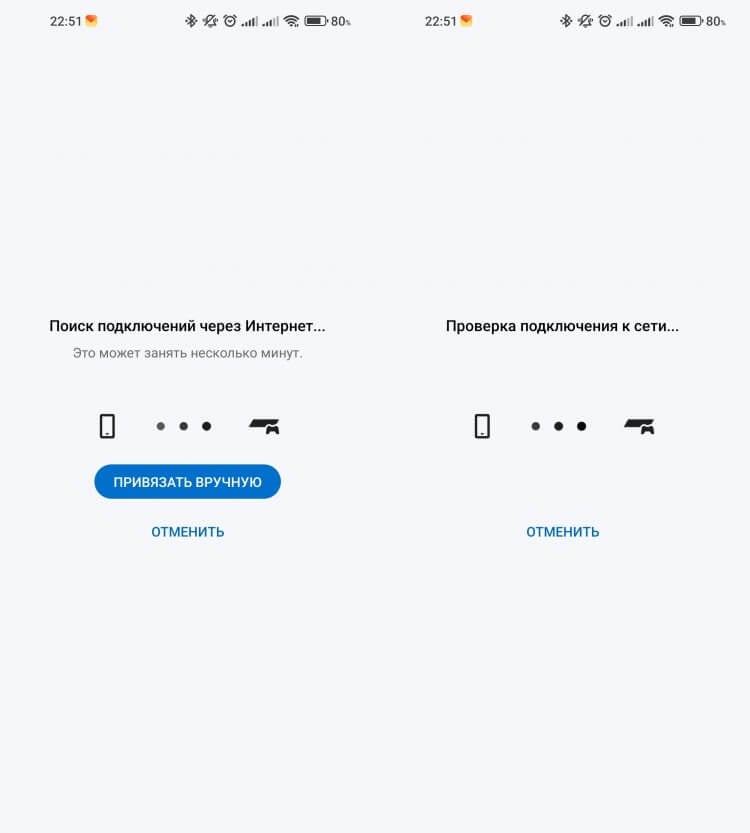
Вот так происходит подключение к PlayStation.

К сожалению, скриншоты в приложении PS Remote делать нельзя.
❗️ПОДПИШИСЬ НА НАШ ПУЛЬС. БУДЕШЬ УЗНАВАТЬ ВСЕ НОВОЕ САМЫМ ПЕРВЫМ
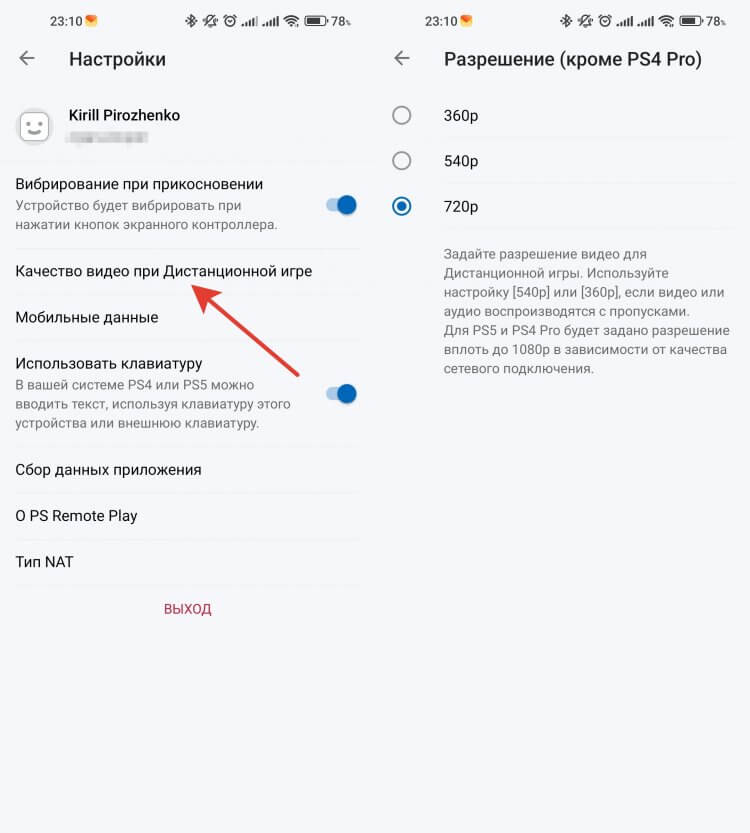
Разрешение можно изменить в настройках.
При отсутствии у вас на руках геймпада или просто при нежелании его подключать к смартфону можно использовать экранные кнопки. Они вызываются однократным касанием экрана. В приложении PS Remote Play можно настроить качество видео, которое воспроизводится на экране вашего смартфона. Для этого нажмите на шестеренку в правом верхнем углу и выберите раздел “Качество видео при Дистанционной игре”. Для PS4 Pro и PS5 разрешение может устанавливаться до 1080p включительно, а для более старых консолей максимальное разрешение 720p.
Отдельно советую использовать для стриминга игр Wi-Fi-подключение иначе трафик на вашем тарифе может вылететь в трубу. При максимальном разрешении на PS4 Pro и PS5 расходуется примерно 6,8 ГБ за час игры. Я пользуюсь таким способом игры регулярно уже больше года и каких-то серьезных минусов отметить не могу. Периодически могут случаться обрывы соединения, но оно быстро восстанавливается и все продолжает работать как надо. Поэтому можете смело играть в игры PlayStation на смартфонах и планшетах на Андроиде и получать удовольствие от гейминга.
Обновлено: 15.05.2023
Установите приложение [PS Remote Play] на свое мобильное устройство, например на смартфон или планшет с Android™, цифровое мобильное устройство iPhone или цифровое мобильное устройство iPad, а затем подключитесь к консоли PS4.
Подготовка
Чтобы использовать функцию «Дистанционная игра», вам потребуются указанные ниже элементы.
- Смартфон или планшет с ОС Android™, iPhone или iPad
Подробности о требованиях к системе см. в Google Play™ или в App Store. - Консоль PS4
Всегда обновляйте системное программное обеспечение консоли PS4 до самой новой версии. - Учетная запись для PlayStation™Network
Используйте ту же учетную запись, которую вы используете на своей консоли PS4. Если у вас нет учетной записи, вам потребуется сначала создать ее. - Высокоскоростное соединение с Интернетом
В качестве стандарта рекомендуется использовать высокоскоростное соединение со скоростью отправки и загрузки данных не менее 5 Мбит/с. Для достижения лучшей производительности рекомендуется использовать высокоскоростное соединение со скоростью отправки и загрузки данных не менее 15 Мбит/с.
Чтобы использовать мобильные данные для функции «Дистанционная игра», вам потребуется настроить мобильное устройство. Подробности см. в разделе Подготовка мобильного устройства.
- Функция «Дистанционная игра» использует значительно больше данных, чем большинство сервисов потоковой передачи видео. Если функция «Дистанционная игра» работает через мобильные данные, будьте осторожны, чтобы не превысить свой лимит и не переплатить.
- Вы можете подключить беспроводной контроллер к мобильному устройству. Подробнее о совместимых устройствах и о том, как подключить беспроводной контроллер, см. в разделе Использование беспроводного контроллера.
- Чтобы можно было использовать голосовой чат, потребуется микрофон, например встроенный микрофон на мобильном устройстве.
Установка приложения
Из Google Play™ или App Store загрузите и установите приложение [PS Remote Play] на свое мобильное устройство. Вы можете использовать одно и то же приложение для подключения и к консоли PS5, и к консоли PS4. Кроме того, можно перейти в Google Play™ или App Store, используя указанные ниже двумерные коды. Указанные ниже действия нужно выполнить только при первом использовании приложения.
Google Play™

App Store

Настройка консоли PS4
Настройте консоль PS4 одним из указанных ниже способов. Указанные ниже действия нужно выполнить только при первом использовании функции «Дистанционная игра».
- На экране функций перейдите в раздел [Настройки] > [Настройки соединения дистанционного воспроизведения] и включите настройку [Разрешить дистанционное воспроизведение].
- На экране функций перейдите в раздел [Настройки] > [Управление учетной записью] > [Активировать как основную систему PS4] и выберите пункт [Активировать]. Эту настройку можно включить только на одной консоли PS4 для каждой учетной записи. Подробнее о том, как активировать консоль PS4 в качестве основной консоли, см. в Руководстве пользователя консоли PS4.
- Чтобы запустить функцию «Дистанционная игра», когда консоль PS4 находится в режиме покоя, выберите пункт [Настройки] > [Настройки энергосбережения] > [Выбрать функции, доступные в режиме покоя]. Затем установите флажки [Сохранить подключение к Интернету] и [Разрешить включение системы PS4 через сеть].
Подготовка мобильного устройства
Чтобы использовать мобильные данные для функции «Дистанционная игра», вам потребуется настроить мобильное устройство. В зависимости от вашего оператора и условий сети использовать мобильные данные для функции «Дистанционная игра» может быть невозможно.
Если ваше устройство подключено к сети Wi-Fi®, при запуске функции «Дистанционная игра» вы продолжите использовать Wi-Fi.
1. Запустите приложение [PS Remote Play] на мобильном устройстве и выберите пункт [Войдите в PSN]. 2. Выполните вход в учетную запись, которую вы используете для своей консоли PS4. 3. Выберите меню [Настройки] в правом верхнем углу экрана и включите параметр [Мобильные данные] > [Использование мобильных данных]. 4. Выберите пункт [OK].
- Рекомендуем включить параметр [Уведомлять при использовании мобильных данных]. Вы будете получать оповещение каждый раз, когда запускаете функцию «Дистанционная игра» с использованием мобильных данных.
- Вы можете выбрать качество изображения в режиме «Дистанционная игра», когда используются мобильные данные. Выберите [Качество видео при потоковой передаче], чтобы настроить этот параметр. Трафик данных может отличаться в зависимости от выбранного качества видео.
Запуск функции «Дистанционная игра»
Указанные ниже действия потребуется выполнять при каждом подключении к консоли PS4 с мобильного устройства.
1. Включите консоль PS4 или переведите ее в режим покоя. 2. Запустите приложение [PS Remote Play] на мобильном устройстве и выберите пункт [Войдите в PSN]. 3. Выполните вход в учетную запись, которую вы используете для своей консоли PS4. 4. Выберите пункт [PS4].
Приложение выполнит поиск консоли PS4, которую вы настроили в разделе Настройка консоли PS4, и подключится к ней. После подключения на мобильном устройстве отобразится экран консоли PS4, и можно будет использовать функцию «Дистанционная игра».
В следующий раз можно будет выбрать консоль, к которой вы подключались раньше.
- Прежде чем удаленно подключаться за пределами своего дома, убедитесь, что ваше устройство правильно подключается к консоли PS4, когда оно находится рядом с ней.
- Если приложению не удается найти устройство, к которому вы хотите подключиться, либо вам не удается использовать функцию «Дистанционная игра», см. раздел Если функция «Дистанционная игра» недоступна.
Элементы управления функцией «Дистанционная игра»
Если во время выполнения функции «Дистанционная игра» коснуться экрана мобильного устройства, отобразятся кнопки контроллера.
Если вы используете смартфон или планшет с Android™, внешний вид кнопок и значков может отличаться.

Если нажать кнопку [Параметры], отобразится контрольная панель.
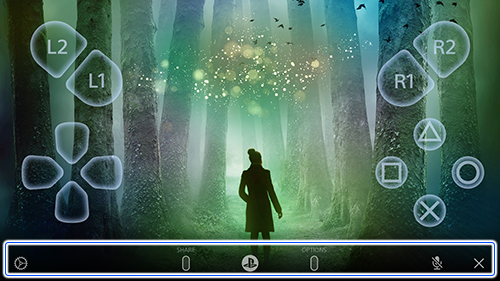
На контрольной панели можно выполнять указанные ниже действия.
- Настройки
Позволяет изменять настройки, например ориентацию экрана или способ отображения кнопок контроллера. Кроме того, на контрольной панели можно выйти из функции «Дистанционная игра». - Кнопка SHARE
Выполняет те же функции, что и кнопка SHARE на контроллере. - Кнопка PS
Отображает начальный экран консоли PS4.
Статус микрофона
Выберите пункт [Включить микрофон] или [Выключить микрофон], чтобы включить или выключить микрофон.
Выход из функции «Дистанционная игра»

PlayStation Network (PSN/ПСН) – это возможность купить интересные и даже эксклюзивные игры для своей игровой консоли по очень выгодным ценам.
Для доступа необходимо пройти регистрацию и создать ПСН-аккаунт. Краткая инструкция:
Информация, требуемая для создания аккаунта
Для регистрации основного профиля необходимо будет указать такие сведения:
- Дата рождения: эти данные нужны для безопасности. Изменить их позже будет невозможно.
- Географическое местоположение (страна, регион).
- Язык, на котором будет представлена вся информация.
- Адрес актуальной электронной почты. На указанный почтовый ящик будет отправлена вся важная информация, а также через рабочий e-mail можно будет поменять (восстановить) пароль.
- Пароль. Необходимо сгенерировать надежный код для входа, чтобы доступ к личному кабинету был недоступен для других. Пароль рекомендуется периодически обновлять, а чтобы не забыть его – запишите данные.
- Имя. Видеть имя пользователя смогут только его близкие друзья. В настройках конфиденциальности можно указать, какие конкретно данные будут видны другим игрокам.
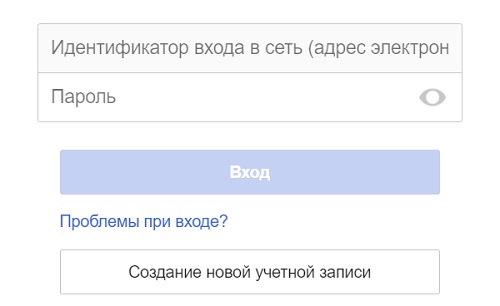
Войти в сеть PlayStation Network можно через официальный сайт или непосредственно через приставку:
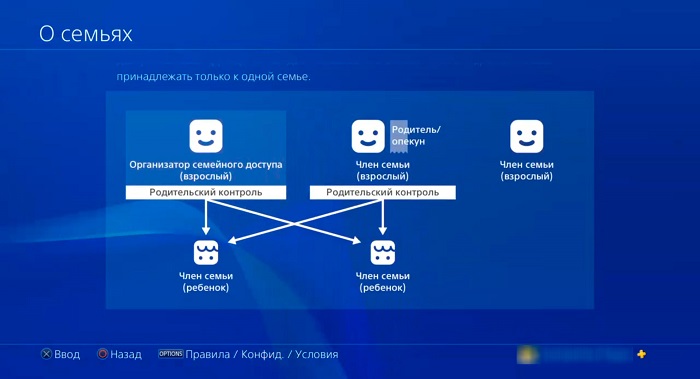
Семейный доступ
Можно настроить доступ в PSN для всех членов семьи, в том числе и для детей. Созданием учетной записи для ребенка занимается основной взрослый пользователь, который изначально создал ЛК в системе.
Важно! Отдельный детский аккаунт очень удобный. Детям нельзя будет выполнить ряд действий, связанных с покупками и просмотром взрослого контента.
Организатор семейного доступа обладает такими правами:
Семейный доступ используется для дополнительного контроля и настройки детских аккаунтов.

Рlaystation – это игровая консоль, зарегистрировавшись в которой можно скачивать и покупать игры, а также смотреть фильмы, сериалы, слушать любимую музыку и т. д. Для этого нужно создать аккаунт на ps4. Процедура совершенно бесплатна, так что не стоит откладывать регистрацию в PSN! Рассмотрим подробнее процесс создания аккаунта, как в него входить и как удалять.
Аккаунты psn и ps4
PlayStationNetwork или PSN – это онлайн-«гипермаркет» игр, поставщик фильмов, музыки и большого количества развлечений, разработанный компанией Sony. Данный сервис предназначен в основном для загрузки эксклюзивных игр. А чтобы открывать их, понадобиться устройство PlayStation 4 или ps4. Поэтому аккаунт псн необходим для доступа к магазину игр, а аккаунт пс4 – для запуска приложений под конкретным пользователем. Для начала нужно пройти регистрацию и создать psn аккаунт.
Зарегистрироваться в сети PlayStation Network можно несколькими способами. Какой бы вы ни выбрали, это автоматически позволит проходить аутентификацию на любых компьютерах или устройствах Sony. Проще всего создавать ЛК на компьютере, поэтому рассмотрим сперва этот вариант.
Важно! Создавая учетную запись в PSN, изменить ее в будущем не получится. Она будет навсегда привязана к вашему электронному адресу, который указывается в процессе регистрации.
Итак, для создания аккаунта на компьютере необходимо:
- Зайти на официальный сайт ПСН.
- В появившемся окне под формой идентификации нажимаем кнопку «Создание учетной записи».
- На следующем этапе нужно нажать кнопку «начать».
- Вводим адрес электронной почты и придумываем пароль, повторяя его дважды.
- Кликнув «Далее» следуем дальнейшим подсказкам системы.

В конце регистрации аккаунта на почту придет письмо со ссылкой, перейдя по которой адрес будет подтвержден. Жмем «Обновить аккаунт» на следующей странице. После этого необходимо указать фамилию, имя, выбрать контрольный вопрос и дать на него ответ. На следующей вкладке выбираем свое местонахождение. Заполняем платежные данные для оплаты покупок в сети. Выбираем ник, который будет служить сетевым идентификатором. Когда вся информация заполнена, нажимаем кнопку «Завершить». Теперь доступ в PSN активирован.

Теперь рассмотрим, как создать аккаунт непосредственно на приставке сони плейстейшн пс4. Включив девайс, нажимаем кнопку PS и выбираем в меню на главном экране «Новый пользователь». Нажимаем кнопку «Создать пользователя» и принимаем пользовательское соглашение. Выбираем «Создать аккаунт». Следуем инструкциям системы и заполняем поля Имя, Фамилия, место нахождения, адрес электронной почты, пароль. Нажав на экране «Создать свой профиль ПСН», нужно выбрать сетевой идентификатор – имя пользователя, которое будет видно другим игрокам.

На следующем этапе система предложит синхронизацию с Facebook, чтобы установить картинку профиля и имя, однако этот этап можно пропустить. Имя и картинку во время игр можно не показывать. Затем нужно указать, кто будет видеть ваших друзей в сети: никто, все или друзья. Если аккаунт синхронизировался с Фейсбук, то система автоматически поделится в нем всеми открытыми призами, если не убрать соответствующую галочку. В конце регистрации нужно нажать кнопку «принять».
Как видно, процессы несколько схожи, однако у каждого имеются свои особенности.

Для входа в аккаунты ps4 через консоль, нужно выбрать «Настройки» – «Управление учетной записью» – «Войти в сеть». В появившемся окне также вводим идентификатор (адрес почты), пароль и нажимаем кнопку «Подтвердить».
Важно! Если PlayStation 4 не выбрана в качестве основной системы ПС4, то консоль предложит сделать это. Нажмите «да» если согласны, и «не активировать», если не согласны.
Выход и деактивация
Чтобы выйти из аккаунта ps4, нужно также перейти в раздел настроек, найти в нем «Управление учетной записью» и нажать «Выйти из системы». Или зажимаем и удерживаем кнопку PS для вызова быстрого меню. Выбираем в нем раздел «Питание» – «Выйти из системы PS4».

Важно! Если вы вышли из учетной записи пользователя, используя второй способ, выход из PlayStation Network не был сделан (1-й способ). Поэтому при дальнейшей авторизации в аккаунте автоматически будет произведен вход в сеть PS Network. Если при этом другой пользователь зайдет в вашу учетку пользователя, он получит доступ к PSN и PlayStation Store под ней.
Для деактивации аккаунта ps4 нужно: войти в учетную запись на основной системе ПС4; в настройках найти «Управление учетной записью» – «Активировать как основную».
Далее выбираем «Деактивировать» – «Да». Теперь аккаунт деактивирован, и при желании можно активировать другую систему ПС4 в качестве основной.

Пароль для входа
Если в системе создан только один пользователь или если включен автоматический вход в ПС4, то система будет выполнять подключение к сети под учетной записью данного пользователя. Чтобы отключить это, нужно в настройках найти следующие разделы «Пользователи» – «Настройки входа» – «Автоматический вход в систему». Здесь нужно убрать данную отметку.
Однако, другие пользователи смогут в ручном режиме выбирать вашу учетную запись для входа. Если вы хотите ограничить доступ к аккаунту, нужно поставить PIN-код. Сделать это можно в том же разделе «Настройки входа». Это позволит ограничить доступ к вашему аккаунту других геймеров.
Объединение аккаунтов ps4
Объединение аккаунтов в ps4 возможно, однако, политикой компании Сони это не приветствуется. Чтобы объединить две консоли в один аккаунт нужно создать каждому из игроков по две учетный записи. Первая – своя, вторая – учетная запись другого пользователя, с которым вы хотите делиться скачанными играми, приложениями и т. д. Теперь первый пользователь (П1) деактивирует свою личную учетку, оставляет аккаунт второго, а второй(П2) делает то же самое с первым. О том, как проводить деактивацию, описано выше. После этого П1 заходит на аккаунт П2, и через «Настройки» – «Управление учетной записью» нажимает «Активировать». П2 повторяет аналогичные действия на своей приставке. Теперь оба игрока могут пользоваться всем скачанным для своих аккаунтов.
Удаление
Удаление аккаунта в ПС4 так же, как и регистрация, может проводиться несколькими способами. Рассмотрим вариант удаления учетной записи с основного аккаунта. Для этого нужно:
• Войти в аккаунт. Включаем консоль и вводим свои данные для авторизации. Если удаляется не основной, а доп. аккаунт, войти нужно как основной пользователь.
• Зайти в настройки системы. На главном экране нужно нажать стрелку вверх на левом джойстике и откроется меню. Тем же джойстиком крутим вправо, пока не дойдем до «настройки». Жмем «Х», чтобы открыть их.
• Нажать «Удалить пользователя». В разделе настроек нужно найти опцию «пользователи» – «удалить пользователя».
• Выбрать конкретного пользователя. В списке активных геймеров выбираем пользователя, которого хотим удалить и нажимаем «Х», подтверждая процесс. Далее следуем подсказкам системы. Удаление основного пользователя возможно после подтверждения решения об инициализации PS4. После чего консоль вернется к заводским настройкам, и вся сохраненная информация будет стерта. Для их сохранения нужно в настройках найти опцию «Управление сохраненными данными» – «сохраненные данные в памяти в системы». Выбираем кнопку «Загрузить в сеть», если хотим, чтобы данные загрузились на облачное хранилище, или «Накопитель USB», если хотим перенести данные на жесткий диск или флешку. Выбираем игру, данные которой хотим сохранить и жмем «Копировать».
Внимание! При копировании данных выключать пс4 нельзя, так как это может серьезно повредить работу системы.
• Убедиться в удалении. Для этого нужно выйти из консоли после удаления, а затем снова войти в нее. Если пользователь больше не отображается на экране, значит, удаление прошло успешно. Если он снова в списке, нужно повторить процедуру и убедиться в правильности своих действий.
Таким образом, учетная запись playstation network дает возможность пользователю погрузиться в дивный мир онлайн-развлечений. Здесь можно не только играть в игры, но и скачивать эксклюзивные фильмы, музыку или сериалы.
Вы можете подключить свой PS4 к Android или iPhone с помощью приложения PlayStation. Это позволит вам управлять вашим PS4 с помощью телефона и даже использовать его как второй экран, если игра поддерживает это. Вы также можете подключить USB-накопитель к PS4 для воспроизведения медиафайлов и резервного копирования важных данных с PS4.
Часть 1. Подключение смартфона к приложению PlayStation
1. Загрузите приложение PlayStation для своего смартфона
- Вы можете бесплатно загрузить приложение из Apple App Store или в Магазин Google Play. Для использования приложения вам понадобится iPhone или Android-устройство.
2. Подключите ваш PS4 и смартфон к той же сети

- Ваш PS4 можно подключить по беспроводной сети или через Ethernet. И PS4, и телефон должны быть подключены к одной сети.
Вы можете проверить сетевые настройки своего PS4, открыв меню «Настройки» и выбрав «Сеть». Если он подключен к маршрутизатору через Ethernet, просто убедитесь, что ваш телефон подключен к той же сети Wi-Fi.
3. Откройте меню «Настройки» на вашем PS4
- Вы можете найти это в правой правой части верхнего меню. Нажмите Вверх в главном меню PS4, чтобы открыть верхнее меню.
4. Выберите «Настройки подключения приложения PlayStation»

- Выберите «Добавить устройство». На экране появится код.
5. Откройте приложение PlayStation на мобильном устройстве
- Для доступа к PS4 вам не нужно входить в свою учетную запись PlayStation Network.
6. Нажмите «Подключиться к PS4»
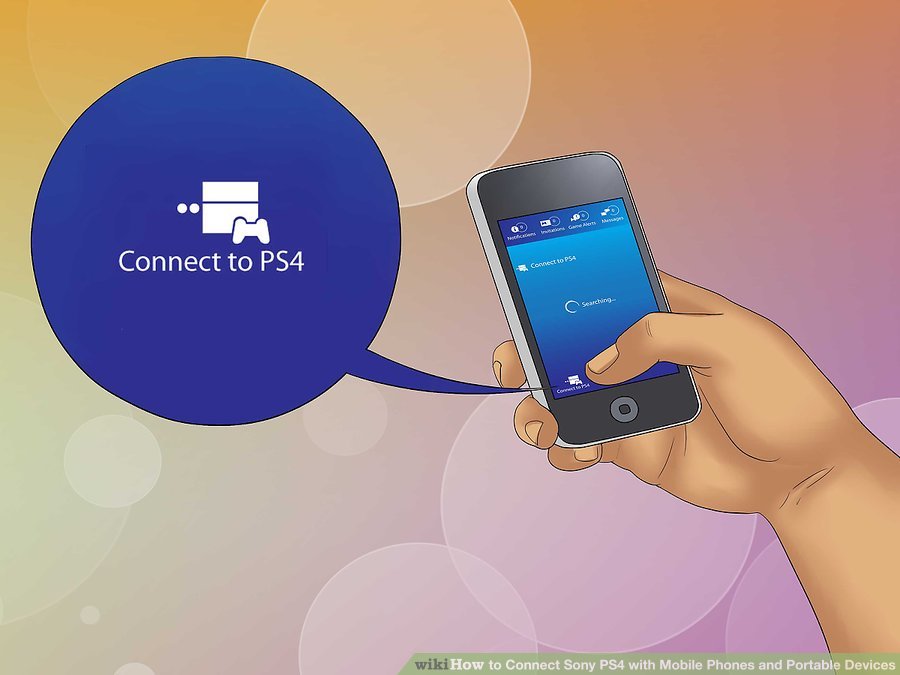
- Вы найдете этот параметр в нижней части экрана.
7. Коснитесь своего PS4
8. Введите код, отображаемый вашим PS4
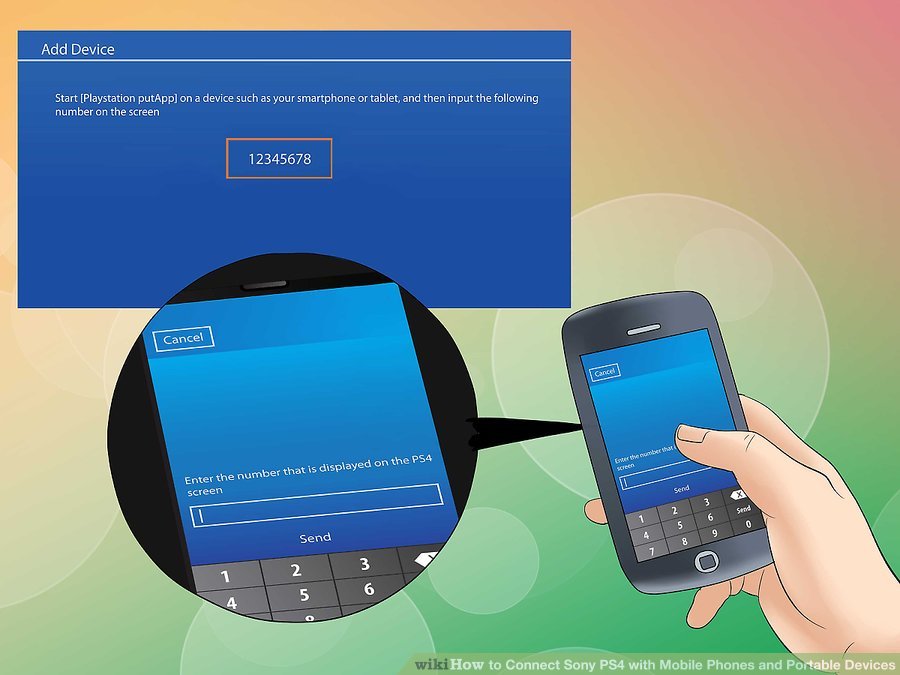
- Этот код позволит вашему устройству подключиться к PS4. Число будет восемь цифр.
9. Подключитесь к PS4

- После ввода кода вы будете автоматически подключены к PS4. Теперь вы можете начать управлять PS4 с помощью своего телефона.
10. Включите управление PS4, нажав «Второй экран»
- Это превратит ваше устройство в контроллер, который вы можете использовать для навигации по меню PS4. Вы не можете использовать этот контроллер в качестве игрового контроллера.
- Проведите по экрану, чтобы передвигаться по меню, и коснитесь экрана своего телефона, чтобы сделать выбор.
11. Включить функцию второго экрана (зависит от игры)
- Некоторые игры позволяют использовать телефон в качестве второго экрана для игры. Если игра поддерживает это, нажмите значок «2» в верхней части виртуального контроллера PS4 на вашем телефоне.
12. Используйте телефон в качестве клавиатуры PS4
- Выбирая значок клавиатуры, вы можете использовать свой телефон в качестве клавиатуры вашего PS4. Это может сделать написание намного проще, чем использование контроллера.
13. Выключите PS4
Если вы закончили работу с PS4, вы можете отключить его, используя приложение PS4 на своем телефоне. Закройте контроллер «Второй экран» и нажмите «Питание». Если ваш PS4 полностью отключен по умолчанию, вам будет предложено сделать это. Если ваш PS4 установлен для входа в режим Rest по умолчанию, вам будет предложено сделать это вместо этого.
Часть 2. Использование USB-накопителя
1. Отформатируйте USB-накопитель для работы с PS4
Вы можете использовать USB-накопитель для воспроизведения медиафайлов или сохранения сохраненных данных. Чтобы ваш PS4 распознал диск, вам нужно отформатировать его так, чтобы он работал с PS4. Большинство USB-накопителей находятся в правильном формате. Форматирование диска приведет к стиранию всего, что на нем находится.
Чтобы подключить устройство к приставке PlayStation, необходимо установить специализированное приложение. Если телефон поддерживает официальную утилиту, то никаких проблем с подключением к ПС4 не возникнет. После подключения можно будет управлять и получать изображение с приставки на смартфоне.
Как подключить телефон к PS4

Подключение осуществляется удаленно через Wi-Fi. Для успешного соединения телефон и приставка должны быть подключены к одной сети. Качество посылаемого изображения на телефон зависит от типа роутера. Для получения картинки хорошего качества нужно использовать высокоскоростные роутеры.
Для соединения с PS4 на смартфоне потребуется войти в свой аккаунт PlayStation Network. Следует заранее выписать свой логин и пароль на бумажку, если нет возможности ввести его по памяти.
Требования для подключения
Основное требование для соединения: телефон на базе Андроид или Айос, который поддерживает приложение под названием PS4 Remote Play. Также для дистанционного соединения необходимы следующие вещи:
- Wi-Fi роутер;
- соединение с интернетом со скоростью не менее 5 Мбит/с;
- беспроводной контроллер.
Приложение для дистанционного подключения можно загрузить бесплатно из магазина Google Play или AppStore.
Установка приложения доступна на смартфонах с Андроидом версии 5.0 или выше и Айос версии 12.1 или выше. Стоит отметить, что для того, чтобы геймпад Дуалшок полноценно работал, необходим телефон с Андроидом 10 или Айос 13.
Загрузка приложения PlayStation
Для загрузки утилиты необходимо выполнить следующие действия:
- Перейти в магазине Google Play или AppStore.
- Вбить в поисковую строчку PS4 Remote Play.
- Загрузить приложение.
Если по каким-либо причинам приложение не поддерживается, то использовать функцию дистанционного подключения к ПС4 не удастся. Ранее эту функцию поддерживали только телефоны от компании Sony. Сейчас приложение доступно практически на всех Андроид смартфонах и Айфонах.

Приложение обладает небольшим объемом. Его загрузка и установка займет не больше 3-5 минут времени. Вес программы составляет всего 16 Мб.
Подключение PS4 и смартфона к той же сети
Приставка может быть подключена к роутеру через Wi-Fi или кабель Ethernet. Телефон должен подключаться к той же самой сети посредством Wi-Fi модуля. Для подключения к интернету как на приставке, так и на телефоне нужно выбрать свою сеть, ввести пароль и проверить соединение. Если все прошло успешно, можно переходить к следующему этапу дистанционного подключения смартфона к ПС4.

Для подключения к сети вводится пароль. Его можно уточнить или изменить в меню настроек роутера. Смартфон и ПС4 крайне просто и быстро соединяются с нужной сетью.
Настройка PS4
Для успешной работы приложения PS4 Remote Play требуется вначале произвести настройку самой приставки. Для этого необходимо выполнить следующие действия:
- Зайти в меню настроек.
- Выбрать пункт «Настройки подключения приложения PlayStation».
- Далее потребуется кликнуть по надписи: «Добавить устройство».
После выполнения данных манипуляций на экране телевизора или монитора, к которому подключена приставка, появится код. Его нужно будет ввести в приложении на телефоне для того, чтобы успешно завершить синхронизацию.
Также может потребоваться разрешить дистанционное подключение к консоли. Для этого нужно перейти в меню настроек, выбрать «Настройки соединения дистанционного воспроизведения», после чего разрешить дистанционное воспроизведение.
Для пробуждения ПС4 из спящего режима посредством телефона нужно будет перейти в настройки энергосбережения. В них поставить флажок напротив надписи: «Разрешить включение системы через сеть».
Запуск приложения PlayStation на смартфоне
После настройки приставки можно переходить к запуску приложения. После клика по иконке PS4 Remote Play на телефоне нужно будет войти в свой аккаунт PlayStation. Далее потребуется кликнуть по кнопке «Подключиться к сети». Как только приставка будет найдена, для завершения синхронизации нужно будет ввести код.
Узнать код можно в меню настроек ПС4. В дальнейшем вводить его не потребуется. Телефон будет успешно подключаться к приставке, если он будет находиться с ней в одной сети.
Если приложение по каким-либо причинам работает некорректно, его можно удалить и установить заново. Предварительно следует проверить свой телефон на совместимость с программой PS4 Remote Play.
Возможности подключения смартфона к ПС4
Главной возможностью соединения смартфона с приставкой является дистанционное управление устройством, в том числе и для того, чтобы играть в игры или использовать уникальные особенности PlayStation. Если смартфон полностью поддерживает геймпад Дуалшок, то можно будет играть игры привычным образом, используя джойстик. Если контроллер не поддерживается, управление потребуется осуществлять посредством сенсорных наэкранных кнопок.
Также за счет подключения смартфона к ПС4 можно получить следующие возможности:
- управлять консолью посредством телефона (если сломался геймпад);
- использовать телефон в качестве клавиатуры для быстрого набора текста;
- включать и выключать приставку удаленно;
- включать функцию второго экрана в некоторых играх.

Также любой телефон можно подключить к приставке через USB-провод, что позволит использовать его в качестве накопителя. Проводное подключение дает возможность просматривать медиафайлы со смартфона через ПС4.
Задержка в играх обычно возникает из-за слабого сигнала роутера или низкой скорости интернета. Существует три пути решения проблемы:
- первый вариант — сесть поближе к роутеру, чтобы улучшить сигнал,
- второй вариант — сменить интернет на более высокоскоростной,
- третий — снизить качество трансляции. Стандартная PS4 может осуществлять передачу видео в качестве 360, 480 и 720P, PRO версия дополнительно может транслировать изображение в качестве 1080P.
В первую очередь рекомендуется сесть поближе к источнику сигнала Wi-Fi, чтобы устранить проблему с задержками. Если это не поможет, рекомендуется снизить качество до 480 или 360P. Данная мера практически всегда позволяет вернуть плавность картинке. Минусом является ухудшение качества картинки, если у телефона большой экран (на более маленьких дисплеях ухудшение не так заметно).

Если задержки связаны с работой геймпада, то решить проблему можно посредством его подключения непосредственно к приставке напрямую, не используя при этом телефон. Сделать это можно за счет создания второго аккаунта на консоли. Этот способ также подходит и для смартфонов, которые официально не поддерживают Дуалшок.
Возможные проблемы при подключении
Среди основных проблем, которые могут возникнуть при подключении устройства к ПС4, выделяют:
- сложности с входом в учетную запись;
- отсутствие доступных для подключения систем ПС4 при поиске в приложении;
- невозможность подсоединения Дуалшока к телефону, несмотря на полное соответствие требованиям.
При входе в аккаунт могут возникать проблемы, особенно если пароль сложный и длинный. Для успешной авторизации может потребоваться несколько попыток. После входа в аккаунт система может быть не найдена. В таком случае потребуется проверить в настройках, разрешено ли дистанционное подключение к приставке. Если в приложении указывается, что Дуалшок не совместим с телефоном, хотя на нем установлен Андроид 10, то для полноценного использования программы нужно будет подождать обновления. Есть ряд смартфонах, которые плохо совместимы с данным геймпадом, хотя соответствуют выдвигаемым требованиям.
Любую проблему можно решить посредством внимательного изучения инструкции по подключению смартфона к консоли. Для комфортной игры рекомендуется использовать специальное крепление, которое позволит соединить геймпад и телефон в одно целое.

Если подключение осуществляется для простого удаленного управления возможностями ПС4, то достаточно будет использовать наэкранные кнопки смартфона.
Читайте также:
- Как перепрошить телефон fly iq238
- Видео сломанный телефон показывает мотоцикл
- Как остановить загрузку на гугл диск на телефоне
- На кнопочном телефоне белый экран что делать
- Браслет вибрирует при удалении от телефона
В одном из предыдущих роликов и я рассказал о том, как подключить геймпад PlayStation 4 к смартфону и играть в игры расположенные в PlayMarket или AppStore. Теперь же я хочу рассказать о том, как играть в игры от PlayStation 4 на смартфоне.
Для удобства игры можно приобрести вот такой держатель на Aliexpress. Стоит он сейчас всего $0.98 – 3.62, а комфорт придает огромный.
Сначала убедитесь, что на вашем смартфоне установлен Android версии 10.0 или выше, или IOS 13 или выше. Затем нужно скачать приложение PS Remote Play. Если же вам, как и мне пишет что это приложение недоступно, то его можно скачать с другого сайта.
Теперь нужно настроить свою PS4 и включите дистанционное воспроизведение. Для этого заходите в “Настройки”, “Настройки соединения дистанционного воспроизведения”. Поставьте галочку в поле “Разрешить дистанционное воспроизведение”. Если эта консоль не активирована, как основная, то зайдите в Настройки, “Управление учетной записью”, “Активировать как основную систему PS4”, и нажмите “Активировать”.
И последнее, что осталось сделать, это разрешите запуск дистанционного воспроизведения, когда PS4 находится в режиме покоя. Это очень важный момент, не пропустите его. Заходите в “Настройки”, “Настройки энергосбережения”, выберите функции, доступные в режиме покоя и поставьте галочки “Сохранить подключение к Интернету” и “Разрешить включение системы PS4 через сеть”.
Кстати, если вы выключите консоль, а не переведете ее в спящий режим, то на смартфоне поиграть уже не получится.
Теперь нужно подключить геймпад к смартфону. Для этого включите на смартфоне bluetooth, затем зажмите на геймпаде кнопку PS и кнопку Share после чего световая панель начнет мигать. Теперь посмотрите обнаружил ли смартфон ваш геймпад и если нет, то начните поиск устройства.
Теперь запустите на смартфоне приложение PS Remote Play. Введите логин и пароль от своего аккаунта PlayStation. Дождитесь подключения и можете играть.
Если вдруг соединение не будет установлено, то появится всплывающее сообщение с предложением зарегистрироваться вручную.
Чтобы это сделать зайдите на своей PS4 Настройки, “Настройки соединения дистанционного воспроизведения”, “Добавить устройство”. Затем введите код из восьми символов c PS4 в приложении PS Remote Play на смартфоне, только учтите, что у вас есть только 5 минут, чтобы его использовать, потом он изменится.
Для комфортной игры требуется высокая скорость подключения к интернету. Минимум 5 Мб/с, а рекомендуется 12 Мб/с. чем она выше тем лучше качество можно будет выставить. Если же скорость интернета недостаточна, то можете понизить качество картинки до минимума.
Чтобы выключить свой геймпад, после того как вы уже поиграли, зажмите на нём кнопку PlayStation и кнопку options, подождите несколько секунд и он выключится.
Ставьте лайк, если понравилось видео и подписывайтесь на Youtube канал, чтобы знать о Playstation больше.
С вами был Номак. Играй и побеждай.
Чтобы подключить устройство к приставке PlayStation, необходимо установить специализированное приложение. Если телефон поддерживает официальную утилиту, то никаких проблем с подключением к ПС4 не возникнет. После подключения можно будет управлять и получать изображение с приставки на смартфоне.

Подключение осуществляется удаленно через Wi-Fi. Для успешного соединения телефон и приставка должны быть подключены к одной сети. Качество посылаемого изображения на телефон зависит от типа роутера. Для получения картинки хорошего качества нужно использовать высокоскоростные роутеры.
Для соединения с PS4 на смартфоне потребуется войти в свой аккаунт PlayStation Network. Следует заранее выписать свой логин и пароль на бумажку, если нет возможности ввести его по памяти.
Требования для подключения
Основное требование для соединения: телефон на базе Андроид или Айос, который поддерживает приложение под названием PS4 Remote Play. Также для дистанционного соединения необходимы следующие вещи:
- Wi-Fi роутер;
- соединение с интернетом со скоростью не менее 5 Мбит/с;
- беспроводной контроллер.
Приложение для дистанционного подключения можно загрузить бесплатно из магазина Google Play или AppStore.
Установка приложения доступна на смартфонах с Андроидом версии 5.0 или выше и Айос версии 12.1 или выше. Стоит отметить, что для того, чтобы геймпад Дуалшок полноценно работал, необходим телефон с Андроидом 10 или Айос 13.
Загрузка приложения PlayStation
Для загрузки утилиты необходимо выполнить следующие действия:
- Перейти в магазине Google Play или AppStore.
- Вбить в поисковую строчку PS4 Remote Play.
- Загрузить приложение.
Если по каким-либо причинам приложение не поддерживается, то использовать функцию дистанционного подключения к ПС4 не удастся. Ранее эту функцию поддерживали только телефоны от компании Sony. Сейчас приложение доступно практически на всех Андроид смартфонах и Айфонах.

Приложение обладает небольшим объемом. Его загрузка и установка займет не больше 3-5 минут времени. Вес программы составляет всего 16 Мб.
Подключение PS4 и смартфона к той же сети
Приставка может быть подключена к роутеру через Wi-Fi или кабель Ethernet. Телефон должен подключаться к той же самой сети посредством Wi-Fi модуля. Для подключения к интернету как на приставке, так и на телефоне нужно выбрать свою сеть, ввести пароль и проверить соединение. Если все прошло успешно, можно переходить к следующему этапу дистанционного подключения смартфона к ПС4.

Для подключения к сети вводится пароль. Его можно уточнить или изменить в меню настроек роутера. Смартфон и ПС4 крайне просто и быстро соединяются с нужной сетью.
Настройка PS4
Для успешной работы приложения PS4 Remote Play требуется вначале произвести настройку самой приставки. Для этого необходимо выполнить следующие действия:
- Зайти в меню настроек.
- Выбрать пункт «Настройки подключения приложения PlayStation».
- Далее потребуется кликнуть по надписи: «Добавить устройство».
После выполнения данных манипуляций на экране телевизора или монитора, к которому подключена приставка, появится код. Его нужно будет ввести в приложении на телефоне для того, чтобы успешно завершить синхронизацию.
Также может потребоваться разрешить дистанционное подключение к консоли. Для этого нужно перейти в меню настроек, выбрать «Настройки соединения дистанционного воспроизведения», после чего разрешить дистанционное воспроизведение.
Для пробуждения ПС4 из спящего режима посредством телефона нужно будет перейти в настройки энергосбережения. В них поставить флажок напротив надписи: «Разрешить включение системы через сеть».
Запуск приложения PlayStation на смартфоне
После настройки приставки можно переходить к запуску приложения. После клика по иконке PS4 Remote Play на телефоне нужно будет войти в свой аккаунт PlayStation. Далее потребуется кликнуть по кнопке «Подключиться к сети». Как только приставка будет найдена, для завершения синхронизации нужно будет ввести код.
Узнать код можно в меню настроек ПС4. В дальнейшем вводить его не потребуется. Телефон будет успешно подключаться к приставке, если он будет находиться с ней в одной сети.
Если приложение по каким-либо причинам работает некорректно, его можно удалить и установить заново. Предварительно следует проверить свой телефон на совместимость с программой PS4 Remote Play.
Возможности подключения смартфона к ПС4
Главной возможностью соединения смартфона с приставкой является дистанционное управление устройством, в том числе и для того, чтобы играть в игры или использовать уникальные особенности PlayStation. Если смартфон полностью поддерживает геймпад Дуалшок, то можно будет играть игры привычным образом, используя джойстик. Если контроллер не поддерживается, управление потребуется осуществлять посредством сенсорных наэкранных кнопок.
Также за счет подключения смартфона к ПС4 можно получить следующие возможности:
- управлять консолью посредством телефона (если сломался геймпад);
- использовать телефон в качестве клавиатуры для быстрого набора текста;
- включать и выключать приставку удаленно;
- включать функцию второго экрана в некоторых играх.

Также любой телефон можно подключить к приставке через USB-провод, что позволит использовать его в качестве накопителя. Проводное подключение дает возможность просматривать медиафайлы со смартфона через ПС4.
Как исправить проблему с задержкой действий в играх
Задержка в играх обычно возникает из-за слабого сигнала роутера или низкой скорости интернета. Существует три пути решения проблемы:
- первый вариант — сесть поближе к роутеру, чтобы улучшить сигнал,
- второй вариант — сменить интернет на более высокоскоростной,
- третий — снизить качество трансляции. Стандартная PS4 может осуществлять передачу видео в качестве 360, 480 и 720P, PRO версия дополнительно может транслировать изображение в качестве 1080P.
В первую очередь рекомендуется сесть поближе к источнику сигнала Wi-Fi, чтобы устранить проблему с задержками. Если это не поможет, рекомендуется снизить качество до 480 или 360P. Данная мера практически всегда позволяет вернуть плавность картинке. Минусом является ухудшение качества картинки, если у телефона большой экран (на более маленьких дисплеях ухудшение не так заметно).

Если задержки связаны с работой геймпада, то решить проблему можно посредством его подключения непосредственно к приставке напрямую, не используя при этом телефон. Сделать это можно за счет создания второго аккаунта на консоли. Этот способ также подходит и для смартфонов, которые официально не поддерживают Дуалшок.
Возможные проблемы при подключении
Среди основных проблем, которые могут возникнуть при подключении устройства к ПС4, выделяют:
- сложности с входом в учетную запись;
- отсутствие доступных для подключения систем ПС4 при поиске в приложении;
- невозможность подсоединения Дуалшока к телефону, несмотря на полное соответствие требованиям.
При входе в аккаунт могут возникать проблемы, особенно если пароль сложный и длинный. Для успешной авторизации может потребоваться несколько попыток. После входа в аккаунт система может быть не найдена. В таком случае потребуется проверить в настройках, разрешено ли дистанционное подключение к приставке. Если в приложении указывается, что Дуалшок не совместим с телефоном, хотя на нем установлен Андроид 10, то для полноценного использования программы нужно будет подождать обновления. Есть ряд смартфонах, которые плохо совместимы с данным геймпадом, хотя соответствуют выдвигаемым требованиям.
Любую проблему можно решить посредством внимательного изучения инструкции по подключению смартфона к консоли. Для комфортной игры рекомендуется использовать специальное крепление, которое позволит соединить геймпад и телефон в одно целое.

Если подключение осуществляется для простого удаленного управления возможностями ПС4, то достаточно будет использовать наэкранные кнопки смартфона.
Проблемы и решения
Существует ряд наиболее часто возникающих проблем.

Вячеслав
Несколько лет работал в салонах сотовой связи двух крупных операторов. Хорошо разбираюсь в тарифах и вижу все подводные камни. Люблю гаджеты, особенно на Android.
Задать вопрос
Возникает подергивание и затормаживание картинки

Снижение качества трансляции, отключение других устройств от сети Wi-Fi, проверка качества соединения
Приставка не отображается при поиске

Разрешение на трансляцию, проверка подключения приставки к одной сети с телефоном, перезагрузка устройств
Приставка не выходит из спящего режима удаленно

Самостоятельное включение устройства посредством нажатия соответствующей кнопки, после чего выполнение стандартной процедуры подключения
Приложение недоступно

Установка неофициальной утилиты для управления ПС4, например, Pstreamer
Подключение посредством телефона к приставке ПС4 позволяет играть в высококачественные игры в пределах квартиры в любом удобном месте. С телефоном можно лечь на диван или уйти в другую комнату, продолжив проходить любимую игру.
