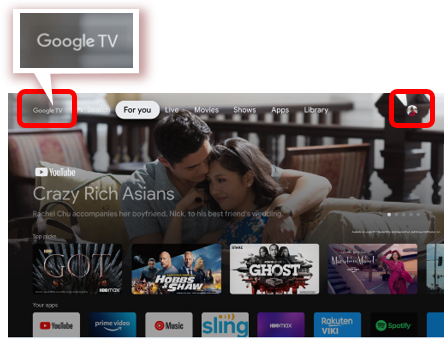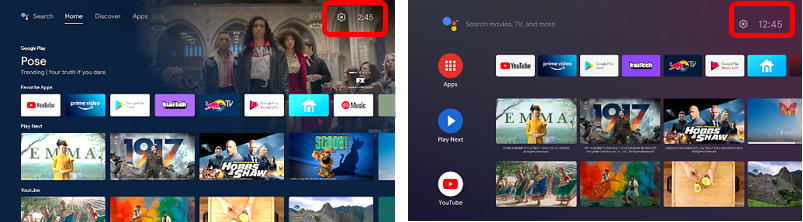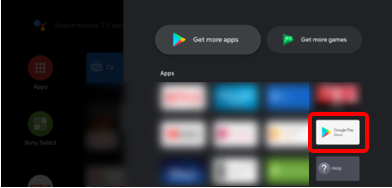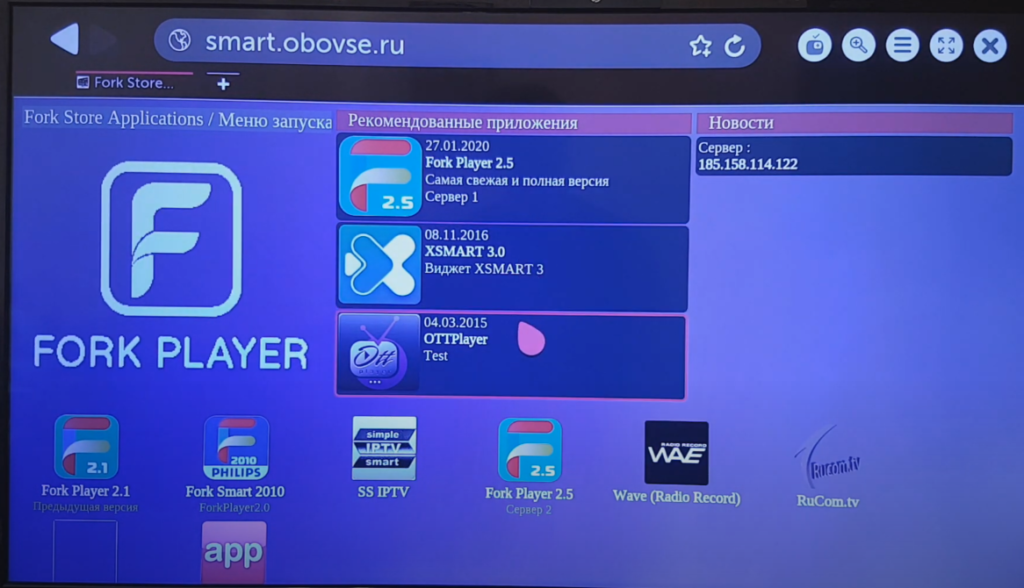На чтение 6 мин Просмотров 7.3к. Опубликовано 09.09.2022
Умное телевидение привлекает возможностью использовать разнообразные сервисы и программы. Пользователь сам решает, что устанавливать на свой ТВ-приёмник. Но в некоторых случаях свобода выбора ограничена производителем Smart TV. Сейчас мы расскажем, как установить приложение на телевизор «Сони» и для каких устройств этого производителя такая возможность недоступна.
Содержание
- Возможности телевизоров
- Проверка доступности установки
- Способы установки
- Через меню
- Используем флешку
- Forkplayer
- Возможные проблемы
Возможности телевизоров
Умные телевизоры Sony Bravia продаются с уже предустановленным программным обеспечением. Здесь есть браузер, плеер и набор основных программ. Но некоторым пользователям этого мало, и они хотят добавить другие приложения на телевизор Sony Смарт ТВ. С этим не всё просто. С 2015 года Sony начала выпускать умные телевизоры с операционной системой Android, которую сейчас понемногу заменяют на Google TV. Эта операционка работает так же, как такая же ОС на телефоне. Пользователю доступно огромное количество приложений из Google Play Market. Своего магазина приложений у Sony Smart TV нет.
Кроме Android TV, компания параллельно выпускает телевизоры под управлением собственной операционной системы. Увы, на таких устройствах установка новых приложений невозможна.
Таким образом, мы сразу разобрались: если у вас Sony Bravia с Android или Google TV, вы можете установить программы. Скачать приложение на Смарт ТВ телевизор Sony с другой операционкой нельзя.
Проверка доступности установки
Чтобы понять, можно ли загрузить приложения для вашего Сони Бравиа Смарт ТВ, нужно знать, какое на нём используется программное обеспечение. Проще всего это посмотреть в документации или описании в интернете. В характеристиках прямо указана операционная система. Но можно понять это просто посмотрев на экран вашего телевизора.
Если у вас Google TV или Android TV, он выглядит как экран смартфона или планшета. Например, если у вас новая модель с Google TV, в левом углу вы увидите логотип, а справа будет иконка вашего профиля.
Когда вход в аккаунт не выполнен, надпись Google TV будет расположена внизу экрана, а значок профиля отсутствует.
На телевизорах под управлением Android экран выглядит примерно так же. Только вместо иконки профиля в правом углу будут часы и шестерёнка.
Также на Sony с Android на пульте ДУ вы увидите кнопку с изображением микрофона для активации голосового управления.
На таком телевизоре вам доступна установка любых совместимых приложений из Плей Маркета.
Если же на экране вашего Sony Smart TV вы видите нечто похожее на это, значит, у вас другая операционка.
Установка приложений на такой Sony Bravia Smart TV невозможна. Придётся обходиться тем, что предлагает производитель.
Способы установки
Если вы счастливый обладатель Sony Smart TV с ОС Android, вам доступны стандартные и не очень способы расширить и обновить набор программного обеспечения вашего телевизора. Для установки приложений потребуется настроенное интернет-соединение и учётная запись Google. Если у вас её нет, рекомендуется создать её на компьютере или смартфоне, а затем выполнить вход в аккаунт на телевизоре.
Через меню
Если у вас Android TV, установить приложения на Sony Bravia можно из Google Play Store, как на любой смартфон. Нажмите на пульте Home и выберите в меню раздел «Приложения». Найдите Google Play Market и войдите в него. Нажмите на поиск, найдите и установите нужную программу.
Если в списке приложений магазин отсутствует, то ищите кнопку со значком Play Market и надпись: «Дополнительные приложения».
Некоторые программы могут быть недоступны, поскольку ОС Android для смартфонов и телевизоров отличается.
Для телевизоров с новой операционкой Google TV процедура ещё проще. В главном меню откройте вкладку «Приложения» и перейдите в раздел «Поиск приложений». С помощью экранной клавиатуры или голосового управления отыщите нужные вам программы точно так же, как вы это делаете в Play Market и установите их.
Используем флешку
Если нужной программы в Google Play Market нет или почему-то не получается её установить, можно использовать альтернативный способ. Нужно найти и скачать установочный apk файл, скопировать его на флешку и подключить её к USB порту телевизора. Установка происходит так же, как и на смартфоне. Нужно запустить apk файл, нажав на него. Потребуется согласиться на установку программ из неизвестных источников. И дождаться завершения распаковки. Так могут быть добавлены практически любые программы, которых нет в официальном магазине Google.
Однако имейте в виду, что Sony и Google снимают с себя любые обязательства по гарантии в случае, если пользователь загружает и устанавливает программы из других источников. В случае, когда такие действия приводят к выходу телевизора из строя, в гарантийном обслуживании вам могут отказать.
Forkplayer
Ещё один способ получить на ваш телевизор дополнительное программное обеспечение – загрузить Forkplayer. Это одновременно браузер и проигрыватель, позволяющий воспроизводить медиаконтент из различных источников. Также программа позволяет запускать некоторые приложения.
Этой программы в Плей Маркете вы не найдёте. Поскольку Google всячески борется с распространением пиратского контента (а именно для его просмотра чаще всего используют Forkplayer), доступ к ней заблокирован. Есть несколько способов запустить Forkplayer на телевизоре. Самый простой – через браузер.
Откройте стандартный обозреватель и в адресной строке впишите smart.obovse.ru.
Другие способы запуска Forkplayer подробно описаны в отдельной статье. Переходите про ссылке.
Возможные проблемы
На телевизоре пропали иконки предустановленных приложений.
Это, скорее всего, связано с программным сбоем. Для восстановления попробуйте обновить интернет-контент. Нажмите Home на пульте ДУ, войдите в настройки и прейдите в раздел «Сеть» — «Обновить Интернет-содержимое». Если это не помогло, попробуйте установить нужную программу через Play Marker заново.
Google Play на телевизоре отсутствует, приложения через меню установить не получается.
Попробуйте скачать установочный файл Play Market из интернета и установить с флешки. Можно таким же способом установить любой альтернативный магазин. Или закачать на флешку нужные приложения и запустить вручную.
Google Play Market отсутствует, с флешки приложения не устанавливаются.
Убедитесь, что у вас на телевизоре используется Android TV.

Сергей Сакадынский
Занимался созданием и администрированием интернет-ресурсов. 10 лет опыта работы с электроникой и интернет-технологиями.
Хотя телевизоры Sony предлагают множество интересных функций, установка новых приложений позволит вам разблокировать еще больше возможностей. Возможно, вас не устраивает традиционная телепрограмма, и вы жаждете разнообразия контента, который могут предоставить только потоковые сервисы, такие как Netflix или Disney Plus. Вы также можете искать качественную музыку, производительность или системные приложения. В любом случае, вы можете легко добавить нужное приложение на свой телевизор Sony, независимо от его модели. Продолжайте читать, чтобы узнать, как это сделать.
Более новые модели телевизоров Sony — это Smart TV, то есть они используют операционную систему Android от Google. Таким образом, они поставляются с предустановленным магазином Google Play. Установить приложения на телевизор практически так же просто, как загрузить новые приложения на устройство Android. Основные требования также одинаковы – вам потребуется стабильное подключение к Интернету и учетная запись Google.
Однако следует помнить об определенных ограничениях:
- Не все приложения совместимы с вашим телевизором.
- Не все приложения бесплатны.
- Платные приложения требуют привязки кредитной карты к вашей учетной записи Google или использования предоплаченной подарочной карты Google Pay.
Процесс установки немного отличается в зависимости от вашего типа Smart TV. Sony добавила телевизоры Android в свою линейку в 2015 году, а телевизоры Google (не путать со старой операционной системой Google TV) присоединились к ним в 2021 году. Если вам не нравятся их интегрированные приложения и сервисы, вы можете легко добавить больше разнообразия. на Sony Android или Google TV.
Как добавить приложения на Sony Android TV
Поскольку Google Play необходим для добавления новых приложений на телевизор Sony, первым шагом является доступ к магазину. В зависимости от вашей операционной системы Android это может занять не более двух-трех кликов.
Вот как получить доступ к Google Play Store на большинстве телевизоров Sony Smart TV:
- Нажмите кнопку “Домой” на пульте телевизора.
- Перейдите в раздел “Приложения” category.
- Выберите “Google Play Store” app.
Это приложение не будет сразу видно на всех телевизорах с Версия Android 8.0 и некоторые модели Android 9.0. Если ваш телевизор подпадает под эти категории, выполните следующие действия:
- Нажмите на “Приложения” на главном экране телевизора.
- Перейдите к &ldquo ;Получить больше приложений” option.
После входа в магазин вы можете просматривать доступные приложения с помощью кнопок навигации на пульте ДУ телевизора. Если вы уже придумали приложение, воспользуйтесь “Поиском” значок, чтобы найти его.
Если вы не видите “Поиск” значок, нажмите стрелку вверх на пульте дистанционного управления, и значок должен появиться на экране. После нажатия на нее в верхней части экрана появится поле ввода. Есть два способа ввести название приложения, которое вы хотите загрузить:
- Голосовой поиск
- Экранная клавиатура< /li>
Если вы выберете более удобный путь, вот как найти приложение с помощью голосового поиска:
- Перейдите к значку микрофона в правой части поля ввода.
- Нажмите клавишу “Enter” на пульте дистанционного управления.
- Как только микрофон изменит свой цвет, скажите название приложения, которое вы ищете.
Цвет и форма значка микрофона могут отличаться в зависимости от модели телевизора или версии Android. В большинстве случаев значок сначала становится белым, а затем становится красным после активации голосового поиска.
Если функция голосового поиска не включена на вашем телевизоре или она не дает точных результатов, вы можете попробуйте использовать экранную клавиатуру. Этот метод немного утомительнее, так как требует перехода к каждой букве по отдельности.
Чтобы получить доступ к этой клавиатуре, просто перейдите в поле ввода и нажмите клавишу “Enter” кнопку на пульте. Если клавиатура не отображается внизу экрана, попробуйте альтернативный метод:
- Если значок микрофона белый, один раз нажмите кнопку со стрелкой вправо на пульте дистанционного управления. .
- Если значок микрофона красный, дважды нажмите одну и ту же кнопку.
После ввода каждой буквы названия приложения с помощью стрелки клавиши и клавишу “Enter” на пульте дистанционного управления, перейдите к “Поиск” кнопку на экране.
Приложения, соответствующие вашему вводу, появятся на экране независимо от вашего метода поиска. С помощью навигационных стрелок на пульте выберите нужное приложение и нажмите “Enter” чтобы открыть страницу приложения. Оттуда выберите “Установить” вариант.
После того как приложение будет установлено, вы сможете получить к нему доступ с главной страницы или через раздел “Приложение” значок.
Как добавить приложения на Sony Google TV ;
На Google TV весь главный экран в основном функционирует как магазин Google Play. Таким образом, вы можете сразу приступить к поиску своего приложения.
Если вы готовы находить новые приложения, выполните следующие действия:
- Прокрутите до раздела “Приложения” на главном экране Google TV.
- Используйте стрелки навигации для просмотра доступных приложений.
Приложения не работают. по категориям, таким как «Развлечения», «Спорт» и «Музыка». Аудио. Также есть удобный раздел “Приложения с других моих устройств” категории.
Однако, если вы ищете конкретное приложение, вам не нужно тратить время на просмотр множества доступных вариантов. Вместо этого можно сделать следующее:
- Нажмите “Google Ассистент” на пульте дистанционного управления.
- Произнесите название приложения, которое вы хотите установить.
Страница приложения откроется на вашем экране, если приложение поддерживается вашей моделью телевизора. Оттуда просто нажмите кнопку «Установить», чтобы добавить приложение на телевизор Sony.
Вы также можете искать приложение с помощью экранной клавиатуры вместо голосового поиска:
- Нажмите кнопку “Домой” на пульте дистанционного управления.
- Перейдите к “Поиск” в верхней части страницы.
- Выберите поле ввода и нажмите “Ввод” для отображения клавиатуры.
- Используйте клавиши со стрелками, чтобы ввести название приложения.
< li id=”step5″>Выберите нужное приложение и нажмите “Enter.”
Добавить приложения на телевизор Sony без Google Play
Если вы не можете получить доступ к Google Play Store или приложение отображает сообщение об ошибке, есть альтернативный способ добавления приложений на телевизор Sony. Все, что вам нужно, — это компьютер, подключенный к Интернету, USB-накопитель и файл Android Package (APK) приложения.
Вы можете загрузить APK-файл из Google Play Store двумя способами:
Если вы установите расширение, файл “Скачать APK” появится на странице приложения в Google Play Store. Кроме того, вы можете скопировать URL-адрес приложения и вставить ссылку в поле поиска в правом верхнем углу веб-сайта APKPure.
Вы также можете посетить сторонние веб-сайты, такие как APKMirror, и загрузить нужный файл напрямую.
После загрузки необходимого APK-файла перенесите его на телевизор Sony с помощью USB-накопителя. После вставки USB-накопителя папка с файлами должна появиться на экране. Нажмите на файл, и установка начнется автоматически.
Добавить приложения на старый телевизор Sony
В отличие от Smart TV, старые модели Sony не оснащены ОС Android и, следовательно, , магазин Google Play. К сожалению, нет возможности загрузить приложение Google Play для этих моделей.
Однако вы можете найти обходной путь, используя некоторые ключи или потоковые устройства, которые позволяют устанавливать и использовать различные приложения на вашем устройстве. Сони ТВ. Эти альтернативные методы добавления приложений требуют, чтобы ваш телевизор имел только порт HDMI.
Amazon Fire TV Stick
Fire TV Stick — это устройство потоковой передачи мультимедиа, которое превращает обычный телевизор в смарт- ТЕЛЕВИЗОР. Вы можете использовать его для потоковой передачи видео, воспроизведения музыки и установки новых приложений на телевизор Sony.
Roku Streaming Stick
Roku Streaming Stick — это портативное устройство, предлагающее широкий спектр возможностей потоковой передачи. Среди множества функций вы можете использовать его для добавления приложений на телевизор Sony.
Следует отметить, что производитель заявляет, что это устройство должно быть совместимо с любым телевизором с портом HDMI. Однако у некоторых пользователей возникли проблемы с использованием Roku Streaming Stick 4K на телевизоре, отличном от 4K. Таким образом, для более старого телевизора Sony может потребоваться более старая версия флешки.
Chromecast
Chromecast — это адаптер потокового мультимедиа от Google, предназначенный для трансляции любого контента со смартфона, планшета, ПК или ноутбука на телевизор. По сути, этот удобный ключ позволяет вам использовать дополнительное устройство в качестве пульта дистанционного управления для вашего телевизора Sony.
Хотя Chromecast не позволяет вам постоянно устанавливать контент на телевизор, это отличный способ наслаждаться ваши любимые приложения на большом экране.
Нестандартное мышление
Поскольку новые интересные приложения выходят ежедневно, зачем ограничивать себя предварительно загруженными вариантами на телевизоре Sony? Даже если на вашем телевизоре нет приложений, вы можете быстро превратить его в буфет контента с помощью устройства для потоковой передачи мультимедиа. Какой бы метод добавления новых приложений ни требовался для вашего телевизора, процесс прост, а конечный результат — бесконечное развлечение.
Вы пробовали загружать приложения на свой телевизор? Какое ТВ-приложение обязательно для вас? Дайте нам знать в разделе комментариев ниже.

Телевизионные приемники торговой марки Sony известны во всем мире благодаря отличному качеству изображения, оригинальному дизайну и высокой надежности в эксплуатации. Компания Sony Corporation уже много лет использует самые лучшие технологические решения (в частности — Smart-TV), расширяющие интерфейсные возможности своих телевизоров, что позволило превратить их в мультимедийные центры. Несмотря на наличие разноплановых предустановленных программ, пользователям ввиду их вкусовых предпочтений и удобства использования нередко необходимы дополнительные конкретные виджеты. На том, как установить приложения на Sony Smart TV, детально остановимся в данном материале.
Возможность установки софта на СМАРТ-телевизоры Sony
Начиная с 2013 года, телевизоры Sony поддерживали сервис Sony Entertainment Network, открывающий доступ пользователям не только к популярным приложениям Skype, Facebook и Twitter, но и к потоковым услугам Netflix, Music Unlimited и Video Unlimited. В настоящее время специалисты компании значительно расширили интерфейсные возможности своих СМАРТ-телеприемников, оснастив их в стандартной комплектации такими современными технологиями, как:
- операционная система (ОС) Android -TV;
- приложение Smart-TV;
- браузер ForkPlayer;
- модуль Wi-Fi и др.
Все это значительно расширило функциональные возможности «умной» телетехники, позволив пользователям самостоятельно выбирать и устанавливать необходимые им приложения.
На отечественном рынке в настоящее время можно встретить телевизоры Sony SmartTV двух видов: первый — с установленной ОС Android-TV, второй — без нее. При этом в первом случае телевизионные приемники предоставляют пользователю возможность устанавливать в память необходимые ему приложения из Google Play Store. А во втором случае «умная» телетехника открывает доступ к большому количеству on-line сервисов, позволяющих бесплатно смотреть и/или слушать видео- и аудио-контент, однако загрузка и установка сторонних приложений в ней невозможна. Чтобы определить, к какой категории относится конкретная модель СМАРТ-телеприемника, его владельцу необходимо нажать кнопку Home на пульте дистанционного управления (ПДУ) и сравнить изображение главного меню на экране с приведенными ниже рисунками.
Вид меню Smart-телевизоров Sony на платформе Android
Рис.1. Панель вверху
Рис.2 Панель приложений
Рис.3. Главный экран
Вид меню Smart-телевизоров Sony без ОС Android

Оба вышеприведенных рисунка отображают главное меню СМАРТ-телеприемников без ОС Андроид, но относящихся к разным модификациям.
Совет! Определить, оснащена ли конкретная модель телевизора ОС Android-TV, можно, если отключить шнур питания от розетки электросети. При очередном включении техники на экране появится загрузочная заставка, которая либо имеет вид стилизованной анимации с надписью Android, либо оформлена только с изображением логотипа компании Sony Corporation.
Установка приложений на телевизорах Sony SmartTV с ОС Android-TV
В связи с тем, что функционал СМАРТ-ТВ базируется на платформе Android-TV, установить любое приложение на СМАРТ-телеприемник Sony не составит большого труда даже неискушенному пользователю. В качестве поискового приложения можно использовать как стандартное меню СМАРТ, так и возможности встроенного браузера (часто — Google Chrome). А чтобы успешно установить новые программы, владельцу «умной» техники от Sony нужно будет обновить имеющийся, доступный по умолчанию WEB-контент.
Обновление имеющегося WEB-контента
Обновление доступных по умолчанию приложений осуществляется следующим образом:
- на дистанционном пульте нужно нажать кнопку Home;
- в открывшемся меню следует выбрать раздел «Установки»;
- далее потребуется открыть меню «Сеть»;
- затем необходимо выбрать пункт «Обновить Интернет-содержимое» и запустить программу обновления.
Программа автоматически подключит СМАРТ-телеприемник к серверам Sony и самостоятельно осуществит обновление приложений. Главное условие успешного завершения процесса — во время обновления софта нельзя нажимать какие-либо кнопки на телевизоре и ПДУ. Запрещается также выключать телевизионный приемник и отсоединять шнур питания от розетки электросети.
Установка нового софта через меню
По окончании процесса обновления нужно нажать кнопку Home на ПДУ телевизора. В окне «Обработанные» появятся виджеты, установленные по умолчанию. Если пользователь сочтет их количество недостаточным, то можно перейти в раздел «Все приложения», найти там недостающие программы и добавить их в «Мои приложения». После этого они также появятся в главном списке.
Совет! Обновляйте WEB-контент с той-же периодичностью, что и прошивку ОС телевизора. Это послужит гарантией стабильной работы софта и исключит непредвиденные сбои при просмотре видеоконтента.
Чтобы добавить в список «Все приложения» дополнительные программы, необходимо воспользоваться таким софтом, как Store Google Play, PlayMarket или OperaTVStore. Открыв любой из приведенных сервисов и отыскав там интересующую программу (для удобства поиска весь софт, доступный для скачивания, отсортирован по категориям), пользователь просто добавляет его в список «Мои приложения».
Внимание! При обращении к программе Store Google Play на экране телевизора с установленной ОС Android-TV будут отображаться только те приложения, которые доступны для конкретного региона и поддерживаются имеющимся ТВ-приемником.
Установка сторонних программ посредством внешнего накопителя
Телевизионные приемники Sony Bravia SmartTV допускают установку приложений и со сторонних источников, например, с флешки, подключенной через USB-вход. Как это сделать, рассказано на видео:
При этом владельцу телевизора нужно помнить о том, что компания Sony Corporation является категорическим противником нелегального распространения видеоконтента. В связи с этим перед копированием интересующего приложения с компьютера на флэш-накопитель, последний нужно корректно отформатировать и записать файлы в «правильном» формате. В противном случае СМАРТ-телеприемник просто не увидит дистрибутива, записанного на флэшке. Все требования к внешнему носителю подробно изложены в pdf-инструкциях конкретных моделей телевизионных приемников (раздел «Воспроизведение фотографий/музыки/видео через USB…»). Скачать такую инструкцию, можно на официальном сайте компании. Например, для телевизора KDL-40WD653 это страница.
Установка виджетов при помощи встроенной программы ForkPlayer
Установить новые приложения, используя встроенный программный продукт ForkPlayer, можно разными способами. В частности, нужно в меню ТВ-приемника открыть раздел «Настройки сетевого подключения» и выбрать пункт «Ручная установка». Далее требуется изменить первичный адрес DNS-сервера, указав в настройках 46.36.218.194, 85.17.30.89 или 217.79.190.156. Какой из указанных адресов подойдет, зависит от конкретной модели телевизора, поэтому рекомендуется опробовать каждый. После того, как «умная» техника подключится к сети Интернет, нужно запустить приложение NOW.RU Theta. В результате этих манипуляций будет активирован виджет ForkPlayer, с которым после несложной настройки можно будет работать.
Аналогичный результат можно получить, если выполнить нижеприведенный перечень действий.
- Сначала следует зарегистрироваться на ресурсе publish.tvstore.opera.com и получить присвоенный телевизору ID-адрес, с которого он будет бесплатно работать в Opera Store. Чтобы увидеть эту информацию, нужно зайти в меню, а затем перейти во вкладку About. Но следует помнить, что полученный ID-адрес действителен всего 15 мин, по истечении которых нужно будет отправлять повторный запрос. Продублировать заявку можно, если нажать на значок #ID.
- Затем полученный ID-адрес нужно ввести в специальную строку на странице https://publish.tvstore.opera.com/paired_devices/, привязав тем самым телевизор к Opera Store. При этом откроется категория Develop.
- Далее в строку URL Loader открывшейся категории Develop потребуется ввести адрес http://operatv.obovse.ru/2.5/, а затем перейти на этот сайт и сохранить полученную информацию.
Важно! Для того, чтобы получить доступ к разделам «трее.тв» и «брб.то», необходимо в настройках телевизора изменить адрес DNS на 46.36.218.194 или 46.36.220.208.
После установки этих виджетов настройка программ значительно упростится, а их обновление не будет занимать много времени.
Возможные проблемы
В общем случае большинство проблем в функционировании приложений, установленных на телевизорах Sony SmartTV, связано с неправильными действиями пользователей. Редко возникающие ошибки программного обеспечения, как правило, учитываются разработчиками и устраняются при выпуске обновлений или новых версий.
Сбой в работе приложений возможен также из-за несвоевременной перепрошивки ОС СМАРТ-телеприемника или использования устаревшей версии программы. В этом случае возникшая проблема решается обновлением прошивки ОС телевизора или простой установкой свежей версии виджета.
Кроме того, работа приложений может быть нарушена из-за сбоя в настройках Сети или неправильно выбранном способе подключения к последней. Такие нарушения исправляются путем устранения недостатков. Например, в некоторых случаях может помочь отказ от беспроводного подключения через модуль WiFi и использование для соединения с сетью Интернет LAN-кабеля.
Резюмируя вышесказанное, обратим внимание читателя на тот факт, что если имеющийся СМАРТ-телеприемник от Sony работает под управлением ОС Андроид, установка на него дополнительного софта схожа с аналогичным процессом на обычных смартфонах, поэтому не вызовет затруднений даже у новичков в отрасли «умной» техники.
Телевизоры сильно изменились, теперь вы можете даже загружать приложения на Smart TV чтобы улучшить ваш пользовательский опыт. не
Таким образом, эти устройства присоединяются к растущей волне интеллектуальных устройств, которые разрабатывались и совершенствовались в течение многих лет.
Вот почему многие из этих устройств уже интегрировали Система Android для выполнения своих функций Smart TV .
Это означает, что, кроме того, у них есть возможность не иметь ничего больше и не меньше, чем Google Play Маркет установлен для загрузки приложений. Установив Play Store на свой Smart TV, вы также можете скачивайте и наслаждайтесь играми.
Если вы приобрели такой, но его не было на заводе, это учебник объясняет, как его получить и, кроме того, как устанавливать новые приложения.
У смарт-телевизоров есть несколько функций, которые делают жизнь их владельцев более комфортной, например, возможность установите браузер, например Google Chrome.
Перед загрузкой приложения или игры и просмотром Smart TV мы рекомендуем сначала убедиться, что ваш Телевизор хорошо подключен к сети Wi-Fi или проводной.
Если вы недавно приобрели Sony Smart TV, это означает, что это одна из более новых моделей, и магазин должен быть установлен по умолчанию.
Ведь с 2017 года все телевизоры этой марки имеют интегрировали систему Android для своих функций .
Поэтому у них должен быть установлен Google Store по умолчанию – да или да. Но, вероятно, он не включен, поэтому не будет отображаться в категории приложений.
Затем, чтобы активировать его и иметь возможность загружать приложения на Smart TV, необходимо перейти к опции ” Параметры »Находится в нижней части меню.
Это отобразит боковую панель с правой стороны, которая будет иметь ряд альтернативных настроек, среди которых тот, который говорит ” Приложения » будет расположен .
Таким образом, это приведет нас к списку программ, в которых будет категория под названием ” Приложения система Какие те, что идут с завода.
Среди них будет ” Google Play Маркет Который мы должны нажать, чтобы ввести дополнительную информацию. Внутри кнопка ” активировать » выбран .
Таким образом, когда вы вернетесь в главное меню телевизора, вы сможете увидеть и использовать приложение магазина, в котором при доступе к нему будут отображаться все приложения, доступные для устройства.
Устанавливайте приложения на смарт-телевизор
Приобрести приложения довольно просто, вам просто нужно найти то, которое вы хотите установить на устройство, просматривая категории в магазине.
Итак, вы выбираете тот, который хотите загрузить, и он покажет нам дополнительную информацию о приложении, и вы нажимаете кнопку » монтажник ».
Это приведет к тому, что программа автоматически загрузится и установится на Smart TV для удовольствия.
На моем смарт-телевизоре Sony не установлена операционная система Android.
Чтобы иметь возможность устанавливать приложения на Smart TV, необходимо иметь Google Store, и для этого он у вас должна быть система Android .
Это означает, что если телевизор не использует эту операционную систему, невозможно будет каким-либо образом установить Play Store на устройство.
Однако есть способ приобрести его для смарт-устройства, а именно, купив Android TV Box на рынке.
Эта небольшая консоль позволяет интегрировать систему рядом с телевизором, то есть использовать ее в качестве устройства, связанного с оборудованием.
Это означает, что в телевизор не будет встроена новая операционная система, но его экран будет использоваться для проецирования того, что делается в BOX.
это подключен через кабель HDMI чтобы получить лучшее разрешение того, что делается, и лучшее визуальное качество.
Преимущество этих ящиков в том, что они обычно имеют доступ почти ко всему каталогу приложений Android без ограничений.
Разрешить пользователям, купившим один (обычно недорогой), воспользоваться всем содержимым, доступным в Google Магазин .
Независимо от того, какой бренд Smart TV у вас есть, все эти телевизоры дают вам возможность подключите свой мобильный телефон к телевизору , и, таким образом, вы сможете играть на телефоне в игры по телевизору или просматривать фотографии в галерее с большим комфортом.

У всех умных телевизоров есть одна общая черта. Всем им нужны приложения, которые позволяют транслировать ваши любимые телешоу, фильмы и прямую трансляцию. Наличие хорошего магазина приложений и большого количества поддерживаемых приложений играет важную роль. Кроме того, помимо использования магазина приложений для установки приложений, пользователи должны иметь возможность загружать или устанавливать сторонние приложения на свои телевизоры. Сегодня мы рассмотрим, как вы можете устанавливать приложения на любой телевизор Sony, который имеет возможность установки приложений. Давайте начнем.
У Sony есть три типа смарт-телевизоров: Google TV, Android TV и старые Smart TV. В наши дни телевизоры Sony поставляются с встроенным Google TV. Старые модели, выпущенные в период с 2018 по 2021 год, поставляются с Android TV от Google. Телевизоры, выпущенные до 2018 года, поставляются с собственными операционными системами или с более старыми версиями Android, такими как Marshmallow 6.0.1.
Независимо от того, какой у вас телевизор, вы можете легко установить на него приложения, следуя приведенным ниже методам. Мы рассмотрим все методы, которые вы можете использовать для установки приложения из магазина приложений телевизора, а также различные методы, которые вы можете использовать для загрузки неопубликованных приложений на телевизор Sony.
Обратите внимание, что процесс боковой загрузки будет работать только для телевизоров Google TV и Android TV.
Давайте погрузимся прямо в методы.
Как установить приложения на телевизор Sony [работает на Android TV]
Эти шаги предназначены для телевизоров Sony с Android, выпущенных в период с 2018 по 2021 год. Поскольку это телевизор с Android, вы можете легко использовать приложение Google Play Store, которое предустановлено на всех телевизорах с Android.
- Включите телевизор Sony и подключите его к Интернету.
- Возьмите пульт и нажмите кнопку «Домой» на нем.
- Перейдите и найдите значок приложения Google Play на главном экране или выберите параметр «Получить больше приложений».
- Магазин Google Play будет запущен.
- Убедитесь, что вы вошли в Play Маркет со своей учетной записью Google.
- Теперь просто перейдите к строке поиска, чтобы найти приложение.
- Вы также можете щелкнуть значок микрофона и произнести название приложения. Если приложение доступно, вы сможете увидеть его в результатах поиска.
- Нажмите на него, а затем выберите кнопку «Установить».
- Приложение начнет загрузку и будет установлено на вашем Sony Android TV.
Как установить приложения на телевизор Sony [работает на Google TV]
Вот шаги для новых телевизоров Sony, которые поставляются с Google TV. Некоторые старые телевизоры Sony также можно обновить с Android TV до Google TV. Проверьте, совместим ли ваш конкретный телевизор с обновлением Google TV.
- Включите телевизор Sony Google TV и убедитесь, что он подключен к Интернету.
- С помощью пульта телевизора перейдите на вкладку «Приложения», чтобы просмотреть различные приложения, которые вам предлагается загрузить.
- Выберите приложение, которое вы хотите установить, или выполните поиск приложения по имени.
- Или вы можете щелкнуть значок Google Assistant и использовать голосовой поиск для поиска приложения.
- Когда приложение найдено, вы можете выбрать его и сразу же установить на свой телевизор.
Как установить приложения на телевизор Sony [Старые модели]
Эти шаги предназначены только для телевизоров Sony, которые не поставляются с Google TV и Android TV. Также не на все старые телевизоры Sony можно устанавливать приложения. Поэтому убедитесь, что ваш конкретный телевизор Sony может устанавливать приложения.
- Включите телевизор Sony и убедитесь, что он подключен к Интернету.
- Возьмите пульт от телевизора, прилагаемый к телевизору Sony.
- Нажмите кнопку «Домой» на пульте телевизора.
- Теперь выберите опцию «Все приложения».
- Теперь вы сможете увидеть все приложения, доступные для вашего телевизора Sony.
- Просто выберите нужное приложение и сразу же установите его.
Как установить приложения на телевизор Sony [с помощью телефона Android]
Если у вас есть устройство Android, есть преимущество установки приложений на ваш телевизор напрямую без необходимости использовать PlayStore на вашем телевизоре. Этот метод будет работать, только если
- Ваш телевизор Sony должен быть либо Android TV, либо Google TV.
- Вы вошли в одну и ту же учетную запись Google на своем устройстве Android и на GOole или Android Sony TV.
Вот шаги для удаленной установки приложений на Android или Google Sony TV.
- Откройте Google Play Store на вашем Android-устройстве.
- Теперь найдите приложение, которое хотите установить.
- В левом верхнем углу экрана вы сможете выбрать устройство, на которое хотите установить приложение.
- Нажмите на него и выберите телевизор Android или Google Sony.
- Приложение будет автоматически установлено на вашем Android или Google TV при подключении к Интернету.
- Вы также можете войти в Google Play Store на своем ПК, войти в него с той же учетной записью Google на своем телевизоре и сразу же устанавливать приложения.
Как загружать приложения на Sony TV [Android и Google TV]
Глядя на Play Store на своем телевизоре, вы можете увидеть, что вариантов для ТВ-приложений не так много. Что еще хуже, даже если для телевизоров могут быть доступны приложения, они могут быть недоступны в вашем регионе. Лучший способ решить все эти проблемы — загрузить приложения для Android. Существует два разных метода загрузки приложений Android на Google TV и Android TV.
Установить APK-файлы через USB
Это первый и самый простой способ, которым вы и любой человек можете воспользоваться для загрузки приложений на свой Sony Google или Android TV. Однако вам нужно будет убедиться, что установка приложений из неизвестных источников включена. Вы можете найти эту опцию в настройках, а затем в разделе «Безопасность и ограничения». Это помогает легко и быстро устанавливать приложения, которые вы будете загружать.
- На своем ПК откройте свой любимый веб-браузер и перейдите на APKMirror.com.
- Теперь найдите приложение, которое хотите установить.
- Как только вы найдете нужное приложение, загрузите его на свой компьютер.
- Теперь подключите USB-накопитель и скопируйте файл APK на свой USB-накопитель.
- Подойдите к телевизору Sony и подключите USB-накопитель.
- Если на вашем телевизоре нет файлового менеджера, вам нужно будет загрузить ES File Manager на свой телевизор.
- Установив файловый менеджер, перейдите на USB-накопитель и установите скачанный APK-файл.
- Теперь вы можете без проблем установить приложение и использовать его на своем телевизоре.
Загрузка неопубликованных приложений Android с помощью команд ADB
Вы также можете использовать команды ADB для простой установки и загрузки приложений Android на Android и Google TV. Это можно сделать без проводов. Все, что вам нужно, это ваш компьютер и телевизор, подключенные к одной и той же сети Wi-Fi.
- Сначала установите инструменты ADB на свой компьютер. Загрузите эти инструменты по этой ссылке.
- Теперь вам нужно включить параметры разработчика на вашем Sony Google или Android TV.
- Откройте меню настроек на вашем телевизоре.
- Затем выберите параметр «О программе».
- Теперь выделите параметр «Номер сборки» и нажмите кнопку «ОК» на пульте 7 раз.
- Вернитесь назад и найдите меню «Параметры разработчика».
- Обязательно переключите «Параметры разработчика» на прокрутку до раздела «Отладка по USB».
- Включите переключатель Отладка по USB.
- Вернитесь к своему компьютеру и загрузите файл APK, который вы хотите загрузить на свой телевизор.
- Теперь откройте окно командной строки на вашем ПК из папки с инструментами ADB.
- Получите IP-адрес вашего телевизора, перейдя в пункт «Сеть» в меню «Настройки» на вашем телевизоре.
- Обратите внимание на IP-адрес. Теперь в командной строке введите Connect, а затем IP-адрес вашего телевизора.
- Ваш телевизор и компьютер должны быть подключены к одной и той же сети Wi-Fi.
- Примите диалоговое окно с сообщением на вашем телевизоре, в котором говорится, что всегда разрешать этому компьютеру подключаться к телевизору.
- Теперь в командной строке просто введите install, а затем apk-файл anime.apk.
- Нажмите клавишу ввода.
- Теперь приложение будет установлено на вашем телевизоре, и вы сможете получить к нему доступ с главного главного экрана телевизора.
Заключение
На этом мы завершаем руководство о том, как легко устанавливать и загружать приложения на Sony Smart Google и Android TV. Вы также можете устанавливать приложения на старые телевизоры Sony, если на самом телевизоре установлен App Store.
Если у вас есть вопросы или вопросы, не стесняйтесь оставлять их в разделе комментариев ниже.