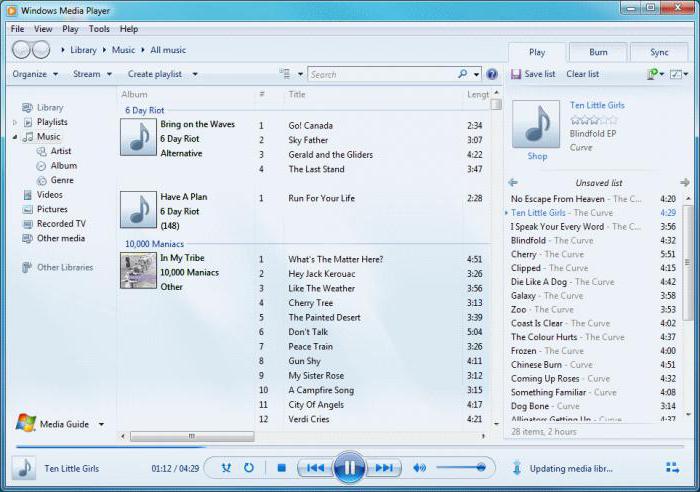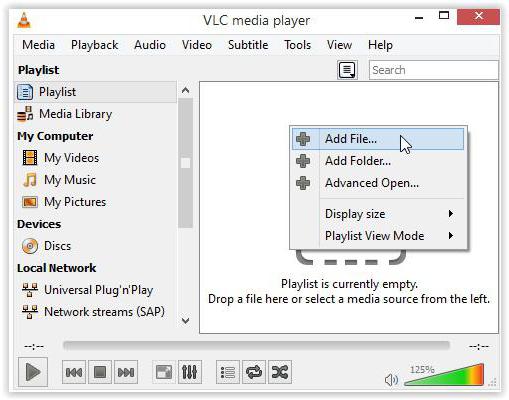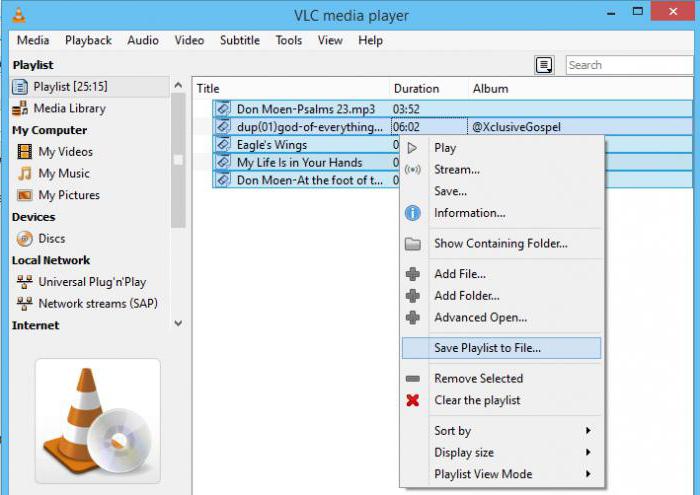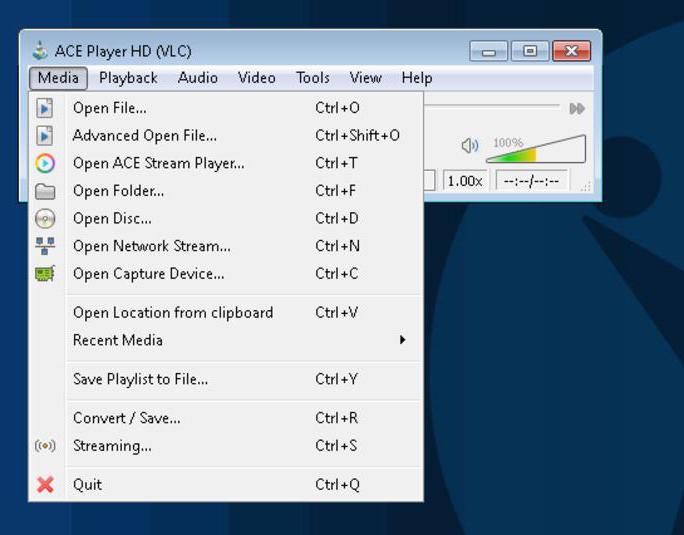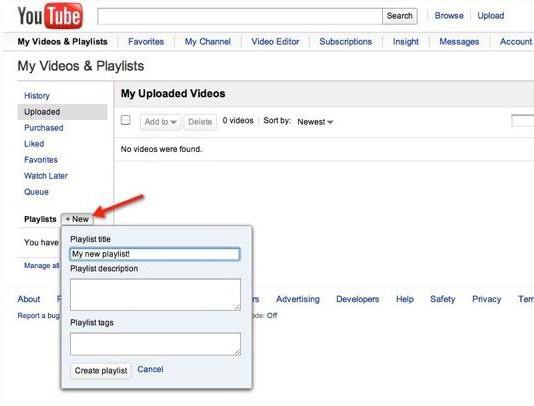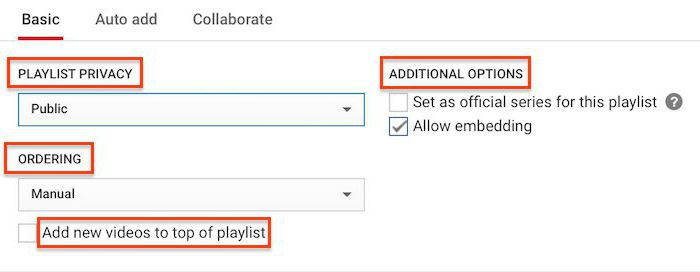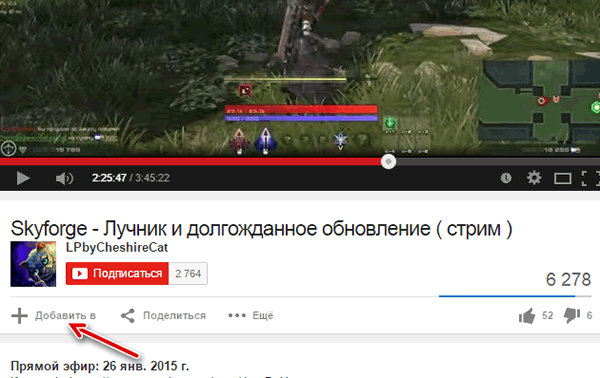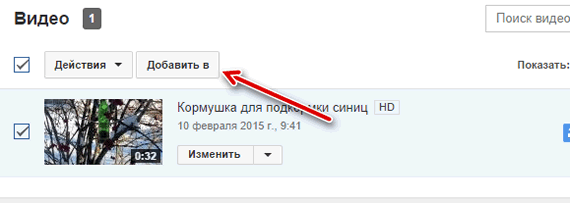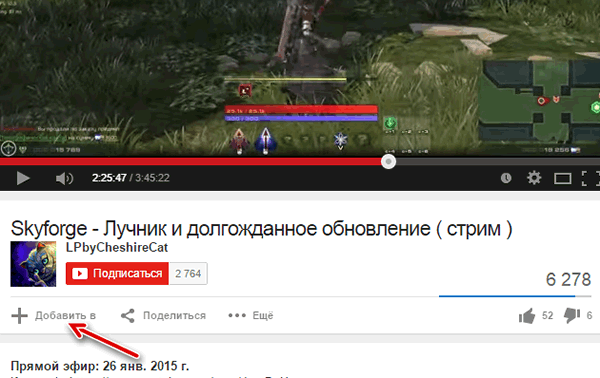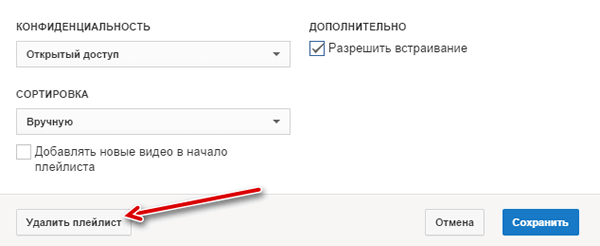Содержание
- Что такое плейлист? Ккак создать и редактировать плейлист
- Что такое плейлист в самом широком понимании?
- Как создать плейлист в любом программном плеере?
- Редактирование списка
- IPTV, Torrent-TV: плейлисты каналов и программ
- Как пользоваться списками воспроизведения в интернете?
- Заключение
- Как создать или удалить списков воспроизведения (плейлист) видео на YouTube
- Создание плейлиста с видео
- Плейлист на Android
- Плейлист iOS
- YouTube для мобильных устройств
- Плейлист на компьютере
- Создание плейлиста с видео, которое понравилось
- Добавление на Android
- Добавление на iOS
- Добавление через сайт для мобильных
- Добавление через компьютер
- Доступ к плейлисту YouTube
- Удаление списка воспроизведения
- Удаление плейлиста на Android
- Удаление плейлиста на iOS
- Удаление плейлиста на через YouTube для мобильных
- Как смотреть IPTV на компьютере? Где скачать IPTV плейлист и как его подключить?
- Что такое IPTV?
- Что такое IPTV плейлист?
- Настройка IPTV на компьютере – пошаговая инструкция
- Шаг 1 – Установка и настройка IPTV плеера
- Шаг 2 – Скачиваем IPTV плейлист
- Шаг 3 – Подключаем IPTV плейлист
- 6 способов найти новую музыку с плейлистами от Spotify
- Долговечные IPTV плейлисты с телеканалами
- Работающий плейлист с русскими каналами на 2020-2021 год
- Самообновляемые плейлисты
- Другие плейлисты
- Плейлист 4К HDR кинофильмов в m3u формате
- Плейлист 3D кинофильмов в m3u формате
- Плейлист с VHS фильмами
- Возможные неполадки с плейлистами и способы их устранения
Что такое плейлист? Ккак создать и редактировать плейлист
Все люди, которые используют программные плееры для прослушивания музыки или просмотра видео, сталкивались с понятием плейлистов. Что такое плейлист, его назначение, создание и редактирование, далее и будет рассмотрено. При этом не будем ограничиваться только музыкой или видеороликами, ведь сама трактовка термина намного шире.
Что такое плейлист в самом широком понимании?
Чтобы понять, что собой представляет плейлист, нужно элементарно отталкиваться от англоязычного аналога. Если просто перевести две составляющие слова: Play и List, сразу станет понятно, что это, по сути, некий список воспроизведения, то есть набор файлов или интернет-ссылок, которые подлежат воспроизведению.
При этом совершенно неважно, предполагается прослушивание музыки или просмотр видео из файлов, находящихся на локальном компьютере или расположенных в сети интернет. А вот вопрос о том, что такое плейлист в интернете, зачастую имеет более широкую трактовку. Дело в том, что в таких списках, помимо музыки и видео, могут присутствовать еще и наборы каналов интернет-телевидения или интернет-радио.
Как создать плейлист в любом программном плеере?
Для начала рассмотрим ситуацию, когда файлы, которые нужно включить в список, находятся на пользовательском терминале (на жестком диске компьютера или на съемном носителе). Предлагаемая методика прекрасно подходит и для любых мобильных устройств.
Для организации собственного списка с установленным порядком воспроизведения используются программные плееры (Windows Media Player, WinAmp, AIMP, VLC Media Player, JetAudio и т. д.). Какой именно проигрыватель применяется для воспроизведения, роли не играет.
Вопрос о том, как создать плейлист, в любой такой программе решается совершенно просто. В самом плеере следует найти меню Playlist и использовать кнопки добавления компонентов будущего списка. Как правило, добавить можно отдельные файлы или целые папки (или даже дисковые разделы). Однако в случае добавления файлов без установки определенного критерия сортировки (по типу, по названию, по размеру и т. д.) порядок будет соответствовать тому, который используется при их выборе.
Напротив же, папки, в которых установлена нумерация треков и роликов, в таком списке будут иметь соответствующий номерной порядок. Можно, конечно, задать случайный порядок воспроизведения, при котором треки или видеоролики будут выбираться из списка произвольно, но это не всегда удобно.
По окончании действий нужно просто сохранить список, выбрав для файла соответствующий формат (например, M3U).
Редактирование списка
Теперь посмотрим, как редактировать плейлист для установки собственного порядка воспроизведения.
В самом простом случае можно просто удалить из списка ненужные файлы и добавить их заново в конец плейлиста. Но это неудобно и занимает много времени (добавлять файлы придется по одному). Намного проще использовать выделение элемента правой или левой кнопкой мыши (зависит от плеера) и его перемещение вверх или вниз с установкой в нужную позицию при зажатой кнопке манипулятора. После этого нужно будет произвести повторное сохранение плейлиста (обычно это стандартное сочетание Ctrl + S).
IPTV, Torrent-TV: плейлисты каналов и программ
Для интернет-телевидения можно использовать плейлист каналов, которые хочется посмотреть. Опять же, для воспроизведения можно использовать и обычные, и специализированные плееры вроде TV Player Classic (для IPTV).
Если же используются бесплатные плейлисты для интернет-телевидения на основе торрент-технологий, стандартные программы не подойдут. В этом случае придется устанавливать на компьютер специальную утилиту Ace Stream с соответствующим плеером, без которой воспроизведение будет невозможным.
Поскольку ТВ-приложения по большому счету тоже относятся к программным плеерам, принципы создания и редактирования списков воспроизведения практически ничем не отличаются от стандартных действий.
Как пользоваться списками воспроизведения в интернете?
Именно для интернет-ТВ следует обратить внимание на один немаловажный нюанс: обычно бесплатные плейлисты при открытии и загрузке их в соответствующий плеер обновляются автоматически, но иногда (как, например, для ForkPlayer) это нужно делать вручную.
При использовании ForkPlayer на Smart-TV список воспроизведения сначала нужно загрузить на устройство или сохранить в «Личном кабинете».
Когда требуется прослушать музыку на соответствующем ресурсе в интернете, список воспроизведения принципиально сохранять на устройстве не нужно. При активном подключении достаточно просто загрузить его в плеер (либо установленный на компьютере или мобильном девайсе, либо в проигрыватель на самом сайте).
Наконец, несколько слов о том, что такое плейлист на YouTube и как его создать. В принципе, это тот же самый список воспроизведения, но организованный согласно немного другим принципам.
Создать список воспроизведения можно либо на главной странице, используя для этого соответствующее меню, либо в «Творческой студии», где используется вкладка менеджера видео.
Далее нужно ввести название списка и установить атрибуты его просмотра:
Дополнительно можно задействовать вкладку автодобавления, когда просмотренный ролик при установке определенного тега или фразы в описании видео автоматически будет добавлен в нужный список.
Заключение
Вот вкратце и все, что касается понимания сути определения списков воспроизведения, создания и редактирования плейлистов разных типов. В большинстве случаев при использовании программных проигрывателей все действия являются очень простыми. Некоторые сложности у непосвященных пользователей могут возникнуть со списками воспроизведения для IPTV или YouTube, но, если потратить немного времени и разобраться с настройками, и в этом случае ничего особо сложного не будет.
Впрочем, и при работе с программными проигрывателями, в зависимости от разработчика и специфики плеера, тоже могут возникнуть временные затруднения (например, в освоении интерфейса или разделов меню), но в общих чертах все принципы, в них заложенные, между собой очень похожи и могут отличаться только в мелочах.
Источник
Как создать или удалить списков воспроизведения (плейлист) видео на YouTube
Плейлист – это созданная вами или другим пользователем коллекция видео на YouTube.
Вам нравится какая-то группа фильмов? А, может быть, несколько видеоклипов с любимыми песнями или лучшими играми местной команды? Вы хотите упорядочить свои материалы, чтобы поделиться ими со зрителями?
Поместите видео в список воспроизведения, чтобы в любой момент можно было их посмотреть вместе.
Создание плейлиста с видео
Можно упорядочить свои видео, поместив их в плейлист, который Вы можете рекомендовать на главной странице канала, предоставлять зрителям и рекламировать среди потенциальных новых подписчиков.
Плейлист на Android
Плейлист iOS
YouTube для мобильных устройств
Плейлист на компьютере
Откройте Менеджер видео на компьютере и добавьте в список один фильм или несколько фильмов одновременно.
Создание плейлиста с видео, которое понравилось
В плейлист на YouTube Вы можете добавить видео материалы, загруженные другими создателями. Таким образом, Вы соберете все свои любимые фильмы в одном месте.
Добавление на Android
Добавление на iOS
Добавление через сайт для мобильных
Добавление через компьютер
Доступ к плейлисту YouTube
Свои плейлисты можно найти в Гиде YouTube. Чтобы просмотреть Гид на компьютере, откройте домашнюю страницу YouTube, нажмите на значок проводника в левой колонке любой страницы видео.
На мобильных устройствах и планшетных устройств, выберите значок гида, который виден в левом верхнем углу, если не воспроизводится фильм.
Удаление списка воспроизведения
В любой момент вы можете удалить созданный вами список воспроизведения.
Удаление плейлиста на Android
Удаление плейлиста на iOS
Удаление плейлиста на через YouTube для мобильных
Дополнительные функции плейлиста в ближайшее время появятся на сайте YouTube для мобильных устройств.
Удаление плейлиста через компьютер
Источник
Как смотреть IPTV на компьютере? Где скачать IPTV плейлист и как его подключить?
Приветствую Вас на сайте Info-Comp.ru! В этом материале мы поговорим об IPTV, а точнее я расскажу Вам о том, как смотреть IPTV на компьютере, что такое IPTV плейлист, где скачать такой плейлист, и как его использовать для просмотра IPTV каналов на компьютере.
Итак, давайте начнём. Сначала немного теории, для тех, кто впервые знакомится с IPTV.
Что такое IPTV?
IPTV (англ. Internet Protocol Television) – это технология, позволяющая передавать видеоконтент по протоколу IP (Internet Protocol). Простыми словами, это просмотр телевизионных каналов через интернет.
IPTV можно использовать как на телевизорах с поддержкой SMART TV, так и на обычных компьютерах. Сегодня, как я уже отметил, я расскажу, как смотреть IPTV на компьютере.
Сразу скажу, что для того чтобы использовать IPTV на компьютере, не требуется выполнение каких-то сложных действий, чтобы смотреть IPTV на компьютере, достаточно установить и настроить IPTV медиаплеер, иными словами, с этим справится даже обычный рядовой пользователь компьютера. Как все это делается, я, конечно же, покажу чуть ниже.
Что такое IPTV плейлист?
Настройка IPTV на компьютере – пошаговая инструкция
Теперь давайте рассмотрим процесс настройки IPTV на компьютере. Он включает всего несколько простых шагов.
Шаг 1 – Установка и настройка IPTV плеера
Чтобы смотреть IPTV на компьютере, нужен специальный плеер с поддержкой IPTV. В качестве примера я приведу два таких плеера: VLC Media Player и IP-TV Player (это оболочка VLC).
Сегодня я покажу пример просмотра IPTV на компьютере с помощью плеера VLC Media Player, так как этот плеер очень популярный.
Заметка!
VLC Media Player – это бесплатный кросс-платформенный медиаплеер с открытым исходным кодом. Он поддерживает практически все мультимедийные файлы, позволяет воспроизводить DVD, Audio CD, VCD и потоковое незашифрованное видео, а также у VLC есть много дополнительного функционала, например, этот медиаплеер умеет очень качественно конвертировать видео из одного формата в другой, об этом я подробно рассказывал в статье «Как сконвертировать WMV в MP4 бесплатно и без потери качества?».
Сначала нам нужно установить VLC Media Player.
Примечание! Если у Вас VLC Media Player уже установлен на компьютере, то Вам не нужно выполнять нижеперечисленные действия, можете сразу переходить к следующему шагу.
В данном конкретном случае я показываю установку на операционную систему Windows 10, хотя VLC Media Player реализован и для Linux, и для Mac OS X, о том, как установить VLC Media Player в Linux я рассказывал в статье — Установка VLC Media Player в Linux Mint.
Первое, скачиваем VLC Media Player с официального сайта videolan.org. Затем запускаем скаченный файл.
Процесс установки VLC простой, он ничем особым не отличается от установки других программ в Windows.
После запуска программы установки сначала выбираем язык и нажимаем «ОК».
Потом в окне приветствия нажимаем «Далее».
На следующем шаге принимаем условия лицензионного соглашения, нажимаем «Далее».
Затем, нам предлагают выбрать компоненты VLC, которые нам нужны, и мы хотим их установить, если что-то Вам не нужно, можете соответствующую галочку снять, я оставляю по умолчанию и нажимаю «Далее».
Потом, также если хотите, Вы можете изменить каталог установки программы. Нажимаем «Установить».
В итоге начнется установка, этот процесс займет буквально минуту, он будет завершен, когда появится соответствующее сообщение, чтобы сразу запустить VLC Media Player, галочку оставляем и нажимаем «Готово».
Шаг 2 – Скачиваем IPTV плейлист
После того как IPTV плеер установлен на компьютере, в нашем случае VLC Media Player, нам необходимо скачать IPTV плейлист, который нам интересен. Хорошо, что в интернете в свободном доступе есть плейлисты IPTV каналов. Например, очень много IPTV плейлистов можно найти с помощью сервиса https://iptv.live (кстати, на этом сервисе Вы сами можете добавить IPTV плейлист).
Все, что Вам нужно, это перейти на вышеуказанный сайт, пройти простенькую регистрацию, и Вам станет доступно для скачивания множество IPTV плейлистов.
Далее открываете понравившийся Вам плейлист, и нажимаете кнопку «Скачать».
Затем выбираем формат, для VLC выбираем, как я уже отмечал, самый популярный формат M3U, нажимаем «Скачать».
В результате загрузится файл, который и является IPTV плейлистом.
Шаг 3 – Подключаем IPTV плейлист
Теперь, когда IPTV плеер установлен, а IPTV плейлист скачен, нам нужно открыть этот плейлист с помощью плеера.
Для этого запускаем IPTV плеер, в нашем случае VLC Media Player. В меню «Медиа» выбираем пункт «Открыть файл».
Затем находим и указываем файл плейлиста (т.е. открываем ту папку, в которую мы скачали IPTV плейлист, и щелкаем на файл плейлиста).
Чтобы начать смотреть тот или иной IPTV канал, просто щелкните по нему.
Вот и все, теперь Вы знаете, как смотреть IPTV на компьютере, надеюсь, материал был Вам полезен, пока!
Источник
6 способов найти новую музыку с плейлистами от Spotify
Он всегда выглядит безупречно, знает лучшие бары в городе и поражает элегантностью музыкального вкуса. Он — тот самый друг, который показал вам группу, чья музыка теперь не выходит из головы, и позвал на концерт, который остался в памяти навсегда. Музыкальный сервис Spotify пришел в Россию, чтобы стать тем самым другом. Он познакомит вас с новыми исполнителями, расскажет о нишевых жанрах музыки и выведет за пределы зоны музыкального комфорта. Расширьте свой музыкальный кругозор всего парой свайпов по экрану смартфона или на тачпаде компьютера. В этом гиде мы собрали шесть советов, которые помогут вам открыть новую музыку в Spotify.
1. Радио Spotify Если вы устали от любимого трека, исполнителя или плейлиста и хотите найти что-то новое в подобном стиле, настройтесь на «Радио» Spotify. Эта функция соберет для вас многочасовую подборку новой музыки, похожей на вашу любимую. «Перейти к радио» можно по конкретной песне, музыканту или плейлисту, и если это плейлист вам понравится, его можно сохранить в своей медиатеке, нажав на «лайк».
2. «Открытия недели» — это персонализированный плейлист Spotify. Он формируются на основе вашей собственной истории прослушиваний и историй слушателей со схожими вкусами. То есть этот плейлист — ваши собственные рекомендации от себя, только из будущего, в котором вы разбираетесь в музыке немного больше. Плейлист обновляется раз в неделю: каждый понедельник он будет предлагать вам 30 новых треков. Все, что вам понравилось, важно успеть сохранить в медиатеке до конца недели, пока Spotify не соберет для вас новую персональную подборку свежих треков. Плейлист по умолчанию настроен как приватный, но его можно сделать общедоступным, поделиться с друзьями и подписаться на «Открытия недели» тех пользователей, вкусу которых вы доверяете. Плейлист можно найти в разделе «Только для тебя» на Главной странице.
3. Редакционные плейлисты. Расширить музыкальные горизонты помогут не только персонализированные подборки, но и рекомендации музыкальных редакторов Spotify. Команда сервиса позаботилась о качественной локализации контента, создав около 100 плейлистов для России с популярными треками и лучшими новинками в самых разных жанрах. Есть несколько типов редакционных плейлистов от Spotify:
Источник
Долговечные IPTV плейлисты с телеканалами
IPTV плейлисты непостоянны, часто источники перестают работать. Здесь вы найдёте и сможете скачать долго работающие IPTV плейлисты в стандартизированном m3u формате.
Работающий плейлист с русскими каналами на 2020-2021 год
Действующий IPTV плейлист с несколькими сотнями российских региональных, спортивных, развлекательных, новостных, мультяшных, фильмовых, музыкальных и иных каналов в стандартизированном m3u формате.
В списке воспроизведения имеется много трансляций в HD и Full HD качестве, а также запасные источники для наиболее популярных телеканалов на случай перебоев.
Неполный список источников:
Ссылка для бесплатного скачивания IPTV плейлиста — https://iptvmaster.ru/russia.m3u
Самообновляемые плейлисты
Действующий плейлист, работающий круглосуточно и регулярно обновляемый. Содержит более трёх сотен каналов, в том числе и запасные источники на случай перебоев.
Неполный список каналов:
На сегодняшний день существует 2 версии данного плейлиста:
Следующий плейлист можно смело отнести к категории “общие”, потому что он содержит: фильмы, музыку, развлекательный контент, спорт и иные TB-каналы России, Беларуси и Украины. Всего их более 200 и большинство из них в высоком качестве. Есть запасные источники.
Неполный список каналов:
Получить плейлист можно по данной ссылке — https://iptvm3u.ru/onelist.m3u
Другие плейлисты
Рассмотрим подборку плейлистов в 4К HDR качестве, форматах 3D и VHS. Это стабильно работающие списки воспроизведения, которые заслуживают внимания.
Плейлист 4К HDR кинофильмов в m3u формате
Действующий IPTV плейлист с фильмами высокого качества. В плейлисте собраны популярные кинокартины самых различных жанров и годов выпуска.
Неполный перечень представленных в плейлисте фильмов:
Безопасная ссылка для скачивания данного списка воспроизведения — https://smarttvnews.ru/apps/4k-film-hdr.m3u
Плейлист 3D кинофильмов в m3u формате
Действующий IPTV плейлист, в котором собрано почти 70 фильмов самых разных жанров и мультфильмов в 3D графике.
Неполный список фильмов и мультиков:
Ссылка для скачивания — https://smarttvnews.ru/apps/3d-film.m3u
Плейлист с VHS фильмами
Действующий IPTV плейлист, в котором собрано почти 100 культовых и просто классных фильмов различных жанров в кассетном формате VHS.
Неполный перечень хитов киноиндустрии:
Возможна задержка запуска фильмов от 5 до 30 сек.
Ссылка для скачивания данного плейлиста с фильмами — https://smarttvnews.ru/apps/vhs-film.m3u
Возможные неполадки с плейлистами и способы их устранения
Могут появиться такие неполадки:
В статье представлены долго работающие плейлисты на любой вкус: с российскими каналами, с каналами исключительно в 4К HDR качестве, в форматах 3D и VHS. Выбирайте плейлист, который вам больше подходит, и наслаждайтесь любимыми фильмами и программами абсолютно бесплатно.
Источник
Чтобы перейти на страницу со списком плейлистов:
-
Перейдите на страницу Коллекция.
-
Откройте вкладку Плейлисты.
Примечание. У всех пользователей Яндекс Музыки есть автоматически созданные плейлисты Мне нравится и Понравилось на Радио. В них автоматически попадают треки, которые вы отметили значком 
Каждый плейлист вы можете открыть двумя способами:
-
Нажмите обложку плейлиста — плейлист откроется в правой части страницы. Так удобнее переключать плейлисты, но не все действия с ними будут доступны.
-
Нажмите название плейлиста — плейлист откроется на отдельной странице. На ней вы сможете отредактировать плейлист.
Где найти плейлист? Куда он сохранился? Все подробности внутри.
В общем-то Никто
Знаток
(250),
закрыт
9 лет назад
В общем, в Windows 8 есть стандартное приложение “Музыка”. Там я создала плейлист. И где мне его найти? Обшарила уже все, что можно.
Борис Плотников
Ученик
(100)
5 лет назад
создал плейлисты на allplaer всё работало нормально после перезагрузки плеера решил создать ещё открыл папку
старых плейлистов нету в папке куда исчезли и где искать
По просьбе одного из наших постоянных читателей мы расскажем как легко найти все аудиофайлы на компьютере, не перерывая при этом папки на всех разделах жёсткого диска.
Для решения поставленной задачи мы воспользуемся встроенным поиском windows.
Способ 1: через расширение файла
С помощью этого метода мы можем найти все файлы нужного нам расширения, отсеивая ненужные аудиофайлы. Самый распространённый формат для музыки – MP3.
- Откройте «Мой компьютер» (в windows 10 «Этот компьютер»).
- В правой верхней части окна вы увидите строку поиска.
- Введите в поисковую строку .mp3 и нажмите “Enter”.
- Дождитесь завершения поиска.
Таким образом вы найдёте все файлы формата mp3 на компьютере.
Способ 2: через фильтр поиска
Этот метод подойдёт, если вы хотите найти аудиофайлы различного расширения. Но учтите, что у некоторых программ и у многих игр на компьютере есть собственные аудиофайлы, и все они попадут в результаты поиска. Этот метод вам придётся вручную отбрасывать всё лишнее.
- Откройте «Мой компьютер» (в windows 10 «Этот компьютер»).
- Кликните на строку поиска и перейдите на вкладку «Поиск» в верхней части окна.
- Нажмите на «Тип» и выберите «Музыка» из выпадающего списка.
- Дождитесь завершения поиска.
В результате вы получите список всех аудиофайлов на компьютере, независимо от их расширения.
Содержание
- Создание и редактирование списка воспроизведения или радиостанции в Groove Music в Windows 10
- Создать радиостанцию в приложении Groove Music
- Создайте плейлист в приложении Groove
- Удалить музыку из плейлиста Groove
- Table of Contents:
- Как создать плейлист в наиболее популярных проигрывателях
- Как создать плейлист на компьютере windows 10
- Как создать плейлист на виндовс 10?
- Как создать плейлист в Windows Media Player?
- Как создать плейлист на компьютере?
- Как добавить музыку в плейлист Groove?
- Как добавить музыку в Windows Media Player?
- Как найти Windows Media Player?
- Как работать в Windows Media Player?
- Как добавить музыку в плейлист на компьютере?
- Как создать плейлист для VLC Media Player?
- Где на ютубе плейлист?
- Как удалить музыку из Groove?
- Как воспроизвести всю музыку на компьютере?
- Как добавить файлы в Windows Media Player?
- Как добавить музыку на плеер?
Создание и редактирование списка воспроизведения или радиостанции в Groove Music в Windows 10
В нашем предыдущем уроке мы уже рассказывали о том, как добавить музыку в приложение Groove Music в Windows 10. В этом посте мы познакомим вас с процессом редактирования радиостанции и создания или редактирования списка воспроизведения в Groove Music в Windows 10.
Создать радиостанцию в приложении Groove Music
Радиостанция – это универсальное решение для вас, чтобы наслаждаться бесплатной музыкой. Приложение Groove Music позволяет создавать настраиваемый потоковый список воспроизведения песен на основе имени исполнителя, которое вы вводите.
Создайте плейлист в приложении Groove
Запустите приложение Groove. С левой стороны, нажмите на опцию «Новый список воспроизведения».
Введите имя, а затем выберите Сохранить.
Выберите альбом по вашему выбору, щелкните правой кнопкой мыши и добавьте песню в плейлист, который вы хотите. На сегодняшний день вы можете добавить до 1000 песен в плейлист. Если в какой-то момент вы хотите изменить порядок песен в списке воспроизведения, нажмите и удерживайте песню (или щелкните правой кнопкой мыши, чтобы «захватить» ее), а затем перетащите ее в нужное положение.
Удалить музыку из плейлиста Groove
Выберите список воспроизведения в Groove.
Затем щелкните правой кнопкой мыши песню и выберите «Удалить из списка воспроизведения», видимый в нижней части экрана.
Источник
Table of Contents:
Ну, красота плейлиста приходит с тем, что вы можете сделать с ним. Например, сохраните список ваших любимых песен, и они всегда доступны для воспроизведения одним щелчком мыши.
Чтобы создать список воспроизведения, выполните следующие действия:
Откройте Windows Media Player и найдите список воспроизведения.
Не видите ли плейлист, обнимающий правый край проигрывателя Windows Media? Перейдите на вкладку «Воспроизведение» в правом верхнем углу. Или, когда плеер находится в режиме «Текущая игра», щелкните правой кнопкой мыши пустую часть окна проигрывателя Windows Media и выберите «Показать список» во всплывающем меню: список воспроизводимых в данный момент элементов отображается по правому краю Media Center.
Щелкните правой кнопкой мыши альбом или песни, выберите «Добавить» и выберите «Список воспроизведения».
Кроме того, вы можете перетаскивать альбомы и песни в панель списка воспроизведения по правому краю проигрывателя Windows Media, как показано здесь. В любом случае, Windows Media Player начнет воспроизведение вашего плейлиста, как только вы добавите первую песню. Варианты выбора песни отображаются в правой панели в том порядке, в котором вы их выбрали.
Выберите элементы из средней панели, а затем перетащите их в крайнее правое окно.
Тонкая настройка вашего плейлиста, чтобы изменить порядок или удалить песни.
Добавлено что-то по ошибке? Щелкните правой кнопкой мыши этот элемент в списке воспроизведения и выберите «Удалить из списка». Не стесняйтесь менять список воспроизведения, перетаскивая элементы дальше или вниз по списку.
Проверьте строку в нижней части списка воспроизведения, чтобы узнать, сколько элементов вы добавили в список воспроизведения, а также продолжительность вашего плейлиста в минутах.
Когда вы довольны своим плейлистом, нажмите кнопку «Сохранить список» в верхней части списка, введите имя в выделенном поле и нажмите «Ввод».
Проигрыватель Windows Media перечисляет ваш новый плейлист в разделе «Списки воспроизведения» библиотеки, который можно услышать, когда вы дважды щелкните его.
После сохранения списка воспроизведения вы можете записать его на компакт-диск одним щелчком мыши, как описано в следующем совете.
Сделайте свой собственный диск Desert Island или Greatest Hits, а затем сжечь их на компакт-диск, чтобы играть в вашем автомобиле или на домашней стереосистеме. После создания списка воспроизведения менее 80 минут вставьте чистый компакт-диск в устройство записи компакт-дисков и щелкните вкладку «Запись». Возьмите предложение игрока, чтобы импортировать текущий плейлист, а затем нажмите кнопку «Начать запись».
Чтобы отредактировать ранее созданный список воспроизведения, дважды щелкните имя плейлиста в области Плейлисты библиотеки. Переупорядочивайте, добавляйте или удаляйте элементы в списке воспроизведения, а затем нажмите кнопку «Сохранить список».
Источник
Как создать плейлист в наиболее популярных проигрывателях
Как создать плейлист в Windows Media Player
В «штатном» проигрывателе Windows формирование плейлиста проходит в несколько шагов:
1. Входим во вкладку «Библиотека мультимедиа», выбираем опцию «Создать список воспроизведения» и открываем диалоговое окно.
2. Не закрывая проигрыватель, входим в проводник через меню «Пуск».
3. Выбираем нужные файлы в тех или иных папках, перетаскиваем их мышкой в создаваемый список воспроизведения Windows Media Player.
4. При помощи диалогового окна, находящего справа, выполняем нужные операции – сохраняем плейлист в конкретной папке, переименовываем или редактируем список файлов, задаем параметры воспроизведения, удаляем плейлист.
Как создать плейлист в Winamp
В популярном проигрывателе Winamp создать плейлист можно используя строку меню либо значки программы:
1. Заходим во вкладку «Вид» и отмечаем мышкой опцию «Редактор списка воспроизведения», после чего перед нами появляется окно будущего плейлиста.
2. Входим во вкладку «Файл» и загружаем в список воспроизведения интересующие нас медиафайлы из конкретных папок.
3. При помощи строки меню делаем нужные настройки – определяем начало списка, устанавливаем параметры воспроизведения, отлаживаем зрительные образы и многое другое.
4. Сохраняем плейлист при помощи соответствующей опции во вкладке «Файл».
5. Аналогичные действия легко выполнить при помощи значков в окне списка воспроизведения.
Как создать плейлист в AIMP Classic
В AIMP Classic сделать плейлист еще проще. Для этого используем кнопки, размещенные на панели программы:
1. Большая круглая кнопка с тремя черными черточками открывает окно плейлиста.
2. Кнопка «+» помогает загрузить файлы из папок, списки воспроизведения, ссылки радиостанций и прочее.
3. Кнопка в правом нижнем углу окна плейлиста с дискеткой позволяет сохранить список воспроизведения в конкретном месте.
Преимущество AIMP Classic, что можно работать сразу с несколькими плейлистами.
Источник
Как создать плейлист на компьютере windows 10
Как создать плейлист в наиболее популярных проигрывателях?
Часто пользователи ПК хотят воспроизводить не просто отдельную композицию или файлы из одной папки, а интересуются целым рядом нужных медиафайлов, которые находятся в разных сборниках либо каталогах, и которые размещены на жестком диске или внешнем носителе. В таком случае лучше и удобнее будет создать плейлист, куда собрать все нужные блоки.
Чтобы создать плейлист в Windows Media Player, нужно сначала зайти в пункт «Библиотека мультимедиа», выбрать опцию «Создать список воспроизведений» и открыть окно. Теперь, не закрывая проигрыватель, войдите в проводник через «Пуск». Далее выберите требуемые файлы в нужных папках и перетащите их мышкой в открытое диалоговое окно Windows Media Player. Выполните нужные операции – сохраните ваш плейлист в нужной папке, переименуйте список, отредактируйте его, задайте параметры воспроизведения.
Чтобы создать плейлист в проигрывателе Winamp, нужно зайти в пункт «Вид» и отметить опцию «Редактор списка воспроизведения», потом перед вами появится окно будущего плейлиста. Далее войдите в пункт меню «Файл» и загрузите туда нужные вам файлы из разных папок. Теперь при помощи строки меню сделайте нужные настройки, то есть определите начало списка, установите параметры и многое другое. Сохраните ваш новый плейлист при помощи нужной опции в меню «Файл». Такие же действия можно выполнить и при помощи значков в окне списка воспроизведения.
В AIMP Classic плейлист сделать вообще очень просто. Нужно использовать кнопки, которые находятся на панели программы. Сначала большая круглая кнопка с тремя черными полосками откроет окно плейлиста. Затем «+» поможет загрузить нужные файлы, списки или ссылки на радиостанции. Потом кнопка с дискетой из правого нижнего угла окна плейлиста поможет сохранить список воспроизведения в требуемом месте. Такой проигрыватель может работать одновременно с несколькими плейлистами.
Источник
Как создать плейлист на виндовс 10?
С левой стороны нажмите кнопку Создать список воспроизведения, введите название, а затем нажмите кнопку Сохранить. С левой стороны нажмите или щелкните Коллекции, нажмите композицию (возможно, вам сначала нужно будет выбрать нужный альбом), нажмите правой кнопкой мыши и добавьте трек в нужный список воспроизведения.
Создание списка воспроизведения
Как создать плейлист на компьютере?
Как создать плейлист
Как добавить музыку в плейлист Groove?
Создание плейлиста в приложении Groove
На левой стороне нажмите кнопку «Новый плейлист». Введите имя и нажмите «Сохранить». Затем переместите курсор влево и нажмите Коллекция. Выберите альбом по вашему выбору, щелкните правой кнопкой мыши и добавьте песню в список воспроизведения, который вы хотите.
Добавление аудиофайлов в Проигрыватель Windows Media через опцию «Добавить в библиотеку» Запустите Проигрыватель Windows Media. Щелкните правой кнопкой мыши по пустому месту на панели вкладок. Выберите «Файл», а затем «Добавить в библиотеку».
Для этого нажмите кнопку Пуск, а затем выберите Параметры > Приложения > Приложения и компоненты > Управление дополнительными компонентами > Добавить компонент > Проигрыватель Windows Media и выберите Установить.
Запуск проигрывателя Windows Media
Как добавить музыку в плейлист на компьютере?
Как добавить несколько отдельных треков
Где на ютубе плейлист?
Как удалить музыку из Groove?
На панели управления дважды щелкните элемент Установка и удаление программ, выберите Groove в списке установленных программ, а затем нажмите кнопку Удалить. Когда программа установки завершит удаление Groove, перезагрузите компьютер.
Как воспроизвести всю музыку на компьютере?
Дважды щелкните музыкальный файл. Щелкните музыкальный файл правой кнопкой мыши, выберите команду Открыть с помощью и выберите программу, которую следует использовать. На панели инструментов нажмите кнопку Воспроизвести всё.
Для этого щелкните правой кнопкой мыши на папке «Видео», выберите «Свойства», в открывшемся окне нажмите кнопку «Добавить папку» и затем выберите и добавте свою папку «Кино» в библиотеку. После этого все Ваши фильмы появятся и в проигрывателе.
Как добавить музыку на плеер?
Итак, первый вариант:
Источник