Как открыть Проводник в Windows 10. Различные способы открыть File Explorer
Проводник (File Explorer) – это приложение для управления файлами по умолчанию, которое входит в состав Windows, начиная с Windows 95. Помимо операций управления файлами, Explorer.exe также реализует оболочку – рабочий стол, панель задач, значки рабочего стола, а также меню «Пуск» являются частями приложения Explorer.
Начиная с Windows 8, Проводник получил Ленточный пользовательский интерфейс (Ribbon UI) и панель быстрого доступа. Хотя у него нет возможности избавиться от ленты Windows 10 поставляется с той же версией проводника, что и Windows 8, за исключением нескольких изменений, таких как папка Быстрый доступ, заменяющий Избранное. В этой статье мы рассмотрим способы, как открыть Проводник в Windows 10
Можно открыть Проводник с помощью значка на панели задач
Панель задач Windows имеет ряд закрепленных приложений по умолчанию, в том числе и Проводник. Просто щёлкните иконку Проводника на панели задач, чтобы запустить его.
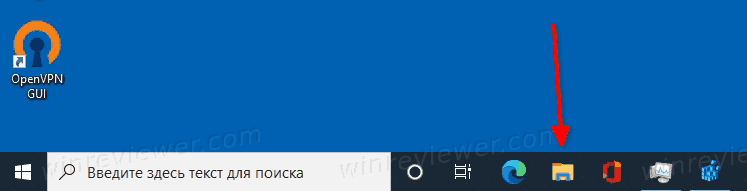
Если же вы или ваш системный администратор открепили значок Проводника с панели задач, вы можете использовать один из других способов, рассмотренных ниже, чтобы открыть его. Кроме того, вы можете закрепить запущенный Проводник обратно на панель задач! Вот как это сделать.
Для этого после того, как вы запустили Проводник, щелкните правой кнопкой мыши на его значке в панели задач и выберите «Закрепить на панели задач» в контекстном меню, чтобы он там остался даже после выхода из программы. После этого вы сможете переместить его в любое удобное место на панели задач.
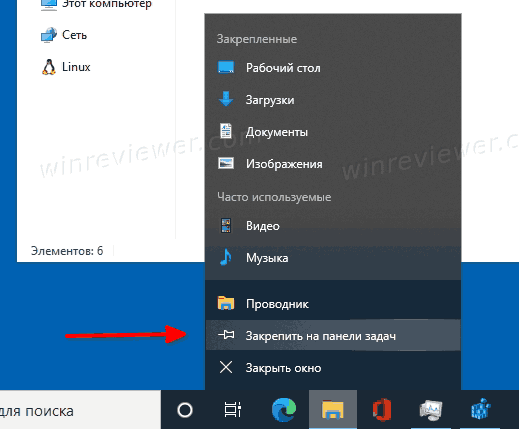
Откройте Проводник сочетанием клавиш
Практически на каждой клавиатуре современных компьютеров с Windows есть клавиша Win с соотвествующим логотипом. Используя её, вы можете открыть Проводник, нажав одновременно Win + E.
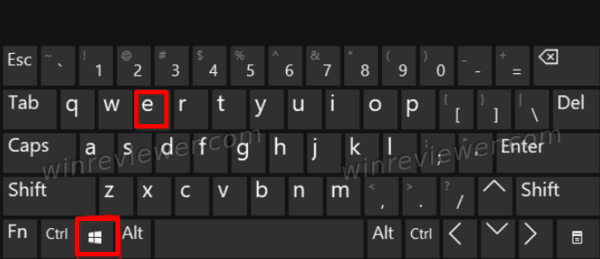
Windows позволяет найти любое установленное приложение, используя поиск. В поле поиска на панели задач введите Проводник, а затем выберите программу Проводник в результатах поиска, чтобы запустить его.
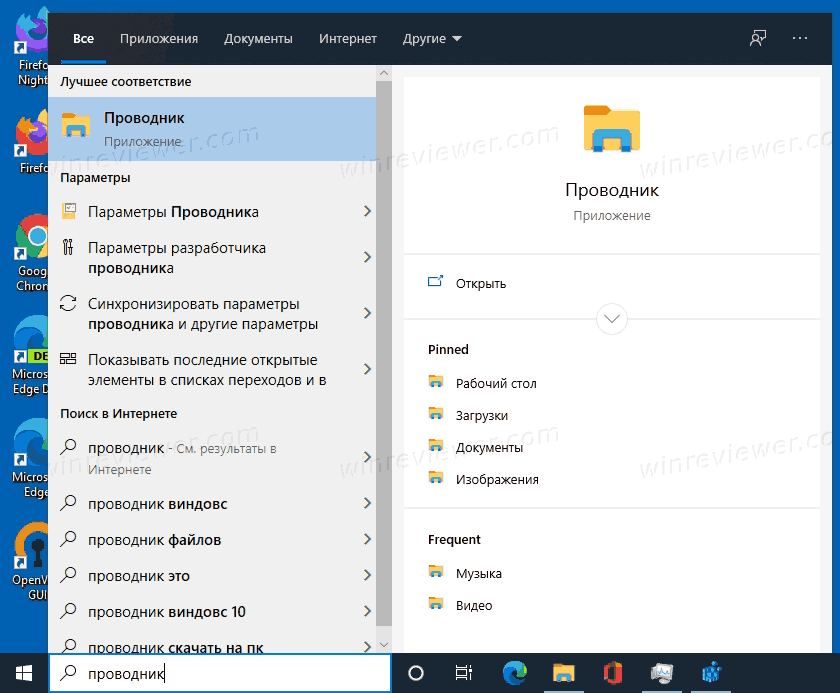
- Откройте меню Пуск, щелкнув на логотипе Windows в Панели задач, или нажав клавишу
Winна клавиатуре. - В списке приложений слева перейдите к папке Служебные – Windows.
- В этой папке нажмите на Проводник, чтобы его запустить.

- Кроме того, если нажать на значки Документы, Изображения, и т.п. в левой панели меню Пуск, эти папки также открываются в Проводнике.
- Наконец, можно добавить плитку Проводника в правую область (начальный экран) меню Пуск. Для этого найдите Проводник поиском, как указано выше, в результатах поиска выберите Закрепить на начальном экране.
В качестве альтернативы, если вы закрепили проводник на боковой панели меню «Пуск», вы можете кликнуть правой кнопкой мыши значок проводника и выбрать «Закрепить на начальном экране».
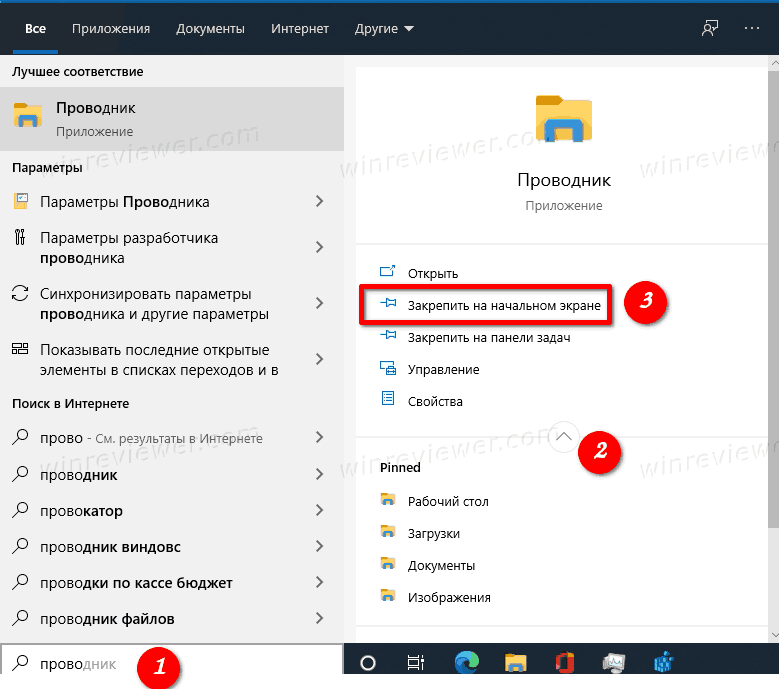
Плитка “Проводник” теперь появится в меню «Пуск». щёлкните на плитке, чтобы его открыть.
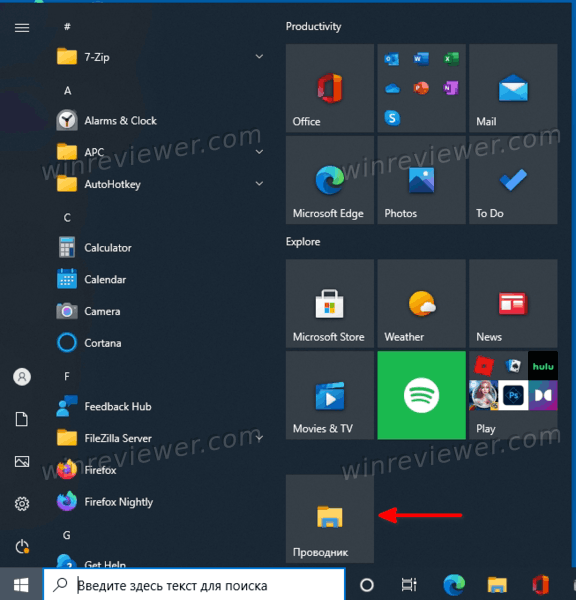
Вы также можете открыть Проводник из контекстного меню кнопки Пуск на панели задач. Это меню также известно как меню Win+X или меню опытного пользователя. Чтобы открыть это меню, нажмите на клавиатуре Win + X или щёлкните правой кнопкой мыши кнопку Пуск и выберите Проводник.

Попросите Кортану запустить Проводник
Если к вашему компьютеру подключен микрофон, например, на нотубуке, то вы можете использовать Кортану, попросив ее открыть Проводник. Для этого нажмите круглый значок Кортаны на панели задач.
Нажмите значок микрофона и произнесите Открыть Проводник .. Кортана при этом отобразит слова, которые она смогла распознать.
Если у вас нет микрофона, вы также можете просто ввести Проводник в поле поиска Кортаны.
С помощью диалога Выполнить в Windows 10
- Нажмите сочетание
Win+R. - В открывшемся диалоговом окне «Выполнить» введите explorer в поле “Открыть”.
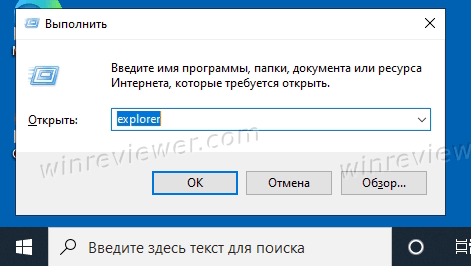
- Нажмите
Enterна клавиатуре, или щелкните кнопку ОК, чтобы открыть Проводник.
Запустите файл explorer.exe напрямую
Исполняемый файл проводника в Windows 10 доступен по адресу C:Windowsexplorer.exe
Чтобы открыть Проводник в Windows 10
- Откройте командую строку и введите
C:Windowsexplorer.exe. Нажмите Enter. При этом полный путь к файлу указывать не обязательно, можно ввести простоexplorer.exe. - В окне PowerShell тоже можно ввести
explorer.exe.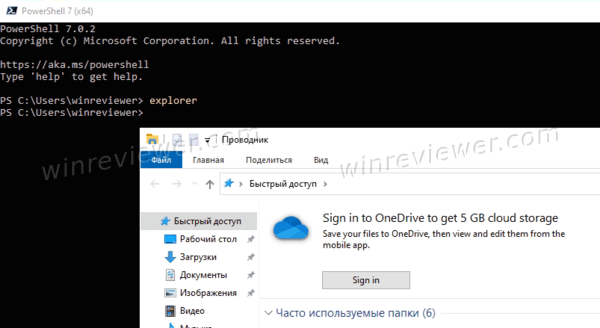
- В любом файловом менеджере перейдите в папку Windows и выберите там файл
explorer.exe.
Папка Windows – один из “известных” путей в операционной системе. Она исторически включена в переменную среды (окружения) Path, поэтому все исполняемые файлы из этой папки можно запускать откуда угодно. Другой пример – Редактор реестра. Его исполняемый файл – regedit.exe, и он тоже доступен в папке C:Windows. Его также аналогичным образом можно запускать из диалога выполнить, из классической командной строки, или из PowerShell. Также, можно перейти в каталог c:Windows и запустить его оттуда, используя любой альтернативный файловый менеджер, такой как Total Commander.
Кроме этого, можно создать ярлык на рабочем столе для более быстрого доступа к Проводнику.
Добавить ярлык Проводника на рабочий стол
- Откройте меню Пуск, щелкнув на логотипе Windows в Панели задач, или нажав клавишу
Winна клавиатуре. - В списке приложений слева перейдите к папке Служебные – Windows.
- Перетащите Проводник, из этой папки на рабочий стол.

- Вы также можете перетащить плитку Проводника, если у вас она есть на начальном экране (справа) в меню Пуск. Плитку мы рассмотрели чуть выше.
- Теперь достаточно дважды кликнуть ярлык на рабочем столе, чтобы быстро открыть Проводник.
Используя Диспетчер задач
Диспетчер задач позволяет запускать различные приложения.
- Откройте Диспетчер задач. Например, нажмите
Ctrl+Shift+Esc, чтобы открыть его. - Затем в меню выберите Файл > Запустить новую задачу.
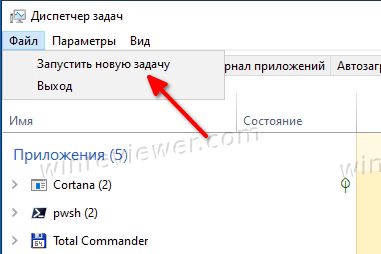
- Появится окно Создание задачи.
- Введите
explorerв текстовое поле «Открыть:».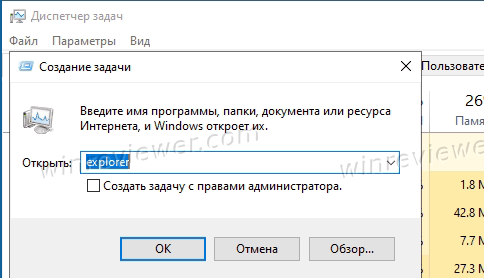
- Нажмите
Enterна клавиатуре, или щелкните кнопку ОК, чтобы открыть Проводник.
На этом – всё. Если вы знаете другие способы открыть проводник в Windows 10 – поделитесь ими в комментариях.
💡Узнавайте о новых статьях быстрее. Подпишитесь на наши каналы в Telegram и Twitter.
Судя по тому, что вы читаете этот текст, вы дочитали эту статью до конца. Если она вам понравилась, поделитесь, пожалуйста, с помощью кнопок ниже. Спасибо за вашу поддержку!

Приветствую вас, дорогие друзья и читатели моего блога. Настройка меню “Пуск” в Виндовс 10 – это очень интересное, простое занятие. Во время этого процесса вы без проблем сможете настроить функционал и внешний вид под себя. Но, как показывает практика, огромное количество пользователей попросту не знают, как это правильно сделать. Поэтому, опираясь на свой собственный опыт и на описанные в интернете способы изменения интерфейса, напишу для вас пошаговую инструкцию на тему: “Настройка плиток в Windows 10”.

METRO – новый стиль оформления
Начну рассказ с того, что данный графический интерфейс, вышедший относительно недавно, пришёл на смену интерфейсу Aero. Это произошло ещё несколько лет назад, после того, как была официально представлена новая ОС Виндовс 8 и мобильные ОС Майкрософт.
Стиль Метро – это отличное сочетание современного дизайна и усовершенствованного меню, которое состоит из серии прямоугольных блоков. За очень короткое время этот стиль набрал достаточно большую популярность среди пользователей различных мобильных устройств (таких как планшетов и смартфонов). Но пользователи, имеющею персональные компьютеры и ноутбуки отнеслись к этому нововведению очень неоднозначно. Но если учитывать темпы развития сенсорных экранов, то можно смело заявить, что популярность молодого Metro – интерфейса возрастёт со временем в разы.
Операции над параметрами меню Пуск
Изменения цветовой гаммы и размеров
В случаях, когда цвет плиток в выплывающем списке меню “Пуск” или их размеры вам не по душе – вы всегда сможете их изменить. Для этого чётко придерживайтесь таких пунктов:
- Найдите край отдела “Пуск”, наведите на него курсор мыши.
- Направив курсор в нужное место, зажмите левую клавишу мыши.
- Растяните или, наоборот, уменьшите границы при помощи движений (влево, вправо, вверх, вниз):

- Наведи курсор на любую область рабочего стола устройства.
- Щёлкните по ней правой клавишей мыши, в выплывающем списке выберете пункт “Персонализация”.
- В левой части открывшегося окна перейдите в новую вкладку – “Цвета”.
- Определитесь с наиболее подходящим для вас цветом, нажмите на пункт “Показать цвет в меню Пуск”:

Операции над изменением параметров левой колонки
Вся левая сторона, вмещает в себя три больших раздела: “Недавно добавленные”, “Часто используемые” и “Все приложения”. В первой вкладке размещаются все недавно используемые программы, а благодаря второй вкладке пользователи получают максимально быстрый доступ к файлам, документам и проводнику Виндовс. Вкладка “Все приложения” вмещает в себя огромный список приложений, ранее установленных в операционной системе компьютера.

Для того, чтобы провести изменения параметров левой колонки нужно:
- Найдите Панель Задач и щёлкните по любому пустому её месту правой клавишей мыши.
- Во выплывающем списке найдите пункт “Параметры” и зайдите в него.
- Перейдите на вкладку – “Пуск”.
- Измените доступные параметры (выберете определённое количество последних элементов для отображения в списке переходов и настройте параметры конфиденциальности):

Активация полноэкранного режима просмотра
Если предоставленный компанией Майкрософт интерфейс Windows 8 вам понравился, вы можете сделать “Пуск” в Windows 10 похожим на него. Как включить плитки в Windows 10?
- Просто один раз кликните по Панели задач (правой клавишей мыши).
- Затем перейдите в пункт “Параметры”.
- Откройте новую вкладку под именем “Пуск”. В ней, придадите параметру “Открывать в полноэкранном режиме” значение “Включено”.

- В самом конце просто сохраните внесённые вами изменения.
Для появления нового блочного интерфейса, просто нажмите на клавишу “Win”. Ничего сложного здесь нет, поэтому весь процесс не должен вызвать у вас каких – то трудностей и занять много времени.
Добавление или удаление элемента
Для создание плиток в Windows 10 достаточно сделать несколько простых действий.
- Нужно перейти на ярлык нужного приложения. Кликнуть по нему правой клавишей мыши и в появившемся списке выбрать вкладку “Закрепить в меню Пуск”(Pin to Start):

- Для того, чтобы убрать программу – действия практически аналогичны: правой кнопкой мыши кликнуть по иконке, которая была ранее зафиксированная и в появившемся списке выбрать “Открепить…”:

Операции над параметрами динамических плиток
Изменение размеров и закрепление
Новое усовершенствованное меню состоит из ряда динамических блоков приложений. Как и в более старых версиях операционных систем Виндовс, Вы можете изменять их позиции путём простого перетаскивания. Например, для выбора их размеров, достаточно кликнуть правой клавишей мыши по одному из элементов. В появившемся вписке выбрать пункт “Изменить размер” (мелкий, средний, широкий и большой):

Группировка
В Виндовс 10 вы сможете достаточно легко объединить несколько приложений вместе, чтобы сделать начальный экран более упорядоченным. Чтобы создать новую группу:
- Нажмите на любую плитку левой клавишей мыши (зажмите клавишу).
- Перетащите её вниз или вверх (на ваше усмотрение).
- После успешного создания группы, отпустите блок.
- Присвойте недавно созданной группе имя (установите курсор мыши над верхним рядом группы и напечатайте идеально подходящее имя):

Как отключить обновления живых плиток
Данный пункт статьи я решил посвятить пользователям, которые не могут справится с постоянными уведомлениями от малозначимых для них приложений. Как правило, они мешают пользователям заниматься работой или отвлекают от других важных дел. Такие неприятности можно обойти так:
- Вызовите контекстное меню приложения (кликните по нему правой клавишей мыши).
- Выберите пункт “Дополнительно”, а затем “Отключить живые плитки” (“Turn live tile off”):

Теперь некоторые навязчивые приложения не будут вас беспокоить надоедливыми апдейтами, а общий вид прямоугольного блока останется стандартным.
На конец статьи приготовил для вас очень интересные и важные пункты:
Возврат к меню Metro
Как вернуть плитки Windows 10?
Разработчики из компании Майкрософт предусмотрели возможность пользователям проводить ручную активацию стартового экрана. Для замены классического меню на Метро нужно:
- На панели задач кликнуть один раз правой клавишей мыши.
- В появившемся меню выбрать вкладку “Параметры”.
- Осуществить выбор пункта “Меню Пуск”.
- Снять галочку напротив надписи “Use the Start menu instead of the Start screen” (использовать стандартное меню вместо начального экрана).
Подтвердите нововведения и осуществите перезапуск системы. После успешной перезагрузки компьютера все изменения вступят в силу.
В сентябре 2016 года вышло обновление, которое отключило вышеуказанную возможность. Поэтому, инструкция может не сработать!
Возврат классического интерфейса
Как убрать плитки пуска Windows 10?
Один, из самых простых на сегодня способов возврата к прежнему интерфейсу – это удаление всех активных компонентов, отображающих динамическую информацию. Делается это очень просто: все необходимые блоки по очереди открепляются от меню “Пуск”. После того, как в меню останутся только вкладки, находящиеся непосредственно в левой части окна, меняют его ширину (обратите внимание на то, что правая его часть должна быть скрыта).
На этом хотел бы завершить сегодняшний материал. Очень ценю свои читателей, поэтому, скоро порадую вас рядом новых и полезных материалов. Не забывайте подписывать на обновления моего блога и рассказывать о выходе новых статей друзьям в социальных сетях. Всего вам наилучшего и до скорых встреч.
С уважением, Виктор!
Содержание
- Забыли где проходят в стенах провода? 7 способов их найти
- 1. Индикаторная отвертка
- 2. Электромагнитный детектор проводки
- 3. Металлодетектор
- 4. Универсальный детектор
- 5. Мультиметр
- 6. Радиоприемник
- 7. Смартфон/планшет
- Забыли где проходят в стенах провода? 7 способов их найти
- 1. Индикаторная отвертка
- 2. Электромагнитный детектор проводки
- 3. Металлодетектор
- 4. Универсальный детектор
- 5. Мультиметр
- 6. Радиоприемник
- 7. Смартфон/планшет
- 6 способов найти скрытую проводку под штукатуркой
- Поиск радиоприемником
- Ищем проводку слуховым аппаратом
- Индикаторная отвертка в помощь
- Поиск мультиметром
- Металлоискатель
- Детектор скрытой проводки
- «Народные» способы, которые не работают
- Поиск компасом
- Поиск смартфоном
Забыли где проходят в стенах провода? 7 способов их найти
Любые ремонтные работы, связанные со сверлением и штраблением стен, требуют четкого понимания того, где проложены провода. Как же найти скрытую проводку?
Чтобы не портить дизайн интерьера неэстетичными проводами, их укладывают в штрабы и закрывают слоем гипсового раствора или алебастра, после чего выравнивают поверхность. Согласно Правилам устройства электроустановок (ПЭУ) кабель можно прокладывать только под прямыми углами. Диагонали, пересечения или другие «градусы» категорически запрещены. Но понимание того, что токопроводящая жила подведена к розетке/выключателю вертикально или горизонтально, не особенно помогает в поисках. Да и попытки определить замаскированную штрабу визуально не всегда заканчиваются успешно. Остается прибегнуть к помощи специальных приборов.
1. Индикаторная отвертка
Использование индикаторной отвертки для поиска скрытой проводки
Простой и доступный по цене инструмент, который реагирует на электромагнитные волны, идущие от кабеля под напряжением. Чтобы найти скрытую в толще стены проводку, необходимо «кнопкой» прислонить ее вплотную к стене и поводить в разные стороны. При обнаружении токопроводящей жилы загорится светодиод.
Как правило, отвертка-индикатор имеет три режима: «О» — определение фазы в питающей сети, «L» — поиск электропроводки с малой чувствительностью, и «Н» — поиск электропроводки с повышенной чувствительностью. Зона охвата устройства составляет 10-20 см.
Минус отвертки-индикатора состоит в том, что она довольно «слабая», и вряд ли обнаружит проводку, проложенную в стене более чем на 1-2 см. И, конечно же, найти обесточенные или экранированные провода ей не под силу.
2. Электромагнитный детектор проводки
Электромагнитный детектор проводки Wall Scanner 80
Это устройство «видит» электромагнитное поле провода под напряжением 1 кВт и выше. А значит, прежде чем искать электрокабель, его нужно нагрузить. То есть включить все лампочки и подключить к розеткам бытовые приборы. Это — обязательное условие. Глубина поиска электромагнитного детектора проводки варьируется от 1 до 7,5 см.
В обращении детектор предельно прост. На его корпусе есть два светодиода — синий/зеленый и красный. Первый загорается, когда прибор находит электромагнитное поле, то есть кабель. А второй — когда расстояние до его источника сокращается до минимума.
Наиболее совершенные приборы имеют несколько режимов чувствительности. Но при этом следует учитывать, что чем чувствительнее детектор, тем больше он подвержен воздействию помех, которые могут вызывать, в частности, металлические предметы. Влажность поверхности тоже мешает поиску скрытой проводки. Так что, если стена по тем или иным причинам отсырела, исследования лучше отложить до ее полного высыхания.
Чтобы точно определить, где находится проводка, стену желательно промерить несколько раз
Металлодетектор ручной Garrett THD
Прибор реагирует на алюминиевую или медную жилу внутри электрокабеля, для чего детектор создает собственное электромагнитное поле, которое в свою очередь создает наведенное электромагнитное поле вокруг проводников поблизости от излучателя детектора. А уже это поле улавливается электромагнитным приемником детектора.
Металлодетектор позволяет искать не только исправную проводку под напряжением, но и оборванный кабель, и это безусловное преимущество. Минусом прибора является то, что он реагирует на любые металлические предметы — гвозди, саморезы и, конечно же, арматуру. Так что искать проводку в бетонных стенах с его помощью не стоит.
Наиболее совершенные металлодетекторы могут «понять», какой именно металл обнаружен. Это облегчает процесс поиска электропроводки
4. Универсальный детектор
Этот прибор способен находить не только скрытую проводку (как под напряжением, так и без) но также реагировать на скрытые в толще стены инородные материалы — цветные и черные металлы, дерево, пластик и т.д.
Универсальный детектор BOSCH UniversalDetect
Универсальный детектор — довольно сложный прибор, генерирующий магнитное поле и улавливающий его изменения при прохождении через различные среды. Например, железо усиливает электромагнитное поле, а алюминий — снижает. Анализируя полученные сигналы, устройство приводит довольно точные данные.
Стоит отметить, что при исследовании стены могут возникать некоторые сложности. Например, если два кабеля проложены рядом, детектор может определить их как один. Но этим «грешат» лишь бытовые модели. Профессиональные отличаются максимальной точностью. Правда, и стоят они довольно дорого. Покупать высокотехнологичный девайс для разового определения скрытой проводки нерационально.
Перед поиском скрытой проводки желательно протестировать детектор на конструкции, в которой положение электропроводки уже известно
5. Мультиметр
Мультиметр представляет собой универсальный прибор, объединяющей вольтметр, амперметр и омметр для измерения напряжения, силы тока и сопротивления соответственно. Для поиска скрытых проводов его придется модифицировать, подключив полевой транзистор. Он имеет три вывода — затвор, исток и сток. Затвор служит антенной (поэтому его обычно удлиняют), а к истоку и стоку подсоединяют отводы мультиметра.
При поиске проводки прибор переводят в режим работы омметра, не обращая внимания на полярность. Антенну подносят к стене и проводят исследования, отслеживая текущие показания. Любое их изменение укажет на близкое расположение электрокабеля.
6. Радиоприемник
Если под рукой нет ни одного из описанных выше приборов, а определить место проводки нужно хотя бы приблизительно, делу поможет обычный радиоприемник. Его включают и настраивают на частоту 100 Гц. Вытянутую антенну используют как щуп. Если в толще стены обнаружится провод под напряжением, появятся характерные помехи — треск, усиливающийся по мере приближения к кабелю. Кстати, тот же эффект даст работающий слуховой аппарат.
7. Смартфон/планшет
Для мобильных телефонов и планшетов, работающих на ОС Android или iOS, существуют специальные приложения, которые превращают устройство в некое подобие металлодетектора. Для исследования нужно запустить программу и поднести девайс к поверхности стены. При помощи встроенного датчика он найдет кабель. или любой другой металлический предмет. Насколько точны будут полученные данные, сказать трудно, и все же этот способ имеет право на жизнь.
Лучше всего детекторы определяют объект, лежащий близко к поверхности. Чем глубже замурован кабель, тем труднее определить его местонахождение
Источник
Забыли где проходят в стенах провода? 7 способов их найти
Любые ремонтные работы, связанные со сверлением и штраблением стен, требуют четкого понимания того, где проложены провода. Как же найти скрытую проводку?
Чтобы не портить дизайн интерьера неэстетичными проводами, их укладывают в штрабы и закрывают слоем гипсового раствора или алебастра, после чего выравнивают поверхность. Согласно Правилам устройства электроустановок (ПЭУ) кабель можно прокладывать только под прямыми углами. Диагонали, пересечения или другие «градусы» категорически запрещены. Но понимание того, что токопроводящая жила подведена к розетке/выключателю вертикально или горизонтально, не особенно помогает в поисках. Да и попытки определить замаскированную штрабу визуально не всегда заканчиваются успешно. Остается прибегнуть к помощи специальных приборов.
1. Индикаторная отвертка
Простой и доступный по цене инструмент, который реагирует на электромагнитные волны, идущие от кабеля под напряжением. Чтобы найти скрытую в толще стены проводку, необходимо «кнопкой» прислонить ее вплотную к стене и поводить в разные стороны. При обнаружении токопроводящей жилы загорится светодиод.
Как правило, отвертка-индикатор имеет три режима: «О» — определение фазы в питающей сети, «L» — поиск электропроводки с малой чувствительностью, и «Н» — поиск электропроводки с повышенной чувствительностью. Зона охвата устройства составляет 10-20 см.
Минус отвертки-индикатора состоит в том, что она довольно «слабая», и вряд ли обнаружит проводку, проложенную в стене более чем на 1-2 см. И, конечно же, найти обесточенные или экранированные провода ей не под силу.
2. Электромагнитный детектор проводки
Это устройство «видит» электромагнитное поле провода под напряжением 1 кВт и выше. А значит, прежде чем искать электрокабель, его нужно нагрузить. То есть включить все лампочки и подключить к розеткам бытовые приборы. Это — обязательное условие. Глубина поиска электромагнитного детектора проводки варьируется от 1 до 7,5 см.
В обращении детектор предельно прост. На его корпусе есть два светодиода — синий/зеленый и красный. Первый загорается, когда прибор находит электромагнитное поле, то есть кабель. А второй — когда расстояние до его источника сокращается до минимума.
Наиболее совершенные приборы имеют несколько режимов чувствительности. Но при этом следует учитывать, что чем чувствительнее детектор, тем больше он подвержен воздействию помех, которые могут вызывать, в частности, металлические предметы. Влажность поверхности тоже мешает поиску скрытой проводки. Так что, если стена по тем или иным причинам отсырела, исследования лучше отложить до ее полного высыхания.
Чтобы точно определить, где находится проводка, стену желательно промерить несколько раз
3. Металлодетектор
Прибор реагирует на алюминиевую или медную жилу внутри электрокабеля, для чего детектор создает собственное электромагнитное поле, которое в свою очередь создает наведенное электромагнитное поле вокруг проводников поблизости от излучателя детектора. А уже это поле улавливается электромагнитным приемником детектора.
Металлодетектор позволяет искать не только исправную проводку под напряжением, но и оборванный кабель, и это безусловное преимущество. Минусом прибора является то, что он реагирует на любые металлические предметы — гвозди, саморезы и, конечно же, арматуру. Так что искать проводку в бетонных стенах с его помощью не стоит.
Наиболее совершенные металлодетекторы могут «понять», какой именно металл обнаружен. Это облегчает процесс поиска электропроводки
4. Универсальный детектор
Этот прибор способен находить не только скрытую проводку (как под напряжением, так и без) но также реагировать на скрытые в толще стены инородные материалы — цветные и черные металлы, дерево, пластик и т.д.
Универсальный детектор — довольно сложный прибор, генерирующий магнитное поле и улавливающий его изменения при прохождении через различные среды. Например, железо усиливает электромагнитное поле, а алюминий — снижает. Анализируя полученные сигналы, устройство приводит довольно точные данные.
Стоит отметить, что при исследовании стены могут возникать некоторые сложности. Например, если два кабеля проложены рядом, детектор может определить их как один. Но этим «грешат» лишь бытовые модели. Профессиональные отличаются максимальной точностью. Правда, и стоят они довольно дорого. Покупать высокотехнологичный девайс для разового определения скрытой проводки нерационально.
Перед поиском скрытой проводки желательно протестировать детектор на конструкции, в которой положение электропроводки уже известно
5. Мультиметр
Мультиметр представляет собой универсальный прибор, объединяющей вольтметр, амперметр и омметр для измерения напряжения, силы тока и сопротивления соответственно. Для поиска скрытых проводов его придется модифицировать, подключив полевой транзистор. Он имеет три вывода — затвор, исток и сток. Затвор служит антенной (поэтому его обычно удлиняют), а к истоку и стоку подсоединяют отводы мультиметра.
При поиске проводки прибор переводят в режим работы омметра, не обращая внимания на полярность. Антенну подносят к стене и проводят исследования, отслеживая текущие показания. Любое их изменение укажет на близкое расположение электрокабеля.
6. Радиоприемник
Если под рукой нет ни одного из описанных выше приборов, а определить место проводки нужно хотя бы приблизительно, делу поможет обычный радиоприемник. Его включают и настраивают на частоту 100 Гц. Вытянутую антенну используют как щуп. Если в толще стены обнаружится провод под напряжением, появятся характерные помехи — треск, усиливающийся по мере приближения к кабелю. Кстати, тот же эффект даст работающий слуховой аппарат.
7. Смартфон/планшет
Для мобильных телефонов и планшетов, работающих на ОС Android или iOS, существуют специальные приложения, которые превращают устройство в некое подобие металлодетектора. Для исследования нужно запустить программу и поднести девайс к поверхности стены. При помощи встроенного датчика он найдет кабель. или любой другой металлический предмет. Насколько точны будут полученные данные, сказать трудно, и все же этот способ имеет право на жизнь.
Лучше всего детекторы определяют объект, лежащий близко к поверхности. Чем глубже замурован кабель, тем труднее определить его местонахождение.
Источник
6 способов найти скрытую проводку под штукатуркой

Есть несколько способов найти скрытую проводку в стене. Один из них – это с помощью индикаторной отвертки. Об остальных читайте в статье. Также развеем мифы в отношении некоторых, так называемых «народных» методах.

Перепланировка квартиры, установка дополнительных розеток, перенос дверного проема — все это требует знания месторасположения старой проводки, которая «замурована» в стену. Есть несколько способов понять, где проходит проводка. Одни из них менее точны, но зато дешевы, другие определят место прохождения провода с точностью до сантиметра, но за них придется раскошелится. Обсудим действенные способы и развеем мифы в отношении некоторых.
Поиск радиоприемником
Если вы еще не выбросили свой старый радиоприемник, а храните его, как раритет, тогда сможете с помощью него найти спрятанную в стене проводку. Для этого потребуется настроить его на частоту 100 кГц. Также нужно, чтобы в сети было напряжение. Затем вытяните антенну на максимум и прислоните ее к стене (можно и без антенны). Медленно ведите антенной вдоль стены (не прикасаясь, чтобы не создавать трение) — чем ближе вы будете к проводке, тем сильнее будете слышать характерное потрескивание. Старайтесь сохранять тишину, чтобы четко слышать изменение тональности.

Радиоприемник позволяет отыскать провод с точностью до 10 см — это конечно большая погрешность, но если вам просто нужно понять, куда забивать гвоздь для картины, то этот метод подойдет. Для «вскрытия» стены не рекомендуем использовать данный метод.
Ищем проводку слуховым аппаратом
Слуховые аппараты старого образца позволят со «средней» точностью определить месторасположение проводки. У некоторых слуховых аппаратов, например, у модели АК-1, есть режим «телефон», который позволяет слабослышащим людям разговаривать по телефону без посторонних шумов. В данном режиме устройство будет чувствительно к колебаниям электромагнитных волн. Теперь нужно просто вести по стене в том месте, где по вашему мнению должен лежать провод. Как только услышите характерный треск, значит вы наткнулись на провод. Погрешность у него примерно такая же, как и радиоприемника.

Индикаторная отвертка в помощь
Это наиболее действенный из «дешевых» способов. Цена вопроса 100 — 150 рублей, но с помощью нее вы сможете с неплохой точностью определить провод под штукатуркой. Итак, для определения провода необходимо пальцами зажать шлиц (кончик), а обратной стороной водить по месту предполагаемого провода. При обнаружении светодиод загорится красным (ну или каким-либо другим цветом). Обратите внимание, что отвертка способна обнаружить провод на глубине не более 2 см, и он обязательно должен быть под напряжением. Поэтому, если проводка лежит глубже, то отвертка вряд ли заметит его.

В любом случае у каждого электрика в арсенале должна быть индикаторная отвертка. Вот, например, недорогой вариант индикаторной отвертки ROBITON VT-005, которая позволяет определять напряжение контактным и бесконтактным способом.
Поиск мультиметром
Для поиска проводки мультимером вам понадобится собственно прибор и обычный транзистор, например, 2SK241. Выставляем на приборе измерение сопротивления в положение 200 кОм, а оба крокодила ставим на левый и средний выводы транзистора. Крайний правый вывод, который остался без крокодила, будет антенной. Для дополнительной точности измерений можно к крайнему правому выводу присоединить медный провод длиной 5 см.

Теперь достаточно водить транзистор с импровизированной антенной по стене. Когда транзистор попадет в электромагнитное поле, его сопротивление изменится, что и будет отображаться на мультиметре. Данный способ точнее всех остальных, но также выдает погрешность до 7 см в каждую из сторон (показатель зависит от глубины залегания провода). Кстати мультиметром можно воспользоваться любым, даже самым недорогим, как, например, Elitech MM 100.
Работа металлоискателя основана на принципе индукционного баланса между передающей и принимающей катушкой. Работает он в диапазоне от 2 до 20 кГц, и фиксирует фазовый сдвиг при поднесении катушки к проводнику. Мы проводили измерения с помощью самого дешевого и простого металлоискателя Pirat Pro за 2500 рублей, который в основном предназначен для обнаружения «чермета». На иллюстрации ниже виден результат поиска проводки.

Как видно, металлоискатель четко определяет местоположение проводки. Его главное преимущество в том, что провод обнаруживается, даже если на нем нет напряжения или нагрузки. Также в панельных домах будете видеть арматуру в плитах, а в деревянных — гвозди. Но более дорогие модели позволяют отсекать черные металлы и находить только медь или алюминий. Однако область нахождения увеличивается размером катушки, поэтому погрешность может быть до 5 см. Таким способом стоит воспользоваться только, если вы любите поохотиться за монетками и у вас уже есть металлоискатель.
Детектор скрытой проводки
Это устройство напрямую предназначено для обнаружения скрытой в стене проводки. Детекторы по принципу работы могут быть электростатическими, электромагнитными и комбинированными. Первые довольно просты в работе и недорого стоят. Они позволяют обнаружить скрытую проводку и оборванные провода, которые остаются под напряжением. Однако при высокой влажности в помещении они дают ложные срабатывания.
Электромагнитные детекторы позволяют очень точно определить кабель в стене. Однако для этого нужно подать нагрузку на фазу минимум 1 кВт — для современной бытовой техники это не составит особого труда. Естественно без напряжения в сети отыскать кабель не получится.
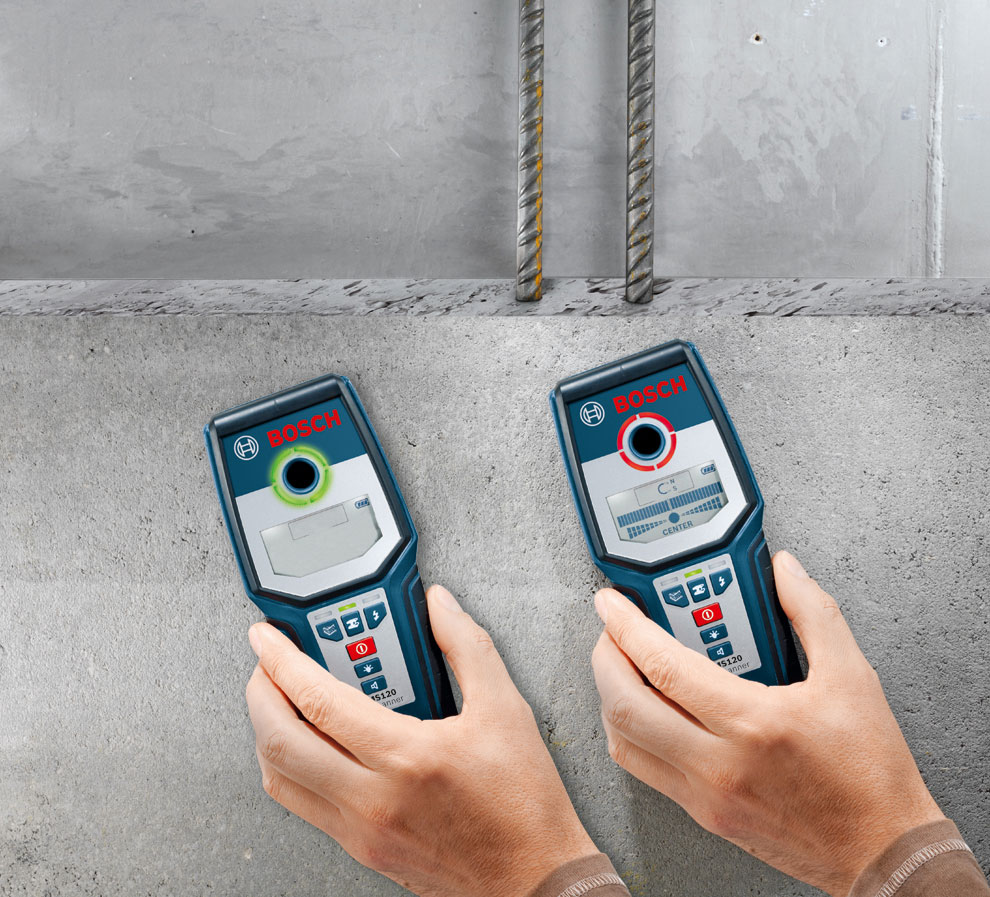
Комбинированные же устройства совмещают в себе электромагнитный, электростатический и металлопоиск. По сути это ручной металлоискатель, который позволяет найти провод разными способами, и даже при отсутствии напряжения в сети. Максимальная глубина обнаружения большинства устройств составляет 7 — 8 см, чего вполне достаточно для проводки в квартире. Дополнительно может видеть арматуру в стенах и другие металлы. Детектор ADA instruments Wall Scanner 80 является ярким представителем «сыщиков» для проводки, позволяющим определить кабель на глубине до 5 см.
«Народные» способы, которые не работают
Поиск компасом
Некоторые ошибочно предполагают, что если поднести компас к предполагаемому месту с кабелем, то магнитная стрелка укажет на него. Однако в домашних условиях просто невозможно создать магнитную индукцию такой силы, чтобы компас показал кабель. Максимум, это вы сможете узнать расположение сторон света, ну или отыскать спрятанные сокровища капитана Флинта:)

Поиск смартфоном
Некоторые разработчики предлагают превратить ваш смартфон в металлодетектор с помощью своих «чудо» приложений. Для этого в телефоне всего лишь должен быть установлен магнитный датчик (у нас такой есть). iCHIP решил заморочиться и проверить популярные приложения для поиска металла. Испытывали в том же месте, что и металлоискателем. Вот, что получилось:

Как видите показания «детектора» на пустом месте и в месте реального прохождения проводки практически не изменились, хотя показатель должен был стать 0.02 — 0.03 мТ. То же самое произошло и с другими приложениями. Из этого делаем вывод, что поиск проводки смартфоном с помощью приложений довольно сомнительное занятие.
Возможно вы знаете еще способы обнаружения проводки или наоборот, что некоторые методы уже неактуальны. Поделитесь ими в комментариях!
Источник
Содержание
- Как открыть Проводник? 7 разных способов
- C помощью иконки на панели задач
- C помощью кнопки или строки поиска
- C помощью горячих клавиш
- C помощью кнопки Пуск
- C помощью поиска по всем установленным приложениям в меню Пуск
- C помощью приложения “Выполнить”
- C помощью командной строки
- 12 способов открыть Проводник в Windows 10
- С помощью значка на панели задач
- Используйте сочетание клавиш
- С помощью поиска Windows
- С помощью меню «Пуск»
- Из меню опытного пользователя
- Спросите Кортану
- Используйте приложение «Выполнить»
- Запустите исходный файл
- Добавить ярлык на рабочий стол
- Из диспетчера задач
- С помощью командной строки
- С помощью PowerShell
- Урок 21. Проводник Windows 10. Что это такое и как в него попасть
- Что это такое проводник Windows 10
- Краткое описание разделов Проводника Windows 10:
- Как открыть проводник Windows 10
- Как запустить Проводник в Windows 10
- Как зайти в Проводник на Windows 10
- С помощью горячих клавиш
- Через ярлык на панели задач
- Путем ввода поискового запроса
- Из контекстного меню кнопки Пуск
- Через меню «Пуск»
- При помощи ввода консольной команды
- Создание ярлыка для быстрого запуска на рабочем столе
- Заключение
- Как закрепить Проводник на панели задач и начальном экране в Windows 10?
- Как закрепить Проводник на панели задач?
- Как закрепить Проводник на начальном экране?
Как открыть Проводник? 7 разных способов
В этой статье мы расскажем о том, как открыть Проводник семью различными способами. Это одно из основных системных приложений в Windows 10 и крайне важно знать, как запускать Проводник. Ведь с его помощью открывается доступ к содержимому всех ваших дисков, файлам и папкам на компьютере.
C помощью иконки на панели задач
Проводник является одним из самых популярных приложений в операционной системе Windows. Иконка Проводника изначально закреплена на панели задач. Вам остаётся только нажать по иконке, чтобы открыть Проводник. Если иконки Проводника на панели задач нет, переходите к следующему способу.

C помощью кнопки или строки поиска
Если вы не нашли иконку Проводника на панели задач и предыдущий способ вам не помог, воспользуйтесь системным поиском в Windows 10.

C помощью горячих клавиш
Пользователи, которые хотят ускорить процесс взаимодействия с компьютером, могут воспользоваться горячими клавишами.
Нажмите на клавиатуре клавиши Windows (с логотипом Windows) + E, чтобы открыть Проводник. Почему клавиша E? Потому что Проводник на английском называется Explorer и горячая клавиша E означает первую букву запускаемого приложения. Раскладку клавиатуры для вызова Проводника переключать не требуется. Даже если активирован русский язык, при нажатии на эти горячие клавиши откроется Проводник.
C помощью кнопки Пуск

C помощью поиска по всем установленным приложениям в меню Пуск

C помощью приложения “Выполнить”

C помощью командной строки
Наша инструкция поможет вам, если возникли сложности с запуском командной строки.
Получилось ли у вас открыть Проводник?
Какой способ оказался удобнее? Расскажите в комментариях 😉
Источник
12 способов открыть Проводник в Windows 10
Публикация: 6 November 2020 Обновлено: 6 November 2020
С помощью значка на панели задач
ПК с Windows поставляются с определенным набором приложений, предварительно закреплёнными на панели задач, включая проводник; просто кликните значок проводника на панели задач, чтобы открыть его.

Если вы удалили значок проводника с панели задач, вы можете использовать один из других способов ниже, чтобы запустить его, а затем повторно закрепить его на панели задач.
Для этого после того, как вы открыли проводник, нажмите его значок на панели задач правой кнопкой мыши и выберите «Закрепить на панели задач», чтобы он был там всегда. Затем вы можете перетащить его в любое место на панели задач.
Используйте сочетание клавиш
С помощью поиска Windows
Вы можете найти любое приложение на своем компьютере используя поиск. В поле поиска слева на панели задач просто введите «Проводник», а затем кликните (или используйте клавиши со стрелками для выбора) «Проводник» в результатах поиска, чтобы запустить его.
С помощью меню «Пуск»

Вы также можете закрепить проводник на боковой панели над кнопкой «Пуск». Для этого нажмите «Параметры» → «Персонализация» → «Пуск», а затем нажмите «Выбрать, какие папки будут отображаться в меню «Пуск».

На следующем экране включите опцию «Проводник» передвинув ползунок переключателя в положение «Вкл.».

Проводник теперь появится на боковой панели меню «Пуск»; кликните на нем, чтобы запустить проводник.

Вы также можете добавить плитку проводника на начальный экран меню «Пуск». Для этого откройте меню «Пуск», введите «Проводник» в поле поиска, а затем на панели, которая появляется справа от результатов поиска, нажмите «Закрепить на начальном экране».
В качестве альтернативы, если вы закрепили проводник на боковой панели меню «Пуск», вы можете кликнуть правой кнопкой мыши значок проводника и выбрать «Закрепить на начальном экране».

Проводник теперь появится в меню «Пуск»; просто кликните на плитке, чтобы запустить его.
Из меню опытного пользователя
Вы также можете открыть проводник из меню опытного пользователя. Чтобы получить к нему доступ, нажмите Windows X или кликните правой кнопкой мыши кнопку «Пуск» и выберите «Проводник».
Спросите Кортану
Если на вашем компьютере есть микрофон, и вы можете использовать Кортану, попросите ее открыть проводник. Для этого нажмите значок Кортаны (кружок) на панели задач.
Нажмите значок микрофона и произнесите «Open File Explorer» (то, что вы говорите, также отобразится на экране).
Если у вас нет микрофона, вы можете просто ввести «File Explorer» в поле поиска Кортаны.
Используйте приложение «Выполнить»
Запустите исходный файл
По умолчанию Windows хранит EXE-файл проводника в папке «Windows» на диске C :. Перейдите в папку «Windows», найдите «Explorer.exe» в длинном списке, а затем дважды кликните его, чтобы открыть проводник.
Добавить ярлык на рабочий стол
Для более быстрого доступа к проводнику вы можете создать ярлык на рабочем столе. Для этого нажмите кнопку «Пуск» в левом нижнем углу.

Теперь вы можете просто дважды кликнуть ярлык на рабочем столе, чтобы открыть проводник в любое время.
Из диспетчера задач

Появится окно «Создать новую задачу». Введите «Explorer» в текстовое поле «Открыть:», и нажмите «ОК», откроется проводник.
С помощью командной строки
Вы можете запустить практически любое приложение на своем ПК, включая проводник, из командной строки. Для этого введите «cmd» в поле поиска Windows, а затем выберите «Командная строка» в результатах поиска, чтобы открыть его.
В командной строке введите следующую команду и нажмите Enter :
С помощью PowerShell
Вы также можете запустить проводник из PowerShell. Для этого введите «PowerShell» в поле поиска Windows, а затем выберите «Windows PowerShell» в результатах поиска, чтобы открыть его.
В PowerShell введите следующую команду и нажмите Enter :
После этого откроется проводник.

Все! Если вы знаете другие способы открыть проводник в Windows 10, поделитесь с нами в комментариях ниже.
Источник
Урок 21. Проводник Windows 10. Что это такое и как в него попасть
Проводник Windows 10 или, как его ещё называют – область навигации — это специальная панель в левой части окна открытой папки, которая является файловым менеджером и средой для предоставления быстрого доступа к файловой системе компьютера. Многие его функции открываются в самом окне проводника, но некоторые опции скрыты, и могут настраиваться только опытными администраторами через реестр Windows.
Что это такое проводник Windows 10

Проводник Windows 10 состоит из нескольких разделов:
Если компьютер подключен к локальной сети, то ниже будут еще пункты:
Если кликнуть мышкой по любому из этих значков, то в правом окне отобразиться содержимое этого раздела.
Краткое описание разделов Проводника Windows 10:
Как открыть проводник Windows 10
В проводник можно попасть с панели задач, кликнув мышкой по значку Проводник. Он находится рядом со значком Представление задач.
Или кликните правой кнопкой мыши по кнопке «Пуск» и выберите в контекстном меню пункт «Проводник».
Для быстрого открытия Проводника Windows 10 можно воспользоваться «горячими» клавишами Windows + E (англ.).
В будущем мы с вами научимся настраивать Проводник Windows 10 под себя.
Источник
Как запустить Проводник в Windows 10
Открыть Проводник в Windows 10 можно несколькими способами, используя средства операционной системы (ОС). В качестве альтернативы есть возможность создать ярлык быстрого запуска на рабочем столе, который впоследствии переместить на нижнюю панель или в любую директорию жесткого диска. Устанавливать дополнительное программное обеспечение для выполнения поставленной задачи не потребуется.
Как зайти в Проводник на Windows 10
Чтобы запустить файловый менеджер Проводник в Windows 10, потребуется воспользоваться системными средствами и возможностями, которые предоставляются пользователю по умолчанию.
С помощью горячих клавиш
Через ярлык на панели задач
После инсталляции ОС значок менеджера файлов по умолчанию закреплен на панели задач — находится в нижней части интерфейса. Чтобы вызвать окно программы, требуется один раз нажать левой кнопкой мыши по иконке в виде желтой папки.
Если пользователь вносил изменения в параметры компьютера и значок на панели отсутствует, потребуется предварительная настройка. Пошаговое руководство:
После выполнения инструкции соответствующая иконка сразу отобразится в указанном ранее месте.
Путем ввода поискового запроса
Для быстрого запуска определенного приложения можно воспользоваться системным поиском. Пошаговое руководство:
Из контекстного меню кнопки Пуск
Этот элемент вмещает в себя инструменты для запуска наиболее значимых пользователю приложений и функций. Чтобы запустить менеджер через соответствующее меню интерфейса, необходимо:
Через меню «Пуск»
В « Пуске » находится список всех установленных в ОС приложений — оттуда можно запустить файловый менеджер. Пошаговое руководство:
Важно! Для быстрой инициализации файлового менеджера в будущем можно разместить соответствующий ярлык на начальном экране меню « Пуск ». Необходимо при выполнении третьего шага инструкции нажать ПКМ по иконке и выбрать опцию « Закрепить на начальном экране ».
При помощи ввода консольной команды
Пошаговое руководство по использованию в « Командной строке »:
Запуск менеджера через оболочку PowerShell :
Вход в диспетчер файлов с помощью интерпретатора команд:
Создание ярлыка для быстрого запуска на рабочем столе
Настроить быстрый запуск менеджера можно путем создания специального значка на рабочем столе. Пошаговое руководство:
Обратите внимание! После добавления на рабочий стол ярлыка, элемент можно переместить на нижнюю панель или в любую директорию жесткого диска.
Заключение
Все перечисленные методы запуска приложения не являются опасными для неопытного пользователя — неверное выполнение не может причинить вред системе. Но для быстрого достижения поставленной задачи рекомендуется воспользоваться ярлыком на нижней панели или рабочем столе, горячими клавишами или контекстным меню кнопки « Пуск ». Остальные способы проигрывают в скорости выполнения.
Источник
Как закрепить Проводник на панели задач и начальном экране в Windows 10?
Иногда Проводник пропадает из панели задач и непонятно, как его вернуть на место. Мы не только расскажем, как вернуть Проводник на панель задач, но также покажем, как закрепить Проводник на начальном экране в меню Пуск для более быстрого доступа.
Как закрепить Проводник на панели задач?
По умолчанию при первом запуске Windows 10 на панели задач Проводник уже закреплён. Но иногда люди сталкиваются с проблемой, когда Проводник пропадает с панели задач. В этой инструкции вы узнаете, как вернуть Проводник на панель задач.
Если не получилось открыть Проводник с использованием горячих клавишам или возникают иные проблемы с запуском Проводника.

Как закрепить Проводник на начальном экране?
Начальный экран в Windows 10 позволяет получать доступ к наиболее часто используемым приложениям в два клика мышкой. Один – для открытия меню Пуск, второй – для запуска самого приложения. Но для этого потребуется закрепить выбранное приложение на начальном экране.

Получилось ли у вас закрепить Проводник на панели задач и начальном экране?
Источник
В выпущенной недавно версии в Windows 10 Redstone 2 появилось новое приложение, которому многие инсайдеры уже успели присвоить «особый» статус. Это приложение — новый UWP-Проводник, призванный как минимум стать дополнением к Проводнику классическому, как максимум полностью его заменить. На данный момент приложение находится в стадии тестирования и не имеет при этом собственного ярлыка в оболочке Windows.
В принципе, ничего не мешает вам зайти в папку с исполняемым файлом нового Проводника и запустить его оттуда, с другой стороны, можно попробовать создать на него «родной» ярлык в меню Пуск. Гарантии, что трюк удастся нет никакой, но как говорят, попытка не пытка. Откройте от имени администратора консоль PowerShell и перейдите в расположение исполняемого файла нового Проводника:
cd C:WindowsSystemAppsMicrosoft.Windows.FileExplorer_cw5n1h2txyewy
А теперь одну за другой выполните эти две команды:
takeown /F .AppxManifest.xml
icacls .AppxManifest.xml /reset

Результат должен быть таким, как на скриншоте. За сим, не закрывая PowerShell, перейдите в Проводнике в папку с файлами UWP-Проводника, откройте в Блокноте файл AppxManifest.xml.

И найдите в нём строку AppListEntry=”none”.


Удалите её, сохраните результат редактирования и закройте Блокнот. После этого откройте универсальное приложение «Параметры», перейдите в раздел «Обновления и безопасность» -> «Для разработчиков» и включите режим разработчика.

Если этот режим у вас уже активирован, отключите его и тут же вновь включите. Теперь опять вернитесь в консоль PowerShell и выполните такую команду:
Add-AppxPackage -Register .AppxManifest.xml -DisableDevelopmentMode

После этих действий в меню Пуск у вас должен появиться «родной» ярлык-плитка нового универсального Проводника.

Если этого не случилось, не расстраивайтесь, в стабильной версии Windows 10 build 1703 разработчики Microsoft его туда обязательно добавят.
![]() Загрузка…
Загрузка…















