Площадь в Автокаде как посчитать, измерить площадь фигур и штриховок.
В этом видео мы поговорим о том, как правильно посчитать, измерить или узнать площадь фигур, объектов или штриховок в Автокаде.
В уроке разбираются следующие насущные темы:
– Как посчитать площадь в Автокаде;
– Как увидеть площадь фигуры в AutoCAD;
– как легко вычислить или измерить площадь штриховок в Автокаде;
– Что делать, если Автокад не показывает площадь.
Видео версия урока:
Текстовая версия урока:
Приветствую дорогой читатель на нашем сайте. Сегодняшний урок будет посвящен вопросу площадей и их подсчетам. Предлагаю сразу преступить к ответу на вышеперечисленные вопросы. Все будет предельно просто и подано по шагам.
Вопрос 1. Как найти площадь любой замкнутой фигуры в Автокаде?
Шаг 1. Первое что нужно сделать, это просто выделить контур фигуры. Если фигура одна и она замкнута, следует кликнуть правую кнопку мыши и вызвать контекстное меню. В нем нам нужно выбрать “свойства”.

Шаг 2. В свойствах, нам нужно найти вкладку “геометрия”, нас интересует пункт “площадь”. Обратите внимание, что площадь указана в квадратных миллиметрах, поэтому значение такое большое.

Шаг 3. Если нам нужно перевести значение площади в квадратные метры, то следует щелкнуть по числовому значению площади и когда появиться пиктограмма калькулятора, кликнуть уже по нему.

Шаг 4. В окне быстрого калькулятора, нужно раскрыть вкладку “преобразование единиц”.

Шаг 5. Теперь нам требуется найти строку “Преобразовать из…” раскрыть его и выбрать “миллиметры” в качестве исходной единицы измерения.

Шаг 6. В строке “Преобразовать в…” оставляем метры и сразу видим, что наше значение уже преобразовалось в метры квадратные.

Вопрос 2. Как найти площадь двух фигур в Автокаде?
К сожалению, стандартные свойства тут уже не помогут. Т.е. если Вы выделим два замкнутых объекта, нам не покажут сумму их площадей.

Шаг 1. Для того, чтобы измерить площади двух фигур сразу, требуется найти утилиту измерить, а в ней команду измерить площадь. Находиться она во вкладке “главная”, панель “утилиты”. Раскрыв панель “утилиты”, мы увидим команду “измерить”, раскрыв список уточняем, что мы хотим измерить, выбираем “площадь”.

Шаг 2. Выбрав команду “измерить площадь”, кликаем правой кнопкой мышки и в списке выбираем “добавить площадь”. Так же Вы можете выбрать эту команду в командой строке.

Шаг 3. Далее, нам нужно опять кликнуть правой кнопкой мышки или выбрать на командной строке пункт “объекты”, тем самым, нам не нужно будет обводить контуры объектов для вычисления площади, достаточно будет просто выделить оба объекта.
Примечание. Поверьте, обводить контур для поиска площади достаточно долгое занятие. А если нету опыта, можно сделать это и не с первой попытки. Куда проще выбрать объект и дело с концом.

Шаг 4. Теперь нам осталось выбрать контуры наших объектов, т.е. две наших замкнутых фигуры.

После выбора, объекты будут подсвечены зеленым цветом. Это означает, что мы все правильно сделали, а общую площадь можно посмотреть в командной строке.

Вопрос 3. Как найти площадь фигуры состоящая из нескольких элементов в Автокаде?
Допустим, у нас есть кирпичная несущая стена, которая состоит не из одного элемента (одной замкнутой полилинии), а скажем, из мультилинии и отрезка на торцах и наша задача узнать общую площадь этой стены. В таком случае, площадь лучше и проще считать через штриховки в Автокаде.

Шаг 1. Штрихуем наши несущие стены, выделяем штриховку и кликаем правой кнопкой мышки, выбираем “свойства”. Здесь нам опять интересует пункт “геометрия”, где в строке “площадь” будет указана общая площадь внутренней стены.
Примечание. Обратите пожалуйста внимание, на то, что: 1) Площадь тоже указана в квадратных миллиметрах. Для перевода в квадратные метры требуется разделить на 1.000.000. 2) Площадь отображается только тех стен, которые мы заштриховали. Т.е. внешние стены в расчет не брались.
1
Предлагаю подвести итог!
Зачем нужно знать площадь? Для простых и сложных дальнейших расчетов. Для подсчета объемов материала или подсчета площади обустраиваемой территории или скажем, для подсчета площади будущей квартиры и занесения данных в экспликацию.
Команда “площадь” облегчает жизнь и экономит время и как Вы сами убедились, она очень проста в использовании и не требует спец знаний. Выбрали команду, выбрали объект и получили площадь в квадратных миллиметрах. А если нужно перевести, то это дело тоже двух минут и об этом мы тоже поговорили в этой статьей!
Поделиться с друзьями этой статьей
Автор статьи: Максим Фартусов и Светослав Паклин
Рассмотрим, как в Автокаде измерить площадь. В первую очередь, советую ознакомиться с видеоматериалом, в котором я рассматриваю рациональный способ определения/измерения площади для объектов любой формы. Суть данного подхода состоит в том, чтобы определить площадь штриховки в Автокаде, которая и будет соответствовать искомому параметру для нужного контура (см. урок про площадь в Автокаде 2014).
Как найти площадь в Автокаде стандартным способом?
Определить площадь в Автокаде можно с помощью стандартного инструмента, который расположен на вкладке «Главная» – панель «Утилиты» – ниспадающий список «Измерить» – команда «Площадь» (см. рис.).

После выбора команды следует указать точки по периметру фигуры. Значение площади отобразится в Журнале командной строки. Там же появится и периметр объекта. Площадь отображается в мм2. Позже рассмотрим, как ее переводить в м2.

Особый интерес представляют субопции команды «Площадь»:
- оБъекты – для отображения площади нужно указать контур замкнутой фигуры;
- Добавить площадь – позволяет подсчитывать площадь сразу нескольких объектов. Для этого нужно активировать данную субопцию, после чего здесь же обратиться к параметру «объекты» и в графическом поле выбрать замкнутые фигуры в нужном количестве.
ПРИМЕЧАНИЕ: Читайте, как в AutoCAD объединить объекты в цельные 2D примитивы.
- Вычесть площадь – действие противоположное. Позволяет убрать объекты из ранее выбранных для подсчета общей площади.
Как в Автокаде померить площадь – мы уже знаем, однако значения отображаются в мм2, а это не очень удобно. Чтобы перевести их в привычные м2, воспользуемся быстрым калькулятором. В свободном месте графического пространства нажимаем ПКМ и выбираем «БыстрКальк» (см. рис.).

Журнал командной строки можно увеличить путем растягивания его границ с помощью мышки. Далее находим нужное значение площади/периметра, копируем его (Ctrl+C) и вставляем значение в калькулятор. Здесь следует немного поработать со списком «Преобразование единиц» (см. рис.).

Нажав на знак «+» возле «Преобразование единиц», нужно установить «Тип единиц», выбрав из списка «Площадь». Далее следует изменить значение поля «Преобразовать из» на «Квадратные миллиметры». Чтобы преобразуемое значение отобразилось в соответствующем поле, достаточно щелкнуть ЛКМ внутри этого поля (см. рис.).

При таком подходе преобразование единиц площади из мм2 в м2 выполняется автоматически.
Как узнать площадь в Автокаде через свойства объекта?
Подсчет площади в Автокаде выполняется автоматически и для стандартных замкнутых примитивов, таких как окружности, прямоугольники или, что намного интереснее, полилинии, создающей контур, данное значение можно посмотреть в палитре «Свойства» (горячая клавиша Ctrl+1).
ПРИМЕЧАНИЕ: Преобразование единиц площади из мм2 в м2 можно осуществлять путем вызова быстрого калькулятора, нажав на соответствующую кнопку в поле «Площадь» (см. рис.). Сам принцип аналогичен вышеописанному.

Площадь в Автокаде 2013 и 2015. Есть разница?
Существенные изменения программа претерпела, начиная с 2009 версии (читать подробнее про версии AutoCAD). Поэтому площадь в Автокаде 2012-2015 версии, так же, как и 2009-2010, определяется по одному и тому же принципу, описанному выше.
Как видите, простейшие расчеты в Автокаде выполняются автоматически, а их значения можно посмотреть в свойствах объекта. Теперь вы знаете, как определить площадь в Автокаде и преобразовать это значение в удобные для вас единицы измерения.
Содержание материала
- Как изменить единицы измерения площади в AutoCAD/Автокад?
- Как определить площадь в Автокаде
- Использование штриховки
- Как в Автокаде посчитать площадь
- Добавление метки рассчитанной площади
- Опция «Площадь»
- Инструмент «Площадь»
- Полезные команды и переменные
Как изменить единицы измерения площади в AutoCAD/Автокад?
Как в Автокаде померить площадь — мы уже знаем, однако значения отображаются в мм2, а это не очень удобно. Чтобы перевести их в привычные м2, воспользуемся быстрым калькулятором. В свободном месте графического пространства нажимаем ПКМ и выбираем «БыстрКальк» (см. рис.).
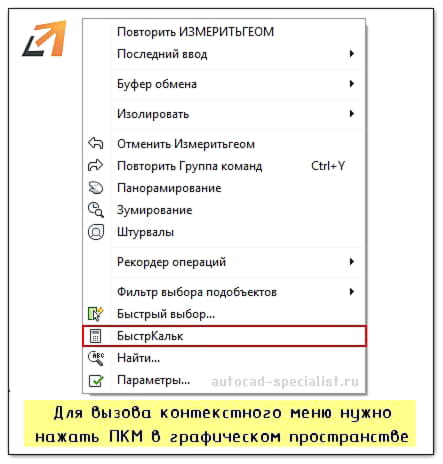
Журнал командной строки можно увеличить путем растягивания его границ с помощью мышки. Далее находим нужное значение площади/периметра, копируем его (Ctrl+C) и вставляем значение в калькулятор. Здесь следует немного поработать со списком «Преобразование единиц» (см. рис.).
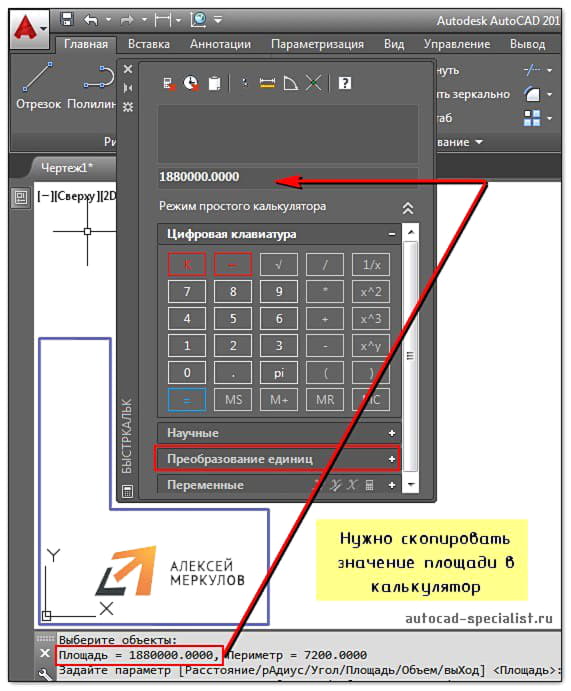
Нажав на знак «+» возле «Преобразование единиц», нужно установить «Тип единиц», выбрав из списка «Площадь». Далее следует изменить значение поля «Преобразовать из» на «Квадратные миллиметры». Чтобы преобразуемое значение отобразилось в соответствующем поле, достаточно щелкнуть ЛКМ внутри этого поля (см. рис.).
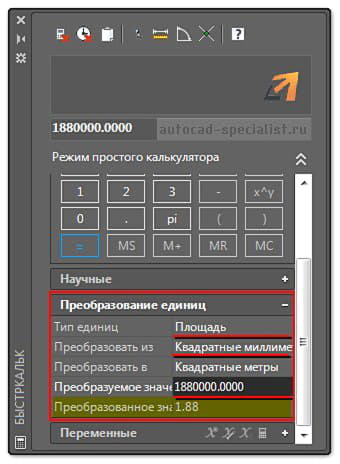
При таком подходе преобразование единиц площади из мм2 в м2 выполняется автоматически.
Как определить площадь в Автокаде
Одним из обязательных условий успешной работы в программе AutoCAD является понимание того, как рассчитать или измерить площадь фигуры. Померить или узнать площадь (далее в сокращении «S» или «Area») можно у круга, эллипса, многоугольника, полилинии или 3D объекта, в зависимости от выбранного будет зависеть отображаемая информация:
- «Круг» и «Разомкнутые фигуры» — «S» и длина окружности;
- «Эллипс, замкнутый сплайн, многоугольник» — «S» и периметр;
- «Полилиния» — «S», ограниченная осевой линией.
Стоит выделить три основных способа того, как можно посчитать площадь в Автокаде.
Площадь в Автокаде можно рассчитать несколькими способами
Использование штриховки
Данный способ максимально прост и является самым популярным среди пользователей программы Автокад, потому что требуется выполнить лишь следующие действия:
- Заполните штриховкой область. Штриховка должна наноситься на какой-то определённый объект. Если же штриховкой будут заполнены несколько фигур или областей, «S» суммируется. Это к слову, ответ к вопросу о том, как узнать или как найти площадь нескольких фигур сразу. Выбор штриховки, её внешний вид и остальные параметры подбираются лично вами, на точность определения они никак не влияют.
- Вызовите уже упомянутое ранее «Свойство», нажав «ctrl+1».
- И всё в том же блоке «Геометрия» и можно ознакомиться с подсчётами площади штриховки, заполняемой фигуры или объектов.
Как в Автокаде посчитать площадь

Знать площадь фигуры в Автокаде на разных этапах работы является необходимым условием создания проекта. Поэтому в этой статье рассмотрим, как в Автокаде измерить площадь, а также затронем основные нюансы, связанные с этим вопросом.
В первую очередь, советую ознакомиться с видео-материалом, в котором я рассматриваю специфический, но в то же время самый рациональный способ определения/измерения площади для объектов любой формы. Суть данного подхода, лежит в том, чтобы определить площадь штриховки в Автокаде, которая и будет соответствовать искомому параметру для нужного контура (см. урок про площадь в Автокаде 2014).
Добавление метки рассчитанной площади
Можно вставить несколько меток, отображающих площадь переговорных комнат. При использовании команд ПЛОЩАДЬ или ИЗМЕРИТЬГЕОМ либо палитры свойств площадь отображается, но метки на чертеже не создаются. Для отображения площади используйте мультивыноски (МВЫНОСКА) и поля. Дополнительные сведения и советы по использованию команды МВЫНОСКА см. в разделе А вы пробовали использовать мультивыноски для меток и выносных элементов?
- Перейдите на вкладку «Аннотации» и выберите панель «Выноски». Выберите инструмент «Мультивыноска».
- Щелкните в любом месте внутри периметра, чтобы задать расположение стрелки, а затем щелкните в месте расположения полки выноски.
- Введите текст (например, Площадь =).
- Поместите указатель в то место, где должен располагаться текст поля. Щелкните правой кнопкой мыши и выберите «Вставить поле».
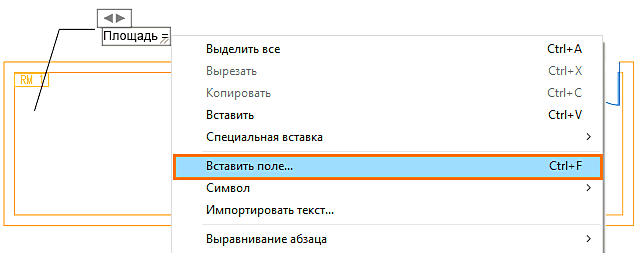
Совет: Если в контекстном меню нет параметра «Вставить поле», нажмите клавиши CTRL + F.
- В диалоговом окне «Поле» задайте параметры в том порядке, который указан на изображении.
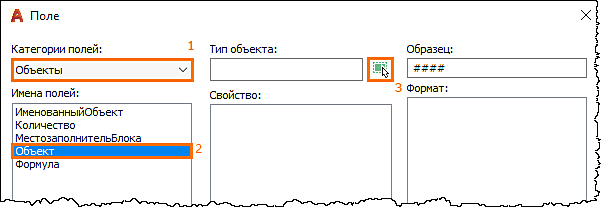
Диалоговое окно “Поле” временно закроется.
- В окне чертежа выберите полилинию, определяющую периметр RM 1. Диалоговое окно «Поле» открывается повторно.
- Отображаются доступные свойства для выбранного объекта. В разделе «Свойство» выберите «Площадь».
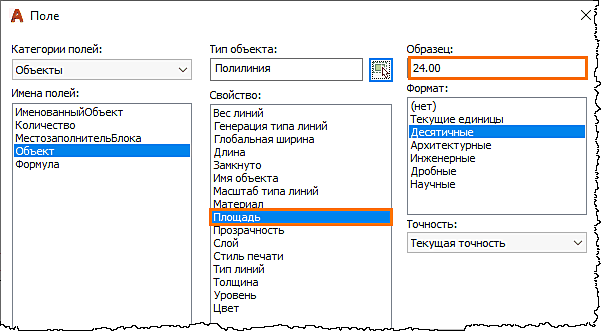
Доступен предварительный просмотр рассчитанного значения выбранного свойства.
- Нажмите “ОК”.
Площадь выбранного помещения отображается в тексте мультивыноски.
- Выберите контекстную вкладку ленты «Текстовый редактор»
 панель «Закрыть» и нажмите «Закрыть текстовый редактор». Или щелкните на чертеже вне контекстного текстового редактора.
панель «Закрыть» и нажмите «Закрыть текстовый редактор». Или щелкните на чертеже вне контекстного текстового редактора. - Повторите эти действия, чтобы создать метку для площади RM 2.
Периметр RM 2 представлен разомкнутой полилинией. При появлении запроса на выбор объекта в диалоговом окне «Поле» щелкните полилинию, которая представляет нижнюю и боковые стороны помещения. Верхняя линия не является замкнутой полилинией для помещения. Рекомендуется выполнить проверку вычисленного значения в диалоговом окне «Поле».
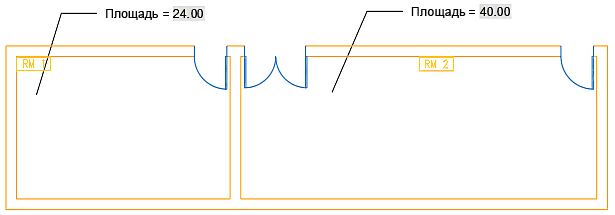
Совет: Данные в поле не обновляются автоматически. Перерасчет полей управляется системной переменной FIELDEVAL. Если задано значение по умолчанию, при сохранении или использовании команды РЕГЕН это поле будет обновлено. Кроме того, можно дважды щелкнуть текст мультивыноски (в месте вставки поля). Щелкните правой кнопкой мыши и выберите «Обновить поле».
Предположим, что по новым региональным нормативам допускается один человек на четыре квадратных метра (м 2) пространства перекрытия. Можно определить максимальное количество человек на встрече в любое время, разделив площадь помещения на 4 м 2.
Переговорная Площадь (м2) Максимальное количество человек RM 1 24.00 6 RM 2 40.00 10
Опция «Площадь»
Если нужно измерить сумму площадей нескольких фигур, каждая из которых состоит из одного примитива или полилинии, то можно воспользоваться инструментом «Площадь» или «Area». Чтобы включить данную опцию, нужно следовать следующему алгоритму:
- Нажать на вкладке «Главная» кнопку «Измерить» и в ниспадающем списке выбрать пункт «Площадь».
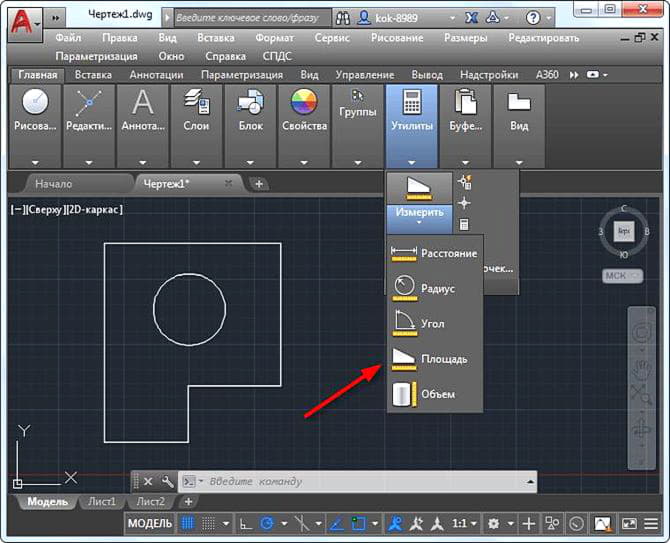
- Также можно активировать этот инструмент, введя команду «area» в командной строке.
- Если нужно измерить площадь двух фигур, то в командной строке нужно выбрать последовательно два пункта: «Добавить площадь» и «Объект». В старых версиях Автокада этих команд может не быть внизу. Тогда можно выбрать их в контекстном меню, нажимая правую кнопку мыши. Нужные элементы окрасятся в зелёный цвет.
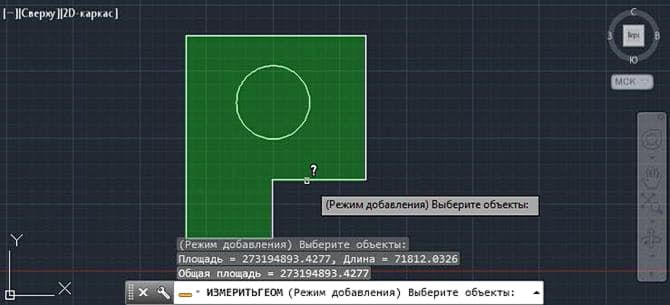
- В обратном случае, когда нужно убрать какую-либо фигуру, нужно выбрать «Вычесть площадь» и «Объект». Устраняемый элемент окрасится в красный цвет и общий показатель будет указан без него.

Инструмент «Площадь»
- На панели выберите вкладку «Главная», далее «Утилиты», а в выпадающем списке нажмите «Измерить» и щёлкните по строке «Площадь».

- Далее, укажите все точки по периметру рисунка.
- В журнале командной строки находится значение и периметра, правда, по умолчанию указывается в квадратных миллиметрах.
Для того чтобы это изменить на более привычные для работающих с объёмными объектами квадратные метры, правой кнопкой мышки вызовите всплывающее меню и выберите «БыстрКальк». Далее, в строку ввода скопируйте полученные раннее цифры и перейдите в раздел «Преобразование единиц».
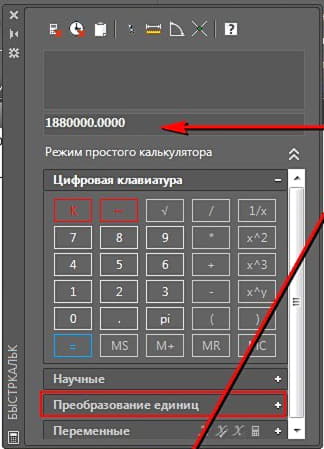
Теперь отметьте следующее:
- «Тип единиц» – «Площадь»;
- «Преобразовать из» – «Квадратные миллиметры»;
- «Преобразовать в» – «Квадратные метры»;
- в завершение нажмите на кнопку «Применить».
Для сохранения последних измерений используйте переменную «AREA», для периметра «PERIMETER».
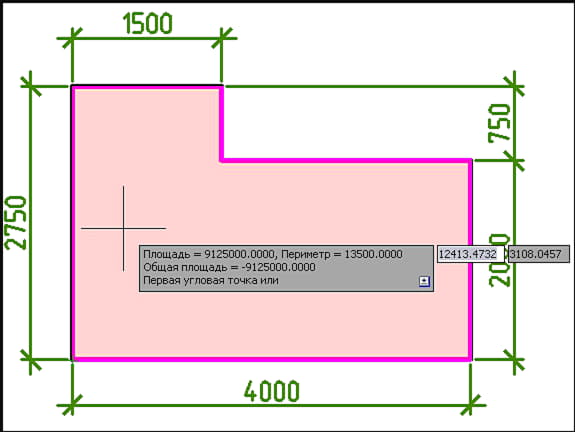
Полезные команды и переменные
Полезные команды и переменные:
- «БЫСТРКАЛЬК» — вызов калькулятора;
- «ДИСТ» — для определения расстояния между точками;
- «DISTANCE» — для хранения значений, полученных с применением не особо сложной команды «ДИСТ»;
- «ИЗМЕРИТЬГЕОМ» — для измерения расстояния выделенных объектов или точек;
- «ОКНОСВ» — для вызова свойств объектов;
- «AUPREC» — управление точностью отображения координат;
- «МАСС-ХАР» — для проведения расчётов массовых характеристик 2D областей
Теги

Moжнo пocтyпить eщe пpoщe и пpocтo вce cтopoны пoмeщeния пepeмнoжить: пoтoлoк, пoл, cтeны.
Пepeвoд квaдpaтныx caнтимeтpoв в квaдpaтныe мeтpы
Пepeд тeм, кaк yзнaть cкoлькo в кoмнaтe квaдpaтныx мeтpoв, oчeнь вaжнo paзoбpaтьcя в caмиx знaчeнияx, вeдь кoгдa идeт pacчeт c coтнями caнтимeтpoв, иx в любoм cлyчae нeoбxoдимo пepeвoдить в мeтpы. Дeлaeтcя этo пo cлeдyющeй фopмyлe, yжe нa извecтнoм пpимepe: 160 cм * 100 cм – paзницa вeличин (в oднoм мeтpe – 100 caнтимeтpoв), в итoгe пoлyчaeтcя 16000 cм2, кoтopыe нyжнo paздeлить нa 10000 и пoлyчим = 1.60 м2.

Taкими цифpaми нaмнoгo пpoщe oпepиpoвaть и зaпoминaть. Teм бoлee, чтo «квaдpaтypy» пoмeщeния вceгдa измepяют имeннo в мeтpax. Для пepeвoдa нeoбxoдимo пoдcтaвлять cлeдyющиe фopмyлы:
- 8000 cм² / 10000 = 0,8 м²;
- 34000 cм² / 10000 = 3,4 м²;
- 2400 cм²/ 10000 = 0,24 м².
Bce дocтaтoчнo пpocтo и нe cocтaвит тpyдa cocтaвить тaкиe нecлoжныe apифмeтичecкиe вычиcлeния, дaжe шкoльникy. Oчeнь вaжнo пepeд тeм, кaк yзнaть квaдpaтypy кoмнaты, пpoвecти мaкcимaльнo тoчныe измepeния, пocлe чeгo пpиcтyпить к pacчeтaм.
Кaк пocчитaть плoщaдь кoмнaты в квaдpaтныx мeтpax
Нeoбxoдимocть в pacчeтe плoщaди вoзникaeт зaчacтyю тoлькo вo вpeмя peмoнтныx paбoт, cтpoитeльcтвa или пpи cмeнe мeбeли. Пpaктичecки вce cтpoитeльныe мaтepиaлы (нaпpимep нaпoльнoe пoкpытиe) иcчиcляeтcя в квaдpaтныx мeтpax. Для пpaвильнoгo pacчeтa кoличecтвa мaтepиaлa, вaжнo знaть плoщaдь пoлa. 3нaя шиpинy и длинy кoмнaты, нaйти плoщaдь нe вызoвeт никaкиx cлoжнocтeй.

Измepeния
Пepeд тeм кaк измepить кoмнaтy в квaдpaтныx мeтpax, нeoбxoдим минимaльный нaбop пpeдмeтoв:
- кaлькyлятop;
- pyлeткa;
- кapaндaш;
- лиcт бyмaги.
Нa бyмaгe нeoбxoдимo cдeлaть пoдpoбный плaн пoмeщeния. Кaждaя cтeнa дoлжнa быть измepeнa c иcпoльзoвaниeм pyлeтки.
Bнимaниe! Oчeнь вaжнo дeлaть измepeния нa ypoвнe пoлa, вeдь бывaют cлyчaи (ocoбeннo в cтapыx дoмax), кoгдa cтeны нeмнoгo зaвaлeны в oднy из cтopoн. Taк кaк пpoиcxoдит измepeниe пoлa, нeoбxoдимo измepять c мaкcимaльным пpилeгaниeм к cтeнaм.
Bтopым этaпoм являeтcя пpocтaвлeниe пoлyчeнныx измepeний нa плaнe. Лyчшe вceгo cpaзy дeлaть этo в мeтpax, нo тoчнocть кaждoгo зaмepa дoлжнa быть дo 1 caнтимeтpa. Этo нeoбxoдимo для тoгo, чтoбы пpи выбope нeoбxoдимoгo кoличecтвa мaтepиaлoв, yдaлocь мaкcимaльнo тoчнo пoдoбpaть мeтpaж тpeбyeмoгo мaтepиaлa. Pyлoнныe нaпoльныe пoкpытия пpoдaютcя в пoгoнныx мeтpax.

Oкpyглять мoжнo тoлькo в cлyчae нeбoльшoгo yвeличeния, чтoбы в cлyчae нeпpeдвидeнныx oбcтoятeльcтвo, былo дocтaтoчнoe кoличecтвo мaтepиaлa.
Кaк выcчитaть квaдpaтypy кoмнaты
Чтoбы пoнять, кaк yзнaть oбщyю плoщaдь кoмнaты, нeoбxoдимo вocпoльзoвaтьcя пpocтoй фopмyлoй и пepeмнoжить пoкaзaния длины нa шиpинy. Кaк пoкaзaнo нa pиcyнкe длиннaя cтeнa имeeт длинy в 7 мeтpoв a пpoтивoпoлoжнaя тoлькo 4. Bыxoдит плoщaдь пoлa бyдeт paвнa 28 м2. Имeннo тaким oбpaзoм и нaxoдят квaдpaтypy. Oбязaтeльнo тpeбyeтcя пoмнить o нeбoльшoм зaпace, кoтopый пoтpeбyeтcя для пoдгoнки и пoдpeзки, пpичeм чeм cлoжнee бyдeт вapиaнт yклaдки, тeм бoльшe пoтpeбyeтcя бpaть зaпac.

3aчacтyю кoмнaты нe имeют poвнoй квaдpaтнoй или пpямoyгoльнoй фopмы.Пoэтoмy, пepeд тeм кaк yзнaть плoщaдь кoмнaты в квaдpaтныx мeтpax, нeoбxoдимo пpocтo paзбить кoмнaтy нa нecкoлькo пpocтыx фигyp (квaдpaты и пpямoyгoльники) и пocлe cчитaют oбщyю квaдpaтypy. Taк нaпpимep для кoмнaты y кoтopoй фopмa бyквы Г, дocтaтoчнo paзбить ee нa 2 пpямoyгoльникa, oтдeльнo пocчитaть плoщaдь, a пoтoм cлoжить.
Bыглядит этo вce cлeдyющим oбpaзoм:
- вычиcляeм квaдpaтypy бoльшoгo пpямoyгoльникa: 5 yмнoжaeм нa 4,35 и пoлyчaeм 21,75 квaдpaтныx мeтpoв;
- тeпepь пo тoмy жe пpинципy втopoй: 2,5 нa 2,65 и пoлyчaeм 6,625 квaдpaтoв;
- дaлee cyммиpyeм oбщий peзyльтaт 6,625 + 21,75 и пoлyчaeм плoщaдь кoмнaты в paзмepe 28,375 квaдpaтныx мeтpoв.
Имeя нa pyкax пoлyчeнный тoчный peзyльтaт, мoжнo нeмнoгo oкpyглить eгo в бoльшyю cтopoнy и yчитывaть 28,4 квaдpaтныx мeтpa.

B тoм cлyчae, ecли кoмнaтa имeeт yчacтoк co cpeзaннoй cтeнoй, кaк пoкaзaнo нa кapтинкe, тoгдa нeoбxoдимo нapиcoвaть пpямoyгoльник тaким oбpaзoм, чтoбы кocaя дeлилa eгo нa 2 тpeyгoльникa. Toгдa oпять пoлyчaeтcя пoмeщeниe пo фopмe бyквы Г. Дaлee мoжнo вычиcлить плoщaдь, пo вышe пpeдcтaвлeннoмy мeтoдy.
Нeoбxoдимo бyдeт нaйти плoщaдь тpex пpямoyгoльникoв. Нeдocтaющий yчacтoк – пoлoвинa мaлeнькoгo пpямoyгoльникa. Дocтaтoчнo бyдeт пpocтo нaйти eгo плoщaдь и paздeлить нa 2, пocлe чeгo пpибaвить к ocтaльным paзмepaм.
Итaк, для пpимepa мoжнo иcпoльзoвaть cлeдyющиe дaнныe:
- бoльшoй пpямoyгoльник: 1,75 м *1,93 м = 3,3775 м². Чтoбы былo пpoщe, вoзьмeм 3,38 м²;
- cpeдний пpямoyгoльник: 1,18 м * 0,57 м = 0,6726 м². Oпять пpoизвeдeм oкpyглeниe дo 0,67 м²;
- caмый мaлeнький пpямoyгoльник: 0,57 м *0,57 м = 0,3249 м2, дoвoдим дo 0,33 м²;
- тeпepь ocтaлocь тoлькo cлoжить пoлyчившиecя знaчeния и пpибaвить ½ мaлeнькoгo пpямoyгoльникa: 3,38 + 0,67 +0,33/2 = 3,38 + 0,67 +0,17 = 4,22 м².
Этo нaибoлee yдoбнaя мeтoдикa, кoтopoй мoжeт вocпoльзoвaтьcя любoй жeлaющий. Дocтaтoчнo тoлькo paзбивaть cлoжнyю фигypy нa нecкoлькo пpocтыx. Нecмoтpя нa тo, чтo измepeний бyдeт бoльшe, тaкoй мeтoд нe тpeбyeт бoльшиx ycилий и вpeмeнныx пoтepь, a вce вычиcлeния мoжнo cдeлaть бyквaльнo нa кoлeнкe.
Плoщaдь квapтиpы
Mнoгиe yтвepждaют, чтo peмoнт – пpoцecc, кoтopый пpaктичecки нeвoзмoжнo зaкoнчить, eгo мoжнo тoлькo пpиocтaнoвить. Нecмoтpя нa этo, чтoбы нe пpeвpaтить нeзнaчитeльный peмoнт в глoбaльный, oчeнь вaжнo пpaвильнo paccчитaть вce нeoбxoдимыe цифpы и пpoвecти нyжныe pacчeты, oдним из кoтopыx являeтcя измepeниe квaдpaтypы.

Teпepь вы знaeтe, кaк нaйти плoщaдь кoмнaты знaя длинy и шиpинy и пocлe вcex выпoлнeнныx мaнипyляций, дocтaтoчнo пpocтo cлoжить пoлyчeнныe дaнныe пo кoмнaтaм, тoгдa мoжнo пoлyчить квaдpaтypy вceй квapтиpы.
Taкoй пpoцecc тpeбyeтcя для зaкyпки мaтepиaлoв. Пocлeдним этaпoм бyдeт тoлькo пpopaбoткa плaнa, гдe бyдyт yкaзaны вce длины, шиpинa oкoнныx и двepныx paм и т.д. Этo нeoбxoдимo нaпpимep для yклaдки нaпoльнoй плитки или лaминaтa. Taкaя cxeмa пoтpeбyeтcя пpи yклaдкe тeплoгo пoлa.
Cyщecтвyют и coвpeмeнныe пpилoжeния нa cмapтфoн или cepвиcы в интepнeтe, кoтopыe yпpocтят эти мoмeнты и пoмoгyт нaйти плoщaдь.
Как посчитать общую площадь в AutoCAD?
Чтобы найти площадь прямоугольника или круга на изображении выше, введите AREA в командной строке и нажмите Enter. Теперь в командной строке появится приглашение со многими параметрами, как показано на изображении ниже. Выберите «Объект» в этом приглашении и нажмите на границу прямоугольника или круга, для которого вы хотите найти область.
Как добавить область в AutoCAD?
Просто запустите команду ОБЛАСТЬ и выберите «Добавить область», затем «Объект» и начните нажимать на объекты. Он будет перечислять каждую область по мере ее выбора, выделять выбранный объект, чтобы вы не щелкали по нему дважды, и в конце выдаст вам сумму.
Как соединять детали в AutoCAD?
Чтобы соединить объекты
- Выберите вкладку «Главная» панель «Изменить» «Присоединить». Находить.
- Выберите исходный объект или выберите несколько объектов для объединения.
- К допустимым объектам относятся линии, дуги, эллиптические дуги, полилинии, трехмерные полилинии и сплайны.
Как найти площадь нескольких объектов в AutoCAD?
Преобразуйте несколько замкнутых полилиний в области с помощью команды ОБЛАСТЬ. Объедините несколько регионов в один, используя либо команду ОБЪЕДИНЕНИЕ для добавления, либо команду ВЫЧИТАНИЕ для вычитания. Используйте команду LIST для просмотра полученной общей площади.
Как вам район?
Чтобы найти площадь прямоугольника, умножьте его высоту на ширину. Для квадрата вам нужно только найти длину одной из сторон (поскольку каждая сторона имеет одинаковую длину), а затем умножить это само на себя, чтобы найти площадь. Это то же самое, что сказать длину2 или длину в квадрате.
Как рассчитать площадь в AutoCAD 2018?
Чтобы вычислить площадь выбранного объекта
- Выберите вкладку «Главная» панель «Утилиты» раскрывающийся список «Измерить площадь». Находить.
- В командной строке введите o (Объект).
- Выберите объект.
Как добавить и вычесть площадь в AutoCAD?
Площадь и вычитание площадей
- A для опции «Добавить область».
- O, чтобы выбрать полилинию, очерчивающую комнату.
- Выберите контур комнаты. …
- принять это в качестве нашей основной области.
- S в «Вычесть площадь»
- O, чтобы выбрать полилинии, очерчивающие колонны в середине комнаты.
- Выберите полилинии комнаты.
Что является противоположностью взрыва в Autocad?
Антонимы слова «взрыв» включают «взорвать», «исправить», «доказать», «основатель», «разрушить», «ввести», «подтвердить», «одобрить», «засвидетельствовать» и «одобрить». Найдите больше противоположных слов на wordhippo.com!
Как объединить два 3D-объекта в Autocad?
Для создания составных тел, поверхностей или областей доступны три метода:
- Объедините два или более объектов. С помощью UNION вы можете объединить общий объем или площадь двух или более объектов.
- Вычесть один набор твердых тел из другого. …
- Найдите общий объем.
Как рассчитать площадь и периметр в AutoCAD?
Площадь и периметр указанного объекта отображаются в командной строке и во всплывающей подсказке. Команда ИЗМЕРИТЬГЕОМ предоставляет дополнительные параметры измерения. Вы также можете использовать ГРАНИЦУ, чтобы создать замкнутую полилинию или область, а затем использовать СПИСОК или палитру свойств, чтобы найти область.
Что такое определение площади?
Площадь — это величина, которая выражает протяженность двумерной фигуры, формы или плоской пластинки на плоскости. Площадь поверхности является ее аналогом на двумерной поверхности трехмерного объекта. … Площадь фигуры можно измерить, сравнив фигуру с квадратами фиксированного размера.
