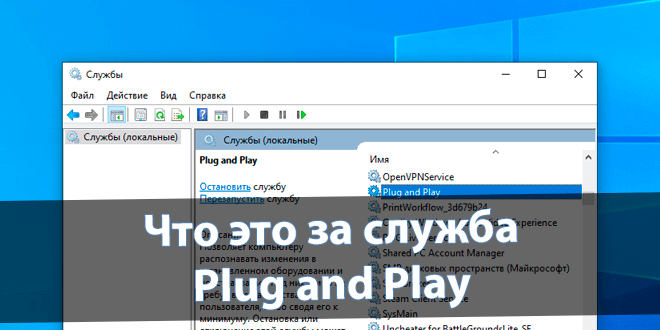
В списке можно найти службу Plug and Play. Что на русский переводится, как Подключи и Играй. Она распознаёт подключённые устройства и не только… И максимально упрощает работу с ними. Автоматически устанавливает драйвер устройства без вмешательства пользователя.
Эта статья расскажет, что это за служба Plug and Play. И разберёмся, можно ли её отключить. Хорошо, что все службы Майкрософт имеют краткое описание. Вот, открыл список и увидел, что тип запуска выбран вручную. Ранее точно было установлено её значение на автоматически.
Официальное описание Майкрософт. Служба позволяет компьютеру распознавать изменения в установленном оборудовании и подстраиваться под них, либо сводя вмешательства пользователя к минимуму. Её отключение может привести к нестабильной работе системы.
Сама технология Plug & Play позволяет компьютеру быстро распознать изменения подключённых устройств и подстраиваться под них. Или новым устройствам автоматически настраиваться под конфигурацию Вашего ПК. И устройство становится сразу готовым к работе.
Более простыми словами. Система сама найдёт необходимые драйвера. Например, при подключении USB-устройства или любого другого. И процесс установки пойдёт прозрачно (от пользователя ничего не нужно). Все устройства автоматически распознаются Windows 10.
Можно ли отключить Plug and Play
Выключение службы Plug and Play крайне нежелательно, поскольку система может работать нестабильно. В редких сценариях использования (точно с новыми устройствами). Служба должна запускаться автоматически. Не рекомендуем её отключить, чтобы сэкономить время.
Если же нужно, тогда выполните services.msc в окошке Win+R. В списке найдите Plug and Play и откройте Свойства. Выберите Остановить и смените Тип запуска на Отключено и Применить.
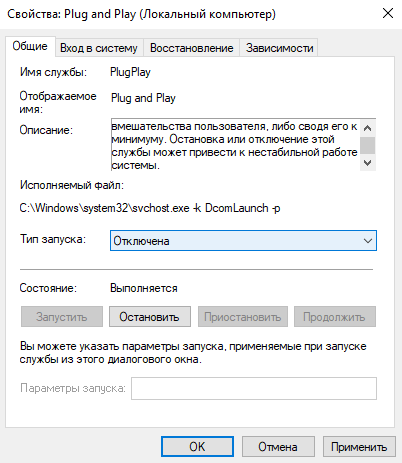
Или откройте редактор реестра (regedit в окне Win+R). Идём в раздел HKEY_LOCAL_MACHINE SYSTEM CurrentControlSet Services PlugPlay. Значение Start смените на 4 (2 автоматически).
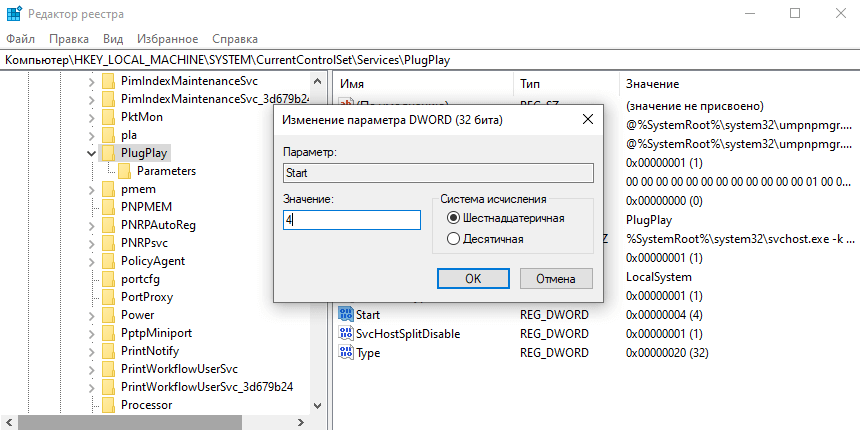
Заключение
Служба Plug and Play является полезной, поскольку упрощает использование ПК. Первое распознавание изменений оборудования и второе автоматическая настройка конфигурации. Например, без неё подключение флешки ничего не даст. Придётся её монтировать вручную.
Можно ли отключить службу Plug and Play? Да легко. Вопрос в том, а стоит ли? Мы же не рекомендуем, так как это может привести к неработоспособности отдельных устройств. И в редких ситуациях к проблемам с загрузкой и работой операционной системы Windows 10.
(3 оценок, среднее: 5,00 из 5)
Администратор и основатель проекта Windd.ru. Интересуюсь всеми новыми технологиями. Знаю толк в правильной сборке ПК. Участник программы предварительной оценки Windows Insider Preview. Могу с лёгкостью подобрать комплектующие с учётом соотношения цены — качества. Мой Компьютер: AMD Ryzen 5 3600 | MSI B450 Gaming Plus MAX | ASUS STRIX RX580 8GB GAMING | V-COLOR 16GB Skywalker PRISM RGB (2х8GB).
Содержание
- Включение и отключение устройства Plug and Play
- Включение устройства
- Отключение устройства
- Диспетчер устройств пуст и не показывает ничего в Windows
- Диспетчер устройств пуст и ничего не отображается
- 1] Включить службу Windows Plug and Play
- 2] Изменить разрешение реестра
- 3] Перерегистрируйте DLL файлы
- Plug-and-Play что это за служба?
- Как включить службу plug and play windows 10
Включение и отключение устройства Plug and Play
В этом разделе приводится процедура, с помощью которой можно запустить или остановить драйвер устройства Plug and Play. Эти процедуры не применимы для устройств, которые не соответствуют спецификации Plug and Play. Сведения по устройствам без Plug and Play см. в разделе Запуск и остановка драйвера устройства, не являющегося Plug and Play.
Членство в локальной группе «Администраторы» (или аналогичной) является минимальным необходимым условием для выполнения этой процедуры.
Включение устройства
 |
Чтобы включить устройство Plug and Play |
Щелкните правой кнопкой мыши нужное устройство и выберите команду Включить.
Параметр Включить будет доступен только в том случае, если устройство отключено.
Устройство также можно включить на странице Свойства этого устройства. В нижней части вкладки Общие нажмите кнопку Изменить параметры, если она доступна. Затем на вкладке Драйвер щелкните Включить.
Если выводится приглашение перезапустить компьютер, устройство не будет включено, пока компьютер не перезапущен.
Отключение устройства
При отключении устройства физически оно остается подключенным к компьютеру, однако драйвер устройства отключается. Драйвера становятся доступны снова при включении устройства. Отключение устройств полезно в том случае, если для компьютера используется несколько конфигураций оборудования или при наличии переносного компьютера, который используется со стыковочным узлом.
Если появится приглашение перезагрузить компьютер, устройство не будет отключено и продолжит работу до перезапуска компьютера.
После отключения устройства и перезапуска компьютера (при необходимости) выделенные этому устройству ресурсы высвобождаются и могут быть выделены для другого устройства.
Некоторые устройства нельзя отключить, например устройства жестких дисков и процессоров.
 |
Чтобы отключить устройство Plug and Play |
Щелкните правой кнопкой мыши нужное устройство и выберите команду Отключить.
Если отключить устройство, требуемое для запуска системы, например жесткий диск, запуск системы может завершиться неудачно.
Устройство также можно отключить на странице Свойства этого устройства. В нижней части вкладки Общие нажмите кнопку Изменить параметры, если она доступна. Затем на вкладке Драйвер щелкните Отключить.
Диспетчер устройств пуст и не показывает ничего в Windows
Диспетчер устройств – это полезный апплет панели управления Windows, который позволяет пользователю управлять устройствами и драйверами на ПК с Windows и даже отключать определенные компоненты оборудования. Некоторые пользователи сообщают, что обнаруживают, что Диспетчер устройств пуст и ничего не отображает. Это может произойти, если одна из критических служб Windows отключена или если разрешения в реестре для ключа диспетчера устройств повреждены. Если вы столкнулись с этой проблемой, вот как ее решить.
Диспетчер устройств пуст и ничего не отображается
1] Включить службу Windows Plug and Play
Для правильной работы важно, чтобы служба Plug and Play работала. Поэтому, чтобы проверить это, введите services.msc в поле Начать поиск и нажмите Enter, чтобы открыть диспетчер служб Windows.
Прокрутите вниз и найдите службу Подключи и играй .

Дважды щелкните его и убедитесь, что для параметра «Тип запуска» задано значение Автоматически , и нажмите Пуск , если служба не запущена.

Убедитесь, что проблема решена. Если нет, перейдите ко второму варианту.
2] Изменить разрешение реестра
Откройте диалоговое окно «Выполнить», введите regedit в пустом поле и нажмите Enter, чтобы открыть редактор реестра Windows. Далее перейдите к следующей клавише:

Здесь нажмите правой кнопкой мыши Enum и выберите Разрешения . Если список со списком «Группа» или «Имена пользователей» пуст, то вы знаете, что это проблема! Там должно быть два имени: Система и Все .
Нажмите кнопку Добавить , введите Все и нажмите кнопку ОК. Кроме того, установите флажок Разрешить , помеченный как « Читать ».
Когда закончите, снова нажмите Добавить и введите Система . Установите флажок Разрешить рядом с « Читать » и « Полный контроль » для « Система ». Это должно выглядеть так:

Оба флажка под Разрешить должны быть установлены, когда вы выделяете Систему. Нажмите OK, и если появится предупреждение, просто нажмите OK.
Наконец, закройте редактор реестра и перезагрузите компьютер. Это должно помочь.
3] Перерегистрируйте DLL файлы
И последнее, что вы можете сделать, чтобы решить проблему с пустым или белым окном диспетчера устройств, – это перерегистрировать следующие три dll-файла и посмотреть, поможет ли это.
Этот пост покажет вам, как зарегистрировать файлы DLL.
Надеюсь, что-то здесь вам поможет!
Похожие проблемы:
- Страница обновления Windows пуста
- Включить или отключить функции Windows пусто
- Окно панели управления или восстановления системы пустое.
Plug-and-Play что это за служба?
 Всем привет
Всем привет  Поговорим сегодня о такой службе как Plug-and-Play, что это за служба и можно ли ее отключить. Ой, ошибочка то вышла, отключить то ее не получится, ибо такой возможности нет. Может быть есть в Windows XP? Честно говоря я не помню, просто я там многое что отключал, и не помню какие службы невозможно было отключить. Но помню точно, что в итоге у меня оставалось пять или шесть служб, с которыми комп работал нормально. Конечно кое что не работало, но оно было не критично, комп работал быстрее, это точно я помню.
Поговорим сегодня о такой службе как Plug-and-Play, что это за служба и можно ли ее отключить. Ой, ошибочка то вышла, отключить то ее не получится, ибо такой возможности нет. Может быть есть в Windows XP? Честно говоря я не помню, просто я там многое что отключал, и не помню какие службы невозможно было отключить. Но помню точно, что в итоге у меня оставалось пять или шесть служб, с которыми комп работал нормально. Конечно кое что не работало, но оно было не критично, комп работал быстрее, это точно я помню.
Итак, технология Plug and Play раньше называлась NuBus и что самое интересное, то была разработала компанией Western Digital. Никогда бы не мог подумать, что эта компания могла сделать такую технологию, казалось что они занимаются только жесткими дисками. Кстати диски от WD, как по мне, то самые качественные 
Как я уже написал, службу Plug and Play нельзя отключить, скорее всего потому, что она относится к критически важным. Именно она отвечает за распознавание устройств, ну вот вы что-то подключили к компьютеру, и эта служба сразу сообщает винде, мол, а ну посмотри что это за устройство и дай ему драйверов, и пусть оно заработает. Ну примерно так. То есть если бы эта служба была выключена, то подключение устройство было бы проблематичным.
Да, вроде бы таки на Windows XP эту службу можно отключить. Так вот если это сделать, то у вас в диспетчере устройств пропадут все устройства (но на самом деле они будут и дальше работать в обычном режиме).
Вот у меня стоит Windows 7 и я даже не могу отключить эту службу, кнопки тут просто неактивны:

Ну в общем вот такие дела. Надеюсь что теперь вы знаете что это за служба Plug-and-Play, отключать ее в любом случае я не рекомендую.
Если эту службу отключить, то например если вы подключите флешку к компу, то вам нужно будет вручную ее подключить в самой винде. Не буду врать, я уже не помню как это делается, но это неудобно. То есть при после отключения этой службы, винда сама не сможет увидеть флешку, вот такие дела 
ОБНОВЛЕННАЯ ИНФА! Значит я таки решил проверить, что там в Windows XP с этой службой. Специально для этого я установил Windows XP на тестовый компьютер. Теперь я посмотрел службы, нашел там Plug and Play, нажал по ней два раза и вот какое окошко появилось:

То есть как видите, таки да, в Windows XP (32 бита) службу можно отключить. Но не остановить, а именно отключить! То есть вы отключаете службу (выбираете в Тип запуска: Отключена), потом делаете перезагрузку и уже служба Plug and Play не работает.
Теперь посмотрим что там в Windows 10, пошел я в службы и вот тут тоже нашел Plug and Play, нажал по ней два раза и показалось такое окошко:

Тут также мы видим, что службу не только отключить можно, но и остановить. То есть можно сделать вывод, что службу Plug and Play нельзя отключить только в Windows 7! Вот такие дела!
Надеюсь что все тут было вам понятно, теперь осталось пожелать удачи вам и хорошего настроения 
Как включить службу plug and play windows 10
![]()

Сообщения: 14836
Благодарности: 2116
——-
Ненавижу, когда все шагают строем — одинаково стриженые, одинаково одетые, с одинаковыми мыслями в одинаково пустых головах. (С) Кий
Если же вы забыли свой пароль на форуме, то воспользуйтесь данной ссылкой для восстановления пароля.
 |
Важно! |
» width=»100%» style=»BORDER-RIGHT: #719bd9 1px solid; BORDER-LEFT: #719bd9 1px solid; BORDER-BOTTOM: #719bd9 1px solid» cellpadding=»6″ cellspacing=»0″ border=»0″>
![]()

Сообщения: 14836
Благодарности: 2116
——-
Ненавижу, когда все шагают строем — одинаково стриженые, одинаково одетые, с одинаковыми мыслями в одинаково пустых головах. (С) Кий
![]()
Сообщения: 1078
Благодарности: 193
» width=»100%» style=»BORDER-RIGHT: #719bd9 1px solid; BORDER-LEFT: #719bd9 1px solid; BORDER-BOTTOM: #719bd9 1px solid» cellpadding=»6″ cellspacing=»0″ border=»0″>
| Конфигурация компьютера | |
| Материнская плата: Gigabyte GA-H77-DS3H r1.0 (BIOS ver.: F7) | |
| HDD: 180GB Intel 330 Series, 3TB Seagate ST3000DM001 | |
| Звук: Asus Xonar DS/A + LM4562 + Logitech Z2300 | |
| CD/DVD: Asus DRW-2014L1T | |
| ОС: Windows 7 Максимальная x64 | |
| Прочее: Chieftec LCX-01 + шумоизоляция; Scythe Kaza Server; 3 x 92мм Zalman ZM-F2 FDB + 2 x 120мм Zalman F3 FDB |
» width=»100%» style=»BORDER-RIGHT: #719bd9 1px solid; BORDER-LEFT: #719bd9 1px solid; BORDER-BOTTOM: #719bd9 1px solid» cellpadding=»6″ cellspacing=»0″ border=»0″>
![]()
Сообщения: 1078
Благодарности: 193
| Конфигурация компьютера | |
| Материнская плата: Gigabyte GA-H77-DS3H r1.0 (BIOS ver.: F7) | |
| HDD: 180GB Intel 330 Series, 3TB Seagate ST3000DM001 | |
| Звук: Asus Xonar DS/A + LM4562 + Logitech Z2300 | |
| CD/DVD: Asus DRW-2014L1T | |
| ОС: Windows 7 Максимальная x64 | |
| Прочее: Chieftec LCX-01 + шумоизоляция; Scythe Kaza Server; 3 x 92мм Zalman ZM-F2 FDB + 2 x 120мм Zalman F3 FDB |
» width=»100%» style=»BORDER-RIGHT: #719bd9 1px solid; BORDER-LEFT: #719bd9 1px solid; BORDER-BOTTOM: #719bd9 1px solid» cellpadding=»6″ cellspacing=»0″ border=»0″>
Сообщения: 28
Благодарности: 0
Adblock
detector
Содержание
- Установка устройств и драйверов с помощью Plug and Play
- Подготовка драйвера в хранилище драйвера.
- Добавление драйвера в хранилище драйверов с помощью командной строки.
- Устройства без Plug and Play (Non-Plug and Play).
- Что это за служба Plug and Play
- Что это за служба Plug and Play
- Можно ли отключить Plug and Play
- Включение и отключение устройства Plug and Play
- Включение устройства
- Отключение устройства
- Как включить плуг энд плей на компьютере 7
- Plug and Play
- Plug and Play — что это такое?
- Служба Plug and Play
- Dragonid
Установка устройств и драйверов с помощью Plug and Play
Windows, начиная с Windows 9x, поддерживает для установки устройств и драйверов функцию Plug and Play (включил и работай). Для поддержки Plug and Play, устройства должны содержать информацию о конфигурации драйвера и удовлетворять следующим требованиям:

Два ключевых фактора, обеспечивающие стабильный успех установки драйвера:
Windows 7 включает несколько функций, которые помогают администратору сделать установку драйвера устройства более простой для пользователей:
Подготовка драйвера в хранилище драйвера.
Когда пользователь подключает устройство, Windows обнаруживает его и запускает службу Plug and Play, которая делает устройство операционным. Plug and Play запрашивает у устройства строки идентификации и ищет в хранилище драйверов соответствующий строкам идентификации пакет драйвера. Если соответствующий пакет находится, Plug and Play копируют файлы драйвера устройства из хранилища драйвера в их операционное расположение, и по необходимости обновляет реестр. Потом Plug and Play запускает недавно установленный драйвер устройства. Во время этого процесса проверяется цифровая подпись пакета драйвера.
Если соответствующий пакет в хранилище драйвера не находится, Windows ищет соответствующий пакет драйвера в следующих расположениях:
Подготовка пакетов драйвера устройства этим способом предоставляет существенное преимущество. После того, как пакет драйвера будет успешно подготовлен, любой входящий в систему на этом компьютере пользователь, сможет установить драйверы, просто подключая соответствующее устройство.
Добавление драйвера в хранилище драйверов с помощью командной строки.
Для ручного добавления драйверов в хранилище с помощью командной строки можно использовать инструмент Pnputil.exe. После того, как отмеченный пакет драйвера попадет в хранилище, Windows считает его доверенным.
Устройства без Plug and Play (Non-Plug and Play).
Отсутствие в устройстве функции Plug and Play становится все более редким, поскольку производители прекращают их производить. Термин Non-Plug and Play обычно применяется к более старым элементам оборудования, и эти устройства пред использованием требуют ручной конфигурации аппаратных настроек. Устройства Non-Plug and Play можно установить вручную в Диспетчере устройств.
Источник
Что это за служба Plug and Play
В списке можно найти службу Plug and Play. Что на русский переводится, как Подключи и Играй. Она распознаёт подключённые устройства и не только… И максимально упрощает работу с ними. Автоматически устанавливает драйвер устройства без вмешательства пользователя.
Эта статья расскажет, что это за служба Plug and Play. И разберёмся, можно ли её отключить. Хорошо, что все службы Майкрософт имеют краткое описание. Вот, открыл список и увидел, что тип запуска выбран вручную. Ранее точно было установлено её значение на автоматически.
Что это за служба Plug and Play
Официальное описание Майкрософт. Служба позволяет компьютеру распознавать изменения в установленном оборудовании и подстраиваться под них, либо сводя вмешательства пользователя к минимуму. Её отключение может привести к нестабильной работе системы.
Сама технология Plug & Play позволяет компьютеру быстро распознать изменения подключённых устройств и подстраиваться под них. Или новым устройствам автоматически настраиваться под конфигурацию Вашего ПК. И устройство становится сразу готовым к работе.
Более простыми словами. Система сама найдёт необходимые драйвера. Например, при подключении USB-устройства или любого другого. И процесс установки пойдёт прозрачно (от пользователя ничего не нужно). Все устройства автоматически распознаются Windows 10.
Можно ли отключить Plug and Play
Выключение службы Plug and Play крайне нежелательно, поскольку система может работать нестабильно. В редких сценариях использования (точно с новыми устройствами). Служба должна запускаться автоматически. Не рекомендуем её отключить, чтобы сэкономить время.
Если же нужно, тогда выполните services.msc в окошке Win+R. В списке найдите Plug and Play и откройте Свойства. Выберите Остановить и смените Тип запуска на Отключено и Применить.

Или откройте редактор реестра (regedit в окне Win+R). Идём в раздел HKEY_LOCAL_MACHINE SYSTEM CurrentControlSet Services PlugPlay. Значение Start смените на 4 (2 автоматически).

Служба Plug and Play является полезной, поскольку упрощает использование ПК. Первое распознавание изменений оборудования и второе автоматическая настройка конфигурации. Например, без неё подключение флешки ничего не даст. Придётся её монтировать вручную.
Можно ли отключить службу Plug and Play? Да легко. Вопрос в том, а стоит ли? Мы же не рекомендуем, так как это может привести к неработоспособности отдельных устройств. И в редких ситуациях к проблемам с загрузкой и работой операционной системы Windows 10.
Источник
Включение и отключение устройства Plug and Play
В этом разделе приводится процедура, с помощью которой можно запустить или остановить драйвер устройства Plug and Play. Эти процедуры не применимы для устройств, которые не соответствуют спецификации Plug and Play. Сведения по устройствам без Plug and Play см. в разделе Запуск и остановка драйвера устройства, не являющегося Plug and Play.
Членство в локальной группе «Администраторы» (или аналогичной) является минимальным необходимым условием для выполнения этой процедуры.
Включение устройства
Щелкните правой кнопкой мыши нужное устройство и выберите команду Включить.
Параметр Включить будет доступен только в том случае, если устройство отключено.
Устройство также можно включить на странице Свойства этого устройства. В нижней части вкладки Общие нажмите кнопку Изменить параметры, если она доступна. Затем на вкладке Драйвер щелкните Включить.
Если выводится приглашение перезапустить компьютер, устройство не будет включено, пока компьютер не перезапущен.
Отключение устройства
При отключении устройства физически оно остается подключенным к компьютеру, однако драйвер устройства отключается. Драйвера становятся доступны снова при включении устройства. Отключение устройств полезно в том случае, если для компьютера используется несколько конфигураций оборудования или при наличии переносного компьютера, который используется со стыковочным узлом.
Если появится приглашение перезагрузить компьютер, устройство не будет отключено и продолжит работу до перезапуска компьютера.
После отключения устройства и перезапуска компьютера (при необходимости) выделенные этому устройству ресурсы высвобождаются и могут быть выделены для другого устройства.
Некоторые устройства нельзя отключить, например устройства жестких дисков и процессоров.
 |
Чтобы отключить устройство Plug and Play |
Щелкните правой кнопкой мыши нужное устройство и выберите команду Отключить.
Если отключить устройство, требуемое для запуска системы, например жесткий диск, запуск системы может завершиться неудачно.
Устройство также можно отключить на странице Свойства этого устройства. В нижней части вкладки Общие нажмите кнопку Изменить параметры, если она доступна. Затем на вкладке Драйвер щелкните Отключить.
Источник
Как включить плуг энд плей на компьютере 7
![]()

Сообщения: 14917
Благодарности: 2129
Если же вы забыли свой пароль на форуме, то воспользуйтесь данной ссылкой для восстановления пароля.
 |
Важно! |
» width=»100%» style=»BORDER-RIGHT: #719bd9 1px solid; BORDER-LEFT: #719bd9 1px solid; BORDER-BOTTOM: #719bd9 1px solid» cellpadding=»6″ cellspacing=»0″ border=»0″>
![]()

Сообщения: 14917
Благодарности: 2129
![]()
Сообщения: 1078
Благодарности: 193
» width=»100%» style=»BORDER-RIGHT: #719bd9 1px solid; BORDER-LEFT: #719bd9 1px solid; BORDER-BOTTOM: #719bd9 1px solid» cellpadding=»6″ cellspacing=»0″ border=»0″> » width=»100%» style=»BORDER-RIGHT: #719bd9 1px solid; BORDER-LEFT: #719bd9 1px solid; BORDER-BOTTOM: #719bd9 1px solid» cellpadding=»6″ cellspacing=»0″ border=»0″>
![]()
Сообщения: 1078
Благодарности: 193
Сообщения: 28
Благодарности:
Источник
Plug and Play
Наверное, каждый пользователь компьютера слышал о таком понятии, как Plug and Play. Оно уже достаточно давно вошло в обиход повседневного языка компьютерщиков. Несмотря на простоту перевода, далеко не все разбираются в теме «Plug and Play — что это такое?». Попробуем рассмотреть этот вопрос несколько подробнее.
Plug and Play — что это такое?
Если переводить как мы видим, то Plug(подключить, присоединить), Play(играть).
Иным словами, при подключении к компьютеру какого-либо нового (еще не присутствовавшего в системе) устройства оно определяется автоматически. При этом после установки компонента его можно использовать в работе сразу же, минуя какие-либо ручные манипуляции по установке для него программного обеспечения в виде тех же драйверов.
Основные принципы работы
Если говорить по простому. Когда подключаете к компьютеру новое устройство вы видите
Это как раз и происходит работа Plug and Play( PnP). Операционка автоматически обнаруживает драйвер в своей базе данных и устанавливает его на компьютер. В редких случаях драйвер придется искать в ручную или использовать посторонние программы.
Вот в этом и заключается вся суть PnP.
Служба Plug and Play
Если у вас не работает PnP, то скорее всего у вас отключена данная служба. Чтобы открыть включить ее:
1) Нажимаем правой кнопкой на «Мой компьютер» и выбираем управление

2) В появившемся окне разворачиваем «Службы и управления» и там жмем на службы. Должно появиться такое окно:

3) Здесь ищем по имени Plug and Play. Жмем 2 раза по ней и меняем тип запуска автоматически, и нажимаем запустить

4) После чего нажимаем применить и закрываем окошко. Служба будет включена и будет работать
![]()
Dragonid
Меня зовут Владимир, и я являюсь разработчиком сайта и YuoTube-канала «Помощь с компьютером». Моя цель помогать всем у кого возникают проблемы или вопросы, связанные с ПК. Я стараюсь развиваться всесторонне и люблю получать новые знания. Знать всё невозмо Смотреть все записи автора Dragonid
Источник
Adblock
detector
» width=»100%» style=»BORDER-RIGHT: #719bd9 1px solid; BORDER-LEFT: #719bd9 1px solid; BORDER-BOTTOM: #719bd9 1px solid» cellpadding=»6″ cellspacing=»0″ border=»0″>
Лучший ответ
NOLS
Гуру
(3321)
11 лет назад
панель управления – администрирование. Она включается автоматически
Остальные ответы
Николай
Оракул
(85021)
11 лет назад
Это технология “plug and play”. Её включать не надо, она просто имеет место быть. В переводе с английского – полключи и играй.
Андрей
Высший разум
(267492)
11 лет назад
Начиная с Win-95 и Win-2000 ничего включать не требуется. Все и так работает.
-
MiniTool
-
MiniTool News Center
- How to Enable Plug and Play Service on Windows 10/11?
By Aurelie | Follow |
Last Updated April 10, 2023
![]()
In this post, we will show you what Plug and Play is and how to enable Plug and Play in Windows 10/11. To measure disk performance, system security, data integrity & protection, you can go to MiniTool Website to pick the corresponding software.
What Is Plug and Play Windows 10?
Plug and Play (also known as PnP or PlugPlay) is used to describe a service in Windows that recognizes the devices as soon as they are connected without any physical configuration or user intervention. For example, if you enable this service, your computer can recognize and adjust hardware changes and devices plugged such as memory cards, hard drives, USB flash drives, Fire-wire-powered devices and more with little or no input from a user.
The PlugPlay service is using the umpnpmgr.dll file that is located in the C:Windowssystem32 directory. When this service is started, it is running as LocalSystem in a shared process of svchost.exe along with other services.
If your computer cannot recognize the hardware you plug in or the hardware, hard drive or USB flash disk is connected improperly, the plug-and-play device might be disabled and that will cause instability on your operating system. Therefore, to protect your data, we sincerely advise you to back up your data with a reliable backup software – MiniTool ShadowMaker.
Free Download
How to Enable Plug and Play Windows 10?
Plug and Play will be started only if the user, an application or another service starts it. Enabling this feature is very easy. At times, when you find the Safely Remove Hardware icon is missing, you can check if this service is running properly. Here’s how to enable Plug and Play service Windows 10:
Step 1. Press Win + R altogether to open the Run box.
Step 2. Type services.msc in the Run box and click on OK to open Services.
Step 3. In Services, scroll down to find Plug and Play and right-click on it to choose Properties in the drop-down menu.
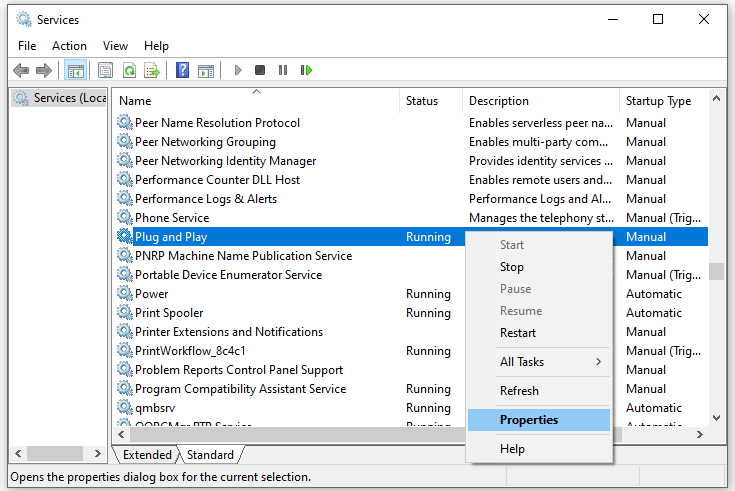
Step 4. Set the startup type to Automatic and hit Start.
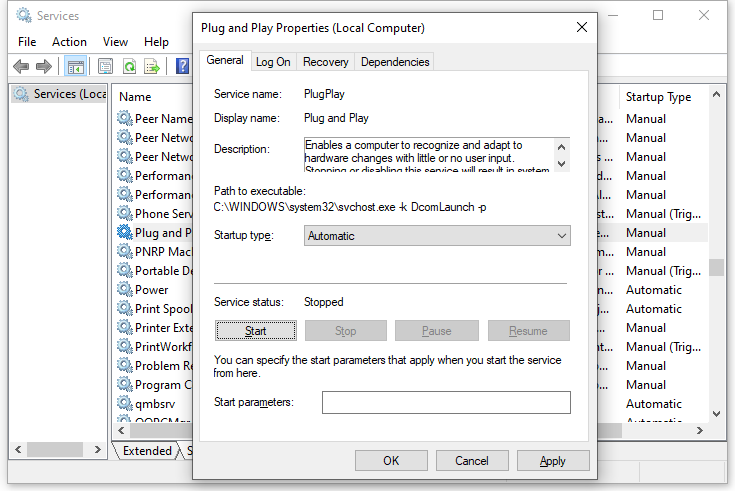
Step 5. Click on Apply & OK to save the changes.
How to Restore Default Startup Configuration of Plug and Play?
If you want to restore Plug and Play to its default startup configuration, please go through these instructions:
Step 1. Press Win + S to evoke the search bar.
Step 2. Type cmd to locate Command Prompt and right-click on it to choose Run as administrator.
Step 3. In the command window, type the following command and then hit Enter.
sc config PlugPlay start= demand

Step 4. After the process is down, type exit and hit Enter to close Command Prompt.
Step 5. Restart your computer.
Related article: hard-drive-removal-policy
Final Words
In summary, Plug and Play service allows your operating system to adapt to hardware changes with minimal intervention by a user. After enabling this service, you can add or remove the devices without manual configurations or any knowledge of computer hardware.
About The Author
![]()
Position: Columnist
Aurelie is a passionate soul who always enjoys researching & writing articles and solutions to help others. Her posts mainly cover topics related to games, data backup & recovery, file sync and so on. Apart from writing, her primary interests include reading novels and poems, travelling and listening to country music.
