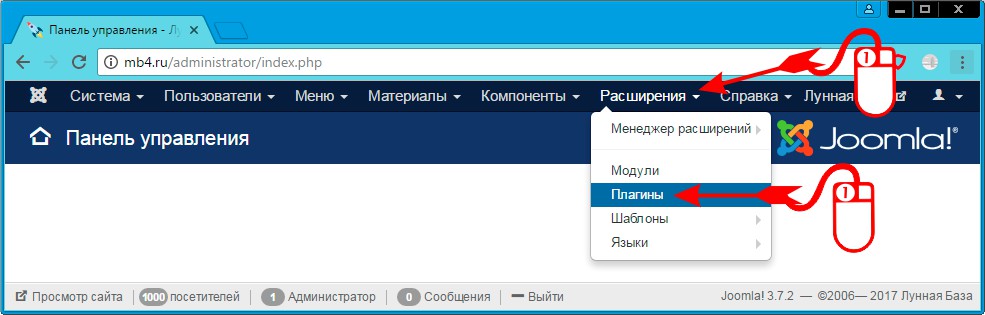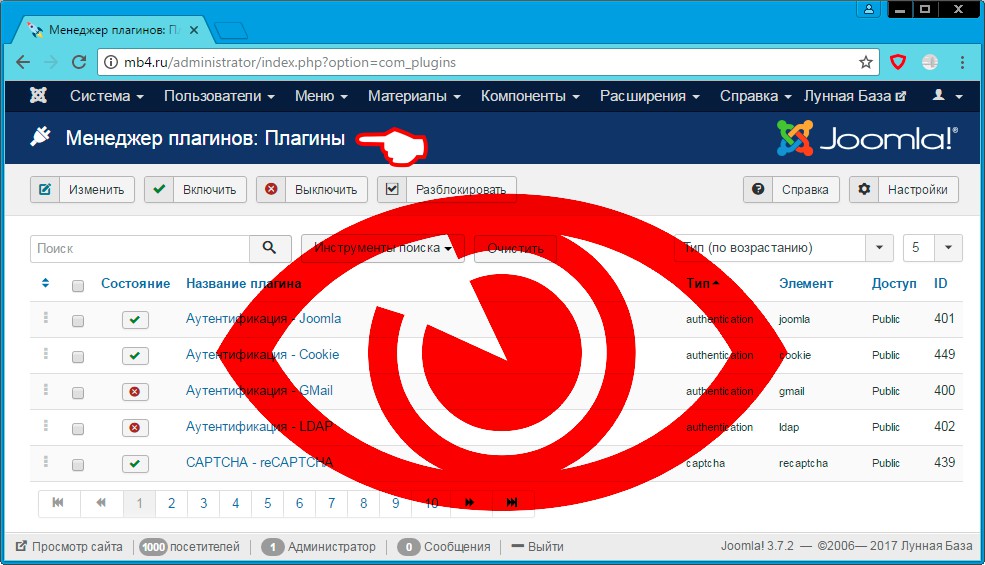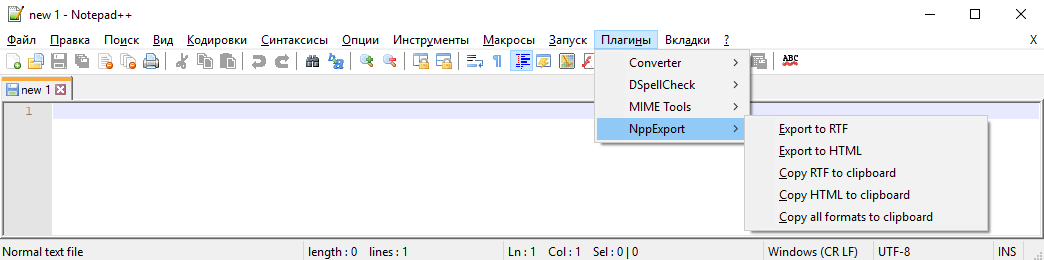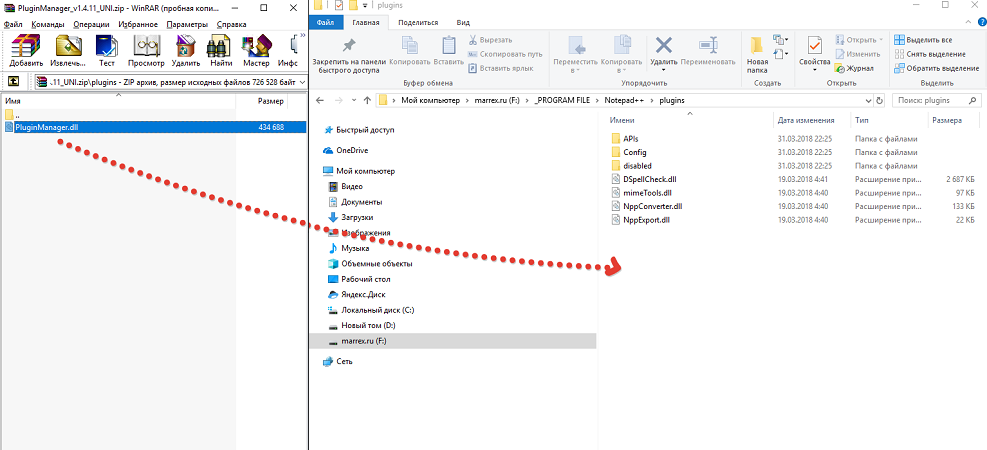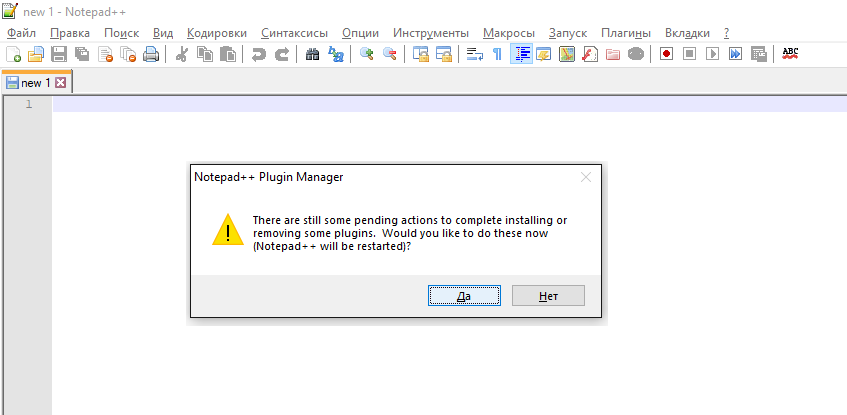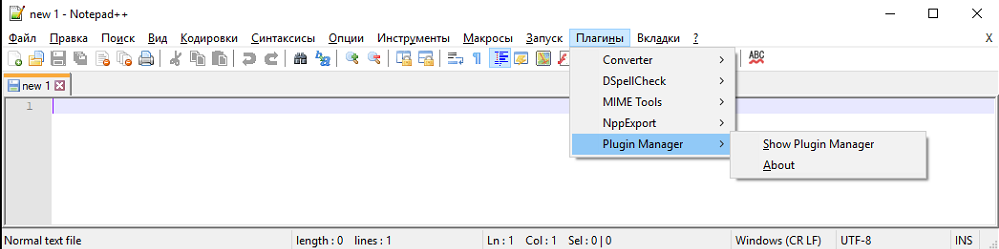Качаем этот архив. Разархивируем. Видим две папки:
- Updater
- Plugins
Из папки plugins копируем файл PluginManager.dll в папку с установленным редактором, по умолчанию это папка: C:Program FilesNotepad++plugins, после чего запускаем файл gpup.exe находящийся в updater. Далее запускаем редактор Notepad++ и проверяем появился ли менеджер плагинов во вкладке Плагины. Данный метод работает не всегда. К тому же не все плагины работают под 64 битной версией редактора.
Вариант второй: установка 32 bit
Удаляем через панель управления 64 битную версию. Затем, если осталась папка редактора (папка Notepad++), удаляем ее из C:Program Files. Идем в C:UsersUSERAppData и если там есть папка редактора удаляем ее. Скачиваем тут 32 битную версию.
Установка проходит в «два клика». Выбираем русский язык и нажимаем Далее, далее, далее. После чего устанавливаем с помощью менеджера плагинов (вкладка Плагины) все необходимые плагины. Для меня одними из лучших являются: плагин автосохранения autosave и плагин сравнения файлов compare.
Этот вариант 100% рабочий. С предыдущим вариантом – как повезет, не вникал в проблемы разработки notepad plugin manager 64 bit.
Дополнение от 22 декабря 2017 года
Архив для установки менеджера плагинов в редакторе Notepad++ в начале статьи предназначается для 64 битных версий редактора. Дублирую его и добавляю архив для 32 битных версий.
- Плагин менеджер x64
- Плагин менеджер x32
Перед установкой посмотрите, нет ли у вас уже существующего файла PluginManager.dll, в том числе скрытого в папке C:UsersUSERAppData… Если есть — обязательно удалите. Если не помогло и данное действие, удалите файл PluginManagerGpup.xml (предварительно сделал его резервную копию) и запускайте файл gpup.exe от имени администратора.
Так же, вам не обязательно скачивать последнюю версии редактора — скачивайте стабильные. Особых отличий вы не заметите. Ну кроме стабильной работы менеджера плагинов.
Используя сайт abuzov.ru, вы даете согласие на работу с cookie, Яндекс.Метрикой, Google Analytics для сбора технических данных.OKПодробнее
Встроенный в Windows текстовый редактор Блокнот малофункциональный и неспециализированный инструмент, способный работать только с ограниченным числом текстовых форматов. Поэтому каждый пользователь, считающий себя продвинутым, предпочитает ему Notepad++ — бесплатный, но куда более функциональный редактор с поддержкой нескольких вкладок, расширенного поиска, разных кодов программирования, создания макросов и собственного списка API.
Открыть и отредактировать с его помощью можно самые разные типы текстовых файлов, но есть и такие форматы, которые даже Notepad++ не по зубам. В таких случаях могут выручить плагины — небольшие подключаемые программные модули вроде Hex Editor Plugin. Это плагин, позволяющий просматривать файлы в Notepad++ в шестнадцатеричном формате. Несмотря на свой малый размер и кажущуюся неказистость, это очень мощный инструмент, открывающий перед пользователем массу возможностей, начиная от определения типа файла без расширения и заканчивая взломом программного обеспечения.
Работа с HEX-редакторами и сам крэкинг это отдельная тема, сегодня же просто посмотрим, как установить плагин, в данном случае Hex Editor Plugin. К сожалению, из-за показа спонсорской рекламы в 7,5-версии редактора был удален менеджер плагинов, через который, собственно, устанавливались расширения. Это не критично, установить плагин можно распаковав содержащий его архив в каталог C:ProgramFilesNotepad++Plugins, но лучше всё таки пользоваться менеджером.
Установка Plugin Manager
Но для начала давайте его вернем. Скачиваем со странички проекта ГитХаб github.com/bruderstein/nppPluginManager/releases версию менеджера той же разрядности, что и установленный Notepad++.
Распаковываем, закидываем папки plugins и updater в каталог C:Program FilesNotepad++ и перезапускаем редактор.
Затем переходим в меню «Плагины» и видим, что там появился новый пункт «Управление плагинами».
Открываем его и переходим в подменю Show Plugin Manager.
В открывшемся окне находим и отмечаем «HEX-Editor», жмем кнопку «Установить».
Notepad++ автоматически перезапустится.
Теперь вы можете открыть в редакторе любой файл, выбрать в списке плагинов установленный инструмент, после чего нечитаемое содержимое тут же предстанет перед вами в виде редактируемого шестнадцатеричного кода.
Аналогичным образом устанавливаются и другие плагины, правда, в некоторых версиях менеджера часть плагинов почему-то отсутствуют. Так, список плагинов в Plugin Manager версии 1.4.12, установленный для 64-разрядной Notepad++ на Windows 10 оказался не столь велик, как мы ожидали. Не было в нём и плагина «HEX-Editor».
Загрузка…
Плагины в Joomla — вещь полезная. Они обрабатывают информацию “на лету” по определённому событию. Если проще, то плагины позволяют расширить стандартные возможности движка Joomla, встраиваясь, подхватывая, внося изменения и отдавая управление обратно ядру Joomla. Но, вдаваться в тонкости работы плагинов пока не будем, в этой статье рассмотрим всего лишь, как попасть в «Менеджер плагинов» в админке Joomla 3.
Чтобы открыть «Менеджер плагинов» в админке Joomla 3, нужно воспользоваться Главным меню. Для этого кликаем левой кнопкой мышки на пункт «Расширения», а в выпавшем списке выбираем «Плагины»:
Таким образом попадаем в «Менеджер плагинов»:
Рассмотрим более подробно страницу «Менеджер плагинов»
В верхней части страницы расположены кнопки управления плагинами:
- «Изменить»
- «Включить»
- «Выключить»
- «Разблокировать»
- «Справка»
- «Настройки»
Чуть ниже идёт поиск (удобная фишка, позволяющая не только искать, но и фильтровать список отображаемых в админке плагинов). Рядом находится управление списком, который можно упорядочить по различным полям как по возрастанию, так и по убыванию. Ну и конечно можно настроить, сколько плагинов в списке выдавать на одну страницу. (Как настроить значение количества выдачи в списке по умолчанию описано в этой статье.)
Ниже идёт собственно список, имеющихся в системе плагинов. Этот список представлен в виде таблицы с полями:
- «Состояние»
- «Название плагина»
- «Тип»
- «Элемент»
- «Доступ»
- «ID»
Именно по этим полям и происходит сортировка выдачи списка, о которой говорилось выше. Однако, отсортировать можно ещё проще, кликнув по названию поля в заголовке таблицы. Для того, чтобы сменить направление сортировки с убывания на возрастание и обратно, нужно кликнтуть по названию поля вторично.
Ну и, основное: если известно, как называется плагин, то всё-таки проще всего его найти с помощью инструмента поиска, чем пролистывать весь список плагинов.
Заберите ссылку на статью к себе, чтобы потом легко её найти!
Выберите, то, чем пользуетесь чаще всего:
2018/03/31
Марат
657
0
notepad |
Установить менеджер плагинов Notepad, где скачать и как установить – этих вопросов мы сегодня коснемся!
Сначала нужно сказать, что когда я пользовался программой Notepad, то понятия не имел, что у этой программы есть такая вещь, как «менеджер плагинов Notepad» и какие кайфы она вам дает в работе с кодом.
Внимание!
Тема установки менеджера плагинов касается старых версий notepad, данную информацию, по установке менеджера плагинов для notepad не буду удалять, вы её можете посмотреть здесь.
В новой версии 2019 Notepad менеджера плагинов нет
Теперь это называется управление плагинами… и его не нужно устанавливать! Здесь можно скачать программу Notepad(Notepad++ 7.7.1 release) и несколько плагинов , либо с оф.сайта. Еще , … если интересно, то есть страница с разными версиями notepad .
Для старых версий notepad
Не имею информации до каких версий, но в какой-то момент, они, то отказались от менеджера плагинов – его нужно было устанавливать, но потом, вместо менеджера плагинов для Notepad, они просто вернули строчку – управление плагинами…
Друзья!
Мне очень нужны подписчики!
Пожалуйста подпишись на Дзене!
Заранее спасибо!
Начнем с того, что вам нужно посмотреть, и проверить – есть ли в вашей версии Notepad менеджер плагинов. Откроем программу – плагины и в самом низу должна быть строка- «менеджер плагинов». Если у вас её нет, то вам как раз нужна данная страница, чтобы этот менеджер для плагинов установить.
1.
Первое. Что нужно сделать – это скачать это «менеджер плагинов Notepad» – жмем здесь – PluginManager_v1.4.11_UNI.zip
Поскольку я установил себе 32 разрядную версию, то я выбрал первый вариант «UNI»
2.
Открываем архив и просто перетаскиваем содержимое папки «plugins» в точно такую же папку, которая находится в паке куда вы установили программу Notepad если вы не знаете, где у вас установлен, но есть ярлык Notepad на рабочем столе, то узнать можно здесь
И второй файл, который нужно перетащить из папки «updater» в точно такую же папку – это файл «gpup.exe» – Касперский ничего не нашел в этих файлах, так, что можно быть спокойным.
3.
Нужно перезапустить программу Notepad и выйдет такой вопрос –
«There are still some pending actions to complete installing or removing some plugins.
Would you like to do these now (Notepad++ will be restarted»
Нажимаем «да»
4.
Программа запустится и установится все, что нужно установить. После этого давайте посмотрим, установился ли наш «менеджер плагинов для Notepad» – как видим он у нас на том месте. На котором и должен находиться менеджер плагинов Notepad
Не благодарите, но ссылкой можете поделиться!
COMMENTS+
BBcode
As of Notepad++ version 7.5, plugin manager is no longer shipped with Notepad++
From the Notepad++ release notes:
You may notice that Plugin Manager plugin has been removed from the official distribution. The reason is Plugin Manager contains the advertising in its dialog. I hate Ads in applications, and I ensure you that there was no, and there will never be Ads in Notepad++.
A built-in Plugin Manager is in progress, and I will do my best to ship it with Notepad++ ASAP.
If the above doesn’t put you off, and you want to proceed and install the plugin manager anyway, it looks like there’s a GitHub repository for nppPluginManager – though I haven’t personally used it, so cannot comment on it’s validity.
The nppPluginManager installation instructions state:
To install the plugin manager, simply download (links below) the .zip, and place the PluginManager.dll file in the Notepad++ plugins directory, and the gpup.exe in the updater directory under your Notepad++ program directory. (e.g. “C:Program FilesNotepad++updater”)
In fact, if you prefer, you can just add the PluginManager.dll to the plugins directory, then do a reinstall of Plugin Manager from the plugin itself, which will place the file in the right place! Of course, if you’re already using an earlier version of the plugin manager, you’ll be able to just update from the update tab (or when you get the notification that the update has happened).
The GitHub repository also contains the latest release.