Здравствуйте, дорогие читатели нашего портала! Если вы читаете эту статью, значит, хотите узнать об одном простом и доступном способе передачи файлов с ПК на телефон или наоборот. Я уверена, что вы о нем знаете, а если нет, я расскажу, как подключить телефон к компьютеру через Блютуз.
Сразу скажу – Bluetooth технология используется повсеместно, беспроводной модуль встроен практически во все современные электронные девайсы. Преимущества:
- Устойчивость к помехам.
- Простота в использовании.
- Широкое применение.
- Доступная цена.
Тема несложная. Но если вдруг будут вопросы или проблемы, обязательно напишите в комментарии или онлайн-чат.
Содержание
- Настройка ПК
- Настройка смартфона и сопряжение
- Работа с файлами
- Задать вопрос автору статьи
Настройка ПК
О том, как проверить наличие технологии на ноутбуке, можно прочитать здесь.
Будем считать, что модуль Bluetooth есть на обоих устройствах. Чтобы подключиться к компьютеру через Блютуз, нужно активировать оборудование на ПК. Как это сделать, расскажу на примере Windows 10:
- Заходим в «Параметры Windows», выбираем раздел «Устройства».

- Откроется страница «Bluetooth и другие устройства», где вы увидите переключатель для включения/отключения функции.
- Переведите бегунок в состояние «Вкл.».

Дополнительные настройки подключения можно посмотреть в разделе справа «Другие параметры Bluetooth».

Здесь нужно включить обнаружение для подключаемого смартфона – поставить галочку у строки «Разрешить устройствам Bluetooth обнаруживать этот компьютер».

Подробные видео-инструкции смотрите тут:
Настройка смартфона и сопряжение
Теперь, чтобы подключить смартфон к компьютеру или ноутбуку по Блютуз, нужно включить модуль на мобильном телефоне. Как это делается знают все – опускаем шторку (свайпом по экрану сверху вниз) и нажимаем на значок «синего зуба». Теперь этот самый значок будет отображаться в уведомлениях сверху экрана.

Теперь нам нужно связать два девайса. Чтобы подключить телефон к компьютеру по Блютуз, нужно добавить мобильное устройство. Нажмите на плюсик сверху (там, где надпись: «Добавление Bluetooth или другого устройства»), выберите тип устройств – в нашем случае это Bluetooth.

Добавить смартфон можно через системный трей. ПКМ кликните по соответствующему значку и выберите пункт «Добавление устройства Bluetooth».
В новом окне появится название вашего смартфона. Выбираем его. На ПК нажимаем «Подключиться». На телефоне появится запрос на подключение. Нажмите «Сопряжение». При этом у меня на обоих устройствах появляется пин-код. Нужно, чтобы он совпадал на смартфоне и ПК.

После успешного подключения телефон появится на странице «Bluetooth и другие устройства». Теперь, как только на ПК и смартфоне будет активирован беспроводной модуль, сопряжение между ними будет происходить автоматически.
Ваш ноутбук под Windows 10 не видит устройства для Блютуз-подключения? Решение проблемы описано тут.
Работа с файлами
Теперь смотрите. Как подключить компьютер или ноутбук к телефону через Bluetooth мы знаем, осталось научиться передавать файлы. Все просто:
- Кликаем по «синему зубу» в системном трее.
- Выбираем нужное действие – отправить или принять файл.

- Если отправляем со смартфона, выбираем на ПК «Принять файл», жмем «Отправить», выбираем вариант «Bluetooth».
- Откроется список, выберите там свой компьютер и ждите окончания процесса.
- Если передаем файлы с ПК на телефон, выбираем «Отправить…», нажимаем на свой смартфон, жмем «Далее».
- Теперь нужно нажать «Обзор» и определить файлы на отправку.

О передаче файлов с запросом кода подтверждения следующее видео:
Все просто, правда? Хочу отметить, что мои инструкции подойдут и для Windows 7, можно смело пользоваться. Всем спасибо и пока!
Связать с компьютером можно все типы устройств Bluetooth, в том числе клавиатуру, мышь, телефон, динамики и т. д. Для этого на вашем компьютере должен быть установлен Bluetooth. У некоторых компьютеров, например ноутбуков и планшетов, есть встроенное устройство Bluetooth. Если в вашем компьютере его нет, к USB-порту компьютера можно подключить USB-адаптер Bluetooth.
Перед началом работы убедитесь, что ваш компьютер Windows 11 поддерживает Bluetooth. Дополнительные сведения о том, как проверка, см. в статье Устранение проблем с Bluetooth в Windows. Если вам нужна помощь по добавлению устройства без возможностей Bluetooth, см. статью Добавление устройства на компьютер с Windows.
Включение Bluetooth
Убедившись, что ваш Windows 11 компьютер поддерживает Bluetooth, необходимо включить его. Для этого выполните следующие действия.
-
В разделе Параметры: Выберите Пуск > Параметры > Устройства Bluetooth & , а затем включите Bluetooth .
-
В быстрых параметрах: Чтобы найти быстрый параметр для Bluetooth, щелкните значки сети, звука или батареи ( ) рядом с временем и датой в правой части панели задач. Выберите Bluetooth , чтобы включить его. Если он включен без подключенных устройств Bluetooth, он может отображаться как Не подключен .

Если вы не видите Bluetooth в быстрых параметрах, может потребоваться добавить его. Дополнительные сведения см. в разделе Уведомления об изменении и быстрые параметры в Windows 11.
Связывание устройства Bluetooth
-
Включите устройство Bluetooth и сделайте его обнаруживаемым. Порядок действий зависит от устройства. Осмотрите устройство или найдите инструкции на сайте производителя.
-
На компьютере щелкните значок “Сеть”, “Звук” или “Батарея ” ( ) рядом с временем и датой в правой части панели задач.
-
Выберите Управление устройствами Bluetooth в быстром параметре Bluetooth , а затем выберите свое устройство в разделе Не связано.

-
Следуйте дополнительным инструкциям, если они появятся, а затем выберите Готово.
Устройство Bluetooth и компьютер обычно будут автоматически связываться в любое время, когда они находятся в диапазоне действия друг друга при включенном Bluetooth.
Установление связи по Bluetooth с принтером или сканером
-
Включите Bluetooth-принтер или сканер и сделайте его обнаруживаемым. Порядок действий зависит от устройства. Осмотрите устройство или найдите инструкции на сайте производителя.
-
Выберите Пуск > Параметры > Устройства Bluetooth & > Принтеры & сканеры > Добавить устройство. Подождите, пока он найдет ближайшие принтеры, выберите нужный, а затем выберите Добавить устройство.
Если у вас возникли проблемы с установкой принтера или сканера, см. статью Устранение проблем с принтером или Установка и использование сканера в Windows.
Установление связи с устройством Bluetooth с помощью быстрой связи
Swift Pair в Windows 11 позволяет быстро связать поддерживаемое устройство Bluetooth с компьютером. Если устройство Bluetooth поддерживает быструю связь, вы получите уведомление, если оно находится рядом с вами, и сможете перевести его в режим связывания, чтобы сделать его обнаруживаемым.
-
Включите устройство Bluetooth, поддерживающее функцию быстрой связи, и сделайте его обнаруживаемым. Порядок действий зависит от устройства. Осмотрите устройство или зайдите на веб-сайт изготовителя, чтобы получить дополнительные сведения.
-
Если вы впервые используете Swift Pair, выберите Да при появлении запроса, если вы хотите получать уведомления и использовать Swift Pair.
-
Когда появится уведомление о том, что найдено новое устройство Bluetooth, нажмите кнопку Подключить.
Прежде всего убедитесь, что ваш компьютер с Windows 10 поддерживает Bluetooth. Дополнительные сведения о том, как это проверить, см. в статье Устранение проблем с Bluetooth в Windows 10. Если вам нужна помощь в добавлении устройства, не поддерживающего технологию Bluetooth, см. раздел Добавление устройства на компьютер с Windows 10.
Включение Bluetooth
Когда вы убедились, что ваш компьютер с Windows 10 поддерживает Bluetooth, вам нужно включить Bluetooth. Для этого выполните следующие действия.
В разделе Параметры: Выберите Пуск > Параметры > Устройства > Bluetooth & других устройствах и включите Bluetooth.
Включение Bluetooth в параметрах
В центре уведомлений: Центр уведомлений можно найти рядом с полем “Время и дата” на панели задач. На панели задач выберите центр уведомлений ( или ), а затем выберите Bluetooth , чтобы включить его. Если эта функция отключена, возможно, она отображается как Не подключено.
Если вы не видите Bluetooth в центре уведомлений, это можно изменить следующим образом.
-
Разверните “Быстрые действия” На панели задач выберите центр уведомлений ( или ) > Развернуть. Bluetooth должен отображаться здесь. Он будет отображаться как Bluetooth или Не подключено.
-
Добавьте Bluetooth в центр уведомлений. Выберите Пуск > Параметры > Уведомления системы > & действия > Быстрые действия. Перейдите к пункту Добавить или удалить быстрые действия и включите функцию Bluetooth.
Установление связи по Bluetooth с гарнитурой, динамиками или другим аудиоустройством.
-
Включите аудиоустройство Bluetooth и сделайте его обнаруживаемым. Порядок действий зависит от устройства. Осмотрите устройство или найдите инструкции на сайте производителя.
-
На компьютере выберите Пуск > Параметры > Устройства > Bluetooth & другие устройства > Добавить Bluetooth или другое устройство > Bluetooth. Выберите устройство и следуйте дополнительным инструкциям, а затем нажмите Готово.
Устройство Bluetooth и компьютер обычно будут автоматически связываться в любое время, когда они находятся в диапазоне действия друг друга при включенном Bluetooth.
Установление связи по Bluetooth с клавиатурой, мышью или другим устройством
-
Включите клавиатуру, мышь или другое устройство Bluetooth и сделайте их обнаруживаемыми. Порядок действий зависит от устройства. Осмотрите устройство или найдите инструкции на сайте производителя.
-
На компьютере выберите Пуск > Параметры > Устройства > Bluetooth & другие устройства > Добавить Bluetooth или другое устройство > Bluetooth. Выберите устройство и следуйте дополнительным инструкциям, а затем нажмите Готово.
Установление связи по Bluetooth с принтером или сканером
-
Включите Bluetooth-принтер или сканер и сделайте его обнаруживаемым. Порядок действий зависит от устройства. Осмотрите устройство или найдите инструкции на сайте производителя.
-
Выберите Пуск > Параметры > Устройства > Принтеры & сканеры > Добавить принтер или сканер. Подождите, пока компьютер найдет находящиеся рядом принтеры. Затем выберите нужный принтер и нажмите кнопкуДобавить устройство.
При возникновении проблем с установкой принтера или сканера см. разделы Устранение проблем с принтерами или Установка и использование сканера в Windows 10.
Установление связи с устройством Bluetooth с помощью быстрой связи
Быстрая связь в Windows 10 позволяет быстро связать поддерживаемое устройство Bluetooth с компьютером. Если устройство Bluetooth поддерживает быструю связь, вы получите уведомление, если оно находится рядом с вами, и сможете перевести его в режим связывания, чтобы сделать его обнаруживаемым.
-
Включите устройство Bluetooth, поддерживающее функцию быстрой связи, и сделайте его обнаруживаемым. Порядок действий зависит от устройства. Осмотрите устройство или зайдите на веб-сайт изготовителя, чтобы получить дополнительные сведения.
-
Если вы впервые используете Swift Pair, выберите Да при появлении запроса, если вы хотите получать уведомления и использовать Swift Pair.
-
Когда появится уведомление о том, что найдено новое устройство Bluetooth, нажмите кнопку Подключить.
-
После подключения нажмите кнопку Закрыть.
Прежде всего убедитесь, что ваш компьютер с Windows 8 поддерживает Bluetooth.
-
Включите устройство Bluetooth и сделайте его обнаруживаемым.
Способ его обнаружения зависит от устройства. Осмотрите устройство или найдите инструкции на сайте производителя.
-
Выберите Пуск > введите Bluetooth > выберите Параметры Bluetooth в списке.
-
Включите Bluetooth > выберите устройство > связывание.
-
Выполните все инструкции, которые появятся на экране. Если инструкций нет — все готово, вы подключены.
Устройство Bluetooth и компьютер обычно будут автоматически связываться в любое время, когда они находятся в диапазоне действия друг друга при включенном Bluetooth.
Прежде всего убедитесь, что ваш компьютер с Windows 7 поддерживает Bluetooth.
-
Включите устройство Bluetooth и сделайте его обнаруживаемым.
Способ его обнаружения зависит от устройства. Осмотрите устройство или найдите инструкции на сайте производителя. Включите устройство Bluetooth и сделайте его обнаруживаемым. Порядок действий зависит от устройства. Осмотрите устройство или найдите инструкции на сайте производителя.
-
Выберите Пуск
 > устройства и принтеры.
> устройства и принтеры. -
Выберите Добавить устройство, выберите устройство и нажмите кнопку Далее.
-
Выполните инструкции, которые появятся на экране. Если инструкций нет — все готово, вы подключены.
Устройство Bluetooth и компьютер обычно будут автоматически связываться в любое время, когда они находятся в диапазоне действия друг друга при включенном Bluetooth.
Совет: Если вы владелец малого бизнеса и хотите получить дополнительные сведения о настройке Microsoft 365, посетите раздел Справка и обучение для малого бизнеса.
Статьи по теме
-
Как использовать приложение “Проверка работоспособности ПК”
-
Устранение неисправностей Bluetooth-подключений в Windows
-
Добавление устройства на компьютер с Windows
-
Уведомления об изменениях и быстрые параметры в Windows
-
Установка и использование сканера в Windows
Нужна дополнительная помощь?
Нужны дополнительные параметры?
Изучите преимущества подписки, просмотрите учебные курсы, узнайте, как защитить свое устройство и т. д.
В сообществах можно задавать вопросы и отвечать на них, отправлять отзывы и консультироваться с экспертами разных профилей.
Найдите решения распространенных проблем или получите помощь от агента поддержки.
Содержание
- Как подключить смартфон к компьютеру через Bluetooth?
- Почему бы просто не использовать USB кабель?
- Как подключить смартфон и компьютер через Bluetooth
- Как передавать файлы между смартфоном и компьютером через Bluetooth
- Вывод
- Как подключить телефон к компьютеру с помощью Bluetooth
- Почему бы не использовать кабель для соединения телефона и компьютера?
- Как подключить компьютер к телефону через Bluetooth
- Как включить Bluetooth на Android или iOS
- Как включить Bluetooth в Windows 10
- Примечания по сопряжению по Bluetooth
- Как передавать файлы между телефоном и ПК с помощью Bluetooth
- Как подключить мобильный телефон к компьютеру через Bluetooth
- Как подключить телефон к компьютеру через Bluetooth: Видео
- Подготовка оборудования к подключению
- Поиск доступного для подключения оборудования для соединения по Bluetooth: Видео
- Сопряжение устройств
- Передача файлов с одного устройства на другое через Bluetooth: Видео
- Рекомендуем почитать:
- Как подключить телефон к компьютеру
- Подключение по USB
- Подключение смартфона на Android
- Подключение iPhone
- Подключение по Bluetooth
- Подключение по Wi-Fi
- Как подключить телефон к ноутбуку через Bluetooth без проблем?
- Настройка ПК
- Настройка смартфона и сопряжение
- Работа с файлами
Как подключить смартфон к компьютеру через Bluetooth?

Bluetooth представляет собой беспроводную технологию с малым радиусом действия.
Большинство компьютеров и практически все смартфоны оборудованы Bluetooth. Технология быстрая, надежная, а самая последняя версия является энергоэффективной, что достаточно важно для мобильных устройств. Короче говоря, Bluetooth – это удобный способ подключения устройств и передачи файлов между ними.
Давайте посмотрим, как вы можете подключать устройства через Bluetooth.
Почему бы просто не использовать USB кабель?
Конечно, подключение смартфона к компьютеру через USB кабель является более распространенным способом, но он не всегда возможен. Например, компьютер может не иметь свободный USB порт. Многие маленькие ноутбуки предлагают только один или два USB порта. Кроме того, у вас просто может не быть USB кабеля под рукой.

Какой бы ни была причина, подключение через Bluetooth является не более сложным процессом, чем через USB кабель. Если вы выполните первоначальную настройку, в будущем смартфон будет автоматически подключаться к компьютеру. Это очень удобно, если вы часто передаете файлы между смартфоном и компьютером.
Как подключить смартфон и компьютер через Bluetooth
Для того, чтобы подключить смартфон к компьютеру, вам нужно включить Bluetooth.
Большинство Android смартфоном имеют значок Bluetooth в выпадающем меню быстрых настроек. Если на вашем смартфоне нет такого значка, тогда перейдите в меню Настройки и включите Bluetooth.
Чтобы включить Bluetooth на Windows 7, вам нужно нажать на кнопку Пуск, затем выбрать «Устройства и принтеры». Дальше нажмите на «Добавить устройство», и подождите, пока компьютер обнаружит смартфон. Затем нажмите на кнопку «Далее».
Чтобы включить Bluetooth на Windows 10, нажмите на кнопку Пуск и введите «Bluetooth». Выберите «Настройки Bluetooth». Если Bluetooth выключен, включите его, затем выберите модель своего смартфона и нажмите на «Соединить».
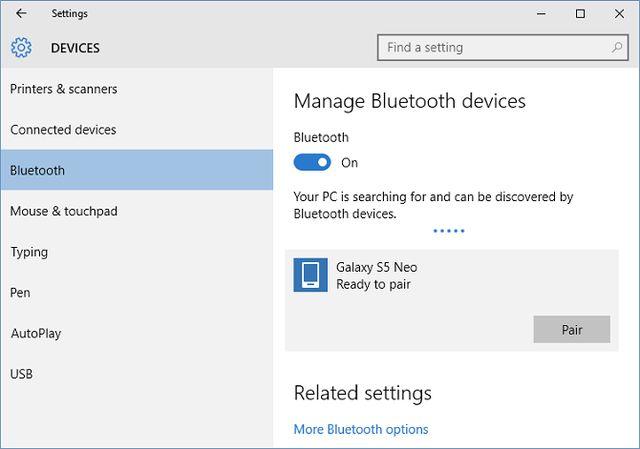
Следуйте инструкциям, которые появились на экране вашего компьютера или смартфона. Скорее всего, вам придется ввести пароль. После того, как вы это сделаете, смартфон будет автоматически подключаться к компьютеру. Все просто!
Соединение между смартфоном и компьютером будет происходить до тех пор, пока на одном из устройств не будет выключен Bluetooth. Как известно, Bluetooth является технологией малой дальности. На смартфонах дальность Bluetooth составляет порядка 10 метров, в то время как большинство ноутбуков или настольных ПК обеспечивают работу Bluetooth в пределах 100 метров.
Как передавать файлы между смартфоном и компьютером через Bluetooth
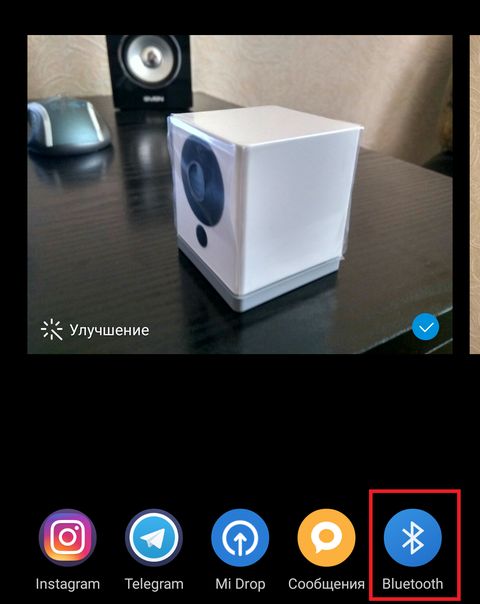
Если вы хотите передать какие-либо данные со смартфона на компьютер через Bluetooth, тогда откройте файл, после чего выберите опцию «Поделиться». Затем нажмите на иконку Bluetooth и выберите компьютер в качестве устройства, на который вы хотите отправить файл.
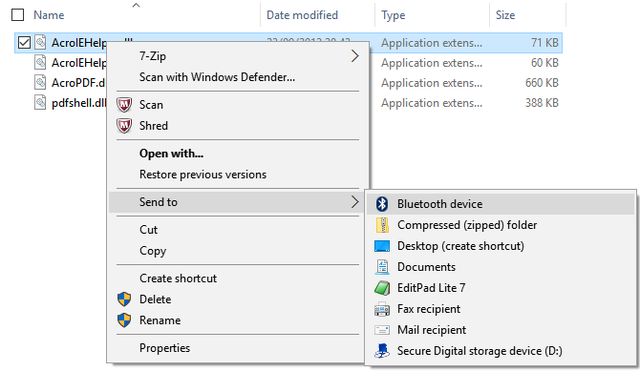
Если вы хотите передать файл с компьютера на смартфон, тогда щелкните правой кнопкой мыши на файл, затем выберите «Отправить» и «Bluetooth устройство». После этого откроется окно, в котором можно будет выбрать устройство, на которое вы хотите отправить файл. Подтвердите передачу файла на смартфоне.
Вывод
Каждый метод подключения смартфона к компьютеру имеет свои преимущества и недостатки. Bluetooth является одним из самых быстрых и удобных способов для передачи файлов между смартфоном и компьютером.
Источник
Как подключить телефон к компьютеру с помощью Bluetooth
Необходимо подключить телефон к компьютеру с помощью Bluetooth? Узнайте, как настроить соединение Bluetooth и передавать файлы.
Если вы мало использовали его в прошлом, вы упускаете его. Давайте посмотрим, как подключить ваш телефон к ПК с Windows через Bluetooth.
Почему бы не использовать кабель для соединения телефона и компьютера?
Хотя использование провода для соединения вашего ПК и телефона может быть более простым, это не всегда лучший выбор.
Например, на вашем ПК может не быть свободного порта USB. У многих небольших ноутбуков есть только один или два, или у вас может быть MacBook, у которого есть только порты USB-C. Даже на хорошо оборудованном настольном ПК все порты USB часто используются.
Кроме того, у вас может не оказаться под рукой подходящий тип кабеля или, возможно, вы уже используете кабель для зарядки телефона и хотите зарядить его как можно быстрее. Наконец, вы можете держать телефон вне поля зрения или избегать опасности свисающих проводов, особенно если вы находитесь в общественном месте.
Какой бы ни была причина, подключиться по Bluetooth довольно просто. После того, как вы завершите первоначальную настройку, она может быть даже автоматической при повторном подключении в будущем. Любой, кто часто передает файлы между своим телефоном и ПК, должен освоить Bluetooth.
Как подключить компьютер к телефону через Bluetooth
Для беспроводного подключения на обоих устройствах должен быть включен Bluetooth. Вот как это сделать.
Как включить Bluetooth на Android или iOS
Вы также можете перейти в Настройки> Подключенные устройства, чтобы получить доступ к настройкам Bluetooth.
На iPhone откройте Центр управления, проведя вниз от правого верхнего угла экрана, если у вас iPhone без кнопки «Домой». На моделях с кнопкой «Домой» проведите пальцем вверх от нижней части экрана. Коснитесь значка Bluetooth, чтобы переключить его.
Как включить Bluetooth в Windows 10
Примечания по сопряжению по Bluetooth
Если вы не можете заставить устройства найти друг друга, скорее всего, одно из них невозможно обнаружить. В целях безопасности большинство устройств Bluetooth транслируют себя только тогда, когда у вас открыты их параметры Bluetooth.
Дважды убедитесь, что вы включили Bluetooth и на своем телефоне, и на ПК, и не закрывайте описанное выше меню параметров Bluetooth во время сопряжения. Вы должны увидеть Теперь доступно для обнаружения как [Имя] или что-то подобное.
Соединение будет оставаться активным до тех пор, пока вы не отключите Bluetooth, не отключите устройства вручную, не выключите одно из них или не переместите их за пределы досягаемости. Точный диапазон Bluetooth зависит от устройства и зависит от качества вашего адаптера или чипа Bluetooth. В общем, вы можете ожидать, что соединение достигнет около 30 футов.
Как передавать файлы между телефоном и ПК с помощью Bluetooth
После того, как вы соединили телефон и компьютер по беспроводной сети, фактический процесс передачи файлов через Bluetooth будет довольно простым. Совместное использование с телефона на ПК обычно доступно на Android, поскольку устройства iOS используют для этого AirDrop.
Для передачи со своего телефона все, что вам нужно сделать, это выбрать файл в любом приложении, которое вы используете, и выбрать опцию, чтобы поделиться им. Точный метод зависит от приложения, но у большинства из них есть универсальный значок « Поделиться», который нужно искать.
Источник
Как подключить мобильный телефон к компьютеру через Bluetooth
Как подключить телефон к компьютеру через Блютуз? Этот вопрос встречается достаточно часто. Дело в том, что благодаря современным технологиям мы может свободно передавать файлы с мобильного на ПК. Причем делается это без использования каких-либо проводов.
Существует много разных технологий беспроводной связи, но наибольшим распространением пользуется Bluetooth. Несмотря на то, что эта связь достаточно старая, она все же не теряет своей актуальности и сегодня. Она имеет массу преимуществ. К примеру:
Другими словами, эта технология предельно проста и понятна для каждого и при этом она доступна абсолютно всем. Но, как же ее использовать?
Как подключить телефон к компьютеру через Bluetooth: Видео
Подготовка оборудования к подключению
Само собой разумеется, что оба устройства должны быть оснащены модулями беспроводной связи Bluetooth.
Более того, вам нужно включить обнаружение. Что бы это сделать на ноутбуке нужно войти в настройки модуля. Делается это следующим образом. Найдите значок Bluetooth в системном трее (нижний правый угол рабочего стола).
Нажмите на него правой кнопкой мышки и в появившемся меню выберите «Открыть параметры».
Во вкладке «Параметры» поставьте галочку в строке «Разрешить Bluetooth обнаруживать этот компьютер». После этого, перейдите во вкладку «Совместное использование». Здесь нужно поставить галочку в строке «Разрешить поиск, передачу и прием файлов». Немного ниже для удобства можно указать путь к папке, в которой будут сохраняться все принятые файлы.
Итак, ПК подготовлен и настроен. Теперь можно переходить к главному вопросу, как подключить телефон к компьютеру через Bluetooth.
Поиск доступного для подключения оборудования для соединения по Bluetooth: Видео
Сопряжение устройств
На мобильнике также следует включить обнаружение. Стоит отметить, что на Андроид смартфонах эта функция включается на определенное время (около 2 минуты). Другими словами, после включения обнаружения на смартфоне вам нужно успеть найти его на ПК не более чем за 2 минуты.
Итак, включили адаптер и обнаружение на смартфоне. Теперь нажмите на значок Bluetooth в системном трее PC правой кнопкой мыши. Выберите пункт «Добавить устройство».
В результате откроется окно в котором будет отображаться список доступных соединений. Выберите название вашего мобильного и нажмите «Далее».
После этого, на ноутбуке появиться сообщение с кодом. Этот код должен совпадать с тем, который появится в смартфоне. Если все совпадает, то подтвердите это на обоих устройствах.
Дальше, появится окно с сообщением, что подключение мобильного телефона к компьютеру через Bluetooth прошло успешно. Можете закрывать окно и использовать соединение в своих целях:
Для этого нажмите на значок Блютуз (в системном трее PC) правой кнопкой мышки и выберите пункт «Показать устройства».
Передача файлов с одного устройства на другое через Bluetooth: Видео

Работаю частным компьютерным мастером. Профессионально занимаюсь ремонтом компьютеров более 12 лет, как любитель с 90-х годов.
Два года проработал руководителем сервисного центра, специализирующегося на подключении абонентов к интернету и компьютерной помощи.
Рекомендуем почитать:
Поделитесь материалом в соц сетях:
Здравствуйте! После обновления до Windows 10 не появляется пункт “Управление” как на картинке http://bezprovodoff.com/wp-content/uploads/2016/11/56e853e6c0c496eae54c5be6-2
Драйвера поставил с сайта производителя. В свойствах показывает что телефон поддерживает эти функции.
Можно это как нибудь исправить? Спасибо!
Здравствуйте. Устройства сопряжение прошли? Но, при этом диалоговое окно для управления соединением не запускает, так? Могу предположить, что проблема в Windows 10. Здесь такой момент, драйвера с Windows 7 не будут работать в Windows 10. Поэтому вам нужно зайти на официальный сайт изготовителя вашего ноутбука, найти свою модель компьютера и скачать нужные драйвера, но которые были оптимизированы для работы Виндовс 10. Если таковых нет на сайте, то ваш ПК просто не предназначен для Windows 10. В таком случае просто откатите систему обратно к предыдущей версии Виндовс. Вообще по опыту скажу, что десятка – это сырой продукт, который будет допиливаться еще около года. Рекомендую вам подождать год и только потом обновлять систему и то, только в том случае, если есть поддержка от изготовителя вашего ноутбука. Например, у меня DV6 и компания HP не выпускает драйвера под Windows 10, поэтому я обновиться не могу, хотя Microsoft постоянно предлагает это сделать и говорит, что компьютер подходит для Виндовс 10. Только вот драйвера писать никто не хочет. Поэтому, если вам Microsoft предлагает обновиться, это еще не значит, что компьютер будет нормально работать. Уточните на официальном сайте изготовителя ноутбука, есть ли драйверы для него под WIndows 10.
Здравствуйте. Проблема та же. Все подключения прошел. Коды подключения совпали, подключения установлено, иконки активны. Отправка файла с телефона на ноут не проходит, показывает что файл не был отправлен. Ноут HP DV7 Windows 7. Даже был отключен антивирус (при включеном антивирусе интернет по Wi-Fi с ноута на телефон не раздается). С телефона на телефон файлы сбрасывал. Такое ощущение, что комп не пускает.
пункт “Управление” как на картинке так же отсутствует.
Источник
Как подключить телефон к компьютеру
Перед практически любым пользователем смартфона однажды встает задача подружить его с компьютером. Впоследствии смартфон можно использовать для передачи данных с карты памяти на ПК и обратно, в роли веб-камеры для видеосвязи в Skype и Facebook или в роли модема для беспроводного интернет соединения.

Подключить смартфон к компьютеру можно несколькими способами. Самыми распространенными вариантами подключения являются USB-кабель, Bluetooth и Wi-Fi. Каждый из них имеет свои плюсы и минусы, а потому в разных ситуациях можно прибегать и к разным вариантам. Если речь идет о передаче большого объема данных вроде фильма в HD, пачки новых альбомов или игрового дистрибутива, то проще всего воспользоваться USB-кабелем.
Подключение по USB

Подключение смартфона на Android
На смартфонах с Android процесс подключения прост, как забивание гвоздя: вам нужно лишь подключить смартфон к компьютеру с помощью стандартного кабеля (microUSB или USB C) и выбрать нужный режим подключения: накопитель, веб-камера или модем.
В случае с режимом накопителя на компьютере откроется доступ к внутренним каталогам мобильного телефона,как к обычным папкам Windows. Использование смартфона в роли веб-камеры или модема требует отдельных материалов с более детальным разбором.
Подключение iPhone
iPhone точно также соединяется с компьютером посредством USB кабеля. После установки и подключения на самом iPhone и в iTunes нужно подтвердить соединение.
Однако, зачастую бывают ситуации, когда USB кабеля нет под рукой либо просто хочется передать файлы по воздуху, не вставая с дивана. В таких случаях на помощь придут беспроводные сети — Bluetooth или Wi-Fi.
Подключение по Bluetooth

В первом случае нужно включить Bluetooth на самом смартфоне. Сделать это можно в выпадающем меню настроек (свайп сверху вниз), либо включить Bluetooth непосредственно в меню «Настройки».
Когда связь активируется, смартфон можно подключить к компьютеру. Для этого в «Пуске» нужно выбрать меню «Параметры» и найти в нем раздел «Устройства и принтеры» (прим: в Windows 10 это меню называется просто «Устройства»). Дальше нужно перейти в меню «Bluetooth», включить его, в появившемся списке выбрать модель своего смартфона и нажать «Соединить».

После этого на экране смартфона появится короткая инструкция подключения — например, ввести пароль для разрешения соединения. Выполните их и связь установится. Теперь можно смело передавать данные со смартфона на компьютер и обратно.
У этого способа есть несколько нюансов. В настольных ПК в отличие от ноутбуков нет встроенного Bluetooth-адаптера, поэтому его нужно приобретать отдельно. Немного отличается и процесс передачи файлов — вместо копирования из папки в папку для беспроводного копирования нужно воспользоваться функцией «Поделиться с помощью Bluetooth». Ну и смартфон не стоит убирать слишком далеко от компьютера, чтобы не разорвать соединение.
Подключение по Wi-Fi

Во-первых, необходимо, чтобы смартфон и компьютер были подключены к одной и той же сети. Во-вторых, для передачи файлов нужен специальный софт. На девайсах Apple это старый-добрый iTunes. Для телефонов на Android подойдут приложения ES проводник, AirDroid или MyPhoneExplorer.
Принцип работы у них практически идентичен. После запуска приложения и настройки соединения оно сгенерирует специальный адрес, который нужно будет скопировать в адресную строку «Проводника» на компьютере и нажать Enter. После этого содержимое памяти смартфона откроется в видео обычной папки.
Источник
Как подключить телефон к ноутбуку через Bluetooth без проблем?
Здравствуйте, дорогие читатели нашего портала! Если вы читаете эту статью, значит, хотите узнать об одном простом и доступном способе передачи файлов с ПК на телефон или наоборот. Я уверена, что вы о нем знаете, а если нет, я расскажу, как подключить телефон к компьютеру через Блютуз.
Сразу скажу – Bluetooth технология используется повсеместно, беспроводной модуль встроен практически во все современные электронные девайсы. Преимущества:
Тема несложная. Но если вдруг будут вопросы или проблемы, обязательно напишите в комментарии или онлайн-чат.
Настройка ПК
О том, как проверить наличие технологии на ноутбуке, можно прочитать здесь.
Будем считать, что модуль Bluetooth есть на обоих устройствах. Чтобы подключиться к компьютеру через Блютуз, нужно активировать оборудование на ПК. Как это сделать, расскажу на примере Windows 10:



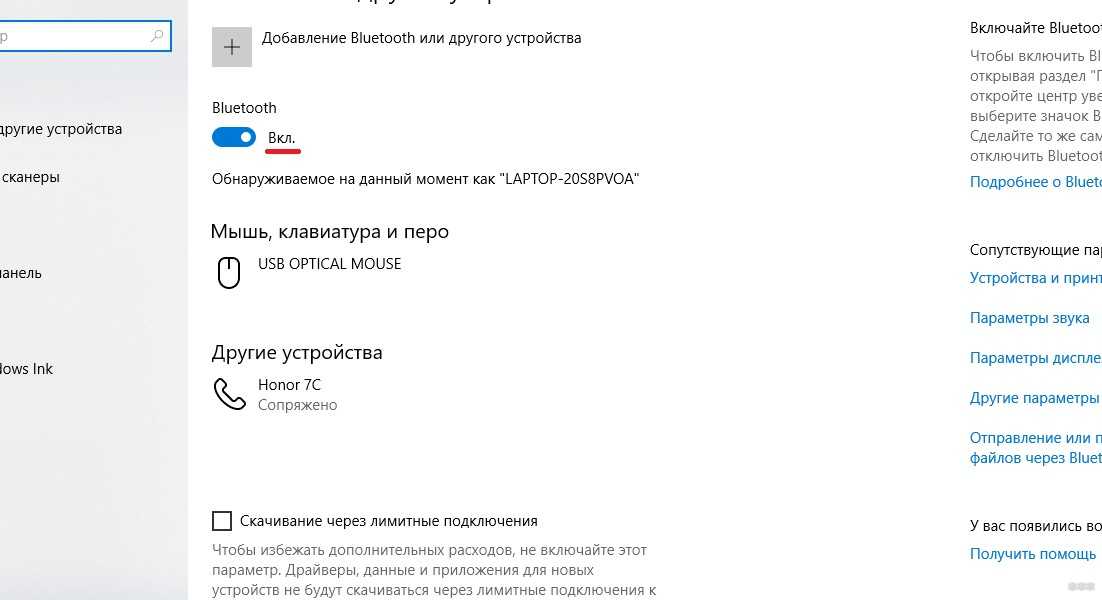
Дополнительные настройки подключения можно посмотреть в разделе справа «Другие параметры Bluetooth».


Здесь нужно включить обнаружение для подключаемого смартфона – поставить галочку у строки «Разрешить устройствам Bluetooth обнаруживать этот компьютер».


Подробные видео-инструкции смотрите тут:
Настройка смартфона и сопряжение
Теперь, чтобы подключить смартфон к компьютеру или ноутбуку по Блютуз, нужно включить модуль на мобильном телефоне. Как это делается знают все – опускаем шторку (свайпом по экрану сверху вниз) и нажимаем на значок «синего зуба». Теперь этот самый значок будет отображаться в уведомлениях сверху экрана.


Теперь нам нужно связать два девайса. Чтобы подключить телефон к компьютеру по Блютуз, нужно добавить мобильное устройство. Нажмите на плюсик сверху (там, где надпись: «Добавление Bluetooth или другого устройства»), выберите тип устройств – в нашем случае это Bluetooth.

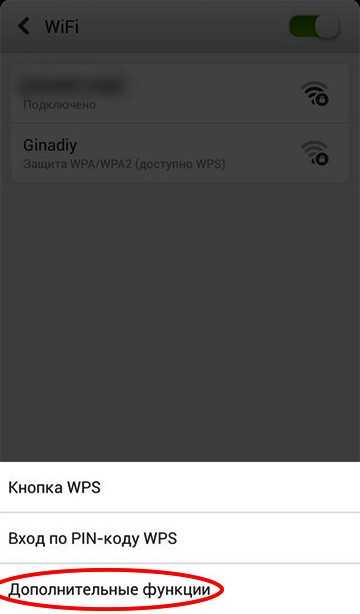
Добавить смартфон можно через системный трей. ПКМ кликните по соответствующему значку и выберите пункт «Добавление устройства Bluetooth».
В новом окне появится название вашего смартфона. Выбираем его. На ПК нажимаем «Подключиться». На телефоне появится запрос на подключение. Нажмите «Сопряжение». При этом у меня на обоих устройствах появляется пин-код. Нужно, чтобы он совпадал на смартфоне и ПК.


После успешного подключения телефон появится на странице «Bluetooth и другие устройства». Теперь, как только на ПК и смартфоне будет активирован беспроводной модуль, сопряжение между ними будет происходить автоматически.
Ваш ноутбук под Windows 10 не видит устройства для Блютуз-подключения? Решение проблемы описано тут.
Работа с файлами
Теперь смотрите. Как подключить компьютер или ноутбук к телефону через Bluetooth мы знаем, осталось научиться передавать файлы. Все просто:



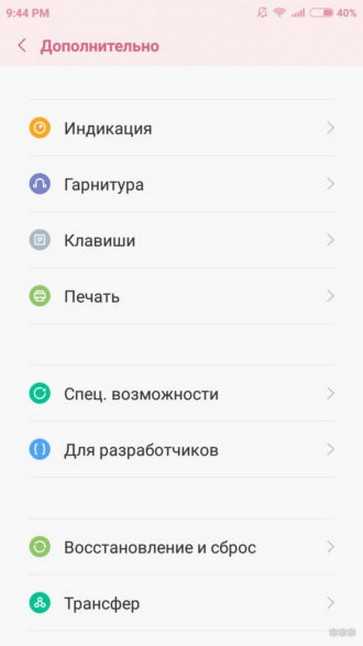
О передаче файлов с запросом кода подтверждения следующее видео:
Все просто, правда? Хочу отметить, что мои инструкции подойдут и для Windows 7, можно смело пользоваться. Всем спасибо и пока!
Источник
В ходе эксплуатации современного телефона регулярно требуется соединять его с ПК при помощи синего зуба. В частности, пользователи часто копируют с него файлы (видео, музыку документы и т.д.) и записывают на него различную информацию. Кроме того, иногда приходится раздавать с мобильного гаджета интернет на компьютер. Некоторые люди не знают, как нужно это правильно делать, поэтому в этой статье описаны инструкции по сопряжению телефона с ПК по блютузу и раздаче трафика по данному каналу. В ней также можно найти ответы на самые распространенные вопросы, возникающие при использовании блютуза.
Подготовка к подключению и сопряжение
Для подключения мобильного гаджета к ПК по Bluetooth, нужно подготовить оба устройства, а затем выполнить правильно сопряжение. Ниже все это детально описано и проиллюстрировано.
Настройка ПК
Сначала требуется включить Bluetooth связь на компьютере.
Делается это таким образом:
- Открываем «Параметры Windows» и выбираем там пункт «Устройства».
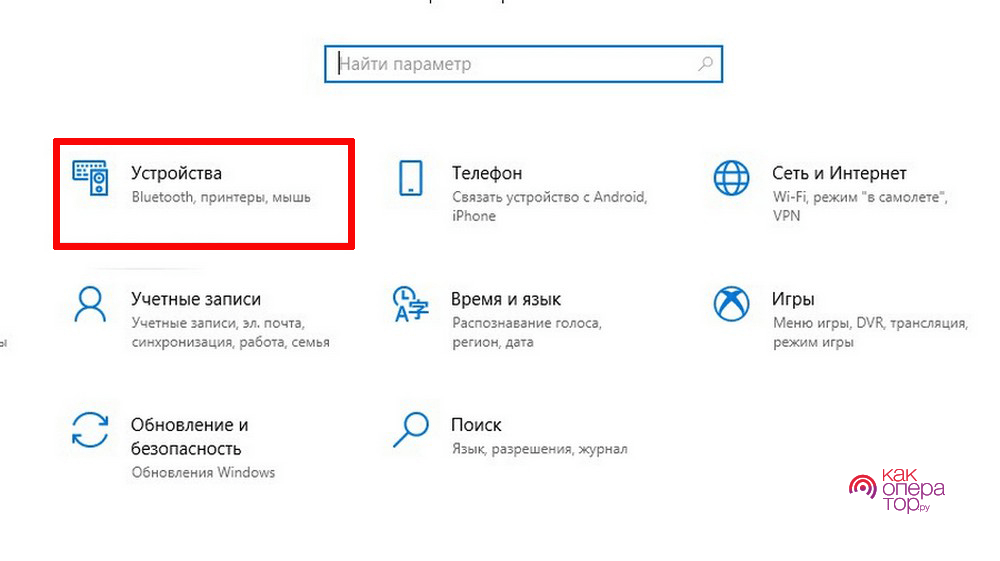
- В следующем окне нужно просто перевести соответствующий переключатель в активное положение.
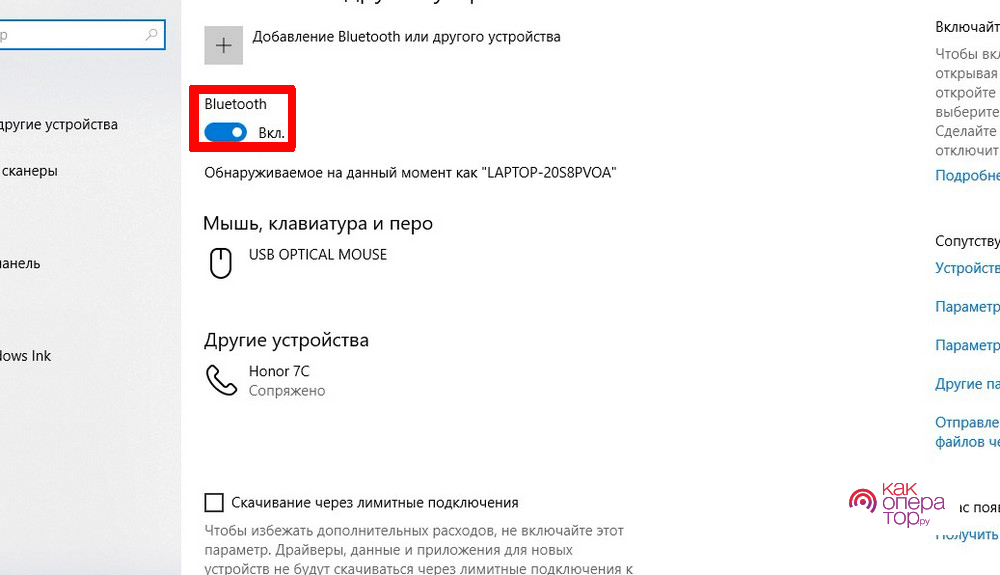
- Далее требуется открыть в правом блоке окна раздел «Другие параметры Bluetooth».
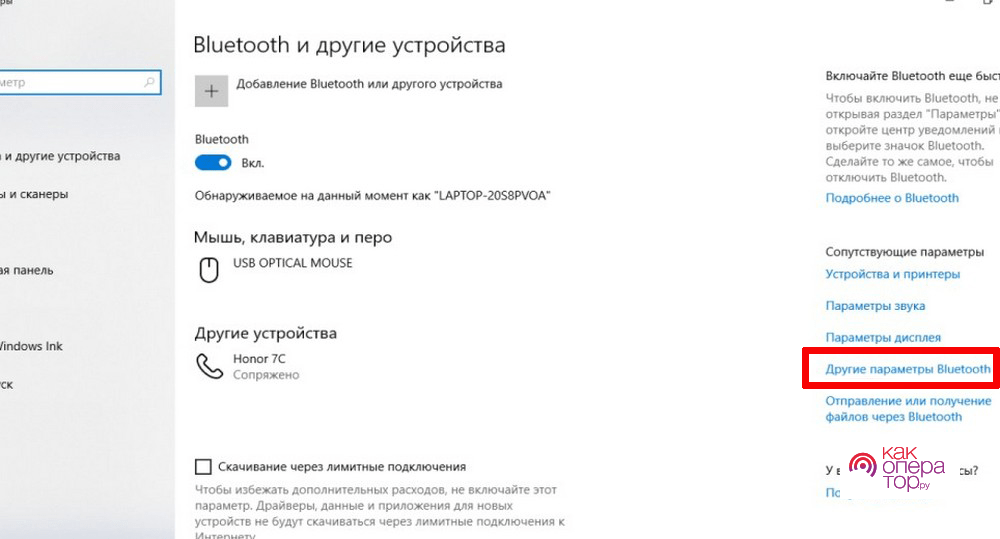
- Здесь требуется разрешить обнаружение ПК другими устройствами, как это сделано на этом скриншоте.
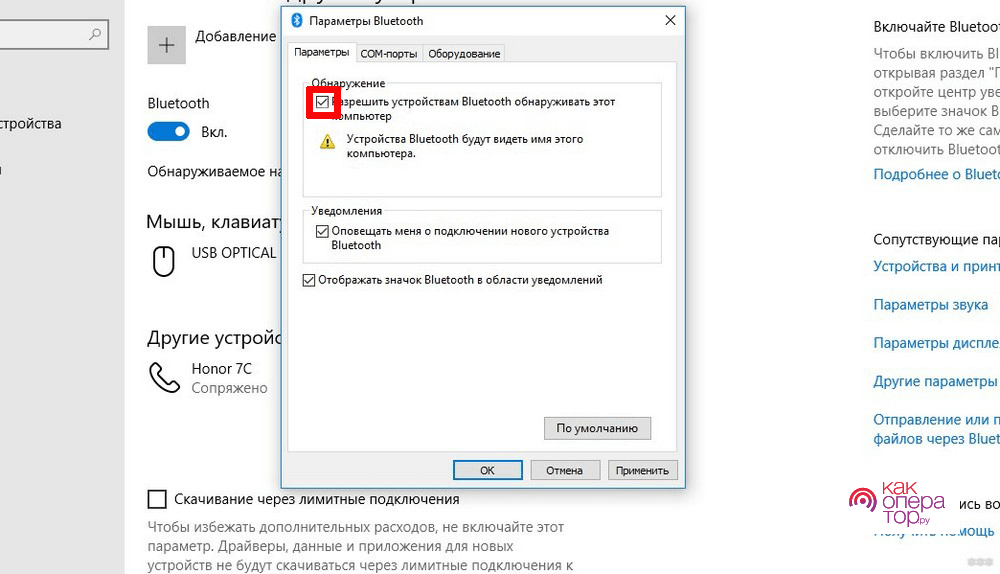
На клавиатуре ноутбуков/нетбуков для запуска Bluetooth модуля предусмотрены функциональные клавиши «Fn» и F1-F12 (на последних чаще всего размещена иконка в виде антенны). Комбинации кнопок для аппаратов определенных брендов указаны на данном изображении.
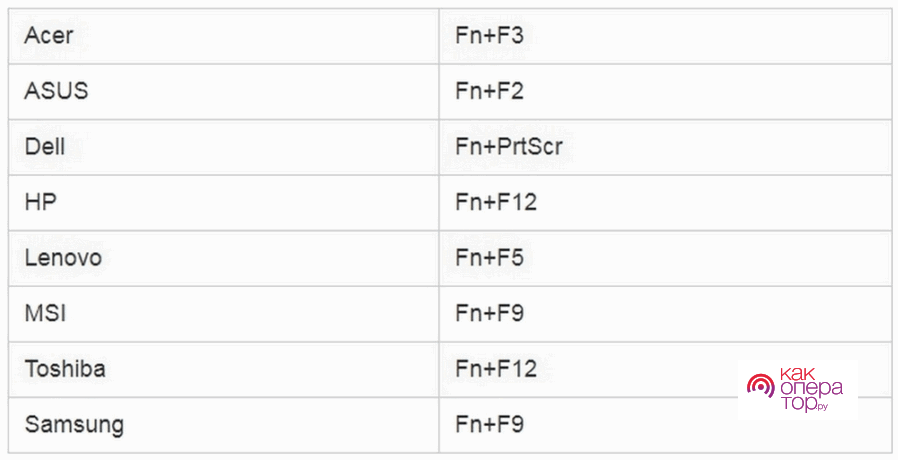
На некоторых аппаратах для этого предусмотрен рычажок, который расположен на переднем торце корпуса бука или сбоку.
Настройка смартфона
На телефоне тоже требуется включить Bluetooth связь, после чего выполнить успешное сопряжение.
Делается это так:
- Заходим в настройки устройства.
- Выбираем там пункт «Подключенные устройства».
- Нажимаем вкладку «Настройки подключения».
- Жмем строчку «Bluetooth».
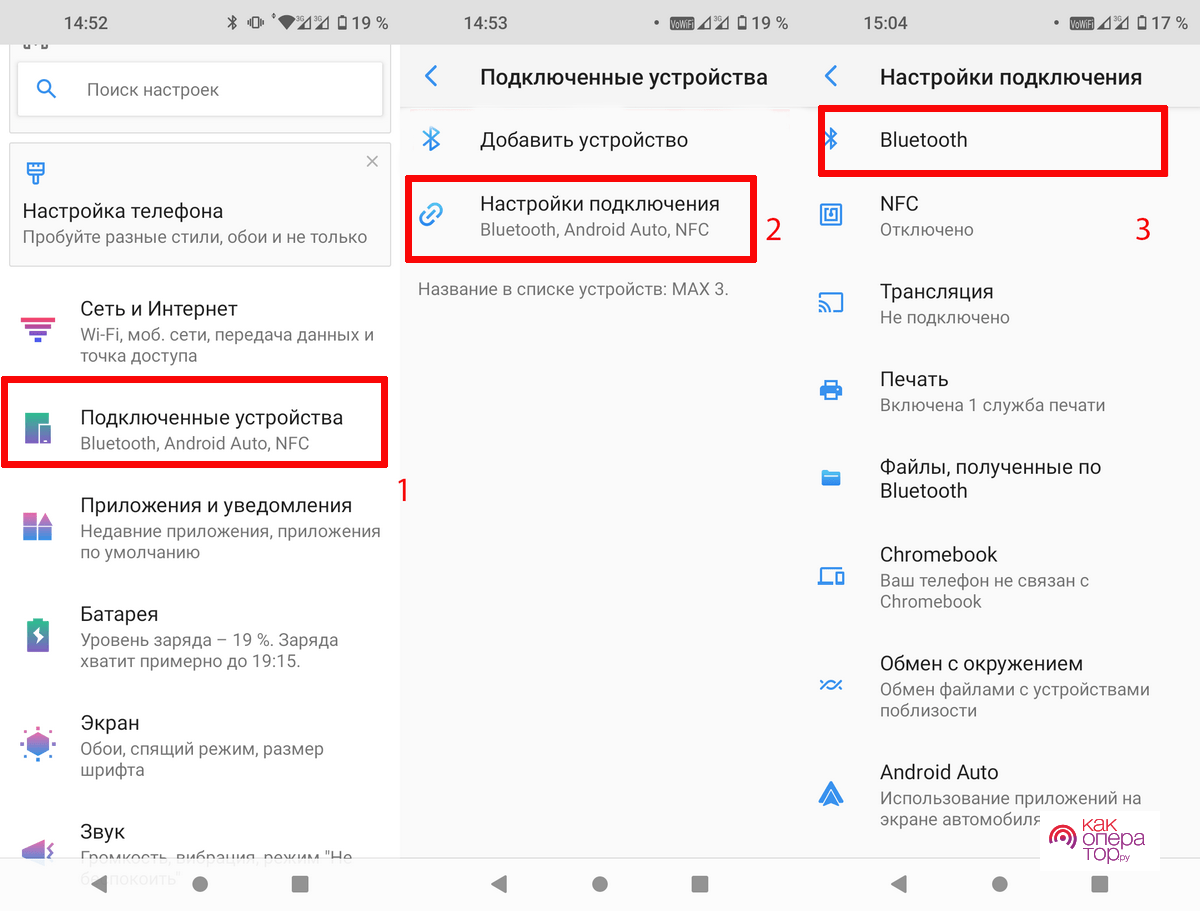
- Переводим ползунок в активное положение.
- Затем нажимаем вкладку «Добавить устройство».
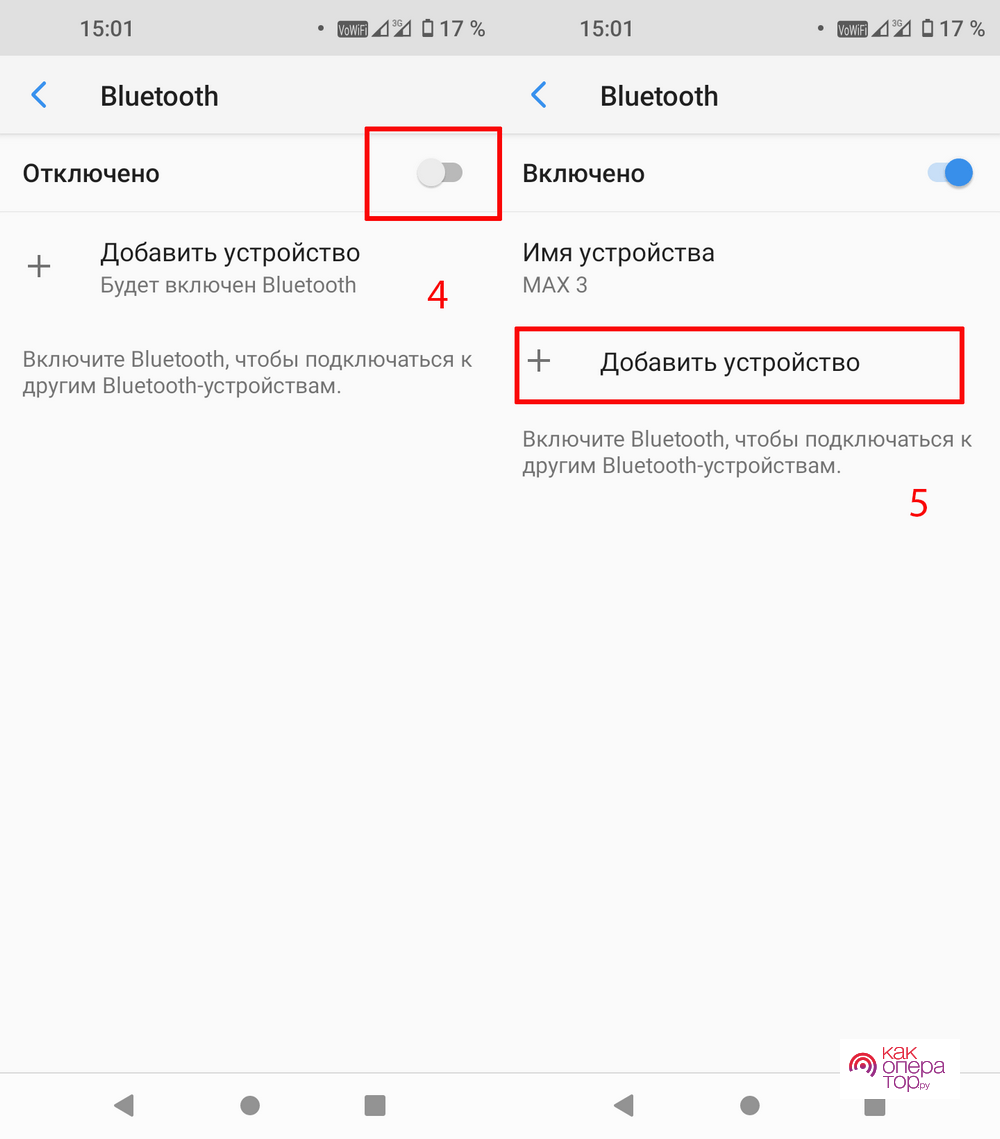
- Потом в списке найденных устройств выбрать нужное.
- Далее отобразится окошко с кодом сопряжения, в котором требуется нажать «Добавить» и можно разрешить доступ к контактам и журналу звонков с помощью галочки.
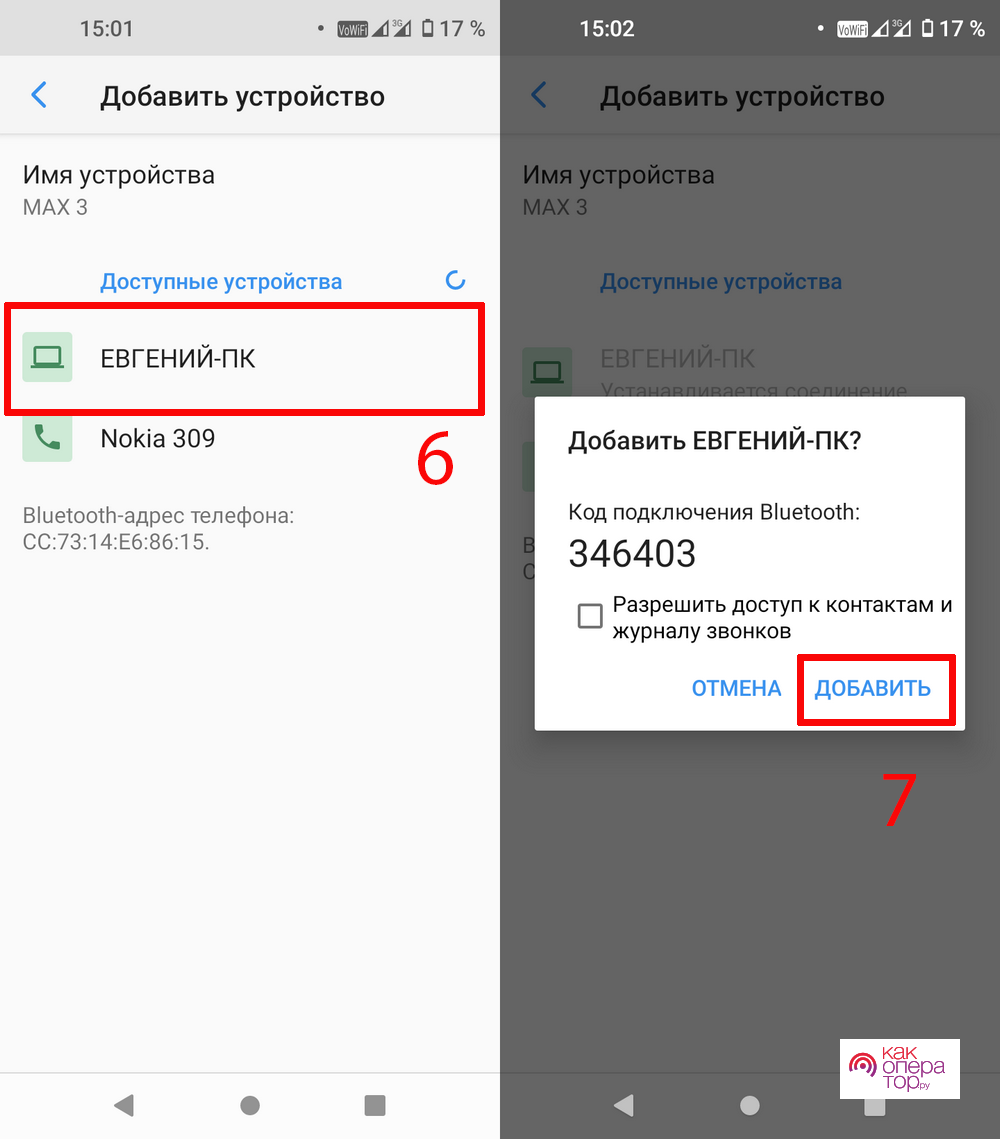
- После этого нужно подтвердить сопряжение на ПК.
- После выполнения этих действий в перечне сопряженных устройств смартфона отобразится ПК, поэтому можно будет быстро перекидывать на него различные файлы и выполнять другие действия.
Для успешного поиска старых телефонов, необходимо увеличить и отключить на них время видимости (по умолчанию гаджет виден 1-2 минуты).
Как передавать файлы по Bluetooth
Блютуз позволяет быстро перекидывать различные файлы с одного устройства на другое (установочные пакеты, видео, музыку, документы и т.д.), хотя большом количестве данных лучше использовать альтернативные способы.
На смартфоне это делается так:
- Открываем любой проводник на смартфоне. В рассматриваемом примере это ES File Explorer.
- Нажимаем и удерживаем в папке картинку, пока не появятся скрытые опции.
- В левом части нижней панели нажимает три точки, после чего отобразится список доступных действий.
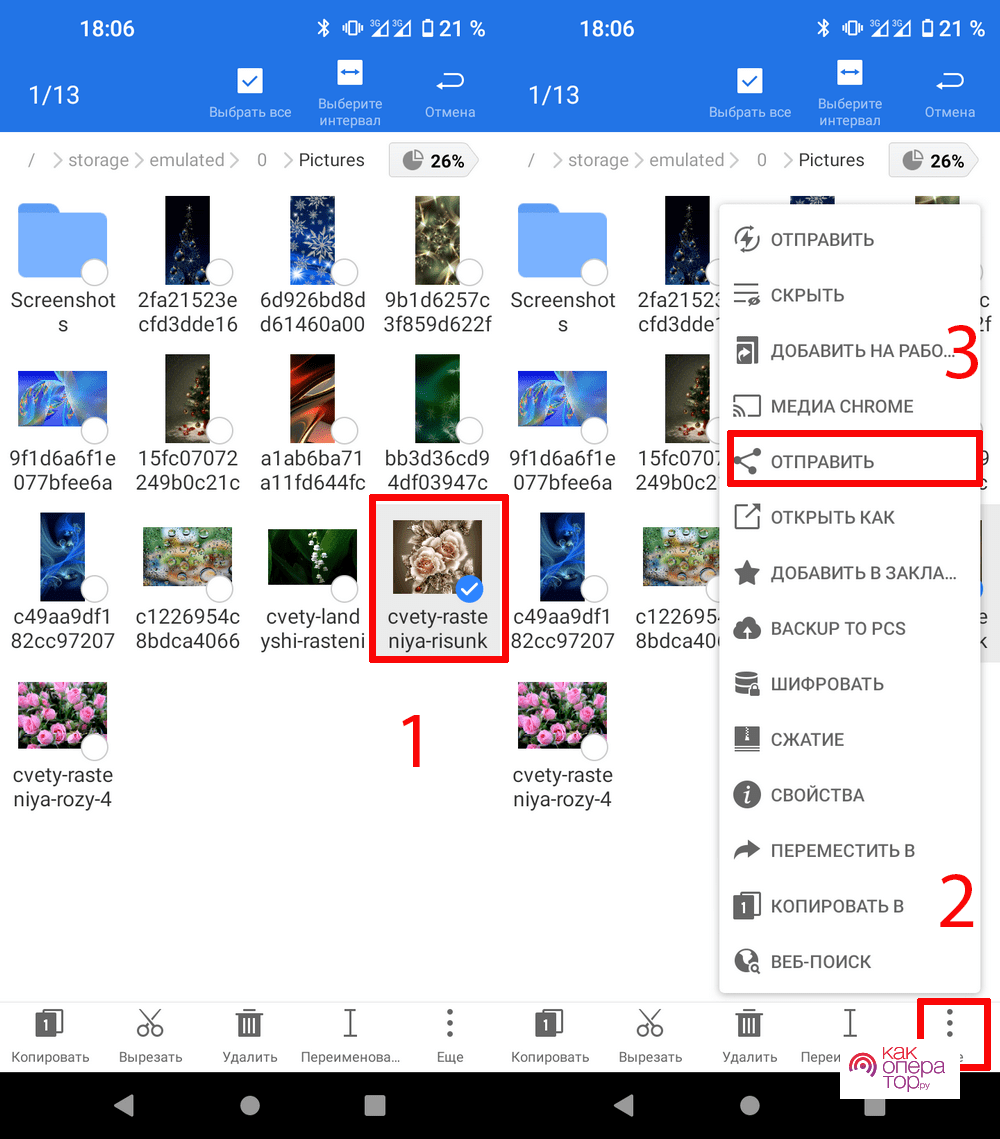
- Потом жмем пятую строчку «Отправить», затем пролистываем вниз открывшееся окно и выбираем там «Bluetooth».
- Далее откроется список доступных устройств, в котором выбираем нужное.
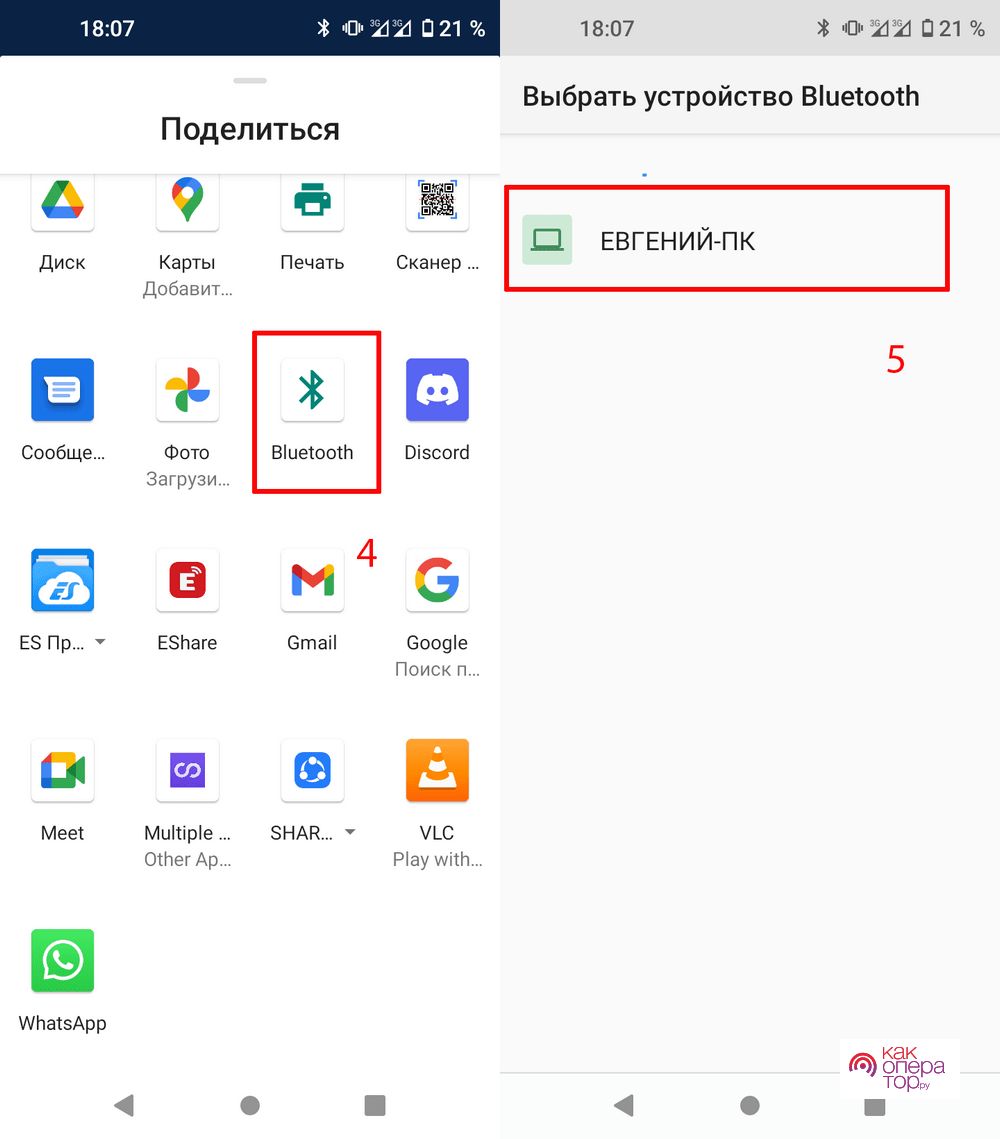
- Затем на ПК появится запрос на получение данного файла. Нужно просто щелкнуть по нему мышкой и разрешить прием этого файла.
- После чего он будет передан на компьютер. Если файл много весит, то нужно к смартфону подключить зарядное устройство, потому что на беспроводную связь уходит много энергии.
- После окончания данной процедуры файл можно сразу просмотреть и отредактировать на ПК, а затем распечатать на принтере.
Для передачи файлов с ПК требуется:
- Открыть стандартный проводник.
- Зайти в нужную папку.
- Выбрать в ней файлы для отсылки и нажать ПКМ.
- Затем в появившемся списке действий выбрать строчку «Отправить», а потом «Устройство Bluetooth».
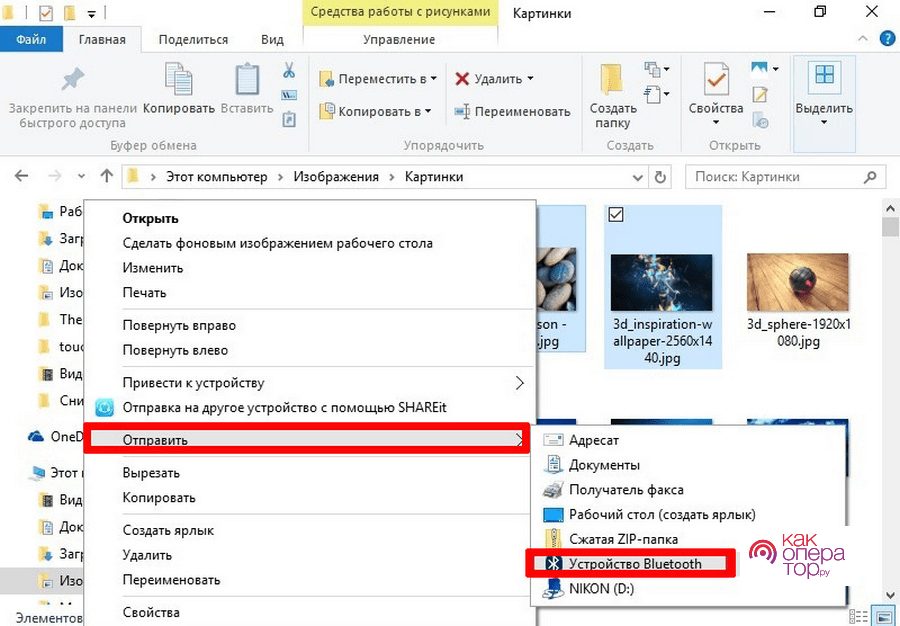
- Далее в списке устройств выбрать нужный гаджет.
- Потом на телефоне требуется подтвердить прием данных. Если соответствующее окошко не отобразиться на дисплее гаджета, то нужно искать запрос в шторке уведомлений.
- После чего файл будет передан на смартфон.
Скорость пересылки файлов по этому каналу небольшая, поэтому большие фильмы и альбомы желательно перекидывать по Wi-Fi или записывать на флешку. Можно это делать и с помощью идущего в комплектации USB шнура.
Как раздать интернет через Bluetooth с телефона на ноутбук
Иногда для выхода в глобальную сеть с ПК приходится предоставлять ему трафик по Bluetooth с мобильного гаджета.
Делается это так:
- Открываем настройки мобильного аппарата.
- Выбираем там «Сеть и Интернет».
- Затем выбираем в открывшемся списке «Точка доступа и модем».
- Потом требуется перевести ползунок в активное состояние напротив Bluetooth-модем.
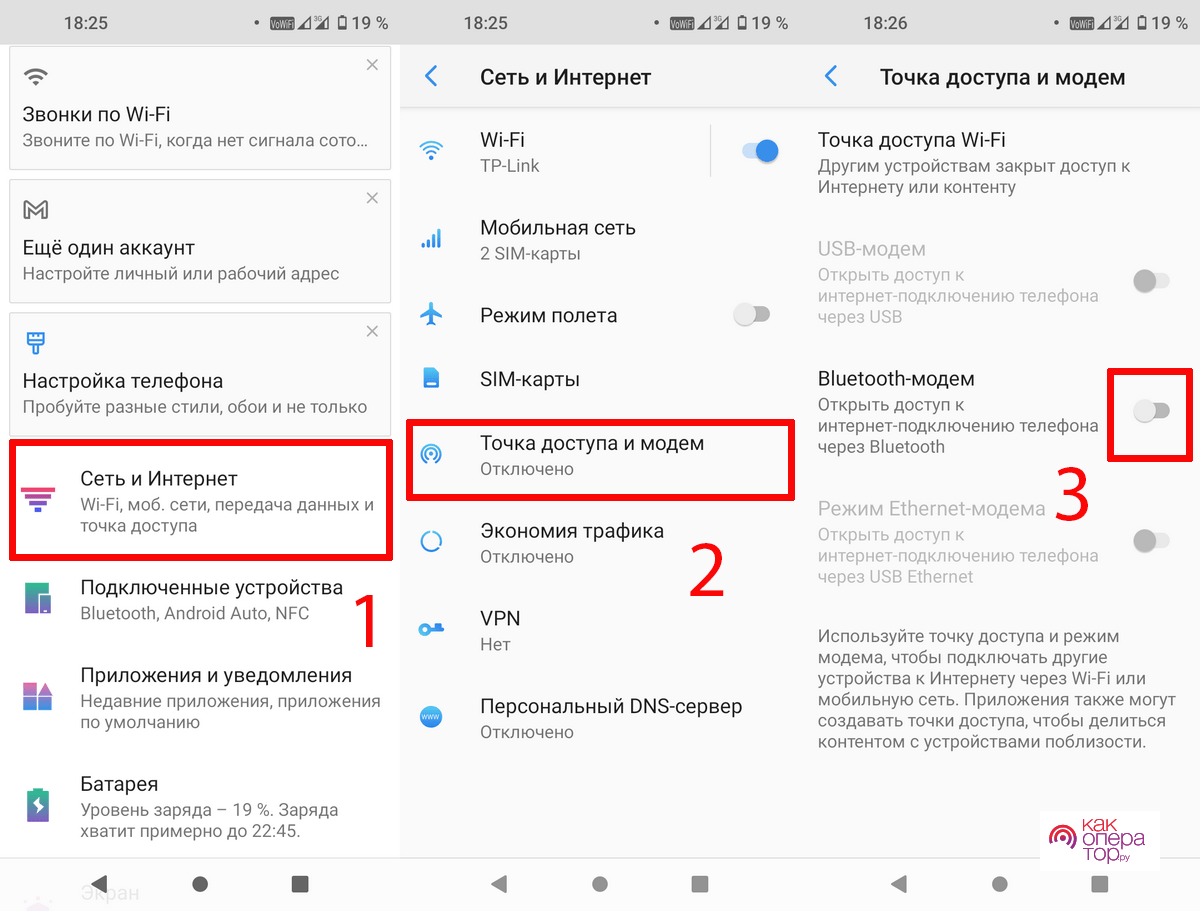
- Далее на ноутбуке нужно с помощью иконки синего зуба в нижнем трее открыть перечень сопряженных устройств. Нужно просто нажать на нее, затем выбрать строчку «Показать устройства Bluetooth».
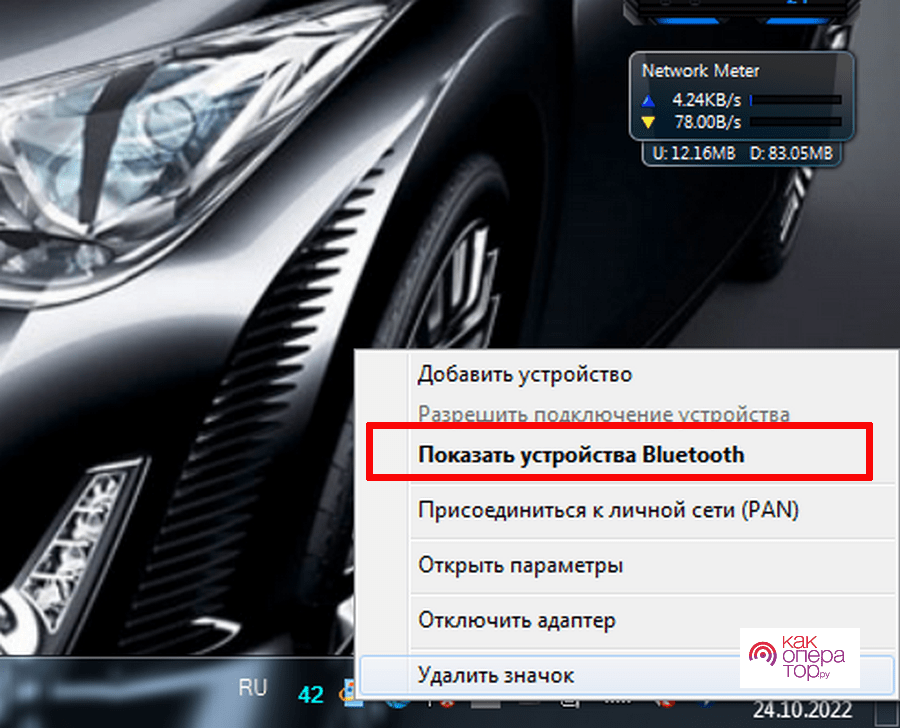
- Потом требуется выбрать данный гаджет и нажать «Подключить через»→«Точка доступа».
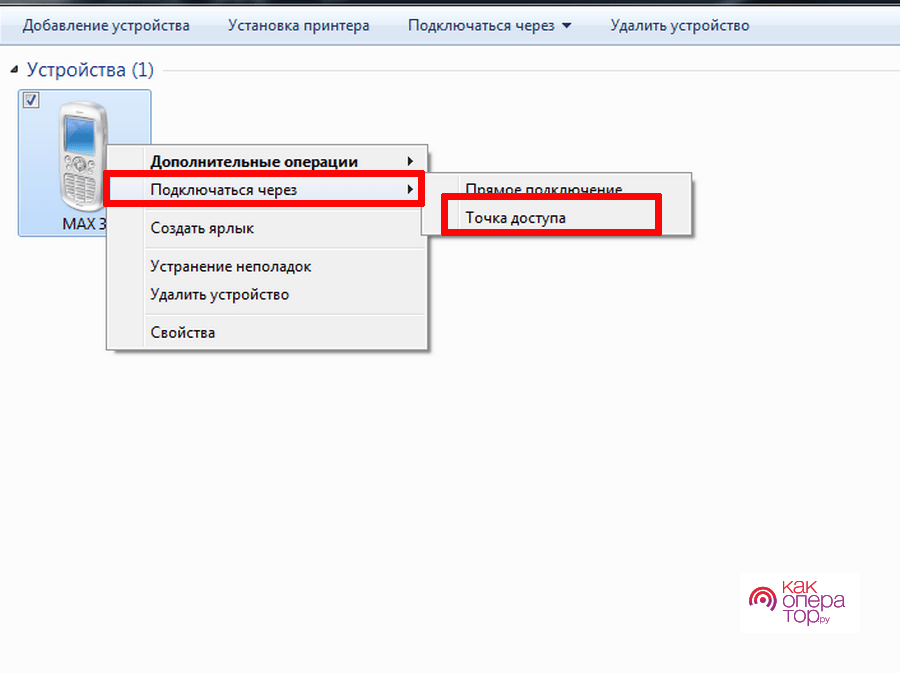
- После чего на ПК будет доступен выход в глобальную сеть, который позволит заняться привычным интернет-серфингом, играть в онлайн игры и общаться в любимых соцсетях.
Стоит отметить, что скорость загрузки страниц и выгрузки информации по синему зубу небольшая.
Перед раздачей интернета с мобильного гаджета нужно убедиться в количестве оставшегося трафика на вашем тарифе, хотя на некоторых предоставляется полный безлимит. Нужно также узнать у оператора, нет ли запрета на раздачу интернета на этом тарифе. Для этого нужно обратиться в службу поддержки по бесплатному номеру или задать вопрос в чате, который предусмотрен в личном кабинете.
Программы для синхронизации телефона и компьютера
Для синхронизации Андроид гаджетов с ПК в основном предусмотрено USB и WI-FI соединение, поэтому софта, работающего по Bluetooth протоколу мало. Ниже описано два приложения, позволяющие синхронизировать телефон с ПК с помощью этой беспроводной связи.
MyPhoneExplorer
Это функциональная и универсальная утилита, потому что позволяет управлять практически всему функциями гаджета, а также делать резервные копии и обмениваться файлами.
Основные достоинства:
- поддержка практически всех версий OS Андроид;
- сохранение истории синхронизации;
- работает с контактами и вызовами;
- позволяет перекидывать на устройство и в обратном направлении любые файлы;
- позволяет управлять смартфоном и создавать резервные копии;
- подключение устройства к ПК с помощью USB шнура, Вай-Фай или Блютуза;
- показывает нагрузку на ЦП, уровень сигнала мобильной сети и заряда аккумулятора.
- предусмотрено управление установленным софтом.
Недостатки:
- на некоторых аппаратах не работает.
Для синхронизации устройств с ее помощью необходимо:
- Установить утилиту на гаджет и ПК.
- Выполнить сопряжение устройств, как было описано ранее.
- Запустить приложение на мобильной аппарате и предоставить ему доступ ко всем данным.
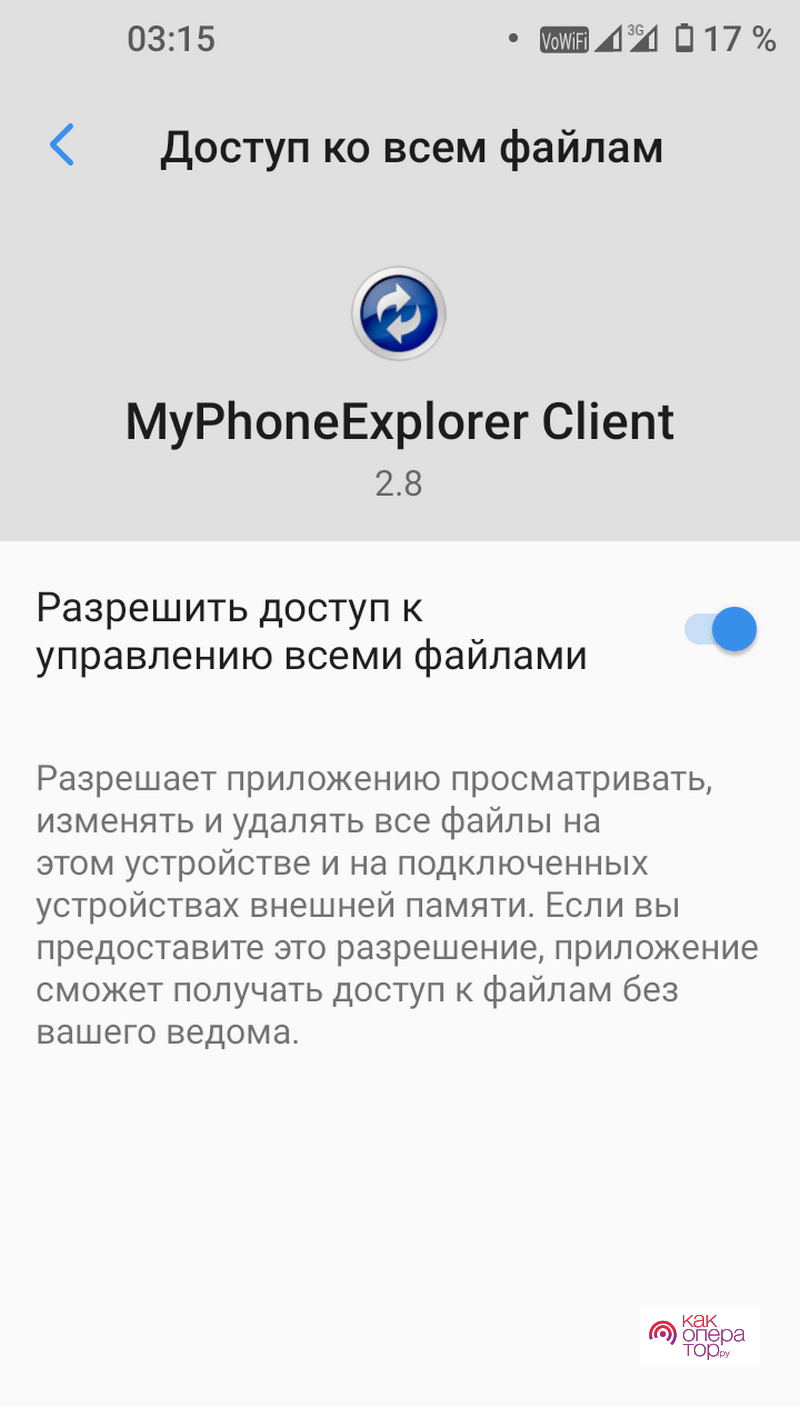
- Открыть компьютерную версию программы, затем нажать круглый синий значок синхронизации и указать тип соединения «Телефон с ОС Google Android»→«Соединение по каналу Bluetooth».
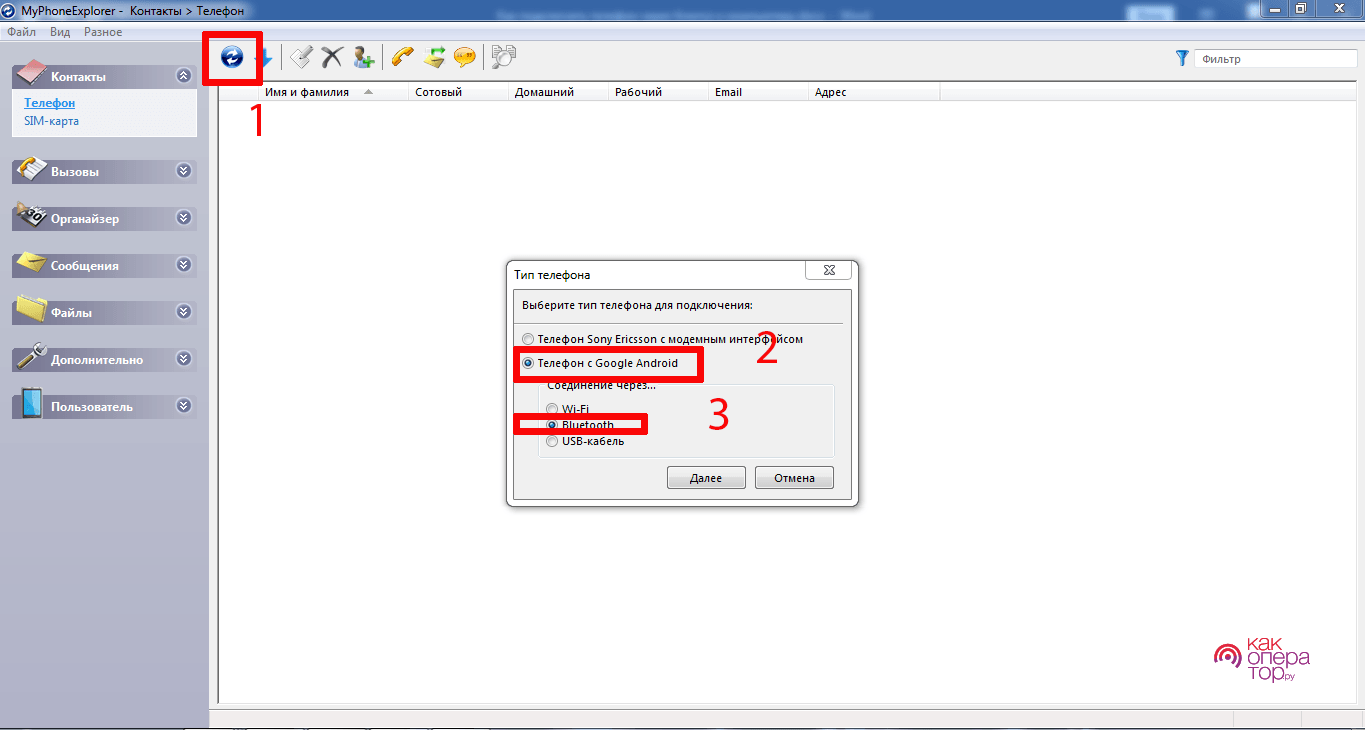
- Затем требуется выбрать нужный для подключения гаджет, а потом нажать «Дальше».
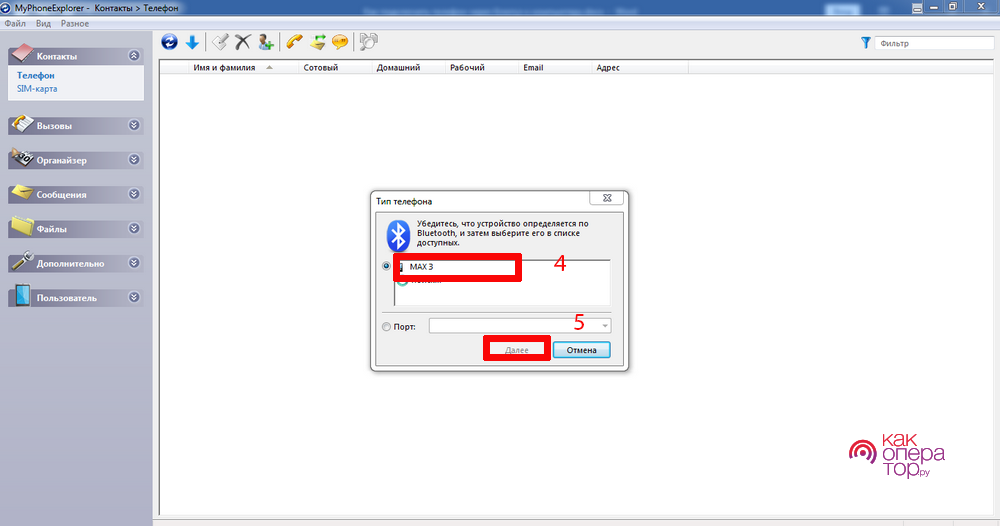
- Далее необходимо указать подходящее для устройства имя. В рассматриваемом примере указано заводское название.
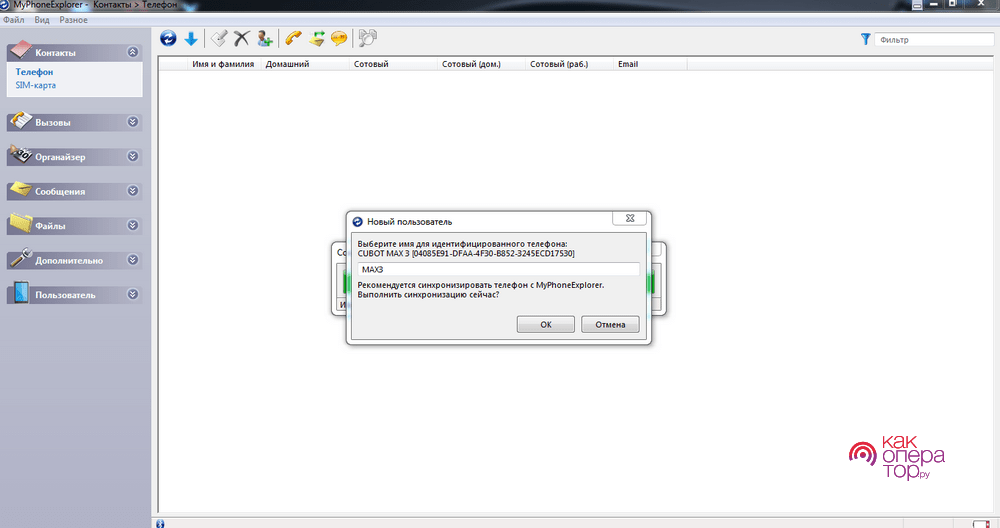
- Потом синхронизируются данные между устройствами, после чего можно будет выполнить любую доступную операции с телефоном (редактировать его список контактов, вызовов и SMS, копировать на него или с него файлы и т.д.). Можно будет также деинсталлировать на нем ненужные утилиты.
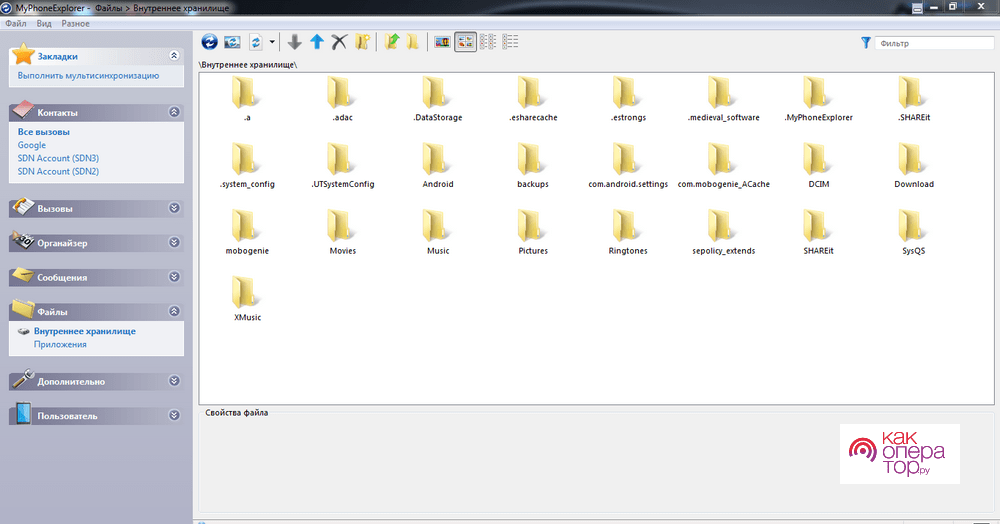
Для стабильной работы MyPhoneExplorer требуется разместить Андроид гаджет рядом с ПК, а также подключить к нему зарядник, потому что в процессе передачи тяжелых файлов будет быстро садиться батарея.
BlueSoleil
Данная многофункциональная утилита позволяет синхронизировать ПК со многими устройствами (смартфоны, компьютеры, наушники, видеокамеры, модемы и т.д.) по Bluetooth каналу.
Функционал BlueSoleil:
- обмена файлами между устройствами;
- поддержка VOIP;
- наличие виртуального COM порта;
- резервное копирование данных;
- управление телефонной книгой и списком SMS сообщений;
- раздача интернета на телефон;
- прослушивание стереозвука при воспроизведении мультимедийных файлов;
Основные достоинства:
- удобный интерфейс;
- просто настраивается;
- позволяет организовать локальную домашнюю сеть;
- поддержка драйверов для многих устройств;
- быстро создает беспроводное соединение;
- последняя версия нормально работает на Windows10;
- позволяет одновременное подключить несколько блютуз устройств к ПК;
Минусы:
- в ознакомительной версии доступен не весь функционал.
Для синхронизации устройств с ее помощью требуется:
- Удалить с ПК блютуз драйвер, после чего установить на него данную утилиту.
- Затем нужно согласиться с его перезагрузкой.
- Далее требуется нажать небольшой голубой значок на нижней панели и выбрать там верхнюю строчку «Отобразить классический вид» или запустить программу при помощи аналогичного ярлычка на рабочем столе. Это нужно делать от имени администратора.
- Далее в меню утилиты должен отобразиться гаджет, по которому требуется щелкнуть мышкой и подключиться к нему. Для это нужно жать «Ок» в открывшемся небольшом окне на ПК и вкладку «Добавить» на смартфоне. Требуется делать это оперативно, иначе диалоговое окно автоматически закроется.
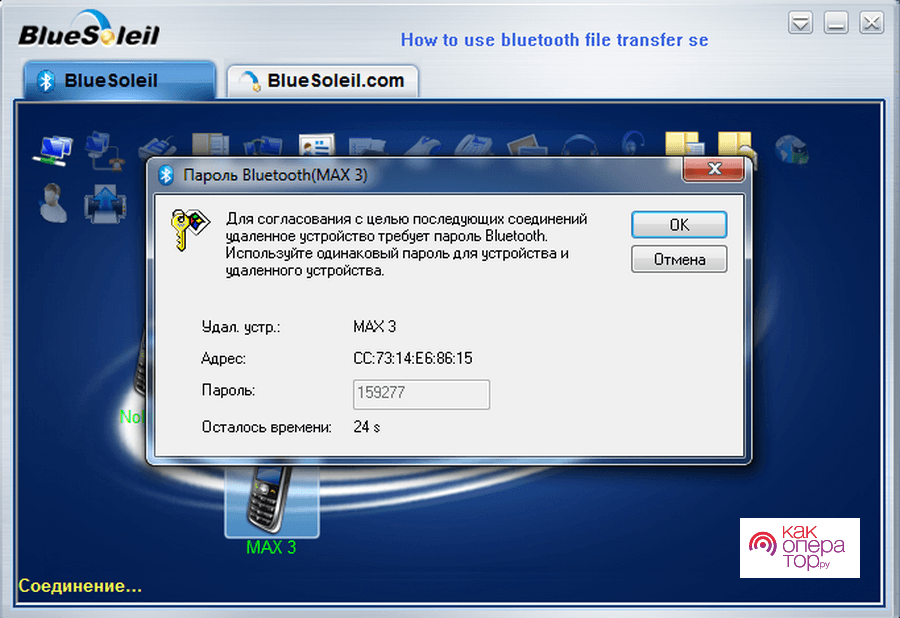
- Потом нужно еще раз нажать на устройство и выбрать пункт «Поиск доступных функций».
- Затем можно будет выполнить все доступные в бесплатной версии действия (просмотр журнала вызовов, телефонной книги и т.д.).
Как было указано в недостатках, для использования всего функционала утилиты, ее нужно купить на официальном сайте. хотя можно постараться найти в интернете окрикнутую версию программы.
Проблемы с подключением телефона к ПК по блютуз
Часто при подключении мобильных гаджетов к ноутбуку или ПК по синему зубу бывают проблемы, поэтому в нижней таблице можно найти ответы на самые распространенные по этому поводу вопросы.

Александр
Мастер по ремонту гаджетов
Задать вопрос
Процесс отсылки файлов по синему зубу прерывается. Что делать?

Нужно разместить устройства ближе друг к другу, потому что они могут исчезать из зоны видимости. Кроме того, некоторая бытовая электротехника может создавать помехи (СВЧ-печи, флюоресцентные лампы и т.д.), поэтому их требуется устранить. Если проблема сохраняется, то нужно переустановить или обновить драйвер данного беспроводной связи (скачивать данное ПО необходимо с ресурса производителя ПК или модуля).
Включил раздачу на мобильном гаджете, но он не раздает трафик. В чем может быть проблема?

В рамках некоторых тарифов нельзя раздавать трафик на другие устройства. Да и многие из них пакетные (после израсходования пакта 10-50 Гб скорость становится минимальной). Поэтому нужно подключать дополнительно эту опцию, за которую придется платить ежедневную абонентскую плату или проверить остаток трафика. Для этого нужно звонить в службу поддержки или обращаться к оператору с помощью чата в личном кабинете.
Гаджет раздает интернет, но скорость маленькая. В чем дело?

В зависимости от версии Bluetooth скорость соединения составляет 720-3 Мбитс. Если же она еще ниже, то необходимо разместить гаджет в зоне уверенного приема сигнала мобильной связи. Кроме того, скорость может падать из-за большой нагрузки на сеть, поэтому требуется немного подождать, вероятнее всего через некоторое время она уменьшится.
Ноутбук не обнаруживает по блютузу другие устройства. Что делать?

Нужно сначала попробовать запустить системное средство устранения неполадок. Требуется также проверить, включена ли видимость на других устройствах. Еще необходимо попробовать переставить или обновить драйвер и не забыть перезагрузить ПК. Кроме того, в результате перерошивки иногда слетает МАС-адрес, который удается прописать с помощью инженерного меню.
Не исключена поломка беспроводного модуля, поэтому его требуется продиагностировать и отремонтировать или заменить. Хотя отдавать его в ремонт нецелесообразно, так как на это уйдет столько же денег, сколько стоит новый модуль.
Не удается сделать вызов с ПК по синему зубу, хотя на другом ноутбуке звоню с телефона. Что может быть?

Даная функция предусмотрена не на всех ноутбуках, как и некоторые другие опции. Для этого также может потребоваться специальный софт, который требуется скачать с сайта производителя.
Сопряжение телефонов с ПК по блютуз несложная процедура, нужно только включить данный модуль и выполнить все по указанной выше инструкции. Раздавать интернет с мобильного гаджета по Bluetooth тоже несложно, в статье это описано и проиллюстрировано. При возникновении проблем в работе синего зуба (при сопряжении, передаче файлов и т.д.) нужно ознакомиться с таблицей ответы-вопросы, возможно там указан способ решения вашей проблемы. Если же модуль сломался, то его лучше заменить новым, так как ремонт сломанного обойдется практически столько же денег.
Если же модуль сломался, то его лучше заменить новым, так как ремонт сломанного обойдется практически столько же денег.
-

1
Open your Android’s Settings. This is a grey, gear-shaped app typically found in the App Drawer.
-

2
Scroll down and tap Bluetooth. It’s usually under the “Wireless & networks” heading in the Settings app.
Advertisement
-

3
Slide Bluetooth right to the “On” position. This switch is at the top of the screen.
-

4
Switch to your computer. You’ll need to enable Bluetooth on your Windows 10 PC now.
-

5
Open the Start menu. You can do so either by clicking the Windows icon in the bottom-left corner of the screen, or you can press the ⊞ Win key on your computer’s keyboard.
-

6
Click ⚙️. It’s near the bottom-left corner of the Start window.
-

7
Click Devices. This option is in the middle of the page.
-

8
Click Bluetooth & other devices. You’ll see this tab on the left side of the Bluetooth window.
-

9
Click the switch beneath the “Bluetooth” heading. Doing so will enable your computer’s Bluetooth.
-

10
Click Add Bluetooth or other device. It’s at the top of the page.
-

11
Click Bluetooth. This option is at the top of the page. Clicking it will open a page with any parable devices.
-

12
Click your phone’s name. Doing so will prompt your phone and computer to begin connecting.
-

13
Wait for a number to appear. You’ll see a window on both devices pop up with a six-digit number, which you’ll use to verify the connection between them.
- Make sure the number on your phone and computer matches before continuing.
-

14
Click Yes on your computer. This button will appear on the window with the six-digit number.
-

15
Tap Pair on your Android. You must do this quickly, or the connection between your Android and your PC will expire. As long as you tap Pair in time, your PC and Android will be connected.
- You may first have to tap a checkbox confirming that you wish to connect your Android to your PC.
Advertisement
-

1
Open your Android’s Settings. This is a grey, gear-shaped app typically found in the App Drawer.
-

2
Scroll down and tap Bluetooth. It’s usually under the “Wireless & networks” heading in the Settings app.
-

3
Slide Bluetooth right to the “On” position. This switch is at the top of the screen.
-

4
Switch to your Windows 8 PC. You’ll need to enable Bluetooth on this device as well.
-

5
Open the Start menu. You can do so either by clicking the Windows icon in the bottom-left corner of the screen, or you can press the ⊞ Win key on your computer’s keyboard.
-

6
Type pc settings into the search bar. The search bar is near the top of the Start window.
-

7
Click PC Settings. It should be the first option in the Start window.
-

8
Click PC and devices. This tab is on the left side of the page.
-

9
Click Bluetooth. It’s on the left side of the page.
-

10
Click the switch below the “Bluetooth” heading. Doing so will enable Bluetooth on your Windows 8 PC.
-

11
Click your phone’s name. It should appear under the “Bluetooth” switch.
-

12
Click Pair. It’s in the bottom-right corner of the phone’s name area. Doing so will prompt your phone and your PC to begin connecting.
-

13
Wait for a number to appear. You’ll see a window on both devices pop up with a six-digit number, which you’ll use to verify the connection between them.
- Make sure the number on your phone and computer matches before continuing.
-

14
Click Yes on your computer. This button will appear on the window with the six-digit number.
-

15
Tap Pair on your Android. You must do this quickly, or the connection between your Android and your PC will expire. As long as you tap Pair in time, your PC and Android will be connected.
- You may first have to tap a checkbox confirming that you wish to connect your Android to your PC.
Advertisement
-

1
Open your Android’s Settings. This is a grey, gear-shaped app typically found in the App Drawer.
-

2
Scroll down and tap Bluetooth. It’s usually under the “Wireless & networks” heading in the Settings app.
-

3
Slide Bluetooth right to the “On” position. This switch is at the top of the screen.
-

4
Switch to your Windows 7 PC. You’ll need to enable Bluetooth on this device as well.
-

5
Open the Start menu. You can do so either by clicking the Windows icon in the bottom-left corner of the screen, or you can press the ⊞ Win key on your computer’s keyboard.
-

6
Click Devices and Printers. This option should be on the right side of the Start window, just below the Control Panel option.
- If you don’t see this option, type devices and printers into the “Search” field at the bottom of the Start window, then click Devices and Printers when it appears.
-

7
Click Add a device. It’s in the top-left side of the Devices and Printers window.
-

8
Click your Android’s name. It should be listed in the middle of the page.
- If you don’t see your device listed here, your Windows 7 might not natively support Bluetooth, in which case you’ll need to purchase a USB Bluetooth adapter for your PC.
-

9
Click Next. It’s in the bottom-right corner of the window.[1]
. -

10
Wait for a number to appear. You’ll see a window on both devices pop up with a six-digit number, which you’ll use to verify the connection between them.
- Make sure the number on your phone and computer matches before continuing.
-

11
Click Yes on your computer. This button will appear on the window with the six-digit number.
-

12
Tap Pair on your Android. You must do this quickly, or the connection between your Android and your PC will expire. As long as you tap Pair in time, your PC and Android will be connected.
- You may first have to tap a checkbox confirming that you wish to connect your Android to your PC.
Advertisement
Add New Question
-
Question
I have Bluetooth adapter on the computer and the Android phone does not the detect computer.

That usually occurs if the computer’s Bluetooth has not been made visible. But it is better to rather add the phone from the computer. Go to the Bluetooth window on the computer and select Add Device to be able to add the phone.
-
Question
I want to transfer photos from my phone to my computer using Bluetooth.

Before transferring, make sure Bluetooth is turned on on the computer. Right click on the Bluetooth icon on the system tray (at the bottom right corner of the task bar) and select “Receive a file”. Select the photo you want to transfer and tap share. Select Bluetooth and select the computer among the list that appears.
-
Question
How do you turn on Bluetooth for a PC?

Make sure you have a Bluetooth card to begin with. Then, in the Windows search bar, type “Bluetooth and other devices.” Press on the result labeled “settings.” Press the button directly under the word Bluetooth.
Ask a Question
200 characters left
Include your email address to get a message when this question is answered.
Submit
Advertisement
-
You can also connect to a computer via Bluetooth by turning on the computer’s Bluetooth, turning on your phone’s Bluetooth, and selecting the computer’s name (e.g., “DESKTOP-PC”) from below the “Bluetooth” switch on your phone.
-
If you need to purchase a Bluetooth adapter, you can find well-reviewed options on Amazon from around $15.
Thanks for submitting a tip for review!
Advertisement
-
Some phone operating systems won’t support connecting to a Windows computer (and vice versa).
Advertisement
About This Article
Thanks to all authors for creating a page that has been read 87,994 times.
