Подробнее о создании запросов см. в статье Знакомство с запросами.
Вот несколько общих примеров использования дат в качестве критериев — от простых фильтров дат до более сложных вычислений диапазонов дат. В некоторых из наиболее сложных примеров функции дат в Аccess используются для извлечения различных частей даты, чтобы получить только необходимые результаты.
-
Примеры использования текущей даты как части условия
-
Примеры использования даты, отличной от текущей, или диапазона дат
-
Запросы для фильтрации нулевых (пустых) или ненулевых дат
Примеры использования текущей даты как части условия
|
Для выборки элементов, которые… |
Используйте это условие |
Результат запроса |
|
Содержат текущую дату |
Date() |
Возвращает элементы с текущей датой. Если текущая дата — 02.02.2012, отображаются элементы с датой 2 февраля 2012 г. |
|
Содержат вчерашнюю дату |
Date()-1 |
Возвращает элементы со вчерашней датой. Если текущая дата — 02.02.2012, отображаются элементы с датой 1 февраля 2012 г. |
|
Содержат завтрашнюю дату |
Date() + 1 |
Возвращает элементы с завтрашней датой. Если текущая дата — 02.02.2012, отображаются элементы с датой 3 февраля 2012 г. |
|
Содержат даты, которые приходятся на текущую неделю |
DatePart(“ww”; [ДатаПродажи]) = DatePart(“ww”; Date()) and Year([ДатаПродажи]) = Year(Date()) |
Возвращает элементы с датами, которые приходятся на текущую неделю. Неделя в Access начинается в воскресенье и заканчивается в субботу. |
|
Содержат даты, которые приходятся на предыдущую неделю |
Year([ДатаПродажи])* 53 + DatePart(“ww”; [ДатаПродажи]) = Year(Date())* 53 + DatePart(“ww”; Date()) – 1 |
Возвращает элементы с датами, которые приходятся на прошедшую неделю. Неделя в Access начинается в воскресенье и заканчивается в субботу. |
|
Содержат даты, которые приходятся на следующую неделю |
Year([ДатаПродажи])* 53+DatePart(“ww”; [ДатаПродажи]) = Year(Date())* 53+DatePart(“ww”; Date()) + 1 |
Возвращает элементы с датами, которые приходятся на следующую неделю. Неделя в Access начинается в воскресенье и заканчивается в субботу. |
|
Содержат дату, которая приходится на один из последних 7 дней |
Between Date() and Date()-6 |
Возвращает элементы с датами в течение последних 7 дней. Если текущая дата — 02.02.2012, отображаются элементы за период с 24 января 2012 г. по 2 февраля 2012 г. |
|
Содержат дату, которая приходится на текущий месяц |
Year([ДатаПродажи]) = Year(Now()) And Month([ДатаПродажи]) = Month(Now()) |
Возвращает элементы с датами текущего месяца. Если сегодняшняя дата — 02.02.2012, отображаются элементы с датами в феврале 2012 г. |
|
Содержат дату, которая приходится на предыдущий месяц |
Year([ДатаПродажи])* 12 + DatePart(“m”; [ДатаПродажи]) = Year(Date())* 12 + DatePart(“m”; Date()) – 1 |
Возвращает элементы с датами предыдущего месяца. Если сегодняшняя дата — 02.02.2012, отображаются элементы с датами января 2012 г. |
|
Содержат дату, которая приходится на следующий месяц |
Year([ДатаПродажи])* 12 + DatePart(“m”; [ДатаПродажи]) = Year(Date())* 12 + DatePart(“m”; Date()) + 1 |
Возвращает элементы с датами следующего месяца. Если сегодняшняя дата — 02.02.2012, отображаются элементы с датами в марте 2012 г. |
|
Содержат дату, которая попадает в диапазон последних 30 дней или 31 дня |
Between Date( ) And DateAdd(“M”, -1, Date( )) |
Возвращает элементы за месяц. Если текущая дата — 02.02.2012, отображаются элементы за период со 2 января 2012 г. по 2 февраля 2012 г. |
|
Содержат дату, которая приходится на текущий квартал |
Year([ДатаПродажи]) = Year(Now()) And DatePart(“q”;[ДатаПродажи]) = DatePart(“q”; Now()) |
Возвращает элементы за текущий квартал. Если текущая дата — 02.02.2012, отображаются элементы за первый квартал 2012 г. |
|
Содержат дату, которая приходится на предыдущий квартал |
Year([ДатаПродажи])*4+DatePart(“q”;[ДатаПродажи]) = Year(Date())*4+DatePart(“q”;Date())- 1 |
Возвращает элементы за предыдущий квартал. Если текущая дата — 02.02.2012, отображаются элементы за последний квартал 2011 г. |
|
Содержат дату, которая приходится на следующий квартал |
Year([ДатаПродажи])*4+DatePart(“q”;[ДатаПродажи]) = Year(Date())*4+DatePart(“q”;Date())+1 |
Возвращает элементы за следующий квартал. Если текущая дата — 02.02.2012, отображаются элементы за второй квартал 2012 г. |
|
Содержат дату, которая приходится на текущий год |
Year([ДатаПродажи]) = Year(Date()) |
Возвращает элементы за текущий год. Если текущая дата — 02.02.2012, отображаются элементы за 2012 год. |
|
Содержат дату, которая приходится на предыдущий год |
Year([ДатаПродажи]) = Year(Date()) – 1 |
Возвращает элементы за предыдущий год. Если текущая дата — 02.02.2012, отображаются элементы за 2011 год. |
|
Содержат дату, которая приходится на следующий год |
Year([ДатаПродажи]) = Year(Date()) + 1 |
Возвращает элементы с датой в следующем году. Если текущая дата — 02.02.2012, отображаются элементы с датой в 2013 году. |
|
Содержат дату, которая приходится на период с 1 января до текущей даты (элементы с начала года до настоящего момента) |
Year([ДатаПродажи]) = Year(Date()) and Month([ДатаПродажи]) <= Month(Date()) and Day([ДатаПродажи]) <= Day (Date()) |
Возвращает элементы с датами между 1 января текущего года и текущей датой. Если текущая дата — 02.02.2012, отображаются элементы за период с 1 января 2012 г. по 2 февраля 2012 г. |
|
Содержат прошедшую дату |
< Date() |
Возвращает элементы с датами до текущей. |
|
Содержат будущую дату |
> Date() |
Возвращает элементы с датами после текущей. |
Примеры использования даты, отличной от текущей, или диапазона дат
|
Для выборки элементов, которые… |
Используйте это условие |
Результат запроса |
|
Точно соответствуют значению, например 02.02.2012 |
#02.02.2012# |
Возвращает только элементы с датой 2 февраля 2012 г. |
|
Не соответствуют значению, например 02.02.2012 |
Not #02.02.2012# |
Возвращает элементы с датой, отличающейся от 2 февраля 2012 г. |
|
Содержат значения, которые предшествуют определенной дате, например 02.02.2012 |
< #02.02.2012# |
Возвращает элементы с датой до 2 февраля 2012 г. Чтобы просмотреть элементы с датой не позднее 2 февраля 2012 г., воспользуйтесь оператором <= вместо <. |
|
Содержат значения, которые следуют за определенной датой, например 02.02.2012 |
> #02.02.2012# |
Возвращает элементы с датой после 2 февраля 2012 г. Чтобы просмотреть элементы с датой после 2 февраля 2012 г., воспользуйтесь оператором >= вместо >. |
|
Содержат значения, которые входят в определенный диапазон дат |
>#02.02.2012# and <#04.02.2012# |
Возвращает элементы с датой между 2 февраля 2012 г. и 4 февраля 2012 г. Примечание: Кроме того, для фильтрации по диапазону значений, включая конечные значения, вы можете использовать оператор Between. Например, выражение Between #02.02.2012# and #04.02.2012# идентично выражению >=#02.02.2012# and <=#04.02.2012#. |
|
Содержат даты, которые не входят в определенный диапазон |
<#02.02.2012# or >#04.02.2012# |
Возвращает элементы с датой до 2 февраля 2012 г. или после 4 февраля 2012 г. |
|
Содержат одну из двух дат, например 02.02.2012 или 03.02.2012 |
#02.02.2012# or #03.02.2012# |
Возвращает элементы с датой 2 февраля 2012 г. или 3 февраля 2012 г. |
|
Содержат по крайней мере одну из нескольких дат |
In (#01.02.2012#, #01.03.2012#, #01.04.2012#) |
Возвращает элементы с датами 1 февраля 2012 г., 1 марта 2012 г. или 1 апреля 2012 г. |
|
Содержат любой день заданного месяца (вне зависимости от года), например декабря |
DatePart(“m”; [ДатаПродажи]) = 12 |
Возвращает элементы с датой в декабре любого года. |
|
Содержат любую дату в пределах заданного квартала (вне зависимости от года), например первого |
DatePart(“q”; [ДатаПродажи]) = 1 |
Возвращает элементы с датой в первом квартале любого года. |
|
Фильтр пустых (или отсутствующих) значений |
Is Null |
Возвращает записи, в которых дата не была введена. |
|
Фильтр непустых значений |
Is Not Null |
Возвращает записи, в которых дата была введена. |
Запросы для фильтрации нулевых (пустых) или ненулевых дат
|
Для выборки элементов, которые… |
Используйте это условие |
Результат запроса |
|
Фильтр пустых (или отсутствующих) значений |
Is Null |
Возвращает записи, в которых дата не была введена. |
|
Фильтр непустых значений |
Is Not Null |
Возвращает записи, в которых дата была введена. |
Возникли проблемы с условиями для дат? Получаете не те результаты, которые ожидаете? См. статью В моем запросе не работают условия для дат.
Содержание
- 1 Конструирование запросов на выборку с условиями отбора
- 2 Создание запросов в Microsoft Access
- 3 Легкий путь для новичков
- 4 Простой запрос
- 5 Перекрестный запрос
- 6 Повторяющиеся записи
- 7 Записи без подчиненных
- 8 Функции запросов в MS Access
- 9 Запрос на выборку
- 10 Запрос с параметрами
- 11 Расширенный перекрестный запрос
- 12 Краткие рекомендации
В простейшем случае запрос реализует выбор из одной таблицы нужных полей, записей, соответствующих заданным условиям отбора, и просмотр результатов выполнения запроса.
Конструирование запросов на выборку с условиями отбора
Рассмотрим запросы на выборку в Access на примере получения информации из таблицы ТОВАР базы данных Поставка товаров.
Задача 1. Пусть необходимо выбрать ряд характеристик товара по его наименованию.
- Для создания запроса в окне базы данных выберите вкладку ленты — Создание (Create) и в группе Запросы (Queries) нажмите кнопку Конструктор запросов (Query Design). Откроется пустое окно запроса на выборку в режиме конструктора — ЗапросN (QueryN) и диалоговое окно Добавление таблицы (Show Table) (рис. 4.2).
- В окне Добавление таблицы (Show Table) выберите таблицу ТОВАР и нажмите кнопку Добавить (Add). Выбранная таблица будет отображена в области схемы данных запроса. Закройте окно Добавление таблицы (Show Table), нажав кнопку Закрыть (Close).
В результате выполненных действий в окне конструктора запросов (рис. 4.1) в верхней панели появится схема данных запроса, которая включает выбранные для данного запроса таблицы. В данном случае одну таблицу ТОВАР. Таблица представлена списком полей. Первая строка в списке полей таблицы, отмеченная звездочкой (*), обозначает все множество полей таблицы. Нижняя панель является бланком запроса, который нужно заполнить.

Кроме того, на ленте появляется и автоматически активизируется новая вкладка Работа с запросами | Конструктор (Query Tools | Design) (на рис. 4.3 представлена на часть этой вкладки), на которой цветом выделен тип созданного запроса — Выборка (Select). Таким образом, по умолчанию всегда создается запрос на выборку. Команды этой вкладки представляют инструментарий для выполнения необходимых действий при создании запроса. Эта вкладка открывается, когда в режиме конструктора создается новый запрос или редактируется существующий.
- Для удаления любой таблицы из схемы данных запроса установите на нее курсор мыши и нажмите клавишу . Для добавления ― нажмите кнопку Отобразить таблицу ( Show Table) в группе Настройка запроса (Query Setup) на вкладке Работа с запросами | Конструктор (Query Tools | Design) или выполните команду Добавить таблицу (Show Table) в контекстном меню, вызываемом на схеме данных запроса.
- В окне конструктора (рис. 4.4) последовательно перетащите из списка полей таблицы ТОВАР поля НАИМ_ТОВ, ЦЕНА, НАЛИЧИЕ_ТОВ в столбцы бланка запроса в строку Поле (Field).
- Для включения нужных полей из таблицы в соответствующие столбцы запроса можно воспользоваться следующими приемами:
- в первой строке бланка запроса Поле (Field) щелчком мыши вызвать появление кнопки списка и выбрать из списка нужное поле. Список содержит поля таблиц, представленных в схеме данных запроса;
- дважды щелкнуть на имени поля таблицы в схеме данных запроса;
- для включения всех полей таблицы можно перетащить или дважды щелкнуть на символе * (звездочка) в списке полей таблицы в схеме данных запроса.
- Если вы по ошибке перетащили в бланке запроса ненужное поле, удалите его. Для этого переместите курсор в область маркировки столбца сверху, где он примет вид черной стрелки, направленной вниз, и щелкните кнопкой мыши. Столбец выделится. Нажмите клавишу или выполните команду Удалить столбцы (Delete Columns) в группе Настройка запроса (Query Setup).
- В строке Вывод на экран (Show) отметьте поля, иначе они не будут включены в таблицу запроса.
- Запишите в строке Условия отбора (Criteria) наименование товара, как показа-но в бланке запроса на рис. 4.4. Так как выражение в условии отбора не содержит оператора, то по умолчанию используется оператор =. Используемое в выражении текстовое значение вводится в двойных кавычках, которые добавляются автоматически.
- Выполните запрос, щелкнув на кнопке Выполнить (Run) или на кнопке Режим (View) в группе Результаты (Results). На экране появится окно запроса в режиме таблицы с записью из таблицы ТОВАР, отвечающей заданным условиям отбора.
ЗАМЕЧАНИЕ
Окно запроса в режиме таблицы аналогично окну просмотра таблицы базы данных. Через некоторые таблицы запроса может производиться изменение данных базовой таблицы, лежащей в основе запроса. Запрос, просматриваемый в режиме таблицы, в отличие от таблицы базы данных Access 2010, не имеет столбца Щелкнуть для добавления (Click to Add), предназначенного для изменения структуры таблицы. В этом режиме на вкладке ленты Главная (Home) доступны те же кнопки, что и при открытии таблицы базы данных.
- Если при вводе сложного наименования товара вы допустили неточность, товар не будет найден в таблице. Использование операторов шаблона — звездочка (*) и вопросительный знак (?) (стандарт ANSI-89, используемый для запросов по умолчанию) или знак процента (%) и подчеркивания (_) (ANSI-92, рекомендуемый как стандарт для SQL Server), упрощает поиск нужных строк и позволяет избежать многих ошибок. Введите вместо полного имени товара Корпус* или Корпус%. Выполните запрос. Если в поле наименования товара одно значение начинается со слова «Корпус», результат выполнения запроса будет таким же, как в предыдущем случае. После выполнения запроса введенное выражение будет дополнено оператором Like «Корпус*». Этот оператор позволяет использовать символы шаблона при поиске в текстовых полях.
- Если необходимо найти несколько товаров, используйте оператор In. Он позволяет выполнить проверку на равенство любому значению из списка, который задается в круглых скобках. Запишите в строке условий отбора In («Корпуc MiniTower»;»HDD Maxtor 20GB»;»FDD 3,5″). В таблице запроса будет выведено три строки. В операторе In не допускается использование символов шаблона.
- Сохраните запрос, щелкнув на вкладке Файл (File) и выполнив команду Сохранить (Save). В окне Сохранение (Save As) введите имя запроса Пример1. Заметим, что имя запроса не должно совпадать не только с именами имеющихся запросов, но и с именами таблиц в базе данных.
- Закройте текущий запрос по команде контекстного меню Закрыть (Close) или нажав кнопку окна запроса Закрыть (Close).
- Выполните сохраненный запрос, выделив запрос в области навигации и выбрав в контекстном меню команду Открыть (Open).
- Для редактирования запроса выделите его в области навигации и выполните в контекстном меню команду Конструктор (Design View).
Задача 2. Пусть надо выбрать товары, цена которых не более 1000 руб., и НДС не более 10%, а также выбрать товары, цена которых более 2500 руб. Результат должен содержать наименование товара (НАИМ_ТОВ), его цену (ЦЕНА) и НДС (СТАВКА_НДС).
- Создайте новый запрос в режиме конструктора, добавьте таблицу ТОВАР. В окне конструктора (рис. 4.5) последовательно перетащите из списка полей таблицы ТОВАР в бланк запроса поля НАИМ_ТОВ, ЦЕНА, СТАВКА_НДС.
- Запишите Условия отбора (Criteria), как показано в бланке запроса на рис. 4.5. Между условиями, записанными в одной строке, выполняется логическая операция AND. Между условиями, записанными в разных строках, выполняется логическая операция OR.
- Выполните запрос, щелкните на кнопке Выполнить (Run) в группе Результаты (Results). На экране появится окно запроса в режиме таблицы с записями из таблицы ТОВАР, отвечающими заданным условиям отбора.
- Сохраните запрос, выполнив соответствующую команду в контекстном меню запроса, которое вызывается при установке курсора на заголовок запроса. Дайте ему имя Пример2.
Задача 3. Пусть надо выбрать все накладные за заданный период. Результат должен содержать номер накладной (НОМ_НАК), код склада (КОД_СК), дату отгрузки (ДАТА_ОТГР) и общую стоимость отгруженного товара (СУММА_НАКЛ).
- Создайте новый запрос в режиме конструктора, добавьте таблицу НАКЛАДНАЯ. В окне конструктора последовательно перетащите из списка полей таблицы НАКЛАДНАЯ в бланк запроса все необходимые поля.
- Для поля ДАТА_ОТГР в строке Условия отбора (Criteria) запишите Between #11.01.2008# And #31.03.2008#. Оператор Between задает интервал дат (в ANSI-92 вместо знака # используются одинарные кавычки ‘). Кроме того, этот оператор позволяет задать интервал для числового значения.
Для закрепления смотрим видеоурок:
Вычисляемые поля в запросах Access далее.
Приложение СУБД MS Access – это полноценный помощник для создания и ведения баз данных, заключенных в таблицы и массивы. Если база имеет слишком большой объем, быстро найти необходимые значения довольно сложно.
Именно поэтому в Access существует такая функция, как запросы. Рассмотрим, что это такое, как работает, какие имеет особенности.
Создание запросов в Microsoft Access
Чтобы разобраться, как создавать запросы в Access, нужно знать основные положения работы с СУБД.
Существует два способа выполнить данную процедуру:
- Конструктор запросов.
- Мастер запросов.
Первый способ дает возможность создать любой из всех доступных запросов в ручном режиме, но с небольшой оговоркой, заключающейся в том, что пользователь имеет опыт работы с приложением Access. Также он должен разбираться хотя бы в основных его задачах. Что касается второго способа, то его нужно рассмотреть более подробно.
Легкий путь для новичков
Знающий человек за несколько кликов мышью выбирает те компоненты, которые потребуются пользователю для выполнения запроса, а затем быстро формирует реестр, в соответствии с собранными ключевыми значениями. Если это первое знакомство с СУБД, и пользователь не представляет, как создавать запросы в Access, то выбирается программа Мастер.

В данном режиме можно ознакомиться и разобраться со следующими типами запросов:
- Простой.
- Перекрестный.
- Записи без подчиненных.
- Повторяющиеся записи.
Данный выбор осуществляется уже на первом этапе работы с Мастером. А в дальнейшем, следуя четким указаниям, даже начинающий пользователь легко создаст запрос. Познакомимся с его разновидностями.
Простой запрос
Этот инструмент работы с таблицами собирает нужные данные из указанных пользователем полей. Уже по названию видно, что это самый популярный тип запросов для новичков. Его удобство заключается в том, что такая процедура открывается в новой вкладке. Поэтому ответ на вопрос, как создать запрос в Access 2010, становится очевидным уже после открытия первого меню Мастера.

Перекрестный запрос
Этот тип выборки более сложный. Чтобы разобраться, как создать перекрестный запрос в Access с помощью «Мастера» в данном режиме, нужно кликнуть по этой функции в первом окне.

На экране появится таблица, в которой можно выбрать до трех столбцов, расположенных в оригинале.
Одно из оставшихся не выбранных полей может быть использовано в качестве заголовков таблицы запроса. На третьем этапе процедуры (пересечение) выбирается еще одно значение с вариативностью функцию (среднее значение, сумма, первый, последний).

На фото показано, что перекрестный запрос создан, и что по заданным параметрам совершены необходимые действия.
Повторяющиеся записи
Как понятно из названия, основное предназначение данного запроса – выборка всех одинаковых строк в таблице по указанным параметрам. Выглядит это так:

Кроме того, доступен выбор дополнительных полей, чтобы подобрать соответствие сразу в нескольких строках.
Чтобы выбрать повторяющиеся записи, нужно раскрыть список запросов и создать там новую папку. Далее в окошке «Новый запрос» выбрать строку «Поиск повторяющихся записей». Далее нужно следовать указаниям Мастера.
Записи без подчиненных
Это последний тип запросов, доступный в режиме «Мастер – Записи без подчиненных».
В этом случае ведется выборка только тех значений, которые не задействованы ни в одном поле таблиц и запросов, но которые уже созданы.
Данный тип актуален только в случаях, когда баз данных несколько.

Все эти четыре типа запросов являются базовой точкой для работы со сложными элементами, но позволяют легко разобраться, как создать запрос в базе данных Access.
Разберемся, зачем нужно выполнять описанные выше действия. Задача всех простых и сложных запросов в СУБД Access заключается в следующем:
- Сбор необходимых данных в таблицах, их последующих просмотр, редактирование, добавление новых значений.
- Прекрасный исходный материал для подготовки всевозможных форм отчетности.
- Проведение математических и статистических счетных процедур над целыми массивами данных с выводом итогов на экран (среднее значение, сумма, отклонение, итоги).
Запрос на выборку
Этот тип работы с базами данных является сложным, так как требует участия нескольких таблиц.
Необходимо, чтобы во всех таблицах были общие ключевые поля. В противном случае совершить операцию не получится.

Повторим, как создать запрос на выборку в Access. Сначала нужно создать простой запрос с выбором нужных полей. Уже здесь можно редактировать данные, чтобы привести их в желаемый вид. К слову, внесенные изменения перенесутся и в исходные таблицы, так что этот момент нужно учитывать.
В открывшемся окне конструктора заполняется окно «Добавление таблиц». Здесь нужно добавить те таблицы или запросы, из которых нужно вытаскивать исходные значения.

После добавления можно приступить к заполнению условий запроса. Для этого нам нужна строка «Поле». В ней нужно подобрать те значения из таблиц, которые будут отображаться при запросе.
Чтобы завершить операцию, нужно нажать на кнопку «Выполнить».
Запрос с параметрами
Это еще одна разновидность сложной процедуры, которая потребует от пользователя определенных навыков работы с базами данных. Одним из главных направлений такого действия является подготовка к созданию отчетов с объемными данными, а также получение сводных результатов. Как создавать запросы в Access 2007 с помощью конструктора, будет рассмотрено ниже.
Начинать данную процедуру по выборке данных нужно с создания простого запроса, чтобы выбрать нужные поля. Далее через режим Конструктора обязательно нужно заполнить поле «Условие отбора» и, уже исходя из внесенного значения, будет осуществляться отбор.
Таким образом, на вопрос о том, как создать запрос с параметром в Access, ответ простой — внести исходные параметры для выборки. Чтобы работать с Конструктором необходимо пользоваться Мастером запросов. Там создается первичные данные для фильтрации, которые служат основой дальнейшей работы.
Расширенный перекрестный запрос
Продолжаем усложнять ситуацию. Еще труднее для понимания является информация о том, как создавать запросы в Access, если присутствует несколько таблиц с данными. Перекрестный запрос уже рассматривался выше, как один из вариантов работы с Мастером. Однако, и в режиме «Конструктора» можно создавать подобный запрос.
Для этого необходимо нажать «Конструктор запросов» — «Перекрестный».
Открывается меню добавления исходных таблиц, а также возможность заполнения выборочных полей. Единственное, на что следует обратить внимание, – пункты «групповая операция» и «перекрестная таблица». Их нужно заполнять правильно, иначе процедура не будет выполнена корректно.

Перекрестные запросы – это наиболее простой способ поиска и выборки информации из нескольких источников данных, плюс с возможностью формирования диаграмм и графиков.
Более того, при использовании данной процедуры быстрее выполняется поиск, даже с несколькими вариантами развития.
Конечно, присутствуют и «подводные камни», которые могут помешать в работе. Например, при создании запроса на сортировку базы данных по значению столбцов система выдает ошибку. То есть доступна только сортировка по стандартным пунктам – «возрастание и убывание».
Краткие рекомендации
Подводя итоги, нужно сказать, что решить, как создавать запросы в Access – с помощью Мастера или Конструктора, должен сам пользователь. Хотя, для большинства людей, которые используют СУБД MS Access, больше подойдет первый вариант. Ведь Мастер сам сделает всю работу, оставив для пользователя только несколько кликов мышью, при выборе условий запроса.
Чтобы использовать расширенные настройки, явно необходим опыт работы с базами данных на уровне профессионала. Если в работе задействованы большие базы, лучше всего обратиться к специалистам, дабы избежать нарушения работы СУБД и возможных потерь данных.
Есть один момент, который доступен лишь программистам. Так как основным языком СУБД является SQL, то нужный запрос можно написать в виде программного кода. Чтобы работать в данном режиме, достаточно нажать на строку уже созданного запроса, и в открывшемся контекстном меню выбрать «Режим SQL».
Нужно получить информацию о пользователях дата рождения которых попадает в определенный интервал, нашел след запрос который выбирает ближайшие дни рождения на 10 дней. Так вроде все работает нормально, но если к примеру в текущий день нет дня рождения а в следящий есть то запрос все равно ничего не вернет т.е он работает нормально если в текущий день (NOW()) в базе есть чел. У которого в этот день выпадает день рождения
Как это можно исправить ?
| Код |
|
Всем привет, сегодня разбираем функцию DateAdd в запросах Access. Если вы не знаете, как работает функция DateAdd в базе данных Microsoft Access, то дочитайте данную статью до конца.
На простых запросах мы разберем принцип работы встроенной функции DateAdd. Функция DateAdd в запросах Access применяется для добавления (вычитания) указанного интервала времени к дате.
Функция DateAdd в запросах Access
Синтаксис: DateAdd («интервал», число, дата).

Функция DateAdd в запросах Access содержит 3 аргумента. Все аргументы обязательные.
1 аргумент — ИНТЕРВАЛ. Интервал это тот период времени, который необходимо добавить (вычесть) к требуемой дате.
2 аргумент — ЧИСЛО.
Это то количество заданных интервалов, которое будет добавлено к дате.
3 аргумент — ДАТА. Дата, к которой добавляются интервалы с помощью функции DateAdd.
Все параметры первого аргумента — интервала представлены ниже:

Приведем простой пример и посмотрим как работает функция DateAdd в запросах Access.
Создадим таблицу, которая будет состоять из 2 полей: «начальная дата» и «начальное время». Оба поля имеют тип «Дата/Время». Поле «начальная дата» — формат «краткий формат даты», «начальное время» — формат «краткий формат времени».

Заполним таблицу произвольными данными.

Далее создадим простой запрос, где к полю «начальная дата» добавим 10 дней.
Добавим в запрос поле «начальная дата». Добавим новое вычисляемое поле:

Данный пример демонстрирует основной принцип работы функции DateAdd в запросах Access: к дате прибавляется 10 дней.


Рассмотрим следующий пример, где используется функция DateAdd в запросах Access.
Добавим к дате 10 месяцев. для этого достаточно поменять значение интервала с «d» на «m».


Рассмотрим следующий пример, где используется функция DateAdd в запросах Access.
Добавим к дате 10 лет. для этого достаточно поменять значение интервала с «m» на «yyyy».

Рассмотрим следующий пример, где используется функция DateAdd в запросах Access.
Добавим к дате 1 квартал. для этого достаточно поменять значение интервала с «yyyy» на «q».
- Функция DateAdd в запросах Access не только прибавляет указанный интервал к дате, но и вычитает указанный интервал из даты.
Пример вычитания из даты 10 лет представлен ниже:
Хотите больше примеров, где разбирается функция DateAdd в запросах Access? Например как можно использовать DateAdd в формах Access? Переходите по ССЫЛКЕ.
Если вам нужна готовая база данных Access, то ознакомьтесь со списком представленным ЗДЕСЬ.
Источник: https://accesshelp.ru/funkcija-dateadd-v-zaprosah-access/
Создание запроса на выборку с помощью Мастера
- Формирование запроса на выборку в реляционной СУБД Access
- по дисциплине «Прикладное программное обеспечение”
- Выполнила студент(ка) гр.
Проверила асп. каф. 304
Добряк В.С.
- Харьков
- Цель работы: составление запросов на выборку в реляционной СУБД.
- Теоретическое введение
- При работе с базой данных очень часто возникает необходимость вычленить из всей массы хранимой информации, только интересующую.
- Язык, на котором формулируются запросы к поисковым системам называется языком поисковых запросов или информационно-поисковым языком.
В различных поисковых системах язык запросов может различаться, однако обычно он является некоторым подобием языка регулярных выражений с дополнениями, связанными со спецификой работы той или иной поисковой системы. Знание и правильное применение языка запросов конкретной поисковой машины улучшает и упрощает пользователю процесс поиска информации.
- Язык поисковых запросов состоит из логических операторов, префиксов обязательности, возможности учета расстояния между словами, морфологии языка, регистра слов, расширенных операторов, возможностей расширенного поиска, уточнения поиска.
- Например:
- § SQL — де-факто стандартный язык запросов к реляционным базам данных.
§ Language Integrated Query — расширение для некоторых языков программирования в .NET Framework, добавляющее к ним SQL-подобный язык запросов.
§ XQuery — язык запросов, разработанный для обработки данных в формате XML.
§ XPath — язык запросов к элементам XML-документа.
Для извлечения данных из базы данных используется язык SQL (Structured Query Language — язык структурированных запросов). SQL — это язык программирования, который очень напоминает английский, но предназначен для программ управления базами данных. Каждый выполняемый запрос на самом деле основан на SQL.
Понимание принципов работы SQL помогает создавать улучшенные запросы и упрощает исправление запросов, которые возвращают неправильные результаты. Бросаться изучать его в данный момент нет необходимости.
Access автоматически транслирует все запросы в последовательность символов своего собственного диалекта языка SQL, именуемого Jet SQL. Но и его изучение пока можно отложить.
Все дело в том, что для упрощения создания запросов есть специальное средство, называемое бланком запроса по образцу (см. Примечание).
С его помощью можно в считанные минуты построить запрос, перетаскивая элементы запроса между соответствующими окнами.
Примечание. Применяются два типа запросов: по образцу (QBE – Query by example) и структурированный язык запросов (SQL – Structured Query Language).
QBE — запрос по образцу – средство для отыскания необходимой информации в базе данных. Он формируется не на специальном языке, а путем заполнения бланка запроса в окне Конструктора запросов.
SQL – запросы – это запросы, которые составляются (программистами) из последовательности SQL – инструкций. Эти инструкции задают, что надо сделать с входным набором данных для генерации выходного набора. Все запросы Access строит на основе SQL – запросов, чтобы посмотреть их, необходимо в активном окне проектирования запроса выполнить команду Вид/SQL.
Запрос (query) – это средство выбора необходимой информации из базы данных. Вопрос, сформированный по отношению к базе данных, и есть запрос.
- Существует несколько типов запросов:
- на выборку,
- на обновление,
- на добавление,
- на удаление,
- итоговый,
- перекрестный запрос,
- создание таблиц.
Наиболее распространенным является запрос на выборку. Запросы на выборку используются для отбора нужной пользователю информации, содержащейся в таблицах. Они создаются только для связанных таблиц. Запрос на выборку формирует результирующую таблицу, содержащую только необходимые по условию запроса данные из указанных базовых таблиц.
- Его создание в Access, как и для всех других объектов, возможно в автоматическом режиме, в ручном режиме и с помощью мастера.
- Создание запроса на выборку с помощью Мастера
- При создании query необходимо определить:
- 1. Поля в базе данных, по которым будет идти поиск информации
- 2. Предмет поиска в базе данных
- 3. Перечень полей в результате выполнения запроса
- Например, из таблицы Сотрудники необходимо выбрать только данные о фамилии сотрудников и их заработной плате.
1. Поля: Поле Фамилии сотрудника и его заработной платы
2. Заработная плата всех сотрудников по соответствующей фамилии.
3. В результате выполнения запроса необходимо вывести на экран два столбца – фамилии сотрудников и заработная плата.
Таблица Сотрудники выглядит так:

Необходимый результат выглядит так:

Выполним данный запрос с помощью Мастера.
В окне база данных выбрать вкладку Создание и щелкнуть на пиктограмме Мастер запросов, появится окно Создание запросов.

В окне мастера необходимо выбрать тип запроса, подтвердить нажатием кнопки ОК.
Далее из раскрывающегося списка выберете таблицу (таблицу — источник) из опции Таблицы и запросы и выберете поля данных (опция – Доступные поля). В нашем случае это поля – Фамилия и з.п.
Если query формируется на основе нескольких таблиц, необходимо повторить действия для каждой таблицы – источника!

- Затем в окне Мастера надо выбрать Подробный или Итоговый отчет и щелкнуть на кнопке Далее.
- В данном случае выберем Подробный отчет с выводом на экран всех полей.
- Обратите внимание слева в окне мастера предоставлена графическая интерпретация всех действий, что позволяет облегчить понимание каждой опции для обычного пользователя.

После этого необходимо задать имя запроса.

Далее необходимо выбрать один из вариантов дальнейшего действия: Открыть query для просмотра данных или Изменить макет запроса и нажать кнопку Готово. В результате чего получите готовый query.

В первом случае на экран выведется результирующая таблица, во втором – запрос в режиме конструктора (выберете эту вкладку если вы хотите далее модернизировать ваш простой запрос).

Примечание! Если вы хотите увидеть как выглядит ваш запрос на программном языке (SQL), то на вкладке Вид перейдите на режим SQL, или откройте запрос в режиме конструктор и перейдите по вкладке SQL в правом нижнем углу окна Access.

Первой кодовое слово в запросе всегда SELECT (выбор), далее перечисляются выбираемые поля, причем сначала записывается таблица и далее через точку поле этой таблицы. После этого ставиться кодовое слово FROM (из) и записывается название таблицы из которой необходимо выбирать данные.
Данный запрос читается так – выбрать поле Фамилия, поле З/П из таблицы Сотрудники. Вы также можете не создавать запросы через режимы Конструктор или Мастер, а сразу записать его на языке SQL.
Такой путь задания запросов гораздо короче и менее затратный по времени, однако он является сложным для обычного пользователя не знакомого с правилами написания запросов на языке SQL и требует определенного опыта работы с БД.
Задание 1. Используя мастер запросов создайте простой запрос. Выберете из таблицы всех сотрудников и их заработную плату.
Если фамилии сотрудников будут повторятся, то выведете на экран максимальное значение из соответствующих. Для этого случая используйте опцию Итоговый отчёт. Поставьте галочку на вкладке MAX (максимальное значение з.п.).
Для подсчета записей участвующих при выборе максимального значения отметьте пункт Подсчет числа записей в…
- В нашем случае в таблице Сотрудники две повторяющееся фамилии – Петров и Кучеренко.
-

- Результат должен выглядеть так
- Вернутся к началу документа
- Создание запроса на выборку с помощью Конструктора
- С помощью конструктора можно создать следующие виды запросов:
- — Простой
- — По условию
- — Параметрические
- — Итоговые
- — С вычисляемыми полями
- Например, найти всех покупателей из города Луганска.
- 1. Поля: Поле Фамилия, Имя, Отчество покупателя и его Адрес
2. Покупатели, проживающие в Луганске.
3. В результате выполнения запроса необходимо вывести на экран 3 столбца – Фамилии, Имен, Отчества покупателей фирмы, которые живут в Луганске.
- Таблица покупателей выглядит так
- Результат запроса выглядит так
- Чтобы вызвать Конструктор запросов, необходимо перейти на вкладку Создание и щелкнуть на пиктограмме Конструктор запросов, появится окно Добавление таблицы.
В окне Добавление таблицы следует выбрать таблицу – источник или несколько таблиц из представленного списка таблиц, на основе которых будет проводиться выбор данных, и щелкнуть на кнопке Добавить. После этого закрыть окно Добавление таблицы, окно «Запрос1» станет активным.
В нашем случае таблица 1 – Покупатели.
Окно Конструктора состоит из двух частей – верхней и нижней. В верхней части окна размещается схема данных запроса, которая содержит список таблиц – источников и отражает связь между ними.
- В нижней части окна находится Бланк построения запроса QBE (Query by Example), в котором каждая строка выполняет определенную функцию:
- Поле – указывает имена полей, которые участвуют в запросе
- Имя таблицы – имя таблицы, с которой выбрано это поле
- Сортировка – указывает тип сортировки данных
Вывод на экран – устанавливает флажок просмотра поля на экране. Поле может участвовать в отборе данных (запросе), но не выводится на экран!
- Условия отбора — задаются критерии поиска данных
- Или – задаются дополнительные критерии отбора данных
- Далее формируем запрос следуя инструкции:
- В окне «Запрос: запрос на выборку» с помощью инструментов формируем query:
· Переместить имена полей с источника в Бланк запроса. Например, из таблицы Покупатели отбуксировать поле Фамилия в первое поле Бланка запросов, отбуксировать поле Имя во второе поле Бланка запросов, Отчество отбуксировать в третье поле и Адрес отбуксировать в четвертое поле Бланка запросов.
· Задать принцип сортировки. Курсор мыши переместить в строку Сортировка для любого поля, появится кнопка открытия списка режимов сортировки: по возрастанию и по убыванию. Например, установить в поле Фамилия режим сортировки – по возрастанию.
· В строке вывод на экран автоматически устанавливается флажок просмотра найденной информации в поле. Снимите флажок с поля Адрес.
· В строке «Условия» отбора и строке «Или» необходимо ввести условия ограниченного поиска – критерии поиска. Например, в поле Адрес — «Луганск», т.е. отображать все ФИО, которые проживают в Луганске.
· После завершения формирования запроса закрыть окно Запрос на выборку. Откроется окно диалога Сохранить – ответить Да (ввести имя созданного запроса, например, Образец запроса на выборку в режиме Конструктор) и щелкнуть ОК и вернуться в окно базы данных.
Чтобы открыть Запрос из окна базы данных, необходимо выделить имя запроса и щелкнуть кнопку Открыть, на экране появится окно запрос на выборку с требуемым именем.
Чтобы внести изменения в запросе его необходимо выбрать щелчком мыши в окне базы данных, выполнить щелчок по кнопке Конструктор, внести изменения. Сохранить запрос, повторить его выполнение.
Вернутся к началу раздела
Задание 2. Выполните запрос на поиск соответствующего совпадения конкретного значения заданного пользователем для текстового типа (к примеру: поиск людей с именем Александр, поиск людей из города Харьков, поиск людей с 5 отдела, поиск книги определенного автора и т.д.). В поле Условие нужное значение берите в кавычки, если Access не сделал этого по умолчанию!
Параметрические запросы
Запросы, представляющие собой варианты базового запроса и незначительно отличающиеся друг от друга, называются параметрическими. В параметрическом запросе указывается критерий, который может изменяться по заказу пользователя.
- Последовательность создания параметрического запроса следующая:
- · Создать запрос в режиме конструктора или открыть существующий запрос в режиме конструктора, например «Образец запроса в режиме Конструктор».
- · В Бланк запроса в строке Условия отбора ввести условие отбора в виде приглашения в квадратных скобках, например [Введите фамилию]
· Закрыть окно Запрос на выборку, на вопрос о сохранении изменения ответить – Да. Вернуться в окно базы данных, где созданный запрос будет выделен.
· Выполнить запрос, щелкнув по кнопке: Открыть. В появившемся на экране окне диалога «Введите значение параметра» надо ввести, например фамилию студента, информацию об успеваемости которого необходимо получить, выполнить щелчок по кнопке ОК.
Например, для нашего случая изменим запрос. В условие отбора запишем — [Введите адрес покупателя] . При выполнении запрос будет выглядеть так
- Примеры условий запроса
- В таблице ниже представлены примеры различных условий (параметров) отбора данных и описано их применение.
| УСЛОВИЕ | ОПИСАНИЕ |
| >25 and 30 | Это условие применимо к полям типа «Дата/Время», например, к полю «ДатаРождения». В результаты запроса включаются только те записи, в которых количество лет, прошедшее с даты рождения сотрудника до текущей даты, превышает 30. |
| Is Null | Это условие можно применить к полю любого типа, чтобы отобразить записи с нулевым значением поля. |
Для разных типов данных применяются различные встроенные операторы поиска значений. Ниже приведены таблицы с описанием различных условий и их интерпретация, используйте 2-3 оператора в запросе (или комбинацию операторов в одном поле) для написания параметрических запросов в вашей базе данных.
- Тип данных Текстовый или МЕМО
- Тип данных Числовой, Финансовый
- Тип данных Дата/Время
- Условия для полей с типами данных «Текстовый», «Поле MEMO»
| ЗАПИСИ | УСЛОВИЕ | РЕЗУЛЬТАТ ЗАПРОСА |
| Точно соответствуют определенному значению, например «Китай» | «Китай» | Записи, в которых поле «Страна» содержит значение «Китай». |
| Не соответствуют определенному значению, например «Мексика» | Not «Мексика» | Записи, в которых значением поля «Страна» не является «Мексика». |
| Начинаются с заданной строки символов, например «С» |
Источник: https://poisk-ru.ru/s3779t9.html
Формирование сложных запросов к готовой базе данных
- Главная | Информатика и информационно-коммуникационные технологии | Планирование уроков и материалы к урокам | 8 классы | Планирование уроков на учебный год | Формирование сложных запросов к готовой базе данных
- Приобретаемые умения и навыки: — Формирование запросов с использованием логических операций.
- — Создание вычисляемых полей.
Практическое задание №11Тема: Условия выбора и сложные логические выражения
Задание 1 (однотабличная БД)
1. Открыть БД «Абитуриент.mdb»
Заготовка для практических работ по БД у авт. Семакина в формате для Access.mdb Base — Абитуриент.mdb
Открыть БД «Абитуриент.mdb»
Заготовка для практических работ по БД у авт. Семакина в формате для OO.org Base — Абитуриент.odb
Открыть БД «Абитуриент.odb»
2. Создать запрос для выбора фамилии, имени и школы для всех абитуриентов, окончивших школы 44 и 59.
3. Создать запрос для выбора всех абитуриентов, не учившихся на подготовительных курсах и получивших «двойку» на экзамене по математике или информатике (вывести все поля таблицы).
4. Создать запрос для выбора фамилии, даты рождения и всех оценок абитуриентов, получивших на экзаменах только «четвёрки» и «пятёрки».
5. Создать запрос для выбора фамилии и даты рождения юношей-абитуриентов, родившихся в 1990 году.
6. Создать запрос для выбора фамилии и всех оценок абитуриентов, набравших сумму баллов не менее 13.
Задание 2 (многотабличная БД)
1. Открыть БД «Абитуриент1.mdb»
2. Создать запрос для вывода на экран полей фамилия, факультет, название специальности для абитуриентов, поступающих на математический и физический факультеты и окончивших подготовительные курсы.
3. Создать запрос для вывода на экран фамилии, факультета и суммы баллов для абитуриентов, набравших в сумме более 12 баллов за три экзамена.
4. Создать запрос для вывода на экран фамилии, факультета, оценки за 1 экзамен, оценки за 2 экзамен, оценки за 3 экзамен для всех абитуриентов, у которых оценка за 3 экзамен выше среднего балла за все экзамены.
5. Создать запрос для вывода на экран фамилии, даты рождения, названия специальности и факультета для абитуриентов всех факультетов, кроме физического, родившихся в 1991 году.
![]()
Источник: https://xn—-7sbbfb7a7aej.xn--p1ai/informatika_08_sim/informatika_materialy_zanytii_08_23.html
Запросы в Access 2013 с помощью элементов формы
Создание формы Пошук
Создадим пустую форму. Для этого выберем в меню вкладку Создание и кликнем на Пустая форма.
Получим форму в режиме макета. Кликнем правой кнопкой мышки по форме и выберем в контекстном меню Свойства формы (или Работа с макетами форм — Конструктор — Сервис — Страница свойств).
Справа появится Окно свойств. В выпадающем списке строки Источник записей вкладки Данные выберем Для форми пошуку

После этого в сервисе выберем Добавить поля. Окно свойств сменится на Список полей.
Добавим на форму следующие элементы (перетягивание мышкой из списка полей на форму):
Дата (дважды), Найменування клієнта, Адреса, Телефон, Рахунок, Найменування товару, Ціна (дважды), Кількість (дважды), Передоплата, Сума передоплати (дважды).
- Изменим надписи для даты, цены, количества и суммы предоплаты.
- Дата: → Дата з:
- Дата: → Дата по:
- Ціна: → Ціна від:
- Ціна: → Ціна до:
- Кількість: → Кількість від:
- Кількість: → Кількість до:
- Сума передоплати: → Сума передоплати від:
- Сума передоплати: → Сума передоплати до:
Выделим поле напротив надписи Дата з:. В инструментах конструктора форм выберем вкладку Конструктор. Откроем окно свойств для выделенного элемента (Сочетание клавиш ALT+ENTER; Конструктор — Сервис — Страница свойств или в контекстном меню выбрать Свойства)
В окне свойств перейдем на вкладку Другие и в строке Имя впишем Дата з
Перейдем на вкладку Данные и в строке Данные сотрем Дата
В строке Значение по умолчанию впишем #02.01.2010#; в строке Правило проверки впишем >#01.01.2010# и в строке Сообщение об ошибке — Введіть дату після 1 січня 2010 року! (см. свойства таблицы Данні про замовлення)
Аналогично поступим и с другими полями формы.
Дата по: вписываем имя Дата по в строке Имя вкладки Другие; очищаем строку Данные вкладки Данные; в строке Значение по умолчанию вписываем Date(); в строке Правило проверки впишем >#01.01.2010# и в строке Сообщение об ошибке — Введіть дату після 1 січня 2010 року!.
- Найменування клієнта:, Адреса:, Телефон:, Рахунок:, Найменування товару: очищаем строку Данные вкладки Данные.
- Ціна від: вписываем имя Ціна від в строке Имя вкладки Другие; очищаем строку Данные вкладки Данные; в строке Значение по умолчанию вписываем 1; в строке Правило проверки впишем >0 и в строке Сообщение об ошибке — Введіть суму > нуля!
- Ціна до: вписываем имя Ціна до в строке Имя вкладки Другие; очищаем строку Данные вкладки Данные; в строке Значение по умолчанию вписываем 1000 (можно вписать любое число, ориентируйтесь на максимальную цену); в строке Правило проверки впишем >0 и в строке Сообщение об ошибке — Введіть суму > нуля!
- Кількість від: вписываем имя Кількість від в строке Имя вкладки Другие; очищаем строку Данные вкладки Данные; в строке Значение по умолчанию вписываем 1; в строке Правило проверки впишем >0 и в строке Сообщение об ошибке — Введіть кількість > нуля!
- Кількість до: вписываем имя Кількість до в строке Имя вкладки Другие;очищаем строку Данные вкладки Данные; в строке Значение по умолчанию вписываем 1000 (можно вписать любое число, ориентируйтесь на максимальное количество); в строке Правило проверки впишем >0 и в строке Сообщение об ошибке — Введіть кількість > нуля!
- Передоплата: очищаем строку Данные вкладки Данные.
Сума передоплати від: вписываем имя Сума передоплати від в строке Имя вкладки Другие; очищаем строку Данные вкладки Данные; в строке Значение по умолчанию вписываем . ; в строке Правило проверки впишем >=0 и в строке Сообщение об ошибке — Введіть суму, яка більше або дорівнює нулеві!
Сума передоплати до: вписываем имя Сума передоплати до в строке Имя вкладки Другие; очищаем строку Данные вкладки Данные; в строке Значение по умолчанию вписываем 1000 (можно вписать любое число, ориентируйтесь на максимальную сумму предоплаты); в строке Правило проверки впишем >=0 и в строке Сообщение об ошибке — Введіть суму, яка більше або дорівнює нулеві!
Преобразуем поле Найменування клієнта в поле со списком (контекстное меню поля)
Выполним следующее: Окно свойств — Данные — Источник строк — … — Довідник клієнтів — Найменування клієнта — закрыть построитель запросов и подтвердить сохранение.
Аналогично преобразуем в поле со списком Найменування товару. В качестве источника выбрать Найменування товару.
В результате получим

Закроем и сохраним форму под именем Пошук
Источник: https://Bondarenko.dn.ua/informatics/zaprosy-v-access-2013-s-pomoshh-yu-e-lementov-formy/
Практические работы по теме “Базы данных ACCESS”
- Задание по теме “Базы данных” Вар. 1
- Дан набор полей: фамилия, имя, дата рождения, пол, образование, страна проживания, оклад, номер медицинского полиса, размер заработной платы, дата проведения соревнований, место работы, должность, количество детей, семейное положение, вид спорта, дата последнего посещения врача, диагноз, занятое место, ИНН, телефон, домашний адрес.
- Какие из перечисленных полей необходимо будет включить в БД «Поликлиника»?
- Описать структуру таблицы, указать первичный ключ.
- Спроектировать БД «Программа передач на неделю», с помощью которой можно будет получить ответы на вопросы:
- Какие фильмы идут в четверг?
- Во сколько будут показаны программы новостей в понедельник по каналам НТВ и РОССИЯ?
Описать структуру таблицы, указать первичный ключ. Какие поля следует включить в каждый запрос, какие условия отбора накладываются на эти поля?
Какое место будет занимать команда «Arsenal» после сортировки данных по полю «забито» в убывающем порядке?
| № | команда | Забито | пропущено | всего очков |
- 1. 2
- 2. 3
- 3. 4
- 4. 1
- Задание по теме “Базы данных” Вар. 2
- Дан набор полей: фамилия, имя, дата рождения, пол, телефон, образование, страна проживания, оклад, номер медицинского полиса, размер заработной платы, дата проведения соревнований, место работы, должность, количество детей, семейное положение, вид спорта, дата последнего посещения врача, диагноз, занятое место, ИНН, домашний адрес.
- Какие из перечисленных полей необходимо будет включить в БД «Банк (получение кредита)»?
- Описать структуру таблицы, указать первичный ключ.
- Спроектировать БД «Программа передач на неделю», с помощью которой можно будет получить ответы на вопросы:
- В какое время идут сериалы в четверг?
- Какие программы о животных идут в субботу по каналу Культура?
Описать структуру таблицы, указать первичный ключ. Какие поля следует включить в каждый запрос, какие условия отбора накладываются на эти поля?
- Дана база данных телефонов предприятия.
- Какое место займет запись «Самойлова», после сортировки данных по полю «Имя» в возрастающем порядке?
- 1. 4
- 2. 1
- 3. 2
- 4. 3
| № | Фамилия | Имя | Должность | Номер телефона |
| 1 | Иванов | Сергей И. | завхоз | 2-13 |
| 2 | Орлов | Петр Н. | инженер ТБ | 1-25 |
| 3 | Трошкин | Леонид В. | директор | 2-22 |
| 4 | Самойлова | Наталья Г. | секретарь | 1-15 |
Источник: https://nsportal.ru/user/28999/page/prakticheskie-raboty-po-teme-bazy-dannyh-access
11.1.8 Создание запросов на выборку
?
Previous Entry | Next Entry
uborshizzzaВ верхнее тематическое оглавлениеТематическое оглавление (Учебно-методическое ) 1мед УЧ(Практический) 11.1.8 Создание запросов на выборкуAccess XP
Тема 8 Создание запросов на выборку
Запросы позволяют получать из базы данных только необходимые данные, давая возможность успешно решать задачи и получать ответы на вопросы. С помощью запросов можно отбирать, объединять, многократно использовать и анализировать данные, собранные в нескольких связанных между собой таблицах. При создании запроса используется язык SQL (структурированный язык запросов), который используется также для обновления и управления реляционными базами данных.
Не следует вводить имя поля с клавиатуры во избежание ошибок!!!!!!
В строке Условие отбора в первой ячейке для поля ФИО зададим условие отбора Р*
В строке Условие отбора можно использовать некоторые символы, которые заменяют букву, группу букв, цифру: * — заменяет любое количество любых букв. ? — заменяет одну какую-либо букву. # — заменяет одну какую-либо цифру.
Для этого можно не закрывая его щелкнуть по кнопке на панели инструментов с изображением восклицательного знака или выполнить пункт меню Запрос/Запуск.
Оглавление оглавлений : http://uborshizzza.livejournal.com/27489.html
Оглавление верхнего раздела : http://uborshizzza.livejournal.com/1723629.htmlОглавление нижнего раздела : http://uborshizzza.livejournal.com/1723695.html Предыдущая тема — http://uborshizzza.livejournal.com/1734230.htmlСледующая тема — http://uborshizzza.livejournal.com/1740401.html
Источник: https://uborshizzza.livejournal.com/1734942.html
- Remove From My Forums
-
Вопрос
-
всем привет. В БД есть данные, дата. Мне надо по интервалу даты найти записи. В самой БД
это поле Дата/Время (02.05.2013 11:50:32).
Написал такой код, который берет дату с DateTimePickerSearchData(tb_ID.Text, tb_FaultState.Text, tb_FaultWho.Text, dateFrom.Value.Date, dateTo.Value.Date );
public ArrayList SearchData(string searchID, string searchFaultState, string searchFaultWho, DateTime searchFaultDateFrom,DateTime searchfaultDateTo) { ArrayList searchData = new ArrayList(); connectionstring = new OleDbConnection(constr); string query = "SELECT * FROM Problem WHERE ID LIKE '%" + searchID + "%' AND FaultState LIKE '%" + searchFaultState + "%' AND FaultWho LIKE '%" + searchFaultWho + "%' AND FaultDate BETWEEN '" + searchFaultDateFrom.Date + "' AND '" + searchfaultDateTo.Date + "'"; using (command = new OleDbCommand(query, connectionstring)) { connectionstring.Open(); OleDbDataReader dr = command.ExecuteReader(); if (dr.HasRows) { foreach (DbDataRecord result in dr) searchData.Add(result); } } connectionstring.Close(); return searchData; }пробовал до и после даты ставить ‘#’. Выводит одно и тоже сообщение: data type
mismatch in criteria expression
Ответы
-
решил эту проблему так
эх…так вы ничего и не поняли…вам вообще нужно отказаться от конструкции в виде
LIKE ‘%” + searchID +
“%’и т.д.
http://www.t-sql.ru
-
Помечено в качестве ответа
6 мая 2013 г. 8:00
-
Помечено в качестве ответа
-
спасибо, я понял что вы имели ввиду. С СГЛ инъекциями связывался. Вот поэтому пришлось использовать параметры в запросах.
А так мне тут была интересна проблема с датой. Я и так, и параметры вставлял, но никак не получалась. В конце понял свою ощибку, где пропустил
Программа Access от компании Microsoft предоставляет пользователям широкие возможности для создания и работы с базами данных. В наше время базы данных очень широко используются во всевозможных сферах и областях. В целом, можно сказать, что сейчас без них не обойтись. В связи с этим, очень важно уметь работать с таблицами Access. Основным элементом взаимодействия пользователя с базой данных является запрос. В этой статье подробно рассмотрим, как создать запрос в Access. Давайте же начнём. Поехали!

Прежде всего, разберёмся с тем, что такое запрос. Это элемент базы данных, который служит для выбора нужной информации из таблицы. Они бывают двух видов:
- На выборку (позволяют получать данные и выполнять операции над ними);
- На изменение (позволяют добавлять, удалять и изменять значения).
Теперь перейдём непосредственно к практике. Зайдите на вкладку «Создание» и нажмите кнопку «Конструктор запросов». В открывшемся окне выберите одну или несколько таблиц, из которых необходимо выбрать данные. Нажав кнопку «Выполнить», вы получите всю информацию из выбранных вами таблиц. Для более конкретного отбора перейдите на вкладку «Конструктор» и введите нужное слово или число в поле «Условие отбора:». Например, вы хотите получить список всех сотрудников 1980 года рождения. Для этого пропишите в строке «Условие отбора:» 1980 в колонке «Дата рождения» и нажмите кнопку «Выполнить». Программа моментально выдаст вам результат. Для удобства вы можете сохранить созданный запрос, чтобы пользоваться им в дальнейшем. Воспользуйтесь комбинацией клавиш Ctrl+S и введите название в соответствующем поле, а после нажмите «ОК».
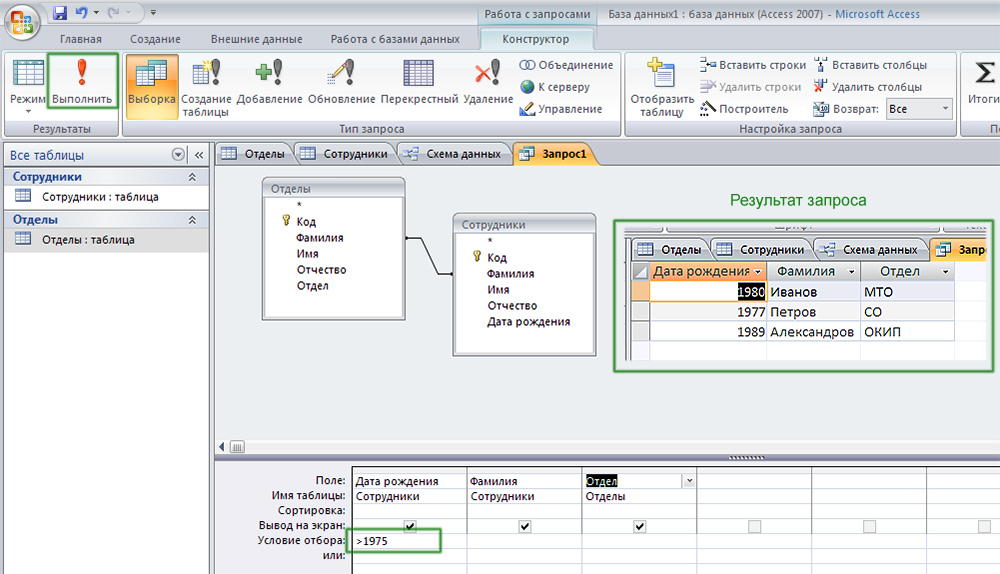
Указав условие для отбора данных, мы получаем нужную выборку
Чтобы посчитать значения в столбце, вы можете использовать так называемые групповые операции. Для этого на вкладке «Конструктор» кликните по кнопке «Итоги». В появившейся строке «Группировка» выберите функцию «Count», позволяющую сложить все ненулевые значения. Чтобы в названии колонки не выводилось слово «Count», в строке «Поле» введите название перед тем, что было указано ранее. Сохранение выполняется точно также при помощи комбинации Ctrl+S.
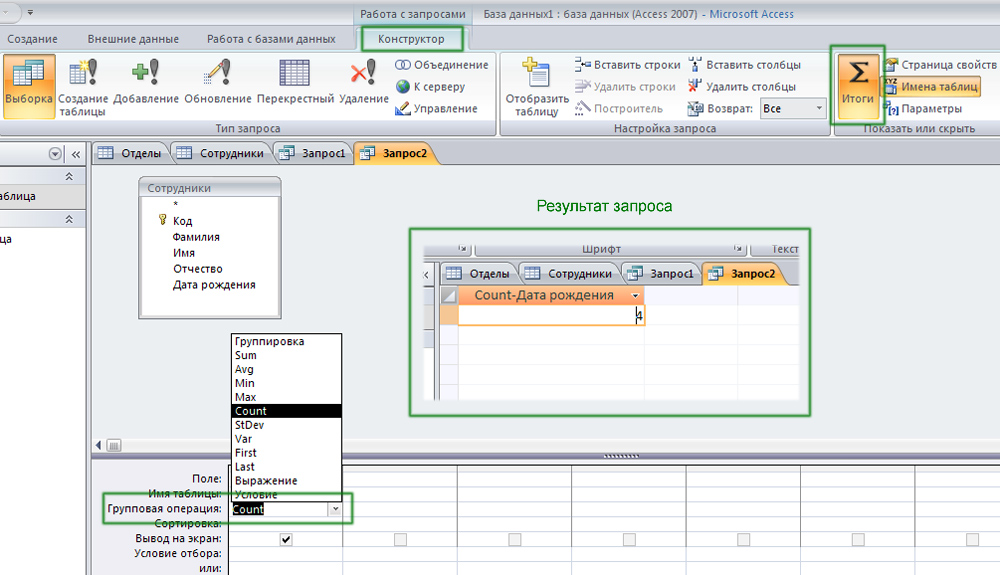
Аксесс считает непустые ячейки
Теперь создадим параметрический запрос. Он позволяет делать выборку по введённому параметру. Например, по заданной дате. Открыв нужную базу данных, пропишите (без кавычек) в соответствующем столбце «[Укажите дату]». Квадратные скобки обязательны. В появившемся окне введите нужную дату. После этого программа автоматически произведёт выборку по введённой вами дате. Вы можете поставить знаки «>» (больше) и «<» (меньше) чтобы отобразить элементы раньше либо позже заданной даты. Например, список сотрудников, которые сдали отчёты до 01.07.
Как создать перекрёстное обращение? Достаточно найти на панели инструментов кнопку «Перекрёстный» и кликнуть по ней. После этого в пункте «Перекрёстная таблица» выберите в первой ячейке «Заголовки строк», во второй «Заголовки столбцов», а в третьей «Значение». Затем вы можете посчитать значения, использовав уже упомянутую выше функцию «Count». Обратите внимание, что если вы укажете во второй ячейке «Заголовки строк», так же, как в первой, вместо «Заголовки столбцов», то ничего работать не будет. Обязательно учитывайте это.
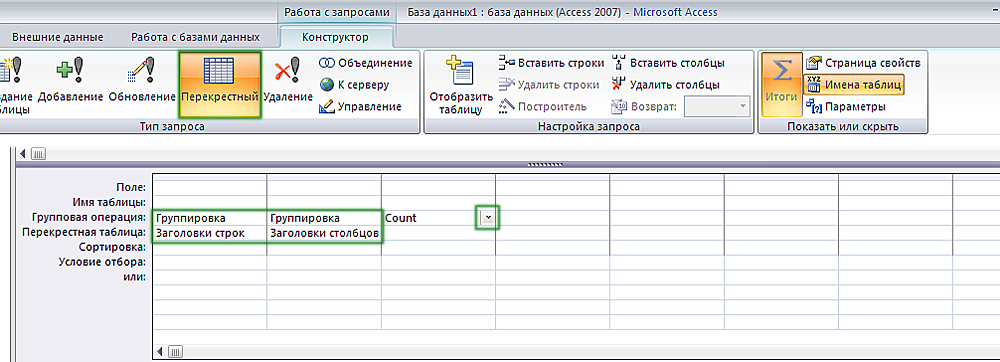
Делаем перекрестный запрос в базе
Также вы можете сделать обращение на создание таблицы. Как это делается? Достаточно открыть базы данных, с которыми вы работаете, затем заполнить ячейку «Условие отбора» и кликнуть по кнопке «Создание таблицы». Не забывайте нажимать «Выполнить». На основе заданных вами параметров Microsoft Access построит новую таблицу. Например, список всех сотрудников с их контактными данными по профессии «Бухгалтер».
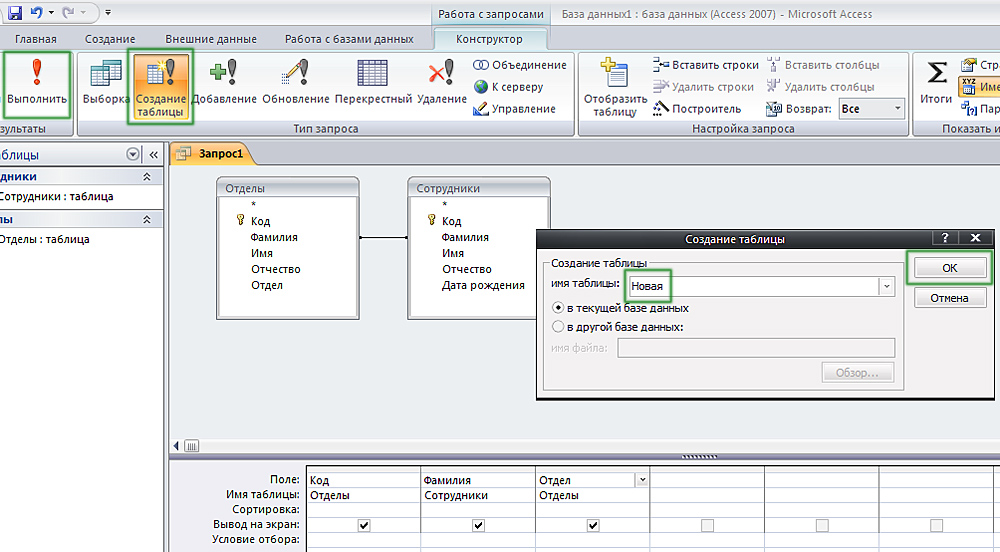
При сохранении нужно указать имя и место размещения новой таблицы
Как вы можете убедиться, программа Access от компании Microsoft позволяет выполнять множество операций. Зная, как сделать запрос в Access, вы будете чувствовать себя значительно увереннее при работе с базами данных. Пишите в комментариях была ли полезна для вас эта статья и задавайте вопросы по рассмотренной теме.
