|
0 / 0 / 0 Регистрация: 18.12.2014 Сообщений: 36 |
|
|
1 |
|
Определить имя сервиса по исполняемому файлу22.07.2015, 11:14. Показов 4064. Ответов 13
Как можно определить имя сервиса по его исполняемому файлу? То есть имеется путь – C:papkafile.exe, и сервис ImyaServisa, так вот это имя мне не известно, как его узнать?
0 |
|
OwenGlendower Администратор 15510 / 12496 / 4972 Регистрация: 17.03.2014 Сообщений: 25,355 Записей в блоге: 1 |
||||
|
22.07.2015, 14:34 |
2 |
|||
|
vinnywinson, для этого нужно чтобы сервис(ы) были установлены. Имея только exe это не получится определить. Решить можно через WMI. Добавь reference на System.Management и аналогичный using.
1 |
|
0 / 0 / 0 Регистрация: 18.12.2014 Сообщений: 36 |
|
|
22.07.2015, 20:27 [ТС] |
3 |
|
Не работает, массив пуст, пробовал с разными службами.
0 |
|
Ушел с форума 16458 / 7422 / 1186 Регистрация: 02.05.2013 Сообщений: 11,617 Записей в блоге: 1 |
|
|
22.07.2015, 20:34 |
4 |
|
См. функцию QueryServiceConfig, на выходе она дает массив структур Способ не универсальный (например, не сработает для svchost-служб),
1 |
|
0 / 0 / 0 Регистрация: 18.12.2014 Сообщений: 36 |
|
|
22.07.2015, 20:36 [ТС] |
5 |
|
OwenGlendower, на ум приходит только открывать HKEY_LOCAL_MACHINESYSTEMCurrentControlSetservic es и лезть в каждую папку и проверять ключ ImagePath на то что он равен моему пути, но это как то сложно, и скорее всего ресурсоемко.
0 |
|
OwenGlendower Администратор 15510 / 12496 / 4972 Регистрация: 17.03.2014 Сообщений: 25,355 Записей в блоге: 1 |
||||
|
22.07.2015, 20:36 |
6 |
|||
|
vinnywinson, у меня работает. Запусти вот такой код и посмотри есть ли в итоговом массиве искомые службы и какой у них путь.
1 |
|
0 / 0 / 0 Регистрация: 18.12.2014 Сообщений: 36 |
|
|
22.07.2015, 20:44 [ТС] |
7 |
|
OwenGlendower, этот код работает, выдает такие разультаты:
0 |
|
OwenGlendower Администратор 15510 / 12496 / 4972 Регистрация: 17.03.2014 Сообщений: 25,355 Записей в блоге: 1 |
||||
|
22.07.2015, 20:48 |
8 |
|||
|
Решение
теперь как я понимаю нужно порезать строку, достать из нее путь, и сверить? Да. Не забудь привести путь к нижнему регистру только. Скорее всего в этом проблема и была. Забыл сказать про это. Чтобы не наступать на эти грабли снова вот исправленный код для сравнения без учета регистра:
1 |
|
0 / 0 / 0 Регистрация: 18.12.2014 Сообщений: 36 |
|
|
22.07.2015, 23:01 [ТС] |
9 |
|
Возникла проблема, все работает, но возвращает “отображаемое имя”, а мне нужно “имя службы” что бы потом по нему работать со службой.
0 |
|
DataPlanner 158 / 187 / 48 Регистрация: 25.11.2013 Сообщений: 978 |
||||
|
22.07.2015, 23:07 |
10 |
|||
1 |
|
0 / 0 / 0 Регистрация: 18.12.2014 Сообщений: 36 |
|
|
22.07.2015, 23:11 [ТС] |
11 |
|
DataPlanner, На сколько я понял этот код возвращает имена всех служб, это чуть-чуть не то что мне нужно.
0 |
|
158 / 187 / 48 Регистрация: 25.11.2013 Сообщений: 978 |
|
|
22.07.2015, 23:25 |
12 |
|
Псомотрите свойство Path.Path
0 |
|
Администратор 15510 / 12496 / 4972 Регистрация: 17.03.2014 Сообщений: 25,355 Записей в блоге: 1 |
|
|
22.07.2015, 23:28 |
13 |
|
vinnywinson, ты невнимательно просмотрел совет DataPlanner. В моем примере читалось свойство Caption. Тебе же нужно свойство Name. Прочитай его по аналогии с уже приведенным кодом – по отдельности только его или несколько свойств сразу в анонимный объект или свой тип.
1 |
|
0 / 0 / 0 Регистрация: 18.12.2014 Сообщений: 36 |
|
|
22.07.2015, 23:30 [ТС] |
14 |
|
OwenGlendower, да, действительно, невнимательно посмотрел, все решилось заменой Caption на Name в вашем коде.
0 |
Содержание
- Как открыть Службы в Windows 10
- С помощью окна Выполнить
- Через Управление компьютером
- Через Поиск
- Через кнопку Пуск
- Через файл запускающий службы
- Через Панель управления
- Через конфигурацию системы
- 4 способа открыть «Службы» в Windows 10
- 4 способа как открыть «Службы» в Windows 10.
- Способ 1. Открыть службы Windows можно с помощью диалогового окна «Выполнить».
- Способ 2. Открыть службы Windows можно с помощью меню WinX.
- Способ 3. Открыть службы Windows с помощью Поиска Windows.
- Способ 4. Открыть службы Windows с помощью Классической панели управления.
- Типы запуска служб Windows 10.
- Запуск, остановка, отключение служб Windows 10.
- Управление службами с помощью Командной строки Windows.
- Как открыть Службы в Windows 10
- Как открыть Службы используя окно «Выполнить»
- Как открыть Службы используя «Поиск в Windows»
- Как открыть Службы в меню «Пуск»
- Как открыть Службы используя утилиту «Управление компьютером»
- Как открыть Службы используя «Диспетчер задач»
- Как открыть Службы используя «Панель управления»
- Как открыть Службы в системном каталоге «System32»
- Как открыть Службы в командной строке и в Powershell
- Запуск оснастки «Службы» в ОС Windows 10
- Вход в «Службы» на ПК с Виндовс 10
- Способ 1: Поиск по системе
- Способ 2: Меню «Пуск»
- Способ 3: «Управление компьютером»
- Способ 4: «Конфигурация системы»
- Способ 5: «Панель управления»
- Способ 6: Ввод команды
- Способ 7: Папка на диске
- Отключение ненужных служб в Виндовс 10
- Заключение
- Службы для отдельных пользователей в Windows 10 и Windows Server
- Службы для отдельных пользователей
- Отключение служб для отдельных пользователей
- Управление службами шаблонов с помощью шаблона безопасности
- Управление службами шаблонов с помощью предпочтений групповой политики
- Управление службами шаблонов с помощью reg.exe
- Управление службами шаблонов с помощью regedit.exe
- Управление службами шаблонов путем изменения образа диска Windows
- Использование сценария для управления службами для отдельных пользователей
- Просмотр служб для отдельных пользователей в консоли служб (services.msc)
- Просмотр служб для отдельных пользователей из командной строки
Как открыть Службы в Windows 10
Открыть службы в Windows 10 можно несколькими способами.
С помощью окна Выполнить
Чтобы запустить окно Выполнить нажмите на клавиатуре сразу две клавиши WIN+R.

Когда откроется окно Выполнить то впишите в него команду services.msc и нажмите клавишу Enter или кнопку ОК.
Через Управление компьютером
Сначала откройте Управление компьютером, а для этого наведите курсор на кнопку Пуск и нажмите правую кнопку мыши или нажмите на клавиатуре сразу две клавиши WIN+X. В результате откроется контекстное меню в котором нужно выбрать пункт Управление компьютером.

Когда откроется окно Управление компьютером то нужно будет в левой части этого окна раскрыть Управление компьютером (локальным) — Службы и приложения — Службы.
Через Поиск
Нажмите на иконку в виде лупы которая находится около кнопки Пуск или нажмите сразу две клавиши WIN+Q.

В результате этих действий откроется окно поиска. В нижнюю часть этого окна впишите слово службы, а в верхней части появится пункт Службы на который нужно будет нажать.
Через кнопку Пуск
Нажмите на кнопку Пуск — Средства администрирования — Службы.
Также можно запустить службы от имени администратора если нажать правой кнопкой мыши на пункт Службы, а затем левой на Дополнительно — Запуск от имени администратора.
Через файл запускающий службы
Откройте проводник и найдите там файл services который находится в папке Локальный диск C:WINDOWSsystem32.

Запустите этот файл кликнув по нему два раза левой кнопкой мыши.
Через Панель управления
Откройте Панель управления, а для этого нажмите кнопку Пуск — Служебные Windows — Панель управления. Когда откроется Панель управления то перейдите в ней в Система и безопасность — Администрирование.

В результате откроется окно в котором нужно будет найти пункт Службы и запустить его.
Через конфигурацию системы
С помощью клавиш WIN+R запустите окно Выполнить и вписав в него команду msconfig нажмите кнопку ОК. В результате откроется окно под названием Конфигурация системы.

Источник
4 способа открыть «Службы» в Windows 10
Публикация: 20 April 2018 Обновлено: 20 July 2022
Службы Windows, обычно запускаются, при старте компьютера в фоновом режиме. Грубо говоря, они обрабатывают задачи низкого уровня, которые как правило не требуют взаимодействия с пользователем. В диспетчере управления службами вы сможете запускать, останавливать, отключать, отложить запуск Служб Windows 10. Давайте посмотрим, как сделать это более подробно.
4 способа как открыть «Службы» в Windows 10.
Способ 1. Открыть службы Windows можно с помощью диалогового окна «Выполнить».
Способ 2. Открыть службы Windows можно с помощью меню WinX.
Кликните правой кнопкой мыши на кнопку «Пуск» или нажмите сочетание клавиш Win + X в открывшемся меню выберите «Управление компьютером», далее перейдите «Службы и приложения» → «Службы».
Способ 3. Открыть службы Windows с помощью Поиска Windows.
Откройте меню «Пуск» и начните набирать слово «Служб» на клавиатуре, в найденных результатах кликните мышкой «Службы», это откроет нужную нам оснастку.
Способ 4. Открыть службы Windows с помощью Классической панели управления.
Откройте классическую панель управления. Перейдите Панель управленияСистема и безопасностьАдминистрированиеСлужбы
В диспетчере, вы увидите список служб, работающих в системе. Вы также будете иметь возможность посмотреть статус любой Службы — Имя, Описание, Состояние (работает или остановлена), Тип запуска и др..
Типы запуска служб Windows 10.
Windows 10 предлагает четыре типа запуска:
Запуск, остановка, отключение служб Windows 10.
Для запуска, остановки, приостановки, возобновления или перезагрузки любой службы Windows, выберите службу и кликните правой кнопкой мыши на ней. Вам будут предложены эти варианты. См скрин.
Если вы хотите управлять большим количеством опций, дважды кликните на службе, чтобы открыть окно «Свойства».
В раскрывающемся меню «Тип запуска», вы сможете выбрать как будет запускаться редактируемая вами служба.
В строке Состояние, вы увидите кнопки «Запустить», «Остановить», «Приостановить», «Продолжить» (Возобновить службу).
После того, как вы внесете изменения, вы должны нажать на кнопку «Применить» и при необходимости перезагрузить компьютер, для того чтобы изменения вступили в силу.
Управление службами с помощью Командной строки Windows.
Вы также можете использовать командную строку для Запуска, Остановки, Приостановки, и Возобновления любой службы.
Откройте командную строку (от имени администратора) и выполните одну из следующих команд:
Для примера используется служба
Запустить службу:
Остановить службу:
Приостановить обслуживание:
Возобновить обслуживание:
Примечание: Не рекомендуется изменять настройки по умолчанию, если вы не знаете, что вы делаете, так как это может вызвать проблемы в вашей операционной системе.
Источник
Как открыть Службы в Windows 10
В данной статье рассмотрены несколько способов, с помощью которых можно открыть приложение «Службы» в операционной системе Windows 10.
Состав имеющихся в наличии и запущенных служб зависит от версии операционной системы и установленных в ней приложений.
Основным инструментом для управления службами в графическом режиме на локальном компьютере является приложение (консоль) «Службы», которое находится в программной группе «Средства администрирования Windows»
Далее в статье показаны различные способы доступа к приложению «Службы».
Как открыть Службы используя окно «Выполнить»
Данный способ применим ко всем версиям операционной системы Windows.
Чтобы открыть Службы, нажмите сочетание клавиш 
Как открыть Службы используя «Поиск в Windows»
Также в строке поиска начните вводить services и в результатах поиска выберите Службы Классическое приложение.
Как открыть Службы в меню «Пуск»
Откройте меню «Пуск», в списке приложений в группе под буквой «С», найдите и разверните папку Средства администрирования Windows и выберите приложение Службы.
Также Вы можете закрепить приложение «Службы» на начальном экране или на панели задач, для этого выберите соответствующий пункт контекстного меню вызываемого нажатием правой кнопкой мыши.
Как открыть Службы используя утилиту «Управление компьютером»
Службы также присутствует в системе и как элемент утилиты «Управление компьютером».
Затем в открывшемся окне Управление компьютером, в левой панели, в разделе Службы и приложения выберите Службы.
Службы откроются в этом же окне.
Как открыть Службы используя «Диспетчер задач»
Как открыть Службы используя «Панель управления»
Затем в открывшейся папке Администрирование выберите Службы.
Как открыть Службы в системном каталоге «System32»
Откройте Проводник Windows и перейдите по следующему пути:
Чтобы открыть Службы, дважды кликните по файлу services.msc
Как открыть Службы в командной строке и в Powershell
Также открыть Службы можно в командной строке или в консоли Windows PowerShell, для этого запустите командную строку или консоль PowerShell и выполните команду services.msc
Теперь, используя любой из представленных выше способов, можно открыть приложение (консоль) Службы в операционной системе Windows 10.
Источник
Запуск оснастки «Службы» в ОС Windows 10
В среде операционной системы от Майкрософт функционируют не только стандартные и сторонние программы и компоненты, но и многие службы. Одни из них всегда активны и работают в фоне, другие включаются по запросу, а третьи по умолчанию или по желанию пользователя отключены. Для того чтобы получить доступ ко всем этим процессам и возможности управления ими, необходимо знать, как открыть оснастку «Службы», и сегодня мы расскажем, как это сделать на компьютере с Windows 10.
Вход в «Службы» на ПК с Виндовс 10
Практически любой стандартный компонент ОС Windows может быть запущен несколькими способами. Рассматриваемые нами сегодня «Службы» — не исключение. Далее вы узнаете обо всех возможных вариантах запуска этой оснастки, после чего сможете выбрать наиболее подходящий для себя.
Способ 1: Поиск по системе
Самым простым, но все еще не очевидным для многих пользователей способом запуска какого-либо стандартного компонента Виндовс 10 является его поиск по системе. Для этого следует воспользоваться стандартной функцией, вызвать которую можно с панели задач (по умолчанию необходимая кнопка находится справа от меню «Пуск») либо горячими клавишами «WIN+S».
Любым из обозначенных выше способов откройте окно поиска и просто начните вводить в него наименование искомой оснастки – Службы. Как только вы увидите ее в результатах выдачи, кликните левой кнопкой мышки (ЛКМ) по найденному элементу или воспользуйтесь появившимся пунктом «Открыть». Дополнительно имеется возможность запуска с правами администратора (подчеркнуто на скриншоте ниже).
Способ 2: Меню «Пуск»
Несмотря на то что стартовое меню в десятой версии Виндовс было существенно переработано, многие стандартные для операционной системы программы и компоненты все еще можно в нем отыскать.
Вызовите «Пуск», нажав по его кнопке на панели задач или воспользовавшись клавишей с логотипом Windows на клавиатуре. Пролистайте список доступных опций вниз, вплоть до папки «Средства администрирования». Откройте ее нажатием ЛКМ, среди представленных элементов найдите «Службы» и запустите их.
Способ 3: «Управление компьютером»
«Службы» — это один из компонентов материнской оснастки «Управление компьютером», поэтому неудивительно, что через нее тоже можно попасть в интересующий нас сегодня раздел.
Способ 4: «Конфигурация системы»
Это один из важных разделов операционной системы, предоставляющий возможность настройки ее поведения и запуска. Обратившись к нему, можно легко открыть «Службы», правда, в несколько ином и функционально ограниченном виде – это будет не отдельная оснастка и не часть таковой, как в предыдущем способе, а вкладка в окне, из которой можно только включать и отключать процессы, но не управлять ими.
Откройте раздел «Конфигурация системы», например, воспользовавшись поиском и введя в него указанную выше команду. В окне, которое появится после вашего нажатия ЛКМ по найденному компоненту, перейдите во вкладку «Службы» — ее содержимое от привычной оснастки будет отличаться лишь визуально, однако, как и было сказано выше, возможности управления этими элементами весьма ограничены.
Способ 5: «Панель управления»
Представленные в стандартной для Виндовс «Панели управления» средства в десятой версии ОС постепенно «переезжают» в «Параметры», но те, с помощью которых можно зайти в «Службы», все еще остались на своем прежнем месте.
из которой и можно запустить «Службы».
Способ 6: Ввод команды
Абсолютное большинство стандартных для Виндовс программ можно запускать с помощью специальных команд, и для этого важно знать не только синтаксис (обозначение), но и то, куда следует их вводить. Команда, с помощью которой можно быстро открыть «Службы», указана ниже, далее кратко пройдемся по элементам ОС, где ее можно применить.
Поиск по системе
О том, как воспользоваться поиском, мы написали в первом способе настоящей статьи. Вызовите эту функцию, введите в нее указанную выше команду, и запустите найденный компонент.
«Выполнить»
Основным назначением этой оснастки является быстрый запуск компонентов операционной системы и/или переход в директории на системном диске. Нас интересует первое. Нажмите клавиши «WIN+R», введите в появившемся окне уже знакомую команду и нажмите «ОК» или «ENTER» для запуска «Служб».
«Командная строка»
Встроенную в Виндовс 10 консоль можно использовать не только для продвинутой работы с операционной системой и ее тонкой настройки, но и для быстрого запуска приложений, аналогично тому, как это делается в оснастке «Выполнить». С помощью поиска или любым другим способом откройте «Командную строку», введите в нее команду для вызова «Служб» и нажмите «ENTER» для ее выполнения.
PowerShell
Это более функционально богатый аналог консоли, который работает по тому же принципу. Открыть данную оболочку поможет поиск, а о том, что делать дальше, вы уже знаете – вводите команду и инициируете ее запуск.
«Диспетчер задач»
Все привыкли использовать данный компонент операционной системы для отслеживания ее состояния и принудительной остановки работы программ, однако с его помощью можно решать и противоположные задачи – запускать компоненты ОС. Вызовите «Диспетчер задач», нажав «CTRL+SHIFT+ESC», откройте в нем меню «Файл» и выберите пункт «Запустить новую задачу». В открывшемся окошке, которое визуально напоминает окно «Выполнить», введите команду-запрос для вызова «Служб» и нажмите «ОК» или «ENTER».
Способ 7: Папка на диске
«Службы» по своей природе ничем не отличаются от любого другого приложения – у данной оснастки тоже есть свое место на системном диске и ярлык, который и можно использовать для запуска.
Скопируйте указанный выше адрес, вызовите «Проводник» (например, клавишами «WIN+E»), вставьте в его адресную строку содержимое буфера обмена и нажмите «ENTER» для перехода. Далее прокрутите перечень элементов в открывшейся папке вниз (где-то на 2/3), найдите там элемент с названием services и уже хорошо знакомым вам значком, и запустите его.
Отключение ненужных служб в Виндовс 10
Открыв любым из рассмотренных выше способов оснастку «Службы», вы сможете увидеть большой перечень важных для операционной системы компонентов. Как уже было сказано во вступлении данной статьи, многие из них выполняются в фоновом режиме, однако это не значит, что абсолютно все они нужны для корректного и стабильного функционирования Windows 10. Более того, некоторые из них не только являются бесполезными, но и оказывают негативное влияние на общую производительность, а потому могут быть отключены без каких-либо негативных последствий. Узнать, работу каких фоновых процессов можно остановить, поможет наше подробное руководство по первой из представленных ниже ссылок. Во втором рассказывается о том, как это сделать.
Заключение
Ознакомившись с этой статьей, вы узнали не только обо всех возможных вариантах запуска оснастки «Службы» в Windows 10, но и о том, какие из ее компонентов можно, а иногда даже нужно отключить.
Помимо этой статьи, на сайте еще 12369 инструкций.
Добавьте сайт Lumpics.ru в закладки (CTRL+D) и мы точно еще пригодимся вам.
Отблагодарите автора, поделитесь статьей в социальных сетях.
Источник
Службы для отдельных пользователей в Windows 10 и Windows Server
Область применения: Windows 10, Windows Server
Службы для отдельных пользователей — это службы, которые создаются, когда пользователь входит в Windows или Windows Server, и останавливаются и удаляются, когда пользователь выходит из системы. Эти службы контролируют безопасность учетной записи пользователя. Благодаря им удается лучше управлять ресурсами, чем в предыдущем подходе — запуске подобных служб в проводнике, связанном с предварительно настроенной учетной записью, либо в виде задач.
Службы для отдельных пользователей доступны в Windows Server только в том случае, если установлены возможности рабочего стола. Если вы работаете с установкой основных серверных компонентов или сервером Nano Server, эти службы недоступны.
Чтобы создать службы для отдельных пользователей в остановленной и отключенной среде, можно изменить Тип запуска службы шаблонов на Отключено.
Перед развертыванием в производственной среде тщательно проверяйте все изменения в типе запуска службы шаблонов.
Используйте следующие сведения, чтобы узнать о службах для отдельных пользователей, о том, как изменить службу шаблонов “Тип запуска” и управлять службами для отдельных пользователей с помощью шаблонов групповой политики и безопасности. Дополнительные сведения об отключении системных служб для Windows Server см. в разделе Руководство по отключению системных служб в Windows Server с возможностями рабочего стола.
Службы для отдельных пользователей
В следующей таблице перечислены службы для отдельных пользователей, а также дата их добавления в Windows 10 и Windows Server с возможностями рабочего стола. Службы шаблонов находятся в реестре по адресу HKEY_LOCAL_MACHINESYSTEMCurrentControlSetServices.
Прежде чем отключить любую из этих служб, просмотрите столбец Описание в таблице, чтобы узнать о возможных последствиях, включая зависимые приложения, которые прекратят корректную работу.
Отключение служб для отдельных пользователей
Служба шаблонов не отображается в консоли служб (services.msc), поэтому для отключения службы для отдельных пользователей необходимо изменить реестр с помощью групповой политики или сценария.
Отключение службы для отдельных пользователей означает, что она создается в остановленном и отключенном состоянии. Когда пользователь выходит из системы, служба для отдельных пользователей удаляется.
Управлять всеми службами шаблонов для отдельных пользователей можно стандартными методами управления групповой политикой. Поскольку службы для отдельных пользователей не отображаются в консоли управления службами, они также не отображаются в пользовательском интерфейсе редактора служб групповой политики.
Кроме того, существуют четыре службы шаблонов, которыми нельзя управлять с помощью шаблона безопасности:
В свете этих ограничений можно использовать следующие методы для управления службами шаблонов для отдельных пользователей:
Управление службами шаблонов с помощью шаблона безопасности
Вы можете управлять службами CDPUserSvc и OneSyncSvc для отдельных пользователей с помощью шаблона безопасности. Чтобы узнать больше, см. раздел Администрирование параметров политики безопасности.
Управление службами шаблонов с помощью предпочтений групповой политики
Если службу для отдельных пользователей нельзя отключить с помощью шаблона безопасности, ее можно отключить с помощью предпочтений групповой политики.
На контроллере домена Windows Server или компьютере Windows 10 с установленными средствами удаленного администрирования сервера нажмите Пуск, наберите GPMC.MSC и нажмите клавишу ВВОД, чтобы открыть консоль управления групповыми политиками.
Создайте новый объект групповой политики или выберите уже существующий.
Щелкните объект групповой политики правой кнопкой мыши и нажмите Изменить для запуска редактора объектов групповой политики.
В зависимости от того, как вы хотите настроить групповую политику, в разделе Конфигурация компьютера или Конфигурация пользователя перейдите в «НастройкиПараметры WindowsРеестр».
Щелкните правой кнопкой мыши Реестр > Создать > Элемент реестра.
Убедитесь, что для Hive выбран HKEY_Local_Machine, затем нажмите «. » (многоточие) рядом с пунктом “Путь раздела”.
Перейдите на страницу SystemCurrentControlSetServicesPimIndexMaintenanceSvc. В списке значений выберите Начало и нажмите Выбрать.
Измените Значение с 00000003 на 00000004 и нажмите ОК. Обратите внимание, что установка значения на 4 = Отключено.
Чтобы добавить другие службы, которыми нельзя управлять с помощью шаблонов групповой политики, измените политику и повторите действия 5–8.
Управление службами шаблонов с помощью reg.exe
Если вы не можете использовать предпочтения групповой политики для управления службами для отдельных пользователей, изменить реестр можно с помощью reg.exe. Чтобы отключить службы шаблонов, измените тип запуска для каждой службы на 4 (отключено). Пример:
Рекомендуется не изменять реестр напрямую, если есть другие возможности. Изменения в реестре не проверяются редактором реестра или операционной системой Windows перед их применением. В результате могут сохраниться неверные значения, что приведет к неустранимым ошибкам в системе. По возможности вместо редактирования реестра напрямую используйте групповую политику или другие средства Windows, например консоль управления (MMC) для выполнения задач. Если отредактировать реестр все же необходимо, соблюдайте крайнюю осторожность.
Управление службами шаблонов с помощью regedit.exe
Если вы не можете использовать предпочтения групповой политики для управления службами для отдельных пользователей, изменить реестр можно с помощью regedit.exe. Чтобы отключить службы шаблонов, измените тип запуска для каждой службы на 4 (отключено):
Рекомендуется не изменять реестр напрямую, если есть другие возможности. Изменения в реестре не проверяются редактором реестра или операционной системой Windows перед их применением. В результате могут сохраниться неверные значения, что приведет к неустранимым ошибкам в системе. По возможности вместо редактирования реестра напрямую используйте групповую политику или другие средства Windows, например консоль управления (MMC) для выполнения задач. Если отредактировать реестр все же необходимо, соблюдайте крайнюю осторожность.
Начиная с Windows 10, версии 1709, и Windows Server, версии 1709, вы можете отключить создание служб для отдельных пользователей, задав для параметра UserServiceFlags значение 0 в той же конфигурации служб в реестре:
Управление службами шаблонов путем изменения образа диска Windows
Если для развертывания Windows используются настраиваемые образы дисков, можно изменить тип запуска для служб шаблонов в рамках стандартного процесса работы с образами дисков.
Использование сценария для управления службами для отдельных пользователей
Можно создать сценарий для изменения типа запуска служб для отдельных пользователей. Затем используйте групповую политику или другое решение управления для развертывания сценария в среде.
Пример сценария с использованием sc.exe:
Обратите внимание, что пробел после «=» является преднамеренным.
Пример сценария с использованием командлета PowerShell Set-Service:
Просмотр служб для отдельных пользователей в консоли служб (services.msc)
Как уже упоминалось, нельзя просмотреть службы шаблонов в консоли служб, но можно увидеть пользовательские службы для отдельных пользователей — они отображаются в формате _LUID (где LUID — это уникальный локальный идентификатор).
Например, в консоли служб можно увидеть следующие службы для отдельных пользователей:
Просмотр служб для отдельных пользователей из командной строки
Конфигурацию службы можно запросить из командной строки. Значение Тип указывает, является ли служба шаблоном службы пользователя или экземпляром службы пользователя.
Источник
Как узнать ServiceName службы по ее исполняемому файлу? Т.е. знаю только полный путь файла службы (например: “c:TempWindowsService.exe”). Не знаю установлена служба или нет.
задан 14 июл 2017 в 12:14
using System.Management;
private string getServiceName(string servicePath)
{
string result = null;
ManagementObjectSearcher searcher = new ManagementObjectSearcher("SELECT * FROM Win32_Service");
ManagementObjectCollection collection = searcher.Get();
foreach (ManagementObject obj in collection)
{
string name = obj["Name"] as string;
string pathName = obj["PathName"] as string;
if (pathName != null && pathName.Contains(servicePath))
{
result = name;
break;
}
}
return result;
}
Посмотрите здесь
ответ дан 14 июл 2017 в 12:41
koshekoshe
2,2251 золотой знак9 серебряных знаков21 бронзовый знак
2
Управление системными службами через командную строку
Службы обеспечивают ключевые функции рабочих станций и серверов. Для управления системными службами на локальных и удаленных системах используется команда контроллера служб (service controller command) SC, имеющая набор подкоманд, здесь описывается лишь их некоторая часть.
Для удобства пользования в командной строке используются сокращенные названия служб Windows (например, Spooler — диспетчер очереди печати, Dhcp — DHCP-клиент, W32Time — Служба времени Windows и т.п., см таблицу по ссылке).
Команды SC — настройка, запуск и останов системный служб Windows
- SC config — настройка учетных записей регистрации и запуска служб;
- SC query — вывод списка всех служб, настроенных на компьютере;
- SC qc отображение конфигурации определенной службы;
- SC start — запуск служб;
- SC stop — останов служб;
- SC pause — приостановка работы служб;
- SC continue — возобновление работы служб;
- SC failure — задание действий, выполняемых при сбое службы;
- SC qfailure — просмотр действий, выполняемых при сбое службы.
Примеры работы с командами SC
Во всех командах можно указывать имя удаленного компьютера, со службами которого вы хотите работать. Для этого вставьте UNC-имя (например, \Roza) или IP-адрес (например, 192.168.1.1) компьютера перед используемой подкомандой. Вот синтаксис: sc ИмяСервера Подкоманда.
Пример команды sc на компьютере с Windows 10:
- sc \Roza query Spooler
Чтобы получить список всех служб, настроенных в системе, введите в командной строке команду: sc query type=service state=all или sc ИмяСервера query type=service state=all где ИмяСервера — UNC-имя или IP-адрес удаленного компьютера.
Источник
[BAT] Как получить список всех служб Windows?
Пишу батник. Windows 10.
Понадобилось получить список всех служб (с последующим поиском в списке по подстроке).
Вроде есть такая команда:
Имя_службы: .
Выводимое_имя: .
Тип : 30 WIN32
Состояние : 4 RUNNING
(STOPPABLE, NOT_PAUSABLE, IGNORES_SHUTDOWN)
Код_выхода_Win32 : 0 (0x0)
Код_выхода_службы : 0 (0x0)
Контрольная_точка : 0x0
Ожидание : 0x0
А мне-то нужно только список из «Имя_службы»! Как бы попроще и понадёжнее убрать всё лишнее?
Желательно с учётом того, что интерфейс может быть и не на русском.
Как получить список всех установленных служб на компьютере
Нагуглил такой код: Private Sub Button1_Click(ByVal sender As System.Object, ByVal e As.
Создать список всех служб и отсортировать их по статусу и по имени
Помогите доделать задание. Создайте список всех служб и отсортируйте их по статусу и по имени.
Получить список служб, вызвавших процесс svchost
Добрый день! Вообще проблема такая, процесс svchost.exe грузит оперативную память и процессор.
Получение списка всех служб Windows
Как получить список всех служб Windows, их состояние (запущен или незапущен). И возможно ли.
Решение
о. #2 кажется прям то что нужно!
А вот с #3 отсеивается далеко не всё лишнее. Даже если дополнить до:
Заказываю контрольные, курсовые, дипломные и любые другие студенческие работы здесь.
Мне надо получить список win — служб и возможность их запускать/отключать
Мне надо получить список win — служб и возможность их запускать/отключать. С помощью чего это.
С помощью командной строки получить список активных сетевых служб на удаленных узлах
Необходимо с помощью командной строки получить список активных сетевых служб на удаленных узлах.

Привет всем не подкажете как получить список всех процессов(не только запущенных).А потом чтобы.
Как получить список всех пользователей и т.д.
Список пользователей домена Список групп домена Список групп локальной машины Заранее огромное.
Источник
StavPr.ru
Блог ленивого админа
Как узнать краткое имя службы для запуска её из консоли
Недавно мне понадобилось писать скрипт, запускающий и перенастраивающий парочку служб. И возник вопрос — как называются службы в консоли. Знаю точно что Диспетчер очереди печати зовется просто spooler, а вот с остальными именами возник вопрос.
Первый и самый простой способ:
- Нажмите кнопку Пуск, а затем выберите пункт Программы.
- Нажмите кнопку Администрирование, а затем нажмите кнопку Службы.
- Щелкните правой кнопкой мыши службу из списка в правой части окна, а затем на Контекст меню, нажмите кнопку Свойства.
- На Общие Вкладка свойств выбранной службы, краткое имя службы предоставляется с помощью операции, после имени службы.
На скриншоте видно, что служба Центр обновления Windows зовется «wuauserv».
Другой способ чуть более сложный, но при отсутствии прав администратора на машине может пригодиться. Он через системный реестр.
- Запустите редактор реестра и выделите следующий раздел реестра:

Стоит помнить что имя службы может отличаться от Windows NT 4.0 до Windows 2000. Например в Windows 2000, службой маршрутизации и удаленного доступа отображение называется «Маршрутизация и удаленный доступ» с коротким именем «Удаленного доступа». В Windows NT 4.0 отображаемое имя — это «Маршрутизации и удаленного доступа» с коротким именем «Маршрутизатор».
One thought on “ Как узнать краткое имя службы для запуска её из консоли ”
Вообще-то команда для этого есть. Выдаёт все имена списком.
sc query type= service
Источник










.jpg)
.jpg)

































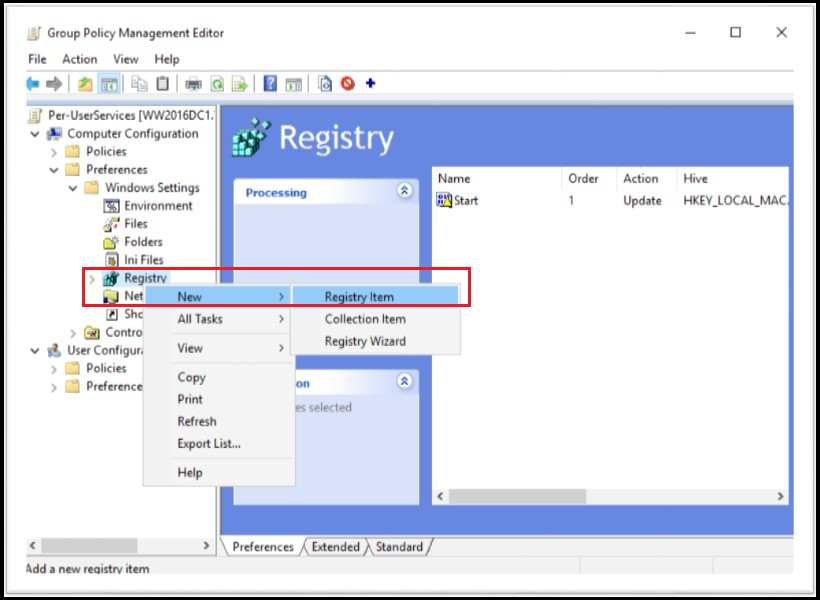
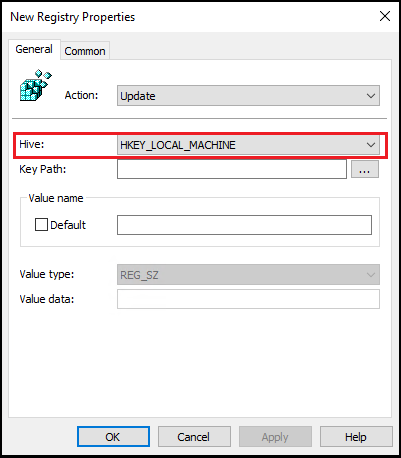


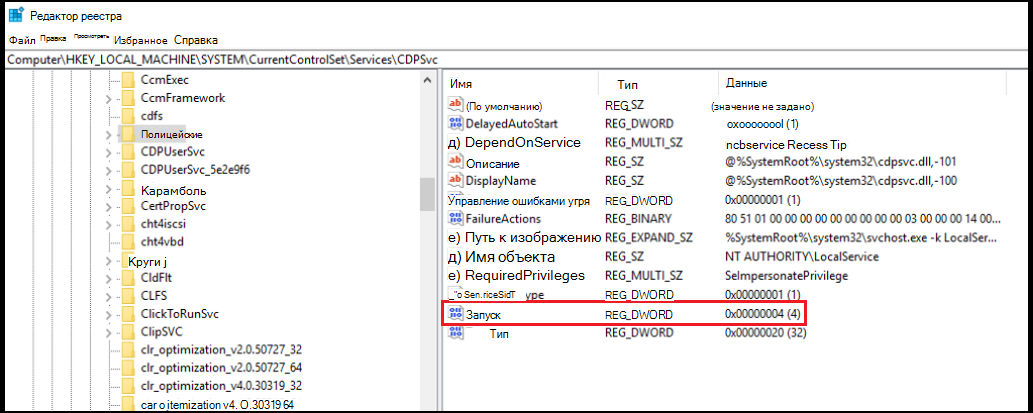
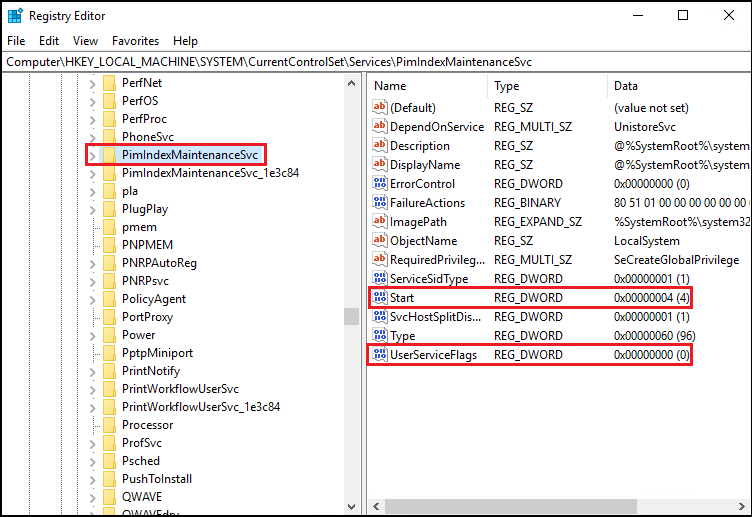
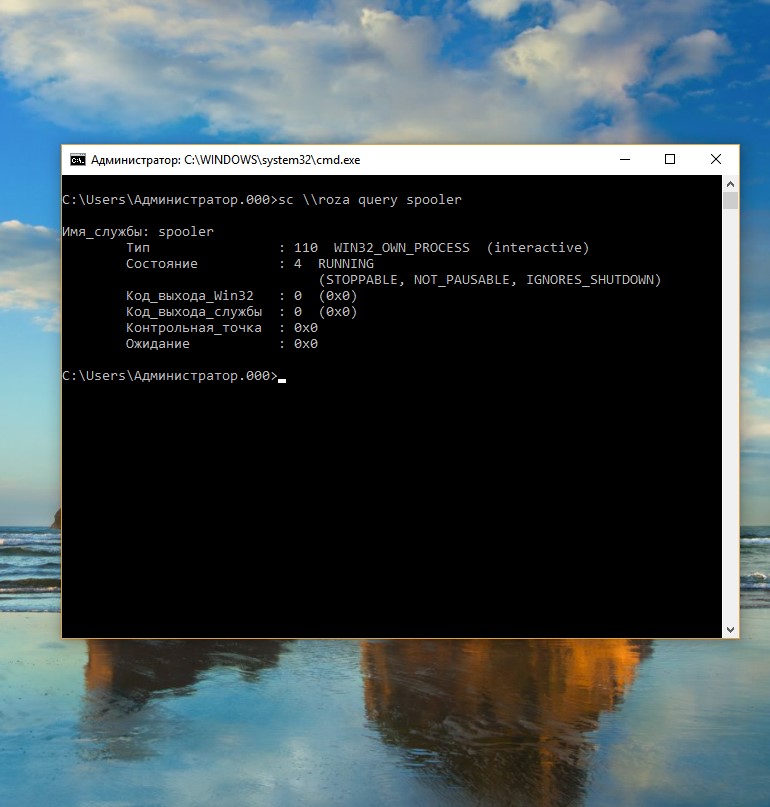 Чтобы получить список всех служб, настроенных в системе, введите в командной строке команду: sc query type=service state=all или sc ИмяСервера query type=service state=all где ИмяСервера — UNC-имя или IP-адрес удаленного компьютера.
Чтобы получить список всех служб, настроенных в системе, введите в командной строке команду: sc query type=service state=all или sc ИмяСервера query type=service state=all где ИмяСервера — UNC-имя или IP-адрес удаленного компьютера.
