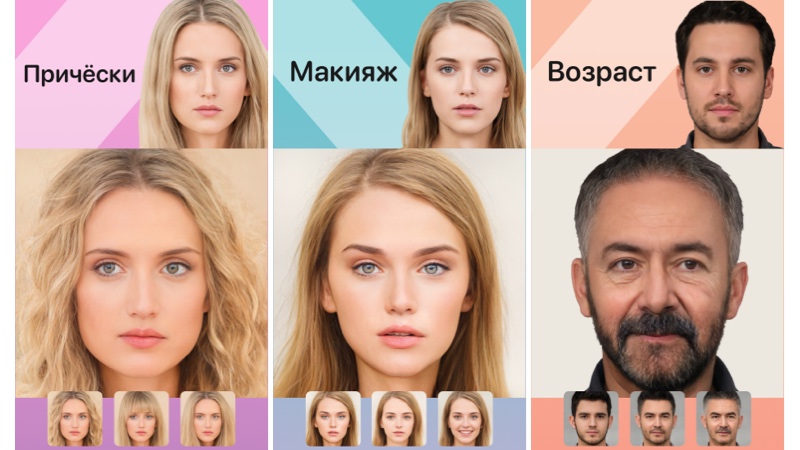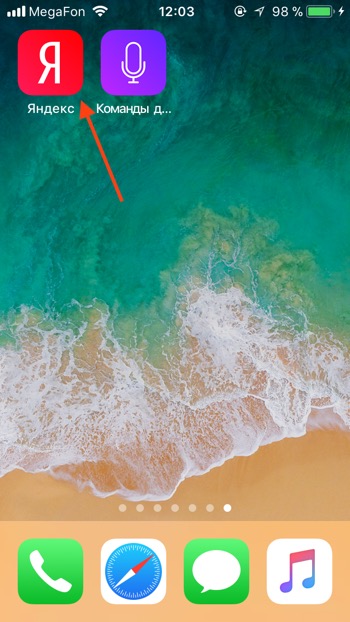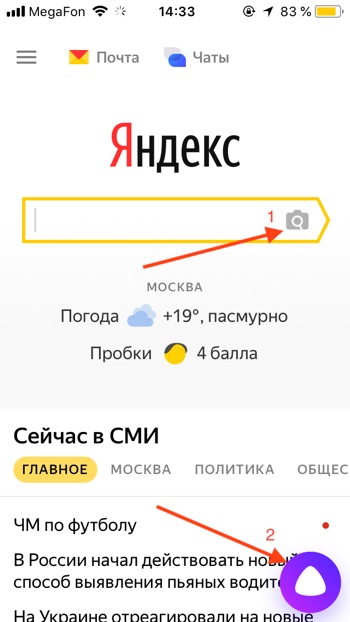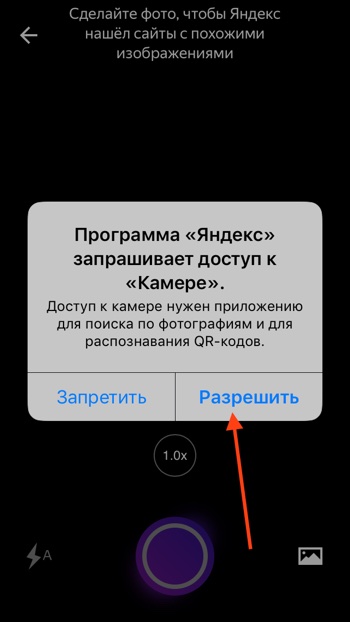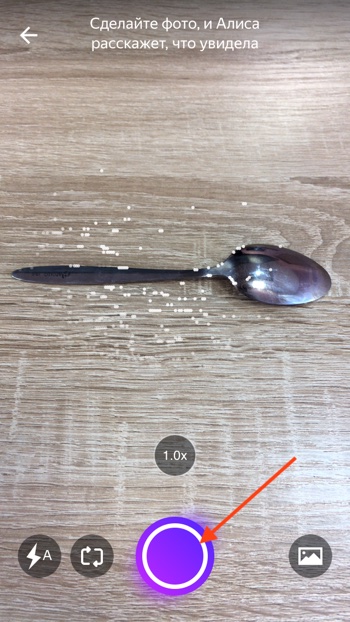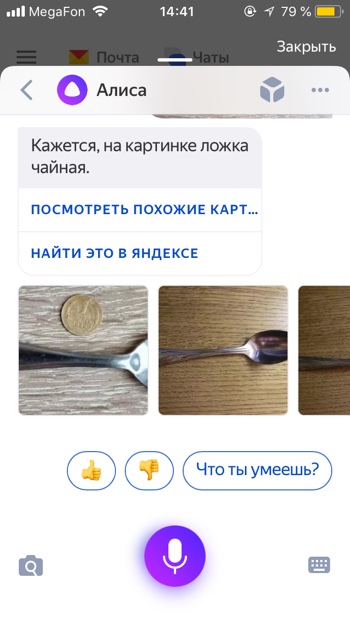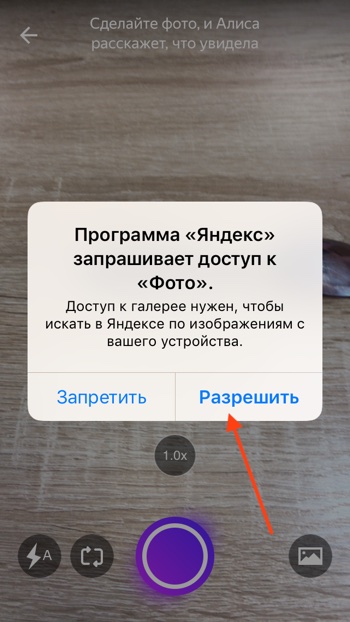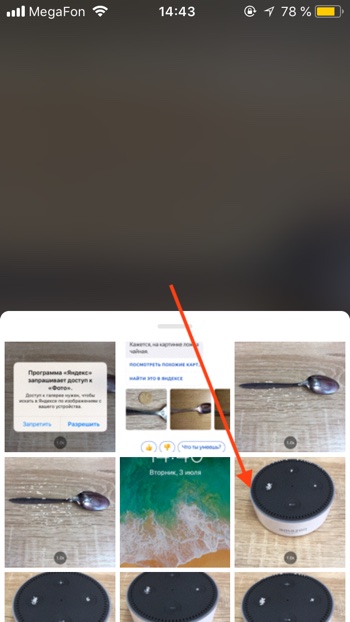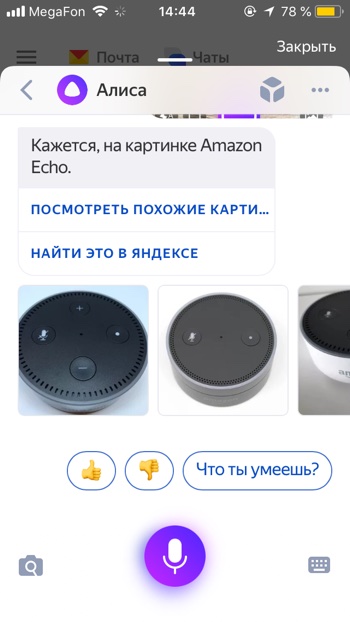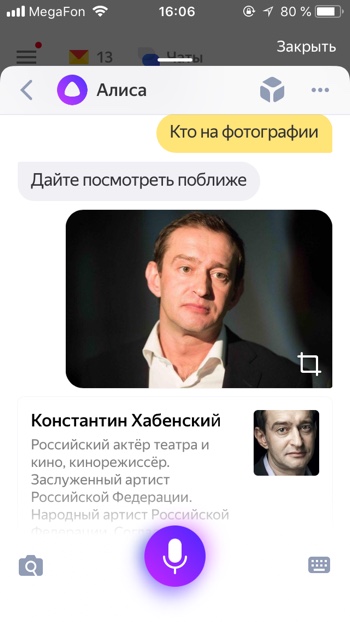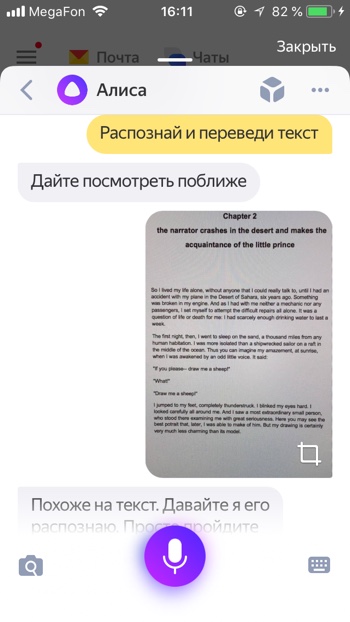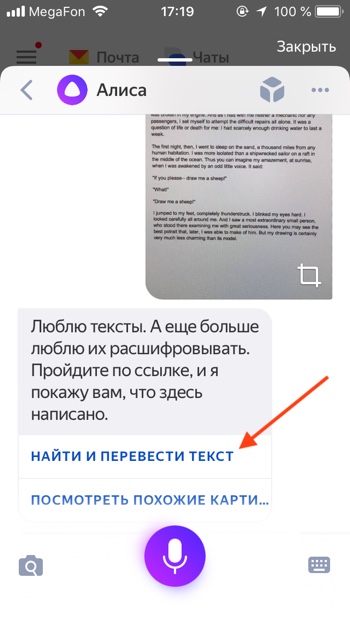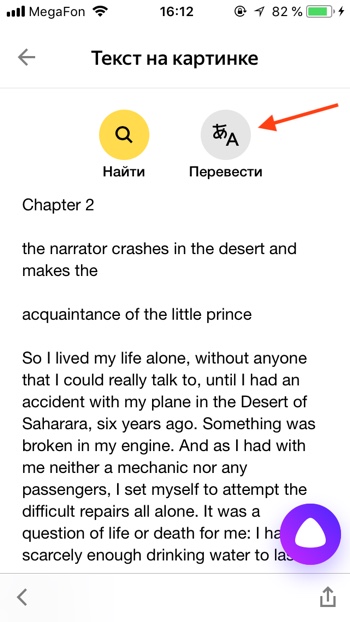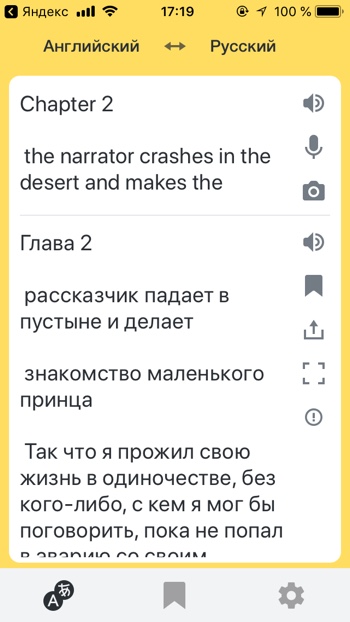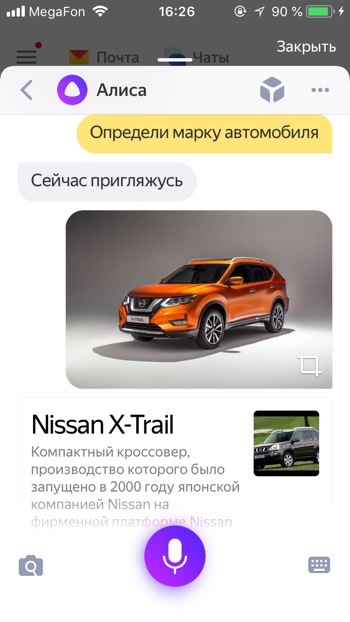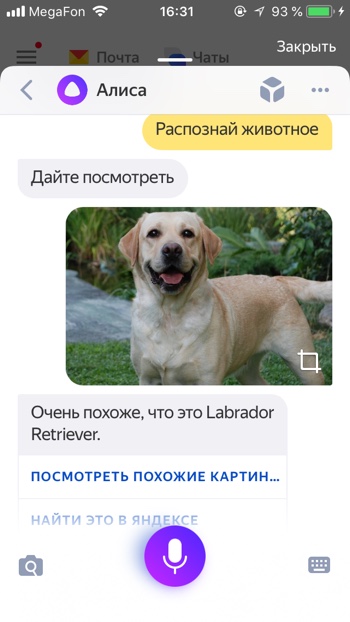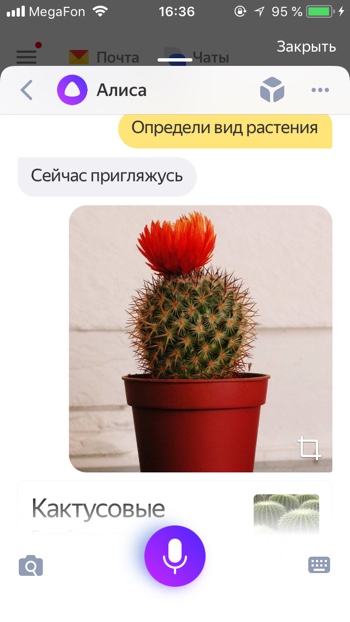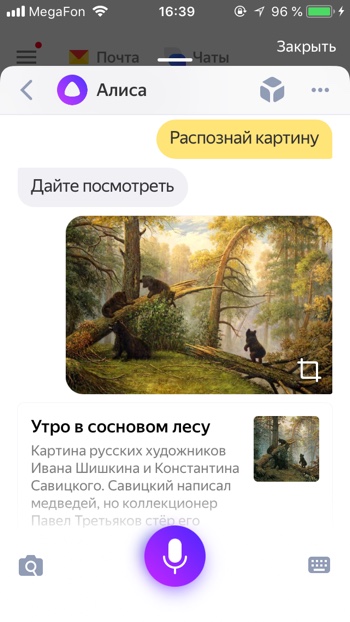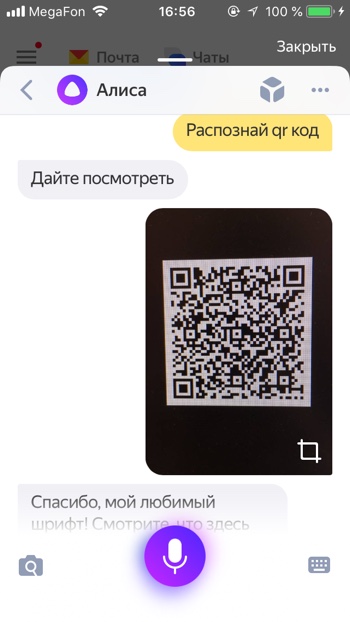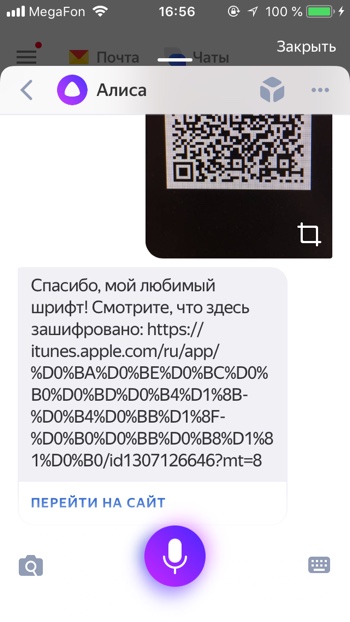Google Объектив позволяет находить сведения об изображениях и окружающих объектах. Например, если вы ищете информацию о растении или похожие изображения с ним, то можете сфотографировать его и выполнить поиск по снимку.
Что вы найдете
При использовании этой функции результаты поиска могут содержать:
- информацию или картинки, связанные с объектами на изображении;
- похожие картинки;
- сайты с этим или подобным изображением.
Что вам потребуется
Как выполнить поиск по изображению из результатов
- Откройте страницу Google Картинки на устройстве Android.
- Введите поисковый запрос.
- Выберите изображение.
- В левом нижнем углу коснитесь значка “Поиск на изображении”
.
Как выполнить поиск по изображению с сайта
Важно! Чтобы выполнить поиск по изображению с сайта в Chrome, нужно сделать Google поисковой системой по умолчанию.
- На телефоне или планшете Android откройте приложение Google
или Chrome
.
- Перейдите на сайт с изображением.
- Нажмите и удерживайте это изображение.
- Выберите Найти через Google Объектив.
- Поиск по объекту на изображении. Если на объекте появился значок выбора
, нажмите на него.
- Поиск по фрагменту изображения. Нажмите на значок “Выбрать фрагмент изображения”
, а затем выделите нужную область, перетаскивая края рамки.
- Поиск по объекту на изображении. Если на объекте появился значок выбора
- Прокрутите экран вниз и посмотрите результаты поиска.
- Чтобы уточнить критерии поиска, нажмите Дополнить запрос и введите ключевые слова.
Как выполнить поиск по изображению, сохраненному на устройстве
- На телефоне или планшете Android откройте приложение Google
.
- В нижней части экрана нажмите Рекомендации.
- В строке поиска коснитесь значка Google Объектива
.
- Загрузите фотографию или сделайте снимок, по которому вы хотите выполнить поиск.
- Укажите на картинке область, по которой необходимо выполнить поиск:
- Прокрутите экран вниз и посмотрите результаты поиска.
- Чтобы уточнить критерии поиска, нажмите Дополнить запрос и введите ключевые слова.
Совет. Результаты станут точнее, если выделить фрагмент меньшего размера.
Эта информация оказалась полезной?
Как можно улучшить эту статью?
Нашли товар в интернете, но не устроила цена и не знаете где найти дешевле? В таком случае поможет поиск по снимку. В этой статье мы подробно опишем, как искать вещи по фотографии с телефона.
Найти вещь по фото
В каких интернет-магазинах искать?
WildberriesOzonЯндекс.МаркетAliExpressLamodaСима-ленд
Найти вещь
Содержание
- Как искать вещи по фото?
- Поиск по картинке в Google
- Поиск по картинке в Wildberries
- Ищем по фото на Aliexpress
- Для чего нужен поиск по фото?
- Заключение
Как искать вещи по фото?
Для того, чтобы найти определенную вещь нужно отталкиваться от того, где вы её изначально увидели. Может это было в магазине и вы просто сфоткали её, чтобы потом поискать на более дешевых ресурсах. Или же на Aliexpress, а у вас он сейчас не работает по каким-то причинам. В каждом из случаев есть свой выход. Рассмотрим для начала поиск в браузерах.
Итак, разберем два браузера пошагово. Начнем с Яндекса.
- Заходим в https://yandex.ru/images/ и кликаем на расширенный поиск, снизу выдвигается панель с настройками в каком городе искать и т.д. Жмем на «Картинки».
- Далее жмем на значок фотоаппарата.
- Появляется панель, где нам предлагают либо сразу перетащить фото на место. Либо же ввести адрес фотки.
Например, мы решили найти по картинке популярные лосины. Вставили её и нам сразу же показалась ссылка с названием «Лосины от Мироновой». Все верно и найдено за считанные секунды.
 Поиск по картинке в Google
Поиск по картинке в Google
Чаще всего выбирают именно его, потому что он чаще находит то, что нужно. Хотя они схожи и схема действий одинаковая.
- Заходим в поиск https://www.google.com/imghp, жмем «Картинки», кликаем символ фотокамеры.
- И опять же два варианта поиска. Кстати, чтобы искать по ссылке, на фото кликните правой кнопкой мыши. Там будет «Скопировать адрес ссылки». Его вставляем и по нему идет поиск.
- Для примера найдем картинку из фильма. Может она вам попалась и вы забыли его название или же вовсе не смотрели и вам интересно, что за фильм. Загружаем картинку и опа — «Малифисента» то, что мы искали.
- Появилось куча картинок и постеры с названием фильма.
Поиск по картинке в Wildberries
Спрос на такой поиск есть у всех популярных приложений, где мы совершаем покупки. У Вайлдберриз все довольно просто и понятно.
К примеру, мы искали референсы на Pinterest для новогодней фотоссесии и увидели, что для образа нужен белое вязанное платье. Вот такое же как на картинке снизу.
Чтобы найти такое же:
- Переходим в приложение. В данном случае мы показываем как сделать это через телефон. На компьютере особых отличий нет. Справа кликаем на знак фотоаппарата.
- Открывается камера и нам предлагают сделать фото или выбрать из галереи. Выбираем второй вариант, потому что он самый быстрый.
- Обрезаем фото и увеличиваем двумя пальцами, чтобы в кадре была только вещь.
- Как результат получаем кучу вариантов с подобной одеждой.
Ищем по фото на Aliexpress
Если вы не можете что-то найти, то на этом сервисе есть все и даже больше. Чего только не придумают и спрей вставляющийся в лимон и распыляющий таким образом сок. Различные штативы для телефона, цепляющиеся на дерево и прочее.
Так вот, вы нашли необычную кофейную кружку с двойным дном. В магазине она стоила 1200 рублей и для вас это дорого. Решив сфоткать и заглянуть на сайте потом, может будет дешевле вы не прогадали. На сайте они оказались по 300 рублей. Как же осуществить поиск?
- Итак, открывая приложение видим до боли знакомую иконку возле поиска. Жмем на знак фото.
- Открываем доступ к камере и загружаем фото и делаем в этот же момент.
- Поиск приложения показывает нам все возможные варианты и их цены.
Такой функцией оснащены все интернет — магазины. И если вы зайдете на Ozone, то принцип действия будет такой же.
Для чего нужен поиск по фото?
После того как была проведена аналитика заходивших в онлайн магазин пользователей их владельцы были удивлены. Если человек заходил на сайт и не находит нужный ему товар за минуту, то покидал его. И так происходило в 70 процентах из 100.
Конечно же, владельцы бизнесов были поражены как много клиентов они теряют. Поэтому и был придуман визуальный поиск. Эта функция значительно облегчила серфинг по сайту.
После внедрения было выяснено, что это значительно увеличивает конверсию и сокращает время на поиск.
Заключение
Для того, чтобы искать вещи по фото с помощью телефона, нужно установить приложения Wildberries, Lamoda, Яндекс.Маркет, Asos, AliExpress в них уже встроен сканер. Или воспользоваться поисковиками Яндекс или Google.
Найти по фотографии человека в интернете возможно несколькими способами.
Прежде чем начать поиск
по фото, требуется раздобыть «портрет» незнакомца. Портрет в нашем случае – это
фотография лица интересуемого человека. Если вы ищите человека с группового
снимка, следует его обрезать, оставив только разыскиваемого. Это увеличит
скорость и точность поиска.
Можно найти человека по фото в соцсетях, единственное, нужно знать в какой именно искать. Существуют специальные сервисы, например, для «ВК» и «Одноклассники». Для сетей, строго следящих за сохранностью личной информации, отыскать подобные сервисы практически невозможно.
Простой, но в тоже время на мой взгляд лучший метод розыска – поисковые системы. Усовершенствованные алгоритмы поисковиков отлично анализируют изображения и находят похожие картинки.
Как
найти человека по фотографии с помощью Яндекс.Картинки

- Переходим на https://yandex.kz/images/
- Жмём иконку фотоаппарата
- В окне «оверлэй»:
- Первая вкладка — можно перетащить файл из папки, либо указать место расположения нажав «Выберите файл»
- Вторая вкладка – можете указать адрес фотографии и нажать «Найти»
- Под похожими изображениями будут ссылки. Ищите профили в соцсетях. Можно перейти по фотографиям.
Яндекс ищет картинки очень хорошо, однако для качественного определения, желательно использовать оба поисковика.
Картинки Google – поиск
человека по фото

- Переходим в https://images.google.com/ .
- Нажимаем на иконку фотоаппарата – «Поиск по картинке». 2-nazhimaem-na-ikonku-fotoapparata-poisk-po-kartinke-google
- В открывшемся окошке:
- Вкладка «Указать ссылку» – скопировать и вставить ссылку на изображение и нажать кнопку «Поиск по картинке».
- Вкладка «Загрузить файл» – нажимаем «Выберите файл» в открывшемся окне «Проводника» указываем место расположение.
- Загрузятся все похожие изображения. Переходя по фотографиям, можно узнать ФИО, телефон, адрес разыскиваемого человека.
Поиск
по фото с телефона – онлайн
Мобильные браузеры – это программы с урезанными возможностями. В мобильном Chrome поиск по картинке практически невозможен. Единственный вариант, в настройках мобильного браузера, справа, в верхнем углу выбрать «Версию для ПК».
Поиск по фото в Яндекс и Google с телефона практически идентичен на ПК, процедура подробно описана выше.
Альтернативный сервис «Pimeyes«
Довольно неплохой сайт для поиска людей, отлично работает на мобильных устройства.

- Загружаем браузер Chrome
- Переходим на сайт: https://pimeyes.com/.
- Нажимаем фотоаппарат – при первом использовании появится окошко об использовании. Соглашаемся, ставим две галочки.
- В следующем окне (рисунок ниже):
- Нажимаем «Upload files» – указываем, где находится.
- «Take a picture» – делаем снимок камерой телефона. Возможно, потребуется доступ к камере для Chrome.
- «Paste image URL» – вставляем ссылку.
- Лучшее соответствие будет помечено 5 звёздами.
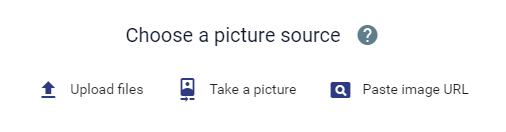
Найти
людей по фото в «ВК» и «Одноклассниках» – Сервис search4faces
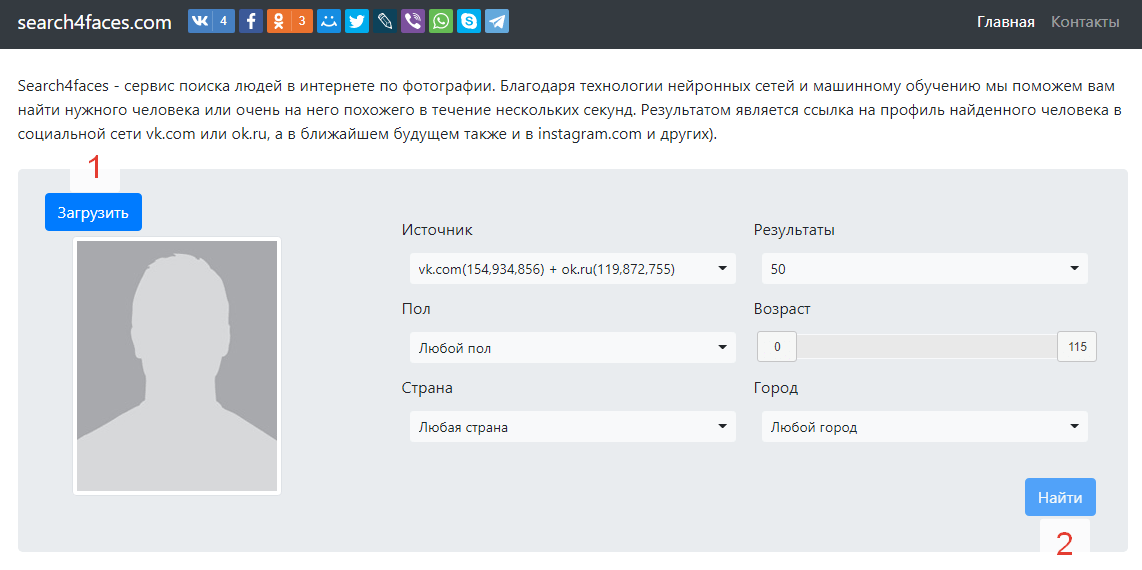
- Переходим
на сайт: https://search4faces.com/ - Нажимаем
«Загрузить» — находим изображение в
телефоне - Можно
указать фильтры, можно оставить как есть - Тапаем
«Найти» - Будут
найдены все похожие изображения
Причины почему ничего не удалось отыскать
- Возраст разыскиваемого. Молодые люди чаще пользуются смартфонами и делятся своими фотографиями.
- Локация человека. В городах люди приобретают новые гаджеты чаще, зачастую для статуса. Показывают всем свою успешность.
- Плохой снимок. Расплывчатые, вне фокуса изображения не подходят для поиска.
- Алгоритмы поисковиков не совершенны.
Допустим, есть у нас картинка, и хочется распознать, что именно на картинке изображено, а также определить источник картинки (откуда она взята) или найти в интернете похожие картинки. Другими словами, требуется провести поиск по картинке Гугл — «Загрузить картинку».
Содержание (кликабельно):
1. Поиск по картинке – Гугл «Загрузить картинку»
2. Как сохранить картинку
3. Зачем нужен поиск по картинке на практике
4. О размещении фото и сканов документов в интернете
5. О хранении фото и сканов документов на компьютере
К примеру, берем со своего компьютера «вкусную» картинку с мороженым и идем искать источник картинки, а также похожие картинки (может, Гугл нам еще лучше найдет!).
Насчет подлинного источника (первоисточника) картинки сразу скажу, что найти его не всегда так уж просто. Поэтому зачастую приходится брать в качестве ссылки на источник картинки тот вариант, который удается найти, например, с помощью Гугла.
Вот картинка, на примере которой будем проводить поиск первоисточника или поиск похожих картинок через Google:
Рис. 1. Пример картинки, для которой нужно найти, откуда она взята
Поиск по картинке – Гугл «Загрузить картинку»
Открываем Google и в правом верхнем углу кликаем по команде «Картинки»:
Рис. 2. Ссылка «Картинки» для поиска по картинке в Гугле
Либо можно сразу перейти по ссылке на:
Гугл картинки: https://www.google.ru/imghp
Откроется вкладка Google Картинки, в которой надо щелкнуть по значку фотоаппарата «Поиск по картинке»:
Рис. 3. Значок «Поиск по картинке»
Перед нами открывается возможность загрузить исходную картинку с компьютера в базу данных Гугла:
Рис. 4. В базу Гугла нужно загрузить файл с картинкой для последующего «Поиска по картинке»
Цифра 1 на рис. 4 – кликаем по наименованию вкладки «Загрузить файл», а затем
2 на рис. 4 – щелкаем по кнопке «Выберите файл».
Появится окно «Открыть», с помощью которого нужно на своем компьютере найти исходную картинку. И уже затем для нее с помощью базы Гугла будем искать похожие картинки:
Рис. 5. Выбираем картинку на компьютере для поиска похожих картинок по базе Гугла
Цифра 1 на рис. 5 – кликаем по картинке, найденной на компьютере, после чего
2 на рис. 5 – в поле «Имя файла» появится результат поиска картинки на своем компьютере,
3 на рис. 5 – жмем кнопку «Открыть».
После этого картинка с компьютера загружена в недра Гугла. Он «шерстит» свою базу картинок на предмет поиска похожих картинок и выдает нам результат поиска (рис. 6):
Рис. 6. Информация по найденной картинке. Похожие изображения
Google выдает нам результаты своего поиска в виде:
- размер картинки,
- ссылки на изображения других размеров («Все размеры» – «Маленькие» – «Средние» – «Большие»),
- что изображено на картинке. В данном случае Гугл сообщает нам, что «Скорее всего, на картинке Мороженое»,
- ссылку на «Похожие изображения».
Неплохая работа, проведенная Гуглом по нашей картинке? ОК, Гугл!
Невозможно удержаться от клика по ссылке «Похожие изображения» (2 на рис. 6):
Рис. 7. Результат поиска по картинке в Гугле. Фильтр «Права на использование».
Как видно на рис. 7, можно задать различные фильтры для поиска похожих картинок:
- Размер,
- Цвет,
- Тип,
- Время,
- Похожие,
- Права на использование,
- Еще.
На рис. 7 открыт фильтр «Права на использование».
Как известно, есть авторские картинки, их авторы ревниво отслеживают использование своих картинок в сети с помощью различных инструментов, в частности, через Поиск по картинке Гугл «Загрузить картинку».
Поэтому во избежание проблем лучше использовать в интернете картинки «С лицензией на использование».
Как сохранить картинку
Чтобы сохранить найденную картинку, надо
- кликнуть по картинке ЛКМ (левой кнопкой мыши), после чего картинка откроется в отдельном окне,
- затем по картинке кликнуть ПКМ (правой кнопкой мыши),
- в открывшемся меню щелкнуть по команде «Сохранить картинку как…»,
- откроется окно «Сохранить как», в котором надо найти место (Рабочий стол или папку) на своем компьютере для сохранения картинки,
- после чего клик в окне «Сохранить как» по кнопке «Сохранить». Картинка сохранится на жестком диске компьютера в той папке, которую Вы выбрали.
Видео «Поиск по картинке Гугл»
Справедливости ради надо сказать, что у Яндекса есть аналогичный сервис Яндекс.Поиск по картинке, подробнее ЗДЕСЬ.
Зачем нужен поиск по картинке на практике
Все возможные варианты, для чего же может понадобиться поиск по картинке, я не берусь перечислить, приведу только некоторые из них.
1) свои (или иные) фотографии
Если Вы размещали (или даже не размещали, а просто хранили на компьютере) какие-то свои фотографии, при желании (и дочитав статью до конца) можно вставить их в поиск по картинке и посмотреть на похожие фото в результатах поиска.
Например, бывает так, что свои фото находят на сайтах знакомств, где их размещают для привлечения клиентов, и часто без ведома человека, который на фото.
2) фото на лендингах, продающих курсы, тренинги
Сейчас много лендингов (страниц, продающих платные продукты) с отзывами клиентов. Многие любят читать отзывы про какой-то тренинг, продукт, курс, программу и т.д., ибо отзывы вызывают доверие к платному продукту.
При желании можно сделать скриншот фотографий с отзывов на этих лендингах, после чего загрузить фото в Поиск Гугла по картинке.
Часто оказывается, что фото на лендинге взято без спроса, а человек с фото не давал отзыва и, более того, даже не знает о существовании курса или продукта, рекламируемого на лендинге. Как говорится, без меня – меня женили.
3) определение местоположения человека по фото
По фото иногда можно определить местоположение человека по различным признакам, например, по объектам, размещенным на фото за его спиной, или по данным GPS, которые присутствуют на некоторых фото.
О размещении фото и сканов документов в интернете
Ситуации у людей бывают разные, и компьютерная грамотность нужна в основном для того, чтобы с критическими ситуациями сталкиваться как можно реже и меньше попадать впросак. Поэтому важно понимать, что любая информация, в том числе фотографии и картинки, размещенные в интернете, будет храниться там практически всегда, ибо там все записывается, делаются бекапы (резервные копии) и т.д.
С одной стороны, это здорово, что у каждого пользователя есть возможность поделиться своими фото и другой информацией, без преувеличения можно сказать, со всем миром.
Но у этой медали есть и обратная сторона. В связи с этим вспоминаются известные строки поэта Федора Тютчева, написанные им в конце жизни:
Нам не дано предугадать,
Как слово наше отзовется,-
И нам сочувствие дается,
Как нам дается благодать…
И нам не дано предугадать, как могут быть использованы наши фото, размещенные в интернете. Делать скриншоты умеют практически все, поэтому фото, размещенные в сети, доступны другим пользователям, которые в свою очередь могут их использовать по своему усмотрению.
О хранении фото и сканов документов на компьютере
С фото в интернете разобрались. Теперь о тех фото и особенно о сканах паспортов и сканах банковских карт, которые просто хранятся на вашем компьютере или ином устройстве. Их лучше хранить на флешке (или CD/DVD диске и т.п.), а с компьютера удалить. Зачем такие сложности?
Небезызвестный Касперский, который знает толк в информационной безопасности, считает, что «Надежно защищен только выключенный компьютер»:
От себя я бы еще добавила, что надежнее всего защищен выключенный компьютер, который практически не пользуется Интернетом.
Хакеры не просто так пишут вирусы, есть вирусные программы, которые в первую очередь ищут на компьютере жертвы: сканы паспортов и сканы банковских карточек. Через интернет вирусная программа отправляет мошеннику эти сканы.
Далее он может по скану паспорту взять кредит в банке (бывает и такое), который выплачивать будет жертва вирусной атаки. Но обычно хакер продает хозяину эти сканы, шантажируя его тем, что данные паспорта будут использованы для взятия кредита в банке.
А сканы банковской карты с лицевой и с обратной стороны (где CVC/CVV код) – просто подарок для мошенника и отличный повод сразу потратить все средства с этой карты.
Поэтому сервис Гугла Поиск по картинке стоит использовать с умом, прежде чем загрузить картинку со своего компьютера, ибо картинка картинке рознь.
Также про картинки:
1. Что такое запрос в поисковой системе, классификация и статистика запросов
2. Где найти скачанные файлы из интернета на своем компьютере
3. Что такое фотохостинги или как загрузить картинку и получить ссылку
4. Шесть форматов графических файлов на сайтах
5. Как создать буквицу в Гугл Документах
Получайте новые статьи по компьютерной грамотности на ваш почтовый ящик:
Необходимо подтвердить подписку в своей почте. Спасибо!
Сейчас уже существует довольно много мобильных приложений, которые распознают фотографии для получения некоторой полезной информации о людях или объектах на нём. Одно из таких приложений – Face Effect, позволяет за считанные секунды наложить макияж, увидеть себя более молодым или старым, изменить прическу или изменить цвет волос, отрастить бороду и даже изменить пол. Все фильтры бесплатные и без ограничений.

Платформа: Android
Цена: Бесплатно

Платформа: iOS
Цена: Бесплатно
Загружаете фото лица крупным планом выбираете любой понравившийся AI эффект и через пару секунд получаете результат. Приложение Face Effect можно скачать по ссылкам: на Android и iOS.
У компании Яндекс тоже есть функции распознавания изображений, они встроены в их голосового помощника. Алиса научилась искать информацию по фотографиям с камеры или любым другим картинкам, которые вы ей отправите. На основе загруженного изображения помощник может сделать некоторые полезные действия. Эти новыми функциями можно воспользоваться в приложении Яндекс и Яндекс.Браузер.
Также по команде «Алиса, измени меня» откроется режим фоторедактора в котором вы можете изменять свою внешность как в приложениях faceapp (фейсапп) или gradient (градиент) бесплатно и без ограничений.
Содержание
- Где скачать Алису
- Активация функции распознавания изображений
- Список возможностей и команд
- Приложение со списком команд
Где скачать Алису с поиском по картинкам
Голосовой ассистент Алиса встроен в приложение под названием «Яндекс». Скачать приложение для Android и iOS можно по этим ссылкам:

Платформа: Android
Цена: Бесплатно

Платформа: iOS
Цена: Бесплатно
Как включить поиск по картинкам в Алисе
- Чтобы открыть Алису нажимаем на красный значок приложения «Яндекс».
- Первый способ открыть функцию распознавания изображений: нажимаем на серый значок фотоаппарата с лупой в поисковой строке и переходим к шагу 4. Второй способ: нажимаем на фиолетовый значок Алисы или говорим «Алиса» если у вас включена голосовая активация.
- Откроется диалог (чат) с Алисой. Нужно дать команду Алисе «Распознай изображение» или «Сделай фото». Также вы можете нажать на серый значок фотоаппарата с лупой.
- Приложение попросит доступ к камере вашего мобильного устройства. Нажимаем «Разрешить».
- Откроется режим съёмки. Здесь вы можете загрузить изображение из вашей галлереи или сделать новый снимок прямо сейчас. Нажмите на фиолетовый круг, чтобы сделать снимок.
- Алиса распознает объект на изображении.
- Давайте попробуем загрузить фотографию из памяти, т.е. галереи вашего iPhone или Android. Нажимаем на иконку с фотографией.
- Алиса попросит доступ к вашим фотографиям. Нажимаем «Разрешить».
- Выбираем фотографию.
- Через некоторое время фотография загрузится на сервера Яндекса и Алиса вам скажет, на что похоже загруженное изображение. В нашем случае мы загрузили фотографию умной колонки Amazon Echo Dot, и Алиса её успешно распознала.
Возможности Алисы по распознаванию изображений и список команд
Помимо общей команды «сделай фото», Алисе можно дать более точную команду по распознаванию объекта. Алиса умеет делать следующие операции с изображениями по соответствующим командам:
Узнать знаменитость по фото
- Кто на фотографии?
- Что за знаменитость на фотографии?
Алиса распознаёт фото знаменитых людей. Мы загрузили изображение актёра Константина Хабенского и Алиса успешно распознала его.
Распознать надпись или текст и перевести его
- Распознай текст
- Распознай и переведи надпись
Вы можете загрузить фотографию с текстом и Алиса распознает его и даже поможет его перевести. Для того, чтобы распознать и перевести текст с помощью Алисы необходимо:
— Загрузить фото с текстом.
— Прокрутить вниз.
— Нажать «Найти и перевести текст».
— Откроется распознанный текст. Нажимаем «Перевести».
— Откроется Яндекс.Переводчик с переведённым текстом.
Узнать марку и модель автомобиля
- Определи марку автомобиля
- Распознай модель автомобиля
Алиса умеет определять марки автомобилей. Например, она без труда распознаёт новый автомобиль Nissan X-Trail, в который встроена мультимедийная система Яндекс.Авто с Алисой и Яндекс.Навигатором.
Узнать породу животного
- Распознай животное
- Определи породу собаки
Алиса умеет распознавать животных. Например, Алиса распознала не только, что на фото собака, но и точно определила породу Лабрадор по фото.
Узнать вид растения
- Определи вид растения
- Распознай растение
Если вы встретили экзотическое растение, Алиса поможет вам узнать его название.
Узнать автора и название картины
- Распознай картину
- Определи что за картина
Если вы увидели картину и хотите узнать её название, автора и описание, просто попросите Алису вам помочь. Картину «Утро в сосновом лесу» художника Ивана Ивановича Шишкина Алиса определяет моментально.
Найти предмет в Яндекс.Маркет
- Определи товар
- Найди товар
Если вы увидите интересный предмет, который вы не прочь были бы приобрести – вы можете попросить Алису найти похожие на него товары. Найденный товар вы можете открыть на Яндекс Маркете и там прочитать его характеристики, или сразу заказать.
Распознать QR-код
- Определи Кью Эр код
- Распознай Кью Эр код
Алиса пока не так быстро и качественно распознаёт QR коды, нам потребовалось несколько попыток, чтобы успешно распознать QR код.
Попробуйте распознать с помощью Алисы какое-нибудь изображение и напишите о своём опыте и впечатлениях в комментариях.
Яндекс постоянно добавляет новые команды для Алисы. Мы сделали приложение со справкой по командам, которое регулярно обновляем. Установив это приложение, у вас всегда будет под рукой самый актуальный список команд:

Платформа: Android
Цена: Бесплатно

Платформа: iOS
Цена: Бесплатно
Задавайте вопросы в комментариях. Подписывайтесь на