Outlook для Microsoft 365 Outlook для Microsoft 365 для Mac Microsoft 365 для дома Office для бизнеса Office 365 для малого бизнеса Администратор Microsoft 365 Outlook в Интернете Служба Office 365, предоставляемая 21Vianet служба Office 365 для малого бизнеса, предоставляемая 21Vianet — для администраторов Outlook.com Служба Office 365, предоставляемая 21Vianet, — для администраторов Outlook для iOS Outlook для Windows Phone 10 Почта Outlook для Windows 10 Outlook в Интернете для Exchange Server 2016 Еще…Меньше
В большинстве почтовых приложений, например Outlook, параметры сервера электронной почты можно настроить автоматически. Если вы не знаете параметры сервера и нуждаетесь в помощи в их поиске, щелкните одну из приведенных ниже ссылок.
-
Параметры сервера для учетной записи электронной почты Hotmail, Outlook.com или Microsoft 365 для бизнеса
-
Поиск параметров сервера почтовых ящиков Exchange ActiveSync
-
Параметры Gmail, Yahoo и других наиболее распространенных почтовых серверов
-
Какие параметры сервера требуется узнать у поставщика услуг электронной почты?
Поиск параметров сервера почтовых ящиков Exchange
Если вы подключаетесь к почтовому ящику Exchange и не используете службу электронной почты Microsoft 365 или не знаете, используете ли службу Microsoft 365, выполните указанные ниже действия, чтобы получить нужные сведения.
-
Войдите в свою учетную запись, используя Outlook Web App. Соответствующие инструкции см. в статье Выполнение входа в Outlook Web App.
-
В Outlook Web App на панели инструментов выберите пункты “Параметры”
 > Почта > POP и IMAP.
> Почта > POP и IMAP. -
Имена серверов POP3, IMAP4 и SMTP, а также другие параметры, которые могут потребоваться, находятся на странице параметров POP и IMAP.
Какие параметры сервера требуется узнать у поставщика услуг электронной почты?
Чтобы помочь вам в этом, мы составили удобный список параметров сервера электронной почты, которые нужно узнать. Скорее всего, вам потребуется также настроить учетную запись POP или IMAP. Что такое POP и IMAP? Обратитесь к поставщику, если вы не знаете, какой протокол использовать.
Примечание: Если настроить учетную запись POP или IMAP, с устройством будет синхронизироваться только электронная почта. Все элементы календаря и контакты, связанные с учетной записью, будут храниться только на локальном компьютере.
Чтобы узнать параметры электронной почты, следуйте приведенным ниже инструкциям.
-
Распечатайте эту страницу, чтобы обращаться к ней при необходимости.
-
Позвоните поставщику электронной почты и узнайте у него параметры, указанные в таблице.
-
Запишите параметры почтового сервера в пустой столбец.
-
Вернитесь в почтовое приложение и введите данные, чтобы завершить настройку электронной почты.
Примечание: Вам могут потребоваться только некоторые параметры из этого списка. Узнайте у поставщика услуг электронной почты, что нужно для доступа к электронной почте на мобильном устройстве.
Общие параметры почты
|
Параметр |
Описание |
Значение |
Пример |
|---|---|---|---|
|
Адрес электронной почты |
Адрес электронной почты, который вы хотите настроить. |
ваше_имя@contoso.com |
|
|
Пароль |
Пароль, связанный с вашей учетной записью электронной почты. |
——– |
|
|
Отображаемое имя |
Имя, которое будут видеть получатели сообщений. |
Глеб Селезнев |
|
|
Описание |
Описание учетной записи электронной почты. |
Личная, рабочая и т. д. |
Параметры сервера входящей почты
Эти параметры используются для отправки сообщений на почтовый сервер поставщика услуг электронной почты.
|
Параметр |
Описание |
Значение |
Пример |
|---|---|---|---|
|
Имя узла |
Имя сервера входящей почты. |
outlook.office365.com |
|
|
Имя пользователя |
Адрес электронной почты, который вы хотите настроить. |
ваше_имя@contoso.com |
|
|
Порт |
Номер порта, который использует сервер входящей почты. |
Большинство серверов используют порт 143 или 993 для IMAP и 110 или 995 для POP. |
|
|
Сервер или домен |
Это ваш поставщик электронной почты. |
ваш_поставщик.com, gmail.com и т. д. |
|
|
SSL? |
Шифруется ли почта с использованием протокола SSL? (SSL включен по умолчанию в мобильном приложении Outlook) |
Протокол SSL включен |
Параметры сервера исходящей почты (SMTP)
Эти параметры используются для отправки сообщений на почтовый сервер поставщика услуг электронной почты.
|
Параметр |
Описание |
Значение |
Пример |
|---|---|---|---|
|
Имя узла SMTP |
Имя сервера исходящей почты. Чаще всего это smtp.ваш_поставщик.com |
smtp.office365.com |
|
|
Имя пользователя SMTP |
Адрес электронной почты, который вы хотите настроить. |
ваше_имя@contoso.com |
|
|
Пароль SMTP |
Пароль, связанный с вашей учетной записью электронной почты. |
——– |
|
|
SSL? |
Шифруется ли почта с использованием протокола SSL? (SSL включен по умолчанию в мобильном приложении Outlook) |
Протокол SSL включен |
Нужна дополнительная помощь?
Нужны дополнительные параметры?
Изучите преимущества подписки, просмотрите учебные курсы, узнайте, как защитить свое устройство и т. д.
В сообществах можно задавать вопросы и отвечать на них, отправлять отзывы и консультироваться с экспертами разных профилей.
Найдите решения распространенных проблем или получите помощь от агента поддержки.
Загрузить PDF
Загрузить PDF
В этой статье мы расскажем вам, как узнать, какой сервер исходящей почты (SMTP-сервер) настроен в Outlook.
-

1
Запустите Outlook. Вы найдете его в меню «Пуск» в папке «Все приложения».
-

2
Откройте меню Файл. Вы найдете его в левом верхнем углу.
-

3
Щелкните по Информация. Вы найдете эту опцию вверху левой панели.
-

4
Нажмите Настройки учетной записи. Эта опция находится на центральной панели. Откроется меню.
-

5
Щелкните по Настройки учетной записи. В старой версии Outlook это единственная опция в меню. Появится всплывающее окно.
-

6
Выберите нужную учетную запись. Для этого щелкните по ней.
-

7
Нажмите Изменить. Вы найдете эту опцию в строке опций над именем учетной записи. Откроется новое окно.
-

8
Найдите SMTP-сервер в строке «Сервер исходящей почты (SMTP)». Этот сервер используется выбранной учетной записью, чтобы отправлять письма.
-

9
Щелкните по Отменить, чтобы закрыть окно.
Реклама
-

1
Запустите Outlook. Он находится в Launchpad и в папке «Программы».
-

2
Откройте меню Инструменты. Вы найдете его в строке меню вверху экрана.[1]
-

3
Нажмите Учетные записи. Откроется окно с информацией об учетной записи.
-

4
Выберите нужную учетную запись. Вы найдете все свои аккаунты на левой панели. Если у вас только один аккаунт, он будет выделен.
-

5
Найдите SMTP-сервер в строке «Исходящий сервер». Этот сервер используется выбранной учетной записью, чтобы отправлять письма.[2]
Реклама
Об этой статье
Эту страницу просматривали 17 475 раз.
Была ли эта статья полезной?
Download Article
Download Article
If you’re having trouble sending emails, you may need to update your SMTP server settings, which are the settings for the outgoing mail servers. This wikiHow will teach you how to find your SMTP server settings in Outlook 365.
Steps
-

1
Open Outlook 365. You’ll find this app in your Start menu (for Windows) or in the Applications folder of Finder (for Mac).
-

2
Click the File tab and click Info (Windows only). It’s in the upper left corner of the application window.
- If you’re using a Mac, click Preferences > Accounts instead.[1]
Advertisement
- If you’re using a Mac, click Preferences > Accounts instead.[1]
-

3
Click the Account Settings option. More options will appear.
-

4
Click Manage profiles. A dialog box will pop up.
-

5
Click Email accounts. This will open the “Account Settings” window.
-

6
Click the Email tab. It’s along the top of the window with Data Files and Address Books.
-

7
Double-click the email address you want to find the SMTP for. When you double-click it, another window will open.[2]
- You can see your SMTP server listed under “Server Information.” If that isn’t enough information, you can click More Settings > Advanced.[3]
- Usually, the SMTP host name is something like “smtp.yourprovider.com.” Check with your provider, like Gmail, to see what you’re supposed to put here. Providers like Microsoft 365, Outlook, Hotmail, and Live.com use “smtp.office.365.com” and MSN uses “smtp-mail.outlook.com.”[4]
- You can see your SMTP server listed under “Server Information.” If that isn’t enough information, you can click More Settings > Advanced.[3]
Advertisement
Ask a Question
200 characters left
Include your email address to get a message when this question is answered.
Submit
Advertisement
Thanks for submitting a tip for review!
About This Article
Article SummaryX
1. Open Outlook.
2. Click the File tab and click Info (Windows only) or click Preferences and Accounts (Mac only).
3. Click Account Settings.
4. Click Manage profiles.
5. Click Email accounts.
6. Click the Email tab.
7. Double-click the email address you want to find to SMTP for.
Did this summary help you?
Thanks to all authors for creating a page that has been read 68,867 times.
Is this article up to date?
Содержание
- Настройка POP, IMAP и SMTP для Outlook.com
- Есть дополнительные вопросы?
- Параметры сервера, которые необходимо узнать у поставщика услуг электронной почты
- Поиск параметров сервера почтовых ящиков Exchange
- Какие параметры сервера требуется узнать у поставщика услуг электронной почты?
- Общие параметры почты
- Параметры сервера входящей почты
- Параметры сервера исходящей почты (SMTP)
- Возникают проблемы? Поделитесь ими с нами.
- Как посмотреть настройки сервера outlook
- Печать Как настроить почтовый клиент в Microsoft Outlook?
- Общие настройки
- Настройка учетной записи по протоколу IMAP
- Настройка учетной записи по протоколу POP3
- Возможные ошибки при настройке клиента
Настройка POP, IMAP и SMTP для Outlook.com
Если вы пытаетесь добавить вашу учетную запись на Outlook.com в другое почтовое приложение, вам могут потребоваться параметры POP, IMAP или SMTP для Outlook.com. Вы можете найти их ниже или по ссылке Настройка POP и IMAP на Outlook.com.
Если вы хотите добавить учетную запись Outlook.com на смарт-устройство, например на домашнюю камеру безопасности, вам потребуется пароль приложения. Дополнительные сведения см. в статье Добавление учетной записи Outlook.com в другое почтовое приложение или интеллектуальное устройство.
Если вы хотите добавить учетную запись Outlook.com в другую почтовую программу, поддерживающую протокол POP или IMAP, используйте указанные ниже параметры сервера.
Сведения о сервере входящей и исходящей почты одинаковы.
Доступ по протоколу POP отключен по умолчанию. Сведения о его включении см. в разделе Включение доступа по протоколу POP в Outlook.com.
Outlook.com не требуется безопасная проверка подлинности паролем (SPA).
Имя сервера IMAP outlook.office365.com
Метод шифрования IMAP TLS
имя сервера POP outlook.office365.com
Метод шифрования POP TLS
Имя SMTP-сервера: smtp-mail.outlook.com
Метод шифрования SMTP STARTTLS
Если вы хотите получать доступ к почте в Outlook.com по протоколу POP, вам потребуется включить его.
Выберите Параметры  > Просмотреть все параметры Outlook > Почта > Синхронизировать электронную почту.
> Просмотреть все параметры Outlook > Почта > Синхронизировать электронную почту.
В разделе параметров POP и IMAP выберите Да в строке Разрешить устройствам и приложениям использовать протокол POP.
Если вы пытаетесь подключить другую учетную запись к Outlook.com с помощью протокола POP, вам может понадобиться изменить некоторые настройки вашего почтового провайдера для того, чтобы наладить подключение, которое могло быть заблокировано.
Для учетных записей Gmail с доступом по протоколу POP, выполните указанные ниже действия.
Для учетных записей Yahoo с доступом по протоколу POP, выполните указанные ниже действия.
При использовании других провайдеров электронной почты следует обратиться к ним за инструкциями для разблокировки подключения.
Если учетная запись Outlook.com настроена как IMAP в нескольких почтовых клиентах, может возникнуть ошибка подключения. Мы работаем над исправлением и обновим эту статью при получении дополнительных сведений. На данный момент попробуйте следующее обходное решение:
Перейдите на страницу https://account.live.com/activity и войдите в систему, указав адрес электронной почты и пароль учетной записи, в которой возникает проблема.
В разделе Недавние действия найдите событие Тип сеанса, которое соответствует времени последней ошибки подключения, и щелкните его, чтобы развернуть.
Нажмите кнопку Это я, чтобы разрешить подключение по протоколу IMAP.
Попробуйте подключиться к учетной записи с помощью IMAP-клиента.
Дополнительные сведения о том, как пользоваться страницей «Недавние действия», см. в статье Что такое страница «Недавние действия»?.
Если вы используете Outlook.com для доступа к учетной записи, которая использует домен, отличный от @live.com, @hotmail.com или @outlook.com, вы не сможете синхронизировать учетные записи с помощью IMAP. Чтобы устранить эту проблему, удалите подключенную учетную запись IMAP в Outlook.com и перенастройте ее как подключение POP. Чтобы получить инструкции о том, как перенастроить учетную запись для использования POP, обратитесь к поставщику учетной записи электронной почты.
Если вы используете учетную запись GoDaddy, следуйте этим инструкциям, чтобы изменить параметры учетной записи GoDaddy для использования подключения по протоколу POP. Если использование протокола POP не решило проблему, или необходимо включить протокол IMAP ( отключен по умолчанию), следует обратиться в службу поддержки GoDaddy.
Есть дополнительные вопросы?
Чтобы получить поддержку в Outlook.com, щелкните здесь или выберите  в строке меню и введите запрос. Если вам не удастся решить проблему самостоятельно, прокрутите страницу вниз до надписи Все еще нужна помощь? и выберите Да.
в строке меню и введите запрос. Если вам не удастся решить проблему самостоятельно, прокрутите страницу вниз до надписи Все еще нужна помощь? и выберите Да.
Чтобы связаться с нами в Outlook.com, необходимо войти в систему. Если не удается войти, щелкните здесь.
Дополнительные сведения об учетной записи Майкрософт и подписках см. в разделе Справка по учетной записи и выставлению счетов.

Чтобы получить справку и устранить неполадки с другими продуктами и службами Майкрософт, укажите свою проблему здесь.
Источник
Параметры сервера, которые необходимо узнать у поставщика услуг электронной почты
В большинстве почтовых приложений, например Outlook, параметры сервера электронной почты можно настроить автоматически. Если вы не знаете параметры сервера и нуждаетесь в помощи в их поиске, щелкните одну из приведенных ниже ссылок.
Поиск параметров сервера почтовых ящиков Exchange
Если вы подключаетесь к почтовому ящику Exchange и не используете службу электронной почты Microsoft 365 или не знаете, используете ли службу Microsoft 365, выполните указанные ниже действия, чтобы получить нужные сведения.
Войдите в свою учетную запись, используя Outlook Web App. Соответствующие инструкции см. в статье Выполнение входа в Outlook Web App.
В Outlook Web App на панели инструментов выберите пункты «Параметры»  > Почта > POP и IMAP.
> Почта > POP и IMAP.
Имена серверов POP3, IMAP4 и SMTP, а также другие параметры, которые могут потребоваться, находятся на странице параметров POP и IMAP.
Какие параметры сервера требуется узнать у поставщика услуг электронной почты?
Чтобы помочь вам в этом, мы составили удобный список параметров сервера электронной почты, которые нужно узнать. Скорее всего, вам потребуется также настроить учетную запись POP или IMAP. Что такое POP и IMAP? Обратитесь к поставщику, если вы не знаете, какой протокол использовать.
Примечание: Если настроить учетную запись POP или IMAP, с устройством будет синхронизироваться только электронная почта. Все элементы календаря и контакты, связанные с учетной записью, будут храниться только на локальном компьютере.
Чтобы узнать параметры электронной почты, следуйте приведенным ниже инструкциям.
Распечатайте эту страницу, чтобы обращаться к ней при необходимости.
Позвоните поставщику электронной почты и узнайте у него параметры, указанные в таблице.
Запишите параметры почтового сервера в пустой столбец.
Вернитесь в почтовое приложение и введите данные, чтобы завершить настройку электронной почты.
Примечание: Вам могут потребоваться только некоторые параметры из этого списка. Узнайте у поставщика услуг электронной почты, что нужно для доступа к электронной почте на мобильном устройстве.
Общие параметры почты
Адрес электронной почты
Адрес электронной почты, который вы хотите настроить.
Пароль, связанный с вашей учетной записью электронной почты.
Имя, которое будут видеть получатели сообщений.
Описание учетной записи электронной почты.
Личная, рабочая и т. д.
Параметры сервера входящей почты
Эти параметры используются для отправки сообщений на почтовый сервер поставщика услуг электронной почты.
Имя сервера входящей почты.
Адрес электронной почты, который вы хотите настроить.
Номер порта, который использует сервер входящей почты.
Большинство серверов используют порт 143 или 993 для IMAP и 110 или 995 для POP.
Сервер или домен
Это ваш поставщик электронной почты.
ваш_поставщик.com, gmail.com и т. д.
Шифруется ли почта с использованием протокола SSL?
(SSL включен по умолчанию в мобильном приложении Outlook)
Протокол SSL включен
Параметры сервера исходящей почты (SMTP)
Эти параметры используются для отправки сообщений на почтовый сервер поставщика услуг электронной почты.
Имя сервера исходящей почты. Чаще всего это smtp.ваш_поставщик.com
Имя пользователя SMTP
Адрес электронной почты, который вы хотите настроить.
Пароль, связанный с вашей учетной записью электронной почты.
Шифруется ли почта с использованием протокола SSL?
(SSL включен по умолчанию в мобильном приложении Outlook)
Протокол SSL включен
Возникают проблемы? Поделитесь ими с нами.
Если вы пользуетесь услугами поставщика электронной почты (например, Gmail, Yahoo и т. д.), обратитесь к нему за помощью в настройке учетной записи.
Если у вас есть рабочая или учебная учетная запись на основе учетной записи Microsoft 365 для бизнеса или Exchange, обратитесь в службу технической поддержки или к своему администратору Microsoft 365.
Источник
Как посмотреть настройки сервера outlook
Печать Как настроить почтовый клиент в Microsoft Outlook?
Общие настройки
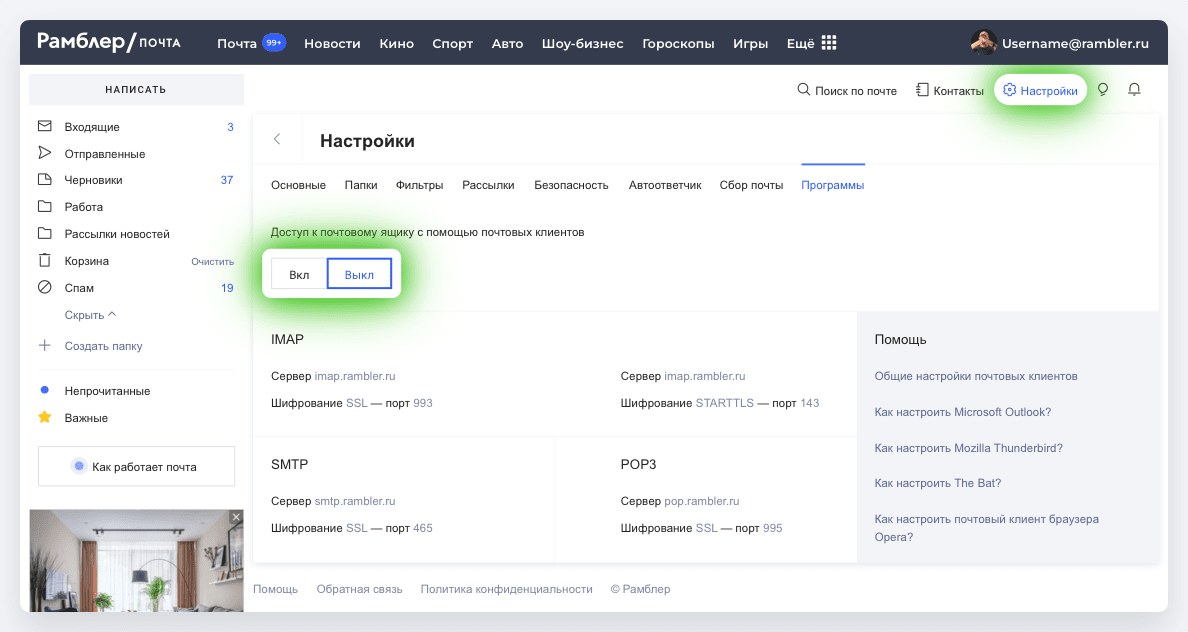
- Запустите на компьютере Microsoft Outlook. Если в Outlook еще не добавлено ни одной почты, откроется окно добавления нового ящика.
- Выберите Ручная настройка или дополнительные типы серверов и нажмите Далее.
- На следующем шаге выберите Протокол POP или IMAP и нажмите Далее.
Настройка учетной записи по протоколу IMAP
Перед настройкой убедитесь, что разрешен Доступ к почтовому ящику с помощью клиента.
Протокол IMAP позволяет синхронизировать все папки вашего почтового ящика со смартфоном, чтобы вы могли через приложение работать с письмами прямо на сервере Рамблера. Это значит, что все действия с письмами в вашем клиенте будут происходить почтовом ящике на сайте, и наоборот — например, если вы удалите ненужное письмо в телефоне, оно удалится везде.
- Если вы выбрали Тип учетной записиIMAP, заполните поля, используя информацию из этой таблицы.
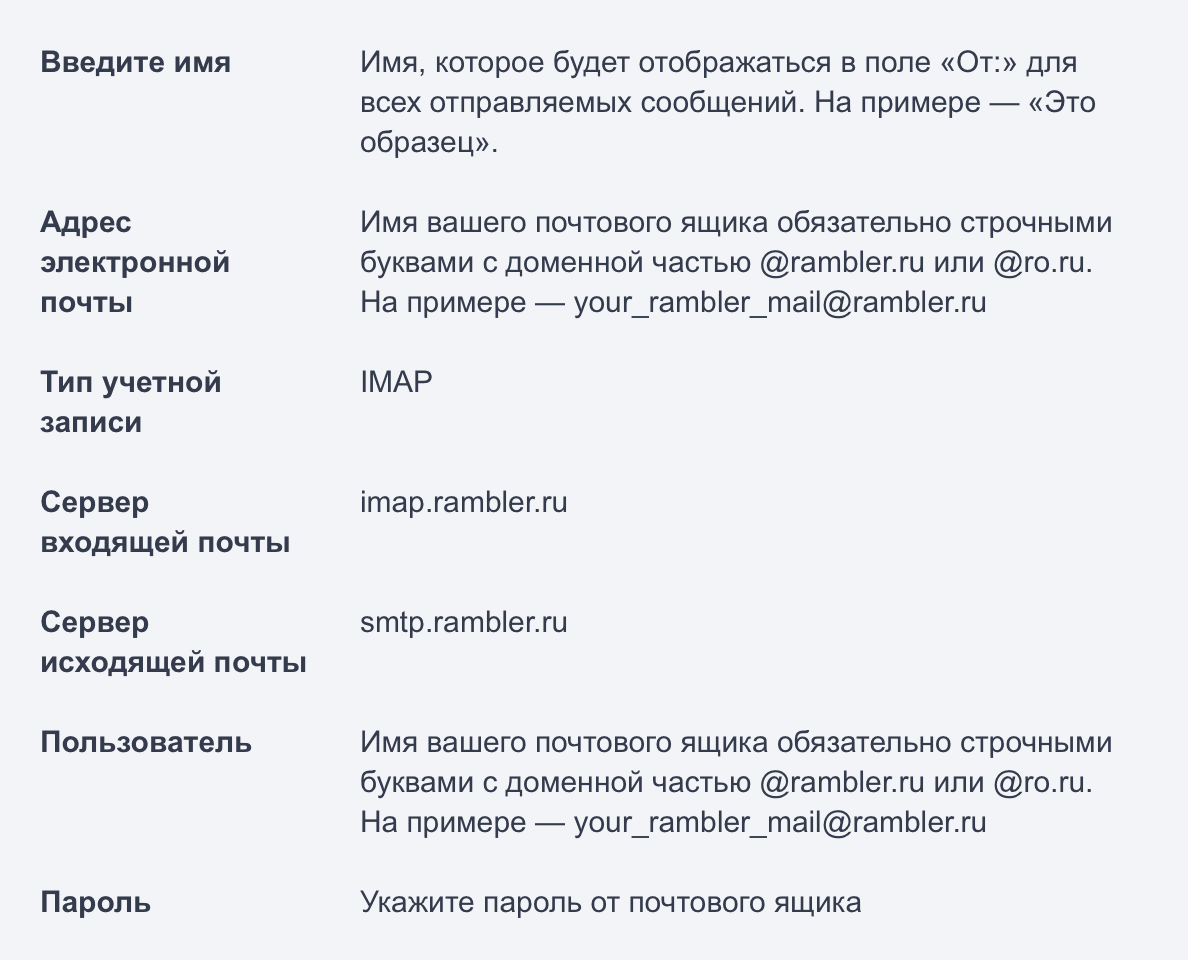

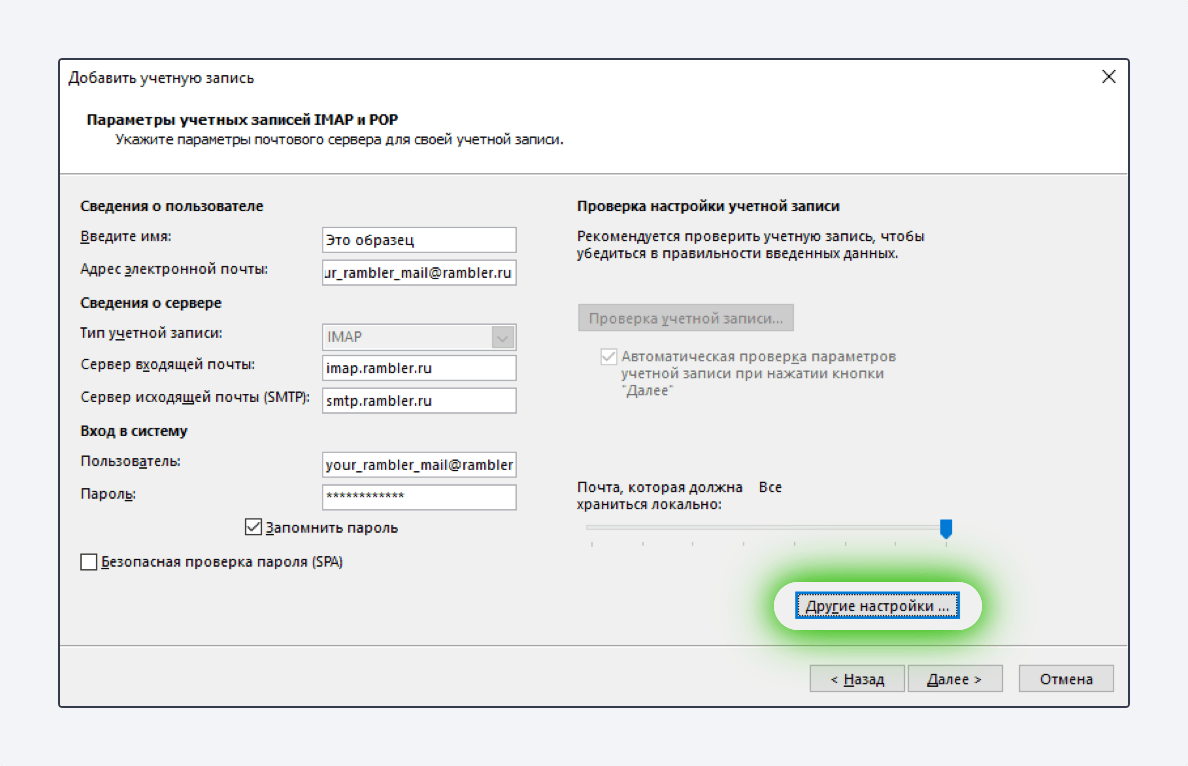
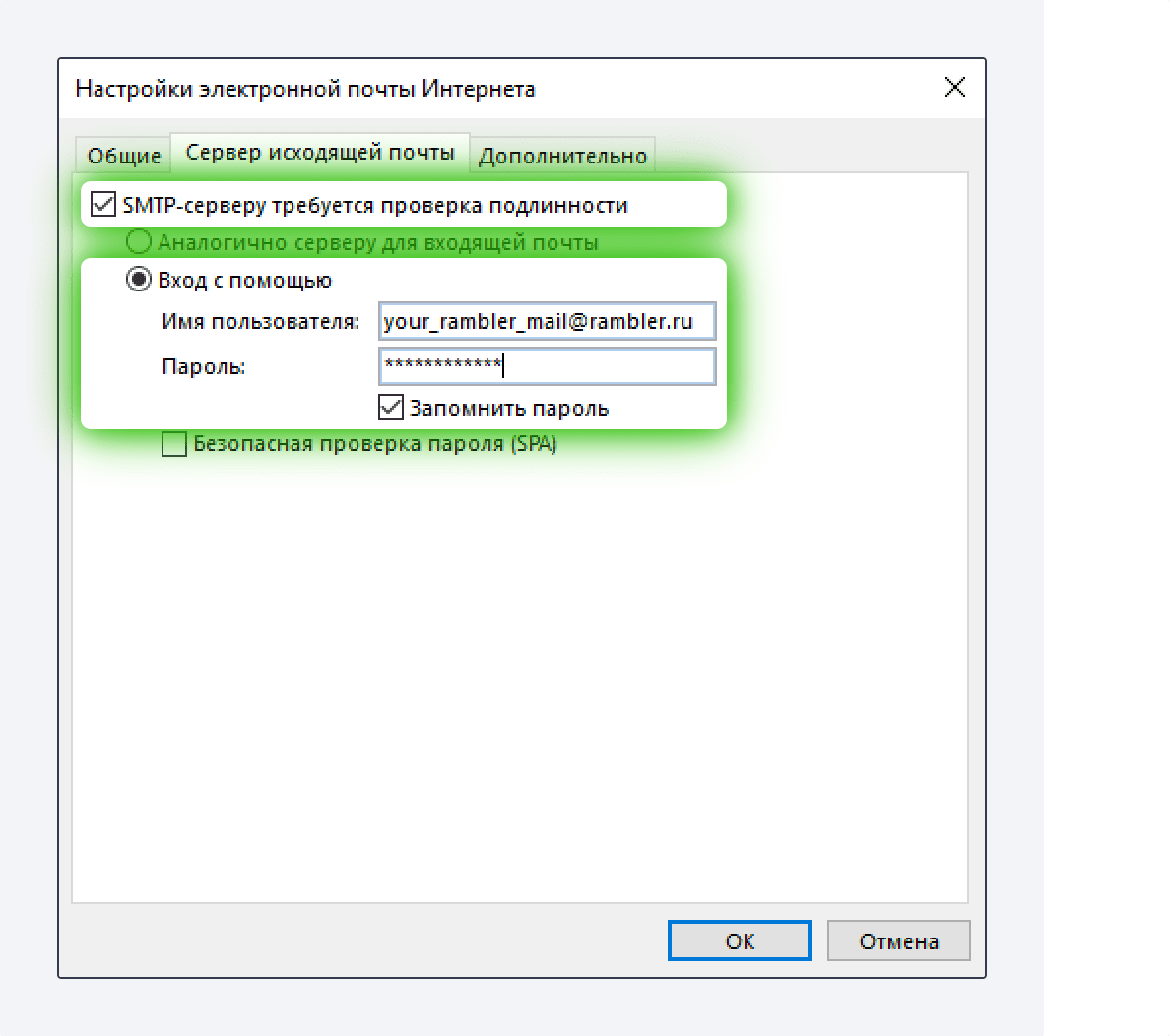
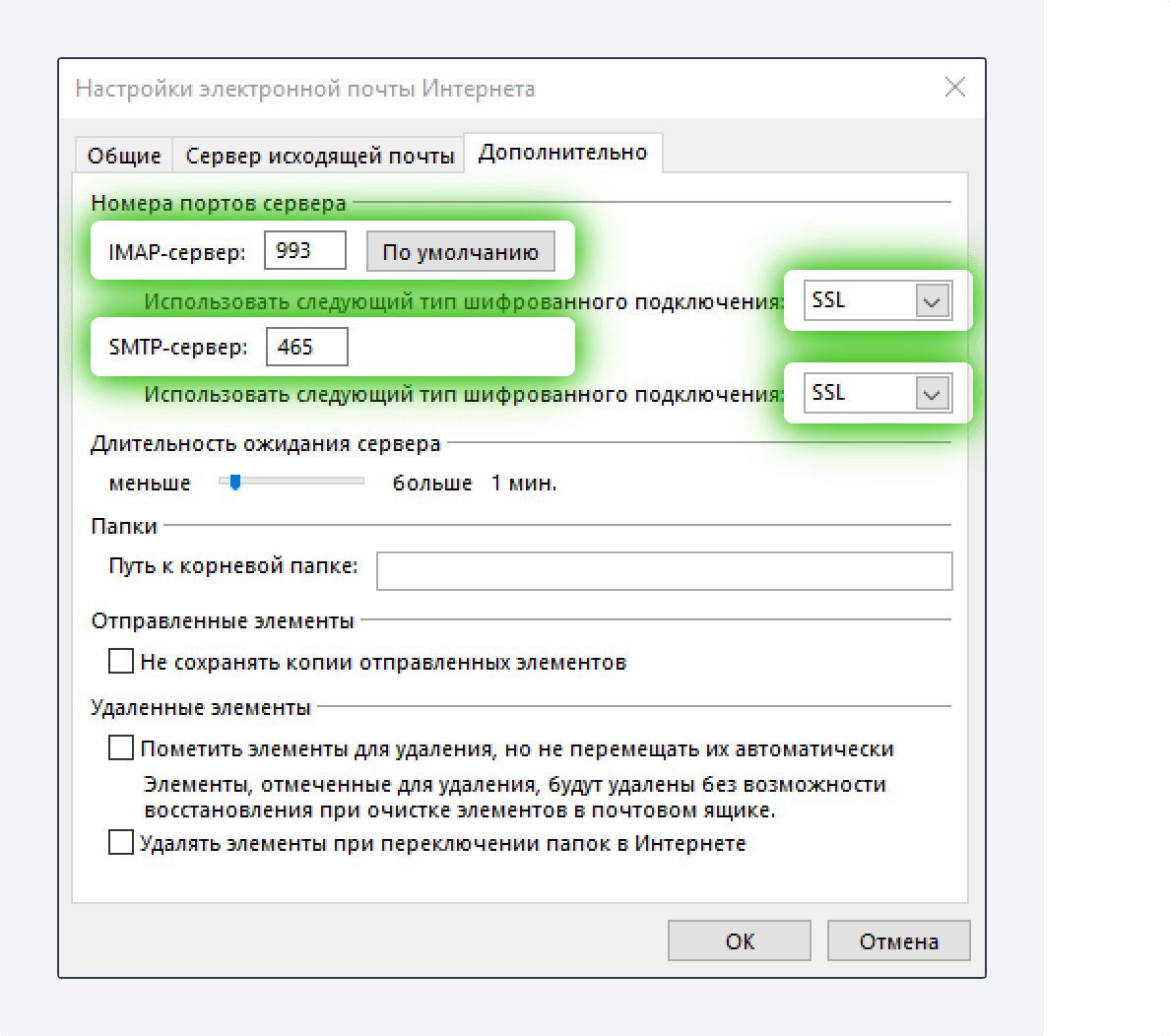
Проверьте, чтобы для IMAP-сервера был указан порт 993, а для SMTP-сервера — порт 465
Иногда при сбое подключения некоторые системные или дополнительные папки могут не отобразиться. В этом случае нажмите на имя почтового ящика правой кнопкой мыши и выберите Обновить список папок. Если с первого раза синхронизация не прошла, то повторите обновление списка папок позднее.
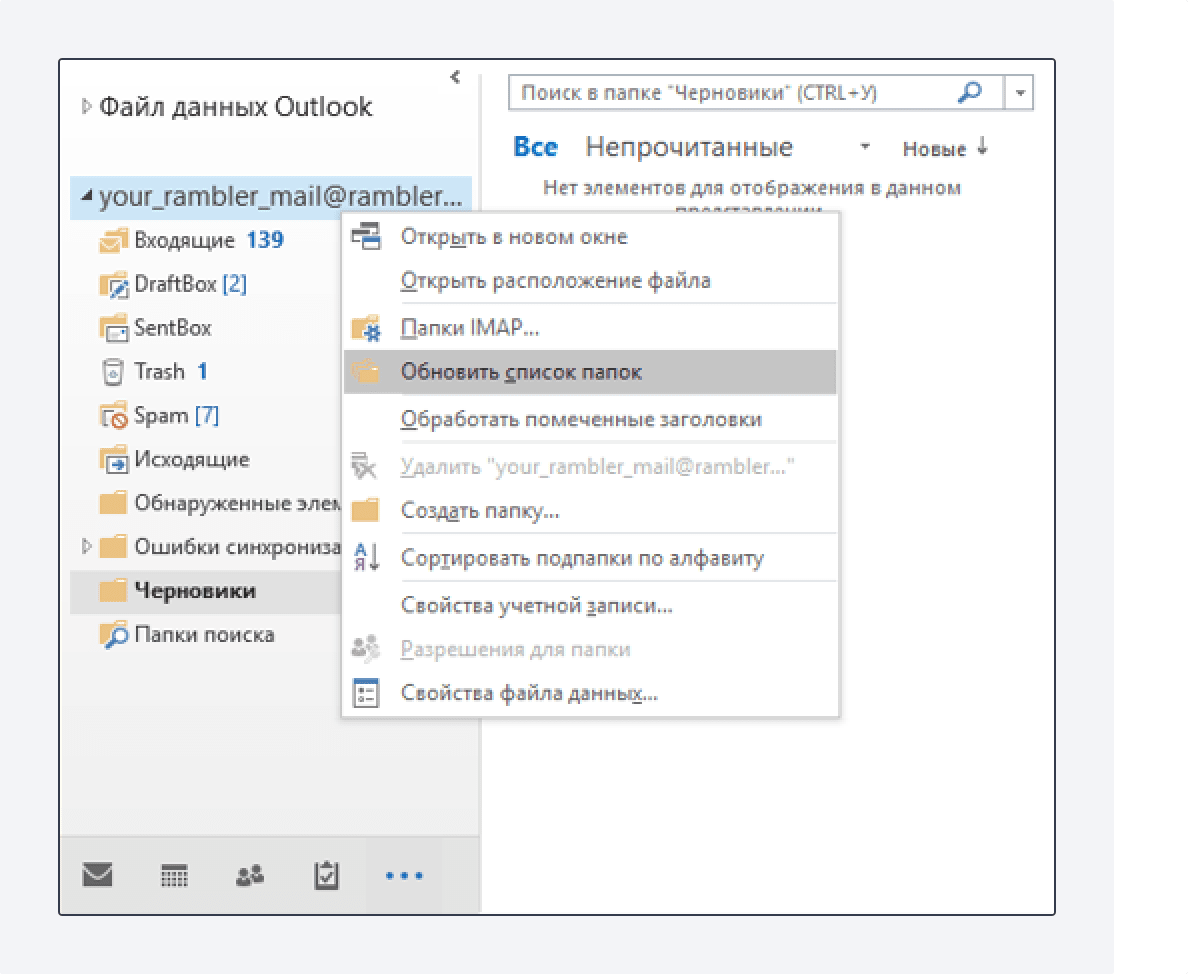
Настройка учетной записи по протоколу POP3
Протокол POP3 скачивает с сервера Рамблер/почты входящие письма и позволяет работать в почтовом клиенте независимо от почтового ящика на сервере. Все отправленные из почтового клиента письма будут доступны вам только из клиента, в веб-версии Рамблер/почты в папке Отправленные эти письма не сохранятся.
Если вы не установите в Outlook галочку Оставлять письма на сервере, входящие сообщения будут скачиваться почтовым клиентом на компьютер и удаляться с сервера. В вашем почтовом ящике на сайте Рамблер/почты входящие письма исчезнут.

- Если вы выбрали Тип учетной записиPOP3, заполните поля, используя информацию из этой таблицы.
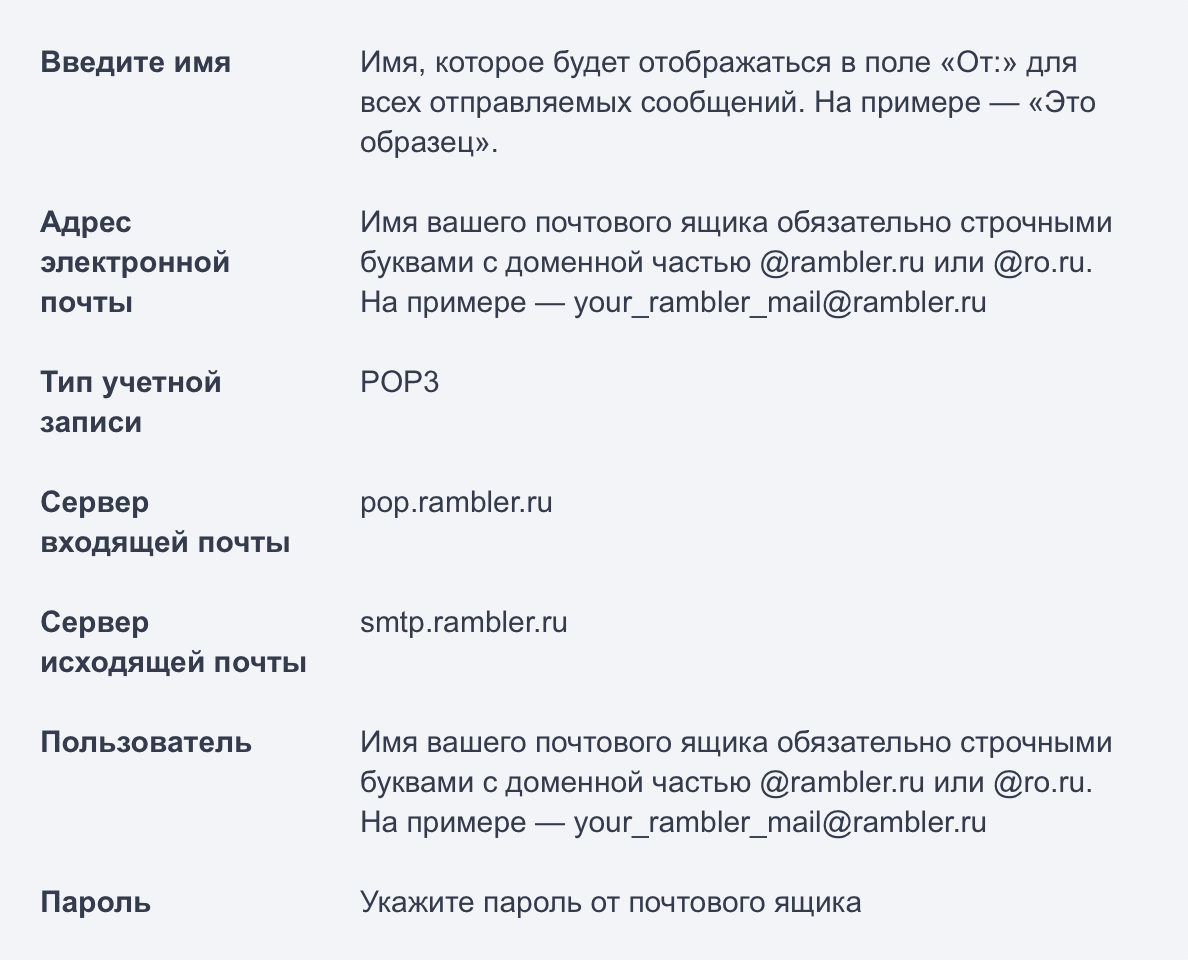

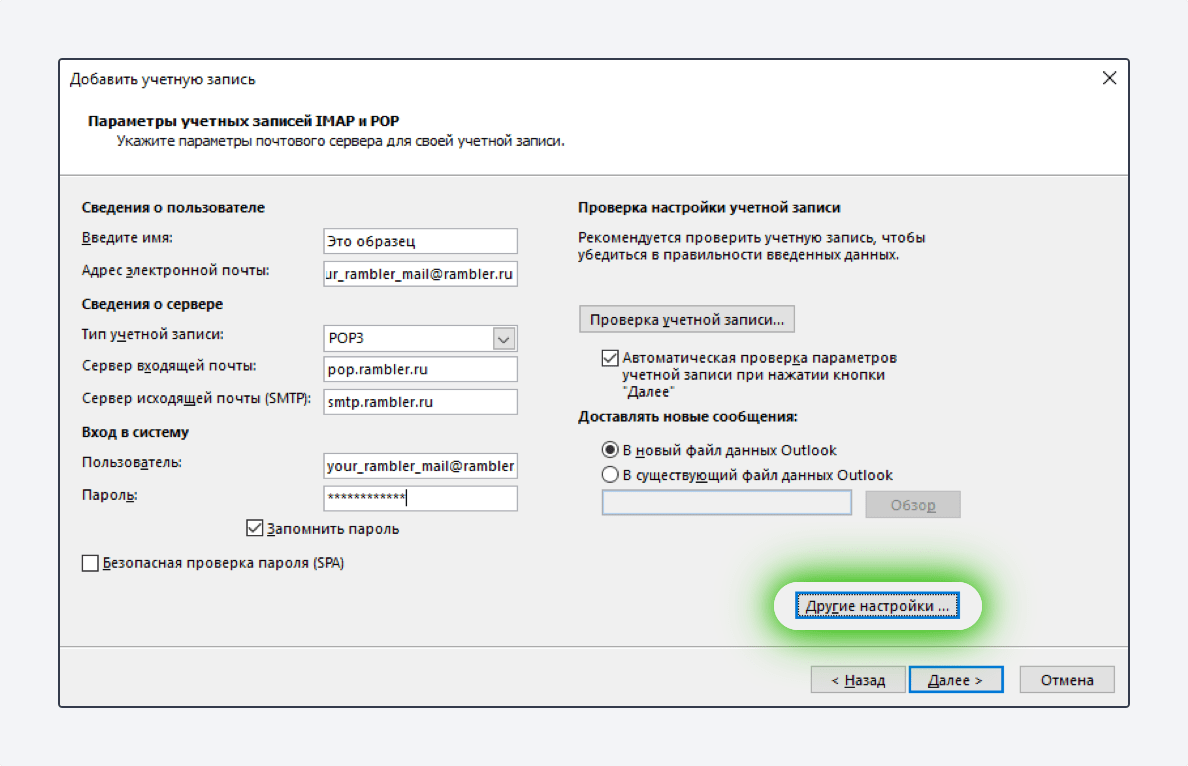
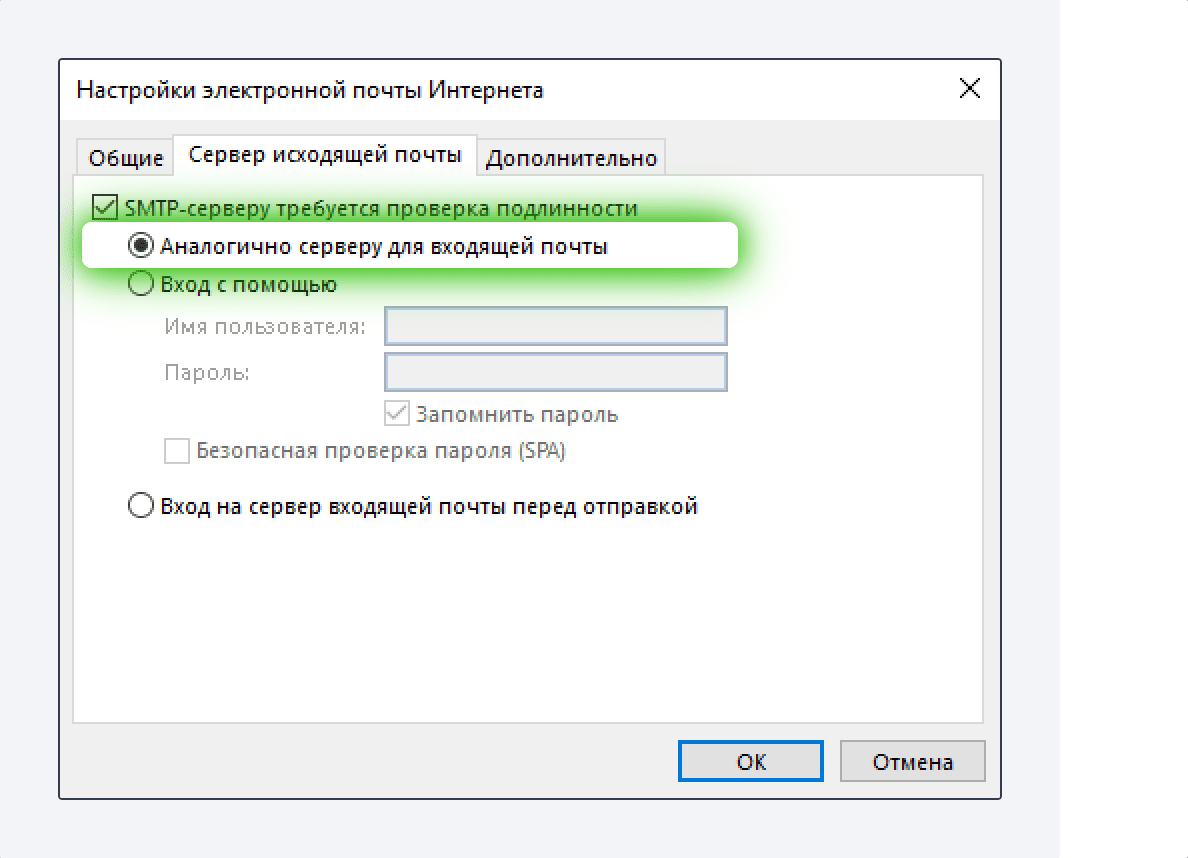
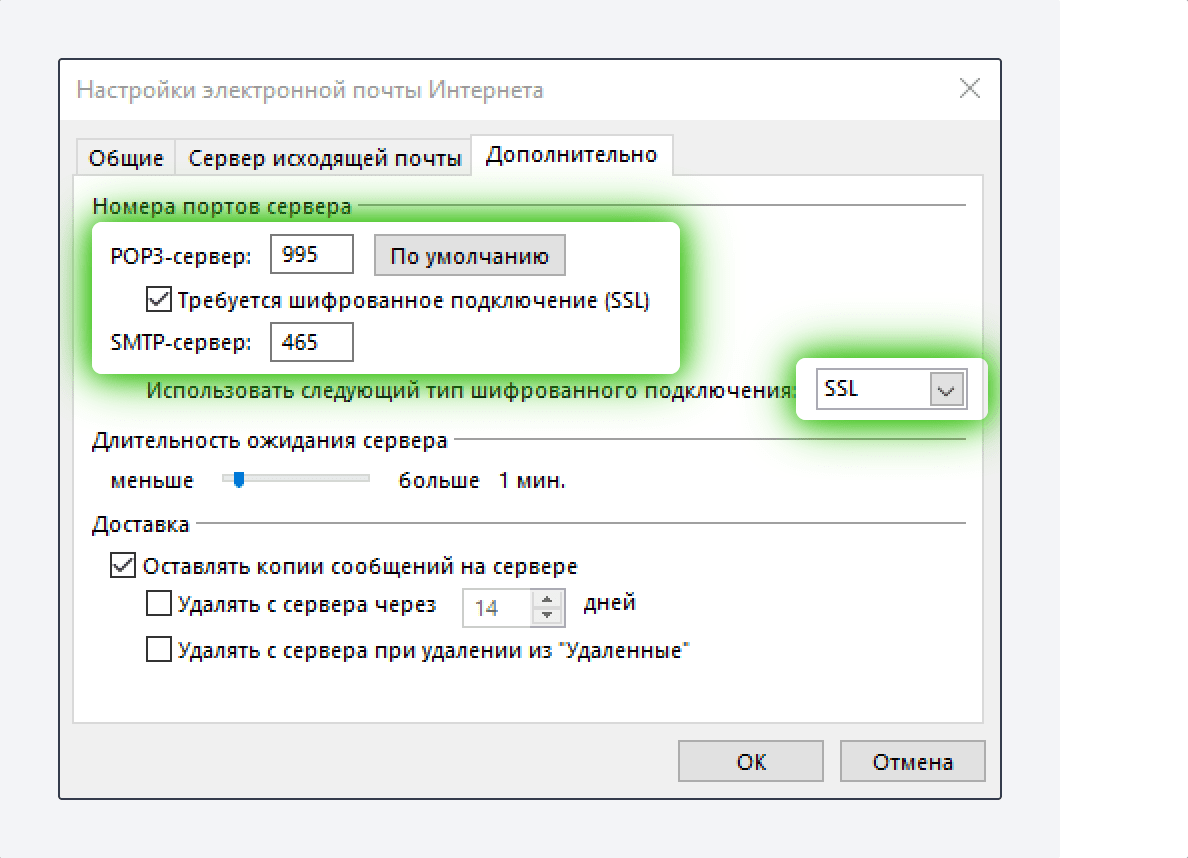
Проверьте, чтобы для POP3-сервера был указан порт 995, а для SMTP-сервера — порт 465.
Нажмите ОК.
Нажмите Далее и дождитесь сообщения об успешном создании учетной записи.
Возможные ошибки при настройке клиента
- ОшибкаНеправильный логин или пароль.
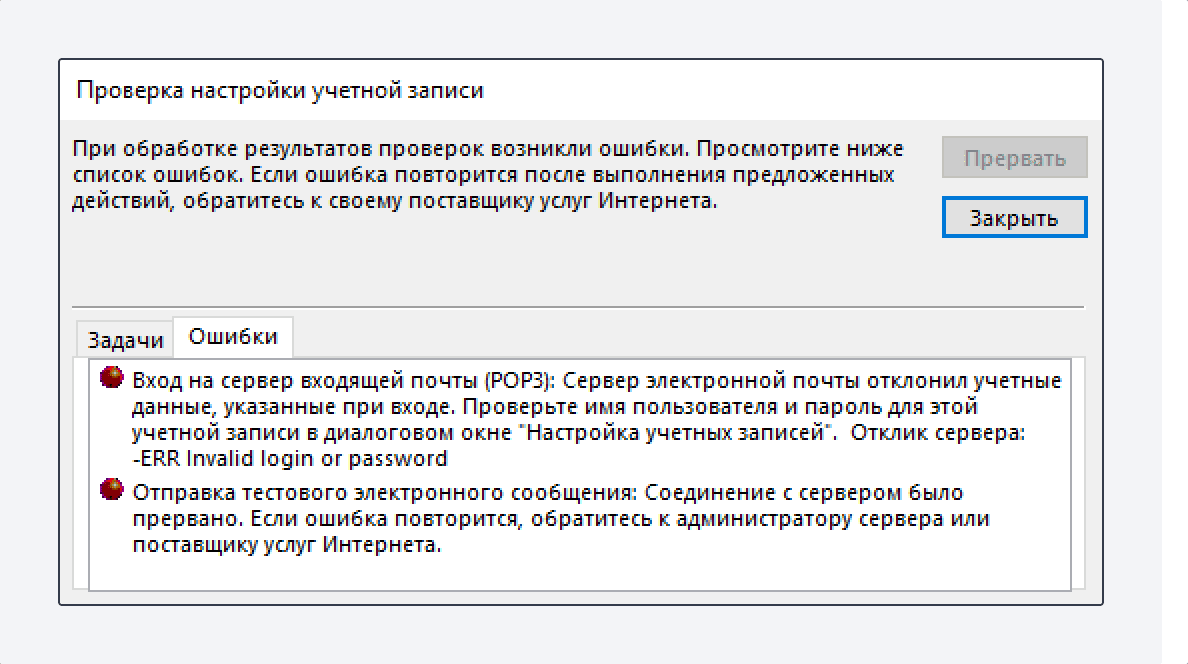
Возникает: из-за некорректного ввода пароля, если пароль давно не обновлялся, если пароль содержит спецсимволы, которые не допускает клиент (пример — #%.-$><).
Решение: смените пароль, чтобы в нём были только буквы и цифры. Сделать это можно на странице вашего профиля в разделе Пароль и безопасность профиля.
- Outlook постоянно запрашивает пароль.
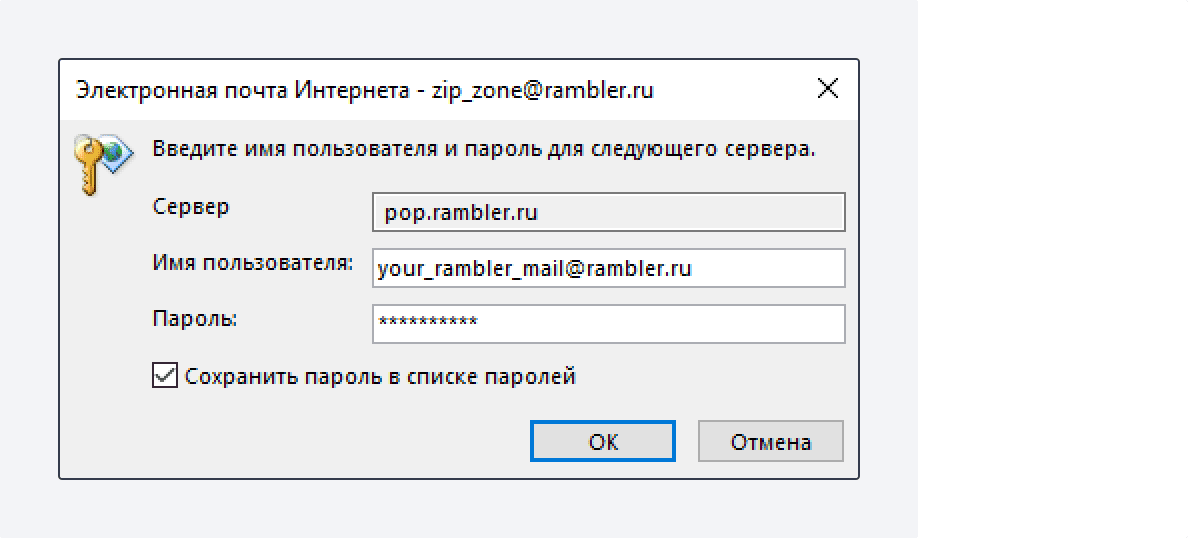
Возникает: из-за того, что не установлено разрешение на подключение почтовых клиентов в настройках ящика.
Решение: разрешите подключение к ящику с помощью почтовых клиентов. Откройте в настройках Рамблер/почты раздел Программы и включите доступ к почтовому ящику с помощью почтовых клиентов.
- Указанные настройки клиента не работают.
Возникает: С указанными портами и типом шифрования клиент может не работать из-за особенностей приложения, операционной системы или провайдера.
Решение: Попробуйте альтернативные порты и другой тип шапрования:
pop.rambler.ru — 995, 110 (шифрование: ssl/tls/startls/без шифрования)
imap.rambler.ru — 993, 143 (шифрование: ssl/tls/startls/без шифрования)
smtp.rambler.ru — 465, 587, 25, 2525 (шифрование: ssl/tls/startls/без шифрования)
Если эта статья не помогла вам решить проблему с доступом к почтовому ящику, напишите нам об этом через форму обратной связи.
Источник
This wikiHow teaches you how to find out which outbound mail server (SMTP) is configured for an account in Microsoft Outlook.
-

1
Open Microsoft Outlook on your computer. It’ll be in the All Apps area of the Start menu in Windows.
-

2
Click the File menu. It’s at the top-left corner of Outlook.
-

3
Click Info. It’s at the top of the left column.
-

4
Click Account Settings. It’s in the center column. A menu will expand.
-

5
Click Account Settings. If you’re using an older version of Outlook, it might be the only option in the menu. A pop-up window will appear.
-

6
Click the account you want to check. This highlights the account’s name.
-

7
Click Change. It’s in the row of options just above the box that contains your account name. Another window will expand.
-

8
Find the SMTP server next to ″Outgoing mail server (SMTP).″ This is the server this account uses to send outbound email messages.
-

9
Click Cancel to close the window.
-

1
Open Microsoft Outlook on your Mac. You’ll usually find it on the Launchpad and in the Applications folder.
-

2
Click the Tools menu. It’s in the menu bar at the top of the screen.[1]
-

3
Click Accounts. A window containing some account information will appear.
-

4
Click the account you want to check. Your accounts are listed in the left column. If you only have one account set up, it should already be selected.
-

5
Find the SMTP server next to ″Outgoing server.″ This is the hostname of the server Outlook uses to send outgoing messages for this account.[2]
Ask a Question
200 characters left
Include your email address to get a message when this question is answered.
Submit
References
About this article
Article SummaryX
On a PC
1. Click File and select Info.
2. Click Account Settings.
3. Click Account Settings.
5. Select account and click Change.
6. Find server name beside “Outgoing mail server.”
On a Mac
1. Click Tools.
2. Click Accounts.
3. Click an account.
4. Find server name beside “Outgoing server.”
Did this summary help you?
Thanks to all authors for creating a page that has been read 2,291 times.
