
Содержание
- Способ 1: Приложение Почта
- Вариант 1: Вход в существующую почту
- Вариант 2: Создание новой почты в iCloud
- Способ 2: Сторонние почтовые клиенты
- Вариант 1: Gmail
- Вариант 2: Mail.ru
Способ 1: Приложение Почта
Самый простой способ использования почты iCloud — это предустановленное в смартфонах от Apple приложение «Почта». Если вы не находите его в своем телефоне, то, возможно, случайно удалили его ранее. В App Store в любой момент можно повторно установить данный почтовый клиент за несколько минут.
Вариант 1: Вход в существующую почту
Для начала рассмотрим вариант, когда у вас есть уже зарегистрированный аккаунт в iCloud. В зависимости от версии iOS некоторые названия могут слегка отличаться. Вам понадобится только несколько минут и соответствующий гаджет.
- Войдите в предустановленное приложение «Почта». Если по каким-то причинам на вашем iPhone нет данного почтового клиента, то скачать его всегда можно из App Store.
- Выберите «iCloud» из списка.
- Введите свой адрес электронной почты полностью.
- Тапните «Далее» в правом верхнем углу.
- Укажите пароль от своей почты и повторно коснитесь кнопки «Далее».
- Если данные введены верно, вы окажетесь в разделе «Входящие».
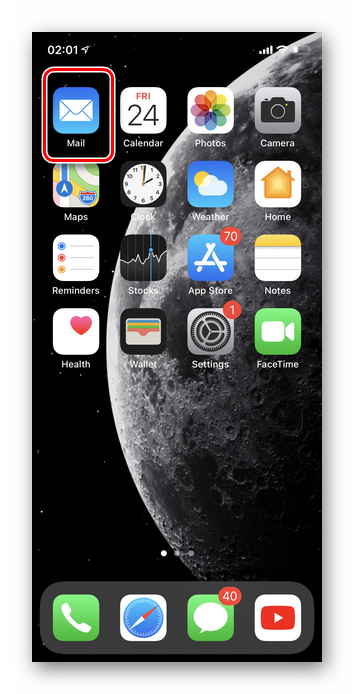
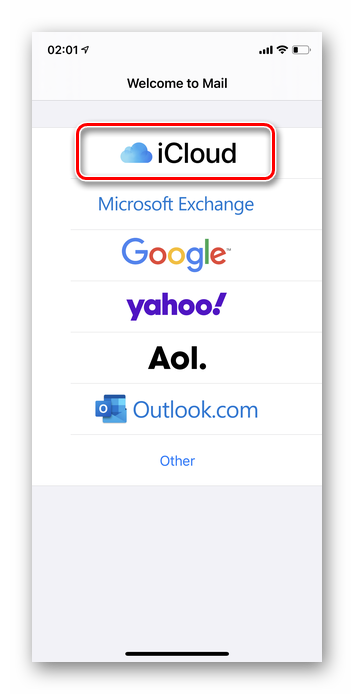
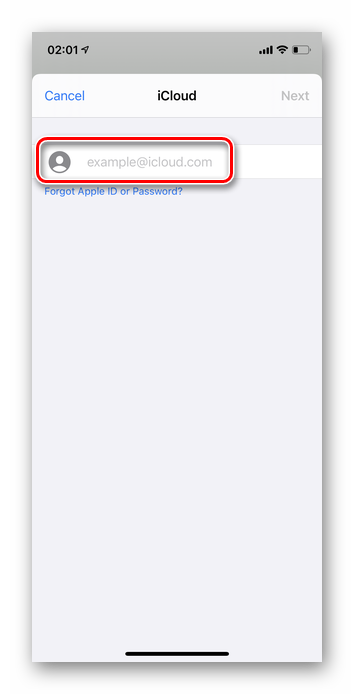
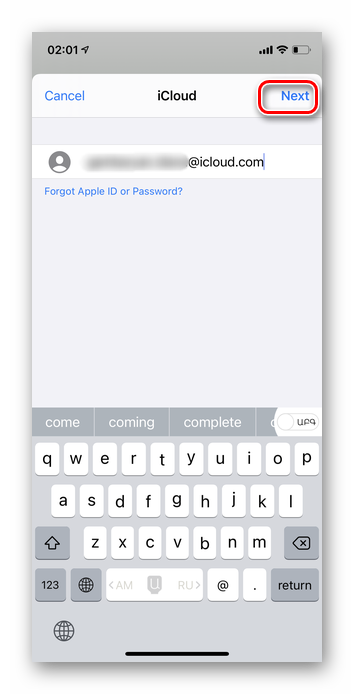


Вариант 2: Создание новой почты в iCloud
Если вы только решили создать аккаунт в iCloud, то обязательно учтите — крайне важно заполнять информацию верно. В случае, если доступ в какой-то момент будет потерян, так вы сможете восстановить пароль любым удобным способом.
- Войдите в раздел «Настройки».
- Тапните верхнюю строку, в которой указаны ваши личные данные.
- Перейдите на вкладку «iCloud».
- Напротив строки «Почта» переведите ползунок в активное положение.
- Появится предложение зарегистрировать электронную почту. Коснитесь кнопки «Создать».
- На данной этапе вам предстоит выбрать себе адрес email. Учтите, что потом вносить изменения вы не сможете, поэтому подберите максимально подходящий из доступных вариантов.
- Тапните «Далее».
- Подтвердите свой новый адрес электронной почты, коснувшись кнопки «Готово» в правом верхнем углу.
- Остается только проверить активировался ли новый электронный ящик. Для этого перейдите в приложение «Почта».
- Если сразу же открывается вкладка «Входящие», значит, вы все сделали верно.
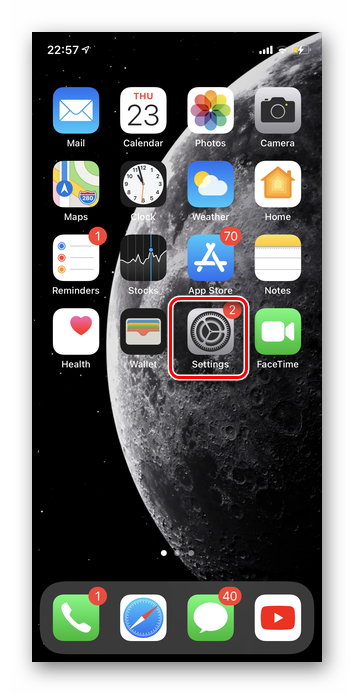
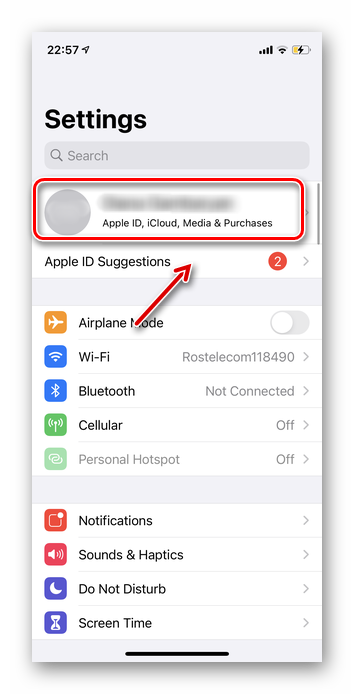
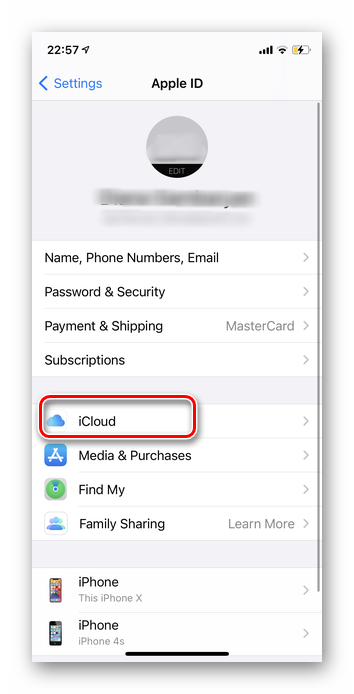
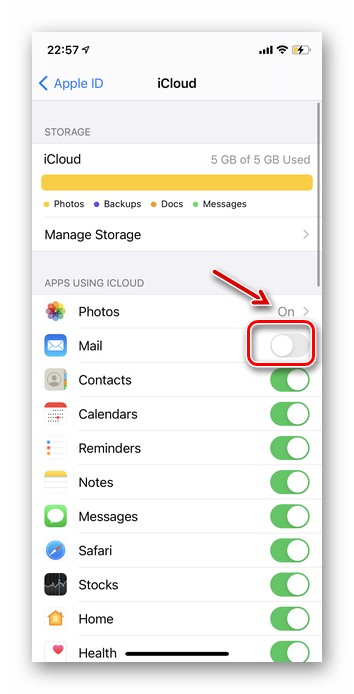
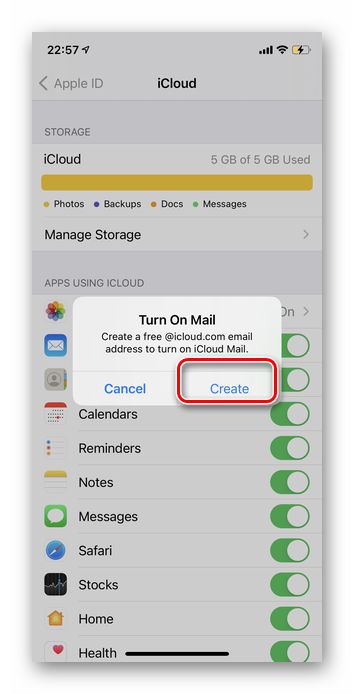
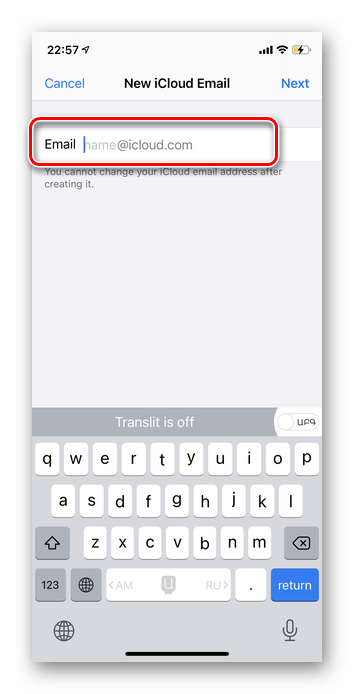
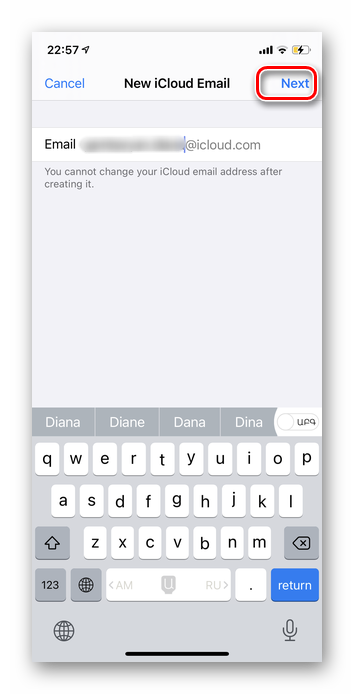
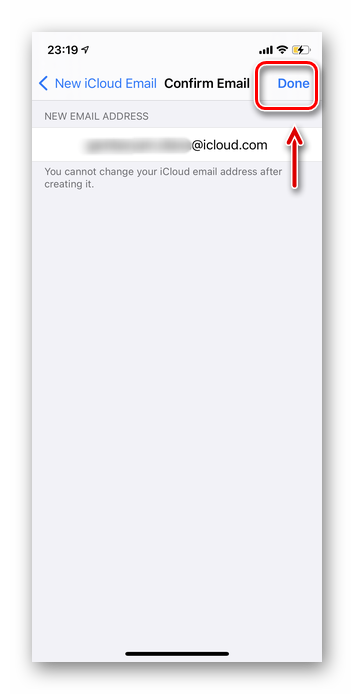
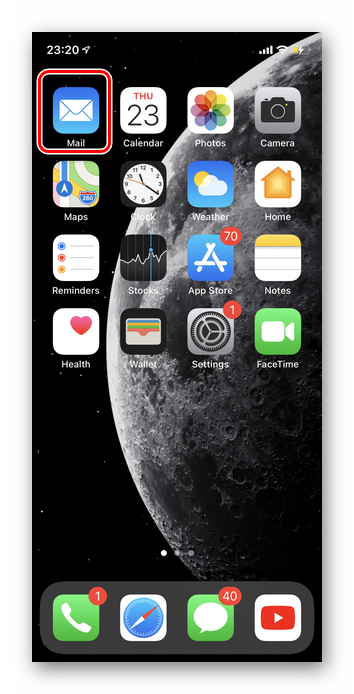

Способ 2: Сторонние почтовые клиенты
После однократного создания адреса @icloud.com его можно будет использовать не только через фирменное приложение, но и через почтовые клиенты от других разработчиков. Например, с помощью Gmail, Mail.ru, Inbox и другие. Однако авторизация в первый раз происходит с учетом требований к безопасности от Apple. Для более наглядного представления рассмотрим инструкции для Gmail и Mail.ru.
Вариант 1: Gmail
Предварительно необходимо установить соответствующее приложение из App Store. Данный метод особенно подойдет тем пользователям, у которых в наличии есть электронный адрес и от Google, и от Apple. Таким образом, через одну программу можно будет использовать оба email.
- Откройте приложение «Gmail».
- В правом верхнем углу коснитесь аватара своего аккаунта.
- Выберите «Добавить новый аккаунт».
- В списке сервисов коснитесь варианта «iCloud». Если по каким-то причинам его нет, обновите приложение до последней версии.
- Укажите свой электронный адрес в iCloud.
- Тапните «Далее» в правом верхнем углу.
- На следующем этапе появится информация о том, что необходимо создать пароль в Apple ID для Gmail. Для этого коснитесь кнопки «Apple ID».
- Автоматически откроется браузер на смартфоне. Дождитесь полной загрузки сайта.
- Введите свой логин и пароль в Apple ID. Важно! Если ваш Apple ID и почта в iCloud отличаются, указывать необходимо первый адрес.
- После появления сообщения о предоставлении разрешения для входа в учетную запись Apple ID, выберите «Разрешить».
- Вы увидите код проверки, который необходимо запомнить и вписать в соответствующее поле.
- Дождитесь завершения процесса аутентификации.
- В своем аккаунте перейдите в раздел «Безопасность».
- В категории «Пароли приложения» выберите «Создать пароль».
- Придумайте и впишите название для данного пароля. Наилучшим вариантом будет указать сервис, в котором он будет использоваться.
- Тапните «Создать».
- Введите повторно пароль от своей учетной записи в Apple ID для подтверждения создания.
- Автоматически будет сгенерирована надежная комбинация различных символов, которая и станет кодом доступа к стороннему приложению Gmail.
- Скопируйте комбинацию долгим нажатием на нее.
- Вернитесь в приложение Gmail.
- На ранее открытой странице для добавления нового электронного адреса тапните «Далее».
- Коснитесь строки «Пароль».
- Вставьте скопированный код.
- После этого шага автоматически начнется процесс подтверждения.
- Остается лишь указать имя пользователя. Оно будет применяться в качестве подписи в отправленных письмах.
- Откроется входящая почта вашего email от iCloud.
- Доступ к ящику осуществляется в стандартном варианте в Gmail путем нажатия на аватар и выбора нужной почты.
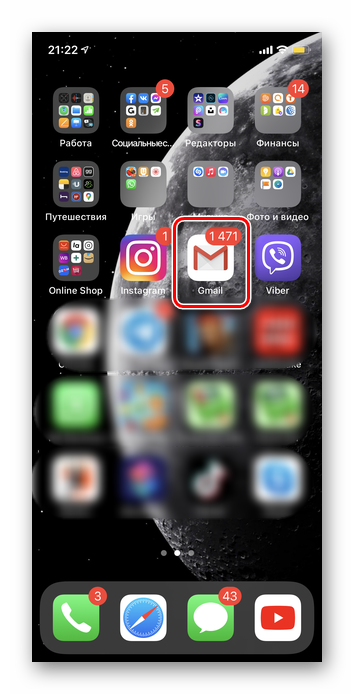
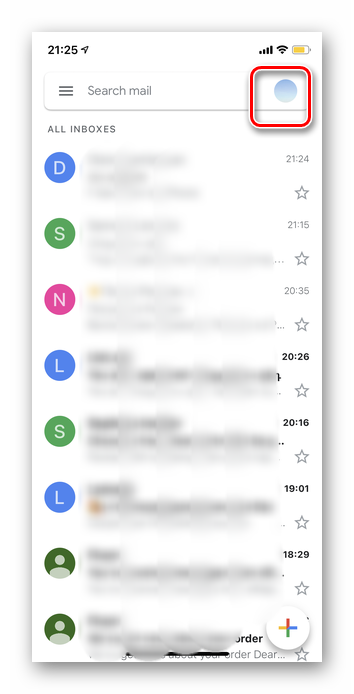
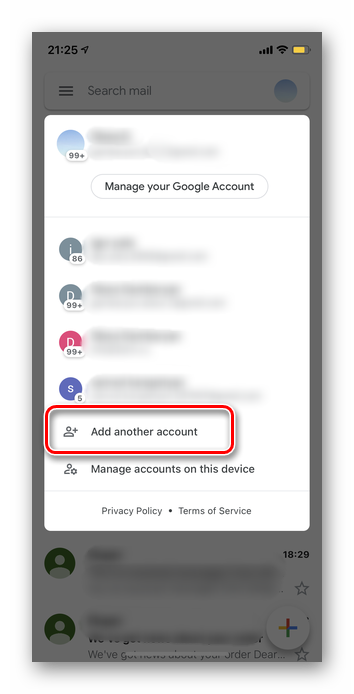
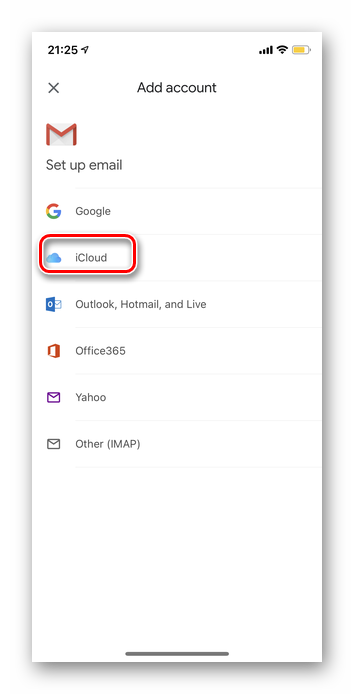
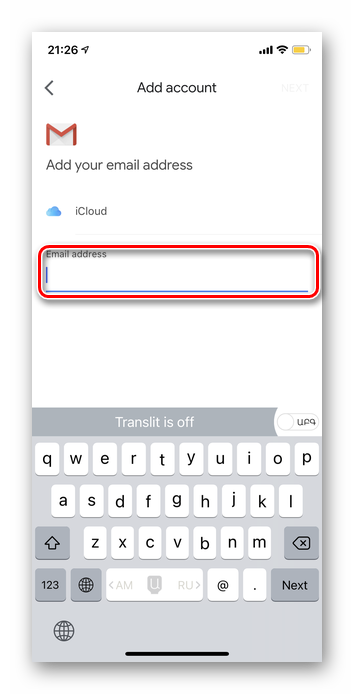
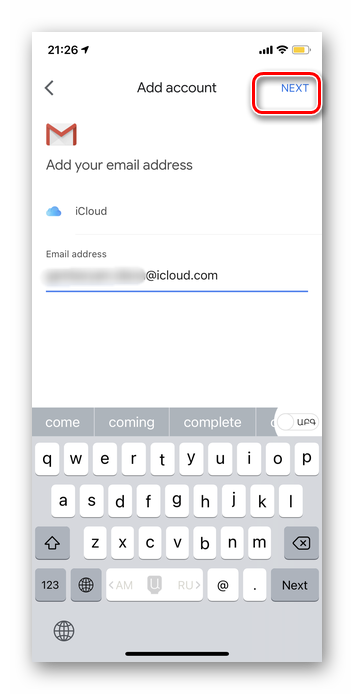
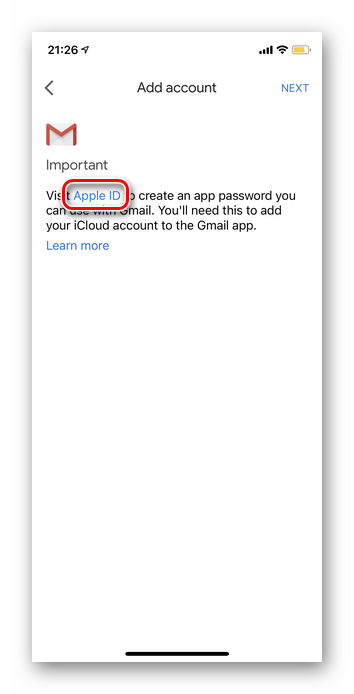
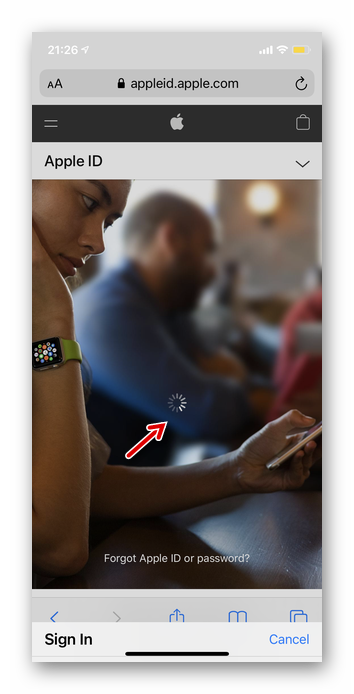
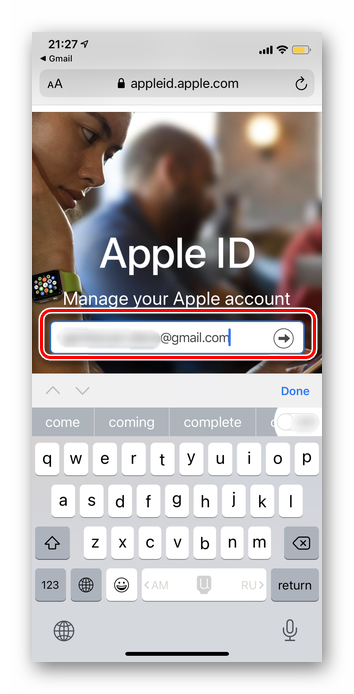
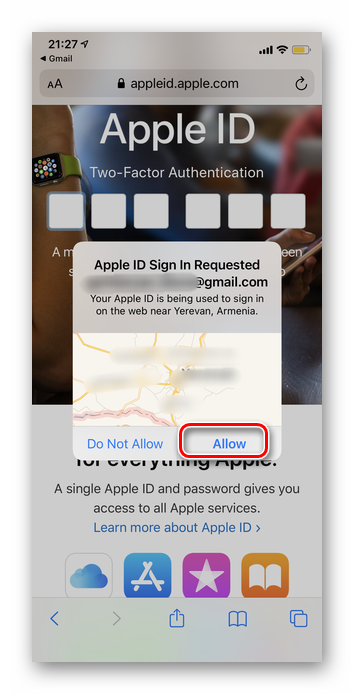
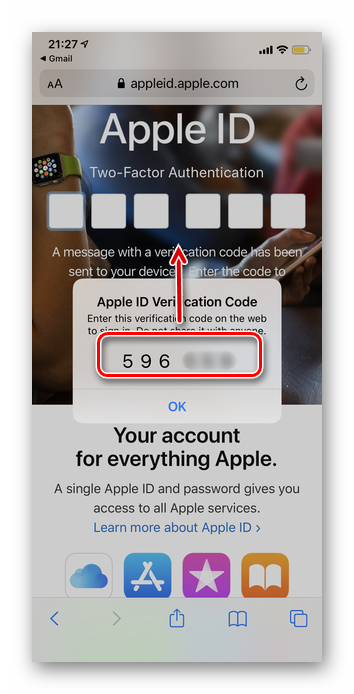
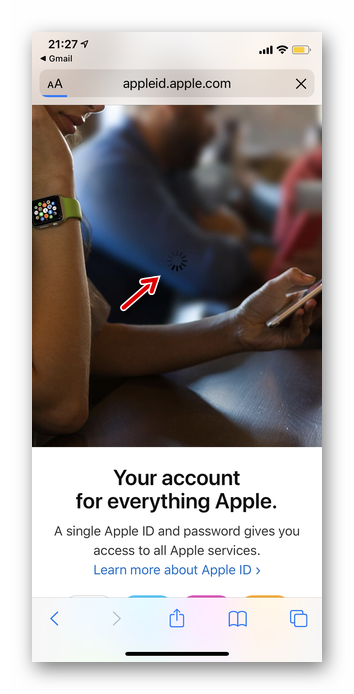
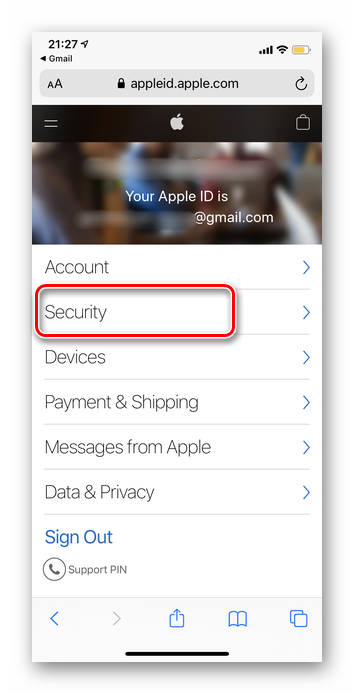
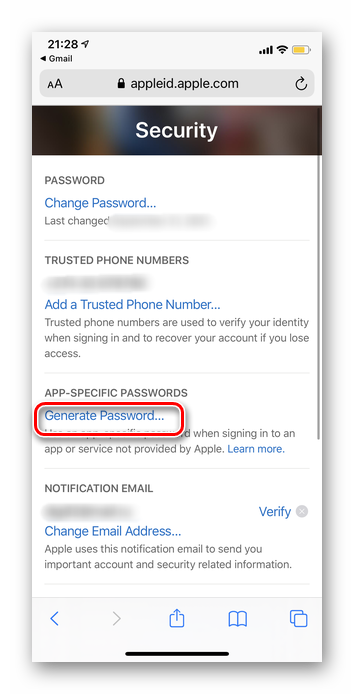
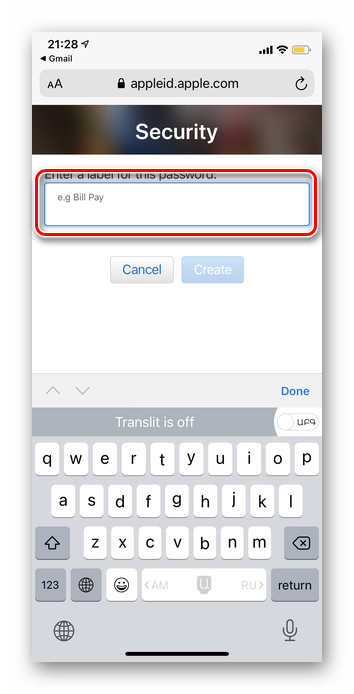
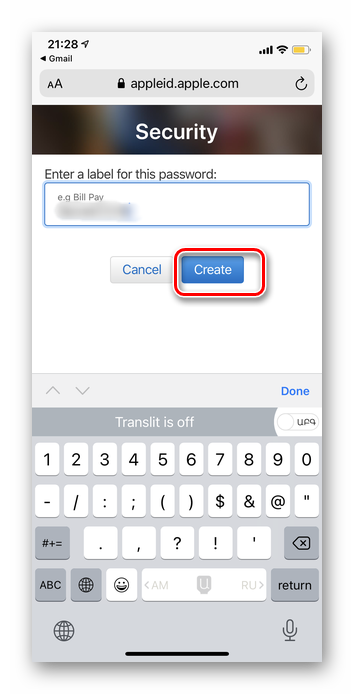
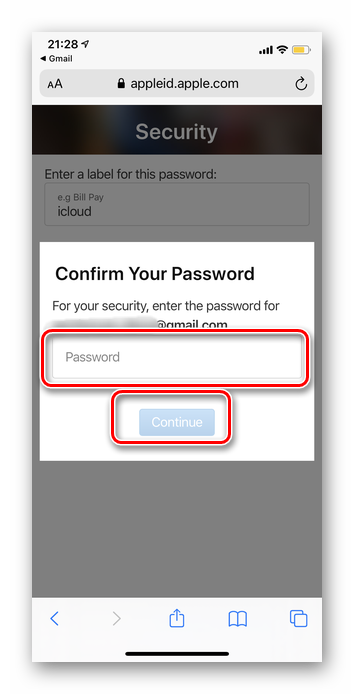
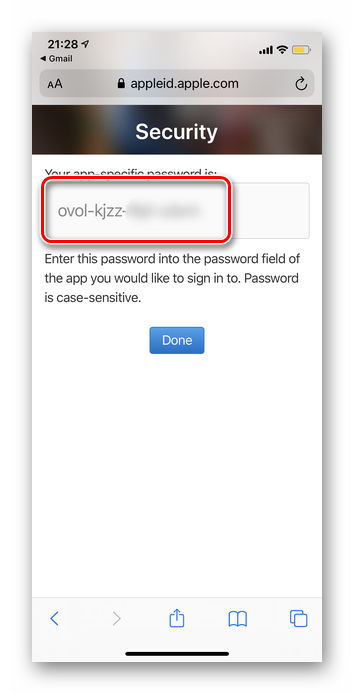
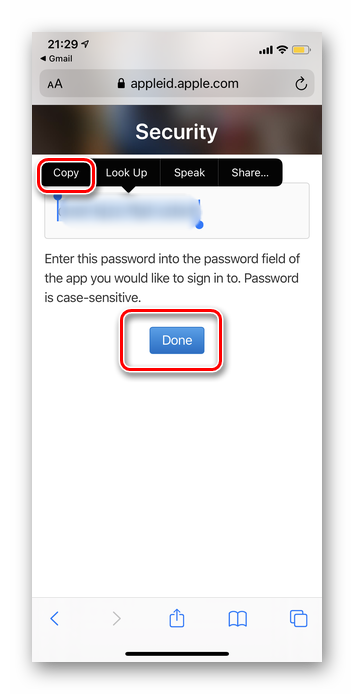
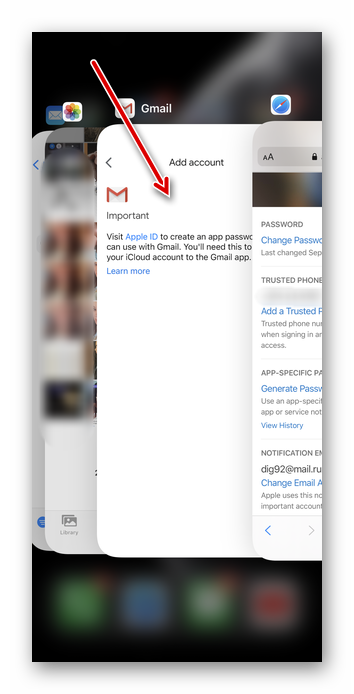
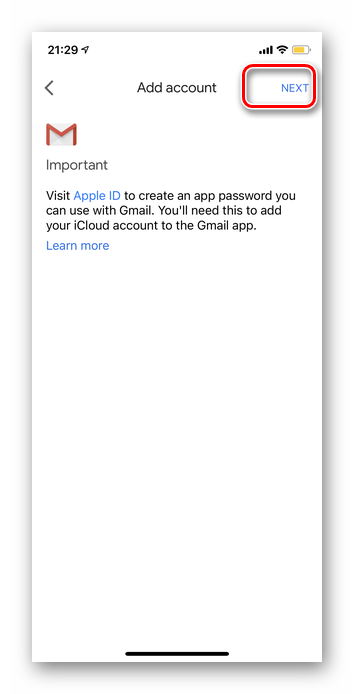
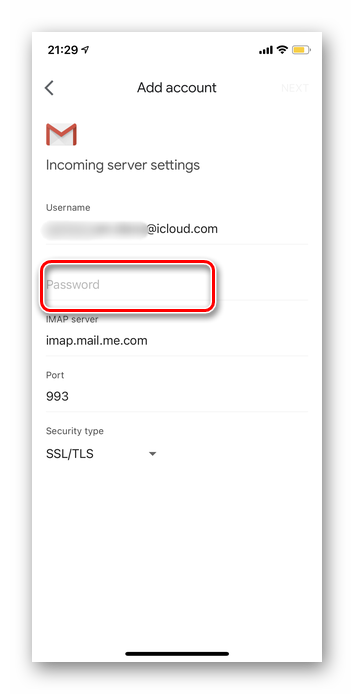
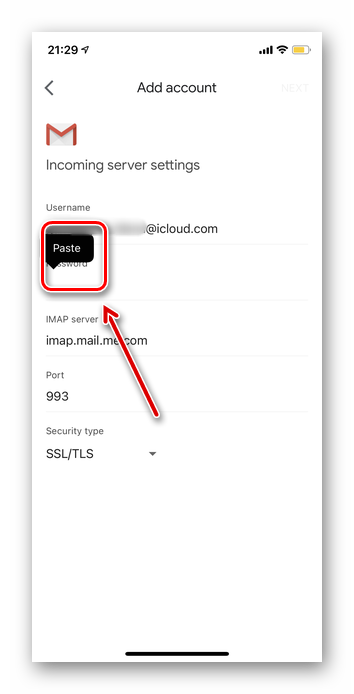
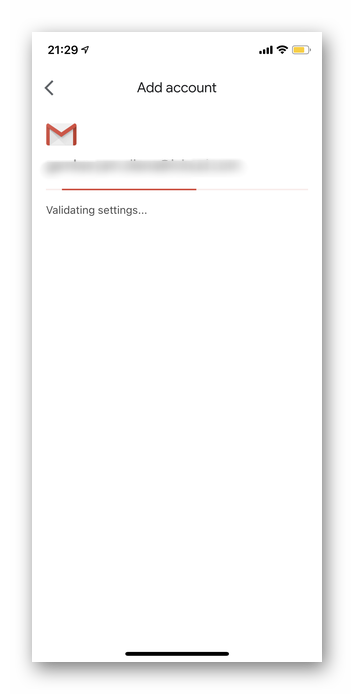
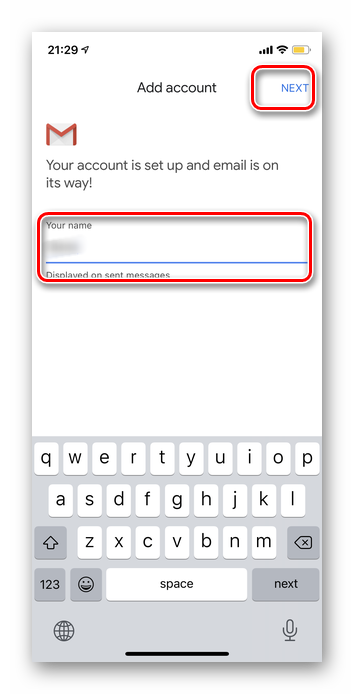
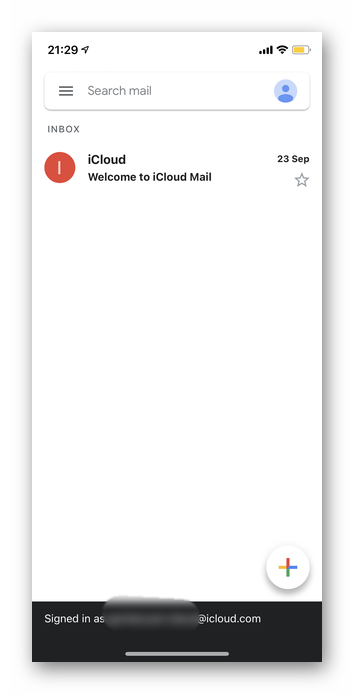
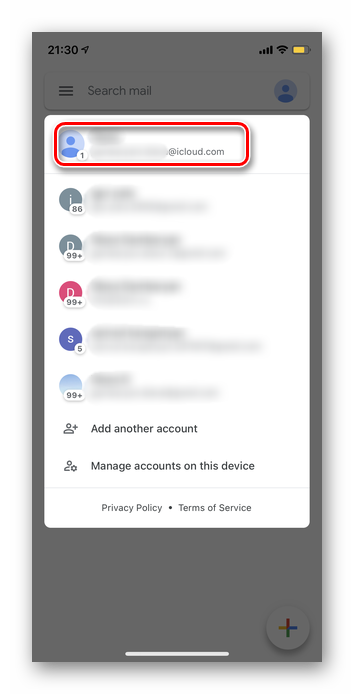
Вариант 2: Mail.ru
Mail.ru является отличным примером входа в почту от iCloud, так как по инструкции ниже вы с легкостью сможете авторизоваться в любых иных почтовых клиентах. Мы рассмотрим не только правильный процесс добавления новой учетной записи, но и решение стандартной ошибки.
- Откройте приложение Mail.ru.
- Тапните «Войти в другой аккаунт» в нижней части экрана.
- Вы увидите список самых популярных почтовых сервисов. Выберите «Другие».
- Введите адрес электронной почты @icloud.com, затем коснитесь кнопки «Далее».
- Укажите пароль от своей учетной записи. Тапните «Войти».
- На данном этапе отобразится сообщение о том, что пароль введен неправильно. Также сообщается, что возможно необходимо создать специальный пароль для доступа через стороннее приложение. Таким образом можно отметить основную сложность с входом в почту iCloud — обычный код от email не будет работать нигде, кроме фирменного приложения.
- Для создания специального кода в браузере перейдите на страницу «Apple ID». Укажите адрес своего аккаунта.
- Введите пароль от Apple ID.
- Тапните «Разрешить» для подтверждения входа в учетную запись.
- Во всплывающем окне появится шестизначный проверочный код. Запомните его и впишите в специальное поле выше.
- В разделе «Пароли приложений» коснитесь кнопки «Создать пароль».
- Введите название кода доступа. Можно указать почтовый сервис, для которого создается комбинация. Далее тапните «Создать».
- Подтвердите свое действие повторным вводом пароля от Apple ID.
- Система безопасности автоматически сгенерирует сложную комбинацию для использования в других программах.
- Выделите и скопируйте выражение.
- Вернитесь в приложение Mail.ru и вставьте код.
- Дождитесь завершения проверки.
- Завершающий шаг — включение уведомлений. Если предпочитаете работать без них, тапните «Готово» в правом верхнем углу.
- После выполнения всех действий откроется папка «Входящие».




















Содержание
- Способы входа в почту @icloud.com с iPhone
- Способ 1: Предустановленное в iOS приложение «Почта»
- Способ 2: Сторонние почтовые клиенты для iOS
- Вопросы и ответы
Почтовый сервис iCloud от Apple позволяет быстро, просто и безопасно осуществлять весь спектр операций с электронной корреспонденцией. Но прежде чем у пользователя появится возможность отправки, получения и систематизации писем, необходимо настроить адрес электронной почты @icloud.com на устройстве, функционирующем под управлением iOS, или компьютере Mac. О том, как зайти на почту iCloud с iPhone, рассказано в предлагаемом вашему вниманию материале.
Способы входа в почту @icloud.com с iPhone
В зависимости от того, в каком iOS-приложении (фирменной «Почте» или клиенте от сторонних разработчиков) предпочитает работать пользователь iPhone, для получения доступа к электронному почтовому ящику @icloud.com предпринимаются разные действия.
Способ 1: Предустановленное в iOS приложение «Почта»
К использованию возможностей фирменных сервисов Apple, и почта айКлауд здесь не исключение, проще всего приступить, задействовав предустановленные в айОС средства. Приложение-клиент «Почта» присутствует в любом iPhone и является функциональным решением для работы с электронными ящиками.

Конкретный перечень шагов, которые необходимо осуществить для авторизации в почте iCloud через стандартное iOS-приложение, зависит от того, использовался ли рассматриваемый адрес ранее или получение возможностей электронной почты от Apple только планируется.
Существующая учетная запись @icloud.com
В случае если вы пользовались почтой от Эппл ранее и в вашем распоряжении имеется адрес @icloud.com, а также пароль от Apple ID, который привязан к этому почтовому аккаунту, получить доступ к собственной корреспонденции, к примеру, с нового iPhone, где идентификатор Эппл еще не внесен, можно следующим образом.
Читайте также: Настраиваем Apple ID

Подтвердите прочтение уведомления об активации функции «Найти iPhone». Опция включается автоматически, так как фактически осуществляя вход в почту «iCloud», вы одновременно привязываете айФон к Apple ID.



Почта @icloud.com не использовалась ранее
Если у вас есть настроенный iPhone и вы пользуетесь функциями Эпл АйДи, но дополнительно желаете получить все преимущества, предлагаемые в рамках почтового сервиса от Apple, выполните следующую инструкцию.



Требования к наименованию стандартные – первая часть эл.адреса должна состоять из латинских букв и цифр, а также может включать символы точки и нижнего подчеркивания. Кроме того, нужно учесть, что почтой айКлауд пользуется огромное количество людей, поэтому расхожие имена ящиков могут быть занятыми, придумайте что-то оригинальное.



Способ 2: Сторонние почтовые клиенты для iOS
После того как адрес @icloud.com единожды активирован в результате выполнения шагов вышеизложенной инструкции, в почтовый сервис от Apple можно заходить через iOS-приложения, созданные сторонними разработчиками: Gmail, Spark, myMail, Inbox, CloudMagic, Почта Mail.Ru и многие другие. При этом нужно учитывать, что перед тем как доступ к почте айКлауд через стороннее приложение-клиент будет открыт, необходимо выполнить требования безопасности, предъявляемые Эппл к работе сторонних приложений.

В качестве примера рассмотрим подробно процедуру входа в электронный ящик @icloud.com через всем известный Gmail — приложение для работы с почтой, созданное компанией Google.

Для результативного выполнения инструкции ниже, необходимо, чтобы Apple ID, установленный на айФоне, был защищен с помощью двухфакторной аутентификации. О том, как активировать данную опцию, рассказано в материале, посвященном вопросам настройки идентификатора Apple на iPhone.
Подробнее: Как настроить защиту аккаунта Apple ID

Читайте также: Как установить на iPhone приложение через iTunes
Если это первый запуск клиента тапните «Войти» на экране приветствия приложения, что приведет на страницу добавления аккаунта.

В случае если Gmail для Айфона уже используется для работы с электронной корреспонденцией и доступа к почтовому сервису, отличному от iCloud, вызовите меню опций (три черточки в верхнем левом углу), раскройте список учетных записей и коснитесь «Управление аккаунтами». Далее нажмите «+ Добавить аккаунт».




Далее отобразится код проверки, который нужно запомнить и ввести на странице, открытой в веб-обозревателе iPhone. После аутентификации перед вами отобразится страница управления вашим Apple ID.



Практически мгновенно будет сгенерирована секретная комбинация символов, которая служит ключом для доступа к сервисам Эппл через стороннее приложение. Пароль отобразится на экране в специальном поле.




Вышеописанный на примере Gmail для iOS алгоритм входа в почту iCloud с iPhone применим практически для всех айОС-приложений, поддерживающих работу с электронными почтовыми ящиками, созданными в рамках разных сервисов. Повторим этапы процесса обобщенно – нужно сделать всего три обязательных шага (на скриншотах ниже – популярное iOS-приложение myMail).

К слову, это можно сделать заранее, к примеру, с компьютера, но секретную комбинацию в таком случае необходимо записать.

Ссылка для входа на страницу изменения настроек аккаунта Apple:
Управление учетной записью Apple ID


Как видим, особых или непреодолимых препятствий для доступа к почте iCloud с iPhone нет. Выполнив требования безопасности Apple и фактически единожды авторизовавшись в сервисе, можно использовать все преимущества рассмотренной электронной почты не только через интегрированное в iOS приложение, но и с помощью, возможно, более привычных пользователю программ от сторонних разработчиков.
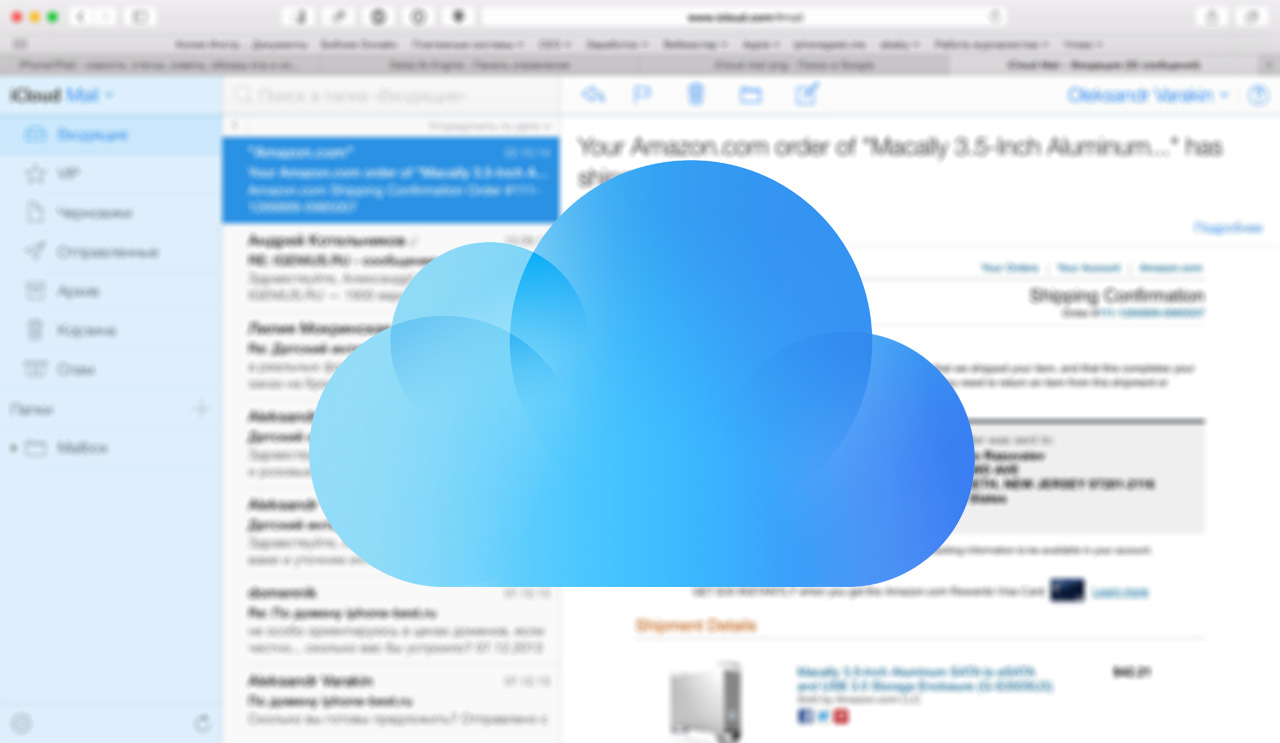
Электронная почта из инструмента для общения превратилась в средство первой необходимости: мы используем ее для общения с друзьями, для построения и развития бизнеса, для регистрации на различных сайтах и доступа к платежным системам и интернет-банкингу. Современному пользователю без электронной почты не обойтись, поклоннику устройств и сервисов Apple не обойтись без адреса электронной почты с @icloud.com на конце.
Под катом информация как создать почту iCloud на iPhone/iPad и компьютерах Mac, и активировать учетную запись iCloud.
Содержание:
- Как создать электронную почту @icloud.com в iOS на iPhone и iPad.
- Как создать электронную почту iCloud в OS X на компьютере Mac.
- Как зарегистрировать адрес электронной почты @icloud.com на компьютере Windows.
iCloud пришел на смену интернет-сервису MobileMe и доступен пользователям 12 октября 2011 года. С этого момента каждый владелец iPhone, iPad и компьютера Mac может зарегистрировать адрес электронной почты в зоне @icloud.com и использовать почтовую службу Apple вместе с другими функциями облачного сервиса (Найти iPhone, облачное резервное копирование, синхронизация контактов, заметок, календаря, фото, закладок Safari).
Преимущества почты iCloud
Нужна ли вам почта iCloud решайте сами, у меня она есть и вот почему:
- Бесплатная (только 5 ГБ, все что свыше — за отдельную плату).
- Полностью отсутствует реклама (Gmail и Яндекс отдыхают).
- Глубоко интегрирована в iOS (iPhone и iPad) и OS X (компьютеры Mac).
- Можно создавать псевдонимы для борьбы со спамом (виртуальные почтовые ящики).
Как создать электронную почту @icloud.com
Зарегистрировать учетную запись электронной почты iCloud.com можно только на устройствах от компании Apple: iPhone, iPod Touch и iPad c iOS 5.0 и выше, и компьютерах Mac с OS X Lion 10.7.4 или более поздней версии. На Windows-ПК создать адрес @icloud.com нельзя.
Существует 2 способа создания почты iCloud:
- в iOS на iPhone и iPad;
- в OS X на компьютере Mac.
Как создать почту iCloud на iPhone и iPad
Подключите iPhone или iPad к интернету (желательно по Wi-Fi или 3G, хотя и GPRS для регистрации сгодится).
- Перейдите в «Настройки -> Почта, адреса, календари -> Добавить учетную запись» и выберите тип учетной записи «iCloud».
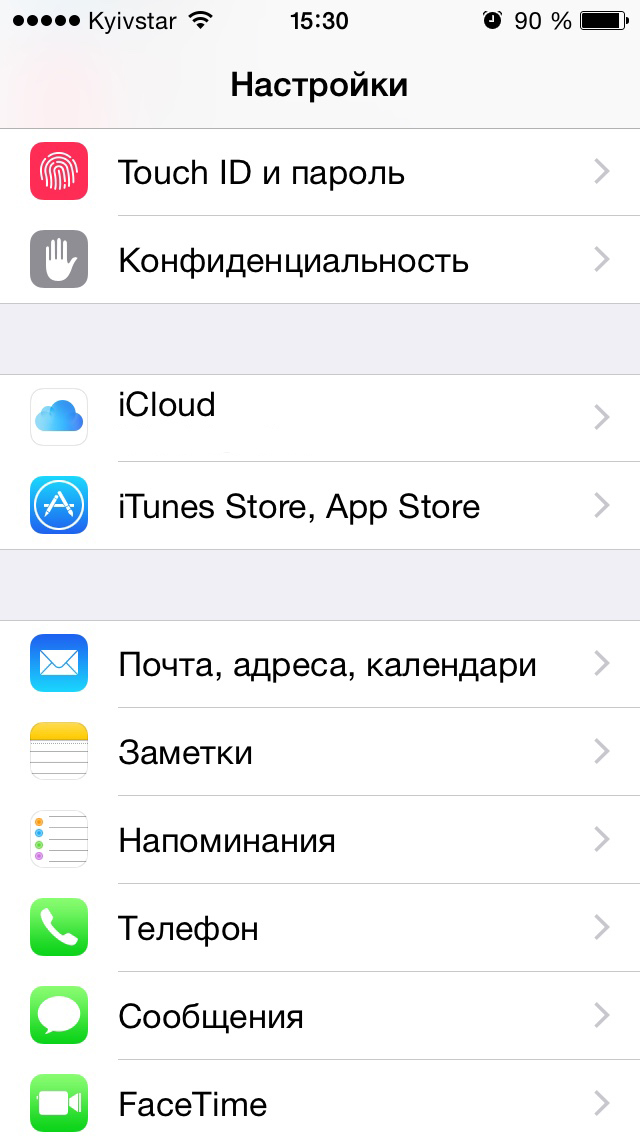
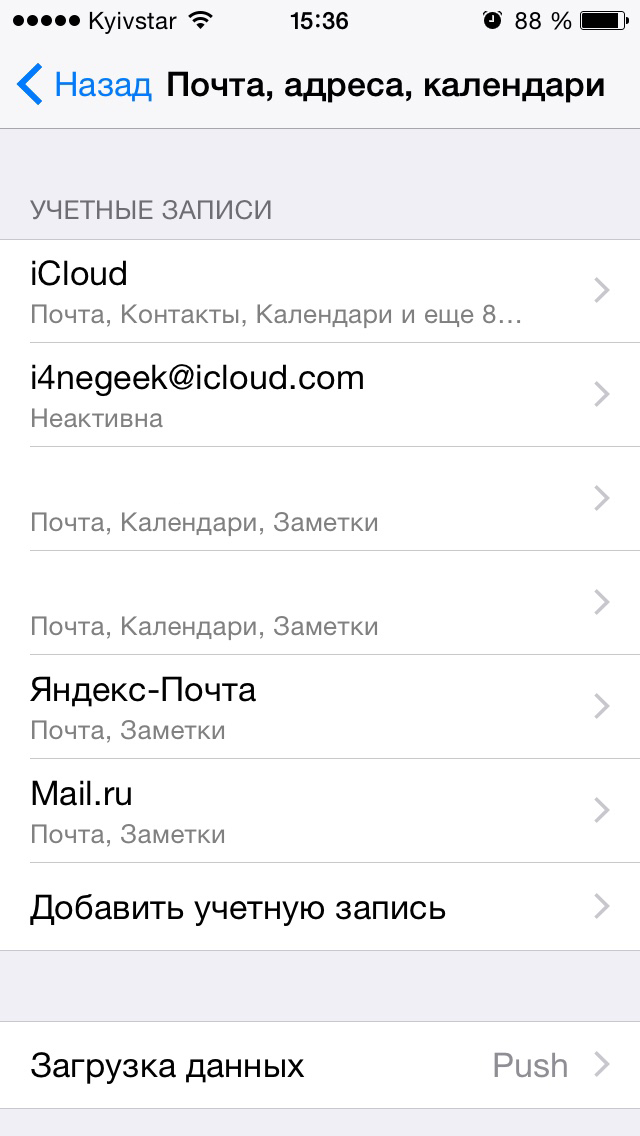
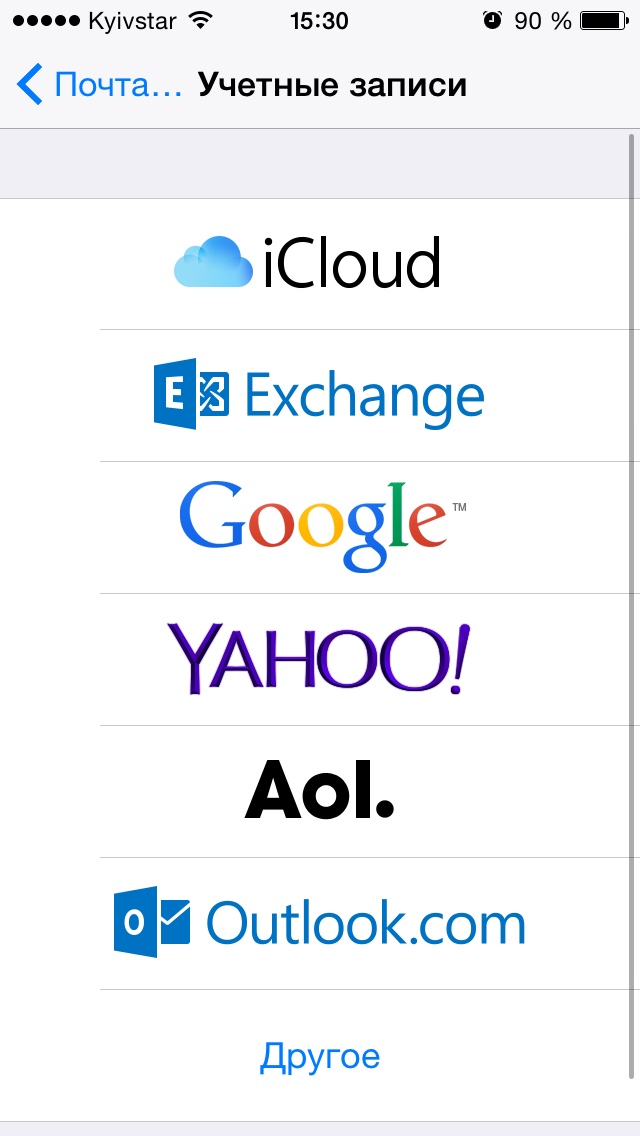
- Нажмите на «Создать Apple ID», укажите дату своего рождения, а также Имя и Фамилию. Советую указывать реальные данные, они понадобятся при обращении в службу поддержки Apple для подтверждения вашей личности при восстановлении пароля к Apple ID.
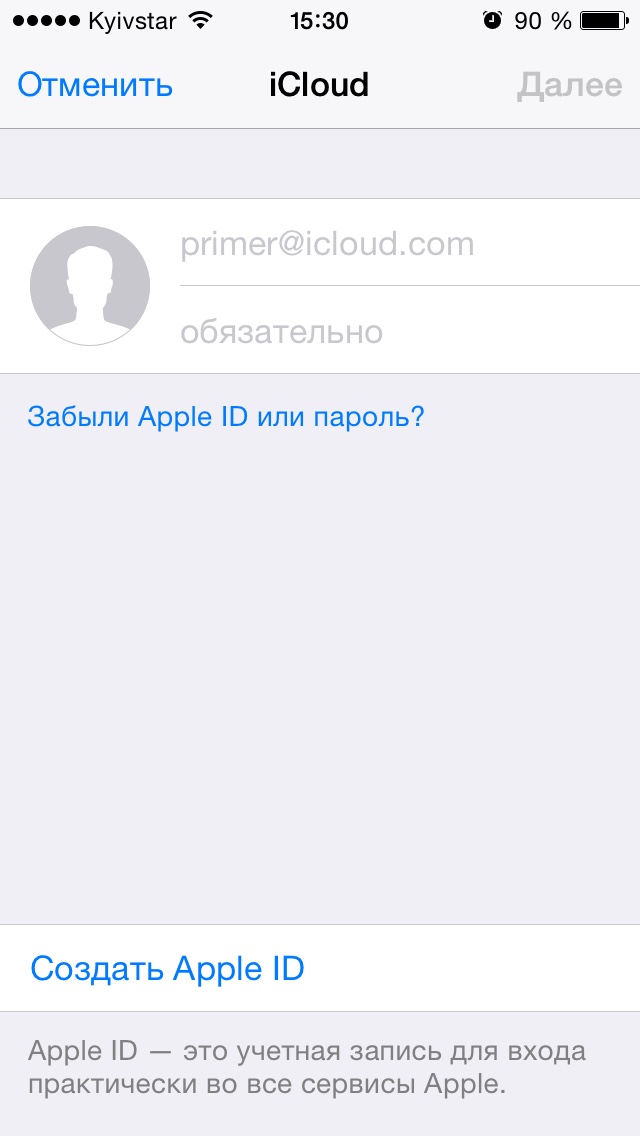


- На странице «Apple ID» выберите пункт «Получить беспл. e-mail в iCloud» и нажмите «Далее».
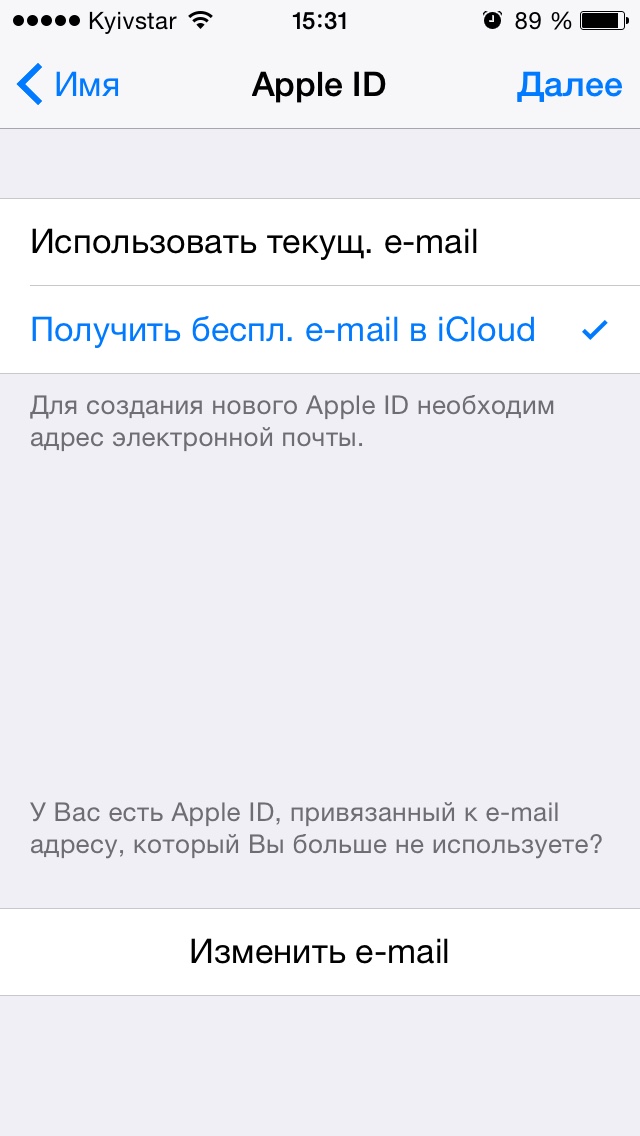
- Укажите имя для вашего почтового ящика, нажмите «Далее» и подтвердите создание адреса электронной почты.
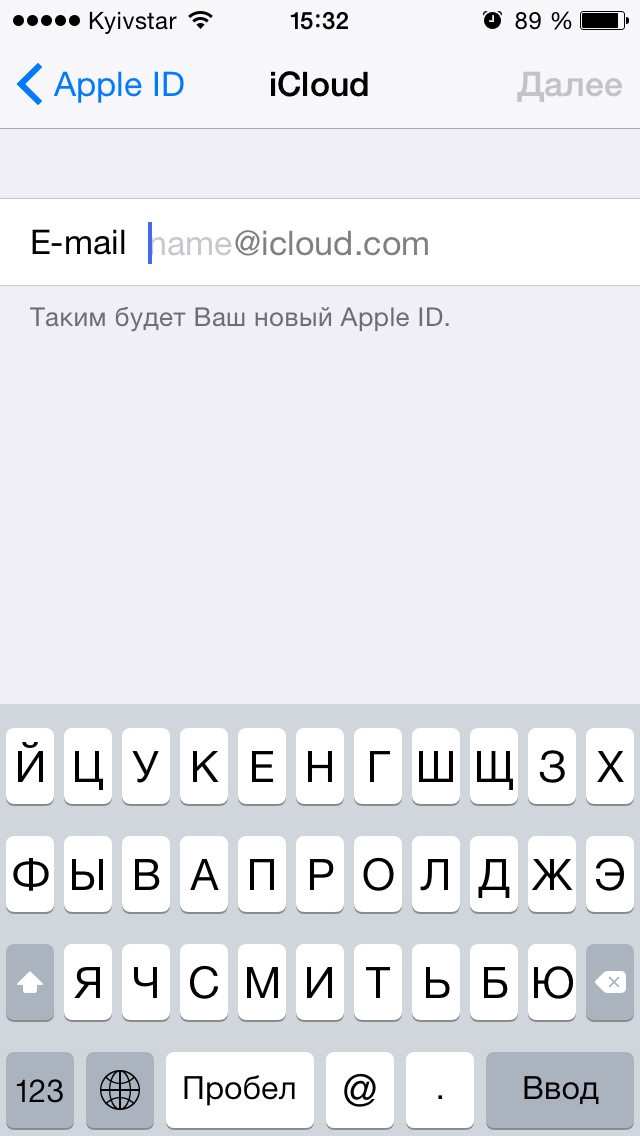
- Если выбранное вами имя уже занято, при проверке вы будете уведомлены об этом соответствующим сообщением. В этом случае выберите другое имя.
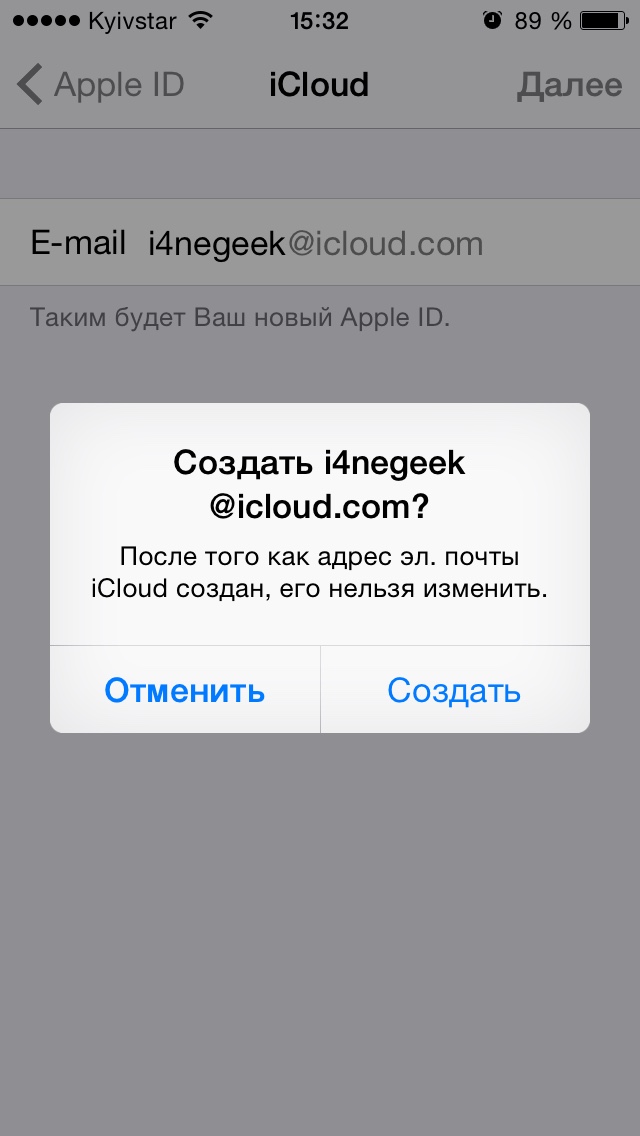
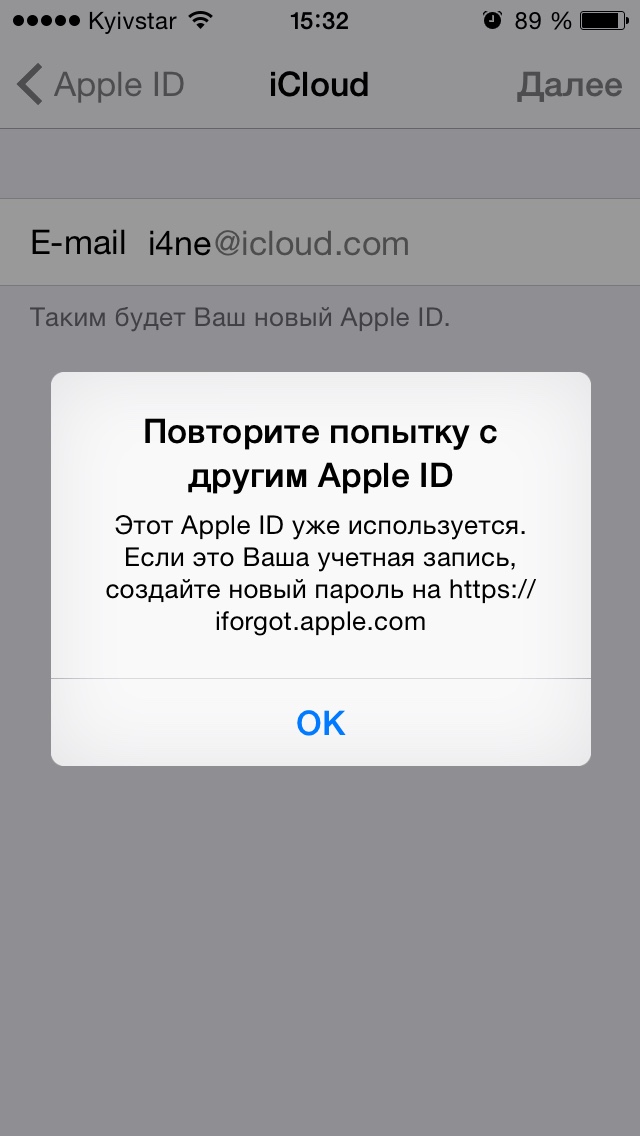
- Дважды укажите пароль к почтовому ящику. Обратите внимание на качество пароля для Apple ID:
- должен быть из 8 и более символов.
- должен содержать как минимум одну цифру, одну прописную и одну строчную буквы. Например такой: «49MJWDdQ».
Если вы забудете или потеряете пароль к своей учетной записи, его легко изменить.
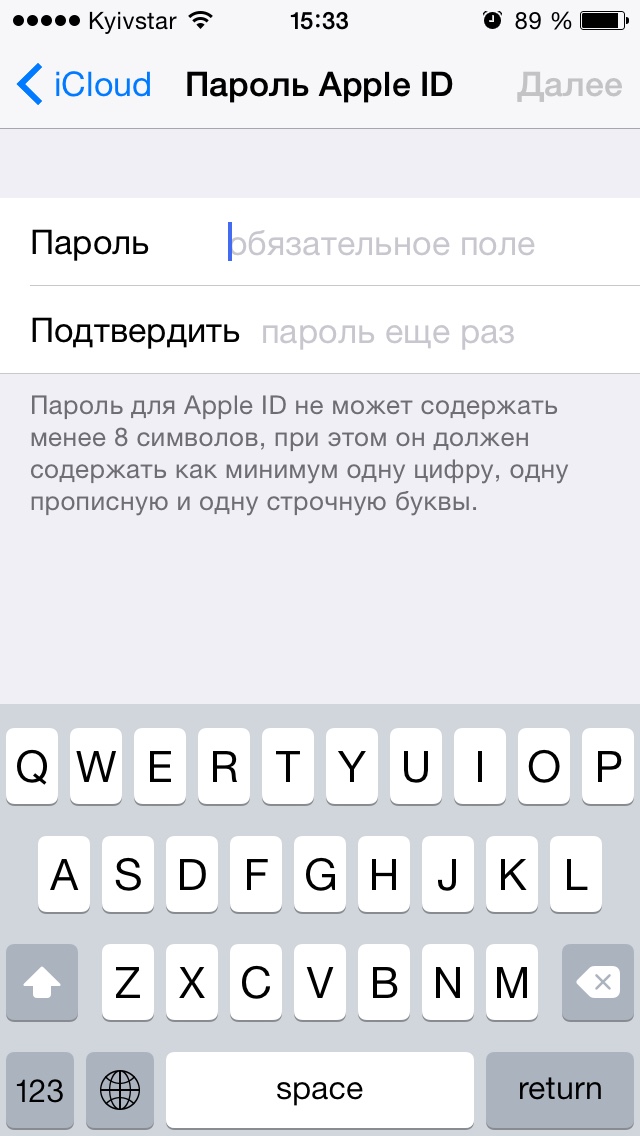
- Далее выберите 3 контрольных вопроса и ответьте на них. Опять же советую выбирать вопросы, ответы на которые вы хорошо помните и указывать правильные ответы. Это гарантирует вам успешное восстановление пароля к вашей учетной записи (есть 2 способа как изменить пароль к Apple ID, один из них при помощи ответов на контрольные вопросы).
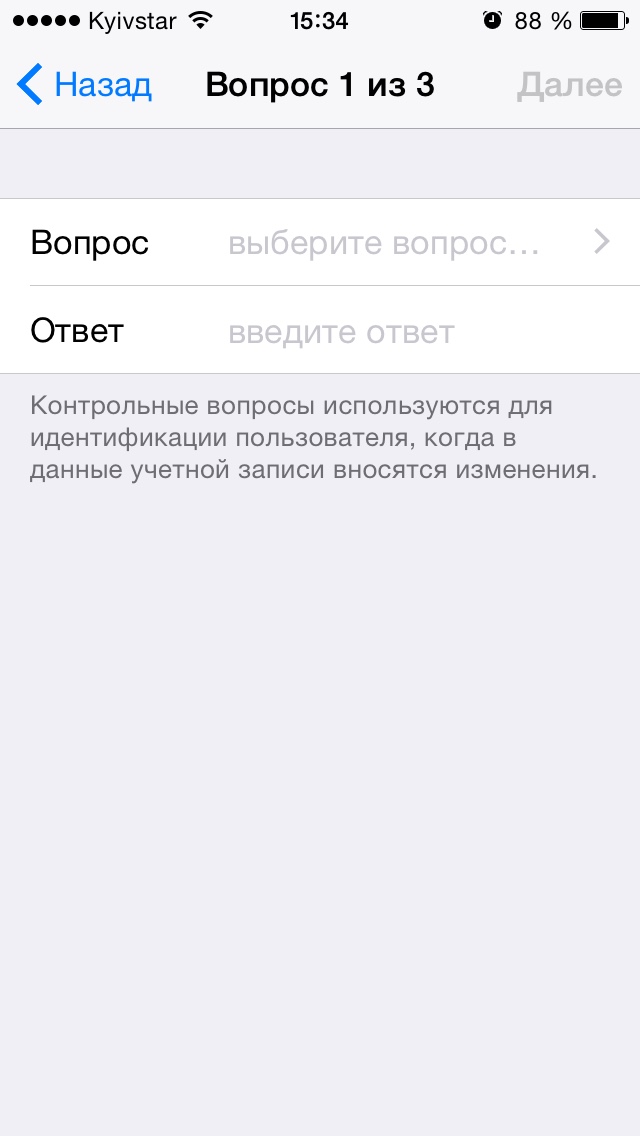
- Укажите резервный адрес электронной почты, который будет использоваться для вашей идентификации или восстановления пароля к учетной записи и нажмите «Далее». Данный e-mail используется в целях обеспечения безопасности.
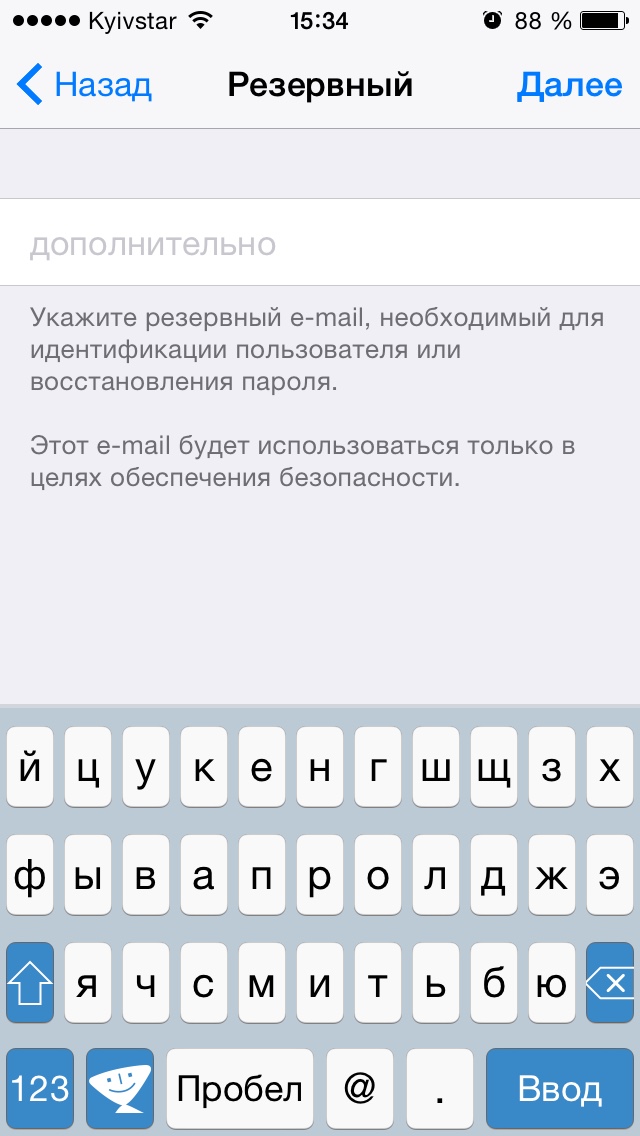
- Включите выключатель «Обновления» и получайте новости и программные обновления Apple, а также свежую информацию о продуктах и услугах Apple.
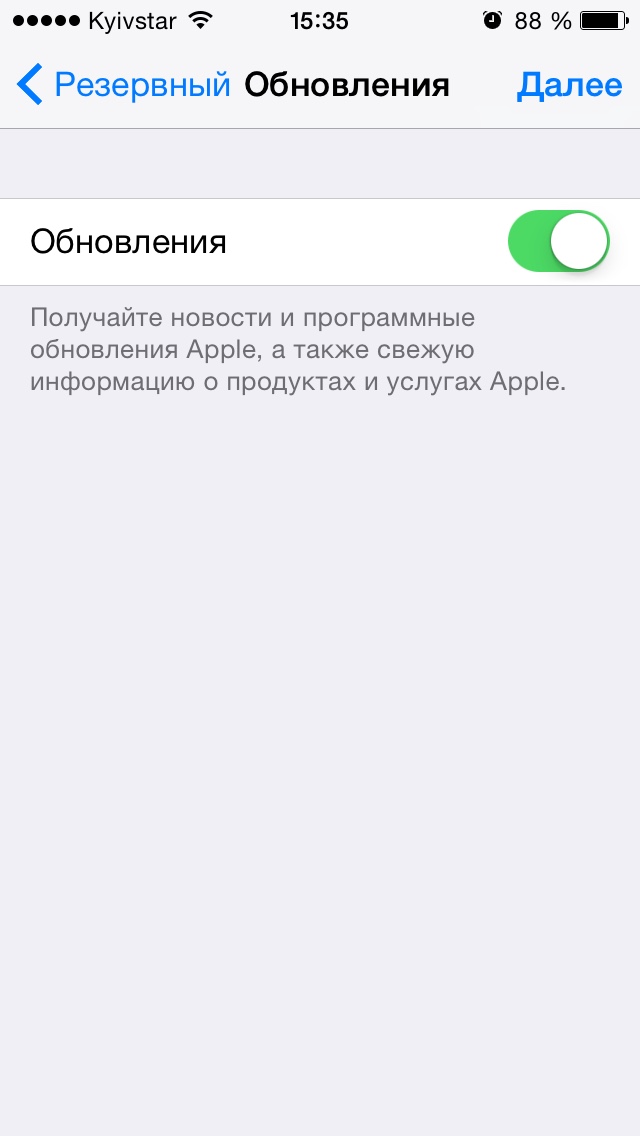
- Ознакомьтесь с Условиями и положениями. Без их принятия зарегистрировать почту iCloud вы не сможете, поэтому если вы приняли решение пользоваться продуктами и сервисами Apple документ можете не читать — жмите «Принять», а затем подтвердите.
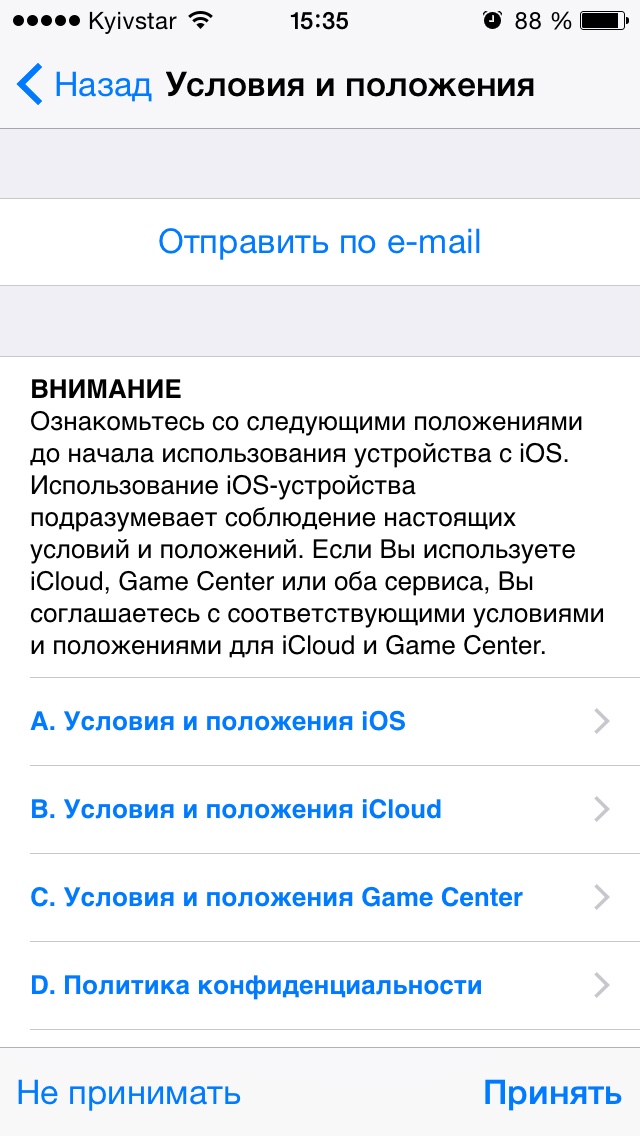
- На этом регистрация адреса электронной почты @icloud.com завершена. Резервный адрес электронной почты необходимо подтвердить, для этого перейдите по ссылке из соответствующего уведомления и введите зарегистрированный e-mail и пароль.
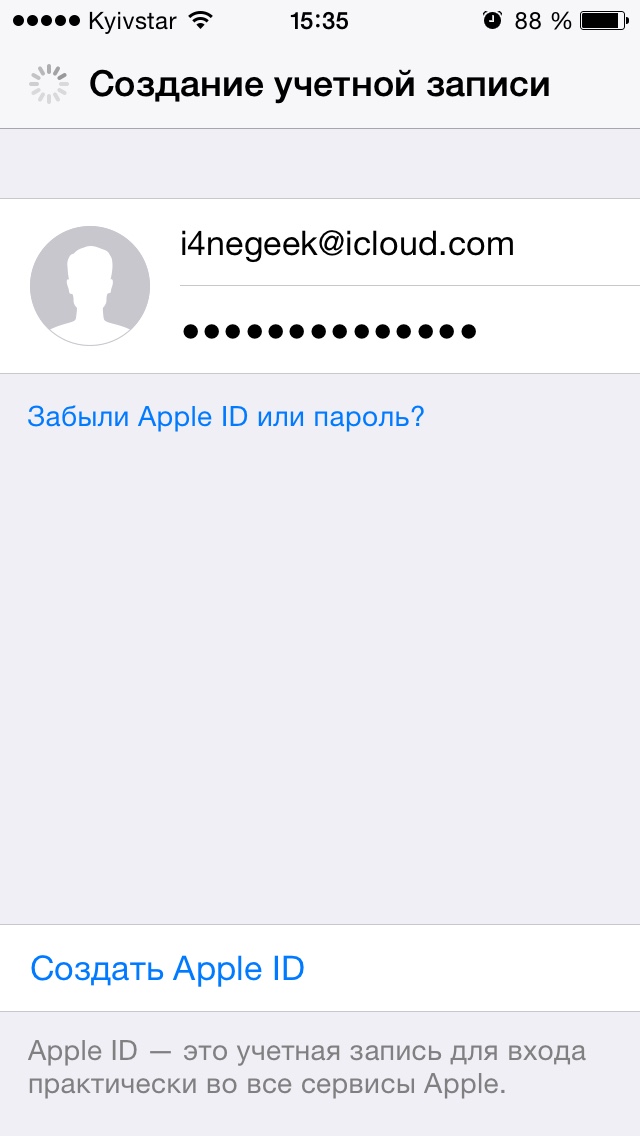

Адрес электронной почты @icloud.com является одновременно и идентификатором Apple ID. Его можно использовать для доступа функциям и службам Apple: магазин App Store, iCloud, Найти iPhone, FaceTime, iMessage, Game Center и другие. Полный список служб и функций Apple, доступ к которым осуществляется с помощью Apple ID доступен по ссылке. Для того, чтобы использовать зарегистрированный e-mail в качестве Apple ID, активируйте учетную запись Apple ID — подключите ее в настройках iPhone в меню iCloud.
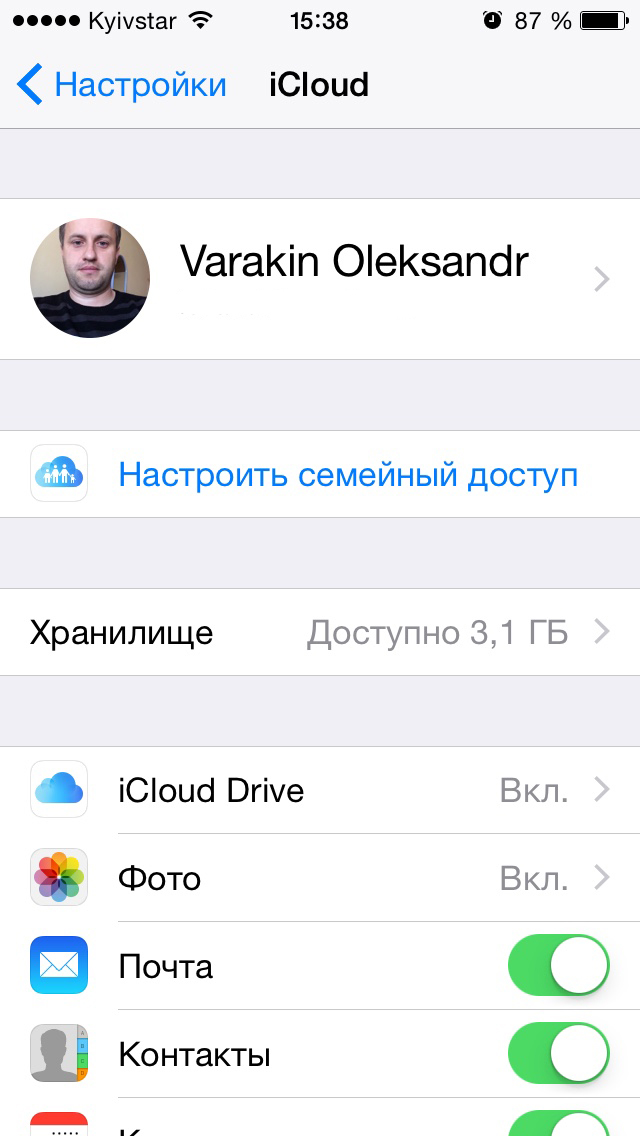
Идентификатор Apple ID, оканчивающийся на @icloud.com, является более безопасным и в случае если вашу учетную запись взломают (подберут пароль), злоумышленники не смогут его изменить (адрес электронной почты оканчивающийся на @icloud.com, @me.com или @mac.com изменить невозможно). Пароль всегда можно сбросить при помощи резервного адреса электронной почты, ответив на контрольные вопросы, или с помощью службы поддержки Apple. При обращении в службу поддержки необходимо подтвердить свою личность — указать дату рождения, Имя и Фамилию.
Подключите учетную запись @icloud.com в настройках вашего iPhone, iPad и компьютера Mac в меню «iCloud» и никто, и никогда не сможет удаленно заблокировать ваше устройство с помощью функции «Найти iPhone» (включить режим пропажи) и блокировки активации, и не получит доступ к вашим фото, контактам, заметкам, календарю, связке ключей и резервным копиям хранящимся в iCloud.
Как создать почту iCloud на компьютере Mac
Для того, чтобы зарегистрировать адрес электронной почты @icloud.com в среде OS X на Mac:
- Перейдите в «Системные настройки» в меню «iCloud» и нажмите на надписи «Создать Apple ID».
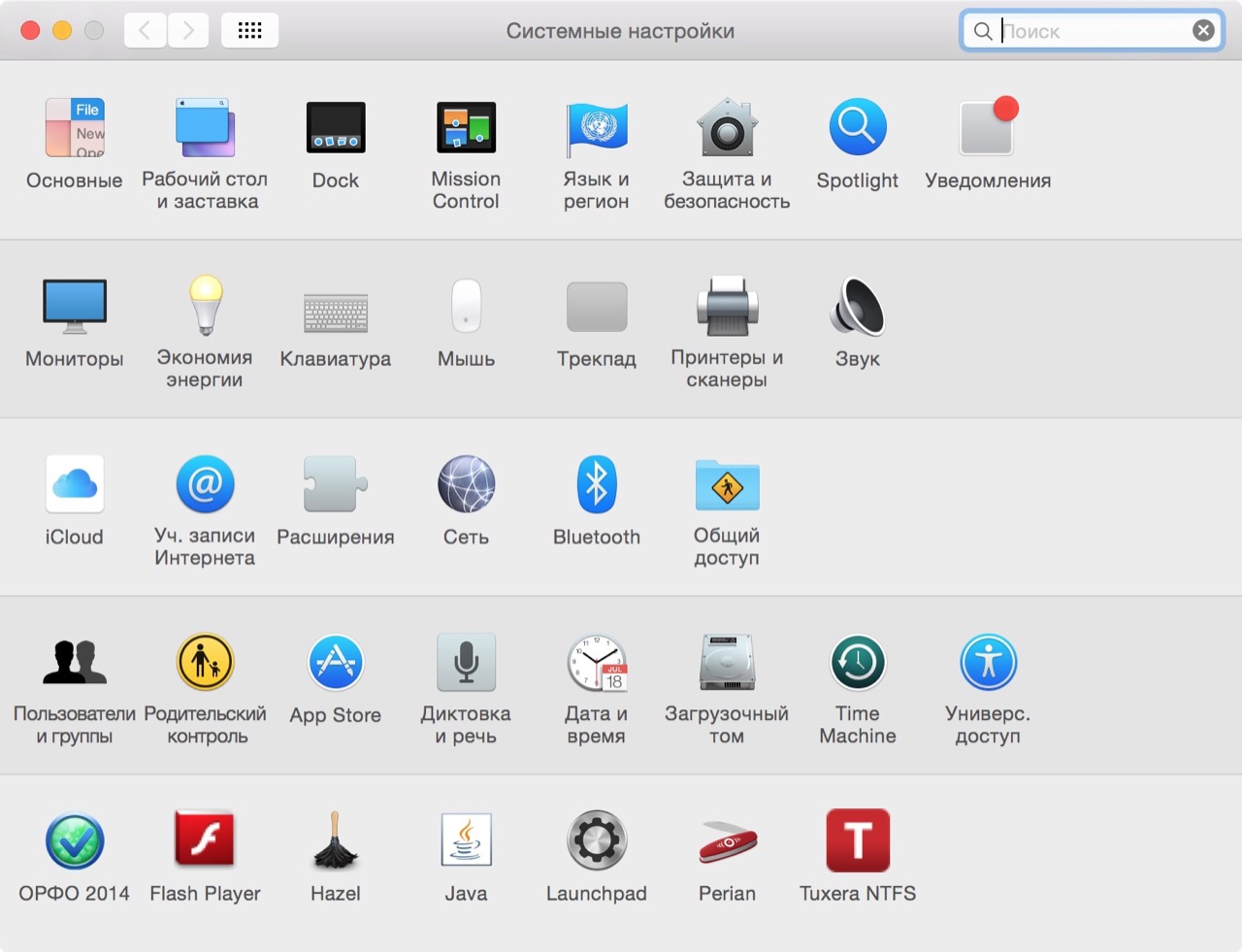

- Выберите страну проживания и укажите полную дату вашего рождения. В очередной раз советую вводить реальные данные, чтобы при необходимости иметь возможность подтвердить свою личность при обращении в службу поддержки Apple.
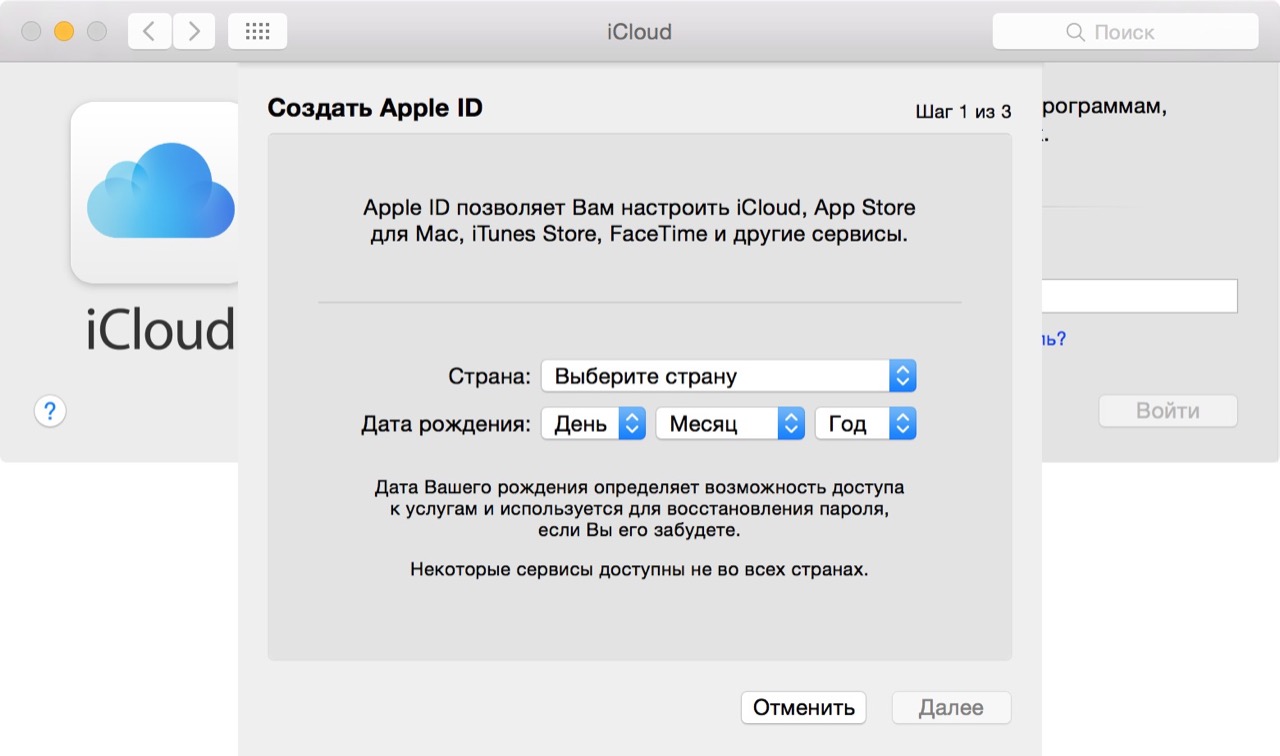
- В строке «Apple ID» выберите пункт «Получить бесплатно e-mail в iCloud», в поле «E-mail» укажите «именную часть» почтового ящика, а затем Имя, Фамилию и пароль к учетной записи. Если вы хотите подписаться на рассылку новостей о продуктах и услугах Apple установите галочку в соответствующем поле и нажмите «Далее».
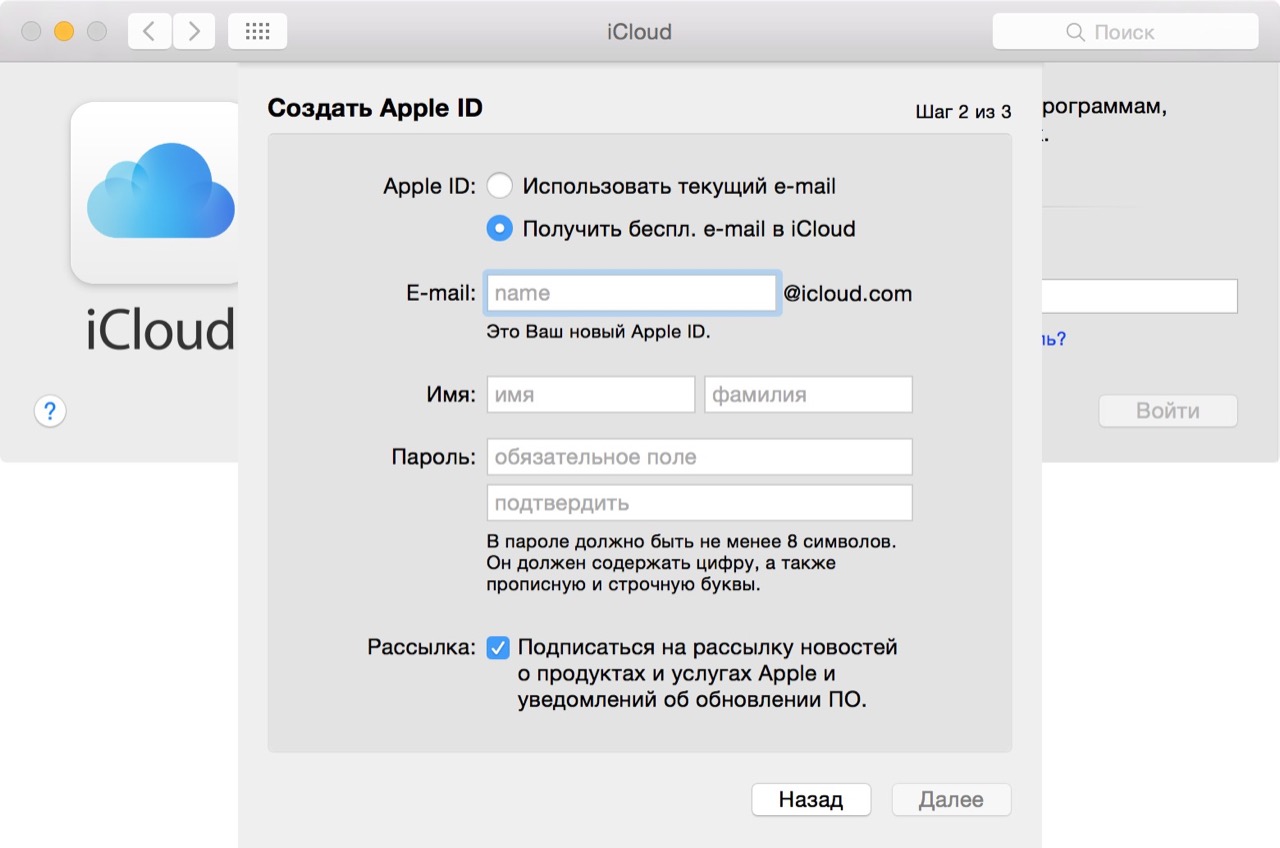
- Выберите 3 контрольных вопроса и дайте на них ответы, которые не забудете ни при каких обстоятельствах (необходимы для доступа к настройкам безопасности Apple ID и сброса пароля). Укажите резервный адрес электронной почты и нажмите «Далее».
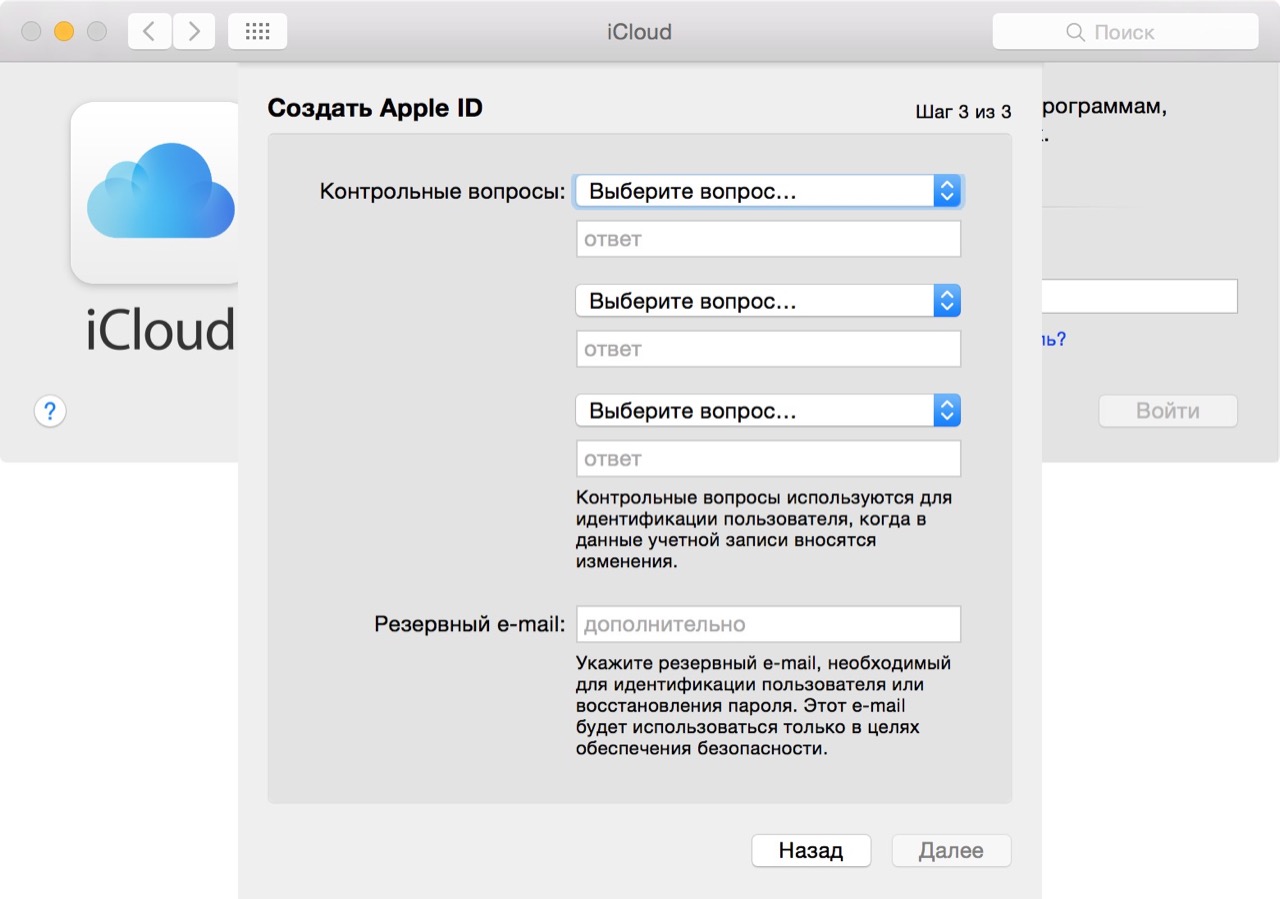

Адрес электронной почты @icloud.com будет успешно зарегистрирован, о чем вы получите соответствующее уведомление. Для того, чтобы подтвердить резервный адрес электронной почты, перейдите по ссылке из письма и введите e-mail и пароль.
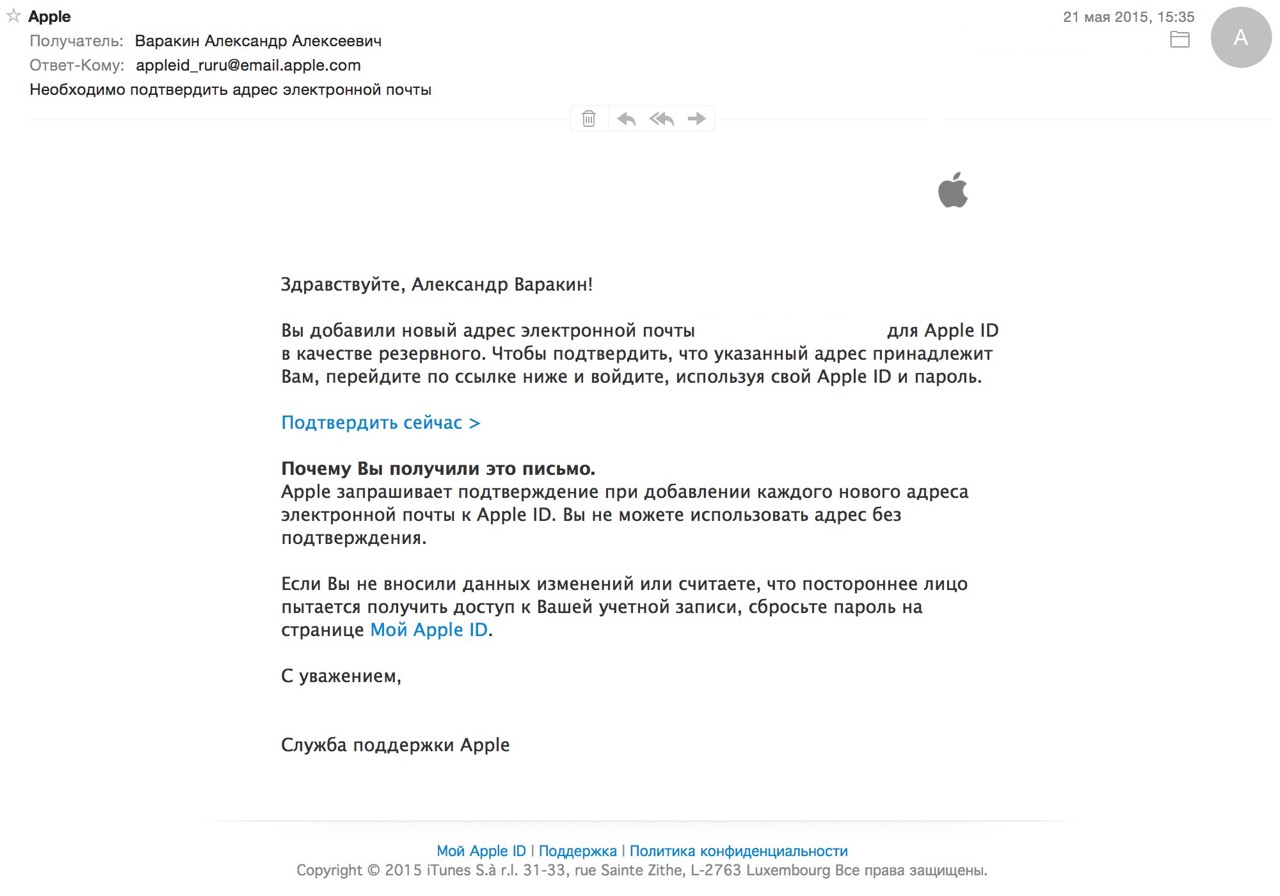

Если вы хотите использовать зарегистрированный адрес электронной почты в качестве идентификатора Apple ID для загрузки контента из App Store и iTunes Store, синхронизации контактов, фото, заметок, календаря, закладок Safari, связки ключей и функции «Найти iPhone», подключите учетную запись на Mac в системных настройках в меню «iCloud».
Как зарегистрировать адрес электронной почты @icloud.com на компьютере Windows
Создать почту iCloud на компьютере под управлением ОС Windows невозможно и никуда от этого не деться. Предварительно зарегистрируйте почтовый ящик @icloud.com на iPhone, iPad или компьютере Mac (как это сделать читайте выше), а затем через веб-браузер в среде Windows перейдите на сайт icloud.com в веб-приложение «Mail» (Почта).
Создать почту iCloud может любой желающий, она бесплатная (5 ГБ свободного пространства на сервере Apple), не содержит рекламы и эффективна в борьбе со спамом. Неудобства доставляет лишь то, что зарегистрировать адрес @icloud.com можно только на устройствах Apple: iPhone, iPad или Mac, подключенных к интернету.
Изначально сервис iCloud разрабатывался как облако для хранения данных на удаленном сервере. Через некоторое время сервис получил заметную популярность, и стал расширять свои возможности. Так, наряду со всеми существующими сервисами от компании Apple появилась и почта iCloud, которая работает по тому же сервису, что и остальные приложения. Для доступа к ней необходимо иметь Apple ID, и использовать одно из устройств, пригодных для использования данного сервиса. Разберем по порядку, как можно завести почту, и настроить ее для дальнейшего использования на различных устройствах.
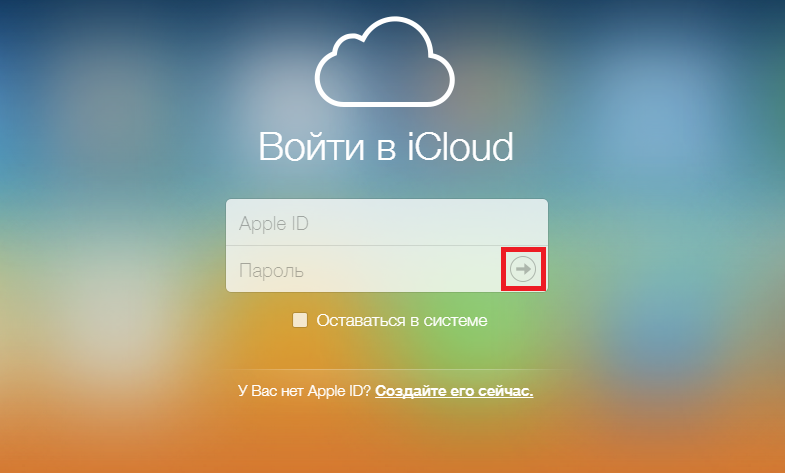
Содержание
- 1 Как зарегистрироваться
- 1.1 Настройка почты на iphone
- 1.2 Создать почту айклауд через компьютер
- 2 Базовые настройки
- 2.1 Основные настройки почты на айфоне
- 2.2 Настройки почты на ipad
- 3 Преимущества использования почты icloud
- 4 Как восстановить icloud почту
- 4.1 Восстановление пароля от ящика
- 4.2 Восстанавливаем пароль icloud, если нет доступа к почте
- 4.3 Восстановление идентификатора
- 4.4 Обращение в поддержку
- 5 Удаление учетной записи
Как зарегистрироваться
Завести почту iCloud можно несколькими способами, одним из которых является создание почты через устройство iPhone, а другое через компьютер. Процессы заведения почтового аккаунта заметно отличаются, поэтому разберем на примере каждый из них.
Настройка почты на iphone
Для того чтобы завести почту айклауд с мобильного устройства iPhone, необходимо выполнить следующие пошаговые операции:
- Открыть общие настройки мобильного устройства;
- Выбрать строку «Почта, календари»;

- В новом окне необходимо выбрать «Добавить новую учетную запись»;
- Среди предлагаемых учеток выбрать именно iCloud;

- После выбора система предложит создать Apple ID. Это необходимо сделать, так как доступа к почте не будет без данного идентификатора;

- Далее необходимо будет ввести свои персональные данные, такие как дата рождения, фамилия, имя, отчество и пол;

- После заполнения необходимо нажать «далее», в результате чего открывается новое окно с выбором указания почтового ящика. Можно ввести существующий адрес, или бесплатно завести новый почтовый ящик @icloud.com;

- В открывшемся окне нужно ввести будущий адрес электронной почты и нажать кнопку «Далее» для продолжения процесса заведения аккаунта;

- Для создания учетной записи остается лишь подтвердить выполнение данного процесса.

- На этом процесс регистрации почтового ящика gmail почти закончен. Остается лишь ввести будущий пароль и придумать контрольные вопросы для восстановления доступа аккаунту в случае потерь каких-либо данных. В конце регистрации высвечивается соглашение на использование данных, которое необходимо принять и продолжить.

- На этом Apple ID и можно запускать с ним аккаунты Gmail и пользоваться сервисами от разработчика, в том числе и почтой айклауд.

Данная почта является более защищенной, чем любая другая, так как даже в случае утери мобильного телефона, или при каких либо неполадках, все данные можно восстановить с другого устройства при помощи контрольных вопросов.
Создать почту айклауд через компьютер
Создать почту iCloud можно и с помощью использования компьютера. Единственное, что может поставить в тупик – это узкий профиль сервиса. Для регистрации почты на пк необходимо создать Apple ID. Сделать это можно путем перехода на официальный сайт разработчика по ссылке https://www.icloud.com/, или же через системные настройки. В них необходимо открыть сервис айклауд и нажать на кнопку «Создать Apple ID».
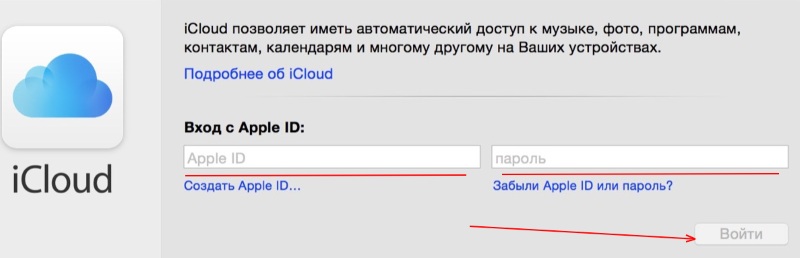
В открывшейся форме можно либо ввести существующие данные, либо запустить создание нового ID аккаунта от эпл.
Первым делом, для создания аккаунта через ноутбук, необходимо ввести персональные данные.
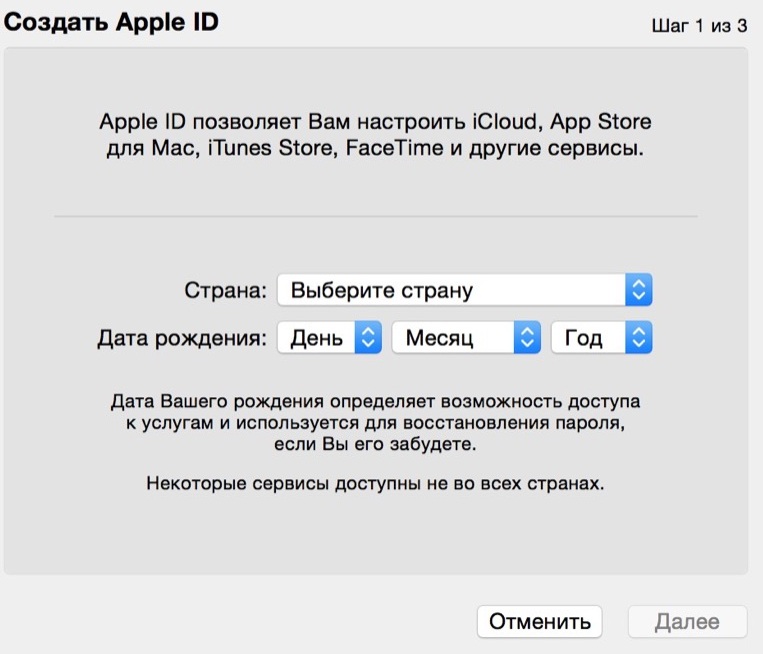
После ввода страны и даты рождения необходимо нажать на кнопку далее.
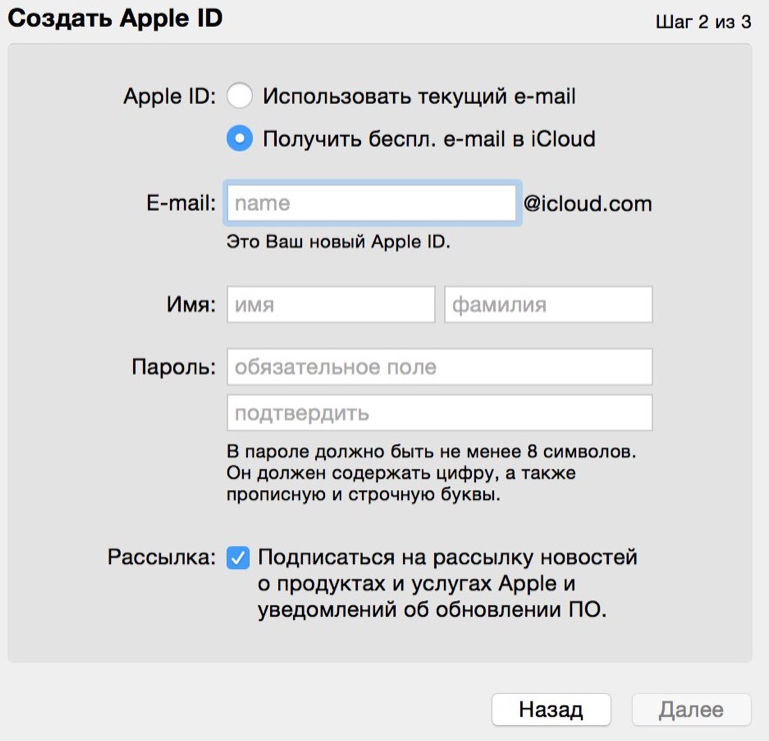
На следующем этапе заведения почты необходимо выбрать между использованием имеющегося емейла сторонней почты, или созданием новой почты от айклауд. Также следует придумать пароль, и ввести персональные данные. После заполнения формы нажимаем кнопку «Далее» для продолжения.
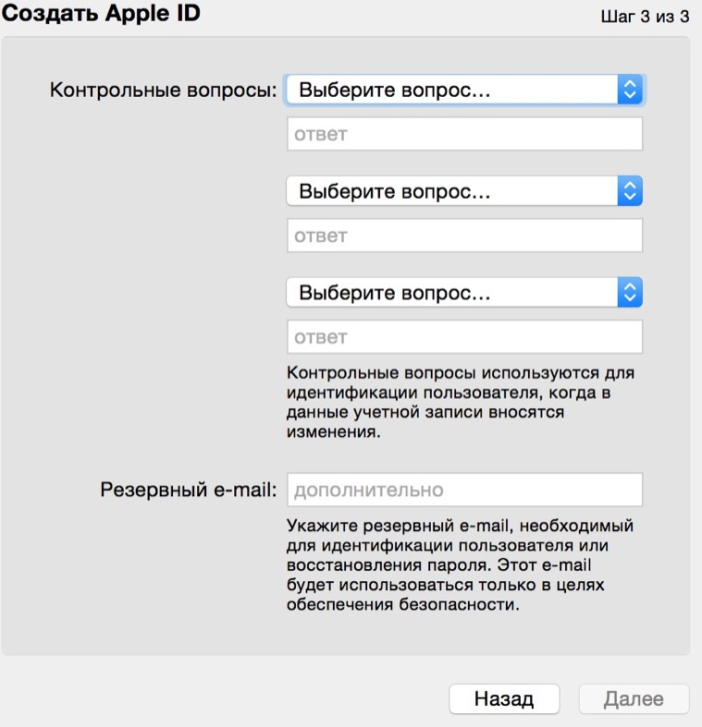
Последняя форма для регистрации почты от айклауд включает в себя защитную информацию. Здесь нужно ввести контрольные вопросы для восстановления аккаунта и указать дополнительный почтовый ящик, куда, в случае утери доступа к ящику icloud, будет включена переадресация.
Базовые настройки
После создания почтового ящика пользователь может его настроить под себя. На iPad и iPhone процессы настройки почты почти не отличаются, но у каждого из них есть свои отдельные нюансы, которые сейчас и разберем.
Основные настройки почты на айфоне
При настройке почты айклауд на мобильном устройстве iPhone, владелец устройства может задать способ проверки своей почты. Ему на выбор предоставляются 3 варианта проверки: ручная проверка, выборочная проверка или пуш.
При установке ручной проверки пользователь самостоятельно проверяет почту, путем перехода в приложение, и самостоятельной проверке папок на наличие новых сообщений.
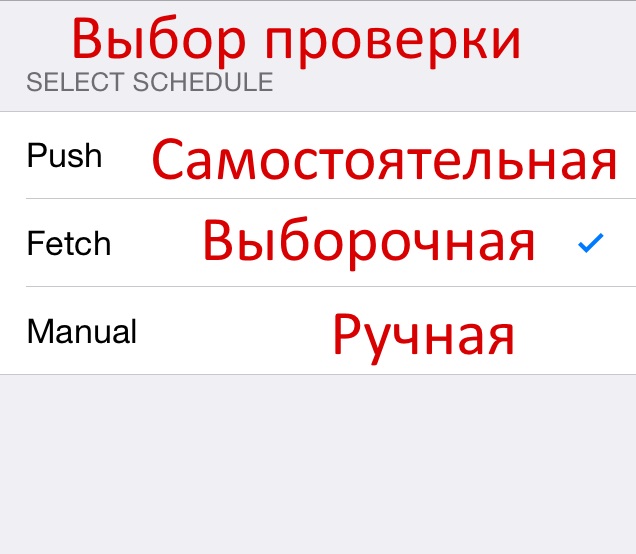
При установке выборочной проверке почты. Она активируется как вручную, так и автоматически. Автоматически опция начинает работать он сети вай фай или от подключения к энергосети. Вручную же можно задать ее сам пользователь, когда это просто необходимо.
Push сообщение оповещает пользователя параллельно с приходом нового сообщения. Как правило, это виртуальное смс оповещение с шаблонным сообщением о наличии нового письма.
Настройки почты на ipad
Настройка почты iCloud на планшетном устройстве практически ничем не отличается. Приложение находится в главном меню под названием «mail» и им можно пользоваться. Изначально пользователю дается 25 Гб свободного пространства, что очень много для такого типа использования Ящика.
Отличительная черта планшетного устройства iPad от айфона в том, что на планшете может срабатывать сразу несколько типов оповещений, а именно выборочное и push.
Преимущества использования почты icloud
Сервис айклауд уже давно выходит в лидеры по надежности и безопасности не только персональных данных, но и самой переписки пользователей. Даже при потере устройства с введенной почтой, это никак не раскроет никаких личных данных владельца.
Кроме этого, почту легко вернуть обратно, сделав всего несколько несложных операций. Компания Apple отлично позаботилась о безопасности своих клиентов, поэтому стоимость устройств иногда оправдывает свое дорогостоящее использование.
Стоит отметить, что по сравнению с другими почтовыми клиентами, iCloud не имеет абсолютно никакой рекламы и работает отлично на протяжении всего ее существования. При получении сообщения владелец устройства получает push–сообщение, о полученном письме.
Как восстановить icloud почту
В случае утраты доступа к почтовому ящику iCloud, вернуть доступ к сервису можно довольно просто. Рассмотрим примеры восстановления доступа к сервису при определенных ситуациях.
Восстановление пароля от ящика
Иногда пользователи всё-таки забывают свой пароль от ящика iCloud. Но на самом деле это не является проблемой. Всего существует 3 способа восстановления пароля, первый из которых — метод двухфакторной аутентификации, второй — с использованием электронной почты и третий – метод двойной проверки.
Самым распространённым и быстрым способом восстановления пароля является использование электронной почты.
Для начала следует перейти на саму страницу идентификатора, и щелкнуть по строке «Забыли Apple ID или пароль».

Затем нужно будет указать специальный идентификатор. И затем выбрать нужный метод для сброса старого пароля.
Для использования метода восстановление пароля, связанным с электронной почтой, нужно будет получить письмо. Письмо придёт на основной адрес почты, который пользователь указал заранее.

Восстанавливаем пароль icloud, если нет доступа к почте
Несмотря на то, что восстановление пароля с помощью электронной почты является самым известным и распространённым методом, не всегда у пользователя остаётся доступ к почте.
Поэтому важно знать ещё пару способов восстановления пароля, чтобы в нужном случае воспользоваться ими.
Первый способ, который можно рассмотреть — это двухфакторная аутентификация.

Данный метод подразумевает собой то, что забытый пароль можно сбросить, воспользовавшись абсолютно любым устройством (устройство должно быть доверенное).
Ещё один способ, который не требует использования электронной почты — это двухэтапная проверка.
Для выполнения восстановления пароля icloud с помощью данного способа, понадобиться ввести ключ восстановления для двухэтапной проверки.

После выбора доверенного устройство, будет отправлен код подтверждения. Теперь в окне нужно будет ввести его. После выполнения всех действий, нужно указать новый пароль, и выбрать раздел «Сбросить пароль».
Восстановление идентификатора
В случае если идентификатор был утерян, то его можно восстановить. Для этого нужно перейти на сайт–поддержку от разработчика по ссылке https://appleid.apple.com/.
В открывшемся окне необходимо выбрать строку «Забыли Apple ID или пароль».

Далее, для поиска утерянного идентификатора нужно указать все запрашиваемые данные сервисом. После их указания можно начинать процесс восстановления идентификатора.
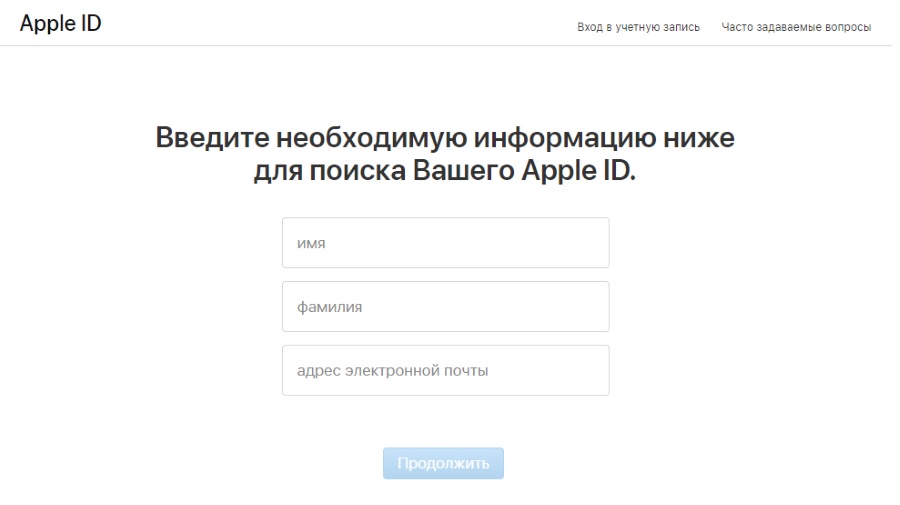
В некоторых случаях может помочь удаленный сброс пароля устройства, после чего можно поменять его и выполнить вход.
Обращение в поддержку
Если с процессом восстановления доступа к аккаунту ничего не выходит, то стоит задуматься над обращением в службу поддержки Apple.
При обращении в Службу поддержки следует учитывать, что данное действие поможет только получить интересующие ответы. Горячая линия никак не влияет на процесс восстановления и не принимает в этом никакого участия.
Для обращения в службу поддержки пользователю нужно перейти по ссылке https://getsupport.apple.com/. В открывшемся окне появляется страница техподдержки, где пользователю необходимо выбрать используемый продукт для дальнейшего обращения.
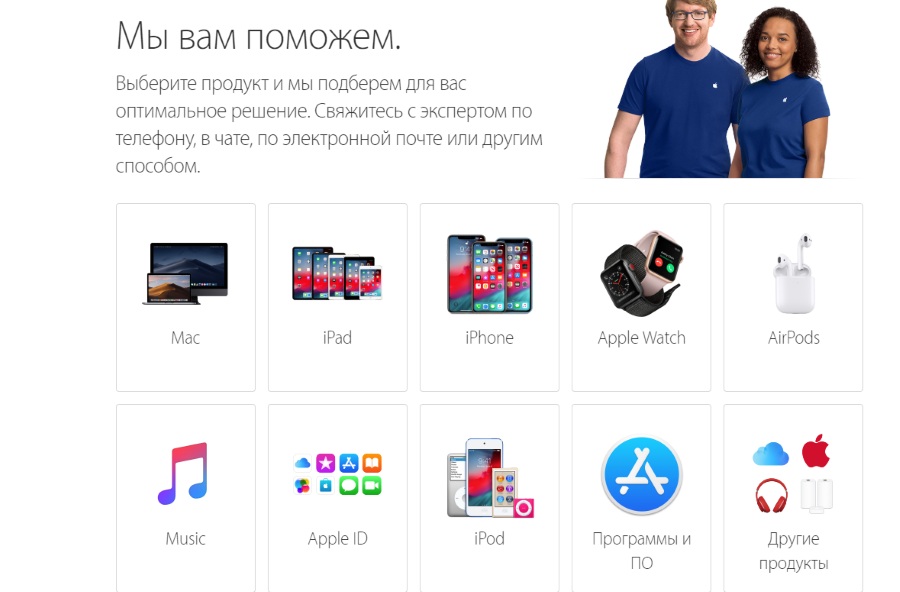
После указания устройства, необходимо выбрать темы, на которые могут быть заданы вопросы в процессе работы.
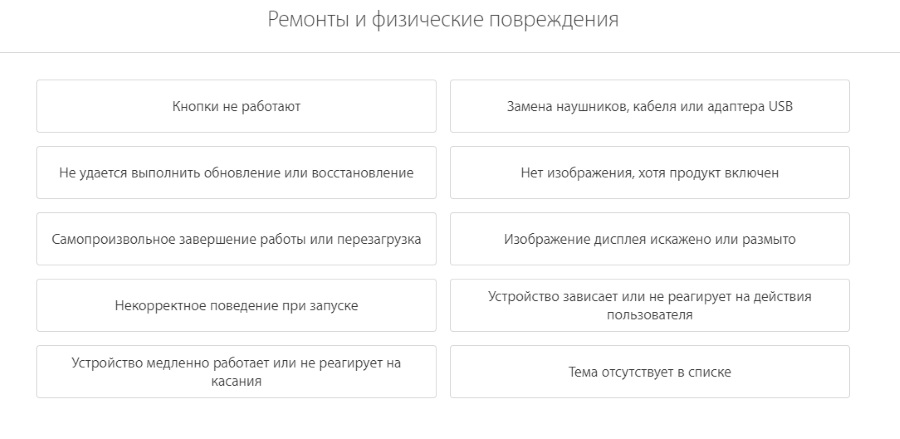
После выбора проблемы нужно указать способ обратной связи. Чаще всего пользователи выбирают ответный телефонный звонок, так как он оказывается наиболее эффективным средством решения проблем.
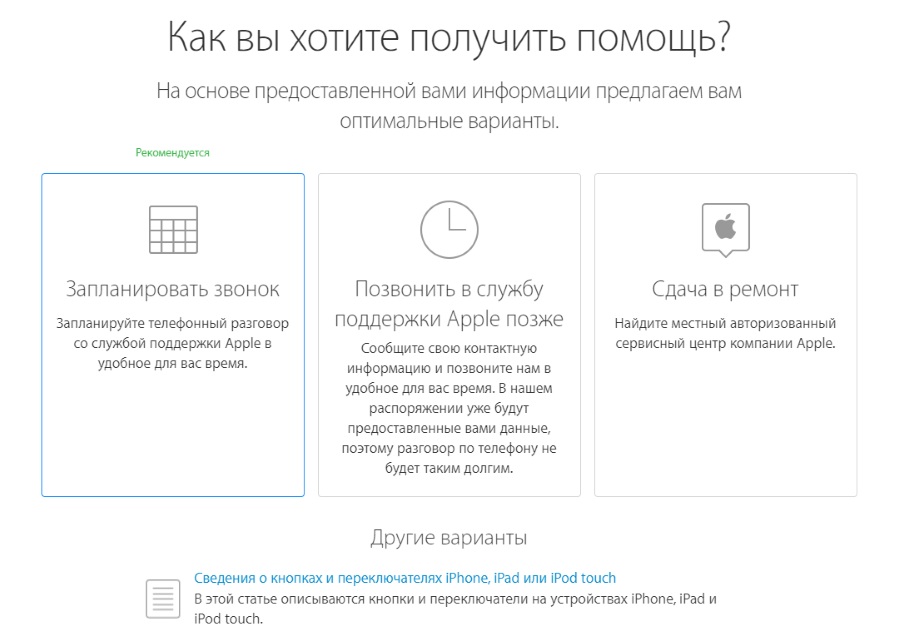
Дальше пользователю остается лишь ввести серийный номер устройства и дождаться звонка из службы поддержки.

Удаление учетной записи
Как выяснилось ранее, в самой учетной записи iCloud хранятся многие пользовательские данные. К ним относятся фотографии, заметки, аудиозаписи, видеозаписи и прочие личные файлы.
Иногда может понадобиться выполнить такое действие, как удаление iCloud.
Если удалить учетную запись пользователя, то все личные и конфиденциальные данные должны пропасть с iPhone.
Также, именно из-за этого, стоит хорошо обдумать тот факт — а действительно ли нужно пользователю удаление учетной записи iCloud.
Если всё-таки ответ остался положительным, тогда можно приступать к делу.
Для начала необходимо зайти в раздел «Настроек» iPhone, и перейти в пункт iCloud.

Затем, при выборе этого пункта, нужно выбрать строку «Удалить учетную запись». (Данный пункт находится внизу данного окна).

Далее нужно кликнуть по данной строке, чтобы подтвердить свой выбор.
После всех действий, описанных выше, iPhone спросит разрешение на сохранение контактов и прочих данных, непосредственно, на самом телефоне. Либо эти данные можно будет удалить. Здесь должен принять решение сам пользователь.

Теперь осталось только ввести пароль, и процедуру по выполнению удаления учетной записи iCloud с iPhone можно считать выполненной.
Многие пользователи боятся выполнить эту операцию по удалению учетной записи со своего iPhone. Но, естественно, по правде говоря, никаких проблем возникнуть не должно, после того как пользователь удалит учетную запись с iCloud.
Самое «катастрофичное, к чему может привести удаление — это потеря доступа к программам из Apple Store и другим приложениям. Всё потому, что для их использования требуется совершенный вход в iCloud.
✏️ Нам пишут:
Когда-то давно регистрировался в приложении при помощи опции Скрыть e-mail. iPhone сгенерировал почту через iCloud для входа в программу. Сейчас нужно вспомнить этот почтовый ящик и получить не него письмо, как это сделать?
Полезная фишка облачного сервиса iCloud позволяет скрывать свой настоящий адрес электронной почты при регистрации на сайтах и в приложениях с iPhone или Mac.
По умолчанию письма с таких адресов переправляются на ваш основной ящик. Однако, если вы случайно отключили пересылку или давно не пользовались этим способом, мы напомним, как получить письма с таких одноразовых аккаунтов почты.
Как найти адрес скрытой почты iCloud для нужного сайта
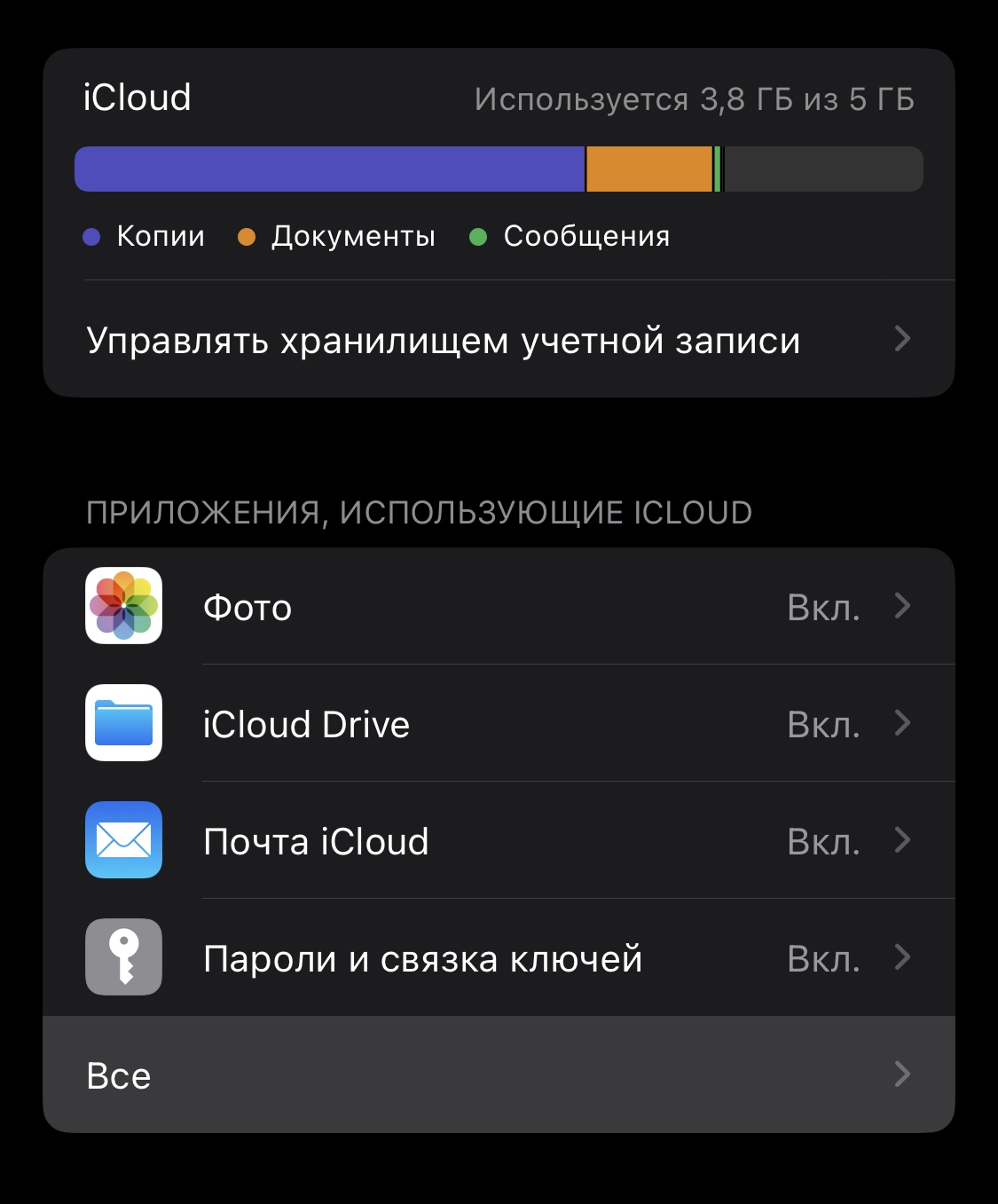
1. Перейдите в Настройки – Учетная запись Apple ID – iCloud.
2. Откройте раздел Все и найдите пункт меню Скрыть e-mail в самом низу страницы.
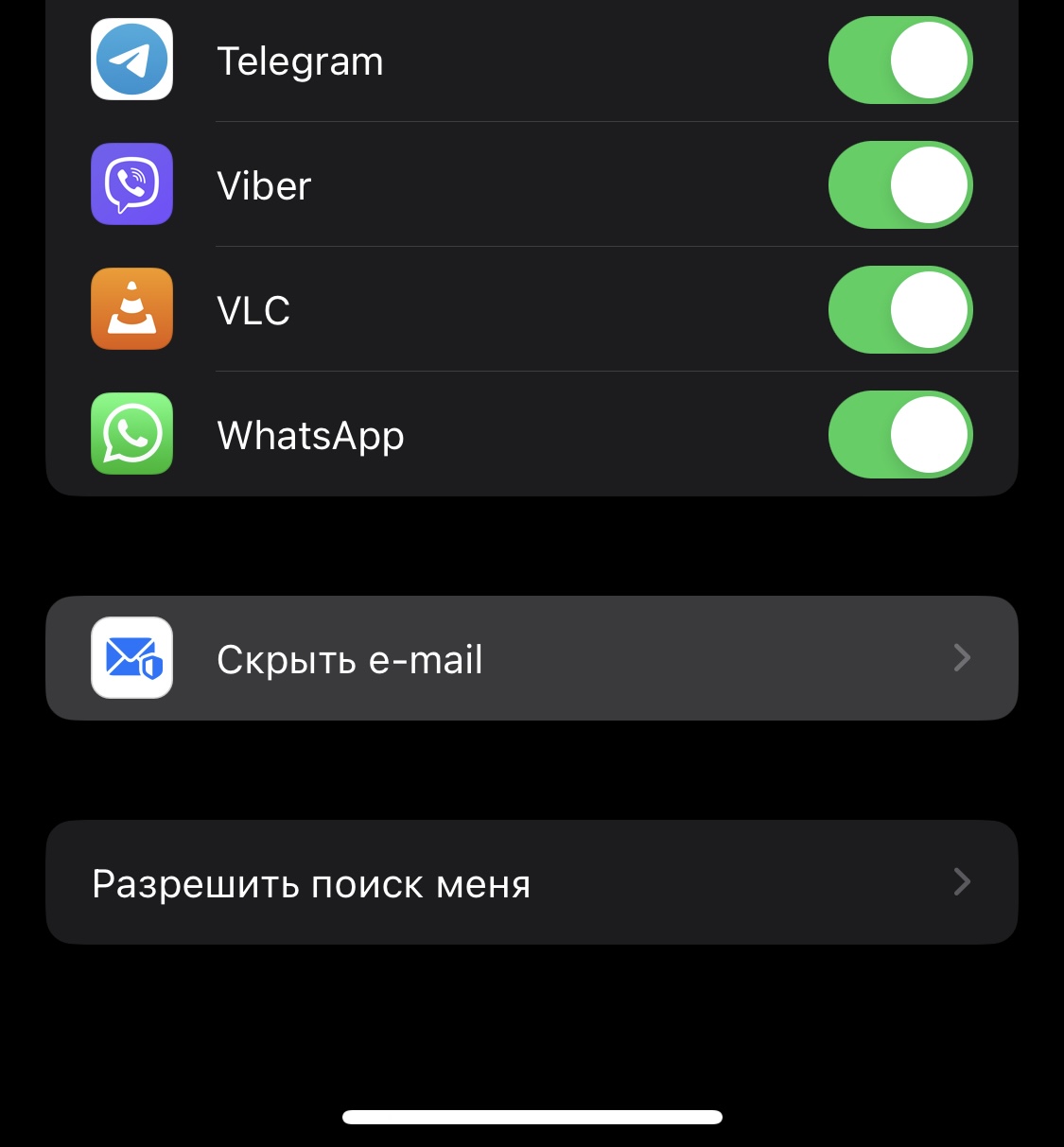
3. При помощи поиска отыщите сайт, для которого производилась регистрация.
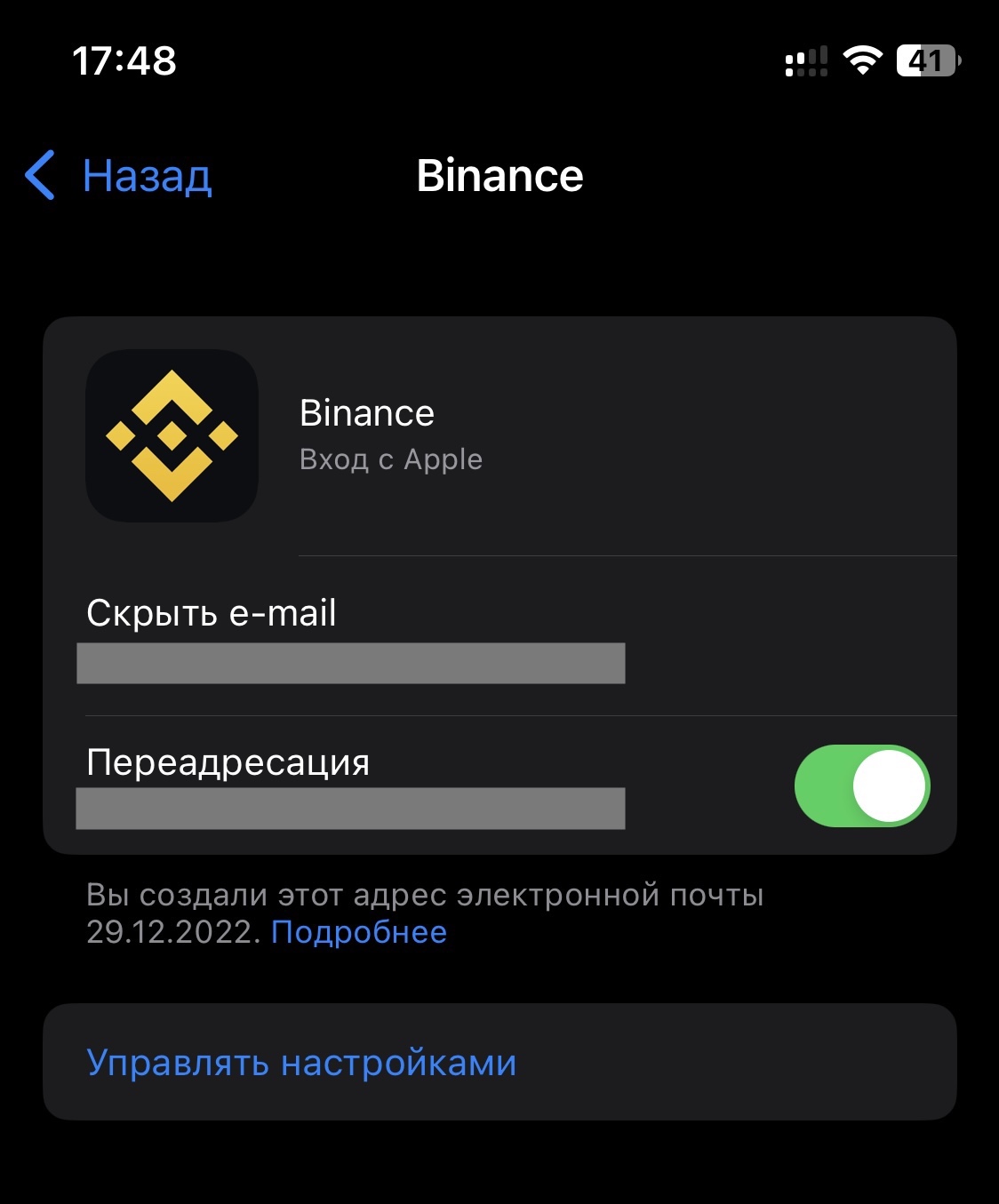
4. Убедитесь, что включена переадресаций на ваш основной адрес почты iCloud. Если она включена, выключите и снова включите тумблер.
После этого запросите повторное письмо на сайт и ответ придет на вашу основную почту.
← Вернуться в раздел помощь
