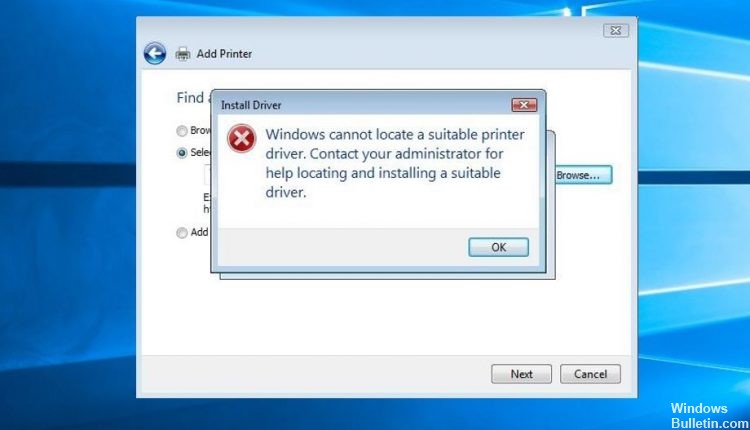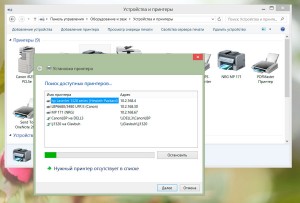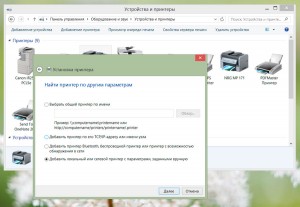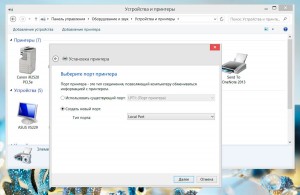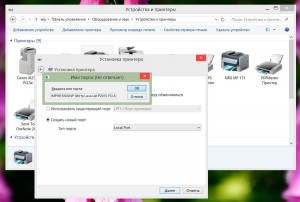Вопрос от пользователя
Здравствуйте.
У меня относительно старый принтер и новый ПК. Драйвера Windows 7 почему-то автоматически для принтера не подобрала. Я нашел их (с трудом) сам в интернете, скачал, но они представляют из себя обычную папку с файлами. Как мне их установить, если exe-файла нет…
Всем доброго!
По принтерам и сканерам всегда много вопросов… Вообще, современные Windows 10/11 всё чаще находят и устанавливают драйвера автоматически, и избавляет вас от этой проблемы. Но к сожалению, даже они решают вопрос не всегда (поэтому рекомендовать обновиться до Windows 10/11 — не буду).
В этой статье я рассмотрю несколько вопросов: как найти драйвер для принтера, как удалить старый драйвер (если он есть. Просто в некоторых случаях он мешает обновлению), и, соответственно, как установить новый драйвер, если нет исполняемого файла.
Итак, притупим…
📌 Кстати!
Если у вас старый принтер и его родные драйвера не устанавливаются в современные ОС Windows 10/11 — можно попробовать решить вопрос с помощью виртуальной машины.
Вот тут описал весь процесс: https://ocomp.info/staryiy-printer-v-novoy-windows.html
*
Содержание статьи
- 1 Решение проблем с драйвером принтера
- 1.1 Как и где найти, и обновить драйвер
- 1.2 Как удалить старый драйвер
- 1.3 Как установить драйвер, если нет исполняемого файла
→ Задать вопрос | дополнить
Решение проблем с драйвером принтера
Как и где найти, и обновить драйвер
📌 Вариант №1
Самый простой и очевидный способ обновления драйвера — это использовать диск с драйверами, который шел в комплекте к вашему принтеру. Все, что нужно — это вставить его в привод CD/DVD дисков, и следовать указаниям мастера (обычно нажимать далее/далее/далее…).
Но чаще всего (говорю из опыта) случается несколько проблем:
- либо диска уже нет (потерялся за давностью времени);
- либо диск есть, но нет CD/DVD привода, для его чтения (что уже не редкость на новых ПК, ноутбуках).
Компакт-диск от МФУ Epson 2480
*
📌Вариант №2
Есть десятки и сотни специальных программ для обновления драйверов на ПК. С помощью них можно найти драйвера для любого оборудования на компьютере (не только для принтера)!
Есть среди программ как те, которым нужно интернет-подключение, так и те, которые могут работать автономно. В общем-то, у меня на блоге этому посвящено несколько статей, рекомендую ознакомиться (ссылки ниже).
📌В помощь!
1) Программы для работы с драйверами (обновление, бэкап, удаление и пр.)
2) Программы для обновления драйверов (на русском, совместимы с Windows 1011).
*
📌 Вариант №3
Зная модель и марку принтера — можно легко найти драйвер на официальном сайте производителя устройства (если, конечно, у вас ни “no name” китайский производитель).
Самый простой способ узнать модель принтера — осмотреть корпус устройства. На нем наверняка есть либо наклейки, либо надписи. Чаще всего, они находятся с лицевой стороны (как на примере ниже).
Марка и модель принтера: Xerox Phaser 3155
Также узнать информацию о принтере и помочь найти драйвер — могут спец. утилиты для просмотра характеристик ПК. Одна из таких – это, например, AIDA64.
Чтобы посмотреть все принтеры, подключенные к ПК, простой откройте раздел “Устройства/принтеры” (как на скрине ниже 👇).
AIDA 64 – информация о принтере
📌В помощь!
Утилиты для просмотра характеристик ПК (в том числе и AIDA 64)
*
Далее, узнав марку и модель устройства, просто зайдите на официальный сайт устройства, откройте раздел “Поддержка” и скачайте драйвер.
Ниже приведу несколько ссылок на официальные сайты популярных марок принтеров:
- Epson;
- HP;
- Canon;
- Samsung;
- Xerox.
*
📌 Вариант №4
Так же обновить драйвер принтера можно через 👉диспетчер устройств. Чтобы в него войти, нужно:
- нажать сочетание клавиш Win+R;
- далее ввести команду devmgmt.msc и нажать Enter.
Запуск диспетчера устройств – devmgmt.msc
В диспетчере устройств найдите свой принтер: откройте вкладки другие устройства, очереди печати.
Далее щелкните по неизвестному устройству (на котором горит восклицательный знак), и нажмите “обновить драйверы”, как на скрине ниже.
Обновление драйвера
После, выберите автоматическую установку.
Автоматический поиск
Windows начнет поиск программного обеспечения в сети — если оно будет найдено, то все пройдет автоматически, и более комментировать здесь нечего…
Установка драйвера
👉 Кстати!
Если у вас не устанавливаются драйвера, происходит сбой системы, ошибка INF-файла – ознакомьтесь вот с этой статьей
*
📌 Вариант №5
Если подключенного принтера нет во вкладках “Другие устройства” и “Очередь печати”, нужно сделать следующее:
- выключить и включить принтер;
- далее нажмите кнопку в диспетчере устройств — “Обновить конфигурацию оборудования”.
Если нет принтера
Далее начнется поиск устройств Plug and Play (подключи и используй).
Идет поиск устройств Plug and Play
Если ПК увидел принтер — Windows запустит поиск и установку драйвера…
Установка драйвера
*
Как удалить старый драйвер
Старый драйвер может понадобиться удалить в случаях, когда:
- новый драйвер не устанавливается, выдавая всевозможные ошибки;
- вы просто хотите отключить оборудование, чтобы оно не работало (прим.: не самый лучший способ);
- хотите заменить драйвер, который нашла Windows, на драйвер от какого-нибудь “умельца”…
*
Наиболее простой способ удалить драйвер для любого принтера/сканера (и прочего) из ОС Windows — перейти 👉 в диспетчер устройств и открыть свойства нужного устройства.
После, во вкладке “Драйвер” нужно нажать по кнопке “Удалить устройство” (см. пример ниже 👇).
Свойства устройства – вкладка драйвер
А вообще, у меня на блоге уже есть статья, посвященная разным способам удаления драйверов. Кстати, драйвер для принтера удаляется также, как и для любых других устройств! Ниже привожу ссылку…
👉 В помощь!
Как удалить драйвер любого устройства (3 способа!)
*
Как установить драйвер, если нет исполняемого файла
Вообще, это вопрос из прошлого. Раньше большинство драйверов приходилось устанавливать в ручную (что называется, от А до Я). Это сейчас — все что требуется от пользователя, это нажать 1-2 кнопки мышки…
Чаще всего, такие комплекты драйверов, представляющие архив, в котором лежат несколько файлов, идут для старых принтеров. Ниже рассмотрю самый обычный способ установки такого драйвера в современную ОС Windows 7, 8.1, 10, 11.
*
Итак, установка драйвера, без исполняемого файла.
Сначала открываете диспетчер устройств. Далее щелкаете правой кнопкой мышки по неизвестному устройству (то бишь, принтеру) и жмете кнопку “Обновить драйверы…”.
Обновление драйвера для неизвестного устройства
Затем жмете кнопку “Выполнить поиск драйверов на этом компьютере”.
Установка драйвера с этого ПК
Следующий шаг — указать папку, в которой лежат файлы драйверов (если у вас архив ZIP, RAR — его необходимо предварительно извлечь).
Указываем папку в которой лежат драйвера
Следующий шаг — укажите, что устанавливаете устройство принтер.
Принтеры
Ну и последний шаг — запустится мастер установки принтера, укажите модель и установите драйвер. В общем-то, достаточно простая процедура…
Мастер установки принтера
*
На этом сегодня всё.
Удачи!
👋
Первая публикация: 09.02.2017
Корректировка: 10.09.2022


Полезный софт:
-
- Видео-Монтаж
Отличное ПО для создания своих первых видеороликов (все действия идут по шагам!).
Видео сделает даже новичок!
-
- Ускоритель компьютера
Программа для очистки Windows от “мусора” (удаляет временные файлы, ускоряет систему, оптимизирует реестр).
На чтение 3 мин. Просмотров 54 Опубликовано 10.11.2021
0
Продолжайте получать Windows не может найти подходящий драйвер принтера сообщение об ошибке? Не волнуйтесь – часто это довольно просто исправить…
Содержание
- Исправления для Windows не могут найти подходящий драйвер принтера
- Исправление 1. Обновите драйвер принтера
- Исправление 2: Установите разрешения для общего доступа к принтеру
Исправления для Windows не могут найти подходящий драйвер принтера
Вот 2 способа, которые помогли другим пользователям решить, что Windows не может найти подходящий драйвер принтера. Просто двигайтесь вниз по списку, пока проблема не будет решена.
- Обновите драйвер принтера (почти всегда устраняет проблему)
- Установить разрешения для общего доступа к принтеру
Исправление 1. Обновите драйвер принтера
Эта проблема может возникнуть, если у вас неправильный драйвер принтера или он устарел. Поэтому вам следует обновить драйвер принтера, чтобы увидеть, устраняет ли он проблему. Если у вас нет времени, терпения или навыков для обновления драйвера вручную, вы можете сделать это автоматически с помощью Driver Easy .
Driver Easy автоматически распознает вашу систему и найдет для нее подходящие драйверы. Вам не нужно точно знать, на какой системе работает ваш компьютер, вам не нужно рисковать загрузкой и установкой неправильного драйвера, и вам не нужно беспокоиться об ошибке при установке. Driver Easy справится со всем этим.
Вы можете автоматически обновлять драйверы с помощью БЕСПЛАТНО или Pro-версию Driver Easy . Но с версией Pro требуется всего 2 клика (и вы получаете полную поддержку и 30-дневную гарантию возврата денег):
1) Загрузите и установите драйвер Легкий.
2) Запустите Driver Easy и нажмите Сканировать сейчас . Затем Driver Easy просканирует ваш компьютер и обнаружит все проблемные драйверы.

3) Нажмите Обновить все , чтобы автоматически загрузить и установить правильная версия ВСЕХ драйверов, которые отсутствуют или устарели в вашей системе (для этого требуется Pro версия – вам будет предложено обновить, когда вы нажмите “Обновить все”).

4) Перезагрузите компьютер и убедитесь, что Windows не может найти подходящий драйвер принтера , решена ли проблема. Если да, то отлично! Но если ошибка все равно появляется, попробуйте Fix 2 , как описано ниже.
Исправление 2: Установите разрешения для общего доступа к принтеру
Если вы все еще видите эту ошибку после обновления драйвера, пришло время проверить ваши разрешения на общий доступ к принтеру . Поскольку неправильная установка этого параметра также может вызвать ошибку. Итак, Шаг 2 включает:
1) – 3): совместное использование вашего принтера на главном компьютере..
4) – 6): включение сетевого обнаружения и общего доступа к файлам и принтерам на гостевых компьютерах.
Хост-компьютер: компьютер, на котором используется общий принтер.
Гостевой компьютер: компьютер, на котором используется общий принтер.
Вот наше руководство по их правильной настройке:
Убедитесь, что вы выполнили шаги 1- 3 на вашем хост-компьютере .
- На клавиатуре нажмите клавишу с логотипом Windows и R одновременно. Затем скопируйте и вставьте control/name Microsoft.DevicesAndPrinters в поле и нажмите OK .
- В разделе Принтеры щелкните правой кнопкой мыши ваш принтер и щелкните Свойства принтера .
- Щелкните вкладку Совместное использование , установите флажок Предоставить общий доступ к этому принтеру , нажмите Применить -> ОК.
Убедитесь, что вы выполните шаги 4–6 на КАЖДОМ компьютере, которому нужен доступ к принтеру.
- На клавиатуре нажмите клавишу с логотипом Windows и R одновременно. Затем скопируйте и вставьте control/name Microsoft.NetworkAndSharingCenter в поле и нажмите OK .
- Нажмите Изменить дополнительные настройки общего доступа .
- В разделе Guest или Public (текущий профиль) нажмите Включите параметр сетевого обнаружения и параметр Включить общий доступ к файлам и принтерам . Нажмите Сохранить изменения .
- Перезагрузите компьютер и убедитесь, что проблема Windows не может найти подходящий драйвер принтера решена.
Надеюсь вы успешно разрешили Окно не может найти подходящий драйвер принтера. Если у вас есть вопросы, предложения и идеи, дайте мне знать в комментариях. Спасибо за чтение!
Как установить драйвер для принтера?
Анонимный вопрос
3 марта 2018 · 216,8 K
Драйверы на принтер можно найти:
- На установочном диске, идущему в комплекте к принтеру;
- С помощью автоматической загрузки, предлагаемой при первом подключении устройства к ПК;
- На официальном сайте производителя принтера.
Для последних двух способов вам потребуется интернет-соединение.
После скачивания драйвера необходимо открыть файл драйвера на компьютере и запустить процесс установки, следуя инструкциям. Часто после завершения установки, ПК требуется перезагрузить, чтобы все установки начали действовать.
34,8 K
Скачать с официального сайта по модели производителя, под вашу операционную систему, далее установить на пк.
Комментировать ответ…Комментировать…
Совместимые картриджи для лазерных принтеров. Заправка картриджей для лазерных принтеров… · 18 февр 2020
Чтобы установить драйвер для принтера или МФУ, соедините компьютер и печатающее устройство кабелем USB, подключите компьютер к интернету. Для всех современных моделей принтеров, драйвера устанавливаются автоматически. Если принтер не печатает, найдите папку “устройства и принтеры” в этой папке модель установленного принтера, кликните правой кнопкой мыши по значку… Читать далее
12,5 K
Комментировать ответ…Комментировать…
Нужно найти на принтере название модели (обычно написано на передней панели или на инструкции по эксплуатации), затем вбить в поиск Яндекс «драйвер [модель вашего принтера]», перейти из поиска на официальный сайт производителя (это важно! иначе вместо драйвера можно поставить вирус), скачать и запустить предложенный файл. Оюычно на сайтах производтелей принтеров есть… Читать далее
8,8 K
Комментировать ответ…Комментировать…
Для начала необходимо загрузить драйвер для принтера с сайта производителя. Как правило на сайтах есть поиск по модели устройства, где также необходимо выбрать операционную систему. После завершения загрузки нужно запустить загруженный исполняемый файл и следовать инструкциям мастера установки.
32,9 K
Комментировать ответ…Комментировать…
- Диск с драйверами
- Загрузка драйвера с официального сайта
- Как найти драйвер через поиск
- Прямые ссылки для поиска ПО на оф. сайтах
- Фирменный софт от производителя
- Программы от сторонних разработчиков
- Поиск драйвера по ID оборудования
- Ручная установка драйвера через средство Windows
- Заключение
Принтер является периферийным (внешним) устройством, которое для полноценной печати, управления и обслуживания требует подключения к компьютеру. Любая внешняя техника не может просто так «взаимодействовать» с компьютером, поэтому устанавливается программное обеспечение – драйвер.
Встроенная база драйверов в операционной системе Windows имеет обширную базу драйверов. Поэтому в большинстве ситуаций после подключения принтера через USB-кабель Windows автоматически обнаруживает и распознает устройство, точно определяя модель и добавляя в список оборудования, после чего аппарат становится готовым к печати.
Но бывает, что принтер определяется как «неизвестное устройство», из-за чего печать недоступна. В таком случае нужно самостоятельно установить драйвер на принтер одним из предложенных способов далее.
Диск с драйверами
В комплекте с устройствами печати должен прилагаться компакт-диск, на котором содержатся файлы драйверов и других программ, которые обеспечивают полноценную работу техники совместно с ноутбуком или стационарным компьютером.
Необходимо вставить установочный диск в дисковод, запустить его и инсталлировать все, что предлагается. Установка драйверов выполняется пошагово, следуя указаниям мастера установки.
Если диском не предусмотрен автозапуск, тогда нужно через «Мой компьютер» открыть носитель, найти файл с расширением «.exe» и открыть его.
Новые модели печатающей оргтехники могут не оснащаться диском, или же диск есть, а вот дисковода нет, что уже стало обыденной ситуацией при покупке современных ноутбуков. В таком случае придется прибегнуть к другим способам установки.
Загрузка драйвера с официального сайта
Производитель заботиться о клиентах, поэтому на официальном сайте всегда содержит раздел «Поддержки», в котором можно для конкретной модели аппарата скачать драйвер и поставить на компьютер.
Это наиболее правильный вариант, так как к загрузке доступны всегда самые свежие обновленные файлы ПО и полностью бесплатно.
Скачивание можно сделать несколькими способами, выбирайте тот, который более привычен для вас:
- воспользоваться поиском по интернету;
- зайти на сайт производителя и самостоятельно отыскать там драйвер.
Как найти драйвер через поиск
- Узнайте точную модель устройства, особенно обратите внимание на последние символы, которые присутствуют, так как иногда это становится решающим фактором.
- Откройте любую привычную поисковую систему – Яндекс или Google.
- Пропишите в поисковое поле запрос вида «драйвер для принтера [модель]».
- На первых позициях поиск должен выдать результат в виде официального ресурса. Практически всегда так и будет, исключение составляют лишь давно забытые модели аппаратов, которые уже не поддерживаются и попросту удалены с сайта компании. В таком случае будут сторонние сайты, они тоже подходят для скачивания, но кроме основного драйвера могут установиться еще и другие рекламируемые владельцем ресурса программы. Так что лучше загружайте ПО со знакомых проверенных источников.
- Перед скачиванием убедитесь, что выбрана правильная версия и разрядность Windows. Как правило, ресурсы сами определяют версию ОС и сразу показывают необходимые файлы, но может быть и по-другому, поэтому обратите внимание на этот момент. Нажмите на ссылку (или кнопку) с названием «Скачать», «Загрузить», «Загрузка» или другую подобную, выберите место сохранение файла и дождитесь завершение загрузки.
- Запустите файл от имени администратора и следуйте шагам/подсказам, выбирая необходимые параметры при установке и настройке принтера.
Если драйверы для принтера были успешно добавлены в систему, на последнем шаге установки об этом скажет. Дополнительно можно убедиться в результате, если открыть оснастку «Устройства и принтеры».
Прямые ссылки для поиска ПО на оф. сайтах
Ниже даны ссылки, перейдя на которые, вы попадете сразу на разделы файлов от популярных производителей печатающей техники. Необходимо полностью или частично ввести наименование модели устройства, после чего перекинет на страницу с файлами.
- HP;
- Canon;
- Epson;
- Brother;
- Xerox;
- Samsung;
- Lexmark;
- DELL.
Также некоторые сайты дают раскрывающий список с полным перечнем поддерживаемых принтеров и МФУ.
Фирменный софт от производителя
Не все, но некоторые производители разработали специальные программы для своих устройств, чтобы не только помогать пользователю подключаться к ПК разными способами, но и обновлять драйвера. Подобные программы точно есть у марок HP, Epson и Samsung.
Следует найти утилиты на оф. источниках в разделе принтеров/файлов, установить и в меню воспользоваться пунктом обновления ПО.
Программы от сторонних разработчиков
В интернете много специализированных программ, основное предназначение которых как раз и заключается в работе с драйверами. Софт сканирует систему, определяет все комплектующие компьютера и предлагает подходящие версии свежих обновлений. Одной из таких, уже давно зарекомендовавших себя программ, является DriverPack Solution.
Скачать с официального сайта
После загрузки, запустите программу и активируйте режим эксперта.
Зайдите в меню «Софт», где будут расположены разные категории ПО – программы, драйверы. Уберите галочки с того, что не хотите устанавливать или обновлять, а после нажмите на «Установить автоматически», чтобы программа сама установила все выбранное.
Касаемо принтера, то соглашаться на перезагрузку после завершения «обновы» не обязательно. Устройство не нуждается в перезапуске Windows для начала работы.
Поиск драйвера по ID оборудования
Каждое оборудование имеет свой идентификатор – уникальный номер (ID).
- Кликните правой кнопкой мыши по меню «Пуск» и выберите «Диспетчер устройств».
- Находим в перечне всего оборудования принтер. Так как он, скорее всего не опознан, то следует посмотреть в ветку «Другие устройства». Откройте контекстное меню и зайдите в «Свойства».
- На вкладке «Сведения» выбираете «ИД оборудования», копируете значение с первой строчки.
- Переходите на сервис https://devid.info/ и ищите драйверы по скопированному ID.
- Выберите свою версию ОС и закачайте на ПК самый свежий файл.
- Запустите загруженный файл и пройдите обычную установку.
Ручная установка драйвера через средство Windows
Используется чаще для подключения сетевого принтера, но в данном случае может применяться и для локального. Содержатся драйверы как на Windows 7, так и на Windows 10, 11.
Пошагово следуйте алгоритму ниже:
- «Пуск»-«Параметры».
- «Устройства».
- «Принтеры и сканеры»-«Добавить принтер или сканер».
- «Добавить локальный или сетевой принтер с параметрами, заданными вручную».
- «Необходимый принтер отсутствует в списке».
- «LPT1: (Порт принтера)».
- Выберите изготовителя и модель. Если нужного варианта нет, кликните по «Центр обновления Windows», дождитесь пополнения базы.
- На оставшихся шага назовите принтер, как удобно, установите по умолчанию и, если требуется, откройте общий доступ.
Заключение
Процесс установки любого принтера в «Виндовс» наиболее легко проходит, если модель известна операционной системе или когда есть диск. Если же оба варианта невозможны/не сработали, то алгоритм действий для любого производителя абсолютно одинаковый, будь то HP, Canon, Epson, Brother, Samsung, Xerox, Pantum, Ricoh и других. Инструкция выше позволит также переустановить драйвер при необходимости.
Как исправить: Windows не может найти подходящий драйвер принтера
Проблемы с давлением всегда возникают в неподходящее время. Например, «Windows не может найти подходящий принтер водитель в Windows 10 ″ это раздражающая проблема, с которой вы можете столкнуться, когда вы пытаетесь использовать принтер в локальной сети или впервые устанавливаете устройство принтера. Итак, если описанная выше скука мешает вам получить хорошую печатную копию электронного документа, пришло время узнать, как решить проблему неспособности Windows найти подходящий драйвер принтера. Чтобы помочь вам с этой задачей, мы собрали полный список проверенных советов, которые помогут вам начать работу.
Если при добавлении принтера к уже подключенному принтеру возникает ошибка — Windows не может найти подходящий драйвер принтера, эта статья поможет вам исправить ошибку. Это происходит по двум причинам. Первая причина заключается в том, что принтер не имеет общих прав доступа. Второй случай — проблема с драйвером принтера.
Настройка разрешений для общего доступа к принтеру
Обновить:
Теперь мы рекомендуем использовать этот инструмент для вашей ошибки. Кроме того, этот инструмент исправляет распространенные компьютерные ошибки, защищает вас от потери файлов, вредоносных программ, сбоев оборудования и оптимизирует ваш компьютер для максимальной производительности. Вы можете быстро исправить проблемы с вашим ПК и предотвратить появление других программ с этим программным обеспечением:
- Шаг 1: Скачать PC Repair & Optimizer Tool (Windows 10, 8, 7, XP, Vista — Microsoft Gold Certified).
- Шаг 2: Нажмите «Начать сканирование”, Чтобы найти проблемы реестра Windows, которые могут вызывать проблемы с ПК.
- Шаг 3: Нажмите «Починить все», Чтобы исправить все проблемы.
Если вы все еще видите эту ошибку после обновления вашего драйвера, пришло время проверить ваши разрешения на совместное использование принтера. Потому что установка этой ошибки также может вызвать ошибку.
- Одновременно нажмите клавишу с логотипом Windows и клавишу R на клавиатуре. Затем скопируйте элемент управления / имя Microsoft.DevicesAndPrinters в поле и нажмите OK.
- В разделе «Принтеры» щелкните правой кнопкой мыши свой принтер и выберите «Свойства принтера».
- Перейдите на вкладку «Общий доступ», установите флажок «Поделиться этим принтером» и нажмите «Применить» -> «ОК».
- Одновременно нажмите клавишу с логотипом Windows и клавишу R на клавиатуре. Затем скопируйте элемент управления / имя Microsoft.NetworkAndSharingCenter в поле и нажмите кнопку ОК.
- Нажмите «Изменить дополнительные параметры общего доступа».
- В разделе «Гость» или «Общий» (текущий профиль) нажмите «Включить обнаружение сети» и нажмите «Включить общий доступ к файлам и принтерам». Нажмите Сохранить изменения.
- Перезагрузите компьютер и посмотрите, решена ли проблема с драйвером принтера для Windows.
Установите последнюю версию драйвера принтера
Центр обновления Windows (WU) не так эффективен, если необходимо загрузить последнюю версию драйвера. Иногда может появляться ошибка «Windows не может найти подходящий драйвер принтера», поскольку установленный в данный момент драйвер принтера не совместим с вашей версией Windows или просто устарел. Это приведет к проблемам совместимости, если вы попытаетесь открыть общий доступ к принтеру по сети.
Выполните следующие действия, чтобы удалить текущий драйвер принтера (если он у вас есть) с устройства и принтеров и загрузить последнюю версию с веб-сайта производителя:
Примечание. Подавляющее большинство принтеров не отображаются в диспетчере устройств, поэтому не пытайтесь удалить драйвер оттуда. Если у вас не установлен драйвер для вашего принтера, пропустите часть удаления и запустите этот метод непосредственно с шага 3.
- Нажмите клавишу Windows + R, чтобы открыть окно выполнения. Введите «control / name Microsoft.DevicesAndPrinters» и нажмите Enter, чтобы открыть устройство и принтер.
- Оказавшись там, просто щелкните правой кнопкой мыши на вашем драйвере и выберите «Удалить устройство» (в разделе «Принтеры»). Только после удаления драйвера перейдите к следующему шагу.
- Перейдите на веб-сайт производителя и загрузите последнюю версию драйвера, соответствующую вашей версии Windows.
Примечание. Не беспокойтесь, если вы не можете найти версию драйвера, соответствующую вашей версии Windows. Просто скачайте последнюю версию и прочитайте следующий раздел заметки для получения инструкций. - Установите драйвер из только что загруженного установочного пакета и перезагрузите компьютер.
Примечание. Если ваш принтер довольно старый, возможно, что при попытке открыть установочные пакеты может появиться сообщение «Драйвер не совместим с вашей версией Windows» или что-то подобное. В этом случае щелкните правой кнопкой мыши исполняемый файл, перейдите в раздел «Совместимость», установите флажок «Запустить эту программу в режиме совместимости» и выберите более старую версию Windows (предпочтительно совместимую версию, указанную в описании драйвера). Обратите внимание, что нет гарантии, что это будет работать со всеми принтерами.
Установка сетевого общего принтера
Теперь перейдите к ПК, на котором вы хотите установить общий сетевой принтер, Нажмите Windows + R, введите имя ПК или IP-адрес ПК, на котором установлен локальный принтер.
Например, для меня на ПК с IP-адресом 192.168.1.199, где установлен мой принтер. Мне нужно использовать 192.168.1.199.
- Используйте имя пользователя и пароль ПК (где установлен принтер) при запросе данных пользователя.
- При этом отобразятся общие элементы, включая принтер, щелкните правой кнопкой мыши и выберите «Подключиться».
- Мастер установки принтера Windows автоматически выбирает драйвер и устанавливает сетевой принтер общего доступа на ваш ПК.
CCNA, веб-разработчик, ПК для устранения неполадок
Я компьютерный энтузиаст и практикующий ИТ-специалист. У меня за плечами многолетний опыт работы в области компьютерного программирования, устранения неисправностей и ремонта оборудования. Я специализируюсь на веб-разработке и дизайне баз данных. У меня также есть сертификат CCNA для проектирования сетей и устранения неполадок.
Источник
HP Laserjet 1320, 2015 и Windows 8. Не удалось найти драйвер. Установка сетевого принтера.
Возникла необходимость подключить сетевой принтер HP Laserjet P2015d к Windows 8.1. При первой попытке установить его я получил вот такую картинку .
ОС Windows не удается найти драйвер для HP Laserjet P2015 Series PCL 6 в сети. Чтобы найти драйвер вручную, нажмите кнопку «OK». В противном случае нажмите кнопку «Отмена» и обратитесь к сетевому администратору или на веб-сайт изготовителя оборудования.
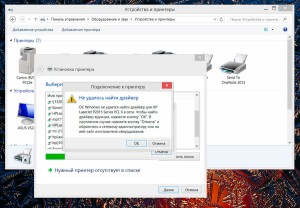
Как оказалось, принтер hp laserjet P2015d уже относится к устаревшим моделям принтеров данной марки, и производителем не поддерживается. В случае использования принтеров данных моделей, производитель рекомендует пользоваться универсальными драйверами, которые можно скачать на официальном сайте.
После серии неудачных попыток установить принтер путем подключения его к , найденному в сети, устройству , я решил все удалить и начать процесс установки с чистого листа.
Опишу процесс удаления:
- Панель управления — Принтеры и факсы— Просмотр устройств и принтеров— удаление криво установленного принтера ( правая клавиша мыши «Удалить устройство»)
- Идем в Пуск— Выполнить — вводим команду services.msc. Находим службу «Диспетчер печати» и перезапускаем ее
- Далее. Пуск—Выполнить вводим команду printui/s/t2 , чтобы зайти в свойства сервера печати.(Можно и выбрав любой принтер в меню «Принтеры и факсы» увидеть пункт «сервер печати»
- Во вкладке «Драйвера» удаляем драйвер нашего принтера и пакет драйверов нашего принтера
- Выполняем перезагрузку компьютера
Теперь процесс установки можно начать заново.
В новой установке уже не добавляем, найденный в сети принтер, а идем другим путем:
1. Скачиваем универсальный драйвер под 64 -х разрядную свою операционную систему на официальном сайте производителя ( на момент написания статьи http://h10025.www1.hp.com/ewfrf/wc/softwareDownloadIndex?cc=ru&dlc=ru&lc=ru&softwareitem=lj-95994-8 ).
2. Устанавливаем данный драйвер на свой компьютер. ( Возможно установка будет идти долго. Если будет ощущение зависания, просто перезагрузите компьютер). В любом случае перезагрузите компьютер.(Бывает,что без перезагрузки драйвер не подтягивается)
Есть некоторые особенности при установке универсального драйвера. Его нужно предварительно распаковать в папку с аналогичным именем.
3. В установке оборудования, в частности принтера, выбираем пункт «Нужный принтер отсутствует в списке».
4. В окне «Установка принтера» создаем новый локальный порт
Имя этого порта — это сетевой путь к принтеру . Например IVANOVhplaserj2015d. ( Имя компа можно скопировать из сетевого окружения. Имя принтера аккуратно вписываем)
5. В установке драйвера принтера ищем, установленный ранее универсальный драйвер. Далее.
6. В окошке «Использование общих принтеров» даем разрешение и прописываем имя общего ресурса.
Если принтер подключен к компьютеру с ОС Windows XP 32-х разрядной.
Для того, чтобы драйвера подхватывались, нужно установить 64-х разрядные драйвера на XP. Делается это следующим образом :
1. Универсальный драйвер разархивируется на ОС Windows XP.
2. Указывается как дополнительный драйвер путь к одному из файлов распаковки с типом «сведения для установки» (подбирается экспериментально)
Универсальные драйвера на машине с windows 8 и той машине ,на которой установлен сетевой принтер, должны совпадать по версии. Т.е., либо PCL 5, либо PCL 6.
Из опыта- драйвер pcl 5 как-то надежнее и стабильнее показывает себя в работе.
Источник
Ос windows не удается найти драйвер для принтера в сети

Сегодня шеф задал задачку, которую я так и не решил.
В общем, у него ноутбук с Вин 7 хом премиум 64 рядной, он его притащил в офис и сказал мне подключить принтеры, которые находятся в сети.
Принтеры все HP и подключены к компам с Win XP SP3 32 Bit. Между собой эти компы легко расшаривают принтеры, но на семерку шефа их установить никак не могу.
Недавно я уже создавал подобную тему, но с вин сервер 2008 64 бит, там проблема решилась установкой NET Framework 3.5.1 на все машины. После чего сервак легко подхватил драйверы с этих компов.
У шефа тоже установлена фреймворк 3.5.1 но драйвера подхватывать никак не хочет.
Как можно решить проблему?
з.ы. На другой точке мы решили проблему печати установкой скрудрайверов, но здесь это не пройдет. Во-первых вторую лицензию он покупать не захочет, а во вторых принтеры нужны не через RDP, а напрямую.
Сообщения: 25351
Благодарности: 4210
Сообщение оказалось полезным? Поблагодарите автора, нажав ссылку 
Если же вы забыли свой пароль на форуме, то воспользуйтесь данной ссылкой для восстановления пароля.
Эксперементировал и с универсальными драйверами HP. Тоже эффекта 0.
Сообщения: 25351
Благодарности: 4210
Ну, если так неправильно делать, то, конечно, логично.
Папка Принтеры и факсы -> Файл -> Свойства сервера -> Закладка «Драйверы».
Далее понятно?
Или при подключении к общему принтеру указать, что есть драйвер и указать место, где лежит INF-файл.
Сообщение оказалось полезным? Поблагодарите автора, нажав ссылку 
Или при подключении к общему принтеру указать, что есть драйвер и указать место, где лежит INF-файл. »
Последний раз редактировалось goodguy, 17-01-2011 в 20:05 .
Angry Demon, спасибо, что окликнулись
Сообщения: 25351
Благодарности: 4210
Сообщение оказалось полезным? Поблагодарите автора, нажав ссылку 
| Конфигурация компьютера | |
| Материнская плата: ASUS Rampage III Extreme | |
| HDD: 2 x SSD (CSSD-P3128GB2-BRKT) RAID 0 | |
| Звук: Creative Sound Blaster Audigy 4 | |
| CD/DVD: HL-DT-ST DVDRAM GH22NS50 | |
| ОС: Windows 7 Ultimate x64 (Rus, SP1) | |