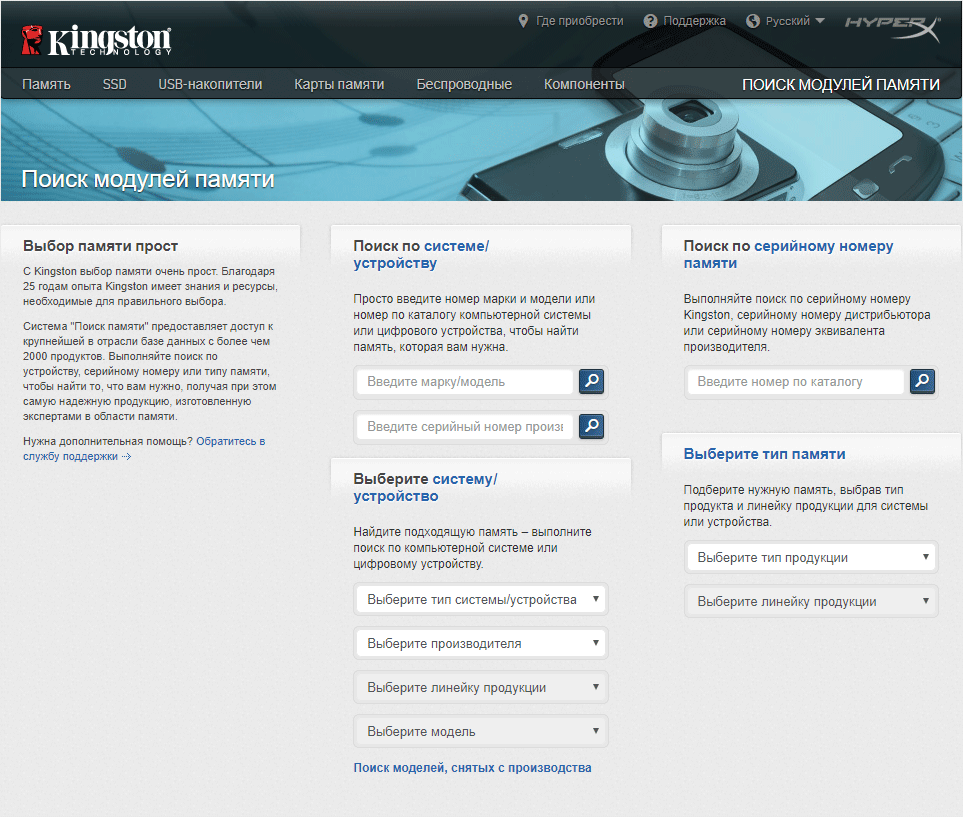Требования программ к объему доступной памяти растут с каждым месяцем – каждая новая версия требует памяти все больше и больше. Нередка ситуация, когда ноутбук, еще пару-тройку лет назад прекрасно справлявшийся со своими задачами, сегодня нещадно «тормозит». Возможно, дело в лишних службах и ненужных автоматически запускающихся программах; возможно, на компьютере завелся вирус. Но если антивирус ничего не находит, а чистка и переустановка системы не помогают, то, возможно, проблема в недостатке оперативной памяти. Как узнать, что дело именно в нехватке оперативной памяти?
Windows:  |
Linux:  |
OS X:  |
|
Общий объем (красная рамка) приведена в Мб, а свободная память (зеленая рамка) – в % (начиная с Windows Vista) |
Общий и свободный объемы памяти выводятся в килобайтах, для вывода в Мб следует воспользоваться free -m |
OS X демонстрирует высокую наглядность и подробность предоставления информации даже в стандартных программах |
В Windows – с помощью диспетчера задач, вызываемого сочетанием клавиш Ctrl-Alt-Del. В Linux можно воспользоваться программой free, а в OS X – системным монитором («Программы» – «Утилиты» – «Мониторинг системы»).
Когда свободная оперативная память стремится к 0, система начинает использовать файл подкачки – часть данных переносится из памяти на жесткий диск. Скорость работы с жестким диском на порядки ниже, чем с оперативной памятью, поэтому обращение к таким данным может «подвесить» компьютер на несколько минут для выполнения операции, которая обычно занимает не дольше секунды. Нужно увеличивать объем памяти.
Windows:  |
Linux:  |
OS X:  |
|
Тип памяти и частоту установленного модуля можно увидеть на вкладке SPD. Количество свободных и занятых слотов можно узнать, вызвав выпадающий список Memory Slot Selection |
dmidecode показывает количество слотов, тип и скорость для каждого занятого слота и помечает фразой “No module installed” каждый свободный слот. |
Информации минимум, но этого достаточно для покупки нового модуля памяти |
Первым делом следует убедиться, что у ноутбука есть резерв по её увеличению. Для начала, следует обратиться к описанию ноутбука на сайте производителя (или к руководству по эксплуатации) и выяснить, каков максимальный объем памяти для вашей модели. Если резерв по наращиванию памяти имеется, нужно убедиться, что в ноутбуке есть свободные слоты под модули памяти. На OS X это можно сделать стандартными средствами – с помощью вкладки «Память» окна «Информации о системе». В linux можно воспользоваться программой dmidecode (входит в большинство репозиториев). Для Windows выбор подходящих программ велик, но многие из них небесплатные. Из бесплатных можно порекомендовать CPU-Z.
Конечно, можно просто открыть крышку отсека памяти и посмотреть, есть ли там свободный слот. Но, во-первых, это не всегда возможно (например, если ноутбук еще на гарантии и крышка заклеена гарантийной наклейкой). Во-вторых, полученная с помощью этих программ информация понадобится при покупке новых модулей памяти, потому что основные характеристики (тип памяти и частота) новых модулей должны совпадать с характеристиками уже установленных. Для некоторых ноутбуков необходимо, чтобы совпадал и ранг (количество логических модулей памяти внутри одного физического) модулей памяти. Для включения двухканального режима (ускоряющего работу с памятью) желательно, чтобы совпадала и емкость модулей. Также желательно, чтобы у новых и старых модулей были одинаковые тайминги (о них дальше) и даже производитель. Невыполнение последнего требования может никак не сказаться на работе системы, а может и привести к различным сбоям и «глюкам» – как повезет. И вообще, чем более похожи установленные блоки памяти, тем выше шанс, что ноутбук включится и заработает без проблем.
Что делать, если свободных слотов памяти нет, а резерв по увеличению у модели есть? Продать имеющиеся модули памяти и купить новые, большего объема. Этот же вариант можно порекомендовать, если свободный слот есть, но идентичный установленному модуль найти не удается. При покупке нового комплекта целиком вы не связаны требованиями старого модуля памяти и можете выбирать модели с улучшенными характеристиками.
Учтите еще, что 32-разрядные версии Windows не поддерживают более 3 Гб оперативной памяти. Поэтому, если вы собираетесь увеличить память с 2 до 4 Гб, и у вас установлена 32-разрядная версия Windows, нелишне будет перед покупкой памяти попробовать установить 64-разрядную версию и убедиться, что ноутбук и вся периферия корректно работают с этой системой.
Характеристики модулей памяти.
Форм-фактормодулей памяти для ноутбуков один для всех типов – SO-DIMM.
Тип памяти. При покупке дополнительного модуля, тип памяти нового обязательно должен совпадать с типом памяти уже установленного. При покупке комплекта целиком – чем выше тип (DDR – DDR2 – DDR3 – DDR4) тем выше быстродействие памяти и ниже энергопотребление. Но опять же, обязательно следует убедиться (узнать из документации или описания на сайте производителя ноутбука), что выбранный тип памяти поддерживается ноутбуком.
Из этой цепочки немного выбивается DDR3L. Этот тип памяти полностью идентичен DDR3, но имеет пониженное на 10% энергопотребление. Для ноутбуков это довольно важно, так как чем ниже энергопотребление, тем выше продолжительность работы от аккумулятора. Поэтому, выбирая между DDR3 и DDR3L, лучше остановиться на последней (разумеется, при условии поддержки этого типа памяти ноутбуком).
Частота– еще один важный параметр ОЗУ, непосредственно влияющий на скорость работы с памятью. Чем выше частота, тем лучше, но, во-первых, частоты всех установленных модулей должны совпадать, во-вторых, частота должна поддерживаться ноутбуком.
Объем памяти. Требования программного обеспечения к объему памяти все время растут, поэтому рекомендации по необходимому объему памяти быстро устаревают. На сегодняшний день 2 Гб – минимум, достаточный для нормальной работы офисных приложений (Word, Excel) и выхода в Интернет. Для полноценного использования графических пакетов наподобие Photoshop или CorelDraw, просмотра видео в формате HD и нетребовательных игр будет достаточно 4 Гб памяти. Полноценный игровой ноутбук потребует уже от 8 Гб памяти, как и профессиональная рабочая станция для работы с видео или 3D-сценами.
Тайминги– задержки при доступе к памяти, считаются в тактах частоты. Основные тайминги:
 |
 |
|
CAS Latency |
RAS to CAS Delay |
– CAS latency (CL) – задержка между запросом к определенному блоку памяти и началом получения/передачи данных. Этот параметр наиболее характерный, для DDR3 его значение должно быть 9-11, в зависимости от частоты; для DDR4 – 15-16. Большие значения латентности нежелательны;
– RAS to CAS Delay (tRCD) – задержка между определением строки и столбца с нужными данными (память организована в табличном виде и для получения определенных данных нужно передать номера строки и столбца)
– RAS precharge (tRP) – завершающая задержка после операции работы с данными перед началом следующей операции.
В характеристиках памяти тайминги часто записываются в виде CL-tRCD-tRP. Например, 5-5-5. Чем меньше тайминг, тем память быстрее, но сравнивать по этому параметру следует только однотипные модули. С ростом частоты тайминги неизбежно растут, и тайминг в 15 для модуля с частотой в 2400 МГц по продолжительности задержки сравним с таймингом 5 для частоты 800 МГц (1 / 2400 * 15 = 1 / 800 * 5).
Размещение чипов. Чипы (микросхемы) памяти на модулях могут размещаться как с одной, так и с двух сторон. На характеристики памяти это не влияет, но обратить на это внимание надо: модули с двусторонней установкой чипов имеют большую толщину и могут просто не поместиться в свободный слот.
Если вы решили обновить всю оперативную память, обратите внимание на комплекты оперативной памяти, состоящие из 2х или 4х модулей, специально подобранных, чтобы обеспечить работу с памятью в двух- или четырехканальном режиме. Двухканальный режим ускоряет работу с памятью за счет появления возможности одновременного обращения к двум областям памяти, находящимся на разных модулях. Теоретически такой режим должен ускорять работу с памятью вдвое, но практически прирост производительности составляет от 5 до 15%. Для работы памяти в двухканальном режиме необходимо, чтобы материнская плата ноутбука поддерживала такой режим (реализовано во всех современных материнских платах), чтобы модулей памяти было четное количество и чтобы они были идентичны. Хотя обычно двухканальный режим включается на однотипных модулях памяти без особых проблем, покупка комплекта памяти является гарантией включения этого режима.
Производитель. Производство оперативной памяти – высокотехнологичный процесс, требующий высочайшей культуры производства и современнейшего оборудования. Процент брака присутствует у любого производителя, но только флагманы индустрии способны обеспечить низкий процент брака и своевременное его выявление. Покупка памяти малоизвестного производителя – всегда лотерея: если повезет, память верой и правдой проработает годы, демонстрируя вполне неплохие характеристики. Если же не повезет, и вам попадется бракованный чип, то не факт, что вы сможете поменять его по гарантии: брак памяти может привести к трудновыявимым ошибкам, возникающим случайно или только при определенных условиях. Поэтому, если вам важна стабильная и производительная работа памяти, приобретайте модули проверенных производителей, например, AMD, Corsair, Crucial, Transcend, Kingston.
Варианты выбора.
Если вы желаете «добрать» 2 Гб к двум имеющимся для апгрейда вашего ноутбука, выбирайте среди одиночных 2-гигабайтных модулей проверенных производителей. Не забудьте выяснить тип и частоту уже установленного модуля и выбрать идентичные. Это обойдется вам в 930-1350 рублей.
Если вам нужна память, которая прослужит долго, покупайте модули проверенных производителей со сроком гарантии в 10 лет – этого срока более чем достаточно и наверняка новая память вам потребуется раньше, чем выйдет срок гарантии. Такие модули будут стоит от 1150 рублей за 2 Гб.
Если вам нужен комплект быстродействующей памяти для игрового компьютера с гарантированной поддержкой двухканального режима, выбирайте среди соответствующих комплектов оперативной памяти. Такой комплект обойдется вам от 4050 рублей за 8 Гб.
Привет, GT! Пагубная тенденция делать ноутбуки всё тоньше и тоньше уже лишила нас апгрейдов и россыпи портов. В лучшем случае производитель даёт заменить накопитель, в худшем — предлагает докупить уродливую и неприлично дорогую док-станцию с дополнительными разъёмами.
К счастью, профессиональные и игровые лэптопы пока остаются верны старой концепции персонального компьютера, в котором вы вольны апгрейдить железо. О апгрейде подсистемы памяти сегодня и поговорим.
Частотный потенциал и память с нестандартными характеристиками
Старушка DDR3 до сих пор активно присутствует на рынке — даже «флагманские» макбуки до сих пор используют её, а не новый стандарт: благо, процессоры Intel Core поколений Skylake и Kaby Lake умеют работать с обоими типами памяти, правда, с некоторыми ограничениями. Так как контроллер памяти у CPU один, а нормальными для «новой» памяти являются напряжения 1.2-1.35 Вольт, то и DDR3 должна быть с припиской L (low voltage) на конце и пониженным до 1.35 рабочим напряжением. Впрочем, в наше время на мобильных платформах только такая память и присутствует, а современные технологии производства позволяют сделать память, работающую как на напряжении 1.35 вольт, так и на 1.5, и любая мобильная DDR3 от Kingston подойдёт как лэптопу, так и компактной системе с «настольным» процессором.
По спецификациям последние два поколения процессоров i3/i5/i7 в ноутбуках поддерживают DDR4-2400 МГц, DDR3L-2133 МГц и DDR3L-1600 МГц: на первый взгляд выбор не велик. Впрочем, те же ограничения формально существуют на десктопных процессорах и успешно обходятся через BIOS материнской платы. В подтверждение вышесказанного можно привести примеры ноутбуков с установленными с завода модулями DDR4-2800 МГц и те же Макбуки с их 2133 МГц DDR3L.
Разгон на ноутбуке
Так как жадные менеджеры Intel заблокировали возможность разгона для простых смертных, требуя доплаты за «теперь-не-такие-уж-и-бесплатные» мегагерцы, разгон оперативки на ноутбуках доступен в двух случаях: у вас флагманская модель и процессор с индексом HK (i7-7820HK, i7-6820HK) или на тематических форумах существуют модифицированные (или «утёкшие» от производителя) BIOS для вашей модели с разблокированной вкладкой продвинутых настроек.
Для обеспечения комфортных условий в монструозном ASUS ROG GX800V используется гибридная система охлаждения + внешний док с «водянкой»
DDR3L
ASUS, MSI и Lenovo ещё в прошлом поколении перевели свои флагманские игровые лэптопы на передовой стандарт памяти, но кто сказал, что ноутбуку с условным i7-4960HQ пора на пенсию? Да, видеокарты трёхлетней давности в современных играх работаю так себе, а уж мобильные видеокарты — и того хуже, ведь производительность графики в «большом брате» и мобильном ПК сравнялась лишь в этом поколении, но на «средних»-то играть можно? А условным фотошопам, иллюстраторам и прочим три-дэ-максам вообще наплевать на модные технологии: OpenGL поддерживается, 1-2 ГБ видеопамяти есть — и хорошо. А остальное и в быструю оперативку можно положить, если что.
Таблица совместимости
Для упрощения апгрейда старых систем мы составили небольшую табличку, которая поможет вам не ошибиться с выбором оперативной памяти для вашего железного друга.
Если ваш ноутбук работает на встроенной в процессор графике и обходится «медленной» заводской памятью — при апгрейде стоит заменить старый модуль на пару максимально быстрых, подобрав совместимые с вашей системой.
iGPU не имеет собственных запасов памяти (кроме скромных по объёму кеша и кадрового буфера), и эксплуатирует системную оперативку для хранения моделей, текстур и результатов промежуточных вычислений, и медленная подсистема памяти — бутылочное горлышко для сравнительно мощных вариантов IntelHD (530 и выше, и, само собой, неплохая графика класса Iris и IrisPro). Подробности об ускорении работы встроенного в процессор видеоядра заменой оперативки можно почитать в нашей предыдущей статье.
DDR4
С памятью DDR4 всё несколько проще: её поддерживают только два поколения мобильных систем, на базе Intel Core 5000 и 6000 серий, и в игровых ноутбуках (а также некоторых моноблоках и ультракомпактных ПК) обычно с завода стоит достаточное количество оперативки. Из обоих поколений есть исключения — флагманские i7 «мобильной» серии с поддержкой разгона — их контроллер памяти обеспечивает работу высокоскоростных модулей и поддерживает разгон.
К сожалению, широкую поддержку высокоскоростной памяти SO-DIMM DDR4 с частотой 2800 МГц Intel реализовала только в одном процессором на рынке (и тот обитает в неприлично дорогих системах), а AMD до сих пор не показало мобильные Ryzen’ы: Kingston просто не занимался непопулярным направлением, да и в ноутбуках с i7-7820HK крайне редко не установлен максимальный объём (64 Гб) из коробки.
Муки выбора и подводные камни
Для большинства активных пользователей GT апгрейд вряд ли является нештатной ситуацией, и чёткое понимание необходимых объёмов памяти дополнено неплохим знанием железной части, вот только Geektimes стал настолько популярен, что статьи с него регулярно расходятся по соцсетям и бессовестно передираются на другие ресурсы даже без ссылки на первоисточник, поэтому оставить без внимания некоторые очевидные моменты мы не можем.
Как узнать текущий объём памяти и её характеристики?
Легче всего живётся пользователям Windows 10. Открываем диспетчер задач (Shift+CTRL+Esc), в нём вкладку «Производительность» и переходим в раздел памяти:
Где посмотреть конкретную модель процессора?
Всё там же, но в разделе «Центральный процессор»:
Что делать, если у меня Windows 8 / Windows 7?
Можно воспользоваться бесплатной утилитой CPU-Z — она покажет исчерпывающую информацию и о процессоре, и о наборе установленных модулей памяти.
Какие могут быть подводные камни?
В большинстве случаев — никаких, однако некоторые ноутбуки с младшими процессорами intel отказываются воспринимать 16-гиговые модули памяти стандарта DDR3L, для них максимальный объём ограничен 8 Гб на слот, так что единственный доступный вариант — 2 плашки по 8 ГБ. Так как речь идёт о младших процессорах (i3, pentium, celeron) и их «энергосберегающих» версиях — вряд ли найдётся задача, которая поставит ноутбук с такой начинкой в неудобное положение по памяти (при максимальных 16 Гб), а не по вычислительной мощности.
Система говорит, что у меня есть ещё 2 разъёма памяти, я открыл ноутбук — а единственные доступные слоты заняты, что делать?
Тут вариантов не много: либо производитель решил сэкономить пару баксов и не распаял два дополнительных разъёма, а BIOS один на всю линейку ноутбуков, либо они находятся с другой стороны материнской платы.
В первом случае место под слоты оперативной памяти могут быть обнаружены рядом с имеющимися двумя — в каком-нибудь сервисе вполне могут распаять недостающие элементы, но тут стоит десять раз изучить вопрос, посмотреть смежные модели и проштудировать форумы: возможно, не установлены не только контактные площадки, но и их обвязка.
Необычное расположение слотов оперативки на ноутбуке Lenovo ThinkPad.
Во втором же посмотрите гайды по разборке вашего ноутбука в сети — либо под клавиатурой обнаружится лючок с доступом к двум разъёмам, либо придётся снимать саму материнскую плату.
А что с совместимостью уже установленной памяти с новой?
Если вы купили модуль с теми же частотами, что и уже имеющийся — проблем не будет. Оперативка для ноутбуков крайне редко имеет нестандартные тайминги, а прошитые профили JEDEC имеют конкретные значения задержек для каждой рабочей частоты. Работать с «оверклокерской» памятью может только два процессора (те самые 6820 и 7820HK), а в ноутбуках с таким железом обычно из коробки стоит 32 или 64 ГБ — вряд ли вам потребуется апгрейд в ближайшее время.
Всё это слишком сложно, я не запомню
Что ж, в таком случае из DDR3 с крайне высокой долей вероятности подойдёт KVR16LS11/8, а для систем поновее, с DDR4 на борту — KVR21S15D8/16. Для полной уверенности можно воспользоваться нашим мастером по подбору совместимого железа.
Лето — время для апгрейда
Как обычно, мы дарим нашим читателям промо-коды — и если курс доллара вас не радует, то пусть эта маленькая скидка сделает холодное лето капельку теплее.
Как вы помните, памяти много не бывает, а уж мобильной — тем более. Поэтому, если хотите разжиться Kingston SO-DIMM (а у нас ее много полезной и разной) — это можно сделать здесь.
Кстати, вы наверняка слышали, что у памяти Kingston пожизненная гарантия. Почему это так и как вообще развивалась история памяти нашей компании можете посмотреть в ролике ниже.
В нашем контент-плане наметилось несколько горячих тем, так что подписывайтесь на наш блог и ничего не пропустите.
В данной статье я подробно и во всех нюансах расскажу, как правильно выбрать оперативную память для своего ноутбука, но сначала хочу Вас предостеречь от необдуманной покупки. Дело в том, что нехватка оперативной памяти (далее – ОЗУ или оперативка) – самое первое на что грешат большинство пользователей при появлении «тормозов» в работе ноутбука. На самом деле это далеко не всегда так.
Лучшим решением будет сначала на 100% убедиться, что причиной тормозов или медленной работы является именно нехватка оперативки. Для этого в начале нужно добиться того, чтобы ноутбук начал тормозить, т.е. запустить те программы, которым, по вашему мнению, не хватает оперативной памяти. Если это игра – то запускаем её, если ноутбук тормозил при работе в браузере с большим количеством вкладок – то запускаем браузер и открываем все эти вкладки, дополнительные программы и т.д. Далее не закрываем, а просто сворачиваем все эти программы и открываем диспетчер задач:
- В Windows нажимаем одновременно 3 клавиши: ALT+CTRL+DEL и в появившемся меню выбираем пункт «Диспетчер задач». Второй способ – правой кнопкой мыши кликаем по панели задач (нижняя панель, на которой находится кнопка «Пуск») на пустом месте, из появившегося контекстного меню выбираем «Диспетчер задач».
- В открывшемся окне «Диспетчер задач» внизу нажимаем на «Подробнее», переходим на вкладку «Производительность» (в Windows 10 – Производительность, в Windows 7 – Быстродействие), в левом меню выбираем пункт «Память» (в Windows 7 ничего выбирать не нужно).
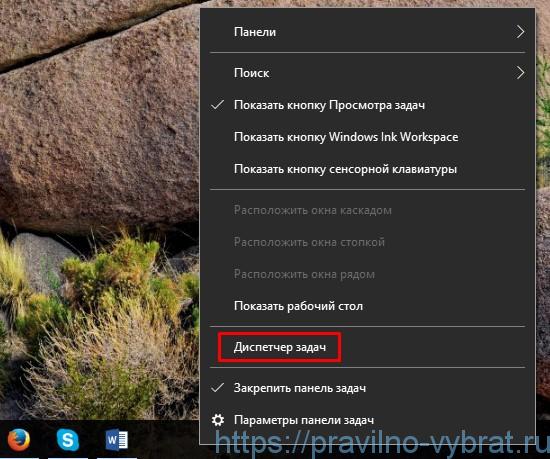
И оцениваем уровень загрузки оперативной памяти. Если она практически полностью загружена, как на картинке ниже:

А процессор (ЦП) при этом загружен не сильно, то, скорее всего, дело именно в оперативной памяти. Если же Вы видите примерно такую картину:
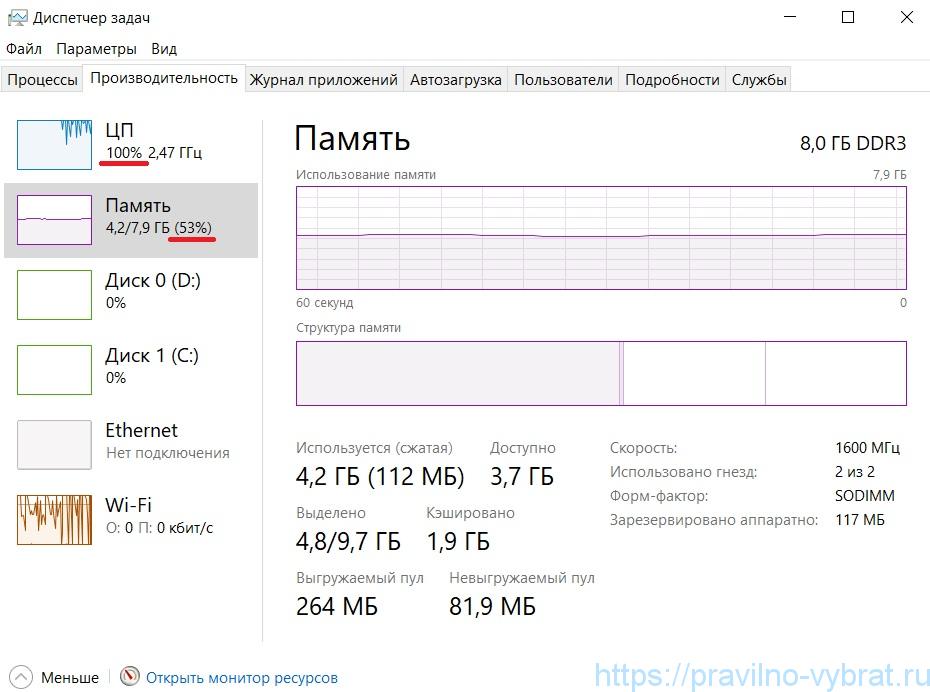
То есть память занята далеко не полностью, а процессор (ЦП) при этом молотит на 100% или около того (не ниже 90%) – значит дело вовсе не в нехватке памяти, а в том, что процессор не справляется с возложенными на него задачами. Увеличение объёма памяти здесь не поможет.
Если же ни процессор, ни оперативная память сильно не загружены, а ноутбук работает всё равно медленно – проверьте Локальный диск С (или другой, на котором у Вас установлена операционная система), возможно он забит под завязку, при этом компьютер может тормозить практически во всех задачах. В таком случае нужно просто почистить диск С, а также почистить всю систему и реестр от мусорных файлов с помощью специализированных программ вроде CCleaner или подобных.
Если же Вы всё-таки заметили, что вашему ноутбуку не хватает именно оперативки, тогда читайте дальше, будем разбираться как правильно её выбрать и установить.
Содержание статьи:
- Как узнать размер оперативной памяти ноутбука
- На что влияет объём оперативной памяти
- Оптимальный размер оперативной памяти для ноутбука
- Как узнать максимальный объём оперативной памяти ноутбука
- Какую оперативную память выбрать для ноутбука
- Поколения оперативной памяти
- На какой частоте работает память
- Как узнать частоту оперативной памяти на ноутбуке
- Оперативная память для ноутбука разной частоты
- Как посмотреть сколько планок оперативной памяти установлено
- Двухканальный режим работы оперативной памяти
- Лучшие производители оперативной памяти для ноутбука
- Как увеличить объем оперативной памяти на ноутбуке
- Что ещё нужно знать про оперативную память
Как узнать размер оперативной памяти ноутбука
Существует несколько способов узнать объём оперативной памяти, два самых распространённых:
- посмотреть в окне «Система»;
- проверить в диспетчере задач Windows.
Для того, чтобы посмотреть объём ОЗУ в окне «Система», необходимо щёлкнуть правой клавишей мыши по значку «Этот компьютер» (Мой компьютер) и в появившемся контекстном меню выбрать левой клавишей мыши пункт «Свойства». Появится вот такое окно «Система», в котором будет указан размер оперативной памяти:

Следует также иметь ввиду, что 32-разрядная операционная система не способна работать с более чем 3 ГБ ОЗУ (а точнее 3,25 — 3,75 ГБ, в зависимости от того, сколько отъедает конкретное железо, например, встроенная видеокарта). Поэтому, если у вас в ноутбуке установлено более 3 ГБ – обязательно установите 64-разрядную операционную систему. Посмотреть разрядность системы можно в этом же окне «Система», сразу после указанного объёма оперативной памяти.
Если предыдущий способ не сработал, например, у Вас на рабочем столе отсутствует значок «Этот компьютер» или вместо него присутствует ярлык с таким названием (с ярлыком провести данные действия не получился), тогда можно определить объём оперативной памяти следующим образом: вызвать диспетчер задач (ALT+CTRL+DEL или правой клавишей мыши по панели задач внизу и нажать «Диспетчер задач»), в диспетчере перейти на вкладку «Производительность» (Windows 10) или «Быстродействие» (Windows 7). На данной вкладке будет отображено общее количество ОЗУ вашего ноутбука.

На что влияет объём оперативной памяти
Объём оперативной памяти влияет на скорость работы ноутбука. Если памяти не хватает для выполнения каких-то задач – ноутбук начинает работать медленнее, «тормозить», т.к. вместо недостающей части оперативной памяти начинает использоваться жёсткий диск или SSD накопитель.
Если памяти достаточно, а ноутбук тормозит – значит дело не в ней, и добавление лишней ОЗУ дело не исправит. Как проверить количество занятой памяти – говорилось выше.
А теперь поясню: сам объём оперативной памяти прямо не влияет на скорость компьютера. На скорость больше влияют: мощность процессора, видеокарты, скорость работы постоянной памяти (например, если операционная система установлена на SSD накопитель, то скорость работы ноутбука будет заметно выше, чем если ОС будет установлена на обычный жёсткий диск). А объёма оперативной памяти просто должно хватать этим компонентам. И если у Вас установлен слабый процессор, то увеличение объёма ОЗУ вряд ли повлияет на скорость работы ноутбука. С другой стороны, если в ноутбуке установлен хороший процессор (например – Intel Core i5 или i7 не старее 3-4 лет), а объём оперативной памяти для него маловат (например – 4 ГБ), то увеличение объёма ОЗУ может дать заметное ускорение работы ноутбука.
Тоже самое можно сказать и про видеокарту, если она слабая – то увеличение объёма оперативки не даст прироста производительности в играх.
Поэтому, при недостатке производительности в первую очередь нужно смотреть в сторону процессора, видеокарты (особенно в случае игр), замены жёсткого диска на SSD накопитель. И только если Вы убедитесь, что Ваш процессор и видеокарта действительно справляются с возложенными на них задачами, тогда уж можно задуматься об увеличении объёма ОЗУ.
Но в любом случае, если в ноутбуке установлено крайне мало оперативной памяти (1 или 2 ГБ), то увеличение объёма должно положительным образом сказаться на скорости работы ноутбука, какой бы там процессор ни был установлен.
Оптимальный размер оперативной памяти для ноутбука
Оптимальный размер оперативной памяти зависит от установленного в ноутбук процессора, а также от возложенных на ноутбук задач.
Если в вашем ноутбуке установлен довольно скромный процессор, примеры от компании Intel:
- Atom;
- Celeron;
- Pentium.
Или от компании AMD:
- E1;
- E2;
- A4;
- A6.
И при этом Вы не ставите перед ноутбуком тяжёлых задач, а просто сидите в социальных сетях, слушаете музыку, смотрите фильмы, работаете в офисных программах и на сайтах в браузере – тогда оптимальным размером для вашего ноутбука будет 4 — 8 ГБ ОЗУ. Да и к данным процессорам далеко не всегда будет целесообразным устанавливать больший объём, поскольку они довольно слабые.
Если же в Вашем ноутбуке установлен процессор чуть ниже среднего уровня, примеры от Intel:
- Pentium (начиная с 4415U, 4417U, 5405U и мощнее);
- Core i3 (начиная с 8130U, 8145U, 10110U, 1005G1 и мощнее).
Или от AMD:
- A8;
- A9;
- A10;
- A12;
- Athlon;
- Ryzen 3.
И при этом Вы хотя бы иногда редактируете фотографии, видео, или играете в не сильно требовательные 3D игры, или открываете более 10-15 вкладок в браузере и ещё одновременно запускаете несколько программ – тогда оптимальным размером для вашего ноутбука будет 8 — 12 ГБ ОЗУ.
И наконец, если в вашем ноутбуке установлен довольно мощный 4-х, 6-ти, 8-ми ядерный процессор от Intel:
- Core i5;
- Core i7;
- Core i9;
или мощный 4-х, 6-ти, 8-ми ядерный процессор от AMD:
- Ryzen 5;
- Ryzen 7;
- Ryzen 9.
И при этом Вы также играете в 3D игры, или работаете в ресурсоёмких программах (видеомонтаж, 3D-моделирование, работаете с тяжёлыми 2D и 3D чертежами, занимаетесь моушн-дизайном и т.д.) – тогда оптимальным размером для вашего ноутбука будет 16 ГБ ОЗУ и более (абсолютно для любой игры сейчас вполне хватит 16 ГБ, но для некоторых тяжёлых профессиональных программ по созданию контента может понадобиться более 16 ГБ). Но если имея мощный процессор Вы ничем серьёзным ноутбук не загружаете – тогда вполне достаточно 8 ГБ.
Также стоит учитывать, что практически в любом современном процессоре, предназначенном для ноутбука, есть встроенное графическое ядро (кроме некоторых процессоров Intel с приставкой «F», например, Core i5-9300HF). Встроенное в процессор графическое ядро не имеет собственной видеопамяти, в отличии от дискретной видеокарты (отдельно распаянной на материнской плате ноутбука). А значит часть оперативной памяти будет программно «отрезана» (зарезервирована) под видеопамять для работы видеоядра.
К примеру, в ноутбуке с процессором AMD Ryzen 5 3500U под нужды встроенного видеоядра Vega 8 «отрезается» 512 МБ из 4 ГБ. Системе и пользователю для работы остаётся 3,5 ГБ.
Если в ноутбуке с Ryzen 5 3500U и 4 ГБ ОЗУ увеличить объём оперативной памяти до 8 ГБ, добавив модуль на 4 ГБ, то под видеопамять будет автоматически выделено из ОЗУ уже 2 ГБ, а для нужд системы и пользователя останется около 6 ГБ из 8. А если добавить планку не на 4 ГБ, а на 8 ГБ (в сумме получится 12 ГБ) — под видеопамять будет автоматически выделено всё те же 2 ГБ, но для нужд пользователя в этом случае останется около 9,7 – 10 ГБ из 12.
Это был конкретный пример с ноутбуком Lenovo на процессоре AMD Ryzen 5 3500U. Возможно, другие производители ноутбуков как-то по другому настраивают резервируемый объём ОЗУ под видеопамять. Если в ноутбуке будет установлен процессор от Intel, то автоматически резервируемый объём оперативной памяти под нужды видеоядра может быть другим, в зависимости от поколения процессора и встроенного видеоядра.
Поэтому, перед тем как решить какого объёма приобрести модуль ОЗУ, узнайте, не будет ли в Вашем ноутбуке значительная часть оперативной памяти резервироваться под нужды видеоядра и уже с учётом этой информации подбирайте объём модулей. К слову, выделяемый объём памяти для видеоядра иногда можно регулировать вручную самостоятельно, но на современных моделях ноутбуков чаще эта возможность заблокирована и резервирование происходит автоматически в зависимости от установленного объёма ОЗУ.
Как узнать максимальный объём оперативной памяти ноутбука
Определить максимальный объём памяти, поддерживаемый вашей моделью ноутбука, можно с помощью программы AIDA64. Она имеет 30-дневную бесплатную ограниченную версию, но для наших целей этого достаточно. Качаем программу только с официального сайта – https://www.aida64.com/downloads.
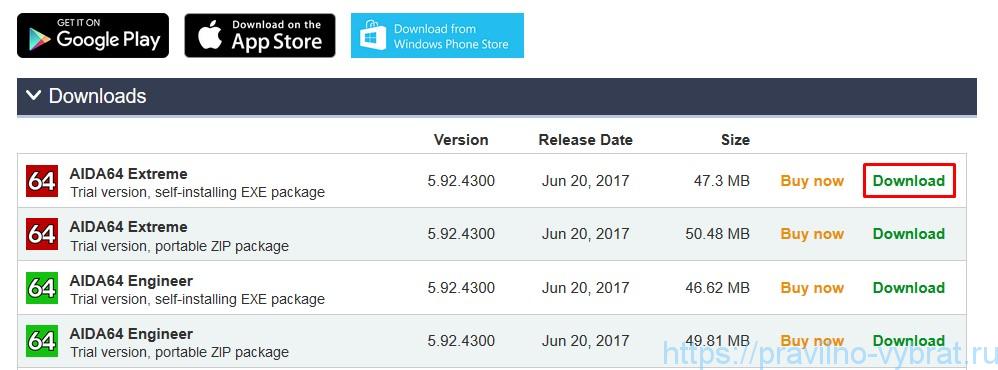
Далее кликаем на сервер download.aida64.com, либо на какой-то другой, если данный сервер не доступен.

Устанавливаем, запускаем, переходим в раздел «Системная плата» – «Чипсет».

В данном примере ноут официально поддерживает до 16 ГБ оперативки. Также максимально поддерживаемый объём оперативной памяти можно узнать на официальном сайте производителя ноутбука, в технических характеристиках интересующей модели или серии (некоторые производители не предоставляют подробных характеристик о конкретной модели ноутбука, а предоставляют характеристики по серии в целом — все разновидности процессоров в серии, все возможные варианты комплектации по памяти и т.д.).
Нужно понимать, что указанный производителем максимальный объём ОЗУ – это тот объём, который производитель протестировал в данном ноутбуке и гарантирует работу ноутбука с указанным объёмом. Как правило, указанный максимальный объём устанавливается производителем с завода в самую богатую и дорогую комплектацию из данной серии.
Но на практике часто бывает, что ноутбуки могут работать с большим объёмом, чем указал производитель. Узнать это можно либо в интернете — на форумах, в отзывах, в блоках вопросов и ответов некоторых интернет-магазинов, таких как Ситилинк или ДНС/Технопоинт, либо же опытным путём. Но покупать оперативную память ради эксперимента не разумно, а вдруг не «заведётся», придётся сдавать память обратно, а здесь могут возникнуть сложности… Поэтому некоторые пользователи идут прямо в магазин со своим ноутбуком и договариваются с продавцами, чтобы перед покупкой им позволили проверить на совместимость новую память (большего объёма, чем поддерживается официально). Иногда продавцы идут на встречу клиентам и разрешают проверить совместимость памяти с ноутбуком, ведь им выгодно продать память большего объёма, потому как стоит она дороже.
Проверка производится очень просто – вставляем память, включаем ноутбук. Если включился, операционная система видит весь объём ОЗУ и ноутбук нормально работает – значит «завелась», можно покупать. Если не включился – тогда стоит попробовать модули от другого производителя с таким же объёмом (и желательно с максимально похожими таймингами, как и в уже установленной памяти). Если и от другого производителя память не заведётся, тогда, возможно, не судьба… Пробуйте модули меньшего объёма.
Если для замены ОЗУ в ноутбуке предусмотрена отдельная маленькая крышка (лючок), то проверка одного модуля или комплекта модулей из 2-х штук занимает менее 5 минут. Но в большинстве современных моделей ради экономии перестали делать отдельные лючки для замены ОЗУ и жёсткого диска / SSD. В таком случае придётся открутить и снять всю нижнюю крышку (около 15-20 болтов), тогда проверка может растянуться минут на 15-20. Сами болты откручиваются довольно легко и быстро, а вот быстро и аккуратно отщёлкнуть по периметру крышки все защёлки, чтобы не оставить видимых следов разбора — немного проблематично, если «рука не набита». Делать это лучше не торопясь, чтобы не поломать защёлки, и желательно пластиковым предметом, а не металлическим, например, пластиковой картой. Лучше предварительно посмотреть на YouTube как правильно разбирается именно Ваша модель ноутбука или же подобная модель из этой же серии.
Какую оперативную память выбрать для ноутбука
Оперативная память для домашних компьютеров и ноутбуков бывает двух форм-факторов (грубо говоря – размеров):
- DIMM – для стационарных компьютеров;
- SO-DIMM – для ноутбуков (также используется в моноблоках).

Как видно на картинке, планка памяти SO-DIMM гораздо короче планки DIMM, поэтому они не взаимозаменяемы.
Итак, для ноутбука выбираем только модули SO-DIMM. Но это ещё не всё, что нужно знать про выбор оперативной памяти для ноутбука, так как существуют ещё различные поколения и другие нюансы.
Поколения оперативной памяти
Оперативная память, помимо форм-фактора (размера), различается по поколениям:
- DDR4 (появилась в 2014 году) – на сегодняшний день самый современный тип оперативной памяти, устанавливается во все современные ноутбуки (но выход DDR5 уже не за горами);
- DDR3 (появилась в 2007 году) – более старое поколение, не устанавливается в новые ноутбуки, но довольно часто встречается в б/у лэптопах, имеет частично совместимую разновидность – DDR3L (это версия с уменьшенным энергопотреблением 1.35V, вместо 1.5V в DDR3);
- DDR2 (появилась в 2003 году) – это совсем древний тип ОЗУ, приобретать б/у ноутбуки с такой памятью я не советую, т.к. ноутбуки с DDR2 – это очень старая и медленная техника, да и сколько они ещё прослужат – неизвестно.
Существуют ещё более старые поколения, но вряд ли Вы их уже встретите, поэтому остановимся на перечисленных.
Каждое новое поколение быстрее прошлого, а также потребляет меньше энергии, что положительно сказывается на времени работы ноутбука от батареи (правда, разница не сильно большая). Все эти поколения не совместимы друг с другом, то есть, если в вашем ноутбуке установлена память DDR3, то установить DDR4 или DDR2 в него не получится, все поколения имеют разные ключи (специальная прорезь в контактной группе), которые просто физически не дадут установить планки в разъём не соответствующего поколения.

По поводу совместимости DDR3 и DDR3L хотелось бы дать один совет. В сети можно встретить информацию, что DDR3 и DDR3L — полностью совместимы. Но на практике люди часто сталкиваются с тем, что данные разновидности ОЗУ оказываются не совместимы. Например, модули DDR3 требуют напряжение 1.5V, а вставив их в ноутбук, рассчитанный только на работу с DDR3L (1.35V), такому модулю просто может не хватить напряжения и ноутбук не включится. Если же сделать наоборот, т.е. в ноутбук, рассчитанный на работу с DDR3 (1.5V) вставить модуль DDR3L (1.35V) — то он может нормально заработать (ведь многие модули DDR3L умеют работать как при напряжении 1.35V, так и при напряжении 1.5V), а может и не заработать… В общем совет такой — сначала узнайте какой именно тип памяти установлен в вашем ноутбуке (DDR3 или DDR3L), а затем купите модуль такого же типа, как уже установленный в ноутбуке.
Как посмотреть поколение оперативной памяти
Для того, чтобы посмотреть, какое поколение установлено именно в вашем ноутбуке, разбирать его вовсе не обязательно, можно воспользоваться диспетчером задач в Windows 10 или специальными программами в случае, если у вас установлена более старая версия Windows.
Как зайти в диспетчер задач описывалось ранее (через комбинацию клавиш ALT+CTRL+DEL), итак, заходим на вкладку «Производительность», в левом меню выбираем «Память».

Как видим на скриншоте выше – в нашем ноутбуке установлена память стандарта DDR3, у Вас же может быть установлена ОЗУ другого поколения. Иногда диспетчер задач по какой-то причине не отображает поколение и приходится прибегать к сторонним программам.
Одной из самых популярных бесплатных программ для этих (и не только) целей является CPU-Z, скачать её можно по ссылке с официального сайта – https://www.cpuid.com/softwares/cpu-z.html.
Скачиваем, устанавливаем, запускаем и переходим на вкладку «Memory», здесь в первой строке в поле «Type» будет указано, например, «DDR3».

Значит, в ноутбуке установлена память стандарта DDR3 (не путать с низковольтной DDR3L), и чтобы увеличить количество памяти нужно приобрести планки именно этого поколения. Соответственно, если указано – DDR4, то приобретаем память только стандарта DDR4 и т.д.
Каждый из стандартов: DDR2, DDR3, DDR4 – может работать на разной частоте, поэтому, чтобы правильно выбрать ОЗУ для ноутбука, недостаточно знать только нужное поколение.
На какой частоте работает память
Перечисленные ранее поколения поддерживают следующие частоты:
- DDR2 – от 400 МГц до 1066 МГц (самые популярные и часто встречающиеся модули – на 800 МГц).
- DDR3 – от 800 МГц до 2133 МГц (самые популярные и часто встречающиеся модули – на 1333 и 1600 МГц).
- DDR4 – от 1600 МГц до 3200 МГц (самые популярные и часто встречающиеся модули – на 2133, 2400 и 2666 МГц).
*В ПК частота модулей DDR4 может достигать 4600 МГц.
Как узнать частоту оперативной памяти на ноутбуке
Чтобы определить частоту, на которой в данный момент работает оперативная память, в Windows 10 можно воспользоваться диспетчером задач. На вкладке «Производительность» в левом меню в пункте «Память» частота указана как «Скорость», пример ниже.
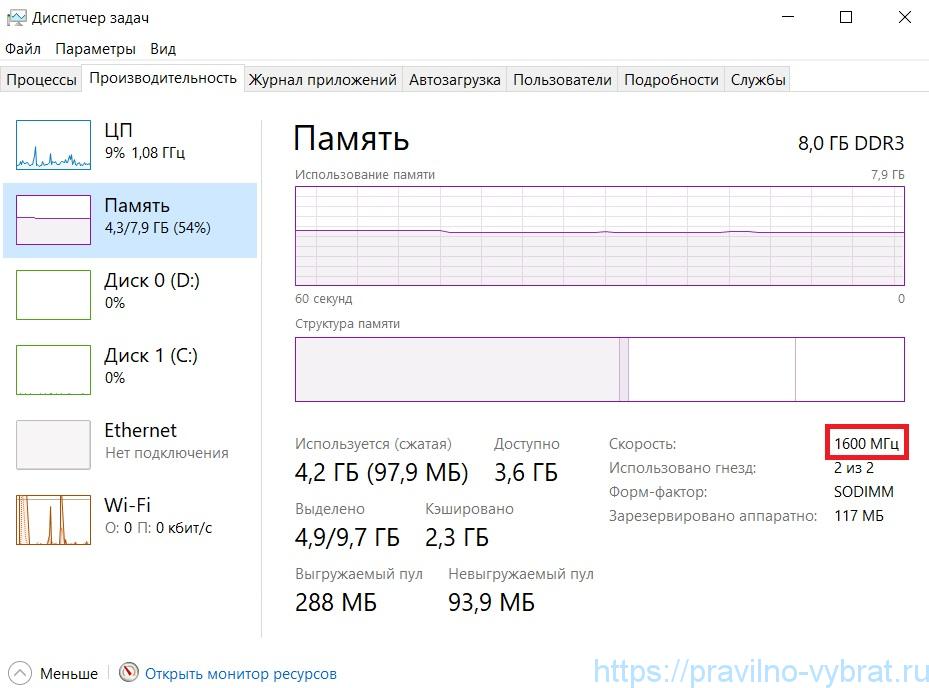
Что значит «текущая частота»? Модули могут быть установлены, например, на 1600 МГц, но оперативка при этом может работать на сниженной частоте, например, 1333 МГц (на это может быть несколько причин, далее об этом ещё поговорим). Диспетчер нам показывает не максимальную (родную) частоту модулей, а текущую частоту, на которой в данный момент работает ОЗУ.
Чтобы узнать максимальную частоту, поддерживаемую установленными в ноутбук модулями памяти, можно воспользоваться программой CPU-Z. Переходим на вкладку «SPD» и в графе «Max Bandwidth» в скобках будет указана максимальная частота выбранного модуля, которую он поддерживает. Аналогично стоит посмотреть информацию и о других модулях, если они установлены (Slot #2 и т.д.).
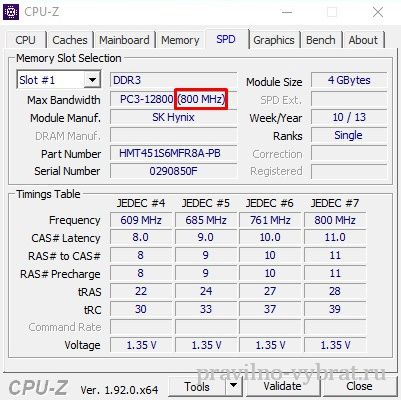
Стоит уточнить, что CPU-Z нам показывает реальную частоту, а производители на своих модулях памяти указывают эффективную частоту. Текущую эффективную частоту нам показывает и диспетчер задач в Windows. Да и вообще, когда речь идёт о частоте памяти – практически всегда подразумевается именно эффективная частота (реальная * 2). Такая путаница происходит потому, что тактовые импульсы идут с частотой 800 МГц, но данные передаются по 2 раза за каждый импульс. Маркетологи не могли этим не воспользоваться и в погоне за большими цифрами стали везде указывать не реальную, а эффективную частоту.
Разберём на нашем примере. Чтобы реальную частоту перевести в эффективную, нужно её умножить на 2, то есть, в данном конкретном случае, увиденные в CPU-Z в графе «Max Bandwidth» 800 МГц умножаем на 2 и получаем 1600 МГц (эффективная частота, которую мы видели в диспетчере задач). Именно с такой частотой (1600) и докупаем дополнительную планку памяти.
Если же в Диспетчере задач мы видели более низкую частоту, чем поддерживают модули, значит что-то мешает нашим модулям работать на максимально возможной частоте.
Для того, чтобы убедиться, что ОЗУ действительно работает на сниженной частоте, переходим на вкладку «Memory» и смотрим на значение параметра «DRAM Frequency».

Если всё нормально работает и нет ни каких ограничений, то параметр «DRAM Frequency» (текущая частота ОЗУ) должен примерно совпадать с параметром «Max Bandwidth» (максимальная частота модуля) на вкладке «SPD». Текущая частота немного плавает (меняется динамически), поэтому такие погрешности (798.1 MHz вместо 800 MHz) вполне допустимы. Но если же у Вас, например, вместо положенных 800 MHz, поддерживаемых модулем (указанных в «Max Bandwidth»), ОЗУ работает на частоте заметно ниже (если параметр «DRAM Frequency» заметно ниже), скажем, 533 MHz, то это не есть хорошо, нужно искать причину и разбираться почему ОЗУ работает на более медленной частоте, чем поддерживает модуль(и). А причин, как правило, может быть три:
- В BIOS просто не настроена частота памяти. Часто так бывает, что по умолчанию BIOS не выставляет максимальную частоту, которую поддерживают модули, а выставляет частоту на минимальную и нужно просто зайти в BIOS и правильно настроить частоту (это скорее актуально для ПК, чем для современных бюджетных ноутбуков, далеко не на всех бюджетных ноутбуках можно настраивать частоту ОЗУ).
- Возможно какой-то из других модулей в Вашем ПК/ноутбуке имеет более низкую частоту — 533 MHz (эффективная 1066 MHz), значит и этот модуль будет автоматически обрезаться до частоты 533 MHz (эффективная 1066 MHz). Частота всегда автоматически выставляется одинаковая на всех модулях по наименьшей (по самому медленному модулю, потому как на более высокой частоте он работать не может, а все они должны работать синхронно на одной частоте).
- Частоту 800 MHz (эффективная 1600 MHz) не поддерживает процессор/чипсет, поэтому она обрезается до поддерживаемой процессором/чипсетом, а именно 533 MHz (эффективная 1066 MHz).
Следует помнить, что частота памяти – не единственный показатель её скорости. Существует такой параметр, как тайминги (задержки), и чем они меньше – тем лучше.

Например, один модуль имеет тайминги 11-11-11-28 (CL-RCD-RP-RAS), а другой 13-12-12-32, при этом и частота, и объём модулей – одинаковый, в таком случае первый модуль (11-11-11-28) будет работать немного быстрее. Также следует знать, что с увеличением частоты растут и показатели таймингов. Например, память DDR3, в целом, имеет частоты ниже, чем DDR4, но и тайминги в DDR3 ниже. Но всё-таки более высокая частота важнее, чем более низкие тайминги, поэтому DDR4 быстрее DDR3.
Оперативная память для ноутбука разной частоты
Приобретать память желательно той частоты, на которой работает уже установленная в ноутбуке (если Вы собираетесь оставить старую планку памяти и к ней в пару докупить новую). Дело в том, что если в ноутбук установить планки памяти с разной частотой, то работать они будут на частоте самой медленной планки. То есть, например, в вашем ноутбуке был установлен модуль DDR3 1333 МГц, а Вы купили и установили в пару к нему модуль DDR3 1600 МГц, в таком случае оба модуля будут работать на частоте 1333 МГц. Поэтому переплачивать за более высокую частоту смысла нет (хотя они бывают и практически по одной цене). А если, например, у Вас был установлен модуль на 1600 МГц, то покупать дополнительный более медленный модуль на 1333 МГц тем более не стоит, поскольку тогда и «родной» модуль на 1600 МГц начнёт работать на более низкой частоте 1333 МГц.
Если же Вы решили убрать из ноутбука все старые планки и заменить их на новые, тогда можно взять модули с максимальной частотой, поддерживаемой процессором/чипсетом, это придаст немного скорости ноутбуку. Например, в Вашем ноутбуке был установлен модуль с частотой 1333 МГц. Вы заходите на официальный сайт производителя ноутбука, находите свою модель ноутбука (или серию, если конкретно об этой модели нет информации) и видите в характеристиках, что максимально поддерживаемая частота ОЗУ 1600 МГц. Значит новые модули лучше покупать именно с частотой 1600 МГц.
Также данную информацию можно узнать в техподдержке на официальном сайте производителя. Ещё как вариант, можно посмотреть с помощью программы AIDA64, в разделе «Системная плата» – «Чипсет».

Как видим из скриншота, в нашем случае память DDR3-1600 поддерживается и даже поддерживается более быстрая DDR3-1866 (правда я не уверен, что модули с частотой 1866 МГц действительно заработают в данном ноутбуке, но модули 1600 МГц работают хорошо).
Если же вдруг Вы приобретёте модули с более высокой частотой, чем поддерживает процессор/чипсет, то с большой долей вероятности такая память всё же заработает в ноутбуке, но на более низкой частоте, а точнее на той, которую поддерживает процессор/чипсет. Но переплата за более быструю память в этом случае будет бессмысленна.
Внимание: бывают случаи, когда при установке памяти с более высокой частотой, чем у прошлой, ноутбук вообще отказывается запускаться. Значит Вы столкнулись с несовместимостью. В таком случае придётся новые планки памяти с более высокой частотой обменять на другие, с более низкой частотой, и желательно от того же производителя, что и старые (уже установленные в ноутбуке). В некоторых случаях от этого спасает перепрошивка BIOS на более свежую версию.
Как посмотреть сколько планок оперативной памяти установлено
В ноутбуках встречаются следующие варианты реализации ОЗУ, начнём от наихудшего к наилучшему:
- Только распаянная на материнской плате оперативная память без дополнительных слотов для добавления модулей ОЗУ. Такая реализация встречается, как правило, либо в самых дешёвых ноутбуках, либо в компактных и тонких ультрабуках, которые, как ни странно, могут стоить не малых денег. Это самая неудачная реализация ОЗУ, поскольку увеличить объём оперативной памяти в таком случае у Вас не получится.
- Только один слот под оперативную память, в дополнение к нему нет ни второго слота, ни распаянной памяти. Этот вариант чуть лучше предыдущего, поскольку в данном случае объём ОЗУ при желании можно увеличить путём замены единственного модуля на более ёмкий. Но всё же это далеко не лучший вариант реализации ОЗУ, поскольку без второго модуля (распаянного или установленного в слот) ОЗУ никогда не будет работать в двухканальном режиме (пропускная способность памяти в двухканальном режиме в 2 раза выше). Особенно печально, когда такая реализация встречается в игровых ноутбуках, даже при наличии хорошей видеокарты и процессора, из-за одноканального режима в некоторых играх будут периодически проскакивать фризы и подёргивания.
- Часть оперативной памяти распаяна на материнской плате, а в дополнение к ней распаян всего один слот для добавления модуля ОЗУ. Такая реализация ОЗУ очень часто встречается среди ноутбуков в низком и среднем ценовом сегменте. Не самый худший, но и не самый лучший вариант, поскольку, во-первых, распаянная память ограничивает максимальный объём ОЗУ (как правило это 20 ГБ — 4 ГБ распаяно + модуль на 16 ГБ, но в некоторых случаях может быть и больше — 4 ГБ распаяно + модуль на 32 ГБ). Во-вторых, частота распаянной памяти ограничивает частоту второй планки (например, если у распаянной памяти частота 2133 МГц, то и установленный в пару к ней модуль сможет работать максимум на 2133 МГц, даже если сам модуль поддерживает работу на более высокой частоте).
- Два слота под модули ОЗУ, распаянной памяти нет. Это один из лучших вариантов реализации ОЗУ в ноутбуке, поскольку в этом случае, как правило, можно установить до 32 ГБ оперативной памяти (2 модуля по 16 ГБ). При чём все 32 ГБ в этом случае смогут работать в двухканальном режиме. Максимальная частота будет ограничиваться возможностями чипсета и процессора.
- Четыре слота под модули ОЗУ, распаянной памяти нет. Такая реализация ОЗУ встречается в ноутбуках крайне редко, в основном в очень дорогих сериях.
Для того, чтобы посмотреть, сколько планок оперативной памяти установлено, в Windows 10 можно воспользоваться диспетчером задач. На вкладке «Производительность» в пункте меню «Память» находим фразу «Использовано гнёзд» и смотрим значение напротив.

На самом деле в данном ноутбуке (на котором был сделан этот скриншот) один из модулей на 4 ГБ распаян на материнской плате, помимо этого, на плате присутствует всего один слот для установки ОЗУ, в который производитель уже с завода поставил модуль на 4 ГБ (итого 8 ГБ). Вот как выглядит распаянная на материнской плате оперативная память (4 чёрных чипа):

Сверху в единственный слот производителем была вставлена ещё одна планка на 4 ГБ:

У такого решения есть несколько минусов, о некоторых уже говорилось выше, но мы всё же повторимся для закрепления материала:
- Если распаянный на материнской плате модуль ОЗУ выйдет из строя, то заменить его самостоятельно не получится, придётся нести ноутбук в сервисный центр и перепаивать вышедшие из строя чипы памяти.
- Если мы захотим увеличить скорость оперативной памяти и поставить в ноутбук планку с более высокой частотой, то, увы, сделать это у нас не получится. Вернее, поставить планку с более высокой частотой можно, но работать она будет на частоте уже распаянного модуля, но не выше. Возможно, увеличить скорость получится с помощью разгона памяти, но это уже совсем другая история, да и далеко не на всех ноутбуках это можно сделать.
- Более скромные возможности по увеличению объёма памяти, так как заменить мы можем только один модуль на более ёмкий.
- Количество распаянной памяти жёстко ограничивает общий объём ОЗУ, который может работать в двухканальном режиме (при двухканальном режиме пропускная способность памяти увеличивается в 2 раза). Например, у нас на материнской плате распаяно 4 ГБ, значит в двухканальном режиме у нас может работать максимум 8 ГБ, не зависимо от того, какого объёма мы поставим дополнительный модуль. Например, если поставим модуль на 4 ГБ, то в двухканальном режиме будут работать все 8 ГБ (4 ГБ распаянной + модуль на 4 ГБ). Если поставим модуль на 8 ГБ (в сумме получится 12 ГБ — 4 ГБ распаянной + модуль на 8 ГБ), то в двухканальном режиме будет работать также только 8 ГБ (4 ГБ распаянной + 4 ГБ из модуля), оставшиеся 4 ГБ из модуля будут работать в одноканальном режиме. Если поставим модуль на 16 ГБ (в сумме получится 20 ГБ — 4 ГБ распаянной + модуль на 16 ГБ), то в двухканальном режиме будет работать также только 8 ГБ (4 ГБ распаянной + 4 ГБ из модуля), оставшиеся 12 ГБ из модуля будут работать в одноканальном режиме. И так далее… Но если мы поставим модуль всего на 2 ГБ, то в двухканальном режиме будет работать только 4 ГБ (2 ГБ из модуля + 2 ГБ распаянной памяти), оставшиеся 2 ГБ распаянной памяти будут работать в одноканальном режиме. Думаю, Вы догадались как подсчитать объём ОЗУ, способной работать в двухканальном режиме — берём ёмкость наименьшего модуля и умножаем на 2.
Диспетчер задач отчасти оказался прав, что свободных гнёзд под ОЗУ у нас нет, но всё-таки он вводит в заблуждение, показывая, что на плате у нас имеется 2 гнезда.
CPU-Z с этой задачей справился ещё хуже и показал ошибочные данные, хотя на момент написания статьи была установлена самая свежая версия с официального сайта. На вкладке «SPD» есть выпадающий список со слотами, пример на картинке ниже.
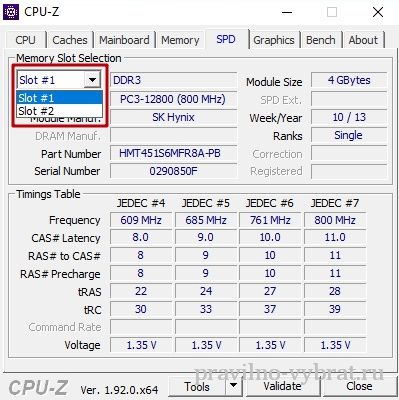
Мы видим, что в нашем случае в ноутбуке есть 2 слота под ОЗУ (всё та же ошибка, что и в диспетчере задач, физический слот у нас один). При выборе первого слота программа отображает, что в нём установлена планка DDR3 на 4 гигабайта (4096 Mbytes) с реальной частотой 800 МГц (или 1600 МГц эффективной). А вот при выборе второго слота перед нами открывается следующая картина:

Это должно означать, что второй слот свободен и в него можно установить дополнительный модуль, что, конечно же, является неправдой.
Популярная программа AIDA64 также не даёт нам точной информации по количеству слотов. В разделе «Системная плата» – «Чипсет» мы видим, что в ноутбуке, якобы, имеется 2 слота и в обоих установлены планки по 4 ГБ (на самом деле одна из них распаяна, а не вставлена в слот).

При этом, в разделе «Системная плата» – «SPD» отображается только 1 планка (та, которая вставлена в слот). Распаянный модуль памяти не отображается.

Как мы убедились ранее, при распаянной на материнской плате памяти, программы не могут корректно определить количество пустых слотов под ОЗУ, тем самым могут ввести пользователя в заблуждение. Косвенные признаки встроенной памяти – отсутствие информации по одному из модулей.
Самым верным решением понять сколько планок памяти установлено и есть ли пустые слоты – снять крышку, под которой находятся модули ОЗУ, и посмотреть «в живую». Часто для замены ОЗУ и жёсткого диска предусмотрена отдельная небольшая крышка на нескольких винтах (или даже на одном), которую, при наличии отвёртки соответствующего размера, достаточно легко снять. Как разобрать конкретно вашу модель ноутбука – лучше посмотреть на YouTube.
Двухканальный режим работы оперативной памяти
При двухканальном режиме работы оперативной памяти пропускная способность памяти увеличивается в 2 раза (для того объёма, который работает в двухканальном режиме). Да, не весь объём ОЗУ может работать в двухканальном режиме, это зависит от объёма установленных модулей. Если установлены модули разного объёма (например, 4 ГБ и 8 ГБ), то часть оперативной памяти будет работать в одноканальном режиме. Если установлены модули одинакового объёма (например, 8 ГБ и 8 ГБ), то весь объём ОЗУ будет работать в двухканальном режиме. Ниже рассмотрим несколько конкретных примеров (вариантов) установки оперативной памяти.

Синим отмечен объём в одноканальном режиме, зелёным — в двухканальном.
- Вариант 1: установлен один модуль на 4 ГБ. Соответственно, один модуль всегда будет работать только в одноканальном режиме, не важно какого он будет объёма — на 4, 8, 16 или 32 ГБ.
- Вариант 2: установлено 2 модуля по 4 ГБ (в сумме 8 ГБ). Все 8 ГБ работают в двухканальном режиме.
- Вариант 3: установлено 2 модуля — один на 4 ГБ, второй на 8 ГБ (в сумме 12 ГБ). В двухканальном режиме работает 8 ГБ (4+4), оставшийся объём 4 ГБ — в одноканальном режиме.
- Вариант 4: установлено 2 модуля — один на 4 ГБ, второй на 16 ГБ (в сумме 20 ГБ). В двухканальном режиме работает 8 ГБ (4+4), оставшийся объём 12 ГБ — в одноканальном режиме.
- Вариант 5: установлено 2 модуля по 8 ГБ (в сумме 16 ГБ). Все 16 ГБ работают в двухканальном режиме.
- Вариант 6: установлено 2 модуля — один на 8 ГБ, второй на 16 ГБ (в сумме 24 ГБ). В двухканальном режиме работает 16 ГБ (8+8), оставшийся объём 8 ГБ — в одноканальном режиме.
- Вариант 7: установлено 2 модуля по 16 ГБ (в сумме 32 ГБ). Все 32 ГБ работают в двухканальном режиме.
Двухканальный режим работы оперативной памяти очень важен для игр и программ, с ним производительность может увеличиваться в среднем на 10-30% (в зависимости от конкретной игры/программы) по сравнению с таким же объёмом памяти в одноканальном режиме. Да, пропускная способность памяти увеличивается в 2 раза, а производительность в игре/программе всего на 10-30% в среднем, ведь производительность зависит не только от пропускной способности памяти, но и от многих других компонентов — производительности процессора, видеокарты, скорости работы SSD и т.д.
Вообще, любой современный процессор рассчитан на работу с оперативной памятью в двухканальном режиме (серверные процессоры способны работать с ОЗУ в четырёхканальном режиме, но сейчас речь не о них). Поэтому, если вы не даёте своему процессору двухканальный режим оперативной памяти — значит вы не раскрываете весь потенциал процессора и теряете часть его производительности.
Лучшие производители оперативной памяти для ноутбука
Давайте сразу разъясним, что в оперативной памяти главными элементами, хранящими информацию, выступают чипы памяти. На модуле их распаивают по несколько штук, иногда с двух сторон.

Так вот, производителей оперативной памяти делят на 2 лагеря:
- производители чипов памяти (некоторые из них выпускают и модули памяти целиком на основе собственных чипов);
- производители модулей памяти, которые самостоятельно не выпускают чипы, а закупают уже готовые у первых.
К первому лагерю, выпускающему чипы самостоятельно, относятся такие компании как:
- Hynix (Hyundai);
- Samsung;
- Micron;
- NEC;
- Toshiba и др.
Некоторые из них, например, Hynix и Samsung – не только продают свои чипы производителям модулей ОЗУ, но и выпускают модули оперативной памяти под своим брендом.
Ко второму же лагерю, закупающему уже готовые чипы памяти и выпускающему планки на их основе, относятся такие компании как:
- A-Data;
- AMD Radeon;
- Corsair;
- Kingston (HyperX);
- Patriot;
- Silicon Power;
- Transcend и т.д.
Именно поэтому, купив, например, модуль памяти от компании Corsair, можно обнаружить на нём чипы памяти с надписью «Samsung». По сути, компании из второго списка – всего лишь сборщики, некоторые из них даже печатные платы сами не производят.
Несмотря на это, качественные модули памяти можно встретить как от компаний из первого лагеря, так и из второго. Главное – приобретать модули от известных фирм, а также перед покупкой обязательно поинтересоваться, нет ли негативных отзывов именно по конкретной выбранной модели ОЗУ.
От себя могу порекомендовать оперативную память, в первую очередь, от производителей чипов: Hynix и Samsung, а также от компаний: Kingston (HyperX) и Corsair. Также приходилось сталкиваться с планками от Patriot, по моим наблюдениям с надёжностью у них не плохо, но вот заявленные частоты иногда не держат (касается планок с высокой частотой, около 3000 МГц) и это странно, зачем тогда было указывать такие частоты на своих планках…
Кому интересно более подробно ознакомиться со «сборщиками» модулей памяти и узнать, какую память использует та или иная компания, вот ссылка на overclockers.ru.
Как увеличить объем оперативной памяти на ноутбуке
Итак, для того, чтобы увеличить объём оперативной памяти, необходимо чётко понимать:
- какой форм-фактор модулей необходим (для ноутбуков – это SO-DIMM);
- какое поколение памяти нужно приобрести – DDR2, DDR3 или DDR4 (зависит от процессора и материнской платы вашего ноутбука);
- модули какой частоты Вам нужны (желательно приобретать с той же частотой, что и у текущих модулей, уже установленных в ноутбук);
- модули какого объёма Вам необходимы (чтобы не превысить максимально допустимый объём, поддерживаемый контроллером памяти);
- какому производителю ОЗУ стоит отдать предпочтение.
После того, как необходимая оперативная память будет приобретена, её нужно будет установить в ноутбук. Это можно сделать самостоятельно (если непонятно как это сделать – советую посмотреть видео конкретно по вашей модели ноутбука на YouTube), либо за небольшую плату в сервисном центре. Иногда, (если хорошо попросить) это делают бесплатно прямо в магазине, где приобретались модули ОЗУ.
Ниже представлено видео, как меняется оперативная память на большинстве ноутбуков (но это не значит, что в вашем ноуте она меняется точно так же, повторюсь – лучше найдите видео с конкретно вашей моделью ноутбука или хотя бы с разборкой ноутбука такой же серии).
Что ещё нужно знать про оперативную память
При установке планок не из одного комплекта можно столкнуться с несовместимостью модулей памяти. Это случается довольно редко, но всё же случается, и определить заранее, будут ли совместимы планки памяти из разных комплектов – невозможно. Если модули памяти имеют разные характеристики – частоту, тайминги и т.д., или они от разных производителей – то шансы нарваться на несовместимость повышаются. Поэтому, лучше, если планки будут от одного производителя и с одинаковыми характеристиками. А в идеале – чтобы память была из одного комплекта. В магазинах часто можно встретить готовые комплекты памяти по 2 и по 4 планки, в таком случае производитель гарантирует, что все планки из комплекта будут на 100% совместимы друг с другом.

Но комплекты, как правило, стоят немного дороже, поэтому лично я покупаю просто две планки одного производителя, одной модели (с одинаковыми характеристиками) и сразу в одном магазине в один день. Это увеличивает шансы, что данные планки были произведены примерно в одно и тоже время из одинаковых компонентов. Ведь бывает и такое, что сегодня производитель собирал планки из одних компонентов, а завтра заключает более выгодную сделку с поставщиком других компонентов и, грубо говоря, на следующий день начинает выпускать ту же модель оперативной памяти, но на других компонентах. И у таких планок, с разными компонентами, уже может возникнуть несовместимость (хотя модель у планок одна и та же). Поэтому на 100% застраховать себя от несовместимости модулей можно только лишь купив планки комплектом.
Но на моей практике при покупке одинаковых штучных моделей планок в одном магазине в один день – я пока ни разу не нарвался на несовместимость, поэтому всё это – дело случая…
Поздравляю! Теперь Вы всё знаете о том, как правильно выбрать оперативную память для ноутбука.
Лучшая благодарность за статью — поделиться ею с друзьями, кликнув на иконки соц. сетей ниже. Это поможет нам в продвижении сайта, да и вашим друзьям статья может оказаться полезной!
Что такое оперативная память (ОП)? Прежде чем переходить к ответам на этот вопрос, важно отметить, что данный элемент любого компьютера и ноутбука существенно влияет на его мощность и работоспособность. Поэтому необходимо знать, как выбрать оперативную память для компьютера.
Современное общество использует ПК практически во всех сферах жизнедеятельности, будь то работа, образование или развлечения. Именно поэтому его качественная модернизация (улучшение) является очень важным моментом. Современные программы требуют от компьютера большей мощности и быстродействия, а значит, техника с устаревшими комплектующими деталями просто не сможет полноценно выполнять своё основное предназначение. ОЗУ играет большую роль в функциональности, именно поэтому многие специалисты рекомендуют модернизировать её в первую очередь.
Для чего нужна оперативная память?
Другое название ОП – ОЗУ. Эта аббревиатура расшифровывается как «оперативное запоминающее устройство» (в англ. – RAM). Оно предназначено для временного хранения информации.
Для нормального функционирования программного обеспечения просто необходимо выбрать ОЗУ достаточного объема. ОП – это, прежде всего, временная (оперативная) память. В ее использовании пользователь участия не принимает. Файлы на некоторое время сохраняются системой с целью обеспечить нормальную работоспособность той или иной программы.
Какова структура ОП?
Для того, чтобы привести более наглядный пример, можно сказать, что ОП схожа с пчелиными сотами. Каждая ячейка оснащена определенным количеством емкости (1-5 битов) и личным адресом. Она фактически является конденсатором, готовым в любую секунду выполнить свои «должностные обязанности», а именно – записать электрический разряд. Сохранённые (временно) таким образом данные понятны компьютеру.
Типы и формфакторы ОП
Прежде чем определиться, какую оперативную память выбрать для компьютера или ноутбука, нужно ознакомиться с её типами и формфакторами. Итак, имеется 3 вида ОП:
- DIMM. Наиболее часто используется в ПК.
- SO-DIMM. Наиболее часто этот вид ОЗУ можно встретить в ноутбуках и моноблоках. Отличается от предыдущего вида более компактным размером.
- FB-DIMM. Оснащен повышенной поддержкой буферизации и высоким качеством работы. Следует выбрать в качестве оперативной памяти для серверов.
Важно учитывать то, что ОП должна быть совместима с материнской платой. Как выбрать оперативную память для компьютера: предпочесть ddr3 или ddr4? На данный момент существует 4 типа ОП, классифицирующиеся по совместимости с материнской платой:
- DDR – устаревший и практически вышедший из производство.
- DDR2 – как и предыдущий вариант является устаревшим.
- DDR3 – на данный момент является наиболее популярным среди потребителей.
- DDR4 – является новинкой в мире компьютерной техники. Для новейших моделей процессора следует выбрать именно этот тип.
Как узнать подходящую для ПК частоту оперативной памяти?
Отвечая на вопрос как правильно выбрать оперативную память для ноутбука или компьютера, необходимо учитывать частоту материнской платы и процессора. Вот некоторые важные моменты:
- Частоту меньше 1600 МГц приобретать не рекомендуется, конечно же, если у Вас не совсем уж старый ПК. Они предназначены для компьютеров с малой выносливостью и производительностью, и являются устаревшими.
- Наиболее актуальный вариант – 1600 МГц. Такая частота модуля является актуальной для многих современных компьютеров и ноутбуков.
- 2133 – 2400 МГц. Это наиболее дорогой модуль из всех перечисленных. Стоит отметить, что актуальной такая планка является только для программистов и профессионалов в сфере обработки видео. Для простого пользователя разница между 1600 МГЦ и 2400 МГц будет незаметна.
Объем ОП: какой выбрать?
Чтобы выбрать оперативную память по этому показателю, необходимо руководствоваться назначением ПК.
- 2 Гб. Это минимальный объем ОЗУ. Если вы решили выбрать модуль с таким количеством памяти в целях экономии, то учтите – нормально функционировать компьютер с 2 Гб ОЗУ попросту не будет. Конечно же, если вы не используете компьютер только для просмотра сайтов.
- 4 Гб. Лучше выбрать этот вариант для использования компьютера в целях просмотра фильмов, прослушивания аудиозаписей, легких игр.
- 8 Гб – рекомендованный вариант. Такое ОЗУ будет отлично справляться со всеми программами и современными играми.
- 16 Гб – стоит выбрать для людей, использующих компьютер для заработка денег. Фрилансеры, занимающиеся разработкой и созданием сайтов и их дизайнов, программисты, видеоредакторы, ютуберы, устраивающие стримы – затраты на покупку 16 Гб памяти будут вполне оправданы.
- 32 Гб – скорее забота о будущем, так как на данный момент не существует ПО, нуждающегося в таком количестве оперативной памяти.
Как выбрать оперативную память в зависимости от ОС
Это очень важный момент. Даже если вы готовы выбрать лучшую оперативную память, необходимо учитывать особенности и возможности системы, установленной на компьютере. Например, стоит обратить внимание на то, что 32-разрядные версии системы Windows поддерживают максимальный объем ОП, равный 3 Гб. Даже если вы решили выбрать ОЗУ, содержащего в себе 4 Гб, система будет пользоваться только тремя.
Оптимальной для всех видов оперативной памяти будет 64-разрядная система Windows. Но стоит помнить, что устаревший компьютер попросту не найдет подходящих драйверов на системы данного разряда. Поэтому прежде чем выбрать ОЗУ, убедитесь в том, что у вас установлена именно 64-разрядная система и все приложения функционируют правильно. Также не лишним будет посетить сайт производителя материнской платы и ознакомиться с информацией про её возможности и максимально поддерживаемый ею размер памяти.
Что такое канальность?
Многие пользователи за всё время работы с ПК ни разу не слышали такой термин, как «канальность». А вот опытные компьютерщики наоборот стремятся сделать работу своей ОП двухканальной, трехканальной, четырехканальной. Что это означает? Для примера возьмём двухканальный режим. Принцип его работы заключен в использовании сразу 2-х слотов ОП, объединяющихся в один банк памяти.
При установке 2-го канала специалисты настоятельно рекомендуют соблюдать следующие правила:
- модули должны содержать одинаковую частоту;
- объем ОП тоже должен быть равным;
- 2 планки – один производитель.
Преимущества многоканальности
Главное и основное преимущество – повышенная производительность всей системы. Однако главный вопрос остается в необходимости таких изменений и реальной видимости улучшений. Стоит отметить, что, как и в случае с 16-ти Гб объемом ОП, изменения в сторону улучшения заметят только представители специфических профессий (программисты, дизайнеры по компьютерной графике и т.п.). Для обычного пользователя, пользующегося полным списком привычных действий (в том числе и провождение времени за «тяжелыми» играми) производительность 2-го слота будет практически неощутимой.
А теперь от теории перейдем к практике
Дело в том, что нехватка оперативной памяти – самое первое на что грешат большинство пользователей при появлении «тормозов» в работе ноутбука. На самом деле это далеко не всегда так.
Лучшим решением будет сначала на 100% убедиться, что причиной тормозов или медленной работы является именно нехватка оперативки. Для этого в начале нужно добиться того, чтобы ноутбук начал тормозить, т.е. запустить те программы, которым, по вашему мнению, не хватает оперативной памяти. Если это игра – то запускаем её, если ноутбук тормозил при работе в браузере с большим количеством вкладок – то запускаем браузер и открываем все эти вкладки, дополнительные программы и т.д. Далее не закрываем, а просто сворачиваем все эти программы и открываем диспетчер задач:
- В Windows нажимаем одновременно 3 клавиши: ALT+CTRL+DEL и в появившемся меню выбираем пункт «Диспетчер задач». Второй способ – правой кнопкой мыши кликаем по панели задач (нижняя панель, на которой находится кнопка «Пуск») на пустом месте, из появившегося контекстного меню выбираем «Диспетчер задач».
- В открывшемся окне «Диспетчер задач» внизу нажимаем на «Подробнее», переходим на вкладку «Производительность» (в Windows 10 – Производительность, в Windows 7 – Быстродействие), в левом меню выбираем пункт «Память» (в Windows 7 ничего выбирать не нужно).
И оцениваем уровень загрузки оперативной памяти. Если она практически полностью загружена, как на картинке ниже:
А процессор (ЦП) при этом загружен не сильно, то, скорее всего точно, дело именно в оперативной памяти. Если же Вы видите примерно такую картину:
То есть память занята далеко не полностью, а процессор (ЦП) при этом молотит на 100% или около того (не ниже 90%) – значит дело вовсе не в нехватке памяти, а в том, что процессор не справляется с возложенными на него задачами. Увеличение объёма памяти здесь не поможет.
Если же ни процессор, ни оперативная память сильно не загружены, а ноутбук работает всё равно медленно – проверьте Локальный диск С (или другой, на котором у Вас установлена операционная система), возможно он забит под завязку, при этом компьютер может тормозить практически во всех задачах. В таком случае нужно просто почистить диск С, а также почистить всю систему и реестр от мусорных файлов с помощью специализированных программ вроде CCleaner или подобных.
Память формата SO-DIMM устанавливается в ноутбуки, моноблоки и другие компактные компьютеры. Она примерно в два раза короче стандартной (DIMM) оперативной памяти для настольных систем и меньшим количеством контактов на плате.
Тип и объем памяти
От объема оперативной памяти зависит количество и сложность запущенных приложений, число вкладок в браузере, возможность запуска современных игр и многое другое.
Если памяти недостаточно, то компьютер будет использовать виртуальную память ПК – файл подкачки. Это выделенное место на SSD или того хуже – на HDD. В таком режиме работы ПК будет неизбежно «фризить». Фриз – это кратковременное подвисание операционной системы и сопровождающийся этим дикий дискомфорт. Пока программа не завершит предыдущую операцию, записывая и считывая данные с медленного накопителя, вы просто не сможете управлять другими приложениями и окнами. Единственный выход – расширение оперативной памяти.
Цитата: для каждого временного периода есть свои стандарты. На сегодняшний день объем 32 ГБ является в большинстве ситуаций более чем достаточным. Но помните, что технологии стремительно меняются. Ежегодно усложняются игры, появляются более жадные до памяти программы и браузеры.
Минимальный объем для стабильной работы
Минимальный объем для стабильной работы
Если вы твердо уверены в том, что кроме изучения новостных порталов вам вряд ли что-то потребуется от компьютера, вполне достаточно будет 4 ГБ. Этого хватит для стандартного «перелистывания» страниц порталов на просторах интернета и даже для «простеньких» игр.
Для комфортной работы
Для комфортной работы
Думаете использовать специализированное ПО для решения служебных, личных задач, работа с гугл-таблицами? Тогда приготовьтесь к тому, что потребуется уже 8 гигабайт. При этом можно версткой книг со сложными иллюстрациями, монтажом фотоснимков.
Для требовательных игр и работы с тяжелыми программами.
Для требовательных игр и работы с тяжелыми программами.
Требуются решать более сложные с профессиональной точки зрения задачи? Являетесь фанатом «продвинутых», потребляющих значительные ресурсы компьютера игр? Тогда оптимально устанавливать память на уровне 16 ГБ.
Оперативная память подразделяется на четыре типа: DDR, DDR2, DDR3 и DDR4. Каждое новое поколение оперативной памяти производители улучшают характеристики, увеличивая производительность и уменьшая энергопотребление. К примеру, DDR2, из тех что имеется в продаже работает на скорости 800 МГц, а DDR4 – от 2133 МГц.
Существует также тип памяти DDR3L, который отличается пониженным вольтажом – он работает при напряжении в 1,35В. Это позволяет экономить вплоть до 15% электроэнергии в зависимости от модели. При этом DDR3L может быть подключен к стандартному разъему DDR3. Однако BIOS некоторых ноутбуков может не поддерживать пониженное напряжение, в этом случае – экономии не будет.
Количество модулей ограничено конструктивными особенностями ноутбука: слотов под оперативную память может быть два или более.
Для удобства пользователей разные типы памяти отличаются разными по физическому строению коннекторами. Поэтому память третьего поколения не получится вставить в разъём для DDR4. На данный момент наиболее популярные типы – DDR3 и DDR4. Память первых двух поколений тоже можно найти в продаже, хоть и встречается она реже.
Частота
Частота работы памяти – один из важнейших параметров. Чем она выше – тем лучше. Данные будут загружаться и выгружаться быстрее. Это даст существенный прирост по скорости. При этом подбор по частоте следует производить максимально тщательно. А для памяти характерны некоторые правила:
Частота всех установленных модулей (если их два, три или четыре) должна совпадать. Например, если имеется два модуля по 1333 МГц и 1600 МГц, то работать они будут на частоте 1333 МГц. И потому при наличии первого модуля такой частоты, следует приобретать аналогичный – в противном случае можно переплатить, а скорость работы не увеличится.
Частота оперативной памяти должна поддерживаться материнской платы ноутбука. Если она поддерживает частоту 2400 МГц, то приобретать память с частотой выше также не стоит – она всё равно будет работать со скоростью 2400 МГц.
Объём оперативной памяти
Чем больше объём оперативной памяти, тем лучше.
• минимальный объём памяти для нормальной работы современной техники – 2 Гб.
Увеличение объема памяти в 2 раза не означает увеличение производительности в те же 2 раза. В среднем идёт увеличение примерно на 35-55%.
• Если на ноутбуке установлена 32-разрядная ОС, то смысла в увеличении памяти больше 4 Гб нет. Подобные операционные системы не поддерживают больше в виду ограничения для адресации памяти. И даже при наличии 32 Гб будет использоваться только 4 Гб. Потому при необходимости увеличения следует переустановить ОС на 64-разрядную.
• следует стремиться к тому, чтобы размеры двух модулей были одинаковы. Лучше использовать два модуля по 4 Гб, чем один 4 Гб, а другой 8Гб. Во втором случае все 12 Гб не будут использоваться максимально эффективно, насколько могли бы.
• модули из-за размера могут содержать чипы с двух сторон (чипы выделяются чёрным цветом на общем зелёном или синем фоне и бросаются в глаза, чипы несколько выступают от общего уровня и поверхности модуля). И потому следует предусмотреть это. Широкие модули могут просто не поместиться внутрь ноутбука.
• лучше приобретать модули одного производителя и одной модели. Идеальный вариант – брать коробочный вариант, в котором содержится сразу пара модулей (реже – четыре).
Многоканальные режимы работы
В зависимости от типа материнской платы, оперативная память может работать в одноканальном, двухканальном или четырехканальном режиме.
Это означает, что обращение производится одновременно к нескольким модулям памяти. Прирост в данном случае достаточно существенный – в зависимости от настроек и характеристик памяти он может доходить до 25%.
Для включения многоканального режима требуется:
- поддержка режима двух- или четырехканального режима работы материнской платой ноутбука.
- приобретение специально подобранных модулей памяти. Идеальный вариант – коробочный комплект, но можно использовать и просто одинаковые.
- чётное количество модулей. Если в ноутбуке четыре слота, а модуля оперативной памяти три – многоканальный режим не включится.
Тайминги
Тайминги обозначают отдельные задержки при доступе к памяти. Могут в краткой аннотации к товару обозначаться цепочкой цифр, например, “9-9-9-24”.
- CAS latency (CL). Показывает, через какое время после поступления запроса начнётся факт получения или передачи данных.
- RAS to CAS Delay (tRCD). Характеризует задержку между определением адресного слота (столбца и строки), где хранятся необходимые для вычисления данные.
- RAS precharge (tRP). Завершающая задержка, которая показывает через какое время начнётся выполнение следующей операции.
- Activate to Precharge Delay (tRAS). Минимальное время активации строки. То есть через какое время должна быть закрыта и прекращена работа активированной строки.
Все числа в таймингах указываются в тактах. Такт – минимально возможный временной промежуток работы памяти (между двумя импульсами тактового генератора). Такты формируются при скорости 1333 МГц тактовая частота будет 667 МГц, при 2000 МГц – 1000 МГц и т.д.
На самом деле характеристика важная, но не главная. Сравнивать Тайминги можно только у одинаковых модулей. DDR2 имеет тайминги меньше DDR3 (для них тайминги желательно иметь не выше 9-9-9-24), а DDR3 – ниже, чем DDR4 (для неё лучше иметь не выше 15-17).
При приобретении нового модуля желательно подобрать такой же по таймингам. При построении двухканального режима работы это обязательно.
Советы по приобретению:
• Для нормальной работы современных ОС семейства Windows 10 требуется не менее 4 Гб оперативной памяти.
• Для работы с простыми офисными программами не стоит приобретать большое количество памяти, достаточно будет тех же 4-6 Гб.
• Для видеоигр и работы с графикой понадобится значительно больший ее объем – от 16 до 32Гб.