С помощью домашней беспроводной сети можно получить доступ к Интернету в разных местах вашего дома. В этой статье описаны основные действия по настройке беспроводной сети и началу ее использования.
Приобретение необходимого оборудования
Чтобы создать собственную беспроводную сеть, необходимы указанные ниже компоненты.
Широкополосное подключение к Интернету и модем. Широкополосное подключение к Интернету — это высокоскоростное подключение. Наиболее распространены следующие типы широкополосного подключения: с помощью технологии DSL и с помощью кабеля. Чтобы получить услуги широкополосного подключения, обратитесь к поставщику услуг Интернета. Обычно технологию DSL используют телефонные компании, а подключение с помощью кабеля — компании кабельного телевидения. Часто поставщики услуг Интернета предлагают широкополосные модемы. Кроме того, в дополнение к модемам некоторые поставщики услуг Интернета предлагают беспроводные маршрутизаторы. Вы также можете найти это оборудование в магазинах электроники и компьютерной техники или в интернет-магазинах.
Беспроводной маршрутизатор. Маршрутизатор пересылает данные между вашей сетью и Интернетом. При использовании беспроводного маршрутизатора вы можете подключить компьютеры к своей сети, используя радиосвязь вместо проводов. Существует несколько типов технологий беспроводной сети, в том числе 802.11a, 802.11b, 802.11g, 802.11n, 802.11ac и 802.11ax.
Беспроводной сетевой адаптер. Беспроводной сетевой адаптер — это устройство, с помощью которого ваш компьютер подключается к беспроводной сети. Чтобы подключить портативный или настольный компьютер к беспроводной сети, он должен быть оснащен беспроводным сетевым адаптером. Многие ноутбуки и планшеты, а также некоторые настольные компьютеры поставляются с беспроводными сетевыми адаптерами.
Чтобы проверить, оснащен ли ваш компьютер беспроводным сетевым адаптером, выполните указанные ниже действия.
-
Выберите Начните , введите диспетчер устройств в поле поиска, а затем выберите Диспетчер устройств.
-
Разверните узел Сетевые адаптеры.
-
Найдите необходимый сетевой адаптер. В его имени может встречаться слово беспроводной.
Настройка модема и подключения к Интернету
После того как у вас будет в наличии все необходимое оборудование, вам потребуется настроить модем и подключение к Интернету. Если модем не настроен поставщиком услуг Интернета, самостоятельно подключите модем к компьютеру и Интернету, выполнив инструкции, поставляемые в комплекте с модемом. Если в модеме используется технология DSL, подключите его к телефонной розетке. Если вы используете кабель, подключите модем к разъему.
Размещение беспроводного маршрутизатора
Разместите беспроводной маршрутизатор в месте, в котором уровень его сигнала будет максимальным, а уровень помех — минимальным. Для достижения наилучших результатов следуйте указанным ниже советам.
Разместите беспроводной маршрутизатор в центре дома или квартиры. Разместите маршрутизатор как можно ближе к центру дома или квартиры, чтобы его радиосигнал равномерно охватывал все уголки дома.
Разместите беспроводной маршрутизатор над полом вдали от стен и металлических объектов, например от металлических шкафов. Чем меньше физических препятствий между компьютером и беспроводным маршрутизатором, тем сильнее будет его сигнал.
Уменьшите уровень помех. Некоторое сетевое оборудование использует радиоканал с частотой 2,4 ГГц. Эту же частоту использует большая часть микроволновых печей и многие беспроводные телефоны. Если вы включите микроволновую печь или вам позвонят на беспроводный телефон, то сигнал беспроводного маршрутизатора может быть временно прерван. Вы можете избежать большей части таких проблем, используя беспроводный телефон, работающий на более высокой частоте, например на частоте 5,8 ГГц.
Обеспечение безопасности беспроводной сети
Безопасность сети всегда важна. При использовании беспроводной сети этот вопрос становится еще более актуальным, так как сигнал вашей сети может выходить за пределы дома. Если вы не обезопасите свою сеть, посторонние люди с компьютерами могут получить доступ к вашим подключенным к сети компьютерам и воспользоваться вашим подключением к Интернету.
Чтобы повысить безопасность своей сети, выполните указанные ниже действия.
Измените имя пользователя и пароль по умолчанию.Это помогает защитить маршрутизатор. Большинство изготовителей маршрутизаторов указывают на маршрутизаторах имя пользователя, пароль и имя сети (SSID), используемые по умолчанию. Посторонние могут воспользоваться этой информацией для доступа к вашему маршрутизатору втайне от вас. Чтобы избежать этого, измените имя пользователя и пароль для доступа к маршрутизатору, используемые по умолчанию. Инструкции можно найти в документации по эксплуатации устройства.
Настройте ключ безопасности (пароль) беспроводной сети. В беспроводных сетях используются ключи безопасности сети, позволяющие защитить сети от несанкционированного доступа. Рекомендуем использовать Wi-Fi защищенного Access 3 (WPA3), если маршрутизатор и компьютер поддерживают его. Дополнительные сведения, в том числе о поддерживаемых типах безопасности и их настройках, см. в документации маршрутизатора.
Некоторые маршрутизаторы поддерживают протокол WPS. Если ваш маршрутизатор поддерживает протокол WPS и подключен к сети, выполните следующие действия, чтобы настроить ключ безопасности сети:
-
В зависимости от того, какая версия Windows установлена на вашем компьютере, выполните одно из следующих действий.
-
В Windows 7 или Windows 8.1 нажмите кнопку Пуск, начните вводить Центр управления сетями и общим доступом, а затем выберите его в списке.
-
В Windows 10 выберите Начните , а затем выберите Параметры> Сетевой & > Состояние > Сети и общий доступ.
-
В Windows 11 выберите Начните ,введите панель управления ,а затем выберите Панель управления > Сеть и Интернет > Сети и общий доступ.
-
-
Выберите Настройка нового подключения или сети.
-
Выберите Создание и настройка новой сети, а затем нажмите кнопку Далее.
Мастер поможет вам создать имя сети и ключ безопасности. Если маршрутизатор поддерживает его, мастер по умолчанию будет поддерживать защиту Wi-Fi Protected Access (WPA2 или WPA3). Мы рекомендуем использовать WPA3, если это возможно, так как оно обеспечивает более безопасную информацию, чем WPA2, WPA или Wired Equivalent Privacy (WEP). С помощью WPA3, WPA2 или WPA также можно использовать passphrase, так что вам не нужно запоминать зашифрованную последовательность букв и цифр.
Запишите ключ безопасности и храните его в надежном месте. Кроме того, вы можете сохранить ключ безопасности на USB-устройстве флэш-памяти, выполнив инструкции мастера. (Сохранение ключа безопасности на USB-устройстве флэш-памяти доступно в Windows 8 и Windows 7, но не в Windows 10 или Windows 11).)
Используйте брандмауэр. Брандмауэр — это оборудование или программное обеспечение, защищающее ваш компьютер от несанкционированного доступа и вредоносного программного обеспечения (вредоносных программ). Если на каждом компьютере в вашей сети работает брандмауэр, вы можете контролировать распространение вредоносного программного обеспечения в сети и защитить свои компьютеры при доступе в Интернет. Брандмауэр Windows включен в состав данной версии Windows.
Подключение компьютера к беспроводной сети
-
В области уведомлений выберите значок Сеть или Wi-Fi.
-
В списке сетей выберите сеть, к которой необходимо подключиться, а затем — пункт Подключиться.
-
Введите ключ безопасности (часто называемый паролем).
-
Следуйте всем дополнительным инструкциям, если они появятся.
Если у вас возникли проблемы с сетью Wi-Fi при использовании Windows 10, см. Wi-Fi проблемы в Windows дополнительные сведения об устранении неполадок.
-
Выберите значок Сеть в области уведомлений, а затем> значок рядом с быстрым параметром Wi-Fi, чтобы увидеть список доступных сетей.
-
Выберите сеть, к которую вы хотите подключиться, и выберите Подключение.
-
Введите ключ безопасности (часто называемый паролем).
-
Следуйте всем дополнительным инструкциям, если они появятся.
Если при использовании Windows 11 у вас возникли проблемы с сетью Wi-Fi, см. Wi-Fi проблемы в Windows дополнительные сведения об устранении неполадок.
Как ни странно, но именно эта проблема частенько возникает у пользователей новых моделей ноутов. После недолгого использования по каким-то непонятным причинам Wi-Fi отключается. Но сделано это для уменьшения электропотребления аккумулятора. Сегодня я расскажу, как быстро включить беспроводную сеть или вай-фай адаптер на ноутбуках HP, Lenovo, Acer и т.д.
Содержание
- Диагностика
- С помощью кнопок
- Включение через центр управления
- Windows 8 и 10
- Проверить драйвер
- Проверка функции WLAN
- Установка драйверов
- Что делать на компьютере?
- Задать вопрос автору статьи
Диагностика
Для быстрого устранения проблемы просто найдите в правом нижнем углу ваше подключение по сети. И не важно какая у вас операционная система: Windows 7, 8, 10 или XP. Найдите значок волны и правой кнопкой нажмите по ней. После этого выберите диагностику.

Операционная система Windows сама должна найти проблему и программно решить её. После этого вы должны увидеть фразу, что адаптер был отключен, и операционная система вновь его активировала.

Но иногда можно наблюдать вот такое сообщение: «Беспроводная связь отключена – Не исправлено (С красным крестиком)». Но пугаться не стоит, просто система сама не смогла включить передатчик на ноуте, и мы сделаем это вручную.
С помощью кнопок
На 50% ноутбуках можно найти отдельную кнопку или переключатель, который включает и выключает вай-фай сеть. Для начала я бы посмотрел на дополнительные кнопки рядом с основной клавиатурой. Вам нужно найти кнопку на которой будет изображена антенна или компьютер с отходящими от них волнами.

Если такой кнопки нет, то можно поискать её сбоку ноутбука. Иногда компании, выпускающие ноутбуки, ставят кнопки включения там. Но как я и писал ранее, не на всех ноутбуках есть такая кнопочка. Но включить можно другим способом, для этого надо найти подобный значок на основной клавиатуре в ряду F клавиш.

Для активации надо нажать одновременно на вспомогательную клавишу «Fn» и эту клавишу. На моём ноутбуке это сочетание «Fn+F2», но иногда используют клавиши F3, F5, F9, F12.
| Ноутбук | Fn + |
|---|---|
| Samsung | F9 или F12 |
| Asus | F2 |
| Lenovo | F5 |
| Acer | F3 |
| MSI | F10 |
| HP | F12 |
Если по нажатию ничего не произошло, то это значит, что у вас на машине не установлены драйвера, которые отвечают за эти кнопки, поэтому включать будем по-другому.
Включение через центр управления
- Нажмите одновременно клавиши (Может иметь вид окошка) и R. Как это делать вы уже знаете.

- После этого вы увидите вот такое окошко. Надо в поле ввести команду ncpa.cpl и нажать ниже на кнопку «ОК».

- Найдите беспроводное соединение со значком лесенки, нажмите по нему правой кнопкой и выберите «Включить».
Windows 8 и 10
Если у вас восьмёрка или десятка, то возможно у вас включен режим «В самолете». Тогда вы никак не сможете включить Wi-Fi, пока он работает.

- Надо зайти во «Все параметры».

- Далее войти в раздел со значком планетки.

- Нажмите на самолётик и отключите режим. Также вы можете передвинуть нижние бегунки в режим «Вкл». Тогда, даже если у вас будет включен режим «В самолете», беспроводная сеть и Bluetooth не будут отключаться.
Проверить драйвер
- Жмём + R.

- Прописываем команду devmgmt.msc

- Перейдите в раздел «Сетевые устройства». Теперь внимательно посмотрите – есть ли значок со стрелочкой вниз? Если он есть, то нажмите по нему правой кнопкой и далее выберите «Задействовать».
Проверка функции WLAN
Сразу скажу, что данная функция автоматически управляет всеми сетевыми устройствами, и она по идее должна быть включена. Но иногда при установке некоторых программ или при вреде от вирусов настройка может слетать.
- + R

- services.msc

- Список будет размещать данные в алфавитном порядке. Так что просто листайте в самый низ до раздела «Служба автонастройки WLAN». После этого выбираем свойства этого раздела.

- В строке «Тип запуска:» ставим автоматический запуск. Потом жмём «Применить» и «ОК».
Установка драйверов
На вашем месте я бы переустановил драйвера для вашего Wi-Fi адаптера. Их стоит скачивать с официального сайта компании вашего ноутбука.
- Для этого подключите по проводу ноутбук к вашему роутеру в любой свободный LAN порт. Или можете найти, где ещё можно воспользоваться интернетом.

- После этого открываем любой поисковик и вводим название компании. У меня ноутбук фирмы Acer, поэтому я ввожу именно его.

- Далее надо найти раздел поддержки или с драйверами.

- Выбираем свой продукт. Выбираем версию операционной системы и после этого скачиваем драйвера на ваш беспроводной адаптер.
Если вы не нашли на сайте нужных дров или просто запутались, то можно скачать целый пак с сайта – https://drp.su/ru/foradmin. Нужно скачивать «DriverPack Offline Network». После установки драйвера не забудьте перезагрузить аппарат.

Что делать на компьютере?
К сожалению, но производители обычных стационарных персональных компьютеров не устанавливают встроенный модуль беспроводной сети. Но его можно купить отдельно. Выглядит он как обычная флэшка. Иногда в неё также устанавливают антенну для улучшения связи. Стоят такие внешние модули от 800 до 1800 рублей в любом компьютерном магазине. Драйвера быстро устанавливаются в автономном режиме при первом подключении к интернету.

На чтение 9 мин Просмотров 10.3к.

Сергей Сакадынский
Работал в сфере IT-консалтинга, занимался созданием и администрированием интернет-ресурсов. 10 лет опыта работы по проектированию и обслуживанию компьютерных сетей.
Подключение к Wi-Fi обычно не вызывает сложностей даже у начинающих пользователей. Но бывает, что возникают проблемы: компьютер не видит сеть или нет значка подключения. В этой статье мы разберёмся, как подключить вайфай на ноутбуке с Виндовс 7.
Содержание
- Проверяем адаптер и драйверы
- Комбинация клавиш для разных моделей
- Кнопка на корпусе
- Автоматическое подключение
- Подключение вручную
- Проверка подключения
- Как подключиться к скрытой Wi-Fi сети
- Настройка роутера
- Возможные проблемы
- Особенности подключения разных моделей ноутбуков
- HP
- Asus
- Lenovo
- ACER
- Samsung
Проверяем адаптер и драйверы
Для того, чтобы подключить ноутбук к беспроводной сети, необходимо, чтобы на нём был установлен и правильно настроен Wi-Fi адаптер. На новых моделях портативных ПК он по умолчанию присутствует. А вот если у вас старый ноут или нетбук, которому уже лет десять или больше, вполне может быть, что производитель на этой детали сэкономил. Также случается, что адаптер установлен, но вышел из строя. В этом случае проблема решается приобретением внешнего модуля, который подсоединяется к USB-порту.
Первым делом убедитесь в наличии Wi-Fi адаптера на вашем ноуте. Если у вас есть документация к ПК, там наверняка расписана его аппаратная начинка. Также на корпусе могут присутствовать надписи и наклейки с изображением антенны.
Но можно проверить адаптер через параметры ноутбука. Правой кнопкой мыши нажмите на значок «Компьютер» на рабочем столе и выберите «Свойства» или нажмите на клавиатуре клавиши Win+Pause. В открывшемся окне слева кликните раздел «Диспетчер устройств». Найдите пункт «Сетевые адаптеры» и откройте его. Там должно быть что-то вроде «адаптер беспроводных сетей» или «Wireless Network Adapter». Если устройство отображается корректно и рядом с ним нет жёлтого треугольника с восклицательным знаком или крестика, значит, оно работает нормально.

Бывает, что включить вайфай не получается, а в списке оборудования вы видите неизвестное устройство.

Скорее всего, у вас не установлены драйверы. Здесь есть несколько вариантов действий. Если ваш ноутбук укомплектован CD-диском с программным обеспечением, необходимые драйверы можно установить с него. Сейчас производители редко записывают документацию и софт на диски. Да и от приводов CD/DVD почти полностью отказались. Все необходимые файлы можно найти в интернете. Зайдите на сайт производителя вашего ноутбука и по модели найдите нужное программное обеспечение.

Если не удалось отыскать драйвер или вы не знаете точно, что нужно качать, воспользуйтесь программой DriverPack Solution. Она сама определит, какое у вас оборудование и установит для него программное обеспечение.
Когда адаптер настроен и работает, в трее должен появиться значок в виде лесенки.

Если его нет, возможно, адаптер отключен.
Комбинация клавиш для разных моделей
На ноутбуках предусмотрена функция отключения Wi-Fi адаптера. Отсутствие значка в трее или перечёркнутый значок могут означать, что он выключен.
Чтобы включить Wi-Fi адаптер, нужно воспользоваться сочетанием клавиш. У каждого производителя оно своё. Чаще всего нужно нажать кнопку Fn и одновременно кнопку со значком антенны. Обычно это одна из клавиш F1-F12. Если значка антенны нет, воспользуйтесь этой подсказкой.
| Производитель ноутбука | Сочетание клавиш для активации Wi-Fi |
| Asus | Fn+F2 |
| Lenovo | Fn+F5 |
| HP | Fn+F12 |
| Acer | Fn+F3 |
| Samsung | Fn+F9 |
| Toshiba | Fn+F12 |
В большинстве случаев эти сочетания клавиш работают. Но на некоторых моделях, особенно если у вас старый ноут, могут быть другие варианты. Обратите внимание, что у некоторых портативных ПК вообще нет клавиши Fn и вайфай с клавиатуры не отключается. А у других может быть отдельная кнопка на корпусе.
Кнопка на корпусе
Обычно эта кнопка размещена на торце корпуса. Но может располагаться рядом с клавиатурой или в другом месте. Обозначена она изображением Wi-Fi антенны. Чтобы подключить ноутбук к интернету, сначала нужно перевести эту кнопку в положение «Включено». Обычно при этом загорается индикатор Wi-Fi на корпусе.
Автоматическое подключение
Когда Wi-Fi адаптер включен, вы можете подключиться к беспроводной сети. В Виндовс 7 для этого нужно нажать на значок Wi-Fi в трее. Откроется список доступных сетей. Здесь два варианта. Первый – беспарольное подключение WPS. Для этого нажмите на значок в углу в виде двух стрелочек и такую же кнопку на вашем роутере.

Если WPS в вашей сети не работает, нажмите на имя сети и нажмите кнопку «Подключиться». Появится окно, в котором потребуется ввести пароль.

На этом всё. Дождитесь, пока установится соединение. Компьютер запомнит сеть и в дальнейшем будет сам подключаться к интернету, если установлена галочка «Подключаться автоматически».
Подключение вручную
Если в трее нет значка «лесенки», а вместо неё вы видите перечёркнутый монитор или вообще символ подключения отсутствует, нужно включить Wi-Fi вручную. В семёрке это можно сделать двумя способами.
Правой кнопкой мыши нажмите на значок соединения в трее и выберите «Центр управления сетями и общим доступом». В открывшемся окне справа нажмите ссылку «Изменение параметров адаптера». Кликните правой кнопкой на значок беспроводного подключения и выберите пункт «Включить».

Другой вариант – воспользоваться диспетчером устройств. Найдите там ваш сетевой адаптер, нажмите на него правой кнопкой и выберите «Задействовать».

Для подключения необходимо, чтобы ваш ПК получал IP-адрес автоматически. Эта опция выставлена по умолчанию, но на всякий случай проверьте. Чтобы настроить подключение Wi-Fi на ноутбуке с Windows 7, откройте центр управления сетями, нажмите «Изменение параметров адаптера», правой кнопкой кликните на вашу беспроводную сетевую карту и выберите «Свойства». В открывшемся окне найдите протокол TCP/iP v4, нажмите на него и затем на кнопку «Свойства». Настройки должны быть такие, как на скриншоте.

Теперь можете подключаться к беспроводной сети описанным выше способом.
Проверка подключения
После того, как вы подключили вайфай к ноутбуку на Виндовс 7, значок в трее должен стать активным.
![]()
Проверьте, работает ли интернет. Откройте браузер и попробуйте войти на любой сайт.
Как подключиться к скрытой Wi-Fi сети
Если вы подключаетесь к сети, имя (SSID) которой скрыто настройками безопасности роутера, в списке вы её не увидите. Чтобы подключиться к скрытой Wi-Fi сети на Windows 7, жмём на значок подключения и находим пункт «Другие сети». Нажимаем кнопку «Подключиться».

Сначала понадобится ввести имя сети, а затем пароль.

Сделать это нужно один раз. В дальнейшем ноутбук будет сам подключаться к скрытой сети, когда окажется в зоне её действия.
Настройка роутера
Если ваш маршрутизатор не настроен на раздачу Wi-Fi, подключиться к интернету вы не сможете. Вам понадобится зайти в его веб-интерфейс, чтобы задать нужные параметры.
Подключитесь к роутеру с помощью кабеля. Откройте любой браузер и введите в строке адреса IP роутера. Чаще всего это 192.168.0.1 или 192.168.1.1. Эта информация обычно указана на наклейке на нижней панели устройства. Там же вы найдёте логин и пароль по умолчанию. Используйте эти данные, если вы их не меняли. Или введите пароль администратора, который был установлен при настройке интернета.
Рассказываю не примере роутера D-Link, как настроить беспроводную сеть. Меню маршрутизаторов других производителей выглядит иначе, но параметры устанавливаются точно так же.
- Откройте вкладку Wi-Fi «Основные настройки».

- Здесь обязательно должны стоять галочки «Включить беспроводное соединение» и «Вещать беспроводную сеть». Также нужно задать имя сети. Можно его не менять, оставить как прописано по умолчанию.
- Затем перейдите в настройки безопасности. Здесь введите ключ доступа. Остальные параметры не меняйте.

- Сохраните все изменения и перезапустите роутер. Теперь можно подключаться к беспроводной сети.
Обратите внимание, что на некоторых маршрутизаторах есть кнопка включения Wi-Fi. Она располагается на корпусе сбоку или сзади, а у некоторых моделей на верхней панели. Если она находится в положении «Выключено», беспроводная сеть транслироваться не будет.
Возможные проблемы
Если всё сделано правильно, а Wi-Fi на ноутбуке с Windows 7 всё равно не работает, причины могут быть следующие.
- Ноутбук не видит Wi-Fi сеть. Значок подключения в трее есть, адаптер в диспетчере устройств отображается. Возможно, ПК слишком далеко от источника сигнала. Поставьте его ближе к роутеру или увеличьте на роутере мощность сигнала.
- Если это не помогло, могут быть установлены неправильные драйвера. Загрузите самую свежую версию.
- Когда и это не помогло, скорее всего, ваш адаптер вышел из строя. Тут поможет только замена или покупка внешнего модуля.
Особенности подключения разных моделей ноутбуков
На разных ноутбуках способы включения Wi-Fi отличаются. Рассмотрим особенности устройств самых популярных производителей.
HP
Ноутбуки этого производителя раньше имели кнопку включения беспроводного режима рядом с клавиатурой. Если её нет, используйте сочетание клавиш Fn+F12.
На последних моделях часто встречается сенсорная кнопка Wi-Fi.
Asus
На старых ноутбуках Асус был переключатель Wi-Fi модуля с двумя положениями. Располагался он обычно над клавиатурой. Его нужно перевести в положение ON.

На современных моделях такого переключателя нет. Для включения Wi-Fi одновременно нажимают клавиши Fn+F2.
Lenovo
У Lenovo переключатель Wi-Fi располагается на торце корпуса сбоку или спереди.

Также используется сочетание клавиш Fn и F5. На некоторых моделях предусмотрена комбинация Fn+F3.
ACER
На некоторых ноутах Acer есть кнопка Wi-Fi. А иногда ещё дополнительно кнопка WPS.

На клавиатуре нужно жать Fn и F3.
Samsung
В зависимости от модели могут использоваться кнопки и переключатели, расположенные на лицевой панели или на торцах. Не всё однозначно и с клавиатурой. Обычно используется сочетание Fn+F9. Но может быть F3 или F12.
Роутер подключает интернету все проводные и беспроводные устройства в доме. Часто сами провайдеры устанавливают их и настраивают. А что делать, если нужно настроить роутер с нуля? А перенастроить после предыдущих жильцов или при смене провайдера? Сменить пароль на Wi-Fi с восьми единиц на что-то более надежное? Можно вызвать специалистов за отдельную плату, но лучше попробовать разобраться самостоятельно.
Подключение роутера
Все роутеры выглядят примерно одинаково: провода сзади, лампочки спереди. На задней стороне находятся разъем питания и сетевые порты RJ-45. Один из них предназначен для кабеля от интернет-провайдера. Он подписан как Internet или WAN (внешняя сеть). Остальные порты этого типа подписаны как LAN. Они нужны для подключения домашних компьютеров, телевизоров и прочих устройств по кабелю. На некоторых моделях имеется порт для DSL-интернета (по телефонной линии) и USB-разъем для внешних накопителей или модемов мобильной связи (3G/4G).
На задней панели также есть несколько кнопок. В зависимости от модели их количество может отличаться. Среди них: кнопка включения, кнопка отключения беспроводной сети, кнопка WPS и кнопка Reset. Последняя встречается на любом роутере. Она сбрасывает абсолютно все настройки устройства к заводским значениям и обычно утоплена в корпус, чтобы предотвратить случайное нажатие. Чтобы нажать на нее, нужно воспользоваться тонким предметом — например, разогнутой скрепкой.
Если вы хотите только перезагрузить роутер (например, при пропаже интернета), то нажимать на Reset не нужно. Нажмите пару раз кнопку включения, а при ее отсутствии на вашей модели — просто отключите блок питания устройства от электрической розетки, а затем подключите его заново.

На лицевой панели маршрутизатора есть несколько индикаторов, которые отображают состояние устройства. У каждой фирмы и модели — свой набор и порядок индикаторов.

Если роутер будет раздавать интернет только на беспроводные устройства, достаточно подключить два кабеля (питание и интернет), включить устройство и дождаться, когда загорится индикатор беспроводной сети Wi-Fi.
Если компьютер будет подключаться кабелем, нужно использовать разъем LAN и дождаться, когда загорится соответствующий индикатор.
Подключаемся к роутеру
Для настройки роутера вам понадобится подключиться к нему с компьютера, ноутбука, планшета или смартфона.
Если есть ноутбук или компьютер с сетевой картой, то проще сделать это по кабелю. Поищите в коробке из-под роутера патч-корд — это кусок кабеля с двумя разъемами RJ-45. Один конец кабеля подключаем в компьютер, другой — в LAN-порт.
Чтобы подключиться по Wi-Fi, переверните роутер и изучите наклейки — обычно там бывает указано название сети и пароль к ней. У двухдиапазонных роутеров таких сетей две, имя второй отличается от первой лишь добавлением к названию «5G». Подключаться можно к любой из них, пароль на обеих одинаковый. Если информации на наклейках нет, поищите в списке беспроводных сетей новую, с названием, похожим на название роутера. Вполне возможно, что пароля для подключения к этой сети не потребуется.

При подключении кабелем никаких паролей и сетей указывать специально не нужно — все должно заработать автоматически.

Проверьте статус сетевого подключения. Если вдруг все подключилось, то вам повезло, и можно переходить сразу к настройке. А вот если подключиться не получается, вылезает окошко с требованием пароля, или не находится сеть с нужным именем, тогда разбираемся дальше.
Сброс к заводским настройкам
Если роутер не новый с магазина, то, вероятно, кто-то уже менял настройки Wi-Fi, поэтому вам и не удается подключиться. Если узнать пароль сети не удается, то настройки нужно сбросить. Для этого возьмите разогнутую скрепку и нажмите ей кнопку Reset при включенном роутере.

Лучше подержать кнопку несколько секунд, так как для защиты от случайных нажатий на некоторых моделях сброс происходит только через 3–15 секунд непрерывного нажатия. При сбросе настроек название сети Wi-Fi и пароль к ней также сбросятся на заводские. Теперь можно попробовать подключиться еще раз.
Не удается подключиться кабелем
Особые настройки самого роутера могут мешать подключению по кабелю. В этом случае также поможет сброс к заводским настройкам. Если и после сброса не удается подключиться — что-то не так с настройками компьютера. Нажмите на значок сети в правом нижнем углу экрана и выберите «Параметры сети и интернет». В открывшемся окне щелкните по «Настройке параметров адаптера». Затем нажмите правой кнопкой мыши на значок используемого вами подключения — проводного или беспроводного — и выберите «Свойства». Среди открывшихся параметров нужно зайти в свойства протокола IP версии 4. В них IP-адрес и DNS должны быть выставлены в положение «Получить автоматически».

Если подключиться все еще не удается, попробуйте повторить те же действия с другого компьютера.
Настройка роутера
Маршрутизатор настраивается через панель администратора. Она выглядит как обычный сайт, и заходить в эту панель нужно также. Открывайте браузер и вводите в адресной строке адрес веб-интерфейса роутера — как правило, его можно найти на наклейке задней панели устройства или в документации. Это может быть IP-адрес вроде 192.168.0.1 или 192.168.1.1. На множестве современных моделей вместо него указывается веб-адрес роутера — например, tplinkmodem.net.

То же самое и с паролями. На наклейках старых моделей указаны имя пользователя и пароль по умолчанию. На новых моделях такого вы можете не встретить. Где же взять пароль? Тут все просто. Эти модели сами просят задать пароль при первом входе в систему, так что выбор только за вами.
У каждого производителя и каждого роутера «сайт» настройки выглядит по-разному. Проще всего изучить инструкцию к роутеру, но можно использовать и «метод научного тыка» — если что-то пойдет не так, вы всегда сможете сбросить настройки к заводским.
Важно в панели администрирования найти следующие разделы:
- Быстрая настройка (быстрый старт, мастер настройки и т. д.) — позволит пошагово внести все необходимые параметры для настройки интернета и беспроводной сети.
- Беспроводная сеть (Wi-Fi, беспроводной режим и т. д.) — страница расширенных настроек Wi-Fi для смены названия сети, пароля, дополнительных опций, включения гостевой сети.
- Безопасность (администрирование, контроль доступа или подобное) — на этой странице можно будет сменить пароль на вход в панель администрирования и запретить изменение настроек извне.
- Интернет (сеть, WAN, DSL, соединение или что-то подобное) — раздел, где настраиваются параметры соединения с провайдером. Обычно мастер быстрой настройки справляется, но иногда приходится что-то менять дополнительно.
Быстрая настройка
Опцию быстрой настройки имеют все современные роутеры — мастер настройки запросит все нужные параметры, не акцентируя внимание на дополнительных настройках.

Подготовьте следующие данные, которые мастер быстрой настройки наверняка у вас запросит:
– тип соединения определяет способ, которым ваш провайдер осуществляет подключение клиентов к Интернету. Он указан в договоре или в приложении к нему.
– логин и пароль для входа в интернет также можно найти в договоре. Не надо путать эти логин и пароль с учетными данными для доступа к настройке роутера или для доступа к личному кабинету на сайте провайдера (они тоже могут встречаться в договоре).
– шлюз — при некоторых типах соединения мастер может потребовать и этот параметр, который в этом случае тоже нужно узнать у провайдера. Обычно это четыре числа, разделенные точками (например, 88.12.0.88). Именно так его и следует ввести.
– имя сети Wi-Fi (SSID) — под этим именем ваша сеть будет видна в списке беспроводных сетей. При выборе имени сети помните, что она видна всем в радиусе как минимум полсотни метров, в том числе вашим соседям. Лучше всего использовать нейтральные имена, не содержащие вашего имени, номера квартиры или дома, а также каких-то слов, которые могут показаться другим оскорбительными.
– пароль (ключ) доступа к Wi-Fi — будет затребован у любого устройства, пытающегося подключиться к вашей беспроводной сети. Постарайтесь выбрать пароль посложнее, чем 12345678 или дата вашего рождения — даже если вы уверены, что хакерам вы абсолютно не интересны, лишние «гости» снизят скорость подключения. Программы переборов паролей также влегкую справляются со стандартными английскими словами, поэтому не стоит использовать и их в качестве пароля.
Для того, чтобы вероятность взлома вашей сети стала близка к нулю, задайте пароль, состоящий вперемешку из цифр, специальных символов (*, !, % и т. д.), заглавных и строчных букв. Чтобы не писать совсем мешанину, которую невозможно запомнить, можно использовать похожие цифры или спецсимволы вместо букв в словах. Например, вместо «Terminator» написать «T3rm!n4t0r». Но в любом случае после создания пароля запишите его себе куда-нибудь, чтобы ненароком не забыть порядок букв и символов в нем.
– MAC-адрес — может потребоваться, если провайдер осуществляет привязку кабеля к конкретному устройству. Здесь не вам нужно вводить информацию, а наоборот — найти МАС-адрес вашего устройства (на его корпусе или в панели настроек) и сообщить провайдеру.
Бывает, что первоначальные настройки провайдера предполагали выход в интернет непосредственно с вашего компьютера, а теперь вы хотите подключить к кабелю роутер. В этом случае в качестве МАС-адреса роутера следует задать МАС-адрес сетевой карты того компьютера, с которого ранее осуществлялся выход в интернет.

Многие роутеры позволяют клонировать МАС-адрес сетевой карты компьютера, с которого вы зашли в веб-интерфейс — если ранее в интернет вы выходили именно с этого компьютера, то опция клонирования МАС-адреса может заметно ускорить его установку.
Дополнительные настройки Wi-Fi
В разделе настройки беспроводной сети можно сменить пароль на Wi-Fi, имя сети (SSID) и установить некоторые дополнительные параметры.
Если вы находитесь в панели администрирования и при этом сами подключены к роутеру через Wi-Fi, то после смены параметров вещания сети вам придется заново подключиться к ней с новым именем и паролем.
Можно скрыть SSID из доступного всем списка сетей — правда потом, чтобы подключить к ней новое устройство, имя сети придется вбивать вручную. Опция капризная и пользоваться ей лучше с осторожностью — не все устройства нормально подключаются к «невидимой» сети.
Обратите внимание на используемые технологии аутентификации — общепринятым для домашних сетей на сегодняшний день является стандарт аутентификации WPA2-PSK с шифрованием по алгоритму AES.
Можно также настроить используемый вашей сетью радиочастотный канал, хотя большинство роутеров обычно автоматически выбирают наименее загруженный. Двухдиапазонные роутеры вещают сразу две сети в разных диапазонах. Для каждой из сетей все вышеописанные параметры можно настроить независимо.

Внутри раздела настройки беспроводного режима (или отдельно — зависит от производителя) есть еще два параметра, на которые следует обратить внимание: WPS и гостевая сеть.
WPS — это технология автоматической защищенной настройки соединения, в которой обнаружилось несколько уязвимостей. Если вы не хотите, чтобы к вашей сети подключались чужие пользователи, в обход даже самого сложного пароля, эту функцию нужно отключить. И больше не включать.

Гостевая сеть пригодится, если вы готовы делиться с гостями интернетом, но не хотите давать им доступ к своей локальной сети (к устройствам, подключенным кабелем LAN и по Wi-Fi). При включении гостевой сети создается отдельная Wi-Fi точка с отдельным именем и паролем, которые можно смело называть гостям. Как и в случае с основной сетью, у двухдиапазонных роутеров может быть две такие сети.

Дополнительные настройки безопасности
Обратите внимание на удаленный доступ — по умолчанию он должен быть выключен, но были случаи, когда провайдеры поставляли роутеры с настроенным удаленным доступом. Делалось это, вроде как, для удобства настройки роутеров пользователей техподдержкой, но надо понимать — при этом техподдержка может получить полный доступ к локальным сетям пользователей. В старых моделях роутеров нужно убедиться, что во вкладке удаленного доступа нет никаких IP-адресов — если они присутствуют, их нужно удалить. В новых моделях он обычно отключается проще — снятием соответствующей галочки в настройках.

Когда удаленный доступ отключен, из «внешнего мира» никто доступ к роутеру не получит, чего нельзя сказать о вашей локальной сети. Если вы хотите, чтобы и из локальной сети доступ к настройкам роутера был только у вас, то стандартный пароль нужно сменить.

Как и пароль сети, пароль доступа тоже лучше куда-нибудь записать. Если вы его забудете, роутер придется сбрасывать и производить всю настройку заново.
У большинства современных роутеров имеется функция резервного копирования настроек. Когда вы полностью завершите настройку, есть смысл ею воспользоваться — все настройки будут сохранены на вашем ПК в виде файла. Если позже вы будете изменять какие-то настройки роутера и сделаете что-то не так, то вам не придется все настраивать вручную с нуля — просто восстановите прежние настройки с помощью резервной копии за пару минут.

Чек-лист
Если что-то не получается, проверьте еще раз, что вы все сделали правильно и в нужной последовательности:
- У вас есть роутер и кабель «с интернетом» от провайдера.
- Вы правильно подключили кабели к роутеру и включили его в сеть.
- Роутер новый, или вы выполнили сброс к заводским настройкам.
- Вы подключаетесь кабелем / Вы подключаетесь по Wi-Fi
- Компьютер, подсоединенный к роутеру, настроен на автоматическое получение IP-адреса / Вы нашли имя сети (SSID) и пароль для входа
- Вы нашли адрес веб-интерфейса, логин и пароль или воспользовались наиболее распространенными (192.168.0.1 или 192.168.1.1, пароль/логин: admin/admin)
- Вы успешно зашли в веб-интерфейс, нашли и запустили быструю настройку
- Вы задали полученные от провайдера параметры: тип соединения, логин и пароль для входа в Интернет.
- Вы задали параметры вашей сети Wi-Fi: имя сети (SSID) и пароль для входа в нее.
Если вы все это сделали, но доступа к интернету у вас так и не появилось, остается только обратиться в техподдержку провайдера.

Содержание
- Что потребуется?
- Что лучше?
- В виде USB-носителя
- Адаптер-приставка
- Встраиваемый адаптер
- Подключение беспроводного интернета к компьютеру
- Windows XP
- Windows 7
- Windows 8 и 8.1
- Windows 10 и 11
- Что делать, если компьютер не подключается к Wi-Fi?
С наступлением эпохи беспроводного интернета проводной тип подключения начал терять популярность у пользователей. Безусловно, даже сегодня только кабель способен полностью раскрыть потенциал быстрых тарифов и обеспечить стабильность соединения, но многие люди ставят комфорт на первое место и стремятся избавиться от проводов по максимуму.
Но реально ли это в случае с ПК? А если да, то как подключить Wi-Fi к стационарному компьютеру? Рассказываем в нашей статье.
Что потребуется?
Уже давно прошло то время, когда возможность принимать сигнал беспроводных сетей считалась прерогативой только нетбуков и ноутбуков, а полноразмерные десктопные устройства довольствовались только соединением через кабель.
То есть подключить к вайфаю сегодня можно совершенно любой стационарный ПК с более-менее актуальной версией операционной системы и аппаратным обеспечением, выпущенным не позднее 20–25 лет назад.
Так, чтобы установить вайфай на компьютер, потребуются:
- высокоскоростное подключение к интернету. За ним можно обратиться к любому интернет-провайдеру. Например, к билайну;
- персональный компьютер. Главное, чтобы он поддерживал интерфейс USB или же имел в материнской плате шину семейства PCI. Скорее всего, в вашем случае это будет PCI Express одной из версий. Впрочем, первую версию начали применять около 20 лет назад, поэтому такое соединение есть даже на очень старых «стационарах»;
- приёмник беспроводного сигнала (он же Wi-Fi-адаптер или Wi-Fi-модуль). Как мы упомянули выше, в зависимости от пожеланий пользователя и аппаратного обеспечения ПК он может выбрать либо USB-модуль, либо встраиваемый адаптер. Первые выглядят, как миниатюрные USB-носители или же приставки, похожие на роутер. Внутренние адаптеры представляют собой специальные платы с одной или несколькими антеннами;
- программное обеспечение. Многие модули распознаются современными компьютерами автоматически — операционная система сама находит и устанавливает нужные драйвера. На тот случай, если этого не происходит, производители кладут в коробку установочный диск с необходимым ПО.
Стоит отметить, что предпремиальные или флагманские материнские платы зачастую имеют интегрированный Wi-Fi-приёмник. Но сборка десктопа с подобным аппаратным обеспечением только ради беспроводного интернета — радикальная мера, которая потребует немалых финансовых затрат. Поэтому подробно и всерьёз её рассматривать бессмысленно.
Что лучше?
Все устройства обладают конкретными техническими характеристиками, которые могут совпадать у разных моделей вне зависимости от их форм-фактора. Тем не менее у каждого из типов есть свои преимущества и недостатки.
В виде USB-носителя
Главное достоинство — маленькие габариты (буквально 1 x 1 x 0,5 см), благодаря которым они не портят внешний вид ПК и не мешают пользователю, даже если установлены на лицевой или верхней грани корпуса. Однако за компактность приходится платить.


- Посредственным сигналом. Связано с отсутствием полноценной внешней антенны.
- Невысокой пропускной способностью. Обусловлено аппаратными ограничениями.
Особенно сильно недостатки ощущаются, если:
- адаптер установлен в тыльный разъём ПК, направленный в стену. Сигналу роутера сложно «обходить» большое количество препятствий. Кроме того, для компонентов ПК характерно обилие металлов, а само устройство генерирует электромагнитное излучение — вайфай-сигнал всё это очень не любит;
- используется беспроводная периферия — мышь и/или клавиатура с подключением по Bluetooth или радиоканалу. Такие устройства работают на частоте 2,4 ГГц. Собственно, это один из рабочих диапазонов Wi-Fi-сетей.
Да, есть USB-модули с антеннами, в которых эти проблемы частично устранены. Но в контексте подобных решений уже не приходится говорить о компактности.

Адаптер-приставка
Такие внешние модули похожи на маршрутизаторы, но гораздо меньше их по размеру. Одно из преимуществ заключается в антеннах, которые способны «ловить» стабильный сигнал. Второе достоинство — размеры корпуса. Они открывают перед производителями возможность использования более мощного «железа» для обеспечения высоких технических характеристик устройства.
Но в габаритах кроется и недостаток. Адаптер придётся ставить на корпус ПК или на стол, что может портить внешний вид компьютера или рабочего места. Спрятать — не лучший вариант. Желательно, чтобы адаптер находился в «зрительном контакте» с роутером. В противном случае нивелируется большинство преимуществ.
А ещё не стоит забывать о проблемах, которые способна доставить беспроводная периферия.
Встраиваемый адаптер
Представляет собой плату, которая устанавливается внутрь системного блока — как правило, в слот PCI Express. Оснащается одной или несколькими антеннами, которые выводятся на тыльную сторону корпуса ПК. Такие модули хороши тем, что их не видно. Кроме того, сам форм-фактор и интерфейс подключения позволяют производителям закладывать в них максимальный потенциал.

Недостатки:
- При использовании слабых антенн могут возникать проблемы, характерные для предыдущих видов адаптеров.
- Случаются аппаратные конфликты с другими комплектующими компьютера. Частые «симптомы» — самопроизвольное выключение ПК и «синий экран смерти».
- Чтобы установить модуль, нужно иметь представление об устройстве десктопа.
Существуют комбинированные адаптеры, представляющие собой встраиваемую плату и внешнюю приставку с антеннами. Они обеспечивают стабильное и быстрое соединение, но и сочетают некоторые минусы обоих типов оборудования. Например, габариты и сложность установки.
Так какой же адаптер для ПК лучше? Ответим: все решения — это компромиссы между чем-то и чем-то. Поэтому при выборе оборудования нужно отталкиваться от своих потребностей и технических характеристик устройства.
Подключение беспроводного интернета к компьютеру
Как правило, современные версии операционных систем, в частности Windows, самостоятельно находят нужные драйвера для подобных устройств. Если же этого не произошло, то придётся воспользоваться установочным диском, который идёт в комплекте с оборудованием.
После этого можно приступать к подключению Wi-Fi на стационарном компьютере.
Windows XP
У этой версии операционной системы есть особенность — нет быстрого доступа к Wi-Fi-подключениям. Для того чтобы настроить соединение с беспроводной сетью, нужно открыть «Панель управления», перейти в раздел «Сетевые подключения», найти наименование точки доступа и авторизоваться.
Дальнейшая настройка выполняется по аналогии с Windows 7.
Windows 7
- Запускаем «Панель управления».
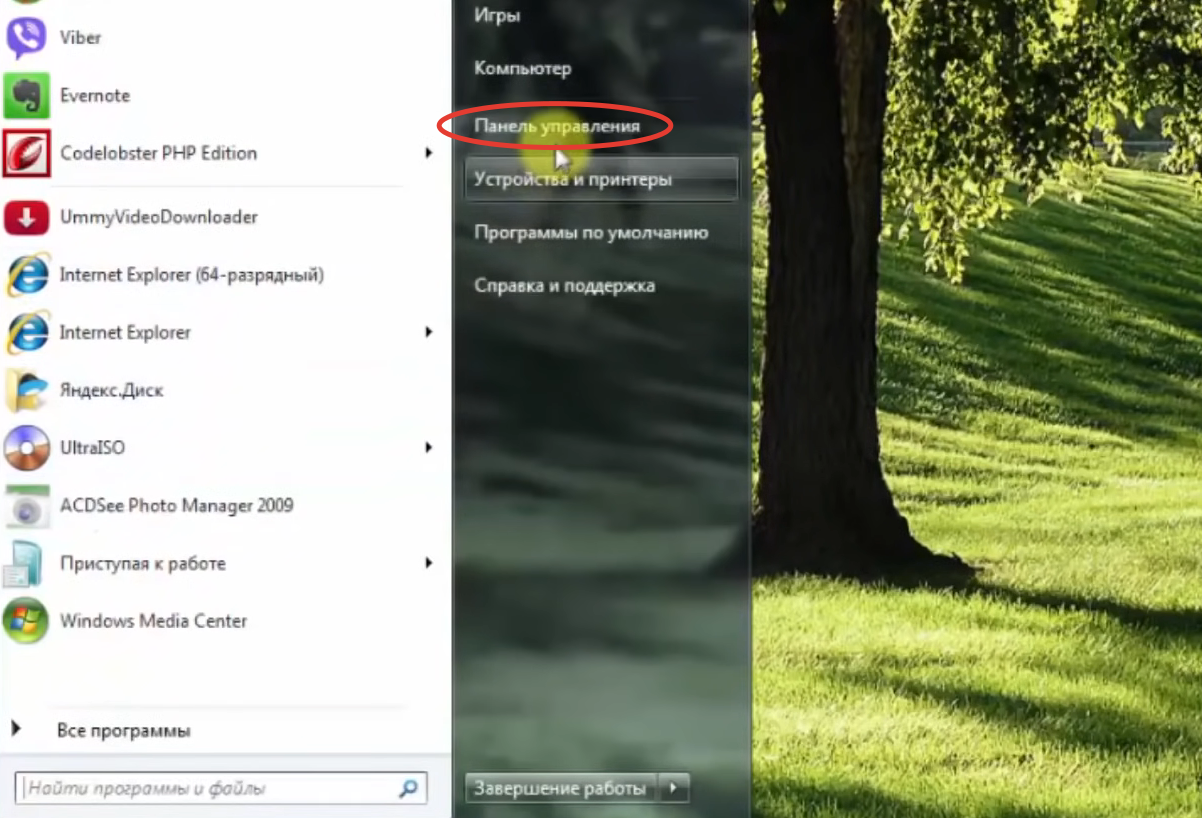
- Переходим в раздел «Сеть и интернет».
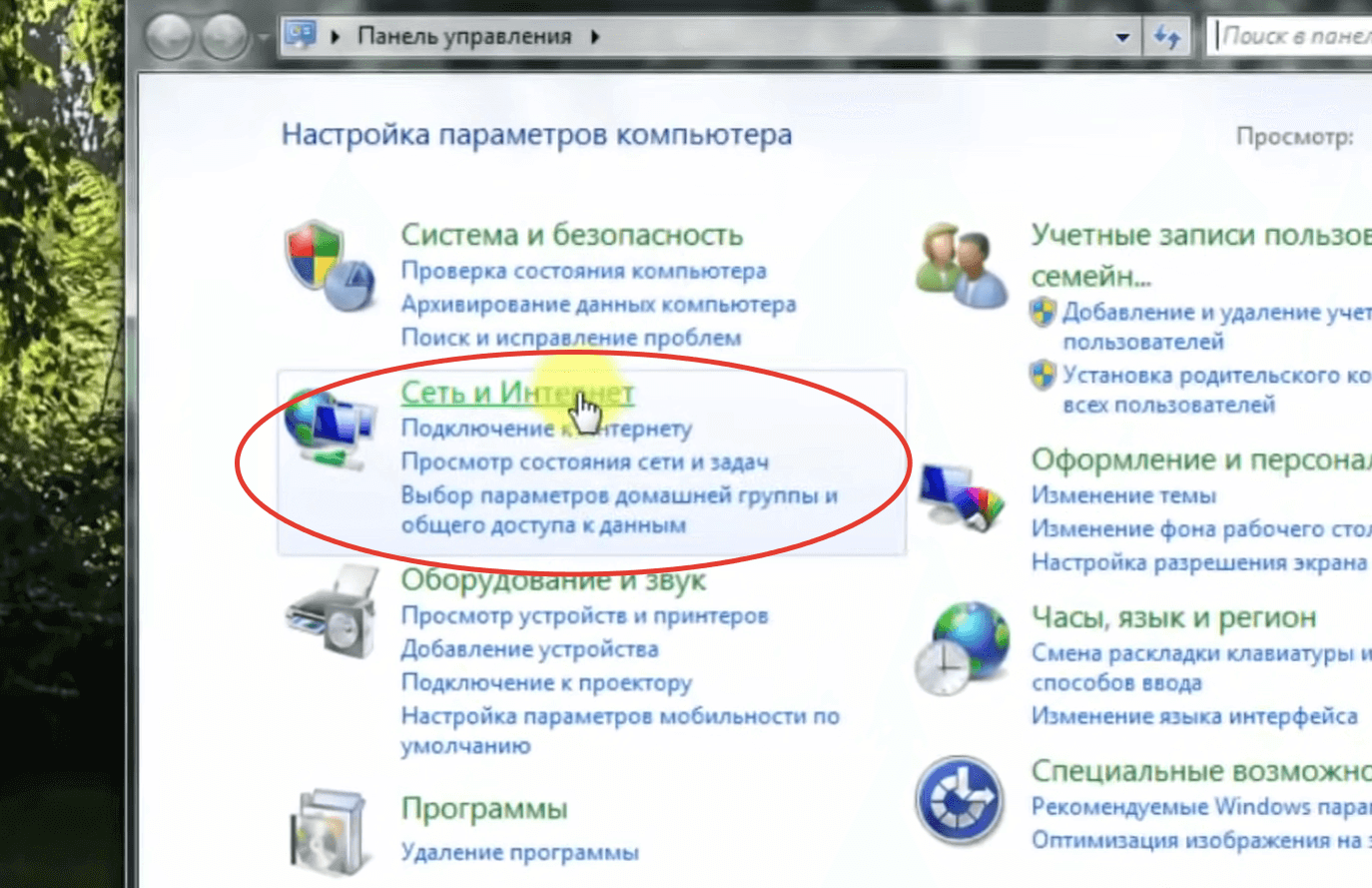
- Открываем подраздел «Центр управления сетями и общим доступом».
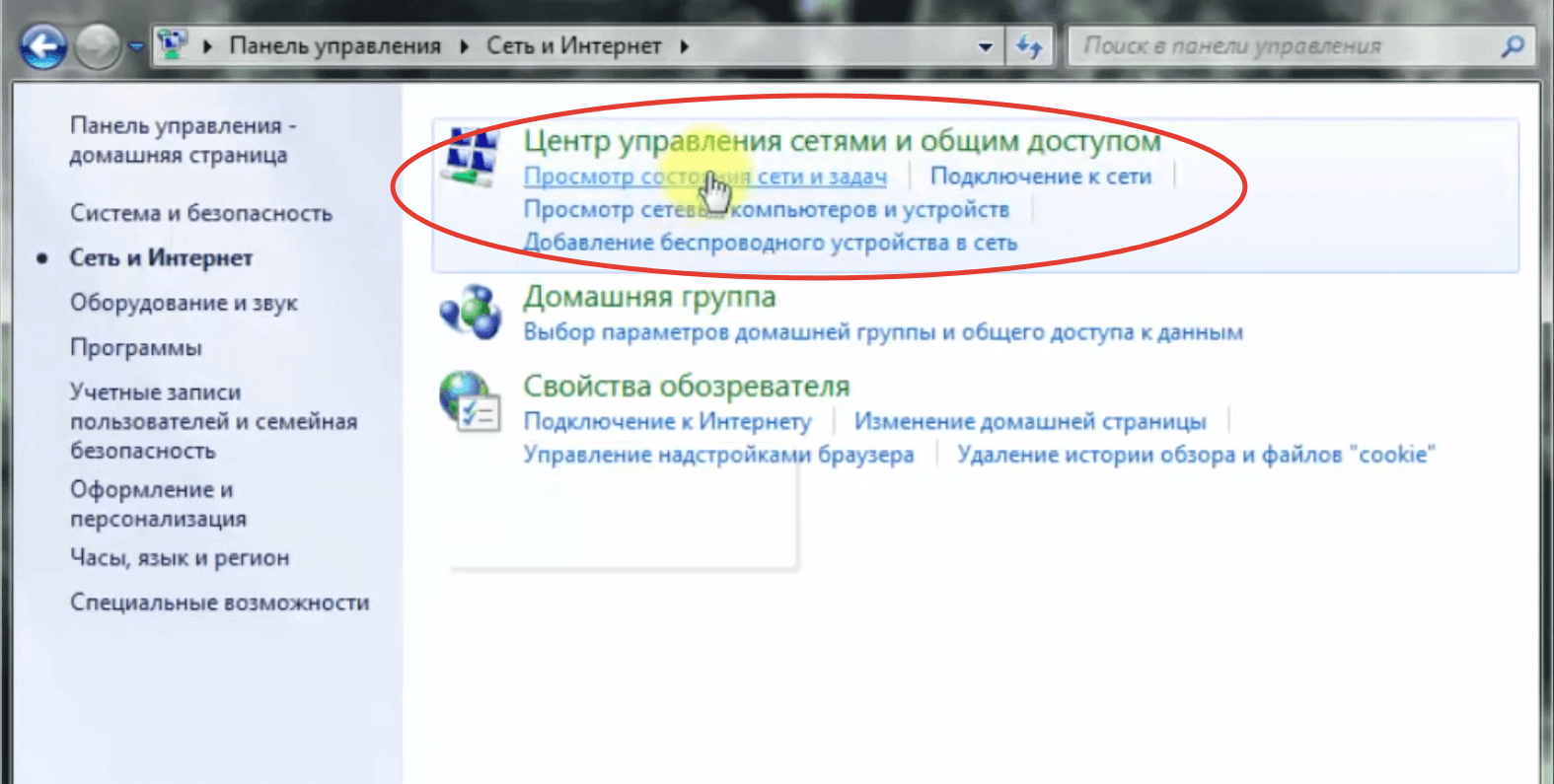
- Кликаем по интерактивной надписи «Изменение параметров адаптера» в боковом меню.
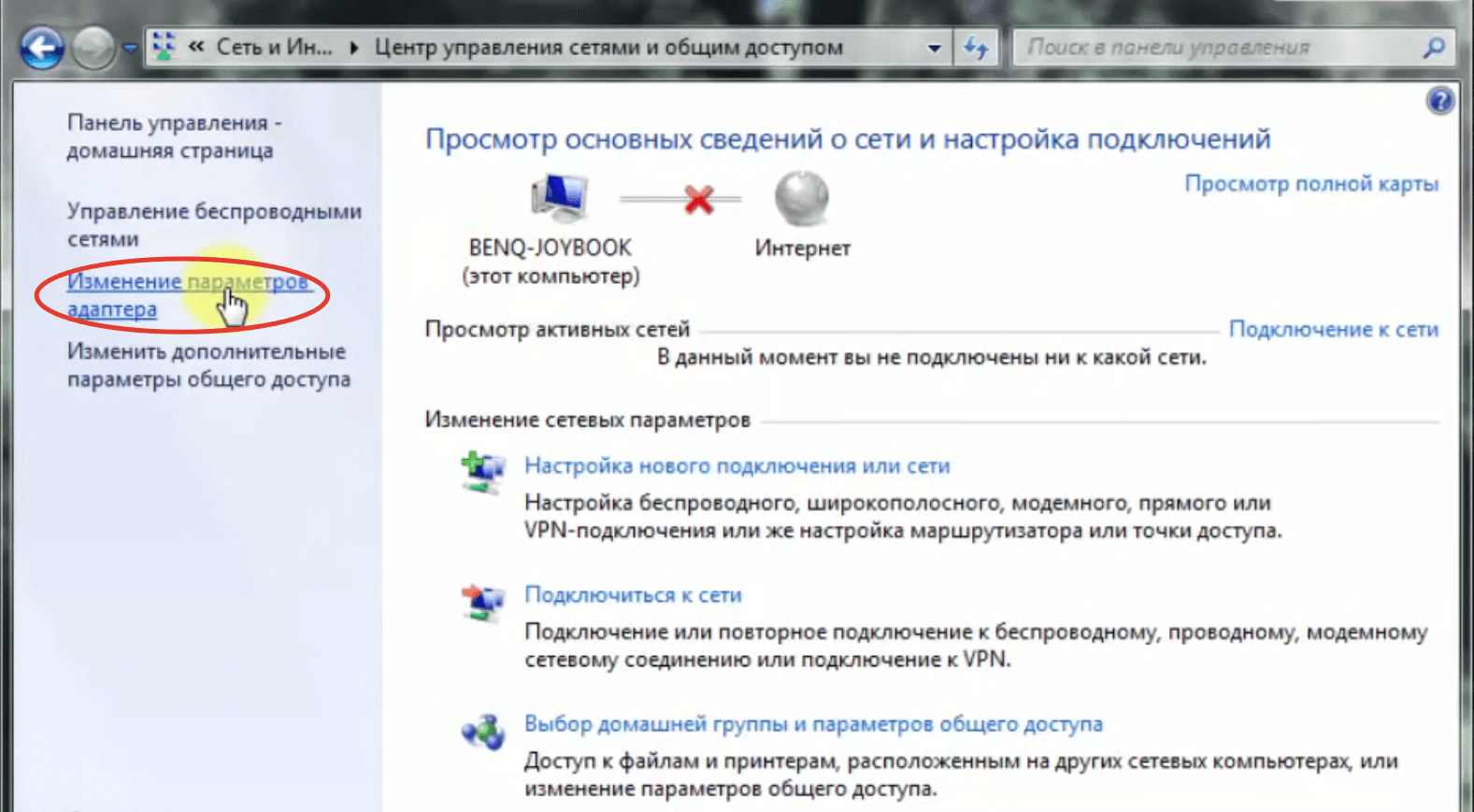
- Кликаем дважды по активному подключению.
- В открывшемся окне кликаем по кнопке «Свойства».
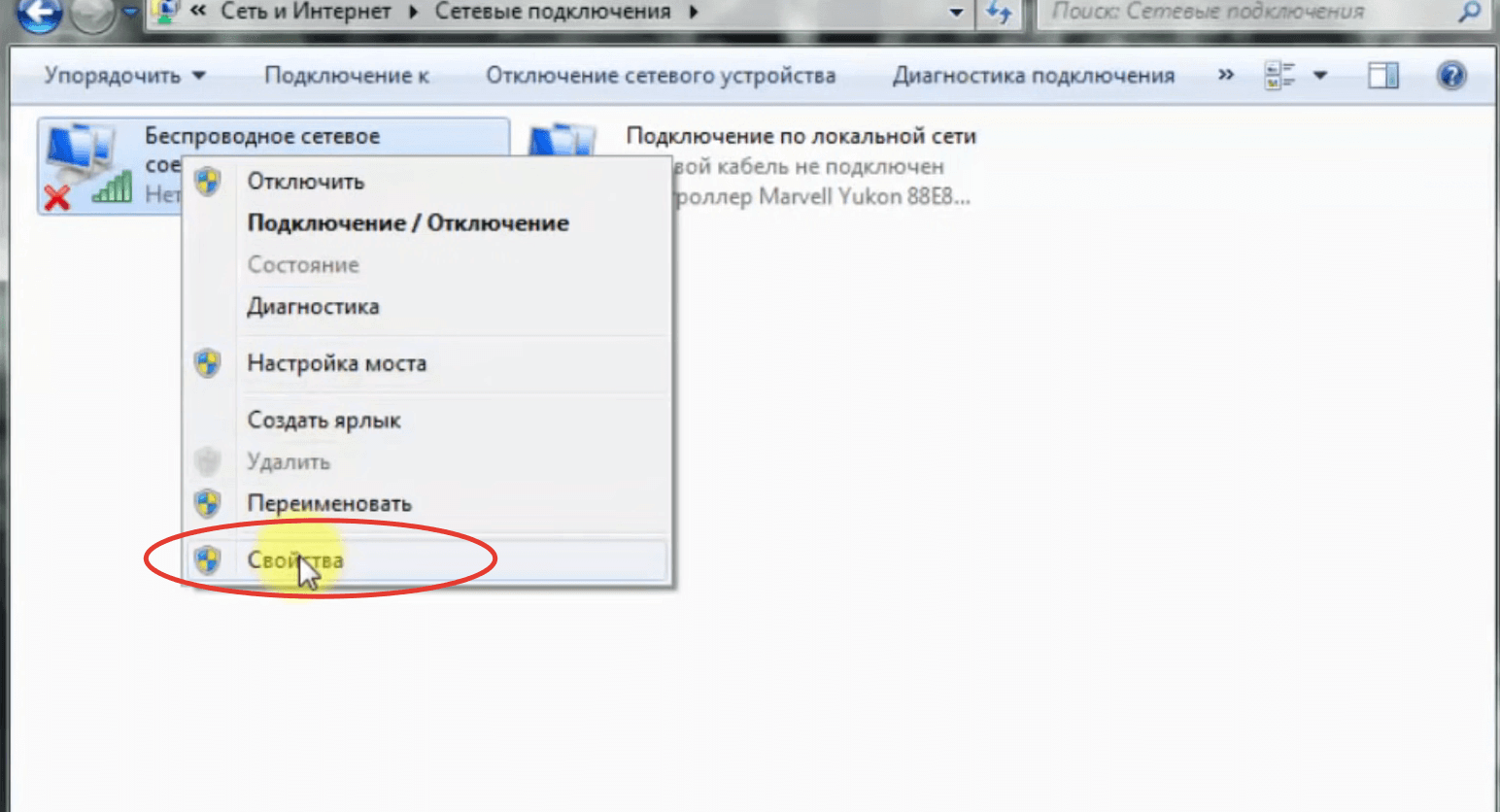
- Находим в списке строку «Протокол интернета версии 6 (TCP/IPv6)» и снимаем галочку напротив неё. Если галочки нет, то переходим к следующему шагу.
- Находим в списке строку «Протокол интернета версии 4 (TCP/IPv4)» и отмечаем её галочкой. Если галочка уже стоит, этот шаг пропускаем.
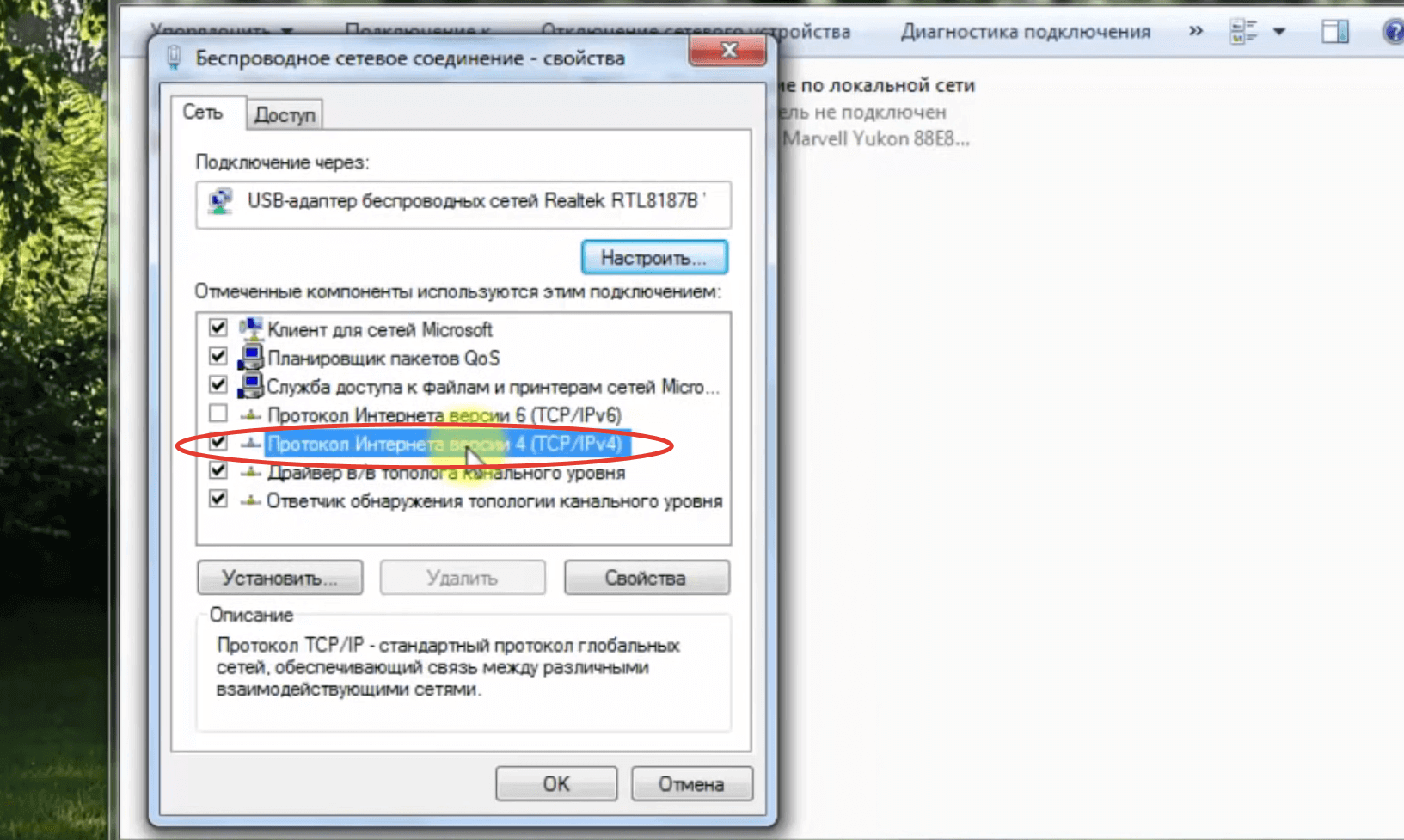
- Дважды кликаем по строке «Протокол интернета версии 4 (TCP/IPv4)» — откроются свойства IPv4.
- Отмечаем маркером опции «Получать IP-адрес автоматически» и «Получать адрес DNS-сервера автоматически», если у вас динамический IP. Если же IP статический, то вводим соответствующие данные. Узнать их можно из договора с провайдером или в службе технической поддержки.
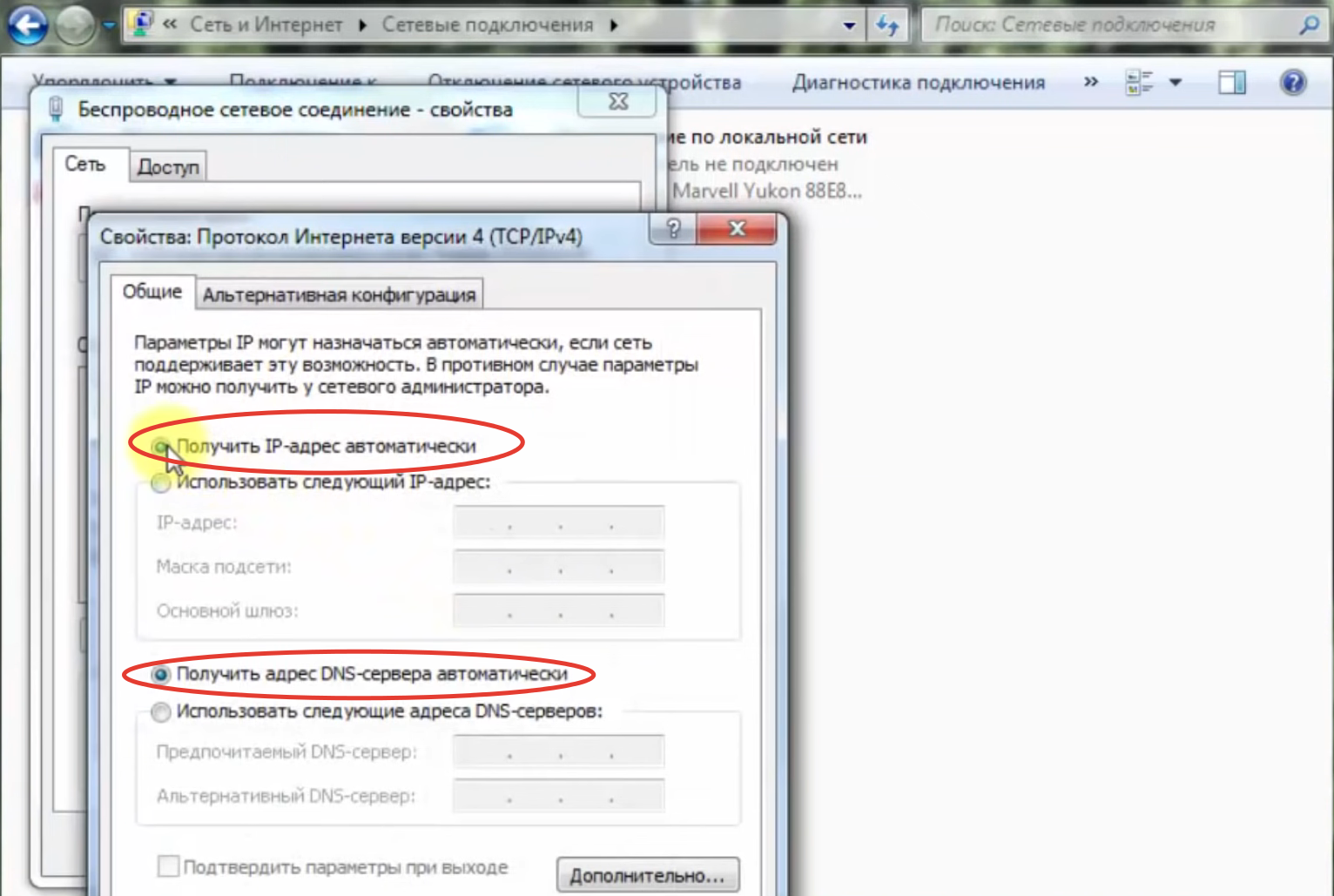
- Нажимаем Ок — подключение должно заработать. Если нет, то активируйте соединение в подразделе «Изменение параметров адаптера».
Windows 8 и 8.1
- Открываем меню «Пуск» мышью или кнопкой Win на клавиатуре.
- Нажимаем на иконку в виде окружности с точками и линиями (под значком размещена надпись «Все приложения»).
- Открываем «Панель управления».
- Переходим в раздел «Сеть и интернет».
- Повторяем шаги 3–11 из предыдущей инструкции.
Windows 10 и 11
- Кликаем правой кнопкой мыши по значку интернет-подключения. Он расположен в правой части «Панели задач» — около блоков времени/даты, раскладки клавиатуры и регулировки громкости.
- В контекстном меню кликаем по строке «Открыть параметры сети и интернет».
- В блоке «Дополнительные сетевые параметры» нажимаем на «Центр управления сетями и общим доступом».
- Повторяем шаги 4–11 из инструкции для Windows 7.
Что делать, если компьютер не подключается к Wi-Fi?
В первую очередь убедитесь, что всё сделали правильно. Для этого пройдите все шаги по инструкции ещё раз. Если ошибки не обнаружены, то:
- выключите роутер на несколько минут, а затем включите снова;
- переподключите адаптер в другой USB-разъём или другую PCIe-шину (зависит от типа модуля);
- убедитесь, что вводите правильный пароль для подключения к точке доступа. Возможно, используете русскоязычную раскладку или включён Caps Lock;
- убедитесь, что в настройках роутера выставлены правильные параметры. Уделите внимание параметру «Методы проверки подлинности» (может называться «Метод шифрования»). Как правило, в домашних сетях используется стандарт WPA2-Personal;
- убедитесь, что компьютер не попал в перечень запрещённых устройств. Не исключено, что в настройках маршрутизатора включена фильтрация по MAC. Проверить это можно в веб-конфигураторе сетевого оборудования;
- переустановите драйверы, предварительно удалив их. Для этого зайдите в «Диспетчер устройств», найдите блок «Сетевые адаптеры», разверните его и дважды кликните по названию модуля. Откроется окно «Свойства» — в нём нужно открыть вкладку «Драйвер», после чего нажать «Удалить». Название устройства сменится на «Сетевой контроллер», а рядом появится иконка в виде восклицательного знака в жёлтом треугольнике. Далее перезагрузите ПК и установите драйвер с фирменного диска. Если его нет, то скачайте программное обеспечение с сайта производителя, воспользовавшись другим устройством (ноутбук, смартфон или планшет на Android);
- попробуйте разместить ПК в непосредственной близости к роутеру. Возможно, попросту «не добивает» сигнал. Если подозрения подтвердились, то остаётся только использовать Wi-Fi-репитер или же обустроить рабочее место рядом с модемом;
- подключите другой роутер. Да, придётся его искать и настраивать. Но это самый простой способ снять подозрения с адаптера;
- подключите другой приёмник. Сложности те же, но это самый простой способ проверить работоспособность маршрутизатора и интерфейсов в ПК;
- позвоните провайдеру. Возможно, проблема на его стороне — произошёл сбой или ведутся технические работы.
