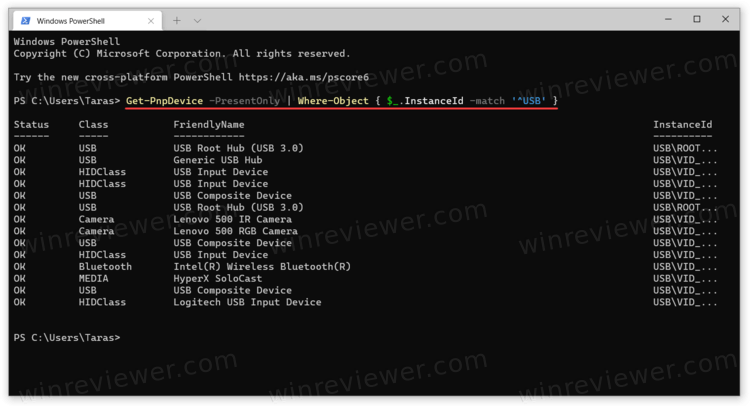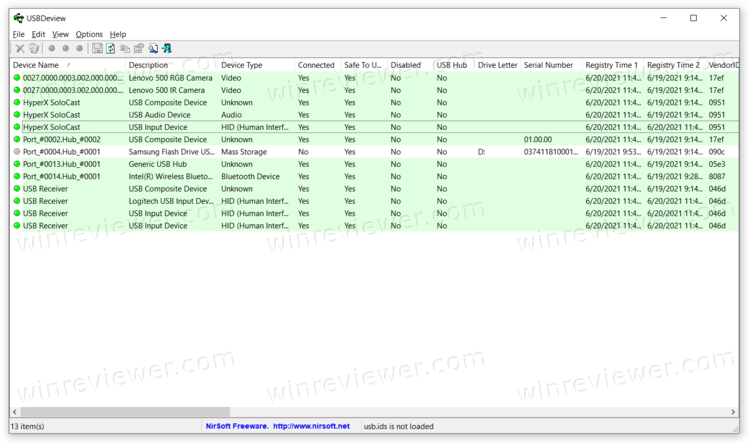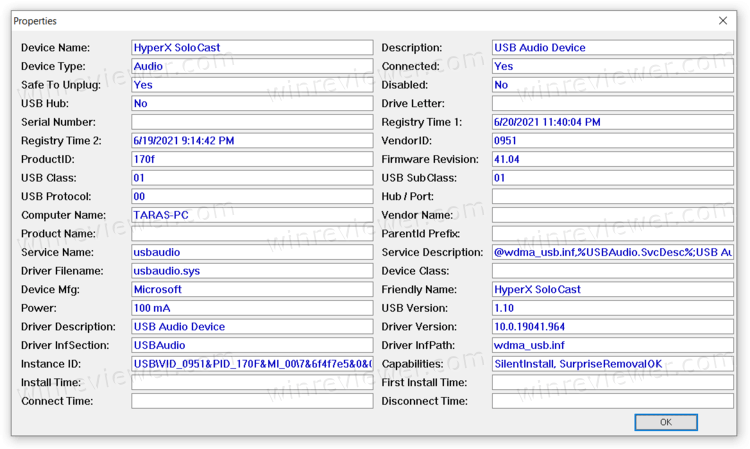Сегодняшняя заметка будет посвящена одной “простой” задаче — просмотру подключенных устройств к ПК (телефоны, флешки, адаптеры, принтеры и т.д. и т.п.).
Вообще, большинство пользователей привыкло получать эту информацию в “Моем компьютере”. Однако, ряд устройств — там не отображается (я уж не говорю о тех устройствах, которые в настоящее время уже отключены от USB-порта, скажем (а ведь про них тоже можно кое-что узнать!)).
Примечание: ниже я затрону только универсальные способы решения вопроса, которые актуальны для разных версий Windows Vista*, 7, 8, 10.
👉 Близко к теме!
Как узнать характеристики компьютера, ноутбука — см. инструкцию
*
Содержание статьи
- 1 Смотрим устройства
- 1.1 Подключенные в настоящее время
- 1.1.1 Вариант 1: мой компьютер + панель управления
- 1.1.2 Вариант 2: диспетчер устройств
- 1.2 Которые когда-то подключали к USB, но сейчас они отключены от компьютера
- 1.3 Что делать, если компьютер не видит устройство: флешку, телефон и т.д.
- 1.1 Подключенные в настоящее время
→ Задать вопрос | дополнить
Смотрим устройства
Подключенные в настоящее время
Вариант 1: мой компьютер + панель управления
Как сказал выше, это наиболее очевидный и простой вариант (правда, в “Моем компьютере” можно увидеть только флешки, диски, телефоны… (принтеров и сканеров, например, здесь нет)).
Чтобы открыть вкладку “Мой компьютер” (“Этот компьютер”) — просто запустите проводник (сочетание кнопок Win+E) и откройте одноименную вкладку в меню слева (пример на скриншоте ниже 👇).
Телефон подключен к USB-порту!
Чтобы “найти” подключенные джойстики, МФУ, наушники и т.д. — нам понадобится 👉 панель управления Windows (не путайте с параметрами системы!).
В ней необходимо открыть раздел “Оборудование и звук” — там прежде всего интересны 2 вкладки: “Устройства и принтеры” и “Звук”.
Панель управления — находим джойстики, принтеры, сканеры и т.д.
Во вкладке “устройства и принтеры” можно увидеть все подключенные принтеры, сканеры, мышки, джойстики, и др. устройства мультимедиа.
Устройства и принтеры
Что касается каких-нибудь аудио-карт, микрофона и пр. — то их можно найти во вкладках “Воспроизведение” и “Запись”. Причем, в этой же вкладке эти устройства можно настроить: задать чувствительность, громкость, убрать шумы и т.д.
Воспроизведение, запись
*
Вариант 2: диспетчер устройств
Диспетчер устройств — это системная программа Windows, которая отображает всё подключенное оборудование. Кроме этого, в нем есть:
- возможность отключить (и настроить) любое* из устройств;
- возможность обновить драйвер (или выбрать один наиболее стабильный из нескольких);
- диагностировать и устранить* конфликты меж разными устройствами, и многое другое.
*
Чтобы открыть диспетчер устройств: нажмите Win+R, и в окно “Выполнить” введите команду devmgmt.msc (👇).
👉 В помощь!
Как открыть диспетчер устройств, даже если он был заблокирован (для всех* версий Windows)
Запуск диспетчера устройств – devmgmt.msc
Обратите внимание, что в диспетчере устройств десятки вкладок, и все устройства рассортированы по ним. Чтобы найти одно из них — вам нужно сначала раскрыть соответствующую вкладку, в которой оно расположено (👇).
Примечание: устройство, для которого не установлен драйвер — обычно располагается во вкладке “Другие устройства”.
Диспетчер устройств!
*
Которые когда-то подключали к USB, но сейчас они отключены от компьютера
Не многие пользователи знают, что Windows запоминает все те устройства, которые вы когда-либо подключали к компьютеру (дату, их модель, тип и т.д.).
Нас в первую очередь интересуют USB-устройства — информация о них хранится в двух ветках реестра:
- HKLMSYSTEMCurrentControlSetEnumUSBSTOR
- HKLMSYSTEMCurrentControlSetEnumUSB
Для того, чтобы просмотреть их — можно воспользоваться как обычным редактором реестра (но это не очень удобно), так и спец. софтом. Я рекомендую выбрать 👉 утилиту USBDeview (ссылка на офиц. сайт).
*
USBDeview (линк)
“Маленькая” утилита, которая выводит список всех USB-устройств, которые когда-либо подключали к вашему ПК.
Разумеется, по каждому устройству можно будет посмотреть: дату и время, тип, идентиф. номера и т.д.
*
Кстати, USBDeview позволяет не только заниматься “просмотром”, но также есть опции для деинсталляции устройства, его запрета, подготовки отчета и др.
В качестве примера — см. скрин ниже 👇: на нем я нашел флешку, которую подключал уже довольно давно (несколько месяцев назад!). Примечание: тип устройства у флешек и дисков – “Mass Storage”.
USBDeview — смотрим, когда подключалась флешка к компьютеру
Кстати, если раскрыть свойства конкретного устройства — то здесь достаточно много информации о нем: имя, его тип, дата подкл., ID-производителя, класс и пр.
Имя устройства, дата подключения и пр.
*
Что делать, если компьютер не видит устройство: флешку, телефон и т.д.
Это вопрос популярный, но не однозначный (и причин этому десятки!). Здесь я укажу лишь общие моменты, с которых нужно начать диагностику.
- сначала проверьте само устройство (телефон, флешку, карту памяти и т.д.) на другом ПК. Работает ли оно там?
- далее проверьте USB-порт проблемного компьютера — видит ли он другие устройства? Если USB-порт не работает — ознакомьтесь с этим;
- если вы используете удлинители, различные разветвители, адаптеры USB и пр. — на время диагностики отключите их;
- попробуйте задействовать USB-порты не только на передней панели системного блока, но и на задней (это для ПК);
- посмотрите, есть ли в диспетчере устройств контроллеры USB;
Корневой USB-концентратор
При отсутствии — проверьте, что у вас в BIOS/UEFI включен USB-контроллер!
Настройки BIOS
- на время диагностики отключите антивирус и др. защитные утилиты, если они предустановлены (при усл. проверки флешки на вирусы на др. ПК);
Отключение антивируса Avast на 1 час
- ознакомьтесь с более конкретными инструкциями, из-за которых компьютер может не видеть: 👉 телефон (при подкл. через USB), 👉 фотоаппарат (через USB), 👉 флешку, 👉 внешний диск, 👉 карту памяти, 👉 принтер (МФУ).
*
Дополнения по теме — всегда приветствуются!
Всем успехов!
👋


Полезный софт:
-
- Видео-Монтаж
Отличное ПО для создания своих первых видеороликов (все действия идут по шагам!).
Видео сделает даже новичок!
-
- Ускоритель компьютера
Программа для очистки Windows от “мусора” (удаляет временные файлы, ускоряет систему, оптимизирует реестр).
Вы можете найти все подключенные USB-устройства в Windows 10, используя любой из методов, рассмотренных в этом посте.
Когда пользователь хочет управлять устройствами, подключенными к его компьютеру с Windows, ему нужно перейти в диспетчер устройств. Это может быть не так, если вам нужно найти список всех USB-устройств, подключенных к вашему ПК. Диспетчер устройств в Windows плохо справляется с отображением этого списка без возможности его копирования или сохранения. Кроме того, необходимо изменить его вид по умолчанию.
Найти все подключенные USB-устройства в Windows 10 – относительно простой процесс. Вы можете использовать один из множества бесплатных сторонних инструментов или одну команду в PowerShell или Windows Terminal. Вот как найти список всех подключенных USB-устройств в Windows 10.
Важно: вы можете использовать этот материал и с другими версиями Windows, такими как Windows 8, Windows 7 или даже с грядущей Windows 11.
Найти и составить список подключенных USB-устройств в Windows 10
- Запустите PowerShell или Windows Terminal с профилем PowerShell.
- Введите следующую команду:
Get-PnpDevice -PresentOnly | Where-Object { $_.InstanceId -match ‘^USB’ }
- Эта команда покажет список всех имеющихся USB-устройств.
Статус «ОК» означает, что устройство в настоящее время подключено и работает правильно. Вы также можете использовать столбцы Class и Friendly Name, чтобы находить и лучше распознавать устройства, которые вы видите в списке.
Отображение USB-устройства с помощью USBDeview
Если вам нужно немного больше информации о ваших USB-устройствах, существует бесплатная утилита USBDeview от Nirsoft. Вы можете скачать его с официального сайта по этой ссылке. Запустите скачанный файл (приложение не требует установки).
Теперь вы можете увидеть полный список всех USB-устройств, подключенных к вашему компьютеру с Windows. Приложение отмечает активные в данный момент устройства зеленым, чтобы вы могли легко отсортировать отключенные периферийные устройства. Вы также можете дважды щелкнуть любую запись, чтобы отобразить дополнительную информацию: время первого подключения, время последнего подключения, поставщика, понятное имя, энергопотребление, протокол USB, версию драйвера и т. д.
Помимо предоставления вам всей доступной информации о ваших USB-устройствах, USBDeview предлагает некоторые расширенные функции. Например, вы можете запретить подключение определенных устройств к компьютеру, просматривать файлы INF, переходить к записям реестра, перезапускать контроллеры USB и т. Д.
Windows ведет журналы всего, что происходит на вашем компьютере. И в этих журналах есть подробная документация о том, когда USB-устройства подключались и отключались.
Существует множество причин, по которым вам может понадобиться просмотреть запись истории ваших USB-подключений. К ним относятся устранение неполадок с подключенными периферийными устройствами и проверка того, не подключил ли кто-то запоминающее устройство без вашего ведома. Вот четыре различных способа просмотра истории USB-устройства на ПК с Windows.
Почему Windows регистрирует USB-подключения?
Windows ведет учет каждого USB-устройства, которое подключается и отключается от компьютера, на котором оно установлено. Это делается для того, чтобы будущие подключения одного и того же устройства распознавались и могли выполняться быстро, без необходимости каждый раз устанавливать устройство.
Он не предназначен для того, чтобы вы могли видеть подключенные USB-устройства, но когда вы знаете, как просматривать эти системные записи, вы можете найти информацию.
Использование USBDeview для просмотра USB-соединений
USBDeview — это небольшая портативная утилита, позволяющая быстро просматривать историю USB-подключений любого компьютера, на котором она запущена. Помимо отображения истории устройства, он также будет отображать все ваши подключенные в настоящее время USB-устройства. Вы можете бесплатно загрузить USBDeview с веб-сайта NirSoft.
- После загрузки программного обеспечения извлеките его из заархивированной папки. USBDeview — это портативное приложение, поэтому вам не нужно устанавливать его перед использованием.
- Дважды щелкните файл приложения USBDeview, чтобы запустить приложение. Заполнение списка может занять несколько секунд.
- При обновлении списка USB-подключений подключенные в данный момент устройства выделяются зеленым цветом. Исторические связи оставлены белым цветом.
- Вы можете щелкнуть вкладку «Подключенные», чтобы разделить и отсортировать различные подключения.
- Запуск приложения от имени администратора позволяет увидеть время и дату последнего подключения и удаления устройств. Чтобы просмотреть эту информацию, просмотрите два последних столбца данных.
Просмотр истории USB-подключений с помощью PowerShell
Если вы предпочитаете не использовать стороннее программное обеспечение для просмотра истории вашего USB-устройства, вместо этого вы можете использовать PowerShell. Вы можете использовать PowerShell для запроса системного реестра и получения списка всех подключенных в настоящее время USB-накопителей, а также тех, которые были подключены ранее.
Если вы никогда раньше не использовали PowerShell, вы можете больше узнать об этом полезном инструменте в нашем руководстве по Windows PowerShell.
-
Откройте PowerShell из основного списка приложений Windows. Вам не нужно открывать как администратор, но вы можете, если хотите.
-
Чтобы просмотреть удобный список USB-накопителей, введите команду: Get-ItemProperty -Path HKLM:SYSTEMCurrentControlSetEnumUSBSTOR| Выберите дружественное имя
-
Вы также можете просмотреть список устройств с немного большей информацией, но менее удобным для пользователя способом, набрав: Get-ChildItem HKLM:SYSTEMCurrentControlSetEnumUSBSTOR | Выберите PSChildname
Имейте в виду, что эти методы запрашивают раздел реестра USBSTOR, поэтому будут показаны только те устройства, которые распознаются как USB-накопители.
Просмотр истории USB-подключений в реестре
Команды PowerShell, описанные выше, запрашивают реестр Windows, но при желании вы можете зайти в реестр и вручную найти информацию о подключениях USB-накопителей. Преимущество этого заключается в предоставлении дополнительной информации, которая может быть полезна при устранении неполадок.
- Откройте редактор реестра, выполнив поиск Regedit с помощью поиска Windows.
- Когда редактор реестра открыт, вам нужно перейти по следующему адресу на боковой панели: HKEY_LOCAL_MACHINESYSTEMCurrentControlSetEnumUSBSTOR .
- USB-устройства будут перечислены на боковой панели. Если вы развернете каждый из них, вы можете найти больше информации о них.
Проблема как с этим, так и с методом PowerShell заключается в том, что вы не сможете увидеть, когда USB-устройства были подключены или отключены. Но вы можете увидеть эту информацию в журналах событий Windows.
Просмотр истории USB-подключений с помощью журналов событий
В Windows есть встроенное средство просмотра событий, которое можно использовать для просмотра истории USB-подключений. Однако проще использовать стороннее приложение под названием FullEventLogView. Это небольшое и портативное приложение показывает ту же информацию, что и в средстве просмотра событий Windows, но отображает ее в гораздо более удобном для пользователя виде. FullEventLogView — это портативное приложение, поэтому его не нужно устанавливать перед использованием.
- Запустите приложение, дважды щелкнув файл приложения в загруженной папке.
- При первом использовании приложения сканирование всех доступных журналов событий займет несколько секунд.
- Чтобы отобразить только события USB-подключения, нажмите «Параметры» > «Дополнительные параметры».
- В открывшемся новом окне отмените выбор всех уровней событий, кроме информации. Затем выберите диапазон дат, за который вы хотите просмотреть журналы.
- Измените Показать все идентификаторы событий на Показать только указанные идентификаторы событий и введите 2003,2102. Эти идентификаторы событий указывают, когда USB-устройства были подключены и когда они были извлечены.
- Измените Показать все каналы на Показать только указанные каналы и введите: Microsoft-Windows-DriverFrameworks-UserMode/Operational.
- Нажмите «ОК», и все события, соответствующие вашим настройкам, будут отображаться в виде списка. Столбец времени события показывает, когда USB-устройства были подключены и извлечены.
- Вы можете нажать на любое из событий, чтобы увидеть немного больше информации.
Просмотр истории USB-подключений компьютеров в локальной сети
Все описанные выше методы позволяют просматривать историю USB-подключений устройств только на одном компьютере. Если вы хотите просмотреть историю подключений всех компьютеров в локальной сети, ответом может стать USB History Viewer от intelliAdmin.
- После загрузки приложения дважды щелкните файл EXE, чтобы открыть его.
- Вам необходимо ввести имя вашего компьютера, прежде чем вы сможете просмотреть историю USB. Если вы не знаете имя своего компьютера, выберите «Настройки» > «Система» > «О программе». Имя вашего компьютера отображается вверху.
- Нажмите кнопку «Пуск», чтобы просмотреть историю USB. Затем вы можете развернуть результаты, чтобы увидеть такие подробности, как время и дата последнего использования.
- Если вы хотите посмотреть историю USB другого ПК в вашей локальной сети, вам потребуется ввести логин и пароль компьютера, а также его домен в сети. Если вы не знаете, как найти домен компьютера в вашей локальной сети, ознакомьтесь с этими полезными сетевыми командами.
Просмотр истории USB-подключений — это просто
Есть несколько способов просмотреть историю USB-устройств, которые были подключены и отключены от вашего компьютера. Не все приведенные здесь методы предоставляют одинаковое количество информации, но каждый из них может быть полезен в разных ситуациях. Если вам нужно посмотреть, какие USB-подключения были выполнены, обязательно поможет один из этих способов.
Источник записи: www.makeuseof.com
Вы можете получить список подключенных USB-устройств в Windows 10, используя любой из методов, рассмотренных в этой статье. Это можно сделать как с помощью сторонних инструментов, и так и без них.
Хорошо известно, что когда вам нужно изменить параметры устройств, подключенных к компьютеру с Windows, то вам нужен встроенный Диспетчер устройств. Но он мало подходит, если вам нужно найти список всех USB-устройств, подключенных к вашему ПК. Диспетчер устройств в Windows плохо справляется с отображением этого списка и не имеет возможности его копирования или сохранения.
На самом деле, найти все подключенные USB-устройства в Windows 10 – относительно простая задача. Вы можете использовать один из множества бесплатных сторонних инструментов или одну команду в PowerShell или Windows Terminal. Вот как найти список всех подключенных USB-устройств в Windows 10.
Совет: вы можете использовать эту статью с другими версиями Windows, включая Windows 8, Windows 7 или даже с грядущей Windows 11.
- Запустите PowerShell или Windows Terminal с профилем PowerShell. Любой из этих инструментов пригодится.
- Введите следующую команду:
Get-PnpDevice -PresentOnly | Where-Object {$ _. InstanceId -match '^ USB'}. - Эта команда покажет список всех имеющихся USB-устройств.
«Статус ОК» означает, что устройство в настоящее время подключено и работает правильно. - Вы также можете использовать столбцы Class и Friendly Name, чтобы быстро найти и лучше распознать устройства, которые вы видите в списке.
Готово!
Как найти все подключенные USB-устройства с помощью USBDeview
Если вам нужно немного больше информации о ваших USB-устройствах, существует бесплатная утилита USBDeview от Nirsoft. Вы можете скачать её с официального сайта. Запустите скачанный файл (приложение не требует установки).
Теперь вы можете увидеть полный список всех USB-устройств, подключенных к вашему компьютеру с Windows. Приложение отмечает активные в данный момент устройства зеленым, чтобы вы могли легко отсортировать отключенные периферийные устройства.
Вы также можете дважды щелкнуть любую запись, чтобы отобразить дополнительную информацию. Программа покажет время первого подключения, время последнего подключения, поставщика, понятное имя, энергопотребление, протокол USB, версию драйвера и так далее.
Помимо отображения всей доступной информации о ваших USB-устройствах, USBDeview предлагает дополнительные функции. Например, вы можете запретить подключение определенных устройств к компьютеру, просматривать файлы INF, переходить к записям реестра, перезапускать контроллеры USB и многое другое.
Наконец, тот же разработчик предлагает чуть менее сложное приложение, которое показывает только USB-накопители. Он называется USBDriveLog, и вы можете скачать его с официального сайта по этой ссылке.
💡Узнавайте о новых статьях быстрее. Подпишитесь на наши каналы в Telegram и Twitter.
Судя по тому, что вы читаете этот текст, вы дочитали эту статью до конца. Если она вам понравилась, поделитесь, пожалуйста, с помощью кнопок ниже. Спасибо за вашу поддержку!
Что делать, если компьютер не видит USB? Прежде всего необходимо убедиться в том, что не повреждено само устройство, которое вам нужно подключить. Проверить это можно очень просто: если при подсоединении его к другому компьютеру всё нормально, значит, и само устройство исправно. Кроме того, подключая его к своему ПК, обратите внимание на то, загорается ли лампочка (светодиод). Если компьютер не видит телефон, USB-порты и кабель могут быть полностью исправны, но нужно проверить настройки самого устройства и подтвердить возможность обмена данными между ним и компьютером (если эта опция отключена, устройство не отобразится на вашем компьютере). Это относится также к планшетным ПК, смартфонам, MP3-плеерам и подобным гаджетам.
Совет № 1
Многие люди подключают новые устройства к USB-портам, находящимся на передней панели системного блока. Однако очень часто передние порты не имеют подключения к блоку питания, либо же питание есть, но оно недостаточно для корректной работы. Что делать, если компьютер не видит USB, в этой ситуации? Достаточно просто переподключить устройство к одному из портов, которые находятся сзади.
Совет № 2
Иногда система сразу обнаруживает новый накопитель данных, но выдаёт сообщение о том, что устройство не опознано, и отказывается считывать информацию. Чаще всего проблема кроется, опять-таки, в недостаточном питании и решается подключением носителя к другому порту. Однако в некоторых случаях есть потребность в обновлении драйверов. Проще и удобнее всего сделать это с помощью специализированных программ (скажем, Everest). Она поможет вам узнать название вашей платы, а затем скачать соответствующие драйвера с официальных сайтов производителей.
Также, возможно, неполадки произошли из-за того, что Windows присвоила новому устройству уже использующуюся метку тома (букву). Это корректируется с помощью инструментов панели управления (кликаем правой кнопкой мышки по ярлыку “Мой компьютер”, в появившемся меню выбираем пункт “Управление”). Справа вы увидите вкладку “Запоминающие устройства”, а в ней — “Управление дисками”. Остаётся только найти метку нашего устройства, нажать правую кнопку мышки и выбрать пункт “Путь к диску” (“Сменить букву диска”). В открывающемся окне вводим новый символ. После этого проблема может быть устранена.
Совет № 3
Что делать, если компьютер не видит USB? Хотя и очень редко, но всё же случается так, что возможность считывания данных с USB-устройств отключается в BIOS. Чаще всего это делают в интернет-салонах и подобных заведениях, чтобы люди, пользуясь своими носителями, не заразили компьютеры вирусами. Если речь идёт о домашнем ПК, вам следует зайти в БИОС, а затем поставить галочку, разрешающую материнской плате включать USB-устройства.
Совет № 4
Если компьютер не видит через USB информацию на вашем накопителе, это может быть связано с наличием вредоносных вирусных программ на самом ПК или присоединяемом устройстве. Здесь решение очевидно: следует скачать надёжный мощный антивирус и провести полное сканирование как самого компьютера, так и накопителя.
Совет № 5
Данный совет, скорее, касается тех, кто не может подключить флешку. Что делать, если компьютер не видит USB-накопитель, а вы уже сделали всё, описанное выше? Вам нужно знать, что иногда возникает конфликт файловых систем USB-устройств и ПК. Как правило, на флешках это — системы FAT и FAT32. Современные жесткие диски поддерживают систему NTFS. С помощью уже знакомого нам “Управления дисками” можно изменить тип файловой системы флешки на FAT32 либо NTFS.
Совет № 6
Наконец, вам может понадобиться просто отформатировать накопитель. Это возможно сделать, если он отображается в списке подключённых устройств. Однако при форматировании все данные, сохранённые на нём, будут безвозвратно удалены.

Причины того, что Windows не опознает USB устройство, могут быть разными (их действительно много), а потому и решений проблемы также существует несколько, при этом одни сработают для одного пользователя, другие — для другого. Я постараюсь ничего не упустить. См. также: Сбой запроса дескриптора USB устройства (код 43) в Windows 10 и 8
Прежде всего, если у вас возникла указанная ошибка Windows при подключении флешки, мыши и клавиатуры или чего-то еще, я рекомендую убедиться, что виной всему не неполадки самого USB устройства (это, как минимум, сбережет ваше время).
Для этого просто попробуйте, если есть такая возможность, подключить данное устройство к другому компьютеру или ноутбуку и проверить, работает ли оно там. Если нет — есть все основания предполагать, что причина в самом устройстве и способы ниже, вероятно, не подойдут. Остается лишь проверить правильность подключения (если используются провода), подключить не к переднему, а заднему USB порту, а если ничего не поможет — нужно диагностировать сам девайс.
Второй способ, который следует попробовать, особенно если раньше это же устройство работало нормально (а также в том случае, если первый вариант нельзя осуществить, так как нет второго компьютера):
- Отключите USB устройство, которое не опознается и выключите компьютер. Вытащите вилку из розетки, после чего нажмите и удерживайте кнопку включения на компьютере несколько секунд — это уберет остатки зарядов с материнской платы и комплектующих.
- Включите компьютер и подключите проблемное устройство снова после загрузки Windows. Есть вероятность, что оно заработает.
Третий пункт, который также может помочь быстрее, чем все, которые будут описаны далее: если к вашему компьютеру (особенно к передней панели ПК или через USB разветвитель) подключено много оборудования, попробуйте отключить его часть, которая не нужна прямо сейчас, а само устройство, вызывающее ошибку, по возможности подключите к задней панели компьютера (если только это не ноутбук). Если сработало, дальше читать не обязательно.
Дополнительно: если USB устройство имеет внешний источник питания, подключите его (или проверьте подключение), а по возможности проверьте, работает ли этот блок питания.
Диспетчер устройств и драйвера USB
В этой части речь пойдет о том, как исправить ошибку Устройство USB не опознано в диспетчере устройств Windows 7, 8 или Windows 10. Отмечу, что это сразу несколько способов и, как я писал выше, они могут сработать, а могут и нет конкретно для вашей ситуации.
Итак, прежде всего зайдите в диспетчер устройств. Один из быстрых способов это сделать — нажать клавиши Windows (с эмблемой) + R, ввести devmgmt.msc и нажать Enter.
Ваше неопознанное устройство скорее всего будет находиться в следующих разделах диспетчера:
- Контроллеры USB
- Другие устройства (и называться «Неизвестное устройство»)
Если это неизвестное устройство в других устройствах, то вы можете, подключившись к Интернету, кликнуть по нему правой кнопкой мыши и выбрать пункт «Обновить драйверы» и, возможно, операционная система сама установит все, что нужно. Если нет, то вам поможет статья Как установить драйвер неизвестного устройства.
В том случае, когда неизвестное USB устройство с восклицательным знаком отображается в списке «Контроллеры USB», попробуйте следующие две вещи:
- Нажмите правой кнопкой мыши по устройству, выберите «Свойства», затем на вкладке «Драйвер» нажмите кнопку «Откатить», если она доступна, а если нет — «Удалить» для удаления драйвера. После этого в диспетчере устройств нажмите «Действие» — «Обновить конфигурацию оборудования» и посмотрите, перестало ли ваше USB устройство быть неопознанным.
- Попробуйте зайти в свойства всех устройств с названиями Generic USB Hub, Корневой USB-концентратор или USB Root Controller и на вкладке «Управление электропитанием» снять галочку «Разрешить отключение этого устройства для экономии питания».
Еще один способ, работоспособность которого довелось увидеть в Windows 8.1 (когда система пишет код ошибки 43 в описании проблемы Устройство USB не опознано): для всех перечисленных в предыдущем пункте устройств по порядку попробуйте следующее: нажмите правой кнопкой мыши — «Обновить драйверы». Затем — выполнить поиск драйверов на этом компьютере — выбрать драйвер из списка уже установленных драйверов. В списке вы увидите совместимый драйвер (который уже и так установлен). Выберите его и нажмите «Далее» — после переустановки драйвера для того USB контроллера, к которому подключено неопознанное устройство, оно может заработать.
Устройства USB 3.0 (флешка или внешний жесткий диск) не опознаются в Windows 8.1
На ноутбуках с операционной системой Windows 8.1 ошибка USB устройство не опознано довольно часто встречается для внешних жестких дисков и флешек, работающих по USB 3.0.
Решить эту проблему помогает изменение параметров схемы электропитания ноутбука. Зайдите в панель управления Windows — электропитание, выберите используемую схему электропитания и нажмите «Изменить дополнительные параметры питания». Затем, в параметрах USB запретите временное отключение USB портов.
Надеюсь, что-то из перечисленного вам поможет, и вы не увидите сообщений о том, что одно из подключенных к этому компьютеру USB-устройств работает неправильно. По-моему, перечислил все способы исправить ошибку, с которыми приходилось сталкиваться. Дополнительно может также помочь статья Компьютер не видит флешку.
Сегодня USB является одним из самых распространенных протоколов передачи данных между компьютером и подключаемым устройством. Поэтому очень неприятно, когда система не видит подсоединенные к соответствующему разъему девайсы. Особенно много проблем возникает, если на ПК через USB происходит взаимодействие с клавиатурой или мышкой. Давайте разберемся, какими факторами вызвана указанная проблема, и определим методы её устранения.
Способы восстановления видимости USB-устройств
В данной статье мы не будем разбирать проблемы с видимостью девайса, связанные с его неработоспособностью, ведь в таком случае это оборудование следует заменить или починить. Статья будет касаться тех случаев, когда проблема вызвана сбоями в работе либо неправильными настройками системы или аппаратной части ПК. На самом деле причин подобной неисправности может быть множество и для каждой из них существует собственный алгоритм решения. О конкретных способах устранения указанной проблемы и поговорим ниже.
Способ 1: Утилита Microsoft
Во многих случаях решить проблему с видимостью USB-устройств может специально созданная для этого утилита от компании Microsoft.
- Запустите скачанную утилиту. В открывшемся окне жмите «Далее».
Способ 2: «Диспетчер устройств»
Иногда проблему с видимостью USB-оборудования можно решить, просто обновив конфигурацию в «Диспетчере устройств».
- Щелкайте «Пуск». Жмите «Панель управления».
Заходите в «Система и безопасность».
Произойдет запуск интерфейса «Диспетчера устройств». Проблемный девайс в списке может либо отображаться в блоке «Другие устройства», либо вообще отсутствовать. В первом случае кликните по наименованию блока.
Откроется перечень девайсов. Проблемное оборудование может обозначаться там как под своим реальным именем, так и значиться, как «Запоминающее устройство для USB». Щелкните по его наименованию правой кнопкой мыши (ПКМ) и выберите «Обновить конфигурацию…».
Будет активирован поиск устройств.
Если же нужное оборудование вообще не отображается в «Диспетчере устройств», щелкните по пункту меню «Действие», а затем выберите «Обновить конфигурацию…». После этого произойдет процедура аналогичная той, которая была описана чуть выше.
Способ 3: Обновление или переустановка драйверов
Если компьютер не видит только определенное USB-устройство, то есть вероятность, что проблема связана с некорректной установкой драйверов. В этом случае их нужно переустановить или обновить.
- Откройте «Диспетчер устройств». Кликните по наименованию группы, к которой принадлежит проблемное оборудование. Оно так же, как и в предыдущем случае, может быть и в блоке «Другие устройства».
Откроется перечень устройств. Выберите нужное. Часто проблемное устройство помечено восклицательным знаком, но этой пометки может и не быть. Кликните по наименованию ПКМ. Далее выбирайте «Обновить драйверы…».
В следующем окне щелкайте «Выполнить поиск драйверов на этом компьютере».
Если данный вариант не помог, то существует ещё один метод.
- Щелкните в «Диспетчере устройств» по наименованию девайса ПКМ. Выберите «Свойства».
Заходите во вкладку «Драйвер».
Жмите по кнопке «Откатить». В случае если она не активна, жмите «Удалить».
Далее следует засвидетельствовать свои намерения, нажав кнопку «OK» в отобразившемся диалоговом окне.
Будет выполнена процедура удаления выбранного драйвера. Далее жмите в горизонтальном меню окна по позиции «Действие». Выберите в перечне «Обновить конфигурацию…».
Если система не сумела найти соответствующие драйвера или после их установки проблема решена не была, то можно воспользоваться услугами специализированных программ для поиска и инсталляции драйверов. Они хороши тем, что найдут в интернете соответствия для всех подключенных к ПК устройств и выполнят автоматическую установку.
Способ 4: Настройка контроллеров USB
Ещё одним вариантом, который может помочь в решении изучаемой проблемы, является настройка контроллеров USB. Она выполняется все там же, то есть в «Диспетчере устройств».
- Щелкните по наименованию «Контроллеры USB».
Для каждого из них следует произвести все нижеописанные в этом способе действия. Прежде всего, щелкайте ПКМ по наименованию и выбирайте «Свойства».
В отобразившемся окошке переместитесь во вкладку «Управление электропитанием».
Если это не помогло, то можно переустановить драйвера для перечисленных выше элементов группы «Контроллеры USB», используя те же методы, которые были описаны при изложении Способа 3.
Способ 5: Устранение неисправности порта
Не исключено, что ваш компьютер не видит USB-устройства просто потому, что у него неисправен соответствующий порт. Для того чтобы выяснить так ли это, при наличии нескольких USB-портов у стационарного ПК или ноутбука попробуйте подключить оборудование через другой разъем. Если на этот раз подключение пройдет удачно, то это значит, что проблема именно в порте.
Для устранения этой неисправности необходимо открыть системный блок и посмотреть, подключен ли данный порт к материнской плате. Если он не подключен, то произвести подключение. Если же имело место механическое повреждение или другая поломка разъема, то в этом случае требуется произвести его замену на исправный вариант.
Способ 6: Снятие статического напряжения
Кроме того, можно попытаться снять статическое напряжение с материнской платы и других комплектующих ПК, которое также может служить причиной описываемой нами проблемы.
- Отсоедините проблемный девайс от ПК и выключите компьютер. Для этого щелкайте «Пуск» и жмите «Завершение работы».
Также существует вероятность того, что компьютер не видит оборудование по той причине, что к нему уже подключено много устройств USB. Система просто не справляется с такой нагрузкой. В этом случае рекомендуем отключить все остальные девайсы, а проблемное оборудование подключить к задней части системного блока при наличии там соответствующего разъема. Возможно, данная рекомендация поможет решить проблему.
Способ 7: «Управление дисками»
Проблему с видимостью подключаемого USB-устройства, в данном случае исключительно флеш-накопителя или внешнего жесткого диска, можно решить при помощи встроенного инструмента системы «Управление дисками».
- Жмите Win+R. Введите в поле появившейся оболочки:
Применяйте нажатием «OK».
Запускается интерфейс инструмента «Управление дисками». Нужно проследить отображается ли и исчезает наименование флешки в окне при её подключении к компьютеру и отключении. Если ничего при этом нового вообще визуально не происходит, то данный способ вам не подойдет и решать проблему нужно другими методами. Если в списке подключенных дисков при присоединении нового носителя происходят изменения, то проблему с видимостью можно попытаться решить и с помощью этого инструмента. Если напротив наименования дискового устройства будет надпись «Не распределен», то кликните по ней ПКМ. Далее выбирайте «Создать простой том…».
Запустится «Мастер создания простого тома…». Нажмите «Далее».
Затем откроется окошко, где нужно указать размер тома. Так как в нашем случае нужно, чтобы размер тома был равен размеру всего диска, то и тут жмите «Далее», не внося изменений.
В следующем окне требуется назначить букву для носителя. В соответствующем поле выберите символ, отличающийся от тех букв, которые уже присвоены другим дискам в системе. Жмите «Далее».
Открывается следующее окно настроек. Здесь в поле «Метка тома» можно внести наименование, которое будет присвоено текущему тому. Хотя, это делать не обязательно, так как можно оставить название по умолчанию. Жмите «Далее».
В следующем окне будет представлена сводная информация по всем данным, введенным на предыдущих шагах. Для завершения процедуры остается щелкнуть по кнопке «Готово».
После этого напротив наименования носителя появится название тома и статус «Исправлен». Далее кликните по нему ПКМ и выберите «Сделать раздел активным».
Бывают ситуации, когда при открытии инструмента «Управление дисками», том, который относится к флешке, уже имеет статус «Исправен». В этом случае создавать новый том не нужно, а необходимо произвести только те манипуляции, которые описаны, начиная с пункта 8.
Если же при открытии инструмента «Управление дисками» вы видите то, что диск не проинициализирован и имеет единственный том, который не распределен, это означает, что, скорее всего, данный накопитель физически поврежден.
Способ 8: Настройка электропитания
Решить проблему с видимостью USB-устройств можно, произведя некоторые манипуляции в параметрах электропитания. Особенно часто данный способ помогает при использовании ноутбуков, которые взаимодействуют с подключаемым оборудованием по протоколу USB 3.0.
- Перейдите в «Панель управления», а затем в раздел «Система и безопасность». Как это сделать мы обсуждали при разборе Способа 2. Тут переходите по позиции «Электропитание».
В открывшемся окне найдите актуальный план электропитания. Рядом с его наименованием должна быть активная радиокнопка. Щелкайте по позиции «Настройка плана электропитания» около названной позиции.
В отобразившейся оболочке щелкайте «Изменить дополнительные параметры…».
В отобразившемся окошке кликните «Параметры USB».
Жмите по надписи «Параметр временного отключения…».
Откроется указанный параметр. Если там указано значение «Разрешено», то следует его изменить. Для этого щелкайте по указанной надписи.
Теперь можно проверять, будут ли работать USB устройства на данном ПК или же нужно переходить к другим способам решения проблемы.
Способ 9: Устранение вируса
Не стоит исключать и вариант того, что проблема с видимостью USB-устройств возникла, как следствие вирусного заражения компьютера. Дело в том, что некоторые вирусы специально блокируют USB-порты, чтобы их нельзя было определить с помощью антивирусной утилиты подключаемой с флешки. Но что же делать в указанной ситуации, ведь если штатный антивирус пропустил вредоносный код, то от него теперь толку мало, а подключить внешний сканер по вышеуказанной причине не получается?
В этом случае можно произвести проверку жесткого диска антивирусной утилитой с другого компьютера или использовать LiveCD. Существует довольно много программ, предназначенных для этих целей, и каждая из них имеет свои нюансы функционирования и управления. Но подробно останавливаться на каждой из них нет смысла, так как в большинстве своем они имеют интуитивно понятный интерфейс. Главное при обнаружении вируса руководствоваться теми подсказками, которые отображает утилита. К тому же на нашем сайте имеется отдельная статья, посвященная таким программам.
Существует довольно много способов восстановления видимости USB-устройств в Виндовс 7, но это еще не означает, что все они будут действенны в конкретном вашем случае. Зачастую приходится перепробовать много вариантов перед тем, как найти подходящий способ решения возникшей проблемы.
Отблагодарите автора, поделитесь статьей в социальных сетях.