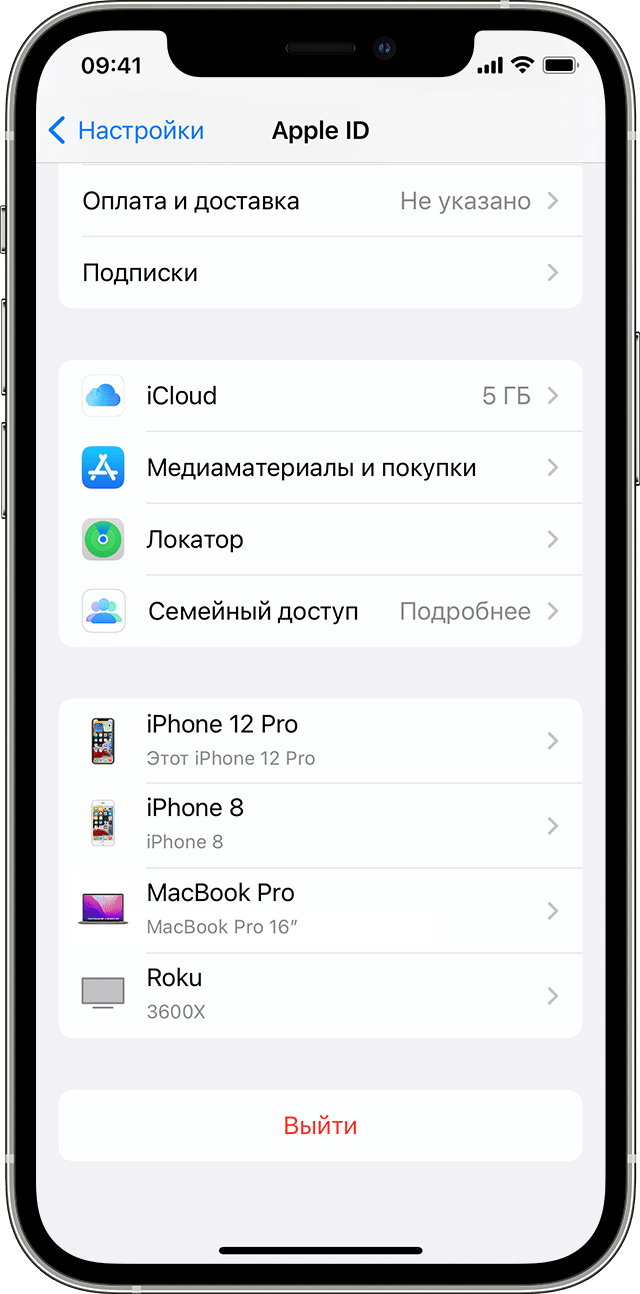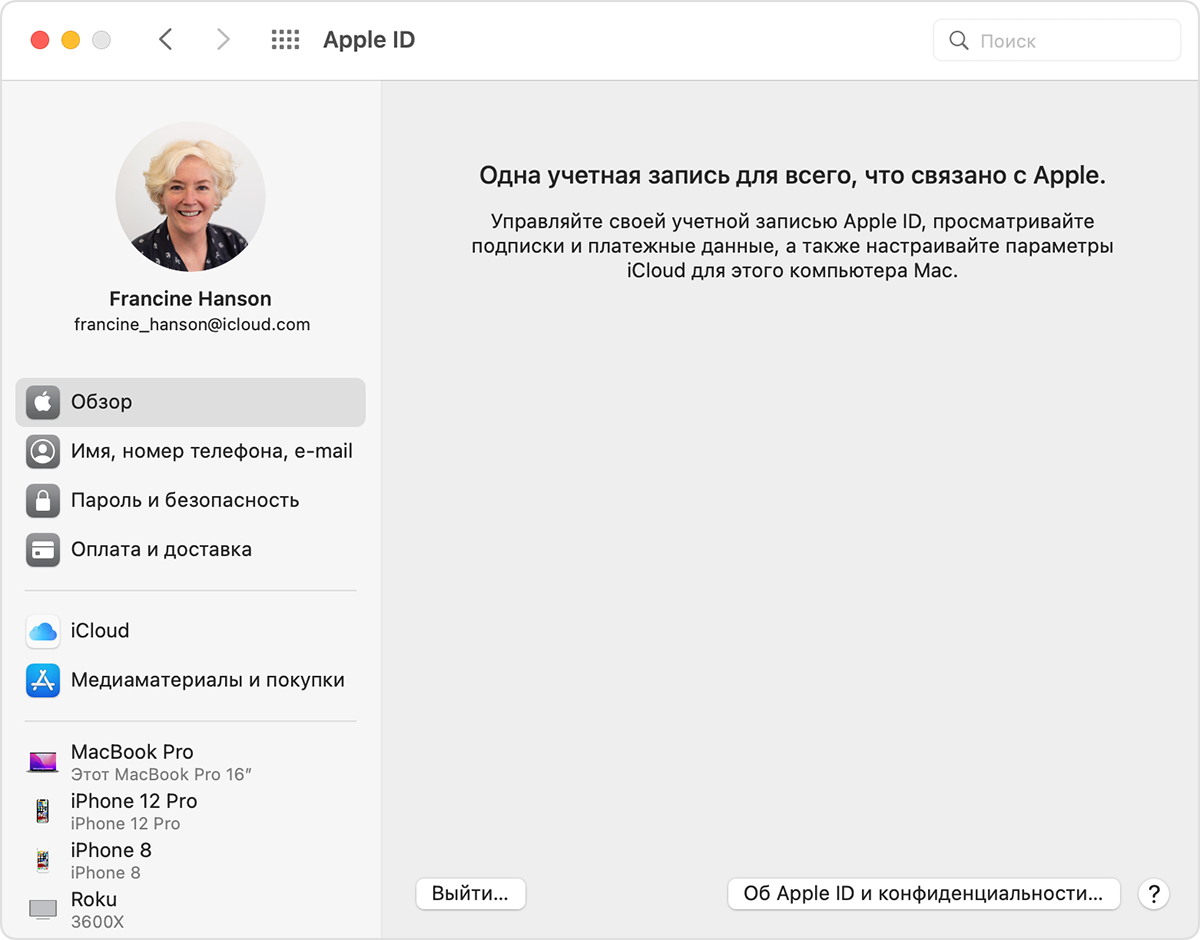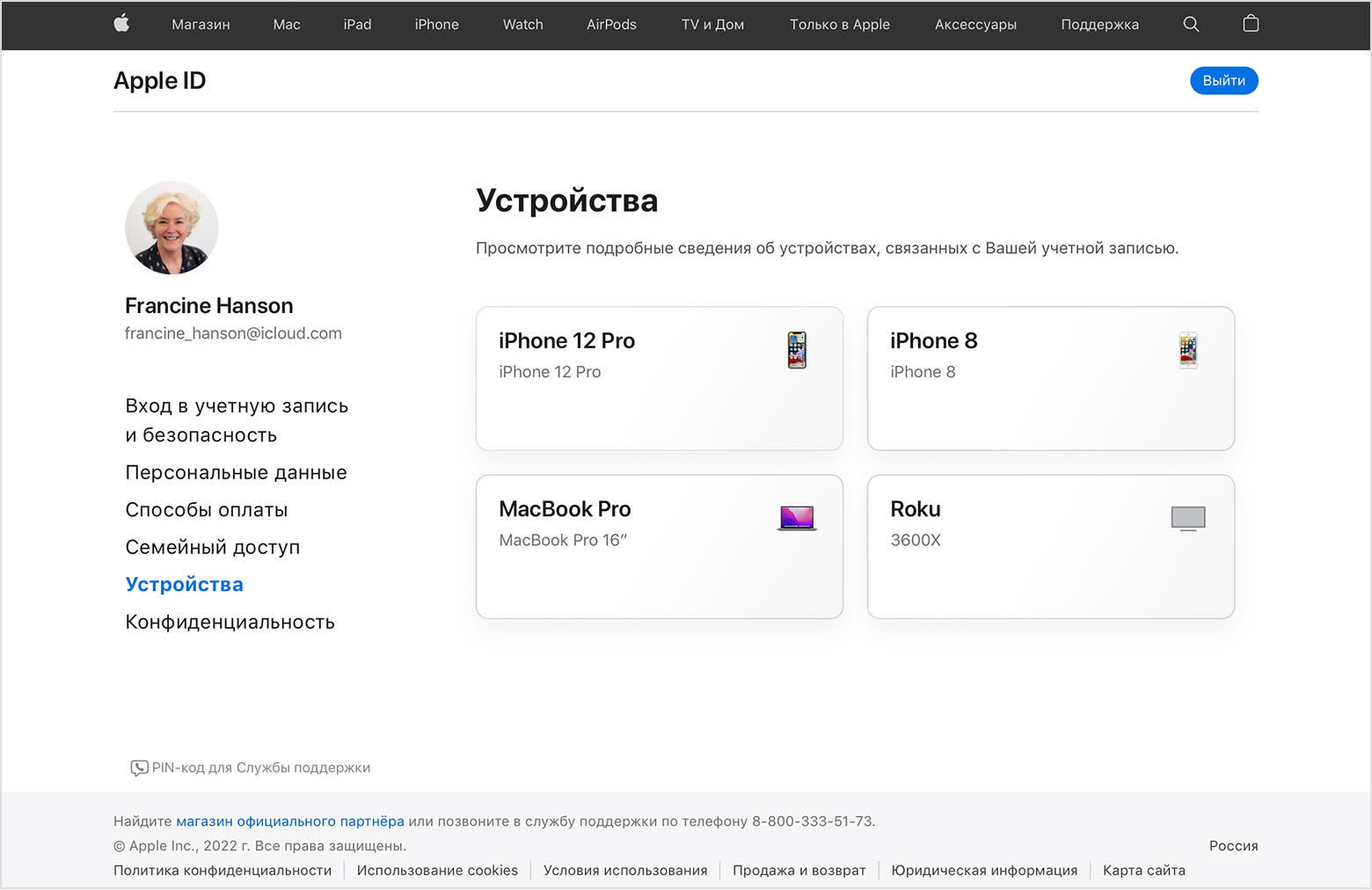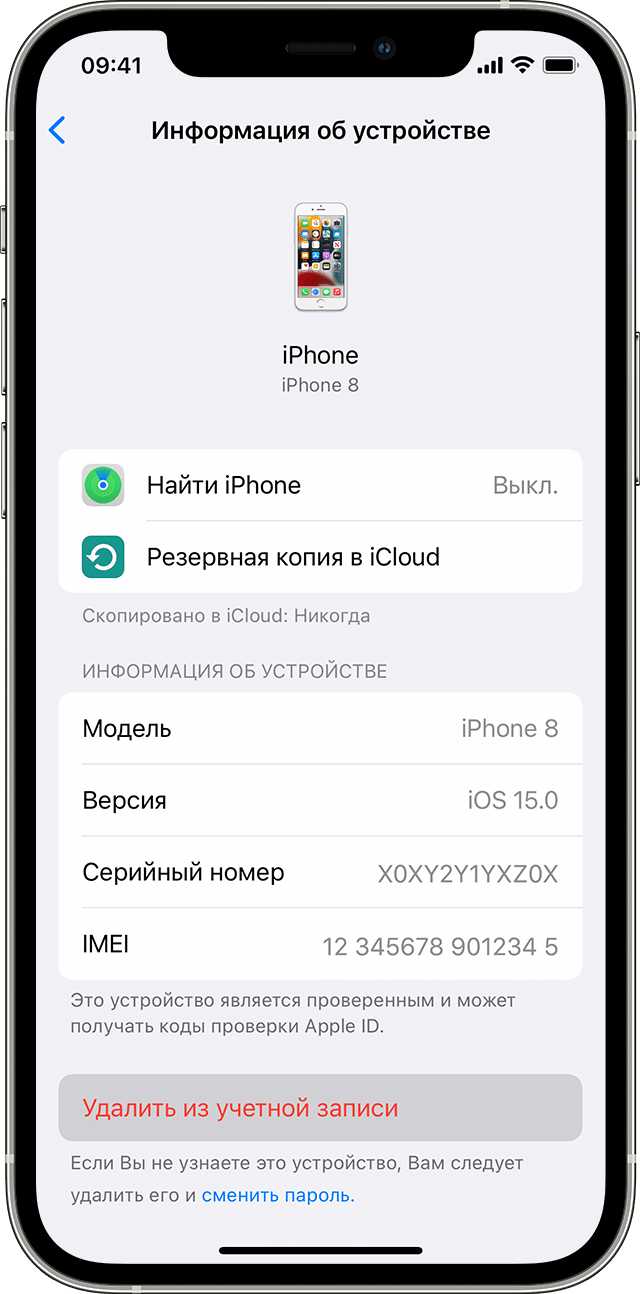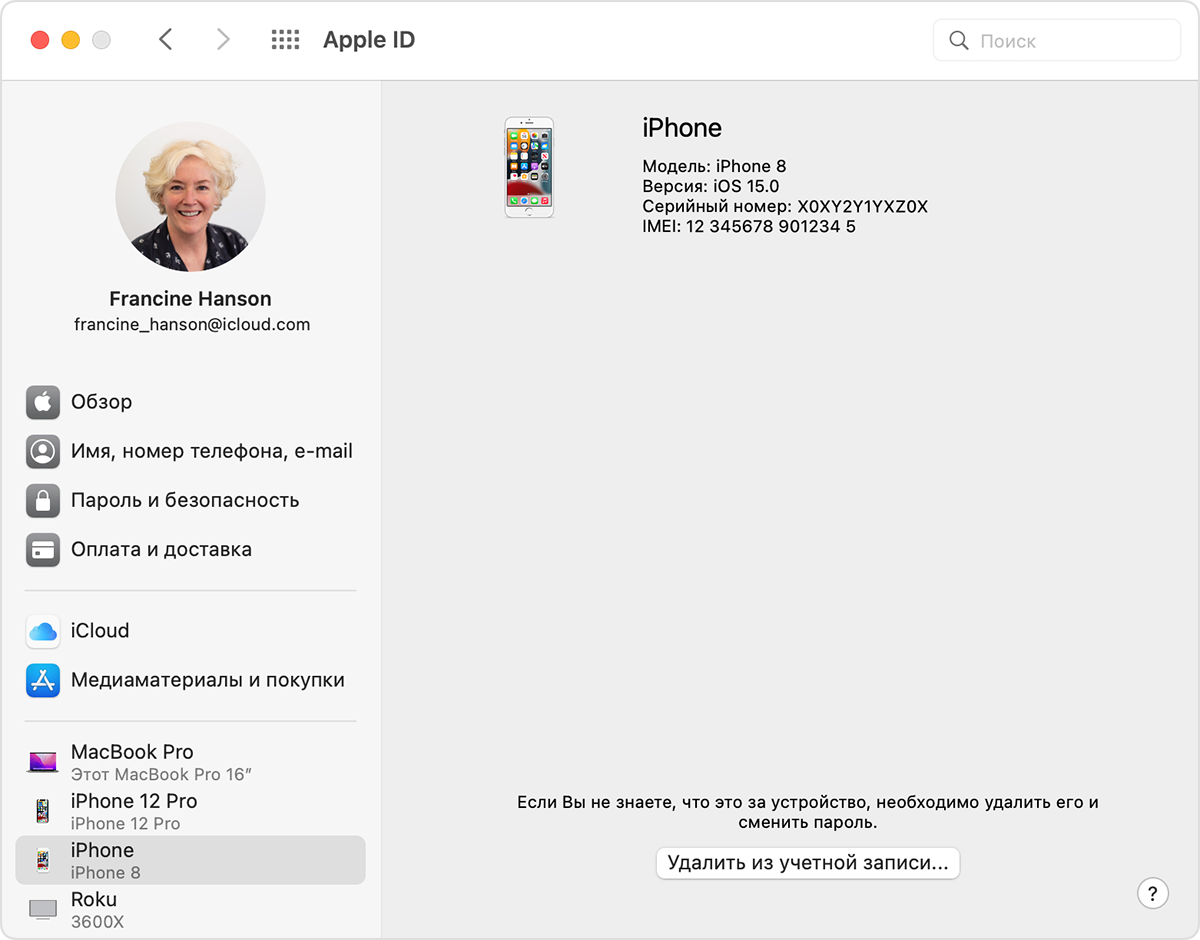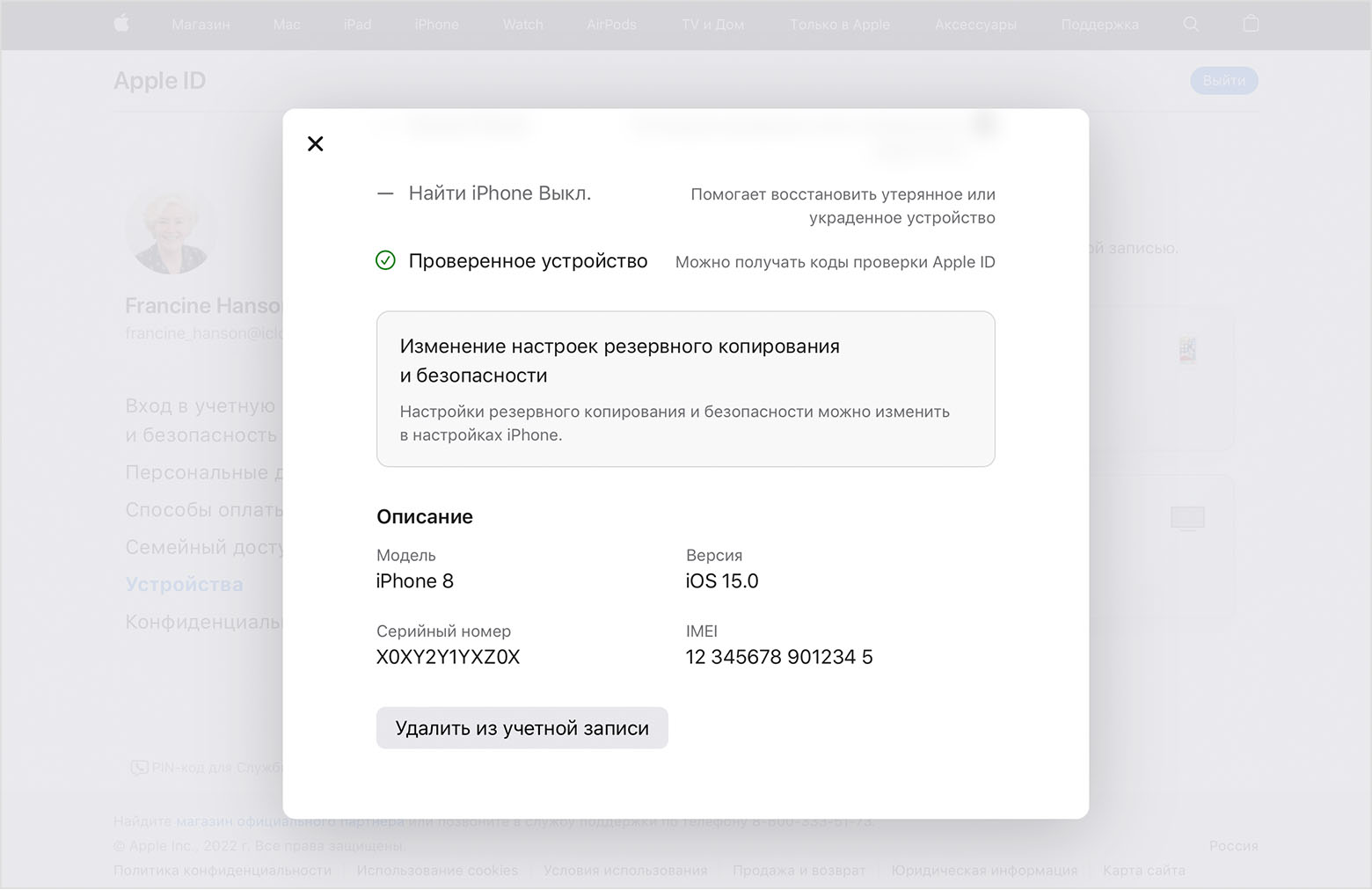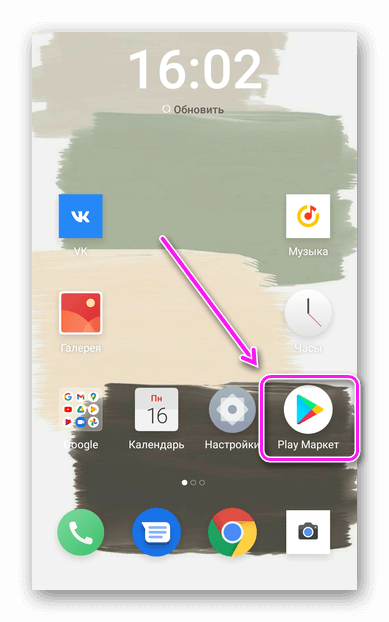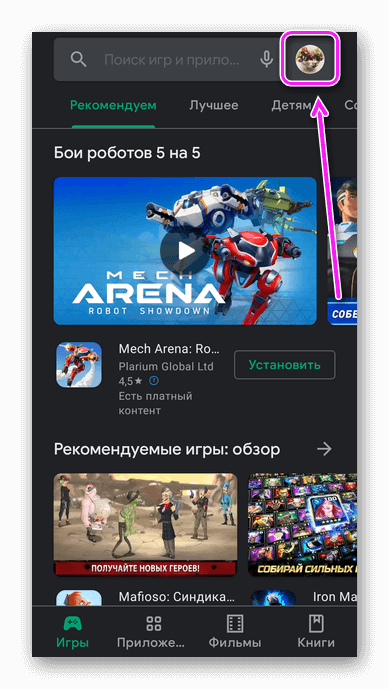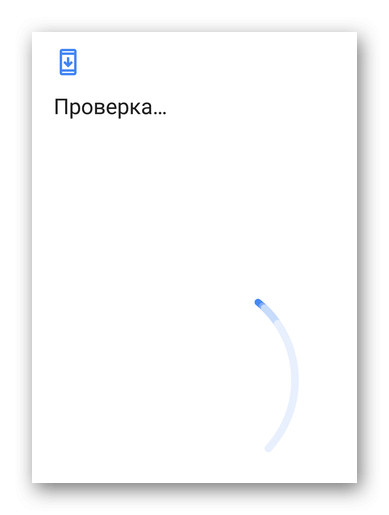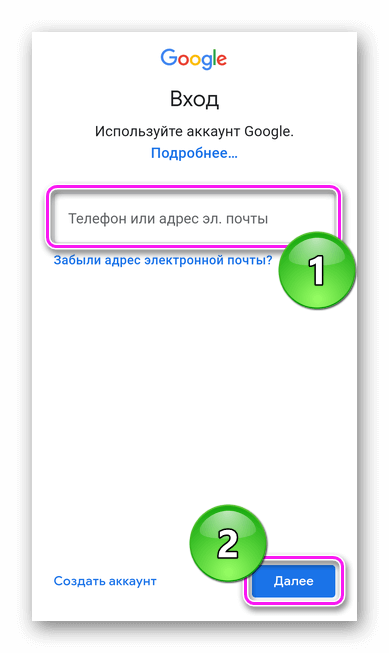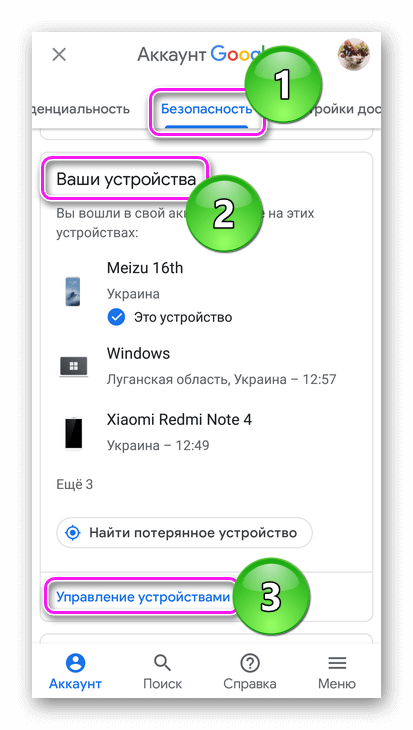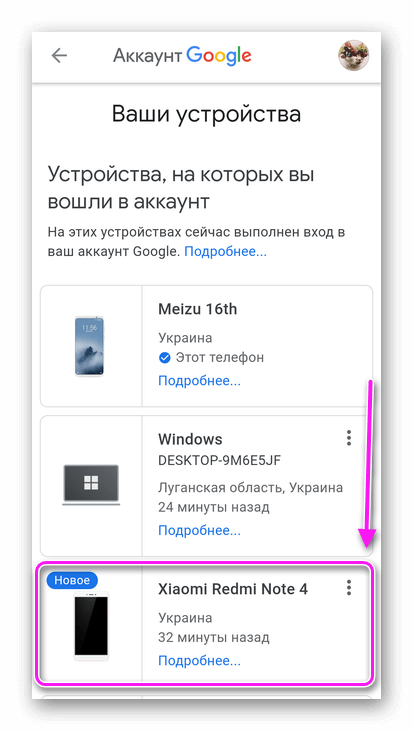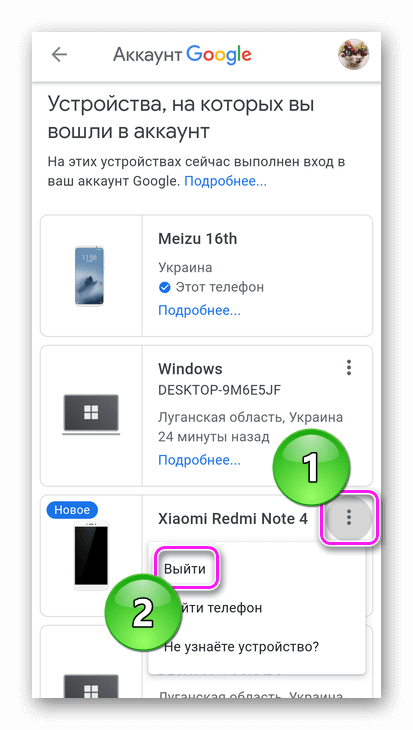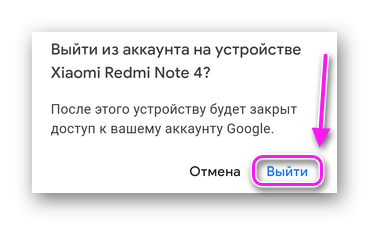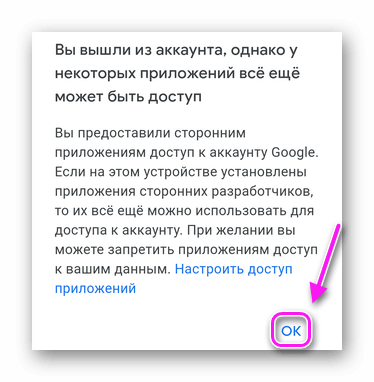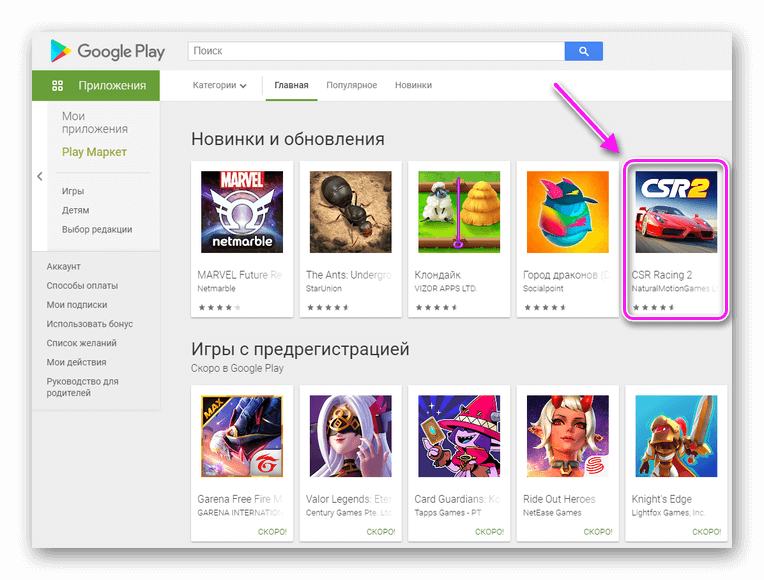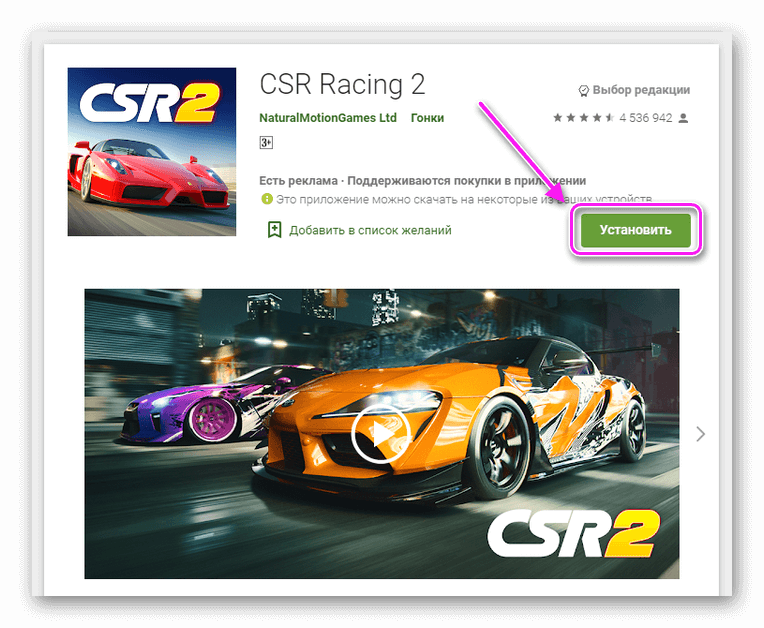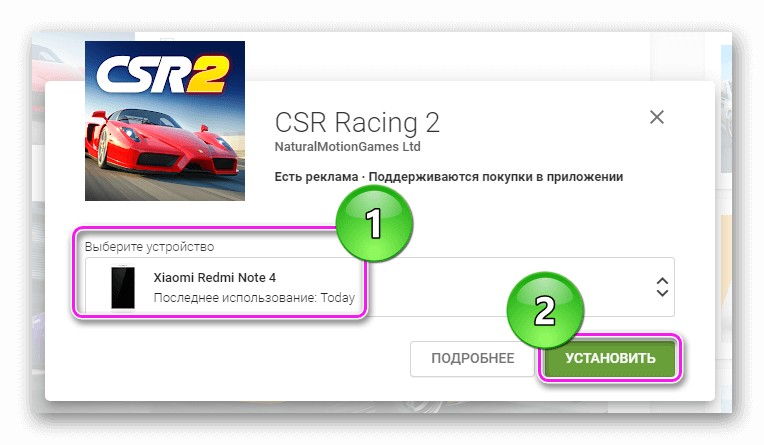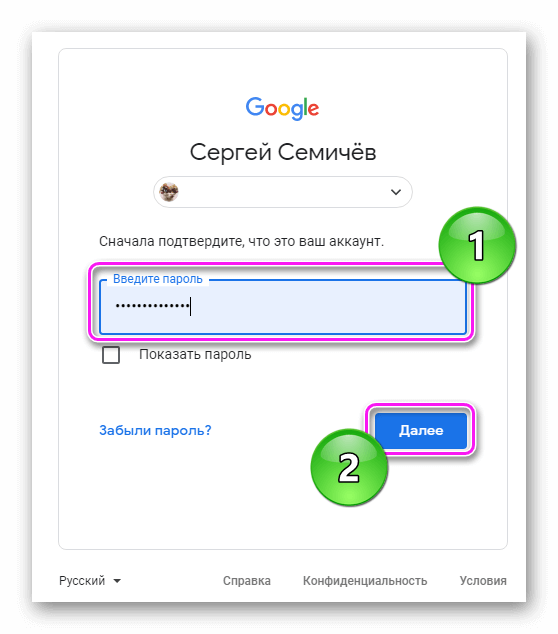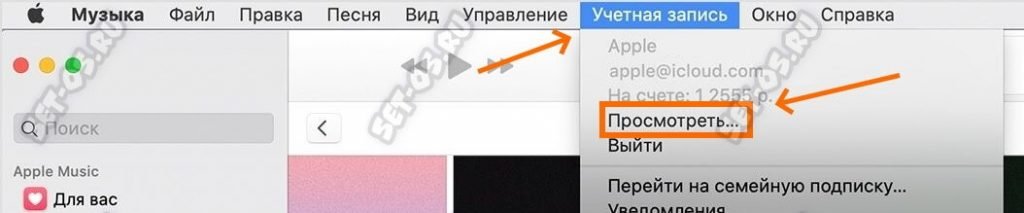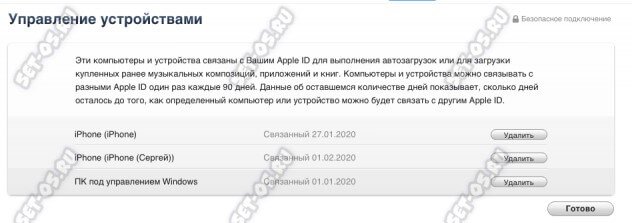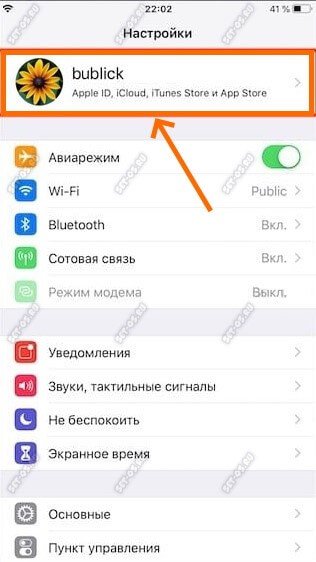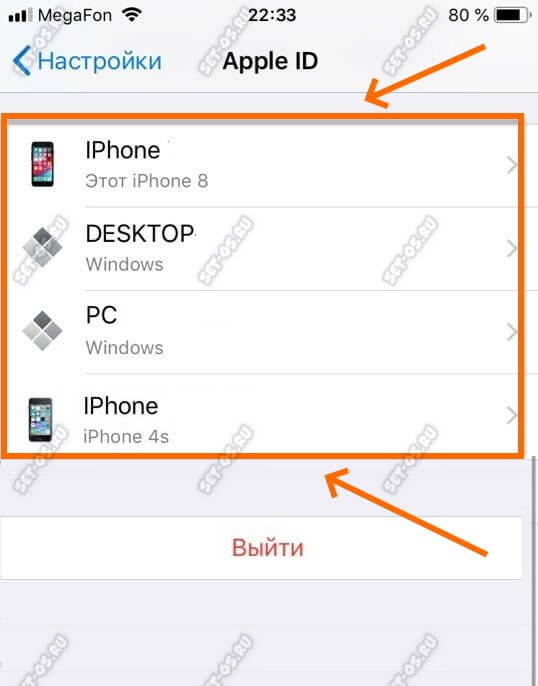Как на айфоне посмотреть подключенные устройства?
Как узнать есть ли удаленный доступ к моему телефону айфон?
Просмотрите список своих устройств
- На iPhone и iPad зайдите в Настройки и вверху выберите свой Apple ID. …
- На Mac откройте Системные настройки и выберите Apple ID. …
- Зайдите на сайт Apple ID и авторизуйтесь. …
- Здесь тоже можно просмотреть список своих устройств и удалить чужие или ненужные.
Как разорвать связь между iPhone?
Удаление связанного iPhone, iPad или iPod touch
- Нажмите «Настройки» — [свое имя], затем нажмите «Медиаматериалы и покупки».
- Нажмите «Просмотреть».
- Прокрутите вниз и нажмите «Удалить это устройство».
Как узнать сколько устройств подключено к iCloud?
Просмотр устройств на сайте iCloud.com
- На сайте iCloud.com откройте «Настройки учетной записи».
- Выберите устройство из списка в разделе «Мои устройства». Вы можете просматривать следующую информацию. Модель: модель отображается в списке устройств под именем устройства.
Где посмотреть Apple ID и пароль?
Перейдите в меню Apple > «Системные настройки» и нажмите Apple ID. Щелкните «Пароль и безопасность». Если необходимо ввести пароль для Apple ID, нажмите «Забыли Apple ID или пароль?» и следуйте инструкциям на экране.
Как узнать привязан ли iPhone к iCloud по IMEI?
1. Откройте эту страницу (сайт icloud.com, внизу страницы пункт Проверка состояния блокировки активации). 2. Укажите серийный номер и IMEI устройства (указаны на коробке, на корпусе смартфона, в меню Настройки – Основные – Об устройстве – совпадать должно везде) в соответствующие графы и нажмите Проверить.
Как проверить iCloud на айфоне?
На iPhone, iPad или iPod touch
Выберите «Настройки» > [ваше имя] > iCloud. Чтобы посмотреть подробную информацию об использовании хранилища приложениями и службами, нажмите «Хранилище iCloud» или «Управление хранилищем».
Можно ли получить удаленный доступ к iPhone?
Можно ли удаленно управлять iPhone или iPad? Нет. В отличие от Android, в iOS трансляция с одного экрана на другой должна быть одобрена с двух сторон, исключая возможность тайной слежки. Кроме того, данная функция не предусматривает возможности удаленного управления — только просмотр.
Как отследить чужой айфон без согласия?
Способ №2. Найти друзей
- На том iPhone, который вы хотите отслеживать, открыть приложение «Найти друзей».
- Выбрать «Добавить».
- Включить AirDrop своем iPhone.
- На «чужом» iPhone появляется иконка вашего телефона.
- Жмем на нее и выбираем «Поделиться бессрочно».
Как убрать синхронизацию с другим айфоном?
Для этого достаточно просто выключить синхронизацию между устройствами.
Проверка списка устройств Apple ID, позволяющая узнать, с каких устройств выполнен вход
В этой статье объясняется, как просмотреть список устройств, связанных с идентификатором Apple ID, открыть сведения об устройстве и удалить его при необходимости.
Просмотр устройств, на которых выполнен вход
Воспользуйтесь приведенными ниже инструкциями, чтобы просмотреть устройства, на которых вы выполнили вход со своим идентификатором Apple ID.
Просмотр списка устройств, на которых выполнен вход, на iPhone, iPad, iPod touch или Apple Watch
- Перейдите в меню «Настройки» > [ваше имя] и прокрутите вниз.
- Выберите имя устройства, чтобы отобразить сведения о нем, например его модель, серийный номер и версию ОС. Кроме того, можно проверить, является ли данное устройство доверенным и может ли оно использоваться для получения кодов проверки Apple ID. Сведения могут различаться в зависимости от типа устройства. Возможно, чтобы увидеть сведения об устройствах, нужно будет ответить на контрольные вопросы.
Просмотр списка устройств на компьютере Mac
- Перейдите в меню Apple > «Системные настройки».
- Щелкните идентификатор Apple ID.
- Щелкните название устройства, чтобы отобразить сведения о нем, например его модель, серийный номер и версию ОС. Сведения могут различаться в зависимости от типа устройства. Возможно, чтобы увидеть сведения об устройствах, нужно будет ответить на контрольные вопросы.
Просмотр списка устройств на компьютере с Windows
- Откройте приложение iCloud для Windows.
- Щелкните «Учетная запись», а затем — «Управление Apple ID».
- Щелкните название устройства, чтобы отобразить сведения о нем, например его модель, серийный номер и версию ОС. Сведения могут различаться в зависимости от типа устройства.
Просмотр списка устройств через Интернет
В разделе «Устройства» страницы учетной записи Apple ID отображаются все устройства, на которых сейчас выполнен вход в вашу учетную запись Apple ID, в том числе устройства с Android, приставки и телевизоры Smart TV:
- Войдите в учетную запись на странице appleid.apple.com* и выберите «Устройства».
- Если устройства не отображаются сразу, щелкните «Подробнее» и ответьте на контрольные вопросы.
- Щелкните название устройства, чтобы отобразить сведения о нем, например его модель, серийный номер и версию ОС. Сведения могут различаться в зависимости от типа устройства.
* В зависимости от того, как был создан идентификатор Apple ID, может потребоваться предоставить дополнительные сведения.
Добавление устройства в список
Чтобы добавить устройство в список, необходимо выполнить вход с использованием идентификатора Apple ID. После входа на устройстве с использованием идентификатора Apple ID это устройство появится в списке. Вход требуется в следующих приложениях:
- На устройстве с iOS или iPadOS выполните вход в iCloud, iMessage, FaceTime, iTunes Store, App Store или Game Center. Кроме того, в списке могут присутствовать объединенные в пару часы Apple Watch.
- На устройстве с macOS или Windows 10 и более поздними версиями выполните вход в iCloud.
- На устройстве Apple TV HD и более поздних версий выполните вход в iTunes Store и App Store.
- На устройстве Apple TV (3-го поколения) и более ранних версий выполните вход в iTunes Store.
Наушники AirPods отображаются в приложении «Локатор», но не входят в список устройств, связанных с идентификатором Apple ID. Чтобы удалить наушники AirPods из учетной записи, воспользуйтесь приложением «Локатор». Устройства с iOS 7 и более ранними версиями, OS X Mavericks и более ранними версиями не будут отображаться в списке устройств.
Удаление устройства из списка
Если устройство отсутствует, можно использовать приложение «Локатор», чтобы найти устройство и принять дополнительные меры по его восстановлению и обеспечению безопасности данных. Если устройство больше не используется, или вы не распознаете его, может потребоваться удалить его из списка.
Если вы настроили двухфакторную аутентификацию для своего идентификатора Apple ID, удаление устройства гарантирует, что оно больше не сможет отображать коды проверки. Оно также не будет иметь доступа к iCloud и другим сервисам Apple, включая Локатор, до тех пор, пока вы снова не войдете в систему с использованием двухфакторной аутентификации. Устройство снова отобразится в списке только после повторного входа.
Удаление устройства с помощью iPhone, iPad или iPod touch
- Выберите нужное устройство, чтобы открыть сведения о нем, а затем нажмите «Удалить из учетной записи».
- Просмотрите отобразившееся сообщение, после чего нажмите еще раз, чтобы подтвердить необходимость удаления устройства. ?
Удаление устройства с помощью компьютера Mac
- Перейдите в меню Apple > «Системные настройки».
- Щелкните идентификатор Apple ID.
- Щелкните устройство, чтобы просмотреть сведения о нем, затем выберите «Удалить из учетной записи».
- Просмотрите отобразившееся сообщение, после чего щелкните еще раз, чтобы подтвердить необходимость удаления устройства. ?
Удаление устройства с помощью компьютера с Windows
- Откройте приложение iCloud для Windows.
- Щелкните «Учетная запись», а затем — «Управление Apple ID».
- Щелкните устройство, чтобы просмотреть сведения о нем, затем выберите «Удалить из учетной записи».
- Просмотрите отобразившееся сообщение, после чего щелкните еще раз, чтобы подтвердить необходимость удаления устройства. ?
Удаление устройства через Интернет
- Войдите в учетную запись на странице appleid.apple.com и выберите «Устройства».
- Щелкните устройство, чтобы просмотреть сведения о нем, затем выберите «Удалить из учетной записи».
- Прочтите сообщение.
- Щелкните еще раз, чтобы подтвердить удаление устройства. ?
Безвозвратное удаление устройства со страницы учетной записи
Если вы по-прежнему работаете на устройстве под вашим идентификатором Apple ID, устройство может отобразиться на странице учетной записи при следующем подключении его к Интернету. Чтобы безвозвратно удалить устройство со страницы учетной записи, выйдите из iCloud, iTunes Store, App Store, iMessage, FaceTime и Game Center на этом устройстве или сотрите данные с него.
Мои устройства в Google
Как добавить устройство в Гугл Плей — войти с его помощью в Google-аккаунт, после чего девайс появится в списке доступных. Работает это на всех типах устройств, включая смартфоны, планшеты и ПК.
Как пройти авторизацию
Этой теме посвящена отдельная статья. Чтобы не повторяться, сразу перейдем к тому, как к аккаунту Google Play привязать устройство :
- Откройте магазин приложений на необходимом девайсе. Тапните по аватару профиля в правом верхнем углу.
Лимиты на количество подключенных к акку телефонов отсутствуют.
Как проверить и/или удалить
Проверяют привязанные устройства так :
- Через «Настройки» откройте «Google».
- Под аватаром выберите «Управление аккаунтом».
- Переместитесь в раздел «Безопасность», пролистайте страницу вниз и откройте «Управление устройства».
- Последний добавленный гаджет будет отмечен как «Новое».
Чтобы избавиться от аппарата :
- Тапните по трем точкам, размещенным в его карточке, выберите «Выйти».
- Подтвердите действие.
- Ознакомьтесь с предупреждением о выходе из акка.
Рекомендуется избавляться от всех мобильных, к которым пользователь не имеет прямого доступа (проданы, сломаны).
Как поменять
Вариантов, как в Google Play поменять устройство нет. Магазин будет загружать приложение на тот гаджет, который в текущий момент пользуется юзер. Исключением выступает удаленная установка программ и игр через компьютерную версию маркета :
- Зайдите в Маркет с ПК и пройдите авторизацию под той же учеткой. Откройте ярлык приложения.
- В открывшейся странице щелкните по «Установить».
- Откроется окошко, где в «Выберите устройство» отметьте телефон/планшет для инсталляции. Подтвердите действие.
- Введите пароль, чтобы подтвердить доступ к аккаунту.
- Дожидайтесь начала загрузки приложения.
Добавление других аппаратов происходит с помощью единого Google-аккаунта, что занимает минимум времени.
Как узнать кто подключился к точке доступа на Айфоне и разорвать соединение
Одной из самых классных фишек всех современных смартфонов, в том числе Айфонов, является возможность спокойно раздать интернет на любое другое устройство с помощью Bluetooth или Wi-Fi. Главное, чтобы ваш сотовый тариф эту опцию поддерживал. Благодаря этой фиче я спокойно смог настроить даже Яндекс Станцию для работы на природе, и она отлично прокачала небольшую посиделку. Вот только чтобы не заморачиваться с паролем, многие из нас устанавливают на точку доступа iPhone какой-нибудь простенький набор символов.
Режиму модема на iOS не хватает дополнительных настроек
❗️ЕЩЕ БОЛЬШЕ СТАТЕЙ ОБ APPLE ИЩИТЕ В НАШЕМ ДЗЕНЕ СОВЕРШЕННО БЕСПЛАТНО
В некоторых случаях из-за подобного подхода к вашей точке доступа могут подключаться совершенно посторонние люди, что повышает расход аккумулятора и трафика на iPhone. В этом материале разбираемся, как узнать, кто подключился к вашей точке доступа на Айфоне и как разорвать подозрительное соединение.
Подключения к точке доступа
В первую очередь предлагаю разобраться, как определить, что к точке доступа на вашем Айфоне кто-то подключился. Если вы пользуетесь iPhone 14 Pro или iPhone 14 Pro Max, то на Dynamic Island появится небольшой значок сопряжения. На Айфонах с челкой такой же значок отображается в левом верхнем углу прямо на часах, периодически сменяя их.
Вот такой индикатор означает, что к вашей точке доступа подключено какое-то устройство
Самая заметная индикация активного подключения отображается на iPhone с Touch ID. На этих моделях весь статус-бар окрашивается в синий цвет и сразу же отображается, сколько устройств подключились к вашей точке доступа. Но на современных Айфонах тоже можно определить количество активных подключений. Для этого придется немного залезть вглубь Пункта управления:
В Пункте управления отображается количество активных подключений
- Разверните Пункт управления свайпом от правого края экрана вниз;
- Задержите палец на квадрате с переключателями авиарежима, Wi-Fi, Bluetooth и сотовых данных;
- Под кнопкой “Режим модема” будет отображаться количество активных подключений.
❗️ПОДПИСЫВАЙСЯ НА ТЕЛЕГРАМ-КАНАЛ СУНДУК АЛИБАБЫ, ЧТОБЫ ПОКУПАТЬ ТОЛЬКО ЛУЧШИЕ ТОВАРЫ С АЛИЭКСПРЕСС
К сожалению, штатными средствами узнать, а тем более отлючить конкретное устройство от точки доступа iOS не позволяет. Причем непонятно, по какой причине Apple не реализует эту очень простую возможность. На Андроиде вообще можно ограничить количество активных подключений, что очень упрощает работу с режимом модема.
Кто подключился к модему на Айфоне
Но есть один небольшой лайфхак, который позволит вам определить, что за устройства подключились к вашему Айфону. Обычно просто так никто к другим телефонам не коннектится. Делается это явно для того, чтобы выйти в интернет и посмотреть какую-нибудь информацию. Поэтому можно посмотреть по статистике, какие устройства сколько потратили трафика. Делается это следующим образом:
Вот эти устройства подключены к точке доступа на iPhone
- Откройте настройки на вашей Айфоне и перейдите в раздел “Сотовая связь”;
- Пролистайте немного вниз и найдите пункт “Режим модема”;
- Откройте его, и перед вам отобразятся те устройства, которые в настоящий момент расходуют трафик от вашей точки доступа.
❗️ПОДПИШИСЬ НА НАШ ЧАТИК В ТЕЛЕГРАМЕ. ТАМ ТЕБЕ ОТВЕТЯТ НА ЛЮБЫЕ ВОПРОСЫ
Если вы увидите в этом пункте только свои гаджеты, то можете ни о чем не переживать. Просто при необходимости отключите на каком-то из них Wi-Fi или Bluetooth в зависимости от того, какое подключение установлено, и можете забыть об этой проблеме. А вот если в списке присутствуют устройства, которые вам незнакомы, то с этим однозначно следует бороться. Кстати, еще одним неплохим способом узнать, кто подключился к вашей точке доступа, является приложение iNet:
По непонятной причине ноутбук на Windows 11 отображаться здесь отказался
- Загрузите приложение iNet из App Store и запустите его;
- Выдайте все необходимые разрешения и на страничке Network Scanner нажмите кнопку “Обновить” в правом нижнем углу.
Скачать приложение iNet
Сразу же сформируется список из всех подключенных устройств. В верхней строке “Hosts in Scan” отобразилось правильное количество активных подключений к моей точке доступа — 2. Вот только я так и не понял, по какой причине в списке категорически отказался отображаться ноутбук на Windows. Рискну предположить, что так и задумано. Главное, что количество подключений распознается корректно.
Как поменять пароль в режиме модема на Айфоне
Вот только просто взять и отключить любое из обнаруженных вами устройств от точки доступа просто так не получится. Здесь придется воспользоваться небольшой хитростью. Самый простой способ — отключить точку доступа. Но это совершенно не вариант, если вам необходимо продолжать работать с раздачей интернета. В такой ситуации я просто рекомендую вам сделать следующее:
Просто поменяйте пароль на новый, и проблема с левыми подключениями будет решена
- Откройте настройки на Айфоне и перейдите в режим модема;
- Выключите переключатель “Разрешать другим” и зайдите в пароль;
- Измените один символ в пароле и вновь активируйте точку доступа;
- Подключите нужные вам устройства с новым паролем.
При этом несанкционированные подключения восстановиться не смогут, так как точка доступа будет требовать от них новый пароль. Это самый простой и удобный способ обезопасить себя от непонятных коннектов и сэкономить драгоценный трафик на тарифе. Поэтому не спешите паниковать, если видите в списке подключенных устройств странные гаджеты, которые тянут у вас трафик. Проблема очень легко решается и не заставит вас тратить на это много времени и ресурсов.
Безопасность AppleСмартфоны AppleСоветы по работе с Apple
Одно приложение обнаружит всё.
В приложении «Локатор» легко найти на карте свои устройства Apple, свои вещи, к которым вы прикрепили AirTag, а также своих друзей и родных. Оно доступно на iPhone, iPad и Mac. С его помощью можно обнаружить пропавшие устройства, даже если они не подключены к интернету. При этом ваша конфиденциальность всегда остаётся под защитой.
Находите свои устройства через iCloud.com
Найдите свои
устройства Apple.
Вы носите свои устройства повсюду. Поэтому велика вероятность их где-то забыть. Но где бы вы их ни оставили — под подушкой на диване или на столе в офисе — ваша разлука будет недолгой. Вы можете быстро обнаружить свой iPhone, iPad, iPod touch, Apple Watch, Mac, AirPods или AirTag с помощью приложения «Локатор».
Все ваши устройства видны вам на карте.
Не помните, дома ваш iPad или на работе?
Посмотрите на карту: вы увидите все свои
устройства и сразу поймёте, где находится пропавшее. А некоторые устройства к тому же умеют отмечать своё местоположение на карте, когда заряд их аккумулятора подходит к концу, — это поможет их отыскать, даже если батарея полностью сядет.
Поддерживаются
- iPhone
- iPad
- iPod touch
- Apple Watch
- Mac
- AirPods
- AirTag
Поддерживаются
- iPhone
- iPad
- iPod touch
- Apple Watch
- Mac
- AirPods
- AirTag
Найдите пропавшее устройство по звуку.
Если устройство пропало из виду, но вы думаете, что оно где-то недалеко от вас или рядом с другими людьми, вы можете удалённо включить на нём звуковой сигнал, который позволит определить местоположение. А для наушников AirPods мы разработали особый звуковой сигнал, который хорошо распространяется по комнате и даже за её пределами.
Поддерживаются
- iPhone
- iPad
- iPod touch
- Apple Watch
- Mac
- AirPods
- AirTag
Поддерживаются
- iPhone
- iPad
- iPod touch
- Apple Watch
- Mac
- AirPods
- AirTag
Передайте сообщение тому, кто нашёл.
Если не получается найти своё устройство, в том числе AirTag, вы можете удалённо перевести его в режим пропажи. Этот режим активирует отслеживание геопозиции, отправляет вам уведомление при включении устройства и устанавливает ваш код-пароль для защиты ваших данных. А ещё можно указать свою контактную информацию. Нашедший увидит ваше сообщение на экране блокировки найденного устройства или сможет узнать ваш номер телефона, если прикоснётся своим смартфоном к вашему AirTag.*
Поддерживаются
- iPhone
- iPad
- iPod touch
- Apple Watch
- Mac
- AirTag
Поддерживаются
- iPhone
- iPad
- iPod touch
- Apple Watch
- Mac
- AirTag
Удалите информацию удалённо.
Боитесь, что устройство могло попасть в чужие руки? У вас есть возможность удалённо стереть на нём информацию: с устройства будут удалены все личные данные, и ваш iPhone, iPad, iPod touch, Mac или ваши Apple Watch вернутся к заводским настройкам. А если пропажа найдётся, вы сможете всё восстановить из резервной копии iCloud.
Поддерживаются
- iPhone
- iPad
- iPod touch
- Apple Watch
- Mac
Поддерживаются
- iPhone
- iPad
- iPod touch
- Apple Watch
- Mac
Заблокируйте устройство. Автоматически.
Функция «Блокировка активации» закроет посторонним доступ к вашему устройству
и помешает его перепродать.* Эта функция подключается автоматически, когда вы включаете возможности Локатора на своём устройстве. После этого никто не сможет стереть данные с вашего устройства или снова его активировать без ввода вашего Apple ID и пароля.
Поддерживаются
- iPhone
- iPad
- iPod touch
- Apple Watch
- Mac
Поддерживаются
- iPhone
- iPad
- iPod touch
- Apple Watch
- Mac
Найдите устройство,
даже если оно офлайн.
Если потерянное устройство не может подключиться к интернету, приложение «Локатор» всё равно способно отследить потерю — с помощью функции «Сеть Локатора». Для поиска задействуется сеть из сотен миллионов iPhone, iPad и Mac по всему миру. Устройства, находящиеся поблизости с вашим, безопасно передают данные о его местоположении в iCloud, и вы видите его в приложении «Локатор». Всё это происходит анонимно и защищается шифрованием, чтобы сохранить конфиденциальность всех сторон.
Потеряться может всё. AirTag поможет найти.
Не знаете, куда подевались ключи? Не помните, где забыли сумку? Если к ним прикреплён AirTag, долго искать не придётся. Функция «Сеть Локатора» может показать вам пропажу на карте. А если вещь где-то рядом с вами, вы можете удалённо активировать на AirTag звуковой сигнал, чтобы искать по звуку.
Подробнее об AirTag
Найдите своих друзей.
Отправьте приглашение друзьям и членам семьи открыть доступ к геопозиции друг друга. И тогда станет ещё проще общаться, встречаться в людных местах и проверять, что близкие благополучно добрались до дома.
Посмотрите кто где на карте.
Если вы и ваши друзья делитесь геопозицией, то вам гораздо легче находить друг друга и оставаться на связи. При этом геопозицией можно поделиться на час, на целый день или без ограничений по времени — как вам удобнее.
Узнайте, что они выехали. Узнайте, что они прибыли.
Если хотите, вы можете получать уведомления о том, что ваш ребёнок добрался до школы или что другой член семьи вышел с работы. Это очень легко настроить. И каждой стороне предоставляется выбор — участвовать или не участвовать в таком отслеживании. Потому что у каждого должно быть право на конфиденциальность.
Что ещё может найти приложение «Локатор»?
В основе Локатора лежат технологии, которые теперь могут быть встроены в самые разные вещи. Например, в велосипеды или наушники. И всё, что совместимо, можно добавить в приложение, чтобы отслеживать там — вместе с вашими устройствами Apple.
Данные о местоположении надёжно защищены.
Как и во всех продуктах Apple, в приложении «Локатор» все ваши данные находятся под вашим контролем. Apple получает информацию о местонахождении вашего устройства, только если вы сами запросили его геолокацию, активировали на нём режим пропажи или включили функцию «Последняя геопозиция». Такие данные хранятся на серверах Apple только в зашифрованном виде и не более 24 часов. А когда для поиска используется функция «Сеть Локатора», данные всех участвующих в поиске сторон скрыты
от всех — даже от Apple.
Подробнее о защите данных на устройствах Apple
Ресурсы
Как настроить Локатор и начать им пользоваться
Подробнее
Как делиться геопозицией с друзьями и членами семьи
Подробнее
Как определить местоположение своего устройства
Подробнее
Просмотрите список своих устройств — Для начала проверьте, что ваш Apple ID привязан только к вашим устройствам. В списке будут все устройства, на которых вы заходили в свою учётную запись. Если вы заметите неизвестное устройство, его можно удалить. На iPhone и iPad зайдите в Настройки и вверху выберите свой Apple ID, 
Где в настройках айфона найти связанные устройства?
Просмотр списка устройств, на которых выполнен вход, на iPhone, iPad, iPod touch или Apple Watch —
- Перейдите в меню «Настройки» > и прокрутите вниз.
- Выберите имя устройства, чтобы отобразить сведения о нем, например его модель, серийный номер и версию ОС. Кроме того, можно проверить, является ли данное устройство доверенным и может ли оно использоваться для получения кодов проверки Apple ID. Сведения могут различаться в зависимости от типа устройства. Возможно, чтобы увидеть сведения об устройствах, нужно будет ответить на контрольные вопросы.
Как узнать кто подключен к моему телефону айфон?
Как узнать, какие устройства подключены на данный момент в iCloud — Находим и запускаем «Настройки». В самом верху будет раздел iCloud с названием учетной записи. Чуть ниже можно будет увидеть список всех подключенных устройств. В одном из них можно будет посмотреть подробную информацию о модели устройства, серийный номер (если доступен), версию операционной системы.
Как отвязать айфон от других устройств?
Как посмотреть и отвязать устройства (iPhone, iPad, Mac) от Apple ID
Удаление связанного iPhone, iPad или iPod touch —
- Нажмите «Настройки» —, затем нажмите «Медиаматериалы и покупки».
- Нажмите «Просмотреть». Может потребоваться выполнить вход.
- Прокрутите вниз и нажмите «Удалить это устройство».
Как понять что за тобой следят на айфоне?
На сайте icloud. com — Все очень просто. На iPhone в приложении Настройки есть раздел Локатор, в котором имеется пункт Найти iPhone, Именно эта опция и позволяет лицам, имеющим доступ к вашему Apple ID, получать данные о местонахождении. Кроме того, имеется и еще одно условие — на устройстве должна быть включена Геолокация ( Настройки → Конфиденциальность → Службы геолокации ). Если оба условия выполены, то посмотреть информацию о расположении пользователя не составит особого труда, для этого необходимо: 1, Зайти с любого компьютера, смартфона или планшета на сайт icloud. com.2, Ввести Apple ID и пароль. 3, Нажать на приложение Найти iPhone,
В случае отрицательного ответа, рекомендуем отключить такую услугу у вашего оператора. Вполне возможно, что вы стали объектом наблюдения посторонних лиц. Для отключения переадресации также можно воспользоваться универсальным кодом ##002#, набрав его на клавиатуре вашего смартфона. Для того чтобы узнать куда конкретно перенаправляются данные, наберите *#62#. Не стоит забывать, что в случае подключенной голосовой почты, ее номер может отобразиться рядом с пунктом «Голосовая связь».
Как избавиться от прослушки айфона?
Apple — В 2019 году Apple объявила, что больше не будет прослушивать записи Siri без вашего разрешения. Если вы хотите отозвать данное разрешение, перейдите в iPhone в «Настройки > «Конфиденциальность» > «Аналитика и улучшения» и отключите «Улучшение Siri и диктовки». iPhone’s Settings > Privacy > Analytics and Improvements > turn off Improve Siri & Dictation Вы также можете нажать «Настройки» > «Siri и поиск». Выключите прослушивание «Привет, Сири». Settings > Siri & Search > «Hey Siri»
Можно ли следить за человеком через камеру телефона айфон?
Уберечь себя от слежки можно лишь с помощью крышки для камеры или полного запрета доступа к камере Сотрудник компании Google Феликс Краузе показал, как доступ к камере продуктов Apple – iPhone – позволяет приложениям следить за пользователями.И, Об этом сообщают на The Next Web.
Мобильные приложения, которые имеют доступ к камере смартфона, могут тайно следить за пользователями и делать снимки без их ведома. Так об этом неожиданно сообщил Феликс. И действительно, пользователи iOS часто предоставляют полный доступ к камере сразу после загрузки программы. Поэтому инженер Google специально написал приложение, которое имитирует обычную социальную сеть.
Принцип ее работы автор показал в коротком видео, опубликованном на YouTube. Получив разрешение на использование камеры для съемки фото, приложение продолжает делать снимки пользователю, который ничего не подозревает о постороннем слежении. При этом может использоваться как основная камера смартфона, так и фронтальная, говорит Краузе.
Тайная съемка может продолжаться все время, пока приложение остается открытым. И единственным предохранением от таких слежений является полное закрытие программы, крышка для камеры или же запрет доступа к камере всем сторонним приложениям: фотографии в них лучше загружать из библиотеки. Феликс Краузе уже обратился к компании Apple и предложил несколько вариантов того, как можно справиться с этой проблемой.
Одним из таких решений, например, является возможность сделать разрешение камере временным – или, по крайней мере, добавить индикатор для тех моментов, когда устройство находится в режиме записи. Для журналистов Краузе отдельно уточнил, что ведет свою исследовательскую работу в нерабочее время и независимо от Google.
Как связать устройство с Apple ID?
Вход в учетную запись на компьютере Mac —
- Выберите меню Apple > «Системные настройки». Нажмите кнопку «Войти». Введите идентификатор Apple ID и пароль. Если потребуется, введите шестизначный проверочный код, отправленный на доверенное устройство или номер телефона, и завершите процедуру входа.
Как отсоединить два айфона друг от друга?
Apple id Марина Ц.15 октября 2018 · 13,7 K Ответить Уточнить Александр Грубер 1 0, 2 K Engineer — programmer ⚡⚡ Разбираюсь в компьютерах, технике, электронике, интернете и. · 15 окт 2018 · gruber Разъединить учетные записи на iPhone нельзя, т.к. они не соединены.
Как сделать так чтобы айфоны не синхронизировались?
Если Вы столкнулись с проблемой отображения звонков на другом iPhone ( к примеру, Ваших звонков у жены, а ее звонков на Вашем смартфоне) и хотите отключить синхронизацию, то для этого необходимо выполнить ряд определенных действий. Для начала, стоит прояснить ситуацию с самим Семейным Доступом.
- Заходим в «Настройки» — «Apple ID» — «Настроить семейный доступ».
- Выбираем «Начать работу» и указываем способ оплаты покупок.
- Заходим в раздел «Члены семьи», где можно добавлять учетные записи Apple ID (до 6 записей).
Для жены, детей и других пользователей придется создавать новый Apple ID. Таким образом, никакая информация о звонках, контактах и прочих данных не будет передаваться с устройства на устройство. Если Вы решили остаться с одним Apple ID: В таком случае Семейный Доступ можно не настраивать. Для этого достаточно просто выключить синхронизацию между устройствами.
- Переходим в «Настройки» — «Телефон» — «Вызовы на других устройствах» (отключаем пункт «Разрешить вызовы»).
- Открываем раздел «Apple ID» — «iCloud» и отключаем iCloud Drive.
Если переключатель приложения на iPhone включен, то синхронизация данных на разных устройствах может осуществляться посредством облака. Чтобы отключить синхронизацию в сторонних приложениях, нужно зайти в настройки, что касается стандартных приложений, то их синхронизация всегда будет осуществляться при включенном iCloud Drive.
Что будет если удалить iPhone из iCloud?
Привет! Многих волнует тема того, что произойдет после удаления всех данных с iPhone через сайт iCloud. com. Только вот адекватной и нормальной информации в сети по этому вопросу очень мало. А если быть совсем точным, то ее практически нет. Большинство ресурсов просто берут и копируют фразу с сайта Apple — «При стирании данных с устройства также отключаются функция «Найти iPhone» и блокировка активации».
Которая многих вводит в ступор и порождает массу вопросов: Если стереть устройство через «Найти iPhone», то оно освободится от Activation lock и им можно будет пользоваться? Блокировка на Apple ID снимается? Данные удалятся целиком и полностью? В чем отличие от «Режима пропажи»? ( С этим мы уже разобрались — прочитайте, лишним не будет).
И это только самые основные «загадки». На самом деле их намного больше! Впрочем, если вернуться к описанию этой функции, то получается что ответ на все эти вопросы очевиден — после нажатия «Стереть iPhone» устройство будет «чистым» и не заблокированным. Но, на самом деле, в этой фразе чего-то не хватает. И в конце статьи мы ее подкорректируем:) Для того чтобы наглядно показать что же происходит во время и после процесса удаления данных с iPhone через «Найти iPhone», я решил самостоятельно проделать это действие.
- Правда участвовать в данном эксперименте будет iPad (телефон восстанавливать из резервной копии — это очень долго), но для айфона результат будет полностью аналогичным.
- Итак, поехали! Имеем на устройстве включенную функцию «Найти iPhone» и представим, что гаджет мы безвозвратно потеряли (или его украли).
Нам надо стереть с него все данные, для этого:
- Переходим на сайт iCloud. com и вводим свою учетную запись Apple ID.
- Перейдите в настройки конфиденциальности, чтобы увидеть список приложений, запросивших разрешение на отслеживание ваших действий. На iPhone, iPad или iPod touch перейдите в меню «Настройки» > «Конфиденциальность» > «Отслеживание». На Apple TV перейдите в меню «Настройки» > «Основные» > «Конфиденциальность» > «Отслеживание».
- Нажимайте переключатель, чтобы разрешить или запретить отслеживание для конкретного приложения.
- Для пользователей с учетной записью ребенка или лиц младше 18 лет, вошедших с помощью своего идентификатора Apple ID*
- Если ваш идентификатор Apple ID управляется образовательным или бизнес-учреждением
- Если ваше устройство управляется профилем конфигурации, который ограничивает отслеживание, и использует его
- Если ваш идентификатор Apple ID был создан менее трех дней назад
 Нажимаем на «Найти iPhone» и в списке устройств выбираем то, которое нужно очистить.
Нажимаем на «Найти iPhone» и в списке устройств выбираем то, которое нужно очистить.
Как включить отслеживание на айфоне?
Управление разрешениями на отслеживание действий — В любое время вы можете изменить свое решение и разрешить или запретить отслеживание ваших действий тому или иному приложению.
Если выключить параметр «Трекинг-запросы приложениями» в настройках конфиденциальности, вы перестанете получать от приложений запросы на отслеживание действий. Когда этот параметр выключен, всем приложениям, запросившим разрешение на отслеживание, будет дан ответ, как если бы вы нажали «Попросить приложение не отслеживать».
Кроме того, вы можете отозвать разрешение на отслеживание у всех приложений, которым ранее было предоставлено такое право. Или вы можете разрешить продолжить отслеживать ваши действия только тем приложениям, которым ранее было разрешено это делать. В некоторых случаях параметр «Трекинг-запросы приложениями» отключен.
В число таких случаев также входят следующие:
В этих случаях всем приложениям, запрашивающим разрешение на отслеживание, будет по умолчанию отказано в разрешении и получении рекламного идентификатора системы (IDFA). Если статус вашей учетной записи или устройства изменится и впоследствии вы включите параметр «Разрешить приложениям отправлять запросы на отслеживание», то при получении следующего запроса на отслеживание от приложения вы увидите запрос на подтверждение разрешения. Дата публикации: 20 мая 2022 г.
А Вы знали, что любое устройство после авторизации в учетной записи Apple ID автоматически «привязываются» к ней. И тут совершенно нет разницы что это — смартфон, планшет или компьютер. При этом необязательно что все они от Apple — iPhone, iPad, iPod Touch или Mac — можно привязать ПК с Windows или телефон на Android. Но вот другой вопрос — а как теперь посмотреть подключенные к Apple ID устройства и управлять ими при необходимости? Для этого есть несколько инструментов и я покажу Вам их.
Итак, есть два основных способа просмотра и управления устройствами закреплёнными за аккаунтом Apple ID — с помощью компьютера с установленным iTunes и с помощью iPhone и iPad, привязанного к этой учётной записи.
Для управления подключенными устройствами на компьютере выполните следующие действия:
1. Запустите на ПК приложение iTunes.
2. Откройте раздел меню Учетная запись ⇒ Просмотреть, после чего пройдите процедуру авторизации в Apple ID.
3. В открывшемся окне найдите раздел «iTunes в облаке». Там будет указано сколько устройств привязано к Apple ID. Нажмите на ссылку «Управление устройствами.
4. Вам откроется список устройств, которые в данные момент связаны с этой учётной записью Эпл.
Смотрим связанные с Apple ID устройства через iPhone и iPad
Чтобы теперь сделать тоже самое на Айфоне с iOS сделайте вот что:
1. Откройте настройки своего смартфона или планшета. В верхней части меню первый пункт — это вход в аккаунт Apple ID:
2. Авторизуйтесь через код-пароль или FaceID.
3. Прокрутите меню вниз. Там будет список устройств, привязанных к данному Apple ID:
Выбрав устройство из списка, Вы можете открыть всю информацию о нём: имя устройства, серийный номер, установленная операционная система, статус подключенных сервисных функций и состояние резервных копий iCloud. При необходимости можно отвязать девайс от учётки, нажав на ссылку «Удалить из Аккаунта».