С каждым днем все больше появляется любителей устройств компании Apple. Новые пользователи задают много вопросов, связанных с использованием гаджетов. Сегодня мы расскажем, как создать пару между iPhone и iPad. Это необходимо выполнить владельцам мобильных устройств Apple для удобства работы.
С помощью облачного хранилища iCloud
В iCloud будут сохраняться выбранные вами файлы.
- Следует создать аккаунт на любом устройстве, при этом необходимо войти в систему, используя Apple ID .
- Затем на втором девайсе также нужно установить и открыть приложение с тем же логином и ID.
- Для автоматического сохранения необходимо выбрать тип файлов и подключить соответствующую функцию.
Посредством сети Wi-Fi или Bluetooth
Оба устройства должны находиться в одной сети. Подключение происходит в меню настроек каждого устройства. Необходимо выбрать тип соединения и ввести пароль.
Через USB (Lightning) кабель
Этот способ подходит, если на обоих устройствах стоит одинаковая версия iOS . Для этого подключите смартфон к iPad , и соединение отобразится на планшете.
Через программу iTunes
- Так же, как и с iCloud, следует установить приложение iTunes на iPhone и iPad.
- Затем на одном из гаджетов открыть и выполнить все настройки по выбору файлов, которые могут сохраняться и открываться на другом устройстве.
С помощью службы AirDrop
AirDrop – это приложение, разработанное компанией Apple специально для обмена необходимой информацией между девайсами по сетям Wi-Fi или Bluetooth. Можно пользоваться на iOS 7 версии и выше.
Когда пользователь хочет поделиться информацией с iPhone на iPad или наоборот, необходимо:
- Выбрать нужный файл и нажать на кнопку «Поделиться».
- Выбрать данную функцию и абонента, которому вы желаете отправить фото (документ, видео или другое).
250
250 people found this article helpful
How to Tether an iPad to an iPhone
Make your own Wi-Fi network to get your iPad online
Updated on April 24, 2021
Every iPhone can connect to the internet anywhere it can get a network signal, but most iPads need Wi-Fi to get online. Wi-Fi-only iPads can get online using an iPhone with a technology called tethering, which Apple calls Personal Hotspot on the iPhone. This feature allows the iPhone to function as a Wi-Fi hotspot and share its cellular network connection with nearby devices using Wi-Fi. Here’s how to tether your iPhone and iPad.
These instructions apply to iPhones and iPads with iOS 7 or later.
Check your cellular data plan to see if it includes mobile hotspots.
How to Tether an iPad to an iPhone
To share your iPhone’s cellular data connection with any nearby iPad so it can get online, follow these steps:
-
Open Settings.
-
Select Personal Hotspot.
-
Move the Personal Hotspot toggle switch to on/green.
-
Note the Personal Hotspot password listed on this screen. If the default password is too hard to remember, you can change it by tapping it and entering a new one on the next screen. Tap Done to save the new password.
Hotspot passwords must be at least eight characters.
-
Your iPhone is now ready to connect to your iPad.
Now follow these steps to connect your iPad to your iPhone hotspot:
-
Tap Settings.
-
Tap Wi-Fi.
-
In the Personal Hotspots section, tap the name of your phone.
-
Enter the password for the hotspot, if prompted. The password can be found in the menu on your iPhone.
When the iPad connects to the iPhone, a blue bar appears at the top of the iPhone screen (on some models, it’s a blue bubble around the time in the upper-left corner). This indicates that a device is connected to the Personal Hotspot. The iPad can access the internet through the iPhone as long as the Personal Hotspot is turned on and the iPad is in Wi-Fi range of the iPhone.
You can use the iPhone as you normally would even while the iPad is tethered to it. Personal Hotspot doesn’t interfere with it. The only difference you might notice is that the iPhone’s internet connection may be a little slower than normal since the iPad is sharing it.
How Data Use Works When Tethering
Any data that devices use while tethered to the iPhone counts against the iPhone’s monthly data plan. If you have a plan that charges you for overages or slows your speeds after you use a certain amount, you’ll want to be aware of this. It’s usually best to let other devices tether for limited periods of time and for relatively low-data-use functions. For example, don’t tether an iPad to the iPhone’s cellular connection to download a 4 GB game.
Connecting Multiple Devices to One iPhone
Multiple devices can be connected to a single iPhone Personal Hotspot. These could be other iPads, iPod touches, computers, or other Wi-Fi-equipped devices. Follow the steps to connect the device to Wi-Fi, enter the iPhone Personal Hotspot password, and you’ll have everyone online in no time.
How to Disconnect Tethered Devices
When you’re done, turn off Personal Hotspot on your iPhone by returning to Settings > Personal Hotspot and turning the toggle switch to off/white.
Turning off the Personal Hotspot automatically disconnects any devices that are using it.
Keep Personal Hotspot off except when you’re using it to conserve battery life.
While not required, the iPad user should probably also turn off their Wi-Fi to save battery. Open Control Center and tap the Wi-Fi icon (second from the left in the top bar) so that it’s not highlighted.
Thanks for letting us know!
Get the Latest Tech News Delivered Every Day
Subscribe
Другие варианты синхронизации
Для синхронизации можно использовать востребованный сегодня сервисы для хранения информации «на облаке». Это Дропбокс или ЯндексДиск. Они помогают работать с файлами на разных девайсах, даже если эти устройства функционируют на разных платформах. Чтобы провести синхронизацию, следуйте такому алгоритму:
- Установите соответствующее приложение на двух девайсах.
- Создайте свой аккаунт на одном гаджете.
- Введите данные вашего аккаунта на другом девайсе.
После добавления материалов в общие папки происходит копирование «на облако». Затем можно будет работать с этими файлами на других гаджетах. К примеру, вы можете создать файл на айфоне, чтобы в дальнейшем редактировать его на ПК. Кроме того, «облако» помогает передать материалы с ПК на айфон, не прибегая к функционалу iTunes.
Изначально для информации выделяется на так много места. К примеру, Dropbox предусматривает всего 2 Gb для пользовательских данных, а на ЯндексДиске – 10 Gb. Платные подписки помогают расширить место для хранения информации. Сервис Дропбокс интересен дополнительной опцией – использованием реферальной программы, которая предоставляет пользователям 500 Mb за каждого реферала.
Хранилища «облачного» типа обладают рядом преимуществ, в частности, возможностью экономить место на девайсах, которые работают на iOS. Вся информация сохраняется на удаленном сервере, а не на внутренней памяти гаджета. Они скачиваются только во время использования.
Как соединить iPad с iPhone через Bluetooth?

Такое подключение может пригодиться некоторым приложениям, например, для многопользовательской игры, голосового чата или обмена информацией. Однако как это сделать знает далеко не каждый как соединить iPad с iPhone через Bluetooth. Эта статья поможет разобраться в подключениях iPad и iPhone через Bluetooth. Первоначально нужно определить соответствуют ли ваши устройства компании Apple необходимым требованиям. Требования для подключения iPad с iPhone через Bluetooth: -iPhone с операционной системой iOS 3.1 или более поздней версией, iPad с операционной системой iOS 3.2 и новее -приложения, поддерживающие возможность однорангового подключения Bluetooth.
Это необходимо сделать потому, как устройства первого поколения (iPhone и iPod) не поддерживают подключения по Bluetooth. Создание подключения iPad с iPhone через Bluetooth: Далее необходимо создать подключение, выполнив следующие действия.
1.Открыть приложение и выбрать необходимый вариант подключения (общий доступ, несколько игроков и голосовой чат). 2.Включить Bluetooth на обоих устройствах. 3.Выбрать устройство из списка. 4.Дождаться пока остальные пользователи примут приглашение. Сразу после того, как пользователь другого устройство примет приглашение, можно начинать использовать подключение. Не стоит забывать, что для подключения через Bluetooth существуют границы действия. Чтобы сеть находилась в работе, устройства должны располагаться на расстоянии 7,5 — 9 метров друг от друга.

1.Для начала проверить подключение iPad с iPhone по Bluetooth. Чтобы облегчить обнаружение рекомендуется поместить устройства на расстоянии не более 1 м. 2.Затем нужно открыть необходимое приложение на обоих устройствах и выбрать предпочтительный вариант подключения. 3.Далее попробовать подключиться с одного устройства. Если не вышло – попробовать сделать это с другого. 4.Закрыть приложение и перезагрузить оба девайса. 5.Открыть приложение и создать подключение Bluetooth снова. 6.При помощи AppStore или iTunes проверить наличие возможных обновлений для приложения. Если все действия были выполнены правильно, а проблема осталась, следует сообщить о ней в службу поддержки.
Создание пары между устройством и аксессуаром Bluetooth
- На устройстве перейдите в меню «Настройки» > Bluetooth и включите Bluetooth. Оставайтесь на этом экране, пока не выполните все шаги по созданию пары для аксессуара.
- Переведите аксессуар в режим обнаружения и подождите, пока он отобразится на экране устройства. Если аксессуар не отображается или вы не знаете, как перевести его в режим обнаружения, просмотрите инструкции из комплекта поставки или свяжитесь с производителем.
- Чтобы создать пару, нажмите имя аксессуара, когда оно появится на экране. Может потребоваться ввести PIN-код или ключ доступа. Если вам не известен присвоенный аксессуару PIN-код или ключ доступа, изучите документацию из комплекта поставки.
Выгрузка всех фото и видео в Медиатеку iCloud
Автоматическая выгрузка всей медиатеки в «облако» iCloud здорово решает проблемы с хранением и перемещением фотографий и видеороликов. Процесс полностью автоматический и каждый новый момент жизни тут же оказывается в собственном хранилище на удалённом сервере Apple, а затем на всех устройствах пользователя, связанных одной учетной записью Apple ID.
ПО ТЕМЕ: Резервная копия в iCloud, синхронизация с iCloud и iCloud Drive, в чем разница?
Настроить работу такой системы очень просто — на своём iPhone, iPod touch или iPad откройте Настройки → Apple ID (самый верхний раздел) → iCloud → Фото и активируйте переключатель напротив пункта «Медиатека iCloud».

Правда, продлится вся эта радость ровно до тех пор, пока не иссякнут 5 бесплатных гигабайт облачного хранилища, выделяемого Apple. Как вариант — приобрести дополнительное пространство — цены не такие уже и высокие, да и экосистема, созданная купертиновцами, будет работать практически без ограничений, ведь в облаке ещё хранятся резервные копии всех устройств, документы и прочие данные.

Если желания что-либо докупать нет, то, как одна из временных мер, может послужить оптимизация контента под дисплеи iOS-устройств, вместо оригинального размера файлов, хотя в большинстве случаев эта опция оказывается бесполезна из-за огромного количество сохраненных фото и видео на устройстве.

ПО ТЕМЕ: Почему на новом iPhone с 16 Гб памяти доступно только 11 Гб.
Как подключить iPhone к iPad: основные методы
Задумались, как привязать iPhone к планшетнику, чтобы не терять время на переключение между девайсами? Подключить обмен данными можно этими способами:
- С помощью программки iTunes.
- Используя «облако» iCloud.
Простейший метод соединить данные iPhone с айпадом – создание 2-х учёток. Первая потребуется для входа в iTunes со смартфона, вторая – с iPad. После этого, обратившись к мастеру переноса данных. Можно перекидывать информацию и контент с одного гаджета на другой. Метод подойдет только если имеются 2 разные учётки для различных устройств.
Также можно сформировать 2 разных пространства для информации. То есть попросту разъединить медиатеки. Сперва нужно создать хранилище для телефона и выйти из него. Вторым шагом запустить iTunes при зажатом элементе Shift. Всплывет окошко, где требуется выбрать либо сформировать медиатеку. Останется проделать все то же самое, но для планшетника. После применения этого метода, вся информация для 2-х девайсов будет идентичной. Только места хранения данных будут разными – для каждого гаджета свое.
А если ваши аппараты работают под единой учёткой, все изменения, выполненные на одном, на автомате отобразятся на втором. Планшетник и телефон продублируют друг друга на 100%. В программке iTunes параметры обмена данными могут настраиваться индивидуально, под потребности юзера.
«Облако» тоже обладает широким возможностями по обмену разных типов информации.
С софтом все сложнее. Простые дубли софта – недостаточная мера. Все настройки и так будут сохранены на каждом из гаджетов. Обмен данными будет иметь смысл только для программок с сохранением информации на сервере либо в iCloud. Таких игрушек и утилит появляется все больше. Конечно, это радует далеко не всех, поскольку требует подсоединения к сети. Не всегда под рукой есть быстрый интернет.
Теперь вы знаете, как произвести обмен данными между планшетником и iPhone. Выполняется операция просто и быстро. Справится даже начинающий пользователь. А выполнять синхронизации имеет смысл в любом случае. Ведь вы же не хотите тратить массу времени, копаясь в памяти разных девайсов?
Особенности синхронизации iPhone с iPhone по Айтюнс
Каким способом можно синхронизировать два iPhone? С этой целью используют сервис Айтюнс. Процесс можно запустить практически за несколько кликов. Сделать это можно так:
- Подключите один айфон к ПК с запущенным сервисом Айтюнс.
- Зайдите в раздел «Обзор», где нужно запустить резервное копирование.
- Отключите один айфон и подключите другой.
- Закончите резервное копирование на другом девайсе и выполните перезагрузку.
- Помните, что настраивая второй iPhone, необходимо выбрать графу восстановления из копии Айтюнс.
Теперь вам известно, как выполняется синхронизация одного iPhone с другим с использованием сервиса мультимедиа Айтюнс. Преимущество этого методы заключается в возможности копирования музыкальных и видеофайлов, наряду с номерами телефонов, документами и данными настроек. Выполняя копирования по Айклауд, всю эту информацию пришлось бы копировать ручным способом с применением дополнительного ПО.
Часть 2: Как синхронизировать iPhone и iPad с iTunes
iTunes — это хорошо известная служба синхронизации данных между iPhone и другими устройствами. Существует два способа синхронизации iPhone и iPad с помощью iTunes. Чтобы синхронизировать весь iPhone с iPad, резервное копирование ITunes хороший вариант Типы данных, поддерживаемые резервным копированием iTunes, включают в себя: контакты, сообщения, заметки, календарь, историю и закладки Safari, фотографии, видео, приобретенное содержимое и т. Д. С другой стороны, вы можете синхронизировать определенное содержимое покупок, например, телешоу, музыку, фильмы и многое другое, между iPhone и iPad.
Way 1: как синхронизировать весь iPhone с iPad с помощью iTunes
Шаг 1. Используйте оригинальный USB-кабель, чтобы подключить исходное устройство iOS, например iPhone, к компьютеру. Запустите последнюю версию iTunes и щелкните значок «Устройство» в верхнем левом углу после обнаружения вашего устройства.

Шаг 2. Перейдите на вкладку «Сводка» на левой боковой панели и найдите область «Резервные копии» справа. Выберите «Этот компьютер» и нажмите кнопку «Создать резервную копию сейчас», чтобы создать резервную копию для iPhone.

Шаг 3, Дождитесь завершения резервного копирования, удалите исходное устройство iOS с вашего компьютера и подключите целевой iPad к компьютеру.
Шаг 4. Также перейдите на вкладку «Сводка» слева и нажмите кнопку «Восстановить резервную копию» в области «Резервные копии». Когда появится окно резервного копирования iTunes, выберите последний файл резервной копии и нажмите кнопку «Восстановить», чтобы запустить процесс.

Весь процесс может занять от десятков минут до часа, в зависимости от размера резервной копии iTunes. Этот способ удалит все существующие данные на целевом устройстве iOS.
Way 2: как синхронизировать покупки с iPhone на iPad через iTunes
Шаг 1. Чтобы перенести купленную музыку или видео между iPhone и iPad, откройте новую версию iTunes, перейдите в меню «Учетная запись» и нажмите «Войти». Введите свой Apple ID, который вы используете для покупки контента на iPhone или iPad.

Шаг 2. Зайдите в «Учетная запись»> «Авторизация» и нажмите «Авторизовать этот компьютер». Затем подключите iPhone к компьютеру с помощью кабеля Apple USB. Разверните меню «Файл», выберите «Устройства» и нажмите «Перенести покупки с [устройство]», чтобы загрузить покупки с iPhone в медиатеку iTunes.

Шаг 3. Теперь отключите предыдущее устройство iOS и подключите целевое устройство к компьютеру. В окне iTunes перейдите на вкладку «Сводка» и установите флажок «Управлять музыкой и видео вручную». Если вы хотите синхронизировать фильмы с iPhone на iPad, перейдите на вкладку «Фильмы» в разделе «Сводка» и перетащите нужные фильмы в область «На моем устройстве» в левом столбце.

Загрузка фото и видео с iPhone на компьютер (Windows или Mac), а затем с компьютера на новый iPhone
Кроме модной беспроводной передачи фото и видео между устройствами, существует и более старый — передача через кабель. Так как прямая передача по кабелю между iOS-устройствами не поддерживается Apple, то в качестве промежуточного звена используется компьютер.
О том как сохранить фото и видео с iPhone (iPad) на компьютер Mac или Windows, USB-флешку или внешний жесткий диск мы подробно рассказали в этом материале.
После того как необходимые фото и видео оказались на компьютере перенесите (скопируйте) их на новый iPhone или iPad используя любой из предложенных способов:
- Выгрузка фото и видео с компьютера в облачные сервисы, например, Google Photo или Яндекс.Диск. После того как фото и видео загрузятся в «облако» останется лишь скачать соответствующие iOS-приложения на новый iPhone.
- Копирование фото и видео с компьютера на iPhone при помощи приложения iTunes. Инструкции: для фото и для видео.
- Отправка фото при помощи AirDrop (только для Mac).
- Передача фото при помощи сторонних приложений, например, BitTorrents Sync.
- Отправка фото и видео с компьютера на iPhone по электронной почте (e-mail).
Устройства от производителя Apple известны своей простой и интуитивно понятной работой в средах iOS и macOS. Это верно даже в том случае, если вы хотите, чтобы несколько устройств Apple обменивались данными друг с другом. Например, вы можете легко подключить свой iPhone к iPad, чтобы обмениваться данными или просматривать веб-страницы. О том, какие существуют варианты и как работает соединение, вы узнаете подробно, шаг за шагом, в этой статье.
Содержание
- Общий доступ к мобильному Интернету
- Подключение iPhone и iPad через Handoff
- Показывать звонки с iPhone на iPad
- Обмениваться данными с помощью AirDrop
- Дистанционное управление iPhone с помощью переключателя
- Краткое руководство: поделитесь Интернетом
- Краткое руководство: передача
- Краткое руководство: показывать звонки на iPad
Общий доступ к мобильному Интернету
Если вы хотите работать на iPad в дороге и вам нужен Интернет для этого, вы часто можете подключиться к общедоступному Wi-Fi. Но что, если Wi-Fi недоступен, а на вашем iPad нет встроенной функции «сотовой связи»? Если у вас есть iPhone с подключением к мобильному Интернету, вы можете быстро и легко подключить свой iPad к iPhone, чтобы совместно использовать подключение к Интернету.
- Откройте настройки на своем iPhone и перейдите в раздел «Личная точка доступа«.
Подключение iPhone и iPad через Handoff
Функция «Передача данных» позволяет вам беспрепятственно продолжить работу над начатыми задачами на другом устройстве Apple. Для этого необходимо, чтобы устройства входили в систему с одним и тем же идентификатором Apple ID. Как настроить и использовать передачу данных:
- Откройте настройки на своем iPhone, а затем выберите «Общие«.
Показывать звонки с iPhone на iPad
Вы также можете принимать звонки и видеозвонки FaceTime через iPad. Для этого вам необходимо установить настройку iOS на обоих устройствах.
Для этого:
- Откройте настройки на своем iPhone.
- Перейдите в меню «Телефон«.
- Перейдите к параметру «На других устройствах«.
- Установите здесь флажок «На других устройствах«.
- Теперь откройте настройки на своем iPad.
- Откройте настройки FaceTime и активируйте там функцию «Звонки с iPhone«.
Обмениваться данными с помощью AirDrop
Вам нужна фотография или PDF-файл с iPhone на iPad или что-то еще? Для этого лучше всего использовать AirDrop! Эксклюзивная функция передачи контента для iOS позволяет быстро и легко обмениваться фотографиями, видео, а также файлами или ссылками между устройствами Apple, такими как iPhone, MacBook или iPad.
Дистанционное управление iPhone с помощью переключателя
Вы также можете дистанционно управлять своим iPhone с помощью так называемого переключателя управления, который встроен в iOS в качестве вспомогательного средства управления. Однако это возможно только на другом устройстве iOS или macOS. Кроме того, оба устройства должны быть зарегистрированы с одним и тем же идентификатором Apple ID и подключены к одному и тому же Wi-Fi.
Краткое руководство: поделитесь Интернетом
- Откройте настройки на своем iPhone, затем выберите «Персональная точка доступа«.
- Установите флажок «Разрешить доступ другим«.
- Теперь возьмите свой iPad в руки и также откройте настройки.
- Выберите «Wi-Fi» и найдите свой iPhone в списке подключений.
- Нажмите на подключение к вашему iPhone и подождите, пока устройства будут подключены. Как только соединение будет установлено, теперь вы можете выходить в Интернет через свой iPad.
Краткое руководство: передача
- Откройте настройки на своем iPhone и выберите «Общие«, «Трансляция» и «Передача».
- Включите функцию «Передача». Повторите настройку таким же образом на iPad.
- Теперь запустите приложение, например приложение для создания заметок на iPhone, и создайте новую заметку или отредактируйте уже существующую. Теперь, когда вы запустите iPad, в нижней части док-станции появится значок приложения для создания заметок. Нажав на нее, вы сможете продолжить работу непосредственно над своей заметкой.
Краткое руководство: показывать звонки на iPad
- Откройте настройки на своем iPhone, затем нажмите «Телефон«.
- Перейдите в раздел «На других устройствах» и активируйте переключатель в разделе «Звонки на другие устройства«.
- Если у вас есть несколько устройств, на которых вы можете принимать звонки, они будут показаны ниже. Вы можете индивидуально выбрать, на какое из устройств вы хотите, чтобы звонки поступали.
- Теперь откройте настройки на своем iPad и перейдите в меню «FaceTime«.
- Включите опцию «Звонки с iPhone«.
Источники
http://www.heise.de/tipps-tricks/iPhone-mit-iPad-verbinden-so-geht-s-7066812.html
Создание пары между аксессуаром Bluetooth стороннего производителя и iPhone, iPad или iPod touch
Создайте пару между iPhone, iPad, или iPod touch и аксессуарами Bluetooth для потоковой передачи музыки, видео, телефонных звонков и много другого.
В зависимости от того, какая программа используется, возможен вывод предупреждения о необходимости включить Bluetooth перед созданием пары с аксессуаром через Bluetooth. Перейдите в меню «Настройки» > «Конфиденциальность» и нажмите Bluetooth. Затем включите Bluetooth для программ, которые хотите использовать.
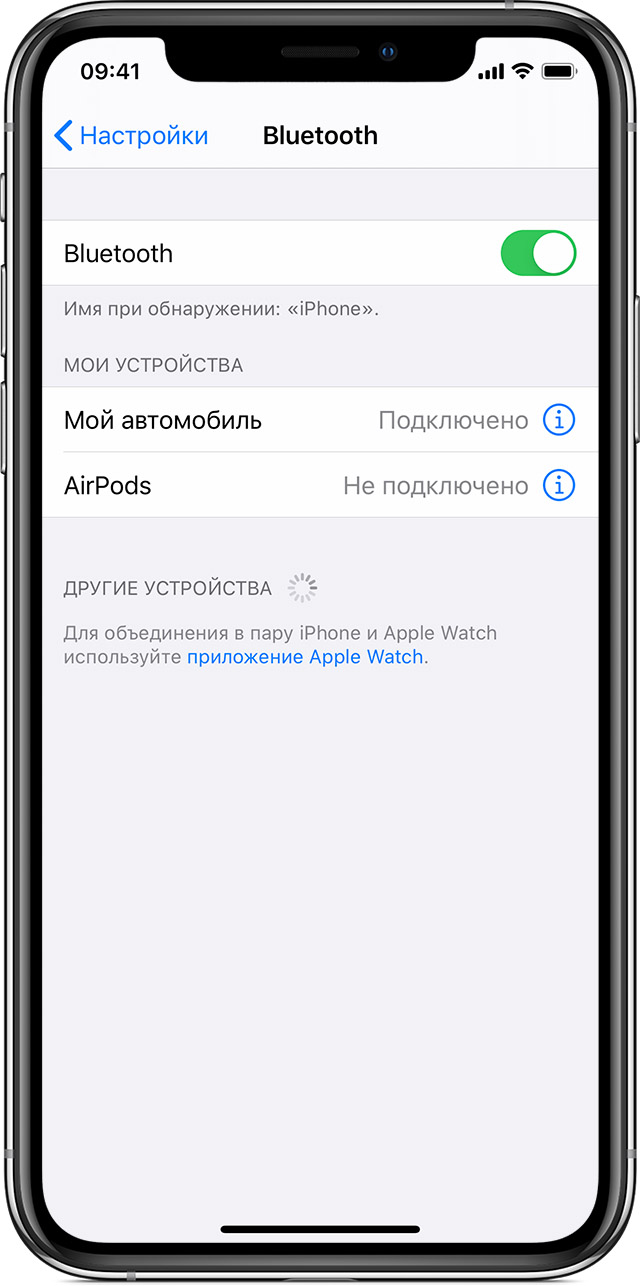
Создание пары между устройством и аксессуаром Bluetooth
- На устройстве перейдите в меню «Настройки» > Bluetooth и включите Bluetooth. Оставайтесь на этом экране, пока не выполните все шаги по созданию пары для аксессуара.
- Переведите аксессуар в режим обнаружения и подождите, пока он отобразится на экране устройства. Если аксессуар не отображается или вы не знаете, как перевести его в режим обнаружения, просмотрите инструкции из комплекта поставки или свяжитесь с производителем.
- Чтобы создать пару, нажмите имя аксессуара, когда оно появится на экране. Может потребоваться ввести PIN-код или ключ доступа. Если вам не известен присвоенный аксессуару PIN-код или ключ доступа, изучите документацию из комплекта поставки.
После создания пары аксессуар можно использовать вместе с устройством. Чтобы создать пару между несколькими аксессуарами Bluetooth, повторите эти действия. Узнайте, как переключать источники аудио для своего устройства.

Разрыв пары с аксессуаром Bluetooth
Чтобы разорвать пару с аксессуаром Bluetooth, перейдите в меню «Настройки» > Bluetooth, выберите нужный аксессуар, коснитесь кнопки информации , а затем «Забыть это устройство». Это приведет к удалению аксессуара из списка доступных Bluetooth устройств.
Чтобы снова добавить аксессуар Bluetooth на устройство, переведите его в режим обнаружения и повторите перечисленные выше действия, чтобы создать с ним пару.

Если не удается создать пару для аксессуара Bluetooth
Узнайте, что делать, если все равно не удается создать пару между аксессуаром Bluetooth и устройством.

Информация о продуктах, произведенных не компанией Apple, или о независимых веб-сайтах, неподконтрольных и не тестируемых компанией Apple, не носит рекомендательного или одобрительного характера. Компания Apple не несет никакой ответственности за выбор, функциональность и использование веб-сайтов или продукции сторонних производителей. Компания Apple также не несет ответственности за точность или достоверность данных, размещенных на веб-сайтах сторонних производителей. Обратитесь к поставщику за дополнительной информацией.
Источник
Учебник по подключению iPhone к iPad с помощью Bluetooth, AirDrop и шнура
Размещенно от Джейн Уинстон Декабрь 11, 2018 17: 22
iPhone является одним из самых распространенных смартфонов на рынке, и Apple создала особую бизнес-модель. Согласно исследованию, клиенты Apple имеют более высокую лояльность и обычно используют несколько продуктов Apple, таких как iPad и MacBook. Общеизвестно, что iOS — это специальная мобильная операционная система, которая не позволяет получить доступ к системным папкам. Это создает трудности при подключении iPhone к iPad.

Чтобы помочь пользователям обмениваться файлами или передавать их между iPhone и iPad, Apple представила несколько функций для устройств iOS, таких как Bluetooth и AirDrop. В этом уроке мы собираемся показать вам как подключить iPhone к iPad используя эти функции.
Часть 1 : Как подключить iPhone к iPad через Bluetooth
Чтобы подключить iPhone к iPad с помощью Bluetooth, вы должны расположить два устройства как можно ближе.
Шаг 1 , Разблокируйте свой iPhone и откройте приложение «Настройки» на главном экране. Перейдите в раздел «Персональная точка доступа» и установите переключатель «Персональная точка доступа» в положение «ВКЛ». Обязательно включите Wi-Fi в настройках. И нажмите Bluetooth и включите слайдер.

Шаг 2 , Включите iPad, перейдите в «Настройки»> «Bluetooth» и установите переключатель в положение «ON». Теперь вы можете видеть, как имя вашего iPhone появляется в разделе «Устройство». Нажмите на него в списке, чтобы установить соединение.

Шаг 3 , Когда рядом с именем вашего iPhone отображается сообщение «Подключено», это означает, что соединение установлено успешно; в противном случае вы можете попробовать несколько раз. Если будет предложено ввести PIN-код, введите его на iPad и iPhone и коснитесь «Пара», чтобы установить соединение.
Bluetooth основан на географическом местоположении, поэтому вы должны держать оба устройства близко друг к другу во время передачи файлов. Кроме того, этот способ позволяет передавать только ограниченные типы данных и небольшой файл между iPhone и iPad.
Часть 2 : Как подключить iPhone к iPad через Airdrop
десантный еще один способ подключения iPhone к iPad; Преимущество заключается в том, что эта функция не ограничивает размер файла.
Шаг 1 , Откройте свой iPhone и зайдите в «Центр управления», включите «Wi-Fi» и «Bluetooth». Нажмите значок «AirDrop» и выберите «Только контакты» или «Все», чтобы включить его. Если выбрать «Только контакты», вы должны войти в учетную запись iCloud.
В iOS 11 функция AirDrop находится в беспроводном блоке управления Центра управления.
Шаг 2 , Повторите шаг 1 на iPad, чтобы включить функцию AirDrop.
Шаг 3 , Теперь вы можете перенести файлы с iPhone на iPad через AirDrop. Возьмите фотографии в качестве примера. Перейдите в приложение «Фотографии» на iPhone, откройте альбом «Все фотографии», нажмите «Выбрать» в правом верхнем углу, нажмите на фотографии, которые вы хотите перенести, нажмите значок «Поделиться» в левом верхнем углу, нажмите AirDrop и выберите целевой iPad ,
Шаг 4 , Включите iPad получателя и нажмите «Принять» во всплывающем диалоговом окне, чтобы начать передачу.
Хотя AirDrop не имеет ограничений по размеру файла, передача фотографий и видео высокой четкости между iPhone и iPad может занять некоторое время.

Часть 3 : Как подключить iPhone к iPad через шнур
По сравнению с беспроводной связью физическое соединение обеспечивает более быструю и стабильную передачу данных. С помощью специального шнура вы можете физически подключить iPhone к iPad.
Шаг 1 , Подготовьте двухсторонний кабель Lightning. Посетите интернет-магазин Amazon или eBay и найдите «USB-адаптер Apple Lightning». Вам лучше прочитать обзор и купить товар с высоким качеством.
Шаг 2 , Вставьте один конец шнура в ваш iPhone, а другой конец — в устройство iPad. Убедитесь, что связь с фотографией такая же.
Шаг 3 , Когда два устройства обнаружат друг друга, на вашем iPhone появится сообщение о том, разрешить ли этому устройству доступ к вашему телефону. Нажмите «Разрешить», чтобы разрешить соединение.
Шаг 4 , Включите iPad, появится кнопка «Импорт» и передаваемый контент на iPhone. Выберите фотографии, видео и другой контент и нажмите «Импортировать все», чтобы сохранить данные с iPhone на iPad.

Часть 4 : Лучший способ подключить iPhone к iPad
Если честно, есть много минусов для подключения iPhone к iPad без компьютера. Bluetooth, например, не надежен и не способен передавать большие файлы. Почему бы не использовать компьютер в качестве носителя для передачи файлов с iPhone на iPad? С этого момента мы рекомендуем Передача iPhone, Его основные функции:
- Подключите iPhone к iPad, компьютеру Mac и ПК с Windows.
- Поддержка более широкого диапазона типов дат, таких как контакты, сообщения, фотографии, история звонков, PDF, музыка и многое другое.
- Используйте физическое соединение для быстрой передачи данных с iPhone на iPad.
- Сохраняйте оригинальное качество и формат при сохранении файлов между iPhone и iPad.
- Совместим с iPhone X / 8 / 7 / 6 / 6S / SE / 5 / 5s / 4, iPad Pro / Air / Mini и более ранними версиями и iPod Touch.
- Доступно для Windows 10 / 8 / 8.1 / 7 / XP и Mac OS.
Скачать для WinСкачать для Mac
Короче говоря, это самый простой способ подключить iPhone к iPad.
Как быстро и эффективно подключить iPhone к iPad
Шаг 1 , Установите лучший разъем iPhone на iPad на компьютер
Загрузите и установите iPhone Transfer на свой компьютер. Существует одна версия для Windows и Mac соответственно. Подключите iPhone и iPad к компьютеру с помощью кабелей Lightning.

Шаг 2 , Предварительный просмотр данных iPhone перед передачей
Запустите передачу iOS, выберите имя исходного iPhone на левой стороне, а затем щелкните типы данных, которые вы хотите перенести, такие как Музыка, Фотографии, iBooks и другие. Теперь вы можете просматривать все данные и файлы на правой подробной панели. Установите флажок перед каждым файлом для передачи.

Шаг 3 , Передача файлов с iPhone на iPad
Если вы готовы, разверните меню «Экспорт в» на верхней ленте и выберите «Экспорт в [имя устройства таргетинга]», чтобы начать передачу выбранных файлов с iPhone на iPad. Программное обеспечение для переноса iOS может сохранять файлы в соответствующие приложения на iPad. Когда это будет сделано, удалите оба устройства со своего компьютера, и теперь вы сможете просматривать данные iPhone на iPad.

Заключение
Сегодня многие люди являются пользователями нескольких устройств, которые имеют более одного цифрового устройства. И пользователи iPhone, скорее всего, будут иметь iPad в качестве второго экрана. Это делает подключение iPhone к iPad необходимым навыком. С другой стороны, вам может понадобиться поделиться фотографиями с вашего iPhone на iPad вашего друга, Так или иначе, мы поделились несколькими способами, чтобы помочь вам подключить iPhone к iPad и передавать файлы. Если вы чувствительны к скорости и безопасности, вам лучше попробовать iPhone Transfer, одну из лучших программ для подключения iPhone к iPad.
Источник
