Содержание
- Доступ к внешнему накопителю
- Что делать, если файловый менеджер не видит карту
- Вопросы и ответы

Доступ к внешнему накопителю
Для того чтобы открыть карту памяти в файловой системе устройства, нужно воспользоваться приложением для доступа к ней.
- В случае «чистого» Android 11 нужная программа называется «Файлы» и присутствует по умолчанию – откройте её.
- Тапните по кнопке вызова меню – она выглядит как три горизонтальные полоски.
- Внимательно взгляните на нижнюю часть столбца – если в телефон вставлена microSD, то она должна быть там отмечена. Нажмите на требуемую позицию для открытия.

Если вы не видите в столбце ничего, связанного с SD, обратитесь к разделу решения проблем ниже.


В сторонних файловых менеджерах доступ к внешнему накопителю можно получить по подобному алгоритму.
Читайте также: Лучшие файловые менеджеры для Android
Что делать, если файловый менеджер не видит карту
В некоторых случаях выполнение инструкции выше приводит к тому, что позиция, соответствующая внешнему накопителю, не появляется. Это может означать несколько вариантов проблемы.
- Наиболее часто отсутствие microSD значит, что она отформатирована как часть внутреннего хранилища телефона – для расширения имеющейся памяти под приложения и их данные. Следовательно, чтобы получить доступ, карту придётся переключить в режим внешнего носителя – о том, как это сделать, и обо всех нюансах процедуры вы можете прочитать в статье по ссылке далее.
Подробнее: Как восстановить карту из внутреннего хранилища телефона
- Вторая причина – карта отформатирована в неподдерживаемой Андроидом файловой системе, как правило, NTFS. Обычно при подключении такого носителя ОС сама предлагает подготовить его к использованию, показывая уведомление. Возможно, вы в своё время его пропустили — в таком случае достаточно извлечь microSD и вставить обратно, после чего система повторно отобразит предложение.
- Самый тяжёлый случай – карта функционирует неправильно из-за программных (сбилась таблица разделов) или аппаратных (вышел из строя контроллер либо схемы памяти) причин. В последнем варианте единственным 100% рабочим методом решения будет приобретение нового накопителя, тогда как в первом работоспособность можно восстановить, но ценой потери всех данных, которые на нём находились. Если это вас устраивает, воспользуйтесь руководствами по ссылкам далее.
Подробнее:
Исправление файловой системы RAW на флешке
Восстановление данных с отформатированной карты памяти


Еще статьи по данной теме:
Помогла ли Вам статья?
Многие смартфоны (как правило, бюджетного и среднебюджетного класса) обладают специальным слотом для установки карт памяти, которые помогают расширить внутреннее хранилище устройства. Обычно пользователи не уделяют должного внимания SD-картам, из-за чего в их работе возникают проблемы (исчезают файлы, или накопитель не распознается). Чтобы не столкнуться с подобного рода трудностями, нужно узнать, как настроить карту памяти. И мы вам в этом поможем.

Если не настроить карту памяти правильно, совсем скоро она перестанет работать
Содержание
- 1 Как установить карту памяти
- 2 Как отформатировать карту памяти
- 3 Приложение на карту памяти
- 4 Сохранение на карту памяти
- 5 Безопасное извлечение
- 6 Телефон не видит карту памяти
Как установить карту памяти
Прежде всего нужно сказать несколько слов о том, как установить карту памяти. Сначала требуется извлечь SIM-лоток, воспользовавшись комплектным ключом. Вставьте его в специальное отверстие до щелчка, а затем — достаньте площадку.
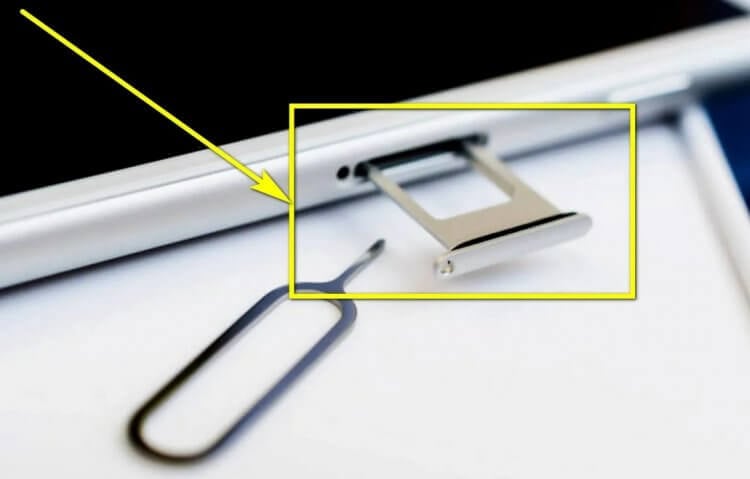
Главное — не перепутать отверстие для ключа с микрофоном. Это особенно важно, если лоток располагается на нижнем торце корпуса
Обратите внимание, что лотки бывают разные:
- полноценные (2xSIM + 1xSD);
- комбинированные (2xSIM/1xSIM + 1xSD);
- на 2 SIM-карты;
- на 1 SIM-карту.
Установить карту памяти можно только через лоток первых двух типов. Причем во втором случае придется пожертвовать одной СИМкой для установки SD-карты. Вам нужно положить карту памяти на подложку, рядом с которой красуется надпись «TF» или «SD» и вставить лоток обратно в смартфон.
⚡ Подпишись на Androidinsider в Дзене, где мы публикуем эксклюзивные материалы
Как отформатировать карту памяти
Скорее всего, при первом подключении SD-карты на экране вашего смартфона появится уведомление с информацией о том, что устройство обнаружило внешний накопитель. Нажмите на него для форматирования карты памяти под собственные нужды. Если у вас чистый Android, то можно использовать MicroSD-карту даже как память телефона, чтобы устанавливать на нее приложения.
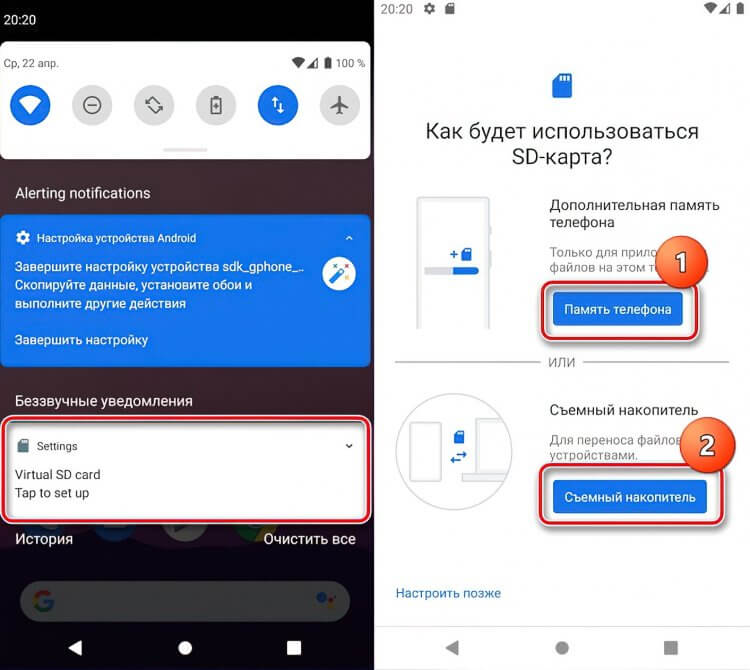
Чистый Андроид сразу предлагает отформатировать карту
Если никакое уведомление после установки карты памяти не появилось, то вам все равно нужно ее отформатировать, действуя по инструкции:
- Откройте настройки устройства.
- Перейдите в раздел «О телефоне», а затем — «Хранилище».
- В пункте «SD-карта» нажмите кнопку «Форматировать SD-карту» и подтвердите выполнение операции.
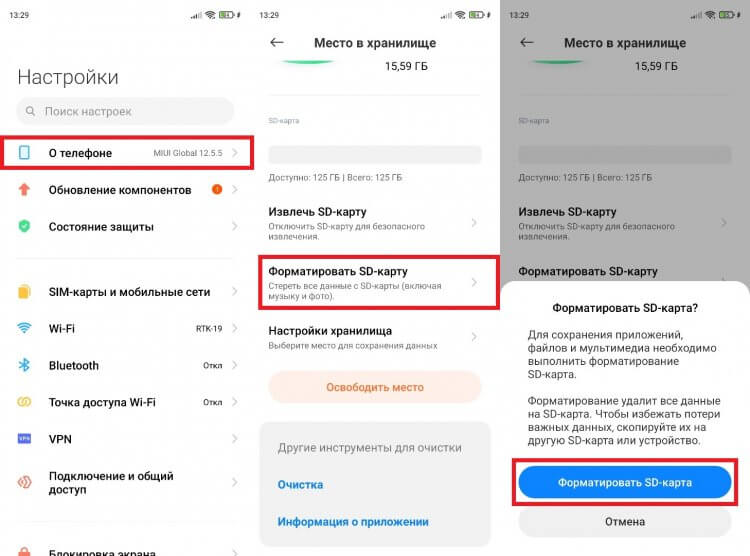
В процессе форматирования с карты будут удалены все файлы
И здесь важно сделать 2 уточнения. Первое — форматирование приведет к полному удалению всех файлов, сохраненных на карте, поэтому заранее позаботьтесь об их временном перемещении на другой накопитель. Второе — отформатировать SD-карту для использования в качестве внутреннего хранилища разрешают далеко не все производители, из-за чего на внешнем накопителе не получается разместить приложения.
❗ Поделись своим мнением или задай вопрос в нашем телеграм-чате
Приложение на карту памяти
Если вы являетесь владельцем смартфона, который в ходе форматирования не позволяет выбрать SD-карту как внутреннюю память, то для того, чтобы поместить приложения на карту памяти Андроид, придется воспользоваться сторонним средством — Activity Launcher. Установите его через магазин Google Play и действуйте по инструкции:
- Откройте настройки гаджета.
- В разделе «Для разработчиков» активируйте опцию «Разрешить сохранение на внешний накопитель». Если этот раздел скрыт — узнайте, как его открыть.
- Выдайте Activity Launcher все разрешения. Желательно сделать это через раздел настроек «Приложения».
- Запустите Activity Launcher.
- Откройте вкладку «Файлы».
- Тапните по файлу «com.android.documentsui.ViewDownloadsActivity».
- В открывшемся приложении «Файлы» нажмите на кнопку с тремя полосками, а затем — на название SD-карты (скорее всего, будет отмечена как «android»).
- Перейдите в «Настройки хранилища» через 3 точки.
- Нажмите кнопку «Внутренняя память» и подтвердите форматирование.
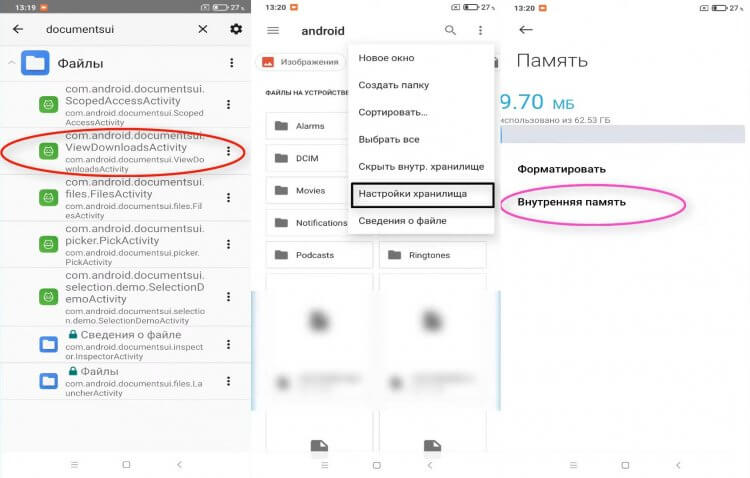
Внимательно выполняйте каждый шаг. В противном случае не получится правильно выполнить форматирование
Теперь карта памяти будет объединена с внутренним накопителем, и вы сможете устанавливать приложения на SD-карту. При этом работать внешнее хранилище будет только в связке с вашим смартфоном, а на другом оно просто не распознается. Если в процессе выполнения операции у возникнут проблемы, ознакомьтесь с дополнительными способами, как перенести приложения на карту памяти.
🔥 Загляни в телеграм-канал Сундук Али-Бабы, где мы собрали лучшие товары с АлиЭкспресс
Сохранение на карту памяти
Не ошибусь, если предположу, что вы планируете использовать SD-карту для экономии места на внутреннем накопителе. Поэтому не лишним будет настроить ее таким образом, чтобы файлы сохранялись на карту памяти:
- Откройте настройки устройства.
- Перейдите в раздел «О телефоне», а затем — «Хранилище».
- Нажмите кнопку «Настройки хранилища».
- В каждой имеющейся вкладке выберите «Внешний накопитель».
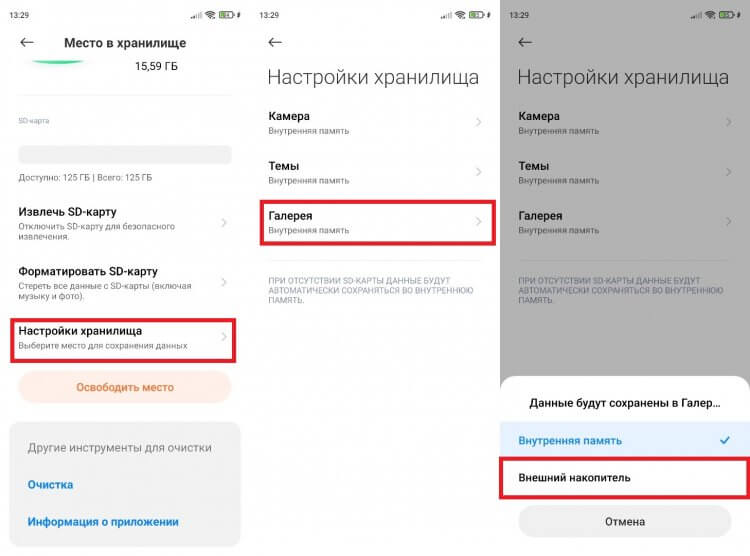
То же самое можно сделать в настройках отдельно взятого приложения
Возможно, в настройках вашего телефона данный пункт меню отсутствует. Тогда придется выбирать карту памяти в качестве места для сохранения файлов в каждом приложении по отдельности. Вот, как настроить сохранение на карту памяти в Google Chrome:
- Запустите приложение.
- Нажмите на «3 точки» и перейдите в «Настройки».
- Во вкладке «Скачанные файлы» выберите «SD-карту» как место сохранения.
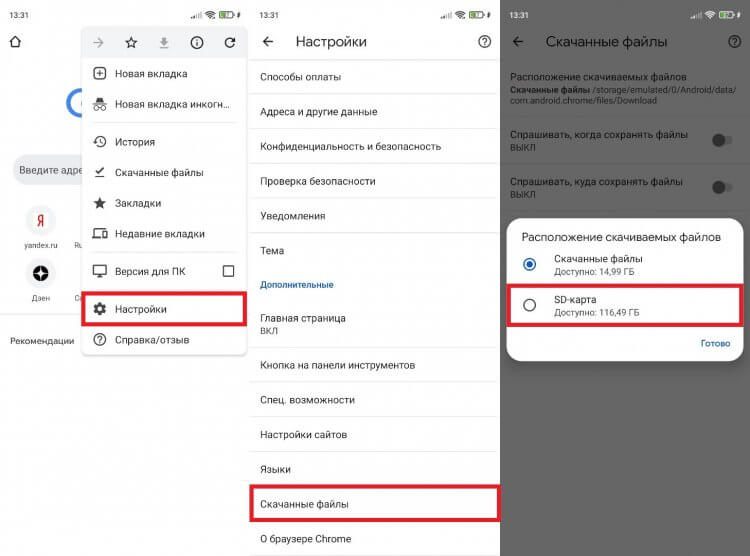
Теперь файлы будут автоматически загружаться на карту памяти
Рекомендую сделать то же самое во всех приложениях, которые позволяют скачивать и создавать файлы. Это касается браузеров, видеохостингов, онлайн-кинотеатров и, конечно же, программы «Камера».
Безопасное извлечение
Если вы часто извлекаете карту памяти и переставляете ее в другой смартфон, необходимо задуматься о сохранности накопителя. В противном случае MicroSD быстро выйдет из строя. Чтобы этого не произошло, нужно безопасно извлечь карту памяти:
- Откройте настройки гаджета.
- Перейдите в раздел «О телефоне», после чего — «Хранилище».
- Во вкладке «SD-карта» нажмите кнопку «Извлечь SD-карту» и дождитесь появления сообщения «Отключение SD-карты завершено».
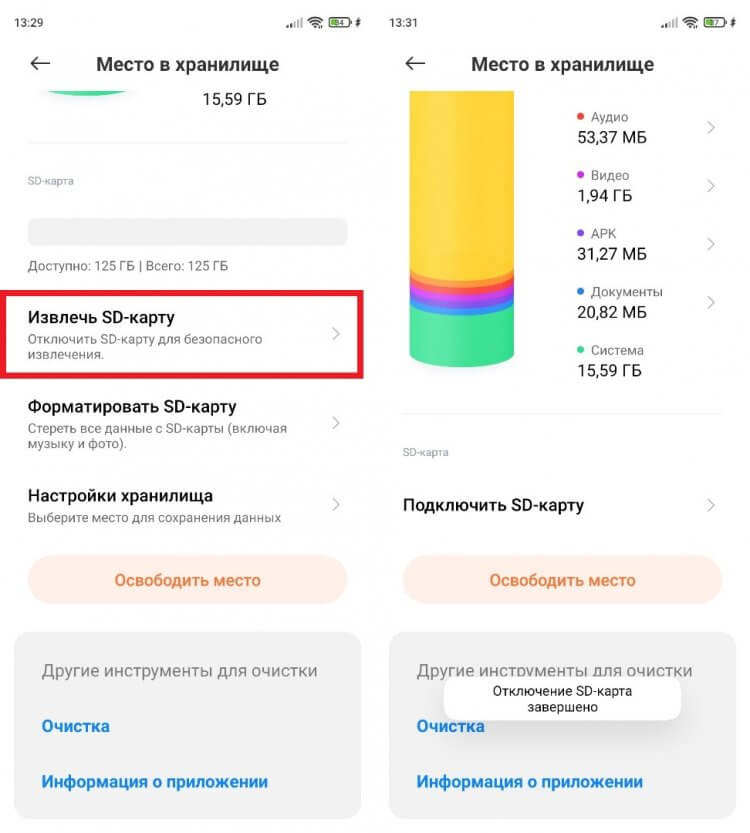
Обязательно выполняйте безопасное извлечение
После выполнения описанных выше действий извлеките карту памяти физически, достав ее из лотка. Делайте безопасное извлечение всякий раз, как переставляете SD-карту, и никогда не забывайте о столь важной процедуре.
⚡ Подпишись на Androidinsider в Пульс Mail.ru, чтобы получать новости из мира Андроид первым
Телефон не видит карту памяти
В процессе использования внешнего накопителя вы можете столкнуться с проблемой, когда телефон не видит карту памяти. Она проявляется по-разному. У кого-то хранилище просто не отображается, а у кого-то — исчезают файлы. Мы подробно отвечали на вопрос, почему телефон не видит карту памяти, в отдельном материале, поэтому сейчас лишь несколько основных рекомендаций касательного того, что нужно делать для решения проблемы:
- извлеките карту памяти и вставьте ее обратно;
- перезагрузите смартфон.
- проверьте работоспособность накопителя на другом устройстве;
- выполните форматирование карты памяти на другом смартфоне или компьютере.
Если SD-карта не отображается ни на одном из имеющихся в вашем распоряжении устройств, то, скорее всего, накопитель вышел из строя, и вы не сможете его починить. Чтобы не столкнуться с проблемой в будущем, изучите информацию о том, как правильно выбрать карту памяти.
Смартфон перестал видеть привычную карту памяти или не хочет работать с новой? Выдает ошибки вроде «SD‑карта не работает», «SD‑карта не поддерживается»? Чаще всего проблема решается самостоятельно и быстро. Вот, что делать, если смартфон не видит карту памяти.
Неправильная установка
Если вы устанавливаете новую карту памяти, убедитесь, что она зашла в подпружиненный слот до конца. Должен раздаться легкий щелчок, и SD-карта должна быть полностью «утоплена» внутрь.

Если же лоток съемный, устанавливаем карту памяти согласно миниатюрной схеме, указанной на самом лотке. Промахнуться не получится — карта займет положение как на скриншоте ниже, по-другому она просто не встанет. После этого смартфон должен сразу же увидеть накопитель. Если этого не произошло, перезагрузите девайс.

Программный сбой

В очень редких случаях ПО смартфона может глючить и не видеть SD-карту при подключении, либо в процессе использования выдать ошибку, что карта отключена. Рецепт от этой болезни одинаковый: вытаскиваем накопитель, переподключаем его, перезагружаем гаджет.
Иногда помогает обновление прошивки устройства.
Зайдите в настройки смартфона в «Система». Выберите пункт «Беспроводное обновление». Обновите устройство до актуальной версии.
Не поддерживается файловая система
Если карта памяти раньше использовалась в связке с ПК или смартфоном с другой ОС, то девайс может не распознать накопитель. Чтобы избавиться от проблемы, отформатируйте SD-карту в нужный формат.
- В смартфоне перейдите в «Настройки».
- Выберите «Хранилище и USB‑накопители».
- Откройте microSD, а затем вызовите дополнительное меню, нажмите «Настройки» и выберите пункт «Форматировать».
Помните: форматирование уничтожает с накопителя все данные, поэтому заблаговременно скопируйте их на ПК или в облако.
Если первый способ не сработал, отформатировать накопитель можно из меню Recovery. На разных моделях данный режим включается по-разному, но чаще всего нужно:
- Выключить смартфон.
- Одновременно нажать кнопку включения+кнопку громкости вниз (в некоторых моделях громкость нужно нажимать вверх).
- Через 10 секунд должно появиться Recovery меню, где следует выбрать пункт «Wipe cache partition», а затем «yes» для подтверждения форматирования.

Если форматирование со смартфона по каким-то причинам невозможно, то «обнулите» карту памяти, используя компьютер. Для этого:
- Используя картридер, подключите накопитель к компьютеру.

- Найдите отобразившийся накопитель, вызовите контекстное меню, нажав правую кнопку мыши. Нажмите кнопку «Форматировать».

- Для накопителей объемом до 32 ГБ выбирайте FAT32, для более емких — exFAT.

Также можно отформатировать накопитель сторонними программами, например, SD Card Formatter, которые как раз для этого и предназначены.
Отсутствие разрешений
В последних версиях ОС Android в целях безопасности многие приложения требуют предоставить им дополнительные права, в том числе, и на использование памяти устройства. Если права не предоставить, то, например, приложение «Камера» не будет видеть SD-карту, хотя, в целом, накопитель в настройках смартфона отображаться будет. Чтобы исправить проблему:
- Зайдите в настройки смартфона в раздел «Приложения».
- Выберите нужное вам приложение, например, «Камера» и предоставьте ему все необходимые права.
Карта несовместима со смартфоном

Большинство SD-карт совместимы с любыми устройствами, включая смартфоны, планшеты и т. д. Но в очень редких случаях можно столкнуться с несовместимостью карты памяти и конкретного мобильного устройства. Чаще всего это происходит с накопителями большой емкости, например, 256 ГБ.
Бюджетные смартфоны могут иметь ограничения на работу с такими объемными SD-картами. Чтобы исключить проблему, заранее изучите спецификации вашего смартфона и убедитесь, поддерживает ли он накопители такого объема.
Окислились контакты
Если накопитель хранился в условиях повышенной влажности, или ваш смартфоном попал под дождь, контакты карты памяти могли окислиться.

Чтобы справиться с проблемой, достаточно вынуть накопитель и потереть контакты (желтые полоски) обычным ластиком. Также можно протереть контакты ватной палочкой, смоченной в спирте.
Карта просто сломана

Никакая электроника не застрахована от поломок. Поэтому, если вы испробовали все предыдущие шаги и не добились успеха, возможно SD-карта просто неисправна. Для проверки установите ее в другой девайс (ПК/смартфон). Если результат будет тот же, возможно, накопитель «умер».
Восстанавливать его в специализированных сервисах экономически невыгодно, да и не всегда возможно. Проще приобрести новый, более надежный.
Неисправное гнездо установки карты памяти
Если смартфон технически поддерживает ваш накопитель, и он без проблем функционирует в других устройствах, то, возможно, есть проблемы в гнезде установки накопителя. Чтобы это проверить, вставьте в гаджет другой накопитель. Если девайс не увидит и его, то имеет смысл отнести телефон на диагностику в сервисный центр.
Почему телефон не видит карту памяти и что с этим делать
Спойлер: в большинстве случаев с носителем всё в порядке, а проблема легко решается.

Иногда смартфон не может определить карту памяти и отображает ошибки вроде «SD‑карта не работает», «SD‑карта не поддерживается», а также предлагает отформатировать её. Есть несколько причин, вызывающих такую проблему. Вот самые распространённые неполадки и способы их устранения.
1. Некорректная установка
Прежде всего попробуйте вытащить карту памяти и снова аккуратно вставить её в смартфон. Убедитесь, что она установлена правильно. В подпружиненном слоте должен раздаться отчётливый щелчок. Если лоток съёмный, карточку нужно вложить указанной стороной и вставить слот до конца. После установки microSD перезагрузите смартфон, чтобы заново инициализировать карту памяти.
2. Ошибка монтирования
В редких случаях Android не распознаёт внешний накопитель из‑за программного сбоя. Исправить это можно извлечением и повторным подключением карты в настройках.

Для этого откройте «Настройки» → «Хранилище и USB‑накопители», найдите в разделе «Съёмный накопитель» свою карту и нажмите на небольшой треугольник напротив неё.

Надпись под именем сменится на «Извлечено». Теперь коснитесь названия microSD и выберите «Подключить».
3. Наличие неподдерживаемой файловой системы
С этой неполадкой можно столкнуться при использовании карты памяти, которая раньше подключалась к другому смартфону или компьютеру. Носитель попросту может иметь другую файловую систему, которая непонятна вашему гаджету. В этом случае остаётся лишь отформатировать microSD в поддерживаемый формат.
Имейте в виду, что вся информация при этом будет удалена! Если на карте памяти есть фото, видео, документы и другие важные данные, их следует предварительно сохранить — в облако или на ПК.

Проще всего отформатировать карту прямо с мобильного. Перейдите в «Настройки» → «Хранилище и USB‑накопители», отройте microSD, а затем вызовите дополнительное меню, нажмите «Настройки» и выберите пункт «Форматировать».
Если это не поможет, возможно, придётся выполнить процедуру с компьютера. Для этого подключите карточку к ПК с помощью картридера, найдите её в проводнике файлов и кликните «Форматировать» в контекстном меню. Для карт объёмом 32 ГБ и менее выбирайте формат FAT32, для более ёмких — exFAT.
Также можно воспользоваться бесплатной утилитой SD Formatter для Windows и macOS. Она пригодится в том случае, если компьютер видит карточку, но не позволяет отформатировать её. Установите приложение по ссылке, запустите его, а затем выберите microSD из списка дисков и нажмите кнопку Format.
4. Несовместимость со смартфоном
Производители microSD пытаются сделать их максимально совместимыми с любыми устройствами, но всё же иногда можно столкнуться с ситуацией, когда смартфон не поддерживает конкретную карту. Обычно это происходит с носителями большого объёма.
В таком случае стоит изучить инструкцию к смартфону и убедиться, что он совместим с картами нужного формата и объёма. К сожалению, далеко не все гаджеты могут похвастаться поддержкой microSD на 128 и 256 ГБ, а в бюджетных моделях не исключены проблемы и с носителями меньшего объёма.
5. Окисление контактов
Если карта памяти долго хранилась отдельно от смартфона и часто использовалась с различными устройствами, есть вероятность образования окисления на разъёме microSD. Из‑за этого ухудшается контакт и могут возникать сложности с подключением. Такую проблему легко решить очисткой.
Для этого достаньте карту из смартфона, положите на стол и с помощью обычного ластика аккуратно протрите жёлтые полоски с обратной стороны. Если под рукой есть спирт, смочите им салфетку или вату и дополнительно очистите контакты.
6. Повреждение карты памяти
Если ничего из вышеперечисленного не помогло, то есть вероятность поломки самой карты памяти. Это может произойти из‑за механического повреждения, воздействия влаги или фактора износа. В любом случае дальнейшие попытки наладить работу microSD не стоят потраченного времени и сил. Проще приобрести новую карту памяти и заменить ею вышедший из строя носитель.
Читайте также 🖥📀📱
- Как отформатировать флешку в Windows или macOS
- Что делать, если компьютер не видит внутренний жёсткий диск
- Как перенести Android-приложения на SD-карту
- Всё, что вам нужно знать об SD-картах памяти, чтобы не облажаться при покупке
- Как восстанавливают данные с неисправной карты памяти
Карта памяти – очень полезный аксессуар для смартфона. Если в вашем телефоне недостаточно внутренней памяти, но есть устройство для чтения карт памяти microSD, его стоит использовать. Последние смартфоны умеют читать карты объемом 512 и даже 1000 ГБ. Так как же запустить карту памяти в телефоне, чтобы на ней сохранялись фотографии, видео и другие файлы?
Зачем использовать карту памяти?
Главное преимущество многих смартфонов, работающих в операционной системе Android, перед iPhone – это возможность использования карт памяти microSD. Достаточно вставить карту памяти в специальный слот в корпусе устройства. Большинство из них имеют форму лотка, который выдвигается из корпуса. Поместите в него карту памяти и вставьте обратно в корпус. Это отличный помощник для тех пользователей смартфонов, которые делают много фотографий, записывают видео или хотят сохранить всю музыкальную библиотеку на своем телефоне.
Пошаговая активация карты памяти в телефоне
Смартфоны Android различаются версией операционной системы и интерфейсом, используемым производителем. Поэтому их файловый менеджер тоже отличается, хотя каждый смартфон с кардридером должен быть оборудован им. Некоторые модели телефонов также используют приложение «Мои файлы», «Файлы» или аналогичное имя вместо «Диспетчер файлов». Если в телефон уже вставлена карта памяти microSD, найдите диспетчер файлов в меню или в настройках устройства. Если вы не можете найти такое приложение, загрузите бесплатный файловый менеджер, например Mi Проводник, из магазина Google Play.
Когда вы откроете файловый менеджер на своем смартфоне, вы должны увидеть список различных папок, разделенных на два раздела. Первый – это «Внутренняя память» с такими папками, как «Загрузки», «Изображения», «Аудио» и «Видео». Второй раздел также должен содержать папку с именем «Mass storage», «Card Memory», «SD card» или с индивидуальным названием или номером карты памяти. Эта вторая папка должна быть открыта.
После выбора папки для хранения в файловом менеджере вы увидите содержимое вашей карты microSD. Ее также следует разделить на папки, такие как «Изображения», «Аудио» или «Видео», хотя там могут быть папки и файлы, которые вы добавили заранее, с любым форматом и именем. Если вы решили сохранять новые фотографии на карту памяти телефона, они, вероятно, находятся в папке с названием «DCIM», что является сокращением от Digital Camera Images.
Установка карты памяти в качестве памяти по умолчанию в телефоне
Большинство новых смартфонов используют карту памяти, как только вы вставляете ее в устройство чтения карт памяти. Благодаря этому мы легко можем отображать весь ее контент на смартфоне. Однако если вы хотите сохранять на ней фотографии или другие файлы и приложения, следует настроить ее в настройках смартфона. Помните, что настройка карты памяти как внутренней памяти может включать очистку ее текущего содержимого.
Зайдите в настройки памяти смартфона, затем выберите настройки карты памяти. В некоторых телефонах вы можете установить ее как внутреннюю память. Сохранение фото и видео на карту памяти можно изменить прямо в настройках камеры смартфона.
Стоит отметить, что не все приложения можно установить на карту памяти телефона. Некоторым приложениям это мешает работать должным образом, поэтому их нужно устанавливать только во внутреннюю память смартфона. Если вы хотите установить приложение на карту памяти, вам нужно найти вариант под названием «Место установки по умолчанию» или аналогичное имя. Чтобы перенести уже установленное приложение на карту памяти, найдите его в списке приложений в настройках телефона, перейдите к информации о приложении и, если смартфон позволяет, переместите на SD-карту.
