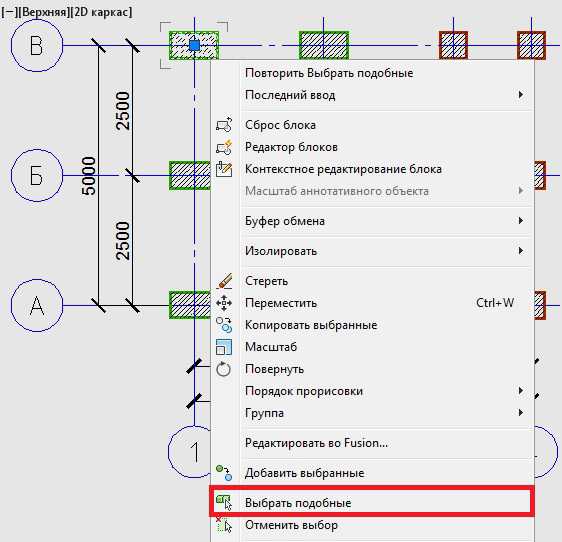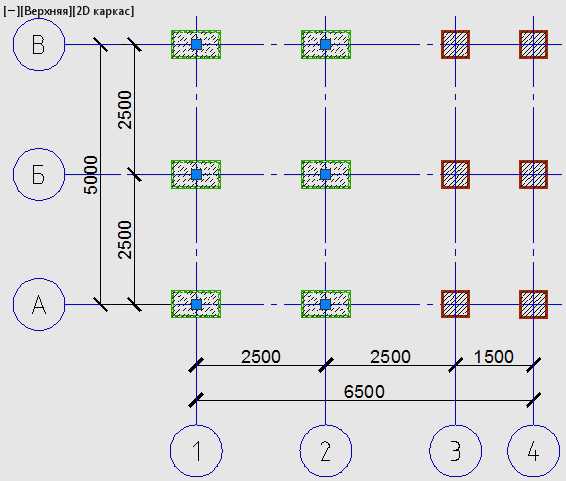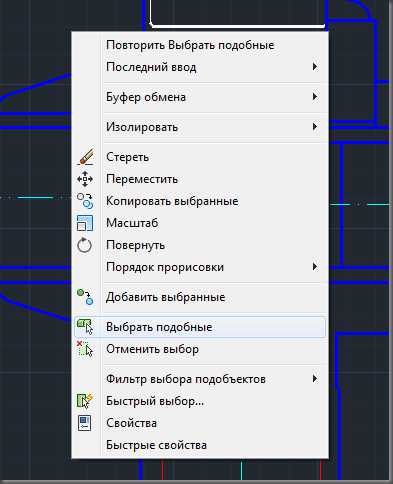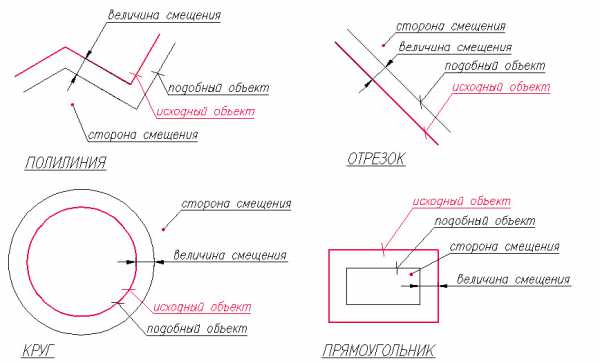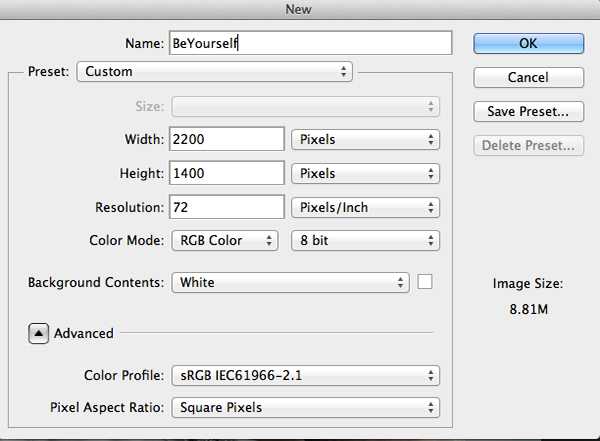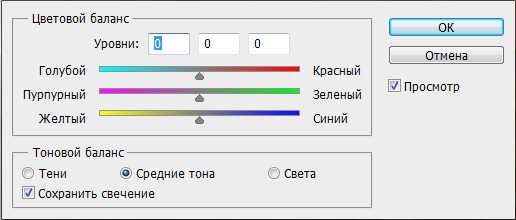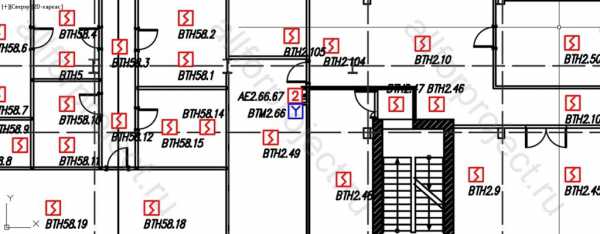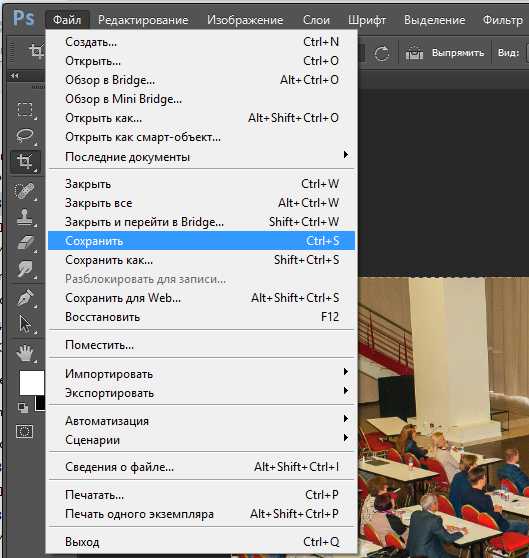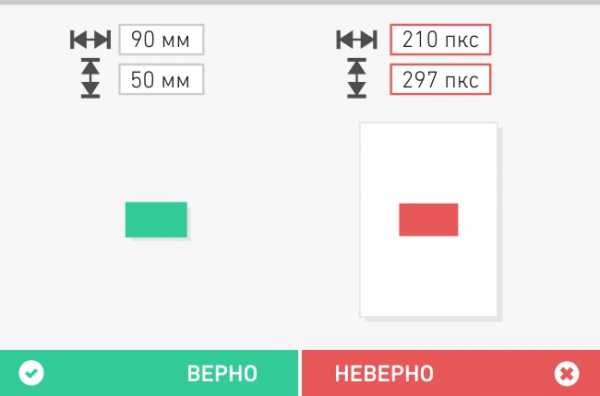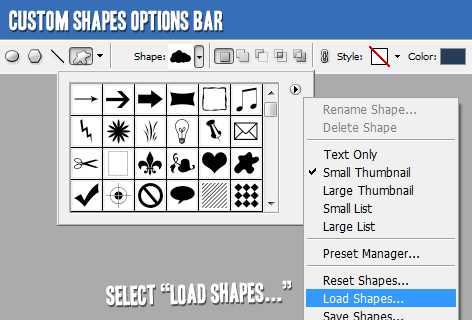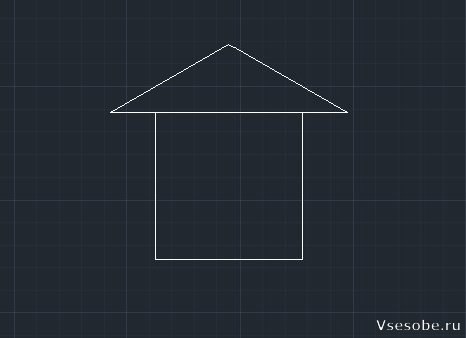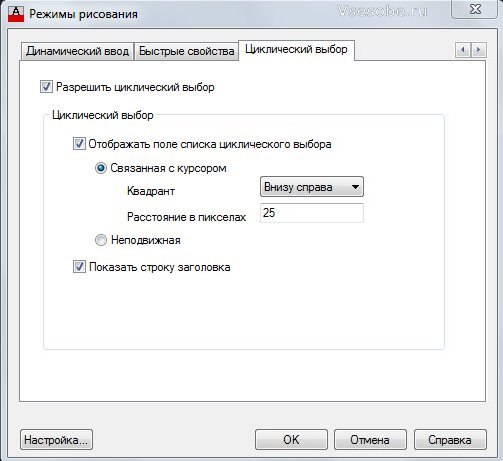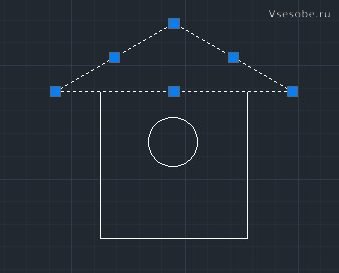Сегодня речь пойдёт о “Быстром выборе”. Крайне полезная функция, которую попросту нельзя игнорировать. Её младшим братом я бы назвал “Выбрать подобные” тоже незаменимая опция, без которой я не представляю свою работу. Как правило, чертёж состоит из многочисленных повторяющихся объектов. А значит что редактирование каждого элемента занимает больше времени. Давай для начала разберем “Выбрать подобные”Выбрать подобные– Поиск всех объектов на текущем чертеже, соответствующих свойствам выбранных объектов, и их добавление в набор объектов.
Где найти? – Контекстное меню после выбора 1 или нескольких объектов.
ПКМ-Выбрать подобные
Как и у всех команд, у её сеть английский вариант ввода через КС SELECTSIMILAR.
Мало кто знает, но эта опция настраиваемая. Да да, вы все правильно прочитали , она настраиваемая.
По умолчанию: выбирает объекты одного и того же типа слоя, одного цвета, типа линий, масштаба типа линий, веса линий, стиля печати
При желании этой функцией можно воспользоваться как при выборе всех объектов одного цвета, в не зависимости в каком солю они находятся.
Для изменения параметров “Выбрать подобные” воспользуйся командой ELECTSIMILARMODE – Эта команда относится к системной переменной и имеет численное значение. По умолчанию = 130
Изменяя системную переменную можно изменять параметры выбора.
0-Тип объекта
1-Цвет
2-Слой
4-Тип линий
8-Масштаб типа линий
16-Вес линий
32-Стиль печати
64-Стиль объекта, включая стили теста, размерные стили и стили таблиц
128-Имя (для объектов, на которые выполняется ссылка, включая блоки, внешние ссылки и изображения)Быстрый выбор -Быстрое создание набора объектов на основе заданных критериев фильтрации. Эта же функция нам позволяет выбирать объекты по более узким параметрам, рассказывать про каждый фильтр не вижу смысла, но вот про метод работы с командой я расскажу.
Где найти? – Контекстное меню. ПКМ-Быстрый выбор. Можно не чего не выбирать и сразу обращаться к контекстному меню.
Строка меню- Сервис- Быстрый выбор.
Лента инструментов- Утилиты – быстрый выбор
Команда на английском – _qselect
Русская команда –БВЫБОР (для ввода команды достаточно БВЫБ)
После запуска команды открывается диалоговое окно
Применить- Раскрывающийся список из 1 пункта по умолчанию. Строка отвечающая за место где будем искать, или исключить из выбора. Кнопка с прицелом, справа, позволит выбрать область выбора. После активации кнопки выбери область и нажимай ПКМ или пробел или ENTER. После выбора области раскрывающийся список будет состоять из 2-х строк.
Тип объектов- Раскрывающийся список с объектами с одинаковыми свойствами. Для каждого типа объекта свои свойства.
Несколько- позволит выбрать объекты чертежа с нужными тебе свойствами.
Такими как Цвет, слой, тип линий……
Оператор: – это условие по которому мы ищем.
Значение: чему равно условие.
В моём примере я выбираю
Тип объекта – Несколько
Свойства – Слой
Оператор- = Равно
Имя слоя- Geo_deviations.
После выбора нужных свойств жму Ок
Еще больше лайфхаков тут
Уроки по AutoCad тут
Как выбрать аналог в AutoCAD 2020?
Чтобы выбрать похожие объекты
- Выберите объект, который представляет категорию объектов, которые вы хотите выбрать.
- Щелкните правой кнопкой мыши и выберите «Выбрать похожие».
Щелкните правой кнопкой мыши и выберите «Выбрать похожие».
- Чтобы использовать настройки по умолчанию, выберите один или несколько объектов, затем щелкните правой кнопкой мыши и выберите в контекстном меню пункт «Выбрать похожие».
- Или, чтобы задать настройки, введите selectsimilar, нажмите Enter и выберите один или несколько объектов.
- Выберите свойства, которые вы хотите для подобия.
Как включить множественный выбор в AutoCAD?
Чтобы включить множественный выбор, щелкнув их мышью:
- В командной строке AutoCAD введите команду PICKADD.
- Введите 2 в качестве значения.
Как посчитать похожие объекты в AutoCAD?
Подсчет объектов на чертеже
- Щелкните правой кнопкой мыши в области рисования и выберите “Быстрый выбор”.
- В списке Тип объекта выберите тип объекта, который вы хотите подсчитать.
- При необходимости отфильтруйте объекты, задав свойство, оператор и значение для типа объектов, которые вы хотите подсчитать.
- Нажмите кнопку ОК.
Как изменить выбор похожих настроек?
Настройка команды «Выбрать похожие»
- Введите SELECTSIMILAR в командной строке.
- Выберите «Настройки» в окне «Выбрать объекты» или [Настройки]:.
- Выберите свойства, которые вы хотите оценить с помощью команды «Выбрать похожие», затем нажмите «ОК».
Как применить одни и те же свойства объекта к другому объекту в AutoCAD?
Копирование свойств из одного объекта в другие объекты
- Щелкните вкладку «Главная» > панель «Свойства» > «Свойства соответствия». Находить.
- Выберите объект, из которого вы хотите скопировать свойства.
- Если вы хотите указать, какие свойства копируются, введите s (Настройки). …
- Выберите объекты, в которые вы хотите скопировать свойства, и нажмите Enter.
Как выбрать аналог в AutoCAD 2010?
Выберите похожие объекты и примените к ним команду редактирования
- Чтобы использовать настройки по умолчанию, выберите один или несколько объектов, затем щелкните правой кнопкой мыши и выберите в контекстном меню пункт «Выбрать похожие».
- Или, чтобы задать настройки, введите selectsimilar, нажмите Enter и выберите один или несколько объектов. …
- Выберите свойства, которые вы хотите для подобия.
Как сделать быстрый выбор в AutoCAD?
Используйте быстрый выбор для выбора объектов на чертеже AutoCAD.
- Вкладка «Главная»> панель «Утилиты»> «Быстрый выбор».
- Если команда не активна, щелкните правой кнопкой мыши в области рисования и выберите “Быстрый выбор”.
- Нажмите кнопку «Быстрый выбор» на палитре свойств.
- Введите qselect в командной строке.
Почему я не могу выбрать линии в AutoCAD?
Это может быть вызвано несколькими причинами: Требуемые объекты находятся в области просмотра компоновки, а область просмотра неактивна. Слой объектов заблокирован. Активен режим редактирования внешней ссылки.
Как выбрать несколько строк без смещения в AutoCAD?
Перейдите в Файл – Параметры и выберите значок для выбора нескольких объектов. После этого вы можете выбрать несколько объектов, не нажимая и не удерживая клавишу Shift.
Как выбрать несколько блоков в AutoCAD?
Следуй этим шагам:
- Откройте палитру свойств.
- Нажмите кнопку «Быстрый выбор», чтобы открыть диалоговое окно «Быстрый выбор».
- В качестве типа объекта выберите «Ссылка на блок». …
- Для Свойства выберите Имя.
- Для Оператора выберите = Равно (по умолчанию).
- В качестве значения выберите имя блока из раскрывающегося списка.
- Нажмите кнопку ОК.
Как считать ссылки на блоки?
В текстовом окне отобразится список блоков и количество ссылок, присутствующих в чертеже.
…
Решение:
- В командной строке введите bcount.
- Когда будет предложено выбрать объекты, либо сделайте выбор, либо введите все.
- Нажмите F2, чтобы открыть текстовое окно AutoCAD.
Как вы используете Bcount?
Чтобы увидеть количество блоков, введите BCOUNT в командной строке и нажмите Enter, затем выберите область на чертеже, из которой вы хотите подсчитать блоки. Чтобы подсчитать количество блоков во всем чертеже, не выбирайте область сразу, нажмите клавишу ввода, и будет выбран весь чертеж.
Перейти к содержанию
Как в Автокаде Выбрать Подобные Объекты
На чтение 1 мин Просмотров 347
Обновлено 11.12.2021
В этой статье – как в автокаде выбрать подобные объекты.
Содержание
- Видео – как в автокаде выбрать подобные объекты
- Видеокурсы по обучению программе AutoCAD
- Другие статьи по теме AutoCAD
Видео – как в автокаде выбрать подобные объекты
Чтобы узнать как в AutoCAD выбрать подобные объекты, вы можете посмотреть видео с нашего канала в youtube. В нем наглядно и на примерах показано как в автокаде выделить подобные объекты.
Видеокурсы по обучению программе AutoCAD
«AutoCAD с нуля до профи» – бесплатный вебинар по изучению программы AutoCAD, который регулярно проводит Максим Фартусов. На вебинаре Вы узнаете все азы по работе в программе AutoCAD. Также после просмотра вебинара, Вы можете с очень хорошей скидкой приобрести его видеокурсы.
Другие статьи по теме AutoCAD
Кроме этой статьи, на сайте также есть и другие советы по работе в автокаде. Здесь вы найдёте много интересного о работе в AutoCAD и других программах.
Приглашаем в наш канал на youtube:
Чтобы не пропустить новые статьи, добавьте наш сайт в закладки.
Была ли эта информация полезной? Оставьте комментарий и поделитесь с друзьями.
Главная » Разное » Как в автокаде 2007 выбрать подобные
Выбрать подобные в AutoCad – Скачать Автокад РУ
13.11.2016 | Полезные советы |
Как быстро найти все одинаковые объекты на чертеже.
Команда выбрать подобные простая, но достаточно важная. Разберем на примере. На чертеже имеются колонны разного сечения. Необходимо выбрать все колонны определенного сечения.
1. Для того чтобы найти все объекты с одинаковыми параметрами, нужно выбрать объект, на нем нажать правой кнопкой мыши. В выпавшем окне кликаем на команде выбрать подобные.
2. Как видим на рисунке подобные колонны, а равно и блоки выделились. Теперь их можно редактировать.
Команда выбрать подобные помогает, если необходимо выбрать объекты с одинаковыми параметрами. Она также применима к размерам, тексту, линиям и т.д. Выбираем один размер кликаем по нему правой кнопкой мыши, нажимаем на выбрать подобные. Такая команда появилась в свежих версиях Автокада и сразу нашла своих пользователей, облегчив и ускорив работу. А тут можно прочитать про скачивание и активацию AutoCad 2016.
Сохраните ссылку себе, пригодится 😉 Ctrl+D – добавить в закладки
Copyright © 2016 86 запр, 0,889 сек, 32.61 Мб
Полезные функции AutoCAD 2011
Не редко сталкиваюсь пренебрежительным отношением к новым версиям различных программ, и в этом AutoCAD не исключение. На форумах можно встретиться с мнением, что сделать чертеж можно и в AutoCAD восьмилетней давности. Но при этом не делается оценка затраченного времени. Новые возможности позволяют значительно сократить затраты времени и собственных нервов. На самой поверхности лежат некоторые весьма полезные функции, достаточно лишь выделить объект и нажать правую кнопку мыши. Посмотрим что можно сделать прямо сейчас, не особо углубляясь в настройки.
- “Выбрать подобные” – эта команда позволяет выбрать объекты подобные одному выделенному или нескольким. По умолчанию AutoCAD 2011 предполагает осуществить выбор на основе двух свойств: типа объекта и его слоя. Таким образом можно быстро выделить все вхождения одного блока, все однотипные размеры, все однообразные конструктивные элементы из чертежа и т.д. Выделяя несколько элементов и пользуясь этой командой можно в чертеже мгновенно выделить многое.
- Функции изоляции позволяют манипулировать доступностью объектов на чертеже для выбора и редактирования. – “Изолировать объекты” – позволяет “выключить” все элементы чертежа, которые не были выделены в момент вызова этой команды, и остаться наедине с выделенными элементами, чтобы ничто не мешало их редактировать. – ”Скрыть объекты” – функция с говорящим за себя названием. Выбираем все ненужное и скрываем на некоторое время. – ”Завершить изоляцию объектов” – отменить все изоляции и скрытия после того как поработали и хотим увидеть все в целом.
Также получить доступ к этим функциям можно, щелкая по индикатору в виде лампочки в правом нижнем углу окна AutoCAD. Если лампочка желтая – значит функции изоляции не используются в данный момент, если красная – то используются.
Щелчок по желтой лампе выдает меню с командами “Изолировать объекты” и “Скрыть объекты”;
по красной – “Изолировать дополнительные объекты”, снова “Скрыть объекты” и “Завершить изоляцию объектов”.
Можно изменить и расширить набор свойств для выбора подобных элементов. Для этого нужно набрать команду SELECTSIMILAR и выбрать подкоманду настроек. Тогда откроется окно с настройками параметров подобия. 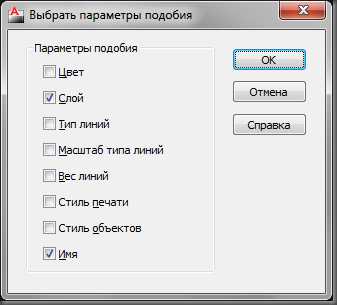
В своей работе постоянно пользуюсь этими новыми возможностями. Благодаря этим функциям можно, например, быстро выделить на чертеже проточной части турбины её диафрагмы и диафрагменные уплотнения, необходимые осевые линии и скопировать их в другой чертеж для дальнейшей работы над ними. Так что новая версия программы – это не только выросшие системные требования 🙂
Команда для построения подобных объектов ПОДОБИЕ (_offset)
Редактирование 2D-примитивов
Команда ПОДОБИЕ (_offset) позволяет создавать подобную копию выбранного объекта. Эти объектом могут быть: ОТРЕЗОК (_line), ПОЛИЛИНИЯ (_pline), КРУГ (_circle), ДУГА (_arc) и др.
Подобие это копия объекта, но не совсем обычная. Особенность команды является то, что копия строиться на заданном расстоянии от объекта с одной его стороны. Это значит, что при необходимость, копируемый объект будет преобразован с тем, чтобы повторить все изгибы исходного.
Смотрите также
-
Как сохранить копирайт в фотошопе
-
Как в фотошопе создать маску
-
Как убрать желтизну с фотографии в фотошопе
-
Как делать в фотошопе слои
-
Прозрачность внешней ссылки в автокаде
-
Как сделать в фотошопе светящиеся глаза
-
Как в фотошопе сохранить рисунок
-
Как в фотошопе подготовить макет к печати
-
Как в фотошопе обрезать слой
-
Как в фотошопе вставить фигуру из набора
-
Как сделать уголок на фотографии в фотошопе
В этом уроке речь пойдет о том, как выделять нужные нам элементы в автокаде. Как пользоваться рамкой для выделения. Что такое циклический выбор в Autocad. Для чего нужна команда быстрый выбор объектов в автокаде.
Для того чтобы отредактировать объекты в автокаде, необходимо сначала их выделить(выбрать). После того как элемент выделен у него появляются синие ручки, с помощью которых мы можем изменять выбранный элемент. Также можно нажав правой кнопкой мыши на элементе, из появившегося контекстного меню вызвать свойства объекта.
Чтобы выделить один элемент(отрезок, дугу окружность и т.д…) нужно просто кликнуть на него один раз. Двойной клик вызовет окно свойств элемента.
Выбор элементов с помощью рамки
Чтобы выбрать несколько элементов можно воспользоваться прямоугольной рамкой для выделения. Эта рамка появляется если кликнуть в пустое место на экране и потянуть по диагонали.
Обратите внимание на то что цвет рамки зависит от того в каком направлении мы двигаем наш курсор.
Если растягивать рамку из левого-верхнего угла в правый-нижний, то цвет рамки будет синий.
Это означает, что будут выбраны все элементы , которые попадают в рамку полностью. В моем случае выделится верхний отрезок и отрезок справа.
Если растягивать рамку наоборот из правого-нижнего в левый-верхний угол, то цвет рамки будет зеленый.
Это значит, что выбранными будут элементы, которые даже частично касаются рамки. В нашем примере будут выбраны все отрезки. Так как рамка задевает их всех.
Вот так выбирают элементы с помощью рамки.
Autocad циклический выбор.
Теперь обращу ваше внимание на то, если элементы наложены друг на друга. Вот например треугольник наложен на прямоугольник.
Если отрезки наложены друг на друга, а нам необходимо выбрать всего один из них, то в автокаде для этого предназначен циклический выбор объектов. Но однако его необходимо включить в нижней панели.
Если кликнем правой кнопкой мыши по этой иконке, то autocad позволяет настроить параметры для циклического выбора.
Теперь, когда циклический выбор включен, при клике на наложенные друг на друга элементы(линии, отрезки, дуги…) всплывает окошко в котором можно выбрать конкретный элемент.
Отмена выбора при нажатии клавиши shift
Выделим рамкой все объекты целиком.
Теперь, чтобы убрать из выбора какой-нибудь элемент, зажмем клавишу shift и кликнем на него. Например уберем из выбора отрезок.
Таким образом клавиша shift позволяет удалить необходимый элемент из группы выбранных. Это очень удобно, если вы случайно выбрали лишний элемент.
Быстрый выбор объектов в autocad
Дорисуем наш домик.
Чтобы выделить сразу и много(все) объектов в автокад объединенных каким-либо признаком необходимо воспользоваться командой быстрый выбор.
Вызовем контекстное меню(правой кнопкой мыши по экрану). Там ищем иконку быстрый выбор.
После клика на иконку в автокаде появляется следующее окно. В нем мы можем задать необходимые критерии выбора.
Например мы хотим выделить все отрезки на чертеже.
Выберем тип объектов: отрезок. (Также можно указать цвет отрезка, слой на котором он находится и другие параметры)
Нажимаем ОК и на нашем чертеже выделились все отрезки с указанными параметрами.(Прямоугольник является полилинией и поэтому не выделился)
Применение команды быстрый выбор упрощает поиск и выделение нужных нам объектов. Так можно выделить все объекты принадлежащие одному слою или все объекты определенного цвета.
Команда выбрать подобные в автокаде
Команда выбрать подобные схожа с командой быстрый выбор. Она находится также в контекстном меню.
Если мы кликнем на иконку выбрать подобные, а затем на один из элементов, то будут выбраны все элементы со схожими свойствами.
На этом урок закончу.
Смотрите видео.
Уроки Autocad видео. Выбор объектов
Этот урок Autocad был посвящен теме: выбор объектов автокад, циклический выбор, быстрый выбор.
Смотрите уроки Autocad на сайте vsesobe.ru.