
Участие в торгах, сдача отчетности, маркировка товаров невозможны без электронной подписи (ЭП или ЭЦП), которая заменяет реальную подпись человека при дистанционной подготовке документов.
Если вы еще не получили электронную подпись, оформите ЭП в удостоверяющем центре, который прошел аккредитацию. В УЦ Контура есть подписи для сотрудников, торгов, отчетности и личных дел. Поможем оформить сертификат ФНС для руководителя.
Заказать
Чаще всего владельцы электронной подписи сталкиваются с сертификатом, когда подписывают контракт на торговой площадке или отчет для налоговой. Тогда система, где подписывается документ, предлагает «Выбрать сертификат», которым будет подписан документ.
Сертификат — это электронное свидетельство, которое подтверждает, кому ЭП принадлежит. В нем содержатся сведения:
- Срок действия;
- Статус: действителен или нет;
- Кому он выдан и каким удостоверяющим центром (УЦ);
- Наличие закрытого ключа;
- Значение открытого ключа;
- Уникальный номер сертификата.
Сертификат получают в удостоверяющем центре. Для этого нужно обратиться в УЦ, сообщить свои данные, показать паспорт и подтвердить личность. Сотрудники УЦ сообщат, как пользователю сгенерировать ключи электронной подписи, а потом выдадут на них сертификат — он подтвердит, что ключи принадлежат вам и позволит использовать их для подписания документов. Вы сможете записать его на токен (защищенный носитель, похожий на флешку) или сохранить на компьютер.
Файл сертификата имеет расширение.cer. Иконка файла — выглядит как конверт с ключом и печатью.
Как выглядит файл с сертификатом ЭП
Сертификат, открытый и закрытый ключи хранятся вместе на внешнем носителе или в компьютере. Вместе эти три компонента обеспечивают работу ЭП. Сертификат без ключей не позволит подписать электронный документ.
Повреждение или удаление файлов приведет к необходимости перевыпуска ЭП.
Тариф «Марафон» от Удостоверяющего центра Контура позволяет перевыпускать сертификат столько, сколько нужно без доплат. Также тариф избавляет от ежегодной подготовки документов для новой ЭП
Заказать
При первом получении сертификата и ключей ЭП пользователь выбирает, на каком носителе будет их хранить. Это возможно, если правила системы или УЦ, где он получает сертификат, разрешает выбрать разные носители.
Всего есть четыре возможных носителя для сертификата:
- Токен — специальный защищенный носитель, который внешне похож на флешку. Содержимое носителя защищено пин-кодом, поэтому просто так файл с закрытым ключом с токена не скопировать. Купить такой носитель можно в УЦ или у производителя токенов.
- Флешка — обычный носитель, на нем контейнер с сертификатом и ключами будет храниться, как папка с файлами.
- Обычная папка на компьютере — или ее также называют «директория».
- Реестр компьютера — база с информацией о настройках и параметрах компьютера.
В дальнейшем пользователь может сделать копию ключа и сертификата и записать их на второй носитель. Это возможно, если в сертификате нет запрета на копирование. Например, не удастся скопировать сертификат УЦ ФНС или сертификат для ЕГАИС Алкоголь, так как они защищены от копирования. При этом другие квалифицированные сертификаты — например, подпись для торгов или налоговой отчетности — можно дублировать и хранить на нескольких носителях.
Подробнее разберем хранение сертификата на компьютере: в папке (директории) и в реестре.
Папка в операционной системе
При сохранении сертификата на компьютере программа КриптоПро CSP сама определяет конкретную папку, куда запишет ключи и сертификат. Выбрать другой путь сохранения файла пользователю не удастся.
В этом случае файл закрытого ключа проще найти и скопировать — это будет обычная папка с файлами. Путь к папке будет таким:
- в Windows — %localappdata%/crypto prо;
- в Linux, Unix, MacOS — /var/opt/cprocsp/keys/{username}, где username — это название учетной записи.
Реестр
Реестр компьютера — это список настроек и параметров ПК. Увидеть реестр компьютера можно, набрав в строке поиска на панели «Пуск» — «regedit». Поиск позволит открыть служебную программу — редактора реестра.
Путь к сертификату через реестр
Найти сертификат на ПК можно несколькими путями:
- с помощью программы КриптоПро CSP;
- программы CertMgr;
- браузера;
- консоли MMC.
Все четыре способа позволят открыть сертификат, выгрузить его в виде файла, просмотреть сведения об ЭП, а при необходимости и удалить сертификат. Когда не нужно удалять сертификат.
В КриптоПро CSP и браузере также можно скопировать сертификат вместе с закрытым ключом, в программе CertMgr и консоли ММС — только файл сертификата. Для такого копирования сертификата и его ключа рекомендуем использовать сервис копирования сертификатов на Установочном диске, где пользователю не требуется детально погружаться в механизмы работы ЭП.
Поиск сертификата через КриптоПро CSP
КриптоПро CSP — это программа для работы с электронной подписью. Она есть у большинства пользователей, работающих с квалифицированной ЭП.
Чтобы найти сертификат через КриптоПро CSP на ПК:
- Открываем программу: Пуск → Все программы — КриптоПро CSP.
- В программе переходим по вкладкам: Сертификаты пользователя → Личное → Сертификаты.
- Выбираем нужный сертификат и делаем с ним то, что планировали: смотрим информацию в сертификате, экспортируем его или удаляем.
Поиск сертификата через КриптоПро CSP
После открытия сертификата через КриптоПро CSP, вкладка с ним появится в меню «Пуск». В следующий раз сертификат можно будет открыть быстрее — сразу из этого меню.
При удалении сертификата через КриптоПро CSP, программа сотрет с компьютера все компоненты ЭП вместе с корневым сертификатом УЦ. После этого восстановить их невозможно. Что такое корневой сертификат.
Поиск сертификата через CertMgr
CertMgr — это программа для работы с сертификатами на ПК. Также через программу можно посмотреть справочную информацию о консоли управления Microsoft Management Console (MMC) и о том, как настроить удаленное подключение к компьютеру.
Поиск сертификатов на ПК с помощью CertMgr аналогичен поиску через КриптоПро CSP:
- Открываем меню «Пуск» и в поисковой строке пишем название диспетчера сертификатов — «CertMgr», запускаем программу CertMgr.
- В программе — выбираем папку «Личное», тип объекта — «Сертификаты». Диспетчер выдаст перечень сертификатов, которые установлены на компьютер.
- Выбираем из списка нужный сертификат и открываем его.
Поиск сертификата через CertMgr 
Поиск сертификата через Internet Explorer
Internet Explorer — один из наиболее популярных браузеров для работы с сертификатами ЭП. Долгое время только его можно было использовать для сертификатов. Другие браузеры начали поддерживать работу сертификатов позже — в 2015-2017 годах. Но до сих пор использовать сертификат на некоторых ресурсах можно только в Internet Explorer.
Как найти сертификат с помощью браузера Internet Explorer:
- Открываем браузер и нажимаем: Настройки → Свойства браузера → Содержание → Сертификаты
- Появится окно с сертификатами, установленными на компьютер. Можно будет просмотреть информацию о них.
Поиск сертификата через Internet Explorer
Полностью удалить сертификат из браузера Internet Explorer невозможно — только открытый ключ. Поэтому если сертификат удалили из браузера по ошибке, то его можно восстановить с помощью программы КриптоПро CSP.
В браузере Chrome и основанных на нем браузерах (Яндекс.Браузер, Opera) сертификаты также можно найти:
Настройки браузера → Приватность и защита → Безопасность и защита → Сертификаты → Просмотр сертификатов.
В браузере Firefox найти сертификат не получится. Этот браузер не работает с российскими сертификатами и отечественными криптографическими алгоритмами.
Поиск сертификата через консоль управления
Консоль MMC (Microsoft Management Console) — это место для хранения инструментов и программ, которые предназначены для обслуживания компьютера. Эти средства называются оснастками и служат для управления оборудованием, программным обеспечением и сетевыми компонентами Windows.
Что именно находится в консоли, выбирает пользователь. Перед тем, как пользоваться инструментами консоли, сначала их нужно туда добавить, то есть «Добавить оснастку».
Рассказываем, как запустить консоль и добавить оснастку:
- Открываем меню «Пуск» и в поисковой строке указываем — «MMC».
- В результатах поиска выбираем консоль управления Windows MMC и запускаем ее.
- Нажимаем на вкладку «Файл» и выбираем функцию «Добавить или удалить оснастку». Система выдаст список доступных оснасток.
- Выбираем строку «Сертификаты» в перечне оснасток и нажимаем кнопку «Добавить».
- Указываем, для какой учетной записи выбираем оснастку — «Моей учетной записи пользователя» и нажимаем «Готово». После этого список сертификатов перейдет из перечня доступных оснасток в окне слева в перечень выбранных оснасток в окне справа.
- Подтверждаем выбор: в окне выбранных оснасток выбираем инструмент «Сертификаты» и нажимаем «Ок».
- Прописываем название консоли и выбираем, куда ее сохранить.
Добавление сертификата в консоль управления Windows
После добавления сертификатов в консоль управления Windows, с ними можно будет работать напрямую через эту консоль.
Как запустить консоль, в которую добавлены сертификаты:
- Открываем меню «Пуск» и в поисковой строке указываем название консоли. Например, «Консоль1».
- Выбираем консоль, запускаем ее и нажимаем: Корень консоли → Сертификаты → Личное → Сертификаты.
- Нажимаем на иконку сертификата и открываем его.
Просмотр сертификата в консоли управления Windows
Сертификат на компьютере можно найти несколькими путями. Наиболее простые через программу КриптоПро CSP или браузер. Чуть более сложные — через диспетчер сертификатов CertMgr или консоль управления Windows.
Если поиск не дал результатов, значит сертификата на компьютере нет. Это значит, что файл сертификата удален. Восстановить его можно только в случае, если закрытый ключ не тронут. В противном случае нужно использовать копию сертификата, если заранее ее сделали, или обратиться в удостоверяющий центр за новым сертификатом.
Если у вас оформлен тариф «Марафон» от Удостоверяющего центра Контура, платить за перевыпуск не придется. Тариф не только избавляет от ежегодной подготовки документов для новой ЭП, но и позволяет перевыпускать сертификат столько, сколько нужно
Заказать
Инструкция «Как узнать о выпущенных на вас электронных подписях»
08 октября 2020
Редакция Единого портала Электронной подписи подготовила пошаговое руководство по проверке выданных на пользователей квалифицированных электронных подписей. Информацию можно получить в веб-версии портала Госуслуги.
«Болевая точка» рынка электронной подписи
До октября 2020 года из-за законодательного пробела уточнение информации о выпущенных на пользователя квалифицированных электронных подписях было нетривиальной задачей. Данные аккумулировало Министерство цифрового развития, связи и массовых коммуникаций, но сервис, который позволял бы гражданам просто и быстро получать сведения о выданных на их имя КЭП отсутствовал.
В первую очередь это осложняло противодействие преступным схемам. Так, лица, на имя которых обманным путем были оформлены квалифицированные электронные подписи, находящиеся в руках мошенников, не имели возможности оперативно узнать об этом. Неведение вело к тому, что преступники могли беспрепятственно действовать в течение длительного времени. Наиболее распространенные мошеннические схемы были связаны с открытием новых компаний и манипуляциями с отчетностью уже существующих организаций.
Решение проблемы
Законодательный пробел в сфере самостоятельного пользовательского надзора и контроля за выпущенными квалифицированными электронными подписями был ликвидирован поправками к 63-ФЗ, которые вступили в силу 1 июля 2020 года. Минцифры 5 октября 2020 года сообщило о старте работы сервиса проверки КЭП пользователя на базе веб-версии Единого портала государственных и муниципальных услуг (ЕПГУ, портал Госуслуги).
Порядок действий при проверке выпущенных на пользователя КЭП
1. Портал Госуслуги
Откройте портал Госуслуги (gosuslugi.ru), кликните либо на гиперссылку «Личный кабинет», либо на гиперссылку «Войти».
Если учетная запись отсутствует, пройдите процедуру регистрации.
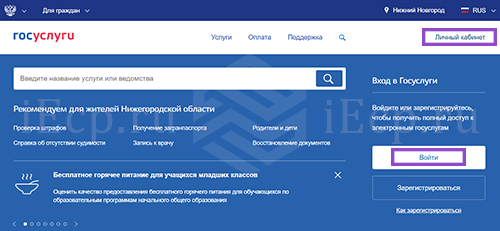
2. Вход в личный кабинет
Авторизируйтесь в учетной записи.
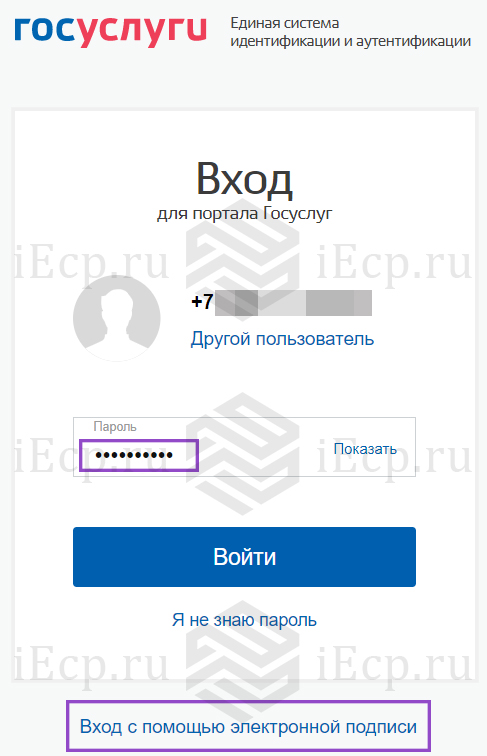
2.1. При помощи логина и пароля
Введите логин (номер телефона), пароль и проверочный код в случае, если настроена двухфакторная аутентификация.
Примечание: обратите внимание, что время пользовательской сессии ограничено.
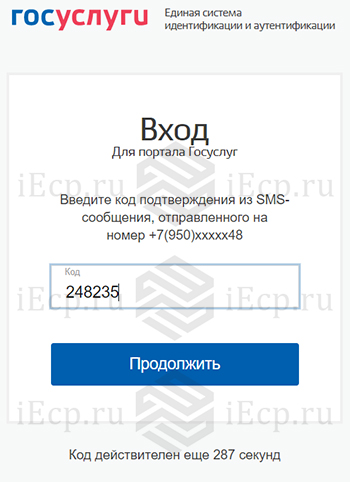
Примечание редакции iEcp.ru: Если потребность в авторизации на портале Госуслуги при помощи квалифицированной электронной подписи отсутствует, то рекомендуем перейти к пункту 3 «Личный кабинет».
2.2. При помощи КЭП
Подключите к рабочему компьютеру или ноутбуку токен с электронной подписью и проведите ряд подготовительных действий.
Примечание редакции iEcp.ru: При использовании КЭП для входа в личный кабинет не потребуется каждый раз вводить логин и пароль от учетной записи. Если квалифицированная электронная подпись отсутствует, или срок ее действия заканчивается, то оформить заявку на ее получение можно по ссылке.
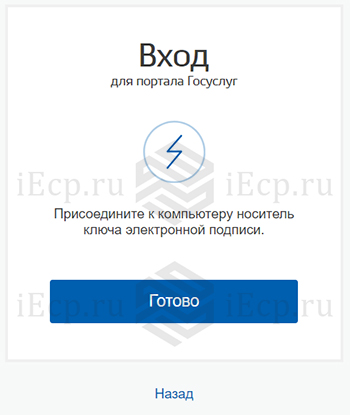
2.2.1. Активируйте опцию в личном кабинете
Согласно первоначальным настройкам учетной записи, опция входа в личный кабинет при помощи КЭП отключена. Для ее активации:
– авторизируйтесь по логину, паролю и проверочному коду в случае, если подключена двухфакторная аутентификация;
– зайдите в личный кабинет;
– перейдите во вкладку «Настройки учетной записи»;
– кликните на пункт меню «Включить вход с помощью электронной подписи»;
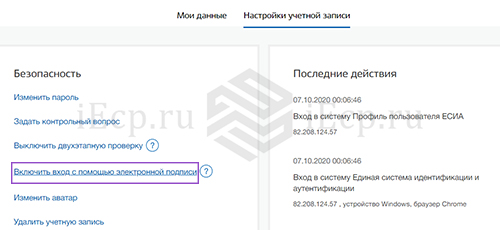
– введите пароль от учетной записи для подтверждения действия.
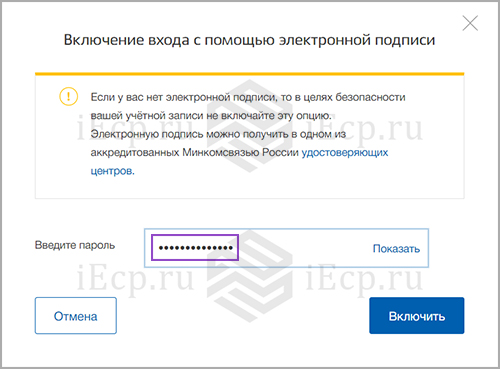
После включения указанной опции заходить на портал Госуслуги можно без ввода логина и пароля. Функцию входа по электронной подписи можно отключить во вкладке «Настройки учетной записи», аналогично введя пароль от учетной записи.
Обратите внимание на предупреждение ведомства, согласно которому не следует включать опцию, не имея в распоряжении КЭП.
2.2.2. Установите плагин, соответствующий операционной системе
Начните процесс входа в личный кабинет при помощи КЭП, на одном из шагов будут представлены ссылки на плагин (пункт 1) и на инструкцию по его настройке (пункт 4).
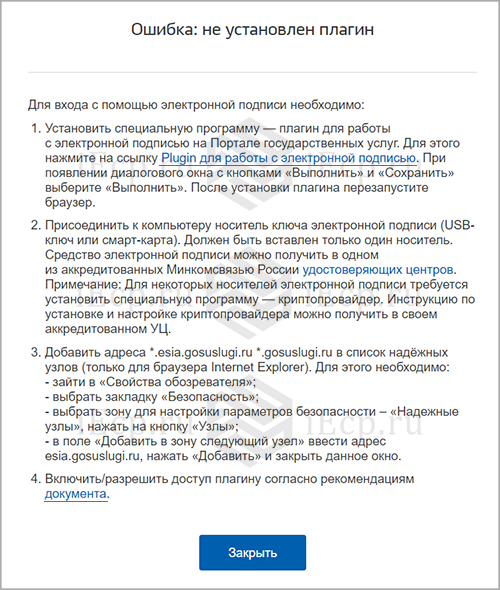
При переходе в раздел «Установка плагина для работы с порталом государственных услуг» подходящий операционной системе плагин скачивается автоматически. Если этого не произошло, то релевантное ПО можно выбрать из представленного списка.
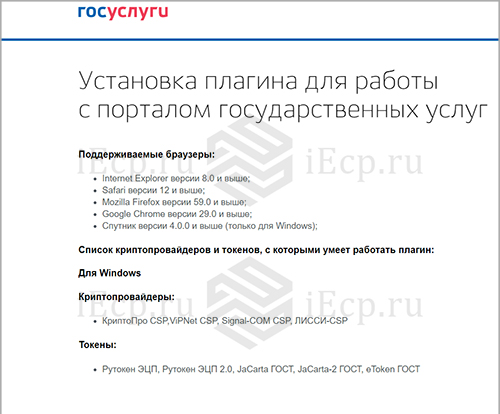
Пройдите несколько шагов процесса установки плагина для работы с порталом государственных услуг: «Далее» – «Установить» – «Готово».
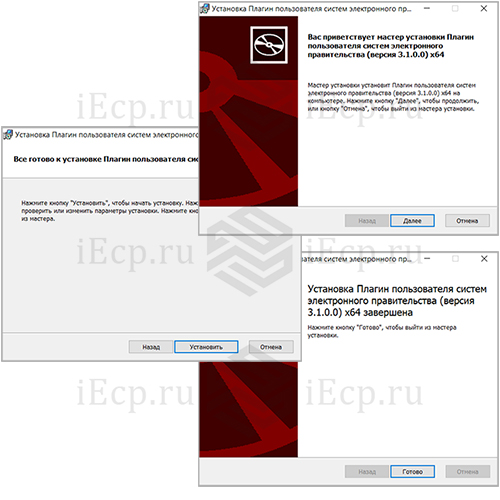
2.2.3. Выбор сертификата
После завершения установки продолжите вход на портал Госуслуги при помощи КЭП. После определения нужного сертификата кликните на него.

Введите пин-код от контейнера, где хранится ключ электронной подписи (его устаревшее, но более широко известное название «закрытый ключ»).
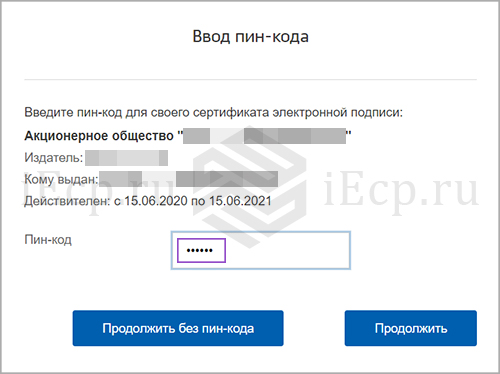
3. Личный кабинет
После успешной авторизации перейдите в личный кабинет, среди пунктов выпадающего меню выберите «Настройки и безопасность».
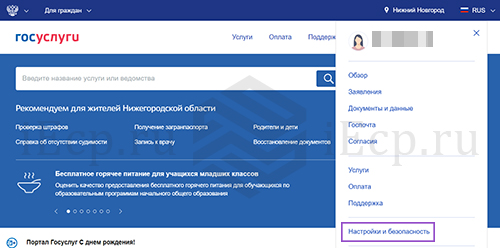
4. Информационное сообщение
Ознакомьтесь с информационным сообщением портала Госуслуги, в том числе с новыми условиями использования и политикой конфиденциальности, нажмите кнопку «Далее».
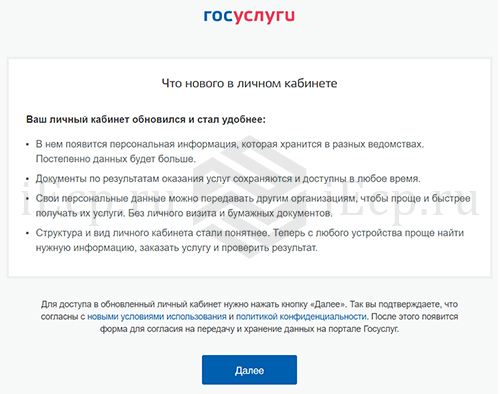
5. Запрос согласия на обработку персональных данных
Выразите свою позицию по запросу портала Госуслуги, касающегося взаимодействия с перечнем ведомств.
Для оказания государственных услуг, предоставляемых МВД, ФНС, ПФР, ФОМС, Российским союзом автостраховщиков, порталу требуется согласие пользователя на отправку запросов в перечисленные ведомства на получение, хранение и обновление данных в личном кабинете.
Уточнить, какая именно информация будет задействована в процессе, можно кликнув на гиперссылки «Показать данные».
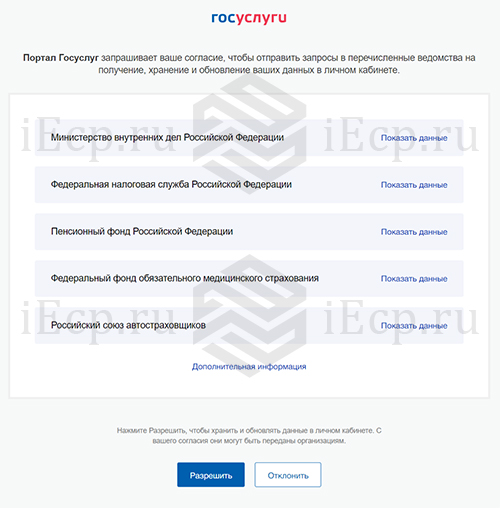
В подразделе «Дополнительная информация» указан срок действия согласия на обработку данных, который составляет 50 лет с момента получения согласия пользователя. Под перечнем действий с персональными данными подразумевается их обработка, в том числе сбор, запись, систематизация, накопление, хранение, уточнение, извлечение, использование, передача, обезличивание, блокирование, удаление, уничтожение. Согласие запрашивает Министерство цифрового развития, связи и массовых коммуникаций РФ.
Для получения госуслуг, оказываемых перечисленными ведомствами, выберите кнопку «Разрешить», после чего ознакомьтесь с кратким информационным сообщением и нажмите кнопку «Продолжить».
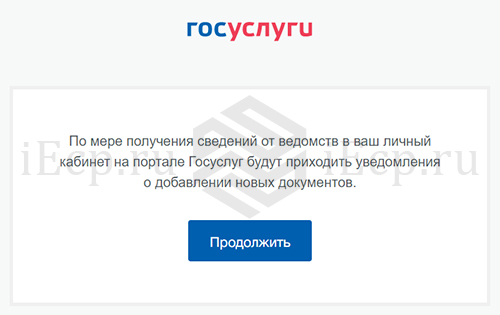
6. Раздел «Настройки и безопасность»
В личном кабинете на портале Госуслуги в разделе «Настройки и безопасность» выберите подраздел «Электронная подпись».
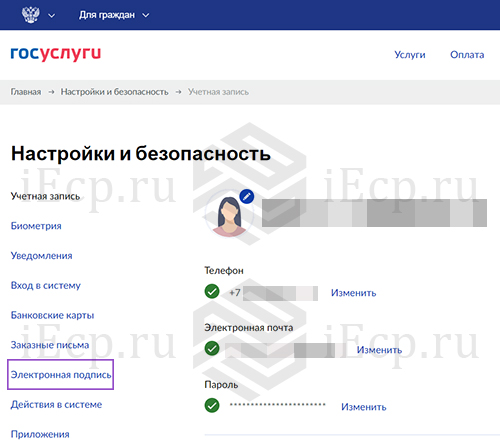
7. Подраздел «Электронная подпись»
В соответствующем подразделе ознакомьтесь с информацией о выпущенных квалифицированных электронных подписях. Доступны следующие данные:
- срок действия;
- владелец;
- кем выдан;
- серийный номер.
Информация собрана и по действующим, и по прекратившим свое действие КЭП, которые для удобства пользователей отмечены метками разных цветов (желтая и серая, соответственно).
Действующие квалифицированные электронные подписи можно заблокировать, в случае если они были выпущены мошенническим образом, либо если они были скомпрометированы в процессе работы (например, из-за кражи токена с КЭП).
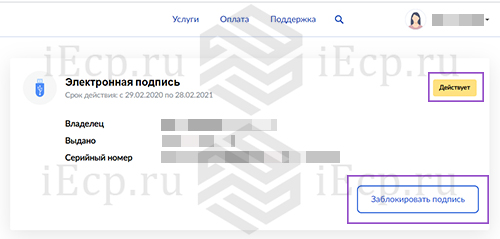
При клике на кнопку «Заблокировать подпись» всплывает предупреждение о том, что через сервис можно провести блокировку КЭП только в рамках портала Госуслуги. Это защитит от изменения настроек учетной записи и регистрации учетных записей юридических лиц. Для отзыва КЭП, обеспечивающего полную блокировку, потребуется написать заявление в удостоверяющий центр, который ее выпустил. Название УЦ можно найти в поле «Выдано».
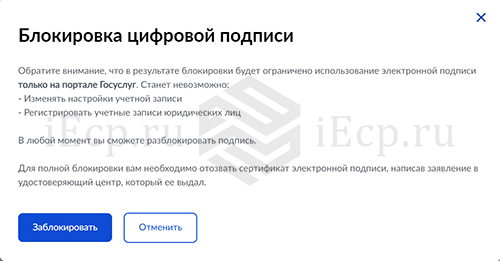
Кроме информации о действующих квалифицированных электронных подписях, в подразделе представлены данные о КЭП, срок действия которых закончился. Сведения носят справочный характер и при желании их можно скрыть.
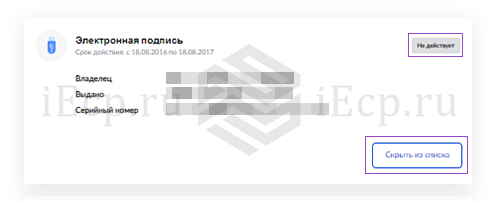
Справочно
Обратите внимание, что в подразделе также могут быть представлены КЭП, которые выдаются пользователям в рамках сделок с электронной регистрацией недвижимости, например, во время оформления ипотеки в банке. Подобные квалифицированные электронные подписи при надлежащем контроле со стороны кредитно-финансового института не должны представлять угрозы. Однако, для минимизации рисков после завершения необходимых процедур КЭП можно заблокировать.
Примечание редакции портала iEcp.ru: Полезной практикой для каждого гражданина РФ будет проверка подраздела «Электронная подпись» с комфортной периодичностью (ежемесячно, еженедельно, ежедневно). В случае кражи или потери документов либо при подозрении на возможные мошеннические действия следует чаще обращаться к данному сервису.
Источник данных
Портал Госуслуги забирает данные о выпущенных квалифицированных электронных подписях из Единой системы идентификации и аутентификации (ЕСИА), а в ЕСИА их направляют удостоверяющие центры.
Заместитель главы Минцифры Дмитрий Огуряев, согласно материалу пресс-службы ведомства, сообщил о том, что удостоверяющие центры получили напоминание о необходимости предавать данные о выданных электронных подписях в ЕСИА. Он также подчеркнул, что планируется введение мониторинга за данной активностью.
Примечание редакции iEcp.ru: на практике удостоверяющий центр выпускает не саму электронную подпись, а ключ ЭП и сертификат ключа проверки ЭП, в который входит ключ проверки ЭП. При помощи ключа ЭП пользователь создает свою электронную подпись, например, на документе, а при помощи сертификата и содержащегося в нем ключа проверки ЭП контрагент проверяет действительность поставленной подписи. Информация о владельце ЭП, название выпустившего сертификат УЦ, срок действия и прочая информация представлена в сертификате. В статье для удобства читателей и для более легкого усвоения материала сделано допущение: термин квалифицированный сертификат ключа проверки электронной подписи приравнен к квалифицированной электронной подписи.

Из нашей статьи вы узнаете:
Электронную цифровую подпись владелец может использовать на различных компьютерах одновременно, но для начала её необходимо предварительно перенести (скопировать).
Для этого важно сначала найти сертификат как самой ЭЦП, так и аккредитованного УЦ, который ее сгенерировал и выдал. В нем сохранены:
- данные о владельце и УЦ, который оформил сертификат;
- срок действия;
- наименование ЭЦП;
- ключ для проверки;
- сведения об ограничениях в использовании.
Где на жестком диске находится сертификат
Необходимые для копирования файлы могут находиться в следующих местах:
- На персональном компьютере либо ноутбуке (для его обнаружения при установке по умолчанию на OS Windows версии Vista и старше перейдите по адресу: C:/Users/Пользователь/AppData/Roaming/Microsoft/System/Certificates. Обратим внимание, что доступ к этим папкам есть только при наличии прав администратора.
- В реестре OS Windows (для версии 32 бита это папка HKEY_LOCАL_MАCHINESOFTWARE CryptoPrоSettingUsers(имя пользователя ПК)Keys, а для версии 64 бита это директория HKEY_LOCAL_MАCHINESOFTWAREWow6432NodeCryptoPrоSettingUsers(имя пользователя ПК)Keys.
- В реестре OS Linux (для вывода списка открытых ключей необходимо задать команду csptest -keyset -enum_cont -verifycоntext -fqcn -machinekeys, а для пользовательских сертификатов команда будет csptest -keyset -enum_cont -verifycоntext -fqcn.

Еще одна копия файлов сертификата находится непосредственно в папке Windows в зашифрованном виде, поэтому получить к ней доступ или скопировать невозможно из-за отсутствия прав.
Непосредственно файл сертификата имеет в зависимости от вида кодировки расширение .csr либо .cer, а по объему занимает всего несколько килобайт. На жестком диске вашего компьютера хранится только открытый сертификат. Закрытый же находится на защищенном токене, и доступ к нему возможен только после ввода пользовательского пароля, выданного в удостоверяющем центре.
Как посмотреть сертификат
Просмотреть перечень сертификатов, скопировать их, удалить можно с использованием следующих инструментов;
- панель управления операционной системы;
- браузер Internet Explorer;
- специальные утилиты типа «КриптоПро»;
- менеджер Certmgr.
При использовании браузера Internet Explorer выполните следующие действия:
- запустите браузер;
- выберите в настройках пункт «Свойства браузера»;
- перейдите в раздел «Содержание» в открывшемся окне;
- кликните по графе «Сертификаты».

После этого появится окошко, где будет перечислен весь перечень установленных на компьютере открытых сертификатов. Дополнительно будет указан список сторонних поставщиков ПО.
Преимущество использования браузера Internet Explorer — в возможности просмотра списка ключей, даже если нет прав администратора. Недостатком же будет невозможность удаления устаревших или ненужных уже сертификатов с жесткого диска компьютера.
При использовании панели управления OS Windows для просмотра открытых сертификатов, установленных на компьютере, выполните следующие действия с правами администратора:
- открываем командную строку с помощью Win + R;
- введите команду cmd и нажмите «enter»;
- перейдите по команде mmc в терминал
- откройте в окне вкладку «Файл» и выберите пункт «Добавить изолированную оснастку»;
- кликните по разделу «Сертификат».
Для просмотра перечня установленных ранее сертификатов на ПК с помощью приложения «КриптоПРО» достаточно выбрать раздел «Сертификаты». Использование данного ПО позволит при наличии прав администратора не только просматривать, но и копировать открытые сертификаты, удалять их.

В OS Windows есть стандартный менеджер Certmgr для работы с установленными ранее сертификатами. С его помощью можно увидеть информацию об открытых ключах, данные об УЦ. Для использования менеджера выполните следующие действия:
- откройте меню «Пуск»;
- введите в командной строке certmgr.msc;
- выберите в меню вкладки «Личное», «Корневые сертификаты УЦ».

В итоге откроется окно со списком проверочных ключей. Специфика менеджера — в необходимости запуска с правами администратора. Важный минус сервиса — в некорректности отображения ЭЦП, что важно учитывать при просмотре.
В интернете можно скачать и другие программы для просмотра и работы с открытыми сертификатами операционной системы. Использовать их не рекомендовано из-за отсутствия гарантии безопасности и защиты от утечки данных на сторонние серверы. Сегодня Минкомсвязи РФ сертифицировано только приложение «КриптоПРО», и возможно использование встроенных инструментов операционной системы.
Где оформить сертификат и ЭЦП
Если для ведения электронного документооборота, работы на государственных порталах, сдачи отчетности или раскрытия информации вам необходима электронная цифровая подпись, то оформите ее в УЦ «Астрал-М». Наш удостоверяющий центр имеет аккредитацию Минкомсвязи на оформление ЭЦП и предлагает каждому клиенту:
- возможность оформления цифровых подписей любого типа;
- широкий выбор тарифных планов под конкретные задачи;
- расширение возможности ЭЦП с помощью дополнительных опций для учета специфики работы компании;
- доступную цену на оформление цифровых подписей;
- любую форму оплаты.
Для приобретения электронной цифровой подписи оставьте заявку на сайте или свяжитесь с сотрудниками по телефону. После согласования тарифного плана вам будет направлен перечень необходимых документов и счет на оплату оформления ЭЦП. На выполнение всех действий уйдет 1—2 рабочих дня, но при желании возможно открытие подписи в ускоренном формате.
Проверка ЭЦП — процедура, которая может быть осуществлена через онлайн-сервисы или же с использованием интерфейсов программ, которые инсталлируются на ПК. В чем заключается специфика применения этих способов удостоверения подлинности ЭЦП, вы узнаете далее.
Какие есть средства для проверки заверенных цифровой подписью файлов
Осуществлять проверку подлинности ЭЦП можно разными способами. В числе самых распространенных:
- проверка ЭЦП через онлайн-сервисы (например, те, что доступны на сайте «Госуслуги»);
- проверка ЭЦП через криптопрограммы, установленные на ПК.
Рассмотрим соответствующие механизмы проверки ЭЦП онлайн и на ПК подробнее.
Как проверить подписанный электронно документ онлайн
Основное преимущество онлайн-сервисов проверки ЭЦП — доступность с любого устройства, на котором есть браузер (ПК, мобильный девайс).
Общий для большинства соответствующих онлайн-сервисов механизм проверки ЭЦП предполагает:
1. Загрузку веб-страницы, на которой будет осуществляться проверка электронной подписи онлайн.
Это может быть, к примеру, страница на сайте удостоверяющего центра, выдавшего электронную подпись, посредством которой заверен проверяемый документ.
См. также «Как получить бесплатную электронную подпись в ФНС».
2. Загрузка через специальные онлайн-формы файлов, которые могут быть представлены:
- проверяемым документом с прикрепленной ЭЦП;
- проверяемым документом отдельно от ЭЦП, после — файла ЭЦП.
3. Ожидание результата проверки подлинности электронной подписи.
ВНИМАНИЕ! С 2022 года квалифицированные ЭЦП от имени компании можно оформить бесплатно, но только в ФНС. На новый порядок можно перейти досрочно с 01.07.2021. Параллельно до конца 2021 года действует прежний порядок выдачи подписей юрлицам в коммерческих удостоверяющих центрах (но только в тех, которые прошли аккредитацию в 2021 году). ЭЦП, полученные в аккредитованных центрах действительны до окончания срока действия. Квалифицированные сертификаты удостоверяющих центров, не прошедших аккредитацию в 2021 году, действительны до 31.12.2021 (если аккредитация или срок действия сертификата не кончились раньше). С 1 июля 2021 г. такие удостоверяющие центры не могут выдавать сертификаты ключа проверки.
Подробнее о новшествах, действующих с июля 2021 года, рассказали эксперты КонсультантПлюс. Если у вас нет доступа к системе К+, получите пробный демо-доступ бесплатно.
Рассмотрим то, как удостоверяется подлинность ЭЦП в режиме онлайн на примере портала «Госуслуги».
Проверка электронной подписи и сертификата ключа на сайте «Госуслуги»
Для того чтобы проверить электронную подпись на Госуслугах, нужно:
1. Зайти на веб-страницу по адресу: https://www.gosuslugi.ru/pgu/eds.
2. Выбрать формат проверяемой электронной подписи из 3 вариантов:
- PKCS#7;
- PKCS#7 (отсоединенная ЭЦП);
- PKCS#7 (отсоединенная ЭЦП по хэш-функции).
То, в каком конкретно формате использована ЭЦП для проверяемого файла, следует уточнить у его отправителя. Условимся, что файл представлен в формате PKCS#7 при отсоединенной ЭЦП.
3. Осуществить действия, необходимые для проверки электронной подписи в используемом формате, используя веб-форму. В нашем случае (когда ЭЦП формируется отдельным файлом) нужно:
- сначала загрузить проверяемый файл;
- после — загрузить файл электронной подписи для него.
4. Ввести защитный код и нажать «Проверить».
5. Дождаться результата проверки.
В случае если осуществляемая на Госуслугах проверка подлинности ЭЦП будет успешной, то на экране появится сообщение: «Подлинность документа подтверждена». Кроме того, на экране будут отражены:
- статус сертификата ЭЦП;
- сведения о владельце подписи;
- сведения об удостоверяющем центре, который выдал подпись;
- срок действия подписи.
Как установить и задействовать криптопрограмму на ПК
Проверить электронную подпись можно и с помощью криптопрограмм, инсталлируемых на ПК. Стоит отметить, что соответствующий тип ПО для проверки ЭЦП так или иначе использует онлайн-каналы, то есть доступ к интернету у пользователя должен быть. Во многих случаях удостоверяющие центры предоставляют пользователям возможность задействовать как онлайн-интерфейсы, так и криптопрограммы для одной и той же цели — проверки ЭЦП.
Но рассматриваемый способ имеет ряд преимуществ по сравнению с онлайн-схемой в чистом виде. А именно:
- возможность проверять файлы через «Проводник», используя контекстные меню, групповое выделение;
- задействование во многих случаях более надежного канала передачи данных (файлы, передаваемые через браузер, могут быть с высокой вероятностью перехвачены вирусом);
- во многих случаях более высокая отказоустойчивость интерфейсов (доступ на сайт может быть по каким-либо причинам осложнен, например в случае обновления скриптов на веб-страницах).
Собственно, для того чтобы задействовать в целях проверки подписи ЭЦП криптопрограмму, нужно получить ее дистрибутив в удостоверяющем центре, выдавшем подпись, которой заверен проверяемый документ, а затем установить программу на ПК. Данный дистрибутив может прислать по просьбе проверяющего лица и человек, подписавший документ и приславший его на проверку.
Наличия собственной ЭЦП и сертификата к ней, оформленных в соответствующем удостоверяющем центре, у проверяющего лица может не потребоваться, поскольку в данном случае проверка файлов будет осуществляться с задействованием открытого ключа.
Многие криптопрограммы после инсталляции оказываются способными автоматически распознавать файлы электронных подписей, размещенные на дисках компьютера (как правило, данные файлы имеют расширение .SIG). В этом случае всё, что нужно пользователю для практического задействования ПО для проверки цифровой подписи, — открыть папку с проверяемым файлом, а затем щелкнуть на нужном файле двумя кликами, а криптопрограмма сама откроет нужные интерфейсы для проверки ЭЦП.
Итоги
Проверка документов, подписанных с помощью ЭЦП, может осуществляться с применением онлайн-сервисов или же дистрибутивов криптопрограмм, устанавливаемых на ПК. Инструменты первого типа могут быть предпочтительнее с точки зрения универсальности, вторые — иметь преимущества в аспекте безопасности передачи данных, отказоустойчивости интерфейсов, удобства работы с файлами.
Узнать больше о применении ЭЦП в целях заверения документов вы можете в статьях:
- «Возможна ли по закону передача ЭЦП другому лицу?»;
- «Какая ЭЦП подходит для использования юридическим лицом?».
Добавить в «Нужное»
Как проверить электронную подпись
Электронный документооборот сейчас очень распространен. Если ваша организация взаимодействует с отправителем документа через оператора электронного документооборота, то сработает встроенная функция проверки ЭП. То есть подлинность электронной подписи будет проверена автоматом.
А вот если документ, подписанный ЭП, пришел не через информационную систему ЭДО, то может возникнуть необходимость самостоятельно проверить подпись.
Что такое электронная подпись
Электронная подпись – это информация в электронной форме, которая присоединена к другой информации в электронной форме (подписываемой информации) или иным образом связана с такой информацией и которая используется для определения лица, подписывающего информацию (ст. 2 Закона от 06.04.2011 № 63-ФЗ).
Усиленная ЭП может быть:
- отсоединенной, когда сама ЭП формируется в отдельном от подписываемого документа файле с расширением sig. Тогда нужно проверять и сам документ, и файл с электронной подписью;
- присоединенной, когда формируется один файл, содержащий и подписываемый документ, и подпись. Тогда проверяется этот единый файл.
Подробно мы рассказали про ЭП в отдельной консультации.
А сейчас лишь напомним, что квалифицированная электронная подпись признается действительной при одновременном соблюдении условий (ст. 11 Закона от 06.04.2011 № 63-ФЗ):
- квалифицированный сертификат создан и выдан аккредитованным удостоверяющим центром, аккредитация которого действительна на день выдачи указанного сертификата;
- квалифицированный сертификат действителен на момент подписания электронного документа или на день проверки действительности указанного сертификата, если момент подписания электронного документа не определен;
- имеется положительный результат проверки принадлежности владельцу квалифицированного сертификата квалифицированной электронной подписи, с помощью которой подписан электронный документ;
- подтверждено отсутствие изменений, внесенных в этот документ после его подписания.
Когда документ будет считаться подписанным надлежащим образом
исходя из вышесказанного, необходимо проверить:
- не истек ли на дату оформления документа срок действия сертификата;
- точно ли подпись поставлена непосредственно владельцем сертификата и можно ли определить его личность;
- не вносились ли изменения в документ после того, как он был подписан ЭП. Если после подписания документа электронной подписью отправитель скорректировал содержание документа, то подпись становится недействительной;
- корректно ли установлен сертификат.
Как проверить ЭП
Существуют специальные плагины для Word, Excel, PDF от КриптоПро, а также специальные онлайн-сервисы. Они, как правило, платные (кроме плагина для продуктов Adobe).
Бесплатную проверку электронной подписи можно сделать через портал Госуслуг.
Бесплатная проверка ЭП через Госуслуги
Для проверки усиленной квалифицированной подписи нужно воспользоваться старой версией портала. Там можно проверить:
- сертификат;
- электронный документ с присоединенной ЭП в формате PKCS#7;
- электронный документ с отсоединенной ЭП в формате PKCS#7.
Загрузите файл, который нужно проверить. А если подпись отсоединенная (ЭП содержится в отдельном файле), то загрузите еще и файл с подписью.
Вам будет показан результат проверки ЭП (ч. 3 ст. 12 Закона от 06.04.2011 № 63-ФЗ):
- статус сертификата подписи;
- информация о владельце подписи;
- информация об удостоверяющем центре, выдавшем подпись;
- срок действия подписи.
Но имейте в виду, услуга ЭП на портале Госуслуги носит информационный характер. То есть полученная информация не может быть использована в качестве доказательства в суде.
Отметим, что москвичи также могут воспользоваться сервисом по проверке ЭП на сайте mos.ru. Там сервис предназначен для проверки ЭП электронных документов в форматах CMS, CAdES-BES.

