-
В правом верхнем углу нажмите значок .
-
Выберите Личные данные.
-
Введите текст подписи в разделе Ваши подписи.
-
Если нужно, оформите текст подписи при помощи панели инструментов, расположенной над полем ввода.
-
При необходимости добавьте изображение в подпись:
- По ссылке — нажмите значок
 над полем ввода и укажите прямую ссылку на изображение.
над полем ввода и укажите прямую ссылку на изображение. - С компьютера — перетащите изображение из папки на компьютере в поле ввода подписи.
- По ссылке — нажмите значок
-
Сохраните подпись, нажав кнопку Добавить подпись.
-
Наведите курсор на правый верхний угол подписи.
-
Нажмите появившийся значок
 .
.
Если у вас несколько подписей, выбирайте нужную при создании письма или настройте автоматический выбор подписи.
-
Наведите курсор на текущую подпись.
-
Нажмите кнопку
 — она появится в правом верхнем углу блока подписи.
— она появится в правом верхнем углу блока подписи. -
Выберите подпись.
- В зависимости от адреса
-
Чтобы использовать подпись при отправке писем с определенного почтового алиаса, включите опцию привязать к адресу и выберите нужный электронный адрес.
- В зависимости от языка письма
-
Система определяет язык добавленных подписей: при ответе на письма, например на английском языке, автоматически будет подставлена подпись на этом языке. Чтобы подставить эту подпись в ответы на письма и на другом языке, в разделе Ваши подписи привяжите ее к нужному языку:
-
Наведите курсор на правый верхний угол подписи.
-
Нажмите появившийся значок
 .
. -
Выберите нужный язык из списка:
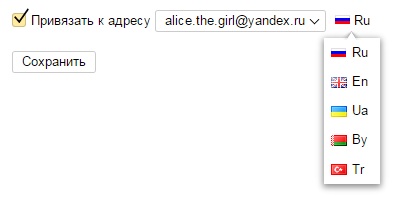 .
. -
Нажмите кнопку Сохранить.
-
По умолчанию подпись подставляется в конец письма или переписки. Если вы хотите добавлять ее сразу после ответа, установите соответствующее значение в разделе Расположение подписи при ответе.
Примечание. Эта опция настраивается сразу для всех подписей, которые вы создали.
-
Наведите курсор на правый верхний угол подписи.
-
Нажмите появившийся значок
 .
.
Создание подписи и настройка добавления подписи в сообщения в Outlook
Важно: Если у вас есть учетная запись Майкрософт и вы используете Outlook и Outlook в Интернете или Outlook в Интернете для бизнеса, необходимо создать подпись в обоих продуктах. Сведения о создании и использовании подписей электронной почты в Outlook в Интернете см. в статье Создание и добавление подписи электронной почты в Outlook.com или Outlook в Интернете.
Если вы хотите увидеть, как это делается, посмотрите видеоролик ниже.
-
Откройте новое сообщение электронной почты.
-
В меню Сообщение выберите Подпись > Подписи.
В зависимости от размера окна Outlook и от того, создаете ли вы новое сообщение электронной почты, ответ или пересылку, меню Сообщение и кнопка Подпись могут находиться в двух разных местах.


-
В разделе Выберите подпись для изменения выберите Создать и в диалоговом окне Новая подпись введите имя подписи.
-
В разделе Изменение подписи создайте подпись. Вы можете изменять шрифты, цвета и размеры шрифтов, а также выравнивание текста. Если вы хотите создать более надежную подпись с маркерами, таблицами или границами, используйте Word для форматирования текста, а затем скопируйте и вставьте подпись в поле Изменить подпись. Вы также можете использовать один из наших готовых шаблонов для вашей подписи. Скачайте шаблоны в Word, настройте их с помощью личных данных, а затем скопируйте и вставьте их в поле Изменение подписи.

Примечания:
-
Вы можете добавлять ссылки и изображения в подпись электронной почты, изменять шрифты и цвета, а также обосновать текст с помощью мини-панели форматирования в разделе Изменение подписи.
-
Вы также можете добавить значки и ссылки в социальных сетях в подпись или настроить один из наших готовых шаблонов. Дополнительные сведения см. в статье Создание подписи на основе шаблона.
-
Сведения о добавлении изображений в подпись см. в статье Добавление логотипа или изображения в подпись.
-
-
В разделе Выбор подписи по умолчанию настройте следующие параметры для подписи:
В раскрывающемся списке Учетная запись электронной почты выберите учетную запись электронной почты, связанную с подписью. Можно использовать разные подписи для каждой учетной записи электронной почты.
Если вы хотите, чтобы подпись добавлялась ко всем новым сообщениям по умолчанию, в раскрывающемся списке Новые сообщения выберите одну из подписей. Если вы не хотите автоматически добавлять подпись в новые сообщения, выберите (нет). Это не добавляет подпись к сообщениям, на которые вы отвечаете или пересылаете.
Если вы хотите, чтобы ваша подпись отображалась в сообщениях, на которые вы отвечаете и пересылаете, в раскрывающемся списке Ответы и пересылки выберите одну из подписей. Вы также можете выбрать вариант по умолчанию (нет).

-
Нажмите кнопку ОК , чтобы сохранить новую подпись и вернуться к сообщению. Outlook не добавляет новую подпись в сообщение, открытое на шаге 1, даже если вы решили применить подпись ко всем новым сообщениям. В это сообщение необходимо добавить подпись вручную. Все будущие сообщения будут автоматически добавлять сигнатуру. Чтобы добавить подпись вручную, выберите Подпись в меню Сообщение , а затем выберите только что созданную подпись.
Добавление логотипа или изображения в подпись
Если у вас есть логотип компании или изображение для добавления в подпись, выполните следующие действия.
-
Откройте новое сообщение и выберите Подпись > Подписи.
-
В поле Выбор подписи для редактирования выберите подпись, к которой нужно добавить логотип или изображение.
-
Щелкните значок Изображение
 , найдите файл изображения и нажмите кнопку Вставить.
, найдите файл изображения и нажмите кнопку Вставить. -
Чтобы изменить размер изображения, щелкните его правой кнопкой мыши и выберите пункт Рисунок. Перейдите на вкладку Размер и используйте параметры для изменения размера изображения. Чтобы сохранить пропорции изображения, установите флажок Блокировать пропорции .
-
По завершении нажмите кнопку ОК, а затем еще раз нажмите кнопку ОК , чтобы сохранить изменения в подписи.
Вставка подписи вручную
Если вы не хотите, чтобы подпись добавлялась во все новые сообщения, ответы и пересылаемые письма, можно вставлять ее вручную.
-
В сообщении электронной почты на вкладке Сообщение выберите Подпись.
-
Выберите подпись в появившемся выпадающем меню. Если у вас несколько подписей, можно выбрать любую из созданных подписей.
Посмотрите, как это делается

К началу страницы
См. также
Создание и добавление подписи электронной почты в Outlook.com
Создание подписи электронной почты из шаблона
Создание и добавление подписи электронной почты в Outlook в Интернете
Видео: создание подписей сообщений
Создание подписи
-
Откройте новое сообщение. На вкладке Сообщение в группе Включить щелкните команду Подпись, а затем выберите пункт Подписи.

-
На вкладке Электронная подпись нажмите кнопку Создать.
-
Введите имя для подписи и нажмите кнопку ОК.
-
В поле Изменить подпись введите текст, который необходимо включить в подпись.
-
Чтобы отформатировать текст, выделите его, а затем с помощью кнопок форматирования и выбора стиля задайте нужные параметры.
-
Чтобы добавить другие элементы, кроме текста, щелкните в расположении, куда их нужно вставить, и выполните любые из указанных ниже действий.
Параметры
Инструкции
Добавление электронной визитной карточки
Щелкните Визитная карточка, а затем выберите контакт в списке Подано как . Затем нажмите кнопку ОК.
Добавление гиперссылки
Щелкните
 Вставить гиперссылку, введите сведения или перейдите к гиперссылке, щелкните, чтобы выбрать ее, а затем нажмите кнопку ОК.
Вставить гиперссылку, введите сведения или перейдите к гиперссылке, щелкните, чтобы выбрать ее, а затем нажмите кнопку ОК.Добавление рисунка
Щелкните
 Рисунок, перейдите к рисунку, выберите его и нажмите кнопку ОК. Обычно файлы изображений имеют расширения BMP, GIF, JPG или PNG.
Рисунок, перейдите к рисунку, выберите его и нажмите кнопку ОК. Обычно файлы изображений имеют расширения BMP, GIF, JPG или PNG. -
Чтобы завершить создание подписи, нажмите кнопку ОК.
Примечание: Только что созданная или измененная подпись не появится в открытом сообщении. Ее нужно в него вставить.
Добавление подписи в сообщения
Подписи можно добавлять автоматически во все исходящие сообщения или вручную в некоторые из них.
Примечание: Каждое сообщение может содержать только одну подпись.
Автоматическая вставка подписи
-
На вкладке Сообщение в группе Включение нажмите кнопку Подпись и выберите пункт Подписи.

-
В разделе Выберите подпись, используемую по умолчанию выберите в списке Учетная запись электронной почты учетную запись, с которой будет связана подпись.
-
В списке Новые сообщения выберите подпись, которая будет вставляться в сообщения.
-
Чтобы подпись добавлялась в ответы и пересылаемые сообщения, в списке Ответ и пересылка выберите нужную подпись. В противном случае щелкните пункт (нет).
Вставка подписи вручную
-
В окне нового сообщения на вкладке Сообщение в группе Включить щелкните команду Подпись и выберите нужную подпись.

Совет: Чтобы удалить подпись из открытого сообщения, выделите ее в тексте сообщения и нажмите клавишу DELETE.
Отзыв о создании подписи Outlook
У вас есть отзывы о создании или использовании подписей Outlook? Мы хотели бы знать. В частности, если у вас возникли проблемы с поиском меню Подписи, мы хотели бы узнать, где вы ожидаете найти параметр для создания подписи. Команда разработчиков Outlook и группа документации По Outlook выслушают ваши отзывы. Нажмите кнопку Да или Нет в нижней части экрана рядом с пунктом Были ли эти сведения полезны? и оставьте свои комментарии и предложения по улучшению функции подписи Outlook в разделе Дополнительные отзывы? Сообщите нам, какую версию Outlook вы используете в настоящее время, а также почему вы искали справку по созданию подписи. Мы будем регулярно обновлять эту документацию, чтобы ответить как можно больше ваших отзывов.
См. также
Создание и добавление подписи электронной почты в Outlook.com
Создание подписи электронной почты из шаблона
Создание и добавление подписи электронной почты в Outlook в Интернете
Видео: создание подписей сообщений
Подпись в электронном письме mail.ru является интернет-визиткой, которую можно использовать для продвижения самого себя или проекта. В автоматической подписи к электронному письму можно добавить свой телефон, девиз, картинку, ссылку на видео или на проект и т.п.
Содержание статьи:
1. Где можно сделать подпись к каждому письму Mail.ru
2. Как добавить ссылку в подпись
3. Как вставить картинку в подпись к письму
4. Как украсить подпись жирным, курсивом, цветом
5. Как сделать разные подписи к письмам?
6. Помощь Майл ру. Видео. Голосование
Где сделать подпись к каждому письму Mail.ru

Рис. 1 (Кликните для увеличения). Чтобы сделать автоматическую подпись в каждом своем электронном письме Mail.ru, нужно нажать «Написать письмо» и кликнуть «Подпись».
Чтобы сделать подпись к каждому своему письму Майл ру, нужно зайти в свою почту на Mail.ru. Тогда в правой части почтового ящика можно будет увидеть свой электронный адрес (цифра 1 на рис. 1).
Далее следует кликнуть «Написать письмо» (цифра 2 на рис. 1). Обращаем внимание на параметр «подпись» (3 на рис. 1). Щелкнув «подпись», увидим маленькое окно (рис. 2):

Рис. 2. Чтобы сделать новую подпись, следует нажать «Изменить подпись» в письме mail.ru.
Кликаем «Изменить подпись». Откроется окно для ввода новой подписи или для редактирования старой (рис. 3):

Рис. 3 (Клик для увеличения). Настройки для автоматической подписи в письме mail.ru.
Если подпись создается впервые, в окне «Настройки подписи» надо нажать «Добавить новую подпись» (1 на рис. 3). Затем предстоит заполнить поля «Имя отправителя» и «Подпись». После того, как Вы введете все данные для своей подписи, не забудьте самое главное – нажать на кнопку «Сохранить» (4 на рис. 3). Если подпись не устраивает, можно нажать «Удалить» (2 на рис. 3), потом – «Сохранить».
В почте mail.ru имеется возможность создать три разных подписи – это максимум. Автоматически в каждое письмо будет добавляться та подпись, для которой пользователь поставит галочку напротив «По умолчанию» (цифра 3 на рис. 3).
Таким образом, используя кнопку «Добавить новую подпись» (1 на рис. 3), можно создать три подписи. Но только одна из трех подписей будет использоваться как основная, то есть, по умолчанию она будет автоматически помещаться в каждое письмо.
Как добавить ссылку в подпись

Рис. 4. Четыре шага, чтобы вставить ссылку в подпись для письма Mail.ru.
Чтобы вставить ссылку, например, на сайт, в подпись к письму Mail.ru потребуется:
1 Найти в Интернете этот сайт.
2 В адресной строке браузера выделить адрес сайта.
3 Скопировать его в буфер обмена, например, при помощи горячих клавиш Ctrl+C.
4 Затем в подписи письма в Mail.ru следует выделить слово (или слова), которые должны превратиться в активную ссылку.
Текст для ссылки может совпадать с адресом сайта. На рис. 4 именно такая ситуация, поэтому выделено (закрашено синим цветом) следующая информация – https://www.compgramotnost.ru/. Но пока адрес сайта не является кликабельной ссылкой.
5 Нажать значок ссылки (2 на рис. 4). Появится маленькое окошко для ввода ссылки (3 на рис. 4). Ставим туда курсор и жмем на клавиши Ctrl+V. Это необходимо, чтобы вставить тот адрес сайта, который ранее был сохранен в буфере обмена.
6 Обязательно нажимаем «Сохранить» (цифра 4 на рис. 4). Тогда будет сохранена ссылка в подписи для письма. Ссылка будет активной, кликабельной, синего цвета, в общем, всё будет хорошо.
7 Чтобы сохранить всю подпись целиком, снова кликаем «Сохранить» (5 на рис. 4).
В итоге Вы увидите активную ссылку на сайт в своей подписи к электронному письму.
Рекомендую протестировать свою подпись. Для теста отправьте письмо самому себе.
В поле «Кому» введите название своего почтового ящика. Практически сразу такое письмо придет на вашу почту, откройте и посмотрите, как там смотрится подпись, все ли в ней работает должным образом.
Вставляем картинку в подпись к письму

Рис. 5. Шаги, чтобы вставить картинку в подпись для письма Mail.ru.
Можно добавить картинку в свою подпись. Для этого надо проделать шаги, которые пронумервоаны на рис. 5:
Цифра 1 – Ставим курсор туда, где должна находиться картинка в подписи.
2 – Нажимаем значок для вставки картинки.
Цифра 3 – Ищем на своем устройстве ту папку, в которой находится картинка. На рис. 5 нужный рисунок находится в папке «Загрузки». В вашем случае может быть иная ситуация.
4 – Кликаем по необходимой картинке так, чтобы она была отмечена галочкой.
Цифра 5 – После этого название картинки автоматически появится в поле «Имя файла:».
6 – Щелкаем «Открыть». Картинка будет вставлена в подпись.
Обязательно следует нажать на синюю кнопку «Сохранить», дабы не пропали труды, потраченные на вставку картинки в свою подпись.
Если картинка в подписи не понравится, можно кликнуть по ней, чтобы выделить, и нажать на BackSpace (удаление). Картинка будет удалена.
Как украсить подпись жирным, курсивом, цветом

Рис. 6 (Клик для увеличения). Инструменты для того, чтобы украсить подпись жирным, курсивом, цветом и т.п.
Какие в почте Майл ру есть возможности для украшения своей подписи, кроме вставки в нее картинки?
Сначала нужно выделить необходимый текст в подписи (другими словами, «закрасить синим»). Можно выделить одну букву или одно слово, либо фразу целиком. Затем можно для выделенной части текста применить инструменты, которые на рис. 6 пронумерованы цифрами от 1 до 13.
Цифра 1 на рис. 6 – Жирный текст. Выделяем текст и нажимаем на инструмент «Ж«. Если результат такого выделения не нравится, снова выделяем текст и щелкаем «Ж«. Тогда жирное выделение будет удалено.
2 на рис. 6 – Наклонный текст (курсив).
Цифра 3 на рис. 6 – Подчёркнутый текст. Ниже текста будет линия подчеркивания, что привлекает к себе внимание. Кому-то нравится выделение текста в подписи жирным, кому-то курсивом, другим подходит подчеркивание.
4 на рис. 6 – Цвет текста. Можно раскрасить свою подпись в разные цвета, например, каждую букву сделать разного цвета. Вероятно, получателям письма с разноцветной подписью прочесть такую пестроту будет сложновато.
Цифра 5 на рис. 6 – Цвет фона. Можно сделать ярким, цветным тот фон, на котором написан текст.
6 на рис. 6 – Шрифт. Кликнув по маленькому треугольничку справа от «тТ», получим меню для выбора размера шрифта.
Цифра 7 на рис. 6 – Выравнивание. Выделяем текст или картинку и применяем к нему выравнивание по левому краю, по центру или по правому краю.
8 на рис. 6 – Отступ. Можно увеличить отступ от левого края для выделенного текста или уменьшить его.
Цифра 9 на рис. 6 – Отменить. Полезный инструмент, чтобы отказаться от изменений в подписи, которые не понравились. Как правило, можно отказаться от последних изменений.
10 на рис. 6 – Повторить. Может подойти для повтора каких-то действий.
Цифра 12 на рис. 6 – Под одной цифрой 12 объединены два важных инструмента «Вставить ссылку» и «Вставить картинку». Подробнее они рассмотрены выше.
13 на рис. 6 – Очистить форматирование. Предварительно следует выделить (закрасить синим цветом) тот текст, который должен быть очищен от изысков форматирования. Выделив текст, нажимаем на инструмент очистки для удаления всех внесенных правок в подпись.
Обязательно нажимайте на синюю кнопку «Сохранить», чтобы труды по украшению подписи не пропали даром.
Как сделать разные подписи к письмам?
Выше на рис. 6 обратите внимание на кнопку «Добавить новую подпись». Здесь можно сделать разные подписи для своих писем, но не более трёх. При этом какую-то одну подпись надо сделать «По умолчанию». Она будет автоматически вставляться в ваши письма. Для этого надо в нужной подписи поставить галочку напротив надписи «По умолчанию» (рис. 6).
Допустим, мы сделали три разных подписи к письму. А как с этим дальше жить? 🙂 Как вставить в письмо нужную подпись? Каждый раз бежать в настройки подписи и там переставлять галочку «По умолчанию» напротив нужной подписи? Это неудобно.
А проще так: при написании письма кликнуть по кнопке «Подпись» (рис. 1). И там выбрать ту подпись, которая нужна в данный момент.
Если какая-то подпись стала не актуальна, можно ее открыть и нажать на кнопку «Удалить».
Помощь Майл ру
Для каждого раздела в почте Майл ру есть «Помощь» (Help, подсказка), где даются необходимые разъяснения по разделам.
https://help.mail.ru/mail
Видео «Подпись: создать или выбрать»
Голосование
Прошу Вас принять участие в опросе. Поставьте галочку напротив выбранного варианта и нажмите на кнопку «Голос»:
![]() Загрузка …
Загрузка …
Впервые статья опубликована 18.12.2011.
Последнее обновление 08.04.2020.
Другие материалы:
1. Как в почте Mail.Ru создавать временные почтовые адреса
2. Как сделать подпись в электронном письме gmail.com
3. Где на самом деле хранятся электронные письма из почты
4. В почте Mail ru можно написать письмо в будущее
5. Как прикрепить файл к письму?
Получайте новые статьи по компьютерной грамотности на ваш почтовый ящик:
Необходимо подтвердить подписку в своей почте. Спасибо!
Подпись в Email является визитной карточкой. Этот блок находится в нижней части письма и часто отделяется горизонтальной чертой. В нём указываются контактные данные, должность автора, компания и прочее. В статье предлагаются способы настроить и отредактировать подпись для известных ящиков электронной почты.
Как добавить подпись в Яндекс.Почте
Каждое отправленное вами письмо может кратко рассказать о том, кто вы, чем занимаетесь и как выйти с вами на связь. Для этого служит подпись и есть она в каждом сервисе E-mail. Вы можете настроить её в вашем аккаунте Яндекс.Почты.
- В интерфейсе в правом верхнем углу есть шестерёнка, нажмите на неё курсором мыши.
- Перейдите в настройки подписи и личных данных.
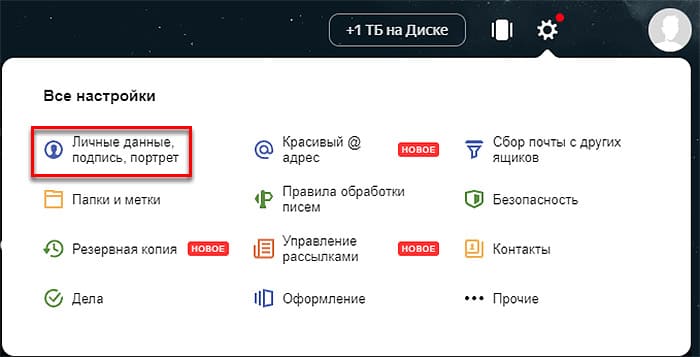
- Заполните форму, которую предлагает блок Ваши подписи.
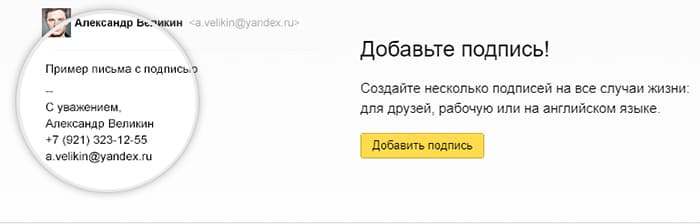
- В редакторе у вас будет возможность настроить цвет текста, добавить изображение, логотип или аватарку, оформить информацию списком или вставить ссылку. Используйте для этого соответствующие кнопки на панели выше текстового поля.
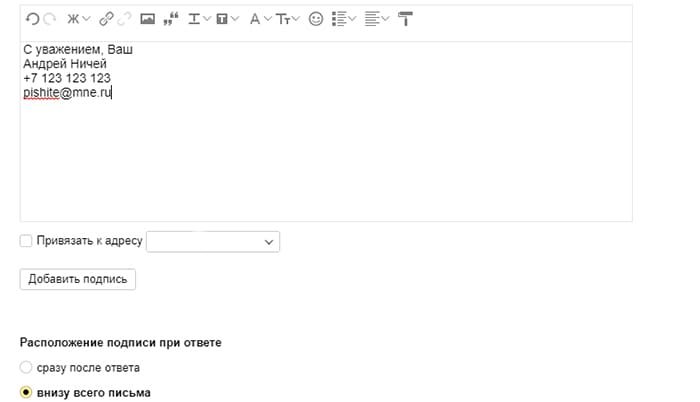
- Чек-боксом выберите адрес, к которому будет привязана (если у вас их несколько).
- Найдите внизу кнопку Добавить подпись, чтобы сохранить её.
Не существует рамок или ограничений для подписи. Учитывайте характер электронного адреса. Если вы используете ящик для общения вне работы, текст может быть каким угодно со смайликами и даже нецензурными словами. Но помните, пока вы не отключите подпись, она будет сопровождать каждое отправленное вами письмо. В ящике Яндекс можно настроить несколько подписей и выбирать одну из них по ситуации. Отпишитесь от рассылок, которые переполняют ваш ящик.
Подпись для писем Mail.ru
Почта Мейл.ру – один из самых старых российских почтовых сервисов. По данным статистики в 2015 году имела самую большую аудиторию среди других российских E-mail. Для настройки подписи в этом ящике нужно:
- Выбрать кнопку Настройки внизу под меню.
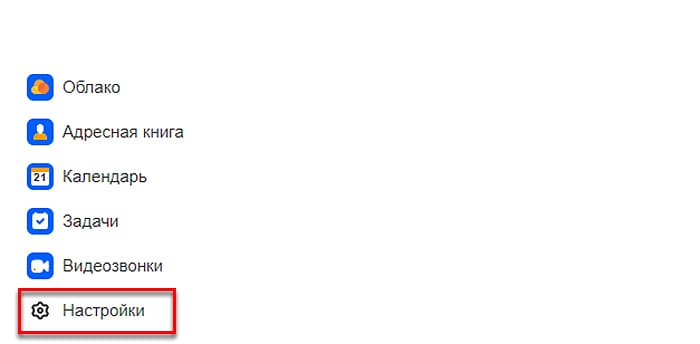
- Перейти в меню на Все настройки, выбрать Общие.
- Нажать на карандаш, чтобы изменить существующую подпись или кнопку Добавить для создания новой.
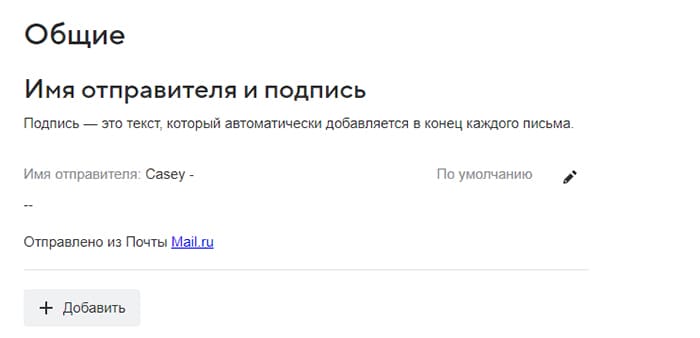
Редактор подписи почтового ящика Mail.ru позволяет изменить размер текста, вставить ссылку, фотографию. Добавьте текст: с уважением или личную информацию. Чтобы удалить подпись по умолчанию – имя и надпись Отправлено из почты Mail.ru, выберите карандаш и очистите форму. Строка Имя обязательна для заполнения.
Статья о том, где и как хранить свои пароли.
Настройка подписи в почте Rambler
На Рамблере изменение стандартной подписи тоже происходит через настройки. 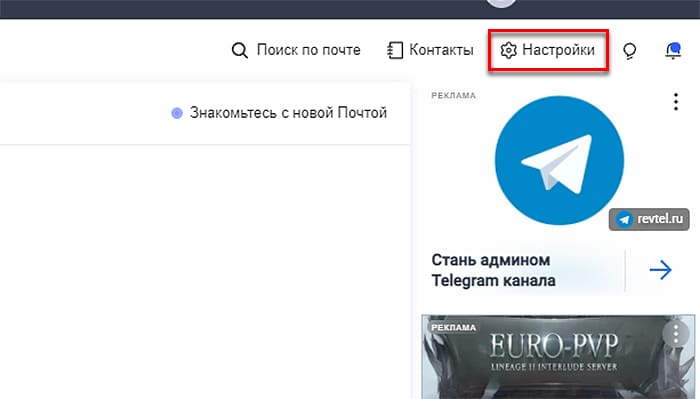 Добавьте в чистое поле текст и не забудьте внизу нажать на кнопку Сохранить.
Добавьте в чистое поле текст и не забудьте внизу нажать на кнопку Сохранить. 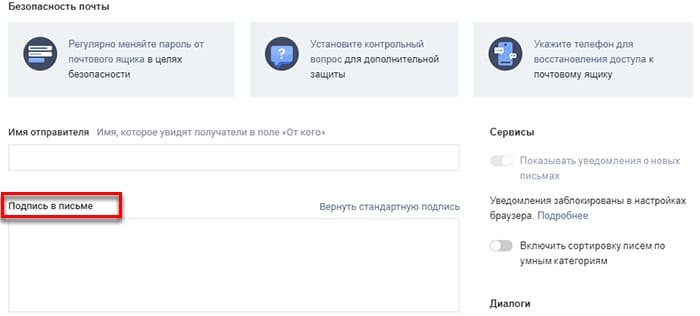 Для своих писем можно выбирать тему оформления. Функция полезна в деловой переписке и при рассылке писем.
Для своих писем можно выбирать тему оформления. Функция полезна в деловой переписке и при рассылке писем.
Как настроить подпись писем в ящике Gmail
Электронный Ящик Гугл имеет множество настроек и хорошо подходит людям, занимающимся рассылкой. В Gmail можно редактировать практически любые элементы письма, запустить автоответчик, добавлять вступления и, конечно же, настраивать личную подпись почты. Чтобы до неё добраться:
- Перейдите в настройки по кнопке-шестерёнке в правом углу.
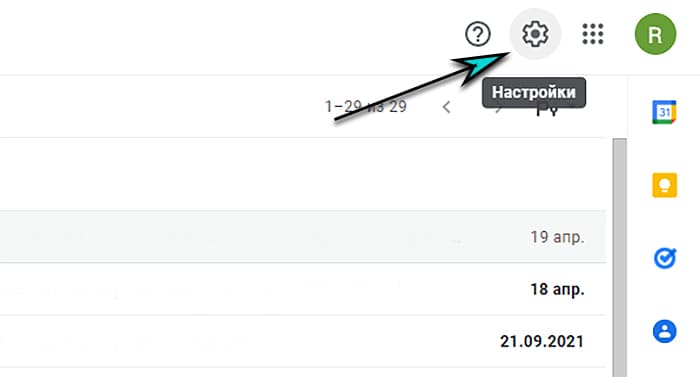
- Нажмите Все настройки в выпадающем окошке.
- Ближе к концу списка найдите параметр, отвечающий за подпись.
- Дайте имя подписи и добавьте её во всплывающее окно. Справа от имени в пустое поле вставьте готовую подпись или придумайте новую.
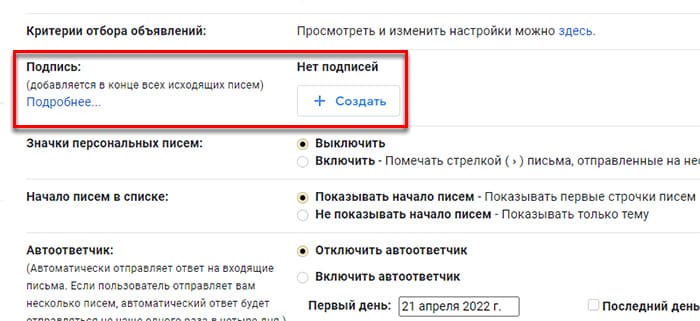
- Нажмите Создать.
Если нужно исправить текст или удалить, вернитесь в эти настройки и нажмите на иконку корзины. Измените настройки под полем для ввода текста, например, чтобы подпись прилагалась к новым письмам автоматически или у вас осталась возможность включать её только при необходимости.
Как меня пытались шантажировать через электронную почту.
Подпись для Microsoft Outlook
Аутлук входит в пакет стандартных утилит Windows. Приложение позиционируется как органайзер с возможностью отправки писем. Чтобы в этой почте создать подпись:
- В верхней панели найдите значок шестерёнки (Настройки).
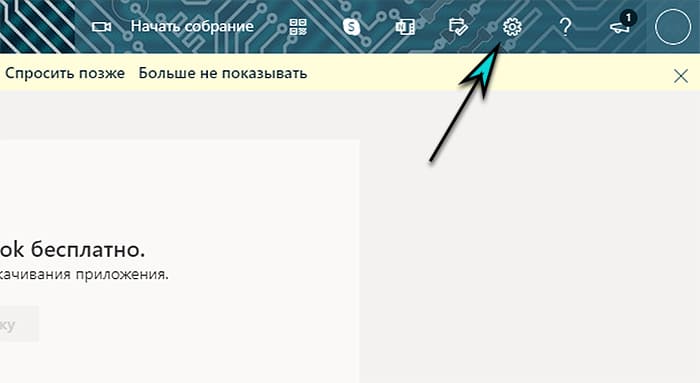
- В самом низу списка параметров выпадающего окна найдите Все параметры Аутлук.
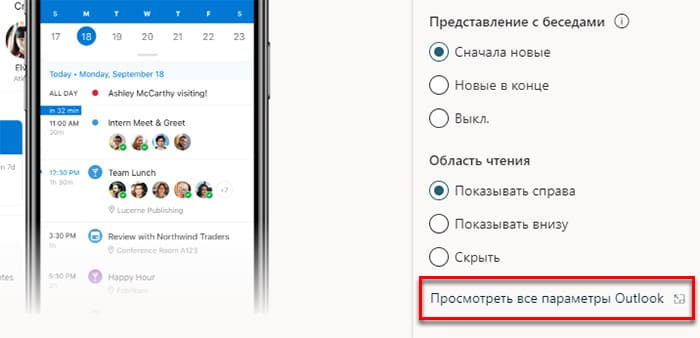
- Перейдите в меню по вкладкам Почта -> Создание сообщений и ответов.
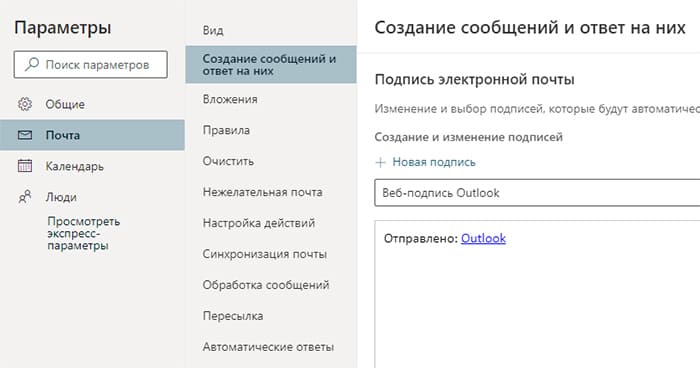
- Добавьте имя подписки (на англ.) и запишите в поле текст.
- Сохраните изменения.
В настройках можно выбирать когда использовать новую подпись Outlook – при создании новых писем или только для ответов. В почте Майкрософт можно делать несколько шаблонов подписи и включать их по назначению.
Как в подпись электронного письма вставить картинку
Создадим новый профиль в почте Яндекс и добавим в неё изображение. Его увидят все, кому вы напишите со своего электронного ящика.
- Войдите в настройки Яндекс E-mail на страницу создания новой подписи.
- Запишите в поле текст.
- В редакторе на панели с кнопками курсором мыши нажмите на иконку изображения.
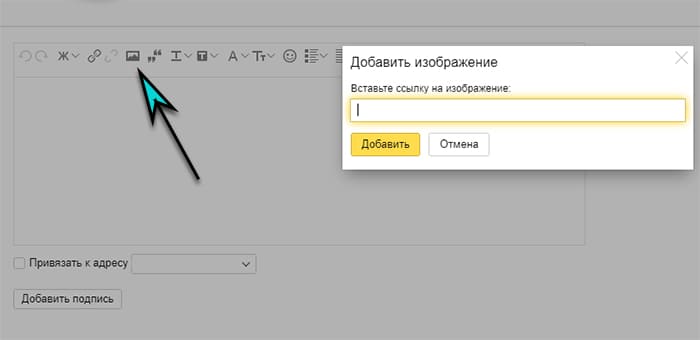
- Вставьте ссылку на изображение. В подписи к письму в Яндекс изображение должно быть взято из интернета. Найдите в поиске подходящую картинку и расположите на ней курсор.
- Вызовите меню правой кнопкой, в нём найдёте пункт Скопировать адрес.
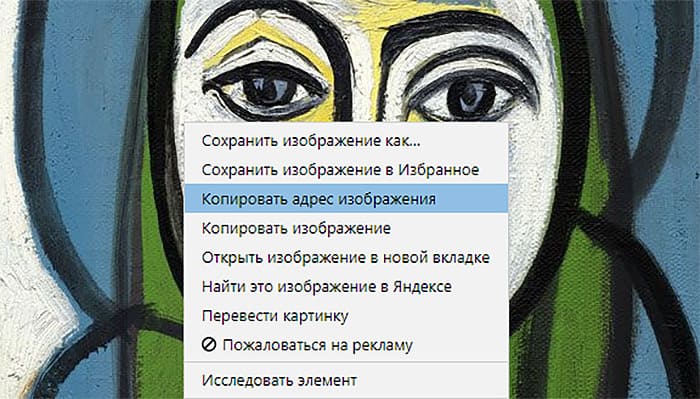
Другие почтовые сервисы разрешают нам добавлять в подпись картинки из памяти компьютера или телефона. При добавлении учитывайте размеры окна и отступы. Изображения можно редактировать онлайн. Если нужно исправить, вы всегда сможете вернуться в настройки почты и отредактировать или вставить новую подпись для электронных писем.
Составление подписи для E-mail
Вид переписки определяет, какой должна быть подпись и должна ли она быть вообще. Если со своего ящика вы общаетесь только с друзьями, для чего вам этот деловой этикет? Но вот бизнес-письма и рассылка нуждается в грамотной и вежливой подписи. Есть небольшой лайфхак, как привлечь внимание. Текстовую составляющую в подписи электронного письма можно вовсе исключить. Придумайте свою графическую визитку, что должно быть на ней, коротко опишите задание и закажите работу фрилансеру.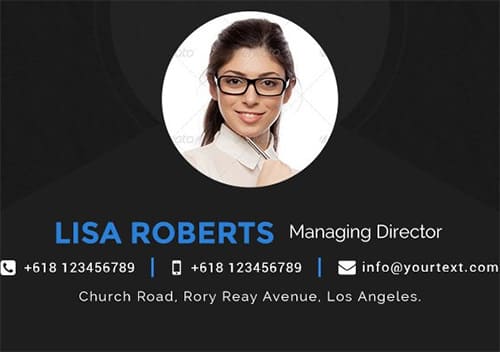 За небольшую плату у вас будет своя уникальная визитка в виде подписи-картинки. Если такой вариант не устраивает, можно составить подпись текстом по стандартному шаблону.
За небольшую плату у вас будет своя уникальная визитка в виде подписи-картинки. Если такой вариант не устраивает, можно составить подпись текстом по стандартному шаблону.
- С уважением, с наилучшими пожеланиями, всегда на связи и т.д.;
- Имя, фамилия, отчество отправителя письма;
- Должность, статус;
- Полное название компании, предприятия отправителя;
- Контактные данные, мессенджеры, социальные сети.
Для рассылки деловых писем подпись является важным элементом. Даже в «сухой» рассылочный текст может привлечь внимание и создать образ надёжной компании или партнёра. Этот блок не должен содержать слишком много данных. Настройте свою подпись в E-mail, чтобы она не отвлекала от основной информации, но была в поле зрения без прокрутки страницы. Составляйте подпись из двух-трёх строк и расположением слева. Используйте курсив, чтобы указать на второстепенность этой информации и визуального отделения от тела письма.
Если вы тот человек, который каждый день отправляет кучу писем по электронной почте, то скорее всего вам надоело указывать свои контактные данные в конце письма. Это легко исправить, установив приложение Outlook (если его нет в пакете офисных приложений). Затем просто редактируем подпись, после чего к концу письма этот документ прикрепляется автоматически.
На создание подписи у вас уйдет гораздо меньше времени. Так как на печатание контактов в конце письма занимает достаточное время и постепенно начинает надоедать.
Рассмотрим основные функции приложения и секреты к различным версиям Microsoft Outlook.

Данная программа может выполнять следующие:
- создавать личные списки адресов;
- производить массовую рассылку сообщений;
- поддержка баз данных (заметки, адреса, телефоны);
- планировать график дел;
- хранить и вести списки контактов;
- управлять электронной почтой.
Состоит из таких компонентов, как календарь, контакты, заметки, дневник задачи, сводки, электронная почта.
Зачем нужна подпись в электронном письме
Подпись в письме не только логически завершает сообщение, она выполняет еще несколько задач.
1. Сообщает дополнительные контакты. Благодаря этому, клиенты или партнеры могут выбрать удобные для них способы того, как с вами связаться.
Подпись с дополнительными контактами: телефоном и Skype
2. Повышает узнаваемость компании и продвигает бренд. Согласно статистике, один сотрудник отправляет до 175 электронных писем в неделю. Логотип компании и оформление подписи в корпоративном стиле напоминают людям о бренде и поддерживают его образ.
Подпись с логотипом компании
3. Дополняет впечатление о человеке и задает тон общению. Оформление подписи, тон, способ обращения к собеседнику — эти детали настраивают на формальное или неформальное общение, как, например, эти две подписи:
Неформальная подпись в рассылке обучающих курсов Формальная подпись в рассылке психолога
4. Привлекает новых подписчиков на корпоративные аккаунты через кнопки соцсетей.
Подписчики сразу из письма смогут перейти в ваши соцсети и узнать больше о бренде и его новостях. Это поможет добавить еще один канал связи и наладить более тесную коммуникацию с клиентами.

Добавление картинки в подпись
В личную подпись можно вставить не только картинку, но и визитную карточку или гиперссылку.
Чтобы установить картинку, нужно:
- Нажать на соответствующую иконку в тот момент, когда вы занимаетесь редактированием текста.

- Кликаете по значку картинки и выбираете нужное изображение.


Видео — Как вставить подпись с картинкой и ссылкой на сайт Outlook 2016
Как сделать подпись в Mail.Ru
Зайдите в свою почту — https://e.mail.ru/ и перейдите по ссылке «Настройки», которая находится наверху страницы, в правом углу (смотрите картинку). В открывшейся странице выберите пункт «Имя отправителя и подпись».

Кликните для увеличения
Откроется страница на которой и нужно заполнить свою подпись. К сожалению, Mail.Ru не позволяет вставлять картинку в подпись — только текст.

Кликните для увеличения
После оформления всех полей, нажмите кнопку «Сохранить».
Немного о дополнительных возможностях Outlook
Читайте подробную инструкцию, как включить автоответ, в нашей новой статье — «Автоответ в outlook».
Некоторые функции называют «дополнительными» просто из-за того, что они используются реже других. Мы сейчас рассмотрим некоторые из них:
- с помощью этой программы можно настраивать работу всего предприятия для доступа к общим ресурсам;
- через свою учетную запись вы можете получать и отправлять факсы;
- это приложение можно использовать как поисковую систему, причем не только его элементов, но и любые файлы в системе устройства;
- возможность архивирования, а также сохранения в каком-либо формате;
- наконец, существует возможность использования других программ Mocrosoft Office вместе в Outlook.
Дополнительные настройки подписи в Яндекс Почте
При настройки подписи в Яндекс Почте на компьютере в веб-версии, есть возможность выбрать некоторые дополнительные опции, которые недоступны в мобильных версиях. Рассмотрим наиболее интересные из них.
Расположение подписи при ответе. Можно указать где должна находиться подпись — сразу после ответа или внизу под всем письмом. В первом случае подпись будет вставляться прямо в тело письма, тогда как во втором под общую переписку, если она состоит из нескольких писем. Второй вариант удобнее для массовых переписок.

Выбор подписи. Если при указании нескольких подписей в Яндекс Почте у вас нет возможности их выбора в процессе написания письма, нужно убедиться, что в настройках подписи установлена галочка в пункте “Разрешить выбор подписи на странице написания письма”.

Удаление подписи. Если одна или несколько подписей больше не нужны — их можно удалить. Для этого зайдите в настройки подписей, наведите на ту, которая больше не нужна, и нажмите на значок мусорного ведра в правом верхнем углу подписи. После этого потребуется подтвердить ее удаление.

Разные подписи для разных почтовых адресов. В отдельной статье мы рассказывали, что можно использовать разные почтовые адреса в Яндекс Почте. Для разных почтовых адресов можно задать разные подписи. При создании подписи нужно поставить галочку в соответствующем пункте и выбрать нужный адрес почты.

Добавление изображения в подпись. Чтобы добавить в подпись изображение, в редакторе подписи нажмите на соответствующий пункт и вставьте ссылку на изображение.

Обратите внимание
Можно использовать только изображения, которые уже загружены в интернет. Загрузить фото с компьютера не получится.
Сервисы для создания подписи в письме
Создать красиво сверстанную подпись может не только дизайнер. Есть сервисы, где можно выбрать шаблон, загрузить свои контакты и получить готовую подпись. Сейчас о них расскажем.
Hubspot Signature Generator
Это один из сервисов маркетинговой платформы Hubspot. Его плюс в том, что он бесплатный. Сервис на английском, но все достаточно просто, чтобы разобраться без особого знания языка.
Чтобы создать в нем подпись, нужно заполнить четыре вкладки:
- выбрать шаблон;
- указать свои данные;
- изменить оформление: расположение элементов, цвет фона;
- Добавить CTA — ссылку или баннер с призывом к действию.


А затем вставить подпись в свой почтовый сервис, у нас это Gmail:

WiseStamp
Сервис для создания личных и корпоративных email подписей. В бесплатной версии предлагают:
- шаблоны для разных профессий;
- иконки популярных соцсетей, включая Вконтакте;
- возможность указать Skype;
- большой выбор плагинов для вставки праздничной плашки, ссылки на пост или твит в соцсетях, пост в блоге, приглашение на вебинар, портфолио на Behance, магазин на Etsy и так далее;
- возможность загрузить свой баннер.

Когда закончите, нужно будет только отметить ваш почтовый сервис галочкой, подпись WiseStamp добавит сам. На бесплатном тарифе экспортировать подпись можно в пять сервисов:

Чтобы увидеть подпись, нужно просто обновить свою почту и создать новое письмо:

Newoldstamp
Сервис ориентирован на создание email подписей для работников компании. Он позволяет создавать главный шаблон подписи и дублировать его для сотрудников разных отделов. Также можно загрузить контакты работников файлом, чтобы сразу генерировать всем подписи в одном стиле.
В бесплатной демо-версии разрешают сделать подпись и поиграться с настройками. Экспортировать подпись в почту можно только на платном тарифе.
Что можно сделать во время создания подписи в Newoldstamp:
- добавить произвольное поле;
- выбрать расположение блоков, чтобы информация красиво смотрелась;
- выбрать шрифт подписи;
- редактировать фото прямо в сервисе: сделать круглым, со сглаженными краями.
Минус сервиса — неудобные инструменты для создания баннеров. Можно добавить или слоган без ссылки, или готовый баннер, текст на котором нельзя изменить.
Готовая подпись выглядит так:

MySignature
Сервис с минималистичным дизайном. В бесплатной версии можно редактировать поля с контактными данными, вставить фото.
В платной версии разрешают загрузить свой баннер со ссылкой, менять оформление подписи и добавлять произвольные поля.

Когда создадите подпись, нажмите Finish. Чтобы ее экспортировать, нажмите Copy to clipboard и просто вставьте подпись в свой почтовый сервис. Кнопка Copy to clipboard появится после того, как сохраните подпись.
Создаём подпись
MySignature предлагает несколько полей для заполнения: имя, компания, должность, отдел, рабочий телефон, мобильный телефон, Skype, email и адрес. При желании вы можете добавить свою фотографию или логотип вашей компании.
На вкладке Social можно добавлять в подпись кнопки социальных сетей. MySignature позволяет выбрать из 12 социальных платформ, включая Facebook, LinkedIn, Twitter, Instagram, YouTube.
Кнопка Choose template позволяет выбрать предустановленный шаблон для подписи. Их пока немного, но на вкладке Design вы можете настроить шрифты, цвета, размер изображения и прочие параметры, изменив имеющийся шаблон, как вам нужно.
Когда вы создадите шаблон подписи, щёлкните Finish. Вы можете просто скопировать и вставить подпись в любое письмо. Чтобы сделать подпись стандартной в своём почтовом клиенте, нужно сделать следующее.
Версия Outlook 2021 года
- Открываем программу и видим в верхнем меню сразу кнопку «Создать сообщение» (в разделе «Главная»).

- И теперь в данном пункте ищем «Подпись» и из выпадающего списка находим «Подписи и бланки».

- Далее кликаете «Создать» и снова устанавливаете все необходимые параметры.

- Для сохранения нажимаем «ОК».

На заметку! Если вы не хотите устанавливать автоматическое прикрепление к новым сообщениям, то не заполняйте свою учетную запись. Просто будете устанавливать вручную, нажав на кнопку «Подпись» в новом сообщении.

Отзыв о создании подписи Outlook
У вас есть обратная связь по созданию и использованию подписей Outlook? Мы хотим узнать. В частности, Если у вас возникли проблемы с расположением меню подписи, мы хотели бы узнать, где находится параметр для создания подписи. Группа программирования Outlook и Группа документации Outlook прослушивают ваши отзывы. Нажмите кнопку Да или нет в нижней части экрана рядом с командой была ли эта информация полезной? и оставьте свои комментарии и предложения по улучшению функции подписей в Outlook. Пожалуйста, сообщите нам, какая версия Outlook используется в данный момент, и почему вы ищете справку по созданию подписей. Мы будем регулярно обновлять эту документацию, чтобы ответить на них как можно больше.
Примечание: Эта страница переведена автоматически, поэтому ее текст может содержать неточности и грамматические ошибки. Для нас важно, чтобы эта статья была вам полезна. Была ли информация полезной? Для удобства также приводим ссылку на оригинал (на английском языке).
Источник статьи: https://support.microsoft.com/ru-ru/office/%D1%81%D0%BE%D0%B7%D0%B4%D0%B0%D0%BD%D0%B8%D0%B5-%D0%BF%D0%BE%D0%B4%D0%BF%D0%B8%D1%81%D0%B8-%D0%B2-outlook-%D0%B8-%D0%B5%D0%B5-%D0%B4%D0%BE%D0%B1%D0%B0%D0%B2%D0%BB%D0%B5%D0%BD%D0%B8%D0%B5-%D0%B2-%D1%81%D0%BE%D0%BE%D0%B1%D1%89%D0%B5%D0%BD%D0%B8%D1%8F-8ee5d4f4-68fd-464a-a1c1-0e1c80bb27f2
