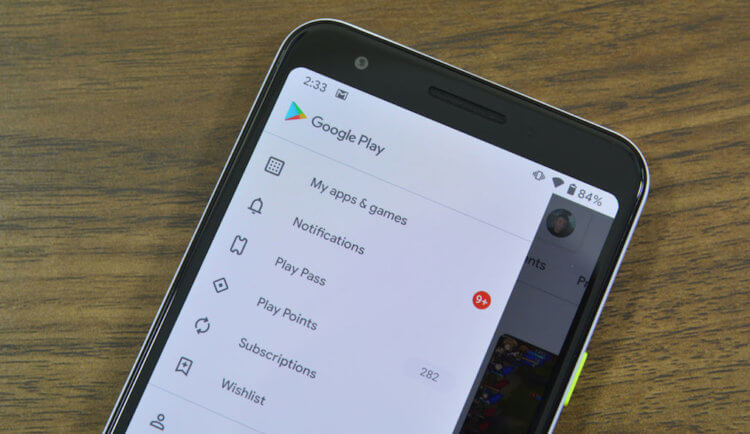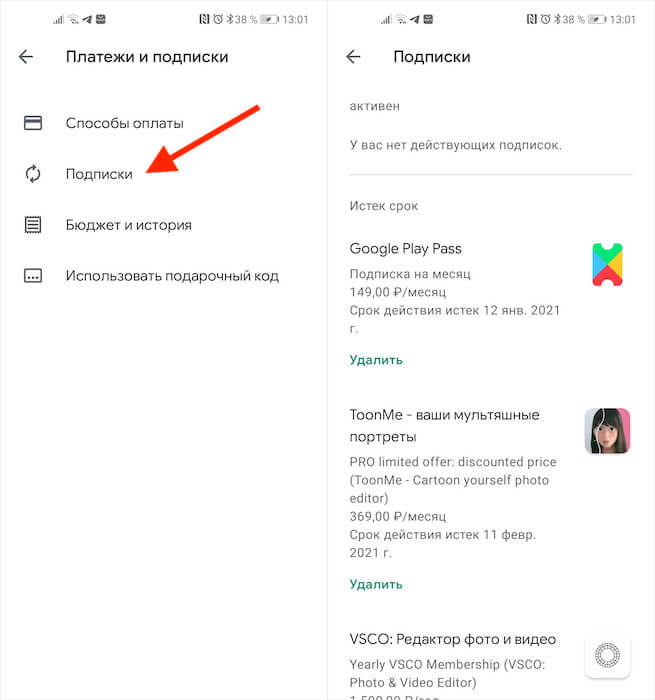Подписки в Google Play продлеваются автоматически. Это означает, что в начале каждого расчетного периода (еженедельно, ежегодно или с другой периодичностью) с вашего счета будут списываться средства до тех пор, пока вы не отмените подписку.
Убедитесь, что вы вошли в аккаунт Google, с которым связаны подписки.
Как отменить подписку
Вы можете отменить подписку самостоятельно.
Подробнее…
Как управлять подписками в Google Play
Как отменить подписку в приложении Google Play
Важно! Если вы удалите приложение, подписка отменена не будет.
- Откройте раздел Подписки в Google Play на устройстве Android.
- Найдите подписку, которую нужно отменить.
- Нажмите Отменить подписку.
- Следуйте инструкциям.
Примечание. Если приложение, в котором оформлена подписка, удалено из Google Play, она будет автоматически отменена. Однако средства за предыдущие периоды не будут возвращены (за некоторыми исключениями, предусмотренными в этой статье и правилах возврата платежей Google Play).
Как активировать или возобновить подписку
Как возобновить отмененную подписку, у которой ещё не истек срок действия
- Откройте приложение Google Play
.
- В правом верхнем углу экрана нажмите на значок профиля.
- Выберите Платежи и подписки
Подписки.
- Найдите подписку, которую нужно возобновить.
- Нажмите кнопку Подписаться.
- Следуйте инструкциям.
Как возобновить отмененную подписку, у которой истек срок действия
Если вы отменили подписку и ее срок действия истек, необходимо оформить подписку повторно.
Примечание. Для некоторых приложений возобновить отмененную подписку невозможно.
Как вернуть платеж за подписку
Как приостановить подписку
Как возобновить платежи за приостановленную подписку
Возобновить приостановленную подписку можно в любой момент.
- Откройте приложение Google Play
.
- Нажмите на значок профиля в правом верхнем углу экрана.
- Выберите Платежи и подписки
Подписки.
- Выберите подписку.
- Нажмите Возобновить.
- Следуйте инструкциям на экране.
Как изменить способ оплаты
Средства будут списываться с банковской карты, которой вы расплачивались при оформлении подписки. Продление может состояться за 24 часа до начала нового периода подписки.
Если вы хотите выбрать другой способ оплаты или изменить платежную информацию, сделайте следующее:
- Откройте приложение Google Play
.
- В правом верхнем углу экрана нажмите на значок профиля.
- Выберите Платежи и подписки
Подписки.
- Найдите нужную подписку.
- Нажмите Настроить
Обновить.
- Следуйте инструкциям на экране.
Подписка может быть отменена, если система отклонила ваш способ оплаты или на вашем счете недостаточно средств. В этом случае добавьте резервный способ оплаты или оформите подписку ещё раз.
Как переключиться на план с предоплатой или подписку
Некоторые разработчики позволяют пользователям переходить с предоплаченного плана на подписку или наоборот.
При переходе платежи обрабатываются сразу. Уже оплаченные дни добавляются к сроку действия новой подписки или плана.
Совет. Чтобы проверить, есть ли у вас уже оформленная подписка или предоплаченный план, перейдите в раздел Подписки.
Чтобы переключиться на план с предоплатой или подписку (при наличии такой возможности):
- Откройте приложение Google Play
.
- Убедитесь, что вы вошли в нужный аккаунт Google.
- Выберите приложение, которое позволяет переходить с предоплаченного плана на подписку или наоборот.
- Нажмите Управление подпиской.
- Выберите новый тарифный план.
- Выберите поддерживаемый способ оплаты.
- Нажмите Купить или Подписаться.
Где посмотреть информацию о своих подписках и даты следующих платежей
- Откройте страницу с подписками.
- На странице “Подписки” проверьте, есть ли у вас подписки с истекшим сроком действия или с отклоненными способами оплаты.
Что происходит после отмены подписки
При отмене подписки вы сможете пользоваться ей до окончания оплаченного периода.
Предположим, 1 января вы купили годовую подписку за 600 рублей, а 1 июля решили ее отменить. В этом случае:
- вы сохраните доступ к подписке до 31 декабря;
- 1 января с вас не будет списано ещё 600 рублей за следующий год.
Что происходит после отмены подписки Play Pass
Установленные через Play Pass приложения и их данные останутся на устройстве.
При отмене подписки Play Pass помните следующее:
- Если вы захотите воспользоваться платным приложением, вам будет предложено купить его или снова оформить подписку Play Pass.
- Контент, купленный в приложениях, будет удален, но вы сможете приобрести его отдельно.
- В приложениях снова появится реклама.
- Если вы возобновите подписку, то получите доступ ко всему контенту.
Что происходит при отмене плана с предоплатой
Предоплаченные планы – это подписки на фиксированное время, поэтому их не нужно отменять. Срок действия автоматически истекает в конце расчетного периода.
Если вы не пользовались планом с предоплатой, то можете вернуть за него средства. Подробнее о возврате средств за покупки в Google Play…
Чтобы отменить неиспользованный предоплаченный план:
- Откройте приложение Google Play
.
- В правом верхнем углу экрана нажмите на значок профиля.
- Выберите Платежи и подписки
Подписки.
- Выберите нужную подписку или план с предоплатой.
- Нажмите Отменить подписку.
- Следуйте инструкциям на экране.
Эта информация оказалась полезной?
Как можно улучшить эту статью?
17 января 2019
Где найти и как отключить платные подписки на сервисы?
Модель работы сервисов и приложений по подписке – штука для широкой аудитории относительно новая, и ко мне часто обращаются знакомые с просьбой показать, как отключить списания за ту или иную подписку. Иногда даже становится неприятно от подобных способов монетизации: человек скачал условный фоторедактор, согласился на бесплатный триальный период, но то ли по невнимательности, то ли из-за расплывчатых формулировок, а может, и по небольшой глупости не понял принципа работы, думая, что приложение еще дополнительно поинтересуется, снимать деньги или нет. Вспоминает этот человек о подписке в тот момент, когда ему приходит SMS от банка о списании нескольких сотен рублей. “Ладно, – чаще всего думает он, – наверное, я сам дурак и что-то неправильно понял, пойду поищу, где эти списания отключить”. И хорошо, если находит, ведь процесс отключения подписки может быть не так очевиден, как кажется на первый взгляд.
Идею для написания этого материала мне подали сразу два события. Во-первых, я решил навести порядок в своих подписках, так как понял, что как-то много я на них трачусь. Во-вторых, в сети появилась новость о том, что одна из крупнейших платежных систем MasterCard планирует изменить подход к безакцептным списаниям со своих карт. Компания отметила, что идет на такой шаг из-за участившихся жалоб клиентов на автоматические списания. Теперь продавцов обяжут получать дополнительное согласие от клиентов, а также давать подробные инструкции, как отменить подписку перед окончанием бесплатного периода. Более того, продавец, даже получив ваше согласие один раз, будет обязан после каждого списания вместе с квитанцией присылать инструкции по отключению на случай, если подписчик этого захочет. Пока непонятно, как это будет работать, но за такое стремление MasterCard можно только похвалить.
А пока ни MasterCard, ни его коллеги по рынку новшество не внедрили, давайте рассмотрим на конкретных примерах, где и как найти платные подписки, чтобы их отключить. Отмечу, что все сервисы перечислить физически довольно тяжело, поэтому я постараюсь рассмотреть принципы такого поиска, а вы уже по аналогии сможете разобраться если не со всеми, то с 99% сервисов. Приступим!
Подписки в приложениях из App Store и Google Play
Среди моих знакомых наиболее часто встречаются жалобы именно на подписки внутри приложений, как раз связанные с бесплатным пробным периодом. Искать их необходимо в соответствующем магазине приложений: для Android-аппаратов это Google Play, для iOS-устройств – App Store.
Самый очевидный путь как раз на Android:
Google Play – Боковое меню – Мои подписки
Здесь мы можем как отменить подписку, так и изменить способ оплаты, если это требуется.
На iOS путь немного сложнее, но тоже в целом на поверхности (сужу по тому, что знакомые с iOS обращаются чаще, чем с Android):
App Store – Ваша аватарка в правом верхнем углу – Управлять подписками
Помимо отмены подписки, здесь можно изменить ее тип, например, сменить семейную подписку на индивидуальную, годовую или студенческую.
Важно отметить, что таким способом мы можем отменять или редактировать только те подписки, которые были активированы с помощью In-App инструментов App Store или Google Play, а не собственных инструментов разработчика.
Прямые подписки на приложения или сервисы
Если вы совершили подписку не через In-App инструменты, а, например, на сайте того или иного сервиса или приложения, то и искать ее стоит там же – на официальном сайте в личном кабинете или в настройках официального приложения.
Возьмем, к примеру, подписку YouTube Premium: отмена или смена параметров подписки осуществляется в настройках аккаунта.
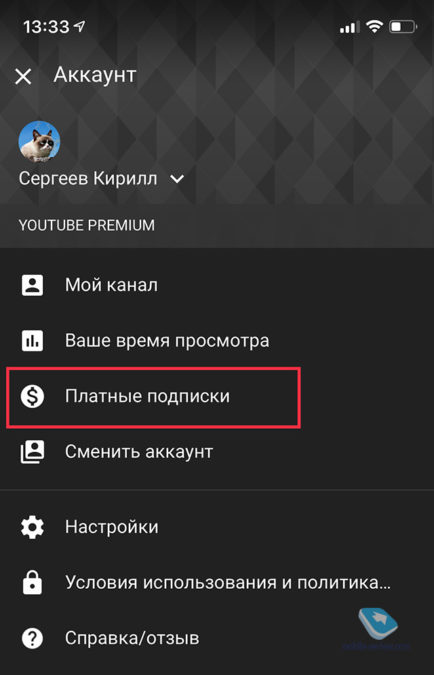
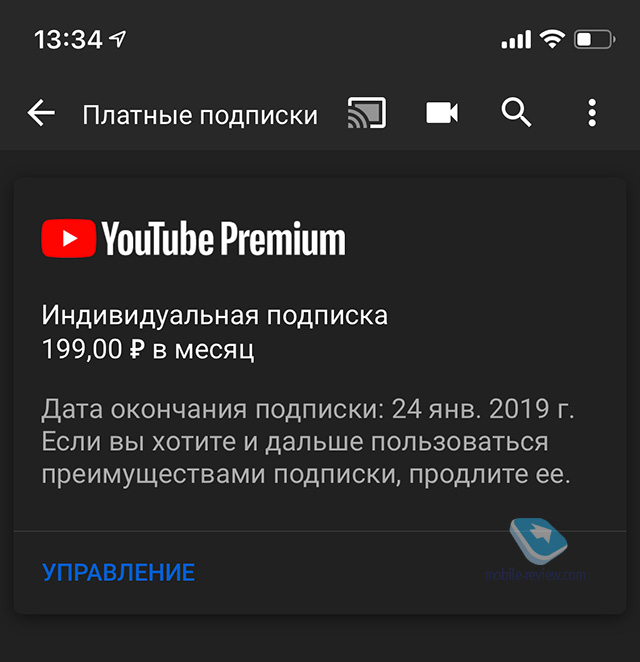
Аналогично можно поступить и с подпиской Яндекс Плюс (включающей Яндекс Музыку), хотя кнопку управления подпиской здесь пришлось поискать.
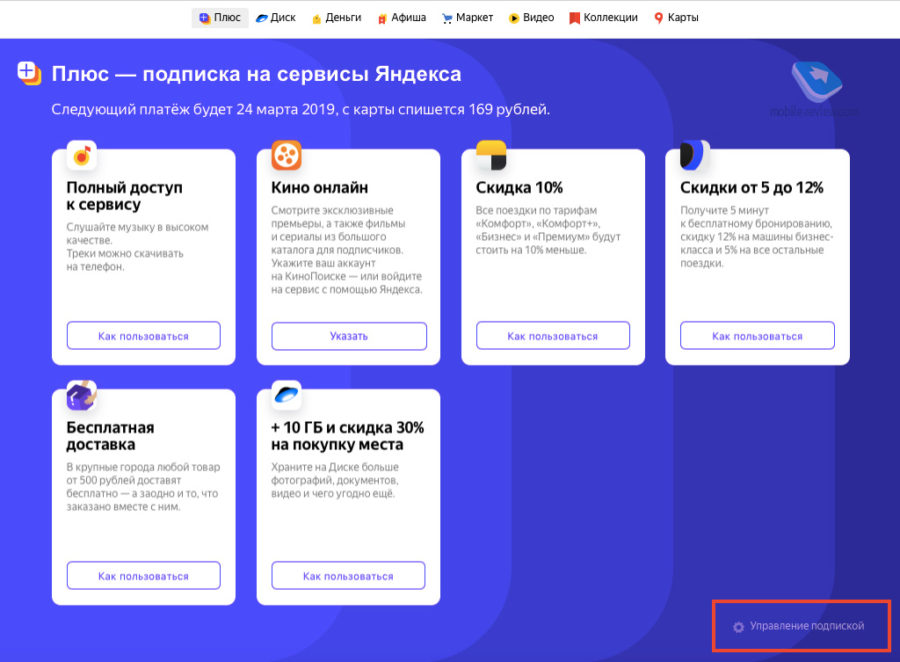
Платные сервисы внутри системы (экосистемы)
Есть еще один вид подписок – дополнительные функции операционной системы или оболочки (экосистемы), например, дополнительное место в iCloud, Samsung Cloud и т.п. Управление ими осуществляется в соответствующем меню настроек, как правило, в настройках фирменного аккаунта, под которым работает ваш смартфон. Под рукой у меня в данный момент только iPhone и Meizu, в оболочке которого нет никаких платных функций, поэтому рассмотрим только пример с iOS.
В iOS вне приложений и сторонних сервисов за деньги предлагается только дополнительное место в iCloud, управление которым осуществляется по пути:
Настройки – Аккаунт (первая строчка настроек с вашими данными) – iCloud – Управление хранилищем – Сменить план хранилища.
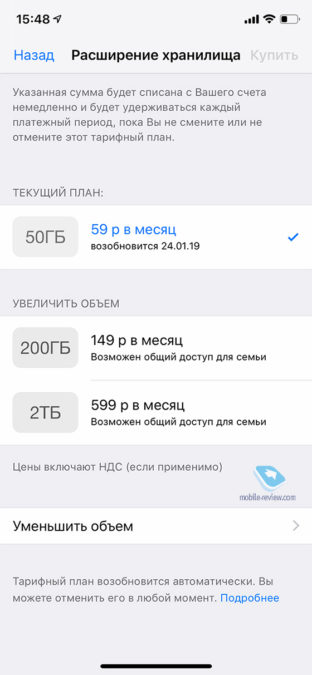
Здесь мы можем изменить объем своего облачного хранилища или вовсе отказаться от платного места, оставив бесплатные 5 ГБ.
Отключение подписок через поддержку
Выше мы с вами рассмотрели примеры, где можно отменить подписку самостоятельно, пусть и немного поискав заветную кнопку. Но есть и такие сервисы, где разработчики эту возможность не предусмотрели. Ярчайший пример – компания Adobe. Подписаться на её Creative Cloud – раз плюнуть, а вот найти потом кнопку отмены подписки нельзя – ее просто нет. Как ни крути, придется обращаться в техническую поддержку. Если не верите, можете убедиться по ссылке.
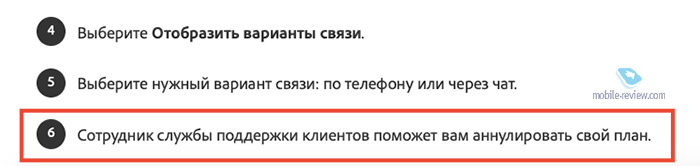
Продуктами Adobe я не пользуюсь, но с отменой подписки через техподдержку мне все же пришлось столкнуться, и это был Amazon. Желая заказать оттуда несколько гаджетов на адрес посредника, я решил немного схитрить и оформить триальный период подписки Amazon Prime, который позволил бы доставить мои покупки на склад в течение двух дней. Стоимость годовой подписки (тогда это был единственный вариант) – $99, триальный период – 1 месяц. Итак, я оформил Amazon Prime, заказал гаджеты и после того, как они поступили на склад посредника, зашел в свой Amazon-аккаунт и, как я думал, отказался от Amazon Prime. Каково же было мое удивление, когда спустя 30 дней $99 все равно списались с карты. К счастью, техподдержка без всяких проблем и вопросов отменила транзакцию, вернув средства, но так как покупка осуществлялась с рублевой карты, небольшую сумму на конвертации я все-таки потерял.
В общем, если кнопки отмены подписки найти не удается, то ищите, как обратиться в техподдержку, там вам наверняка помогут.
Отключение подписок через банк
Этот пункт пригодится на тот случай, если подписку не удается отключить ни самостоятельно, ни с помощью технической поддержки, либо когда вы не можете вспомнить, “откуда ноги растут”, и понять, откуда идут те или иные списания.
Единственный способ решить этот вопрос через банк – заблокировать и перевыпустить вашу пластиковую карту. В этом случае старые реквизиты будут заблокированы, и ни один сервис больше не сможет делать безакцептные списания с вашего счета. Кардинально, да, но зато эффективно.
Заключение
Не все сервисы одинаково полезны, равно как и не все сервисы абсолютно бесхитростны к вашему кошельку. Будьте внимательны, читайте все, что написано, и не позволяйте недобросовестным или просто хитрым разработчикам лезть к вам карман. А ликбез для этого я вам провел.
Илья Дектярёв
21 июля 2021 · 5,4 K
Занимаюсь ремонтом смартфонов. Специализируюсь на ПО. · 15 авг 2021
В google play в последней версии отменить подписку можно так:
- Откройте приложение Google Play Google Play.
- В правом верхнем углу экрана нажмите на значок профиля.
- Выберите Платежи и подписки затем Подписки.
- Найдите подписку, которую нужно отменить.
- Нажмите Отменить подписку.
- Следуйте инструкциям.
6,0 K
а если моя подписка там не отображается? нет подписок пишет, а в приложении подписка активна
Комментировать ответ…Комментировать…
я расскажу про симс 4 и хорошо програмирую · 1 авг 2021
Подписку чего? Обьясните подробнее какую и для чего вы подключили подписку. Ничего не понятно,жду вашего ответа!)) (отвечать в ответах на ответ)
2,5 K
Комментировать ответ…Комментировать…
Я вообще давно перестала пользоваться плей маркетом. Самые популярные и новые приложения в демо версиях или платные вообще. Поэтому искала просто сторонний сайт, мне как раз надо было скачать калькулятор, бесплатно нашла тут https://programmy-dlya-android.ru/drugoe/1069-prostoj-kalkuljator-samogonschika.html Теперь только этим сайтом пользуюсь. Множество разного софта… Читать далее
888
Комментировать ответ…Комментировать…
Помогаю пользователям решать проблемы, трудности и вопросы в играх. · 21 июл 2021
Как управлять подписками в Google Play
Как отменить подписку в приложении Google Play. Важно! Если вы удалите приложение, подписка отменена не будет.
Откройте приложение Google Play. В правом верхнем углу экрана нажмите на значок профиля.
Выберите Платежи и подписки затем Подписки. Найдите подписку, которую нужно отменить. Нажмите Отменить подписку.
Следуйте… Читать далее
1,5 K
У меня просто не отображается эта подписка в “Подписки”
Комментировать ответ…Комментировать…
При удалении приложения подписка не перестает действовать.
Откройте сайт play.google.com.
Убедитесь, что вы вошли в правильный аккаунт Google.
Слева нажмите Мои подписки.
Найдите подписку, которую нужно отменить.
Нажмите Настроить > Отменить подписку.
В появившемся всплывающем окне нажмите Да. Читать далее
609
Комментировать ответ…Комментировать…
Содержание:
- Вариант 1: Магазин приложений
- Вариант 2: Параметры приложения
- Вариант 3: Официальный сайт приложения/сервиса
- Вопросы и ответы
Вариант 1: Магазин приложений
Если подписка на то или иное приложение оформлялась через предустановленный на мобильном устройстве магазин цифрового контента, коим наиболее часто является Google Play Маркет, посмотреть всю доступную по ней информацию можно в соответствующем разделе меню.
В зависимости от версии ОС Андроид и Плей Маркета, в его основном меню может быть как сразу представлен пункт «Подписки», так и предваряющий переход к нему, более общий «Платежи и подписки».
В любом случае после выполнения этих действий будет открыт список активных и отмененных, но еще действующих подписок, по каждой из которых можно увидеть дату следующего платежа, сумму к списанию и ее регулярность (неделя, месяц, год). Здесь же имеется возможность отключения/подключения, о чем мы ранее писали в отдельной статье.
Подробнее: Как отменить подписку через Google Play Маркет на Android
Вариант 2: Параметры приложения
Многие мобильные программы и сервисы предоставляют возможность оформления подписки в обход официального магазина цифрового контента. Оплата их услуг в таком случае осуществляется напрямую (банковской картой, по номеру мобильного телефона или со счета PayPal – предлагаемые варианты могут различаться). Для решения озвученной в заголовке статьи задачи, в абсолютном большинстве случаев, потребуется перейти в раздел управления аккаунтом, который также может называться «Профиль», «Учетная запись», и быть представленным как отдельной вкладкой, так и находиться в настройках или другом разделе. На примере нескольких приложений покажем, как это выглядит.
Читайте также: Как удалить карту из Google Pay на Android
- YouTube;
- Яндекс.Музыка;
- Яндекс.Диск;
- Кинопоиск HD;
- Megogo;
- Storytel.

Очевидно, что в случае с используемыми вами приложениями может и наверняка будет отличаться не только интерфейс, но и расположение и наименование некоторых пунктов, однако обобщенный алгоритм выглядит именно так – практически всегда возможность просмотра подписок доступна в разделе управления профилем. Там же ее действие зачастую можно отменить, однако если этого сделать не получается (например, отображаемая информация не активна), значит, подписка была подключена на официальном сайте сервиса, о чем пойдет речь далее, или другим, отличным от рассмотренных выше способов.
Читайте также: Как отменить подписку, оформленную через приложение на Андроид
Вариант 3: Официальный сайт приложения/сервиса
Ввиду того, что Гугл берет с разработчиков 30% комиссии за предоставляемые ими в рамках Плей Маркета подписки и прочие платные услуги, они нередко идут в обход правил цифровой площадки и предлагают осуществить оплату через свой сайт. Такой вариант чаще всего оказывается более дешевым, а иногда и единственным из возможных (наглядный пример – популярные стриминговые сервисы Netflix и Spotify).
Посмотреть, а по необходимости и отменить активную подписку в таком случае можно по аналогии с представленной в предыдущей части статьи инструкцией. Кроме того, на нашем сайте есть еще два подробных руководства, где рассматриваются именно такие примеры, — они наверняка помогут вам разобраться в вопросе.
Подробнее:
Как отменить подписку Спотифай Премиум на Андроид
Как отменить подписку Яндекс Плюс на Андроид
Поделиться статьей в социальных сетях:
Несмотря на то что я не так часто скачиваю новые приложения себе на смартфон, в Google Play я так или иначе захожу. Делаю я это не для того, чтобы поискать что-то новенькое, а, скорее, для того чтобы убедиться, что всё осталось по-старому. С некоторых пор у меня появилась мания проверять, а не подписали ли меня принудительно на какой-нибудь сервис, как это нередко бывает в Google Play, против моей воли. Для этого я захожу в боковое меню, а оттуда открываю раздел с подписками. Но сегодня я его не обнаружил. Разбираемся, в чём дело.
Бокового меню в Google Play больше нет
А вы говорите Google Play! Как App Store превратился в опасную помойку
Обнаружить пропажу не только раздела с подписками, но и бокового меню как такового, мне удалось совершенно случайно. Я просто открыл Google Play, ткнул по привычке в левый верхний угол, где обычно располагалась кнопка из трёх горизонтальных полос, но ничего не произошло. Просто, как оказалось, никакой кнопки там больше не было.
Куда пропало боковое меню в Google Play
Вместо этого я заметил в правом верхнем углу иконку моего профиля Google, после чего на экране тут же появилось системное уведомление. Оно гласило, что теперь все манипуляции по управлению моим аккаунтом, подписками, покупками софта, игр и фильмов и другими действиями будут осуществляться через этот раздел.
Теперь вот этот раздел интерфейса заменяет боковое меню
Чтобы понять, что к чему, я просто нажал на иконку профиля и передо мной открылось всплывающее окно со следующими пунктами:
- Мои приложения и игры
- Библиотека
- Платежи и подписки
- Play Защита
- Уведомления и предложения
- Play Pass
- Настройки
- Справка/отзыв
Почему Google не удаляет из Google Play приложения со скрытыми подписками? Она в доле
То есть, как вы понимаете, Google просто отказалась от бокового меню, заменив его вот этим. Получилось немного странно с точки зрения привычки, потому что большинство пользователей по-прежнему будут пытаться вызвать меню сбоку, безуспешно свайпая от левого края экрана и тыкая в левый верхний угол в надежде, что кнопка вызова меню там всё ещё есть, просто почему-то стала невидимой.
Впрочем, на мой взгляд, стало куда удобнее, чем раньше. Я например, терпеть не мог открывать боковое меню нажатием на кнопку из трёх полос. Дело в том, что мне приходилось тянуться к верхнему краю моего 6,5-дюймового экрана, чтобы открыть этот раздел интерфейса. А открывать его по свайпу, когда у вас включено управление жестами, попросту невозможно. Ведь система воспринимала этот жест не как вызов меню, а как возврат назад.
Как отменить подписку в новом Google Play
Таким образом, отныне, чтобы отменить подписку в Google Play, вам придётся действовать по иному пути:
- Запустите Google Play у себя на Android-смартфоне;
- Нажмите на иконку профиля в правом верхнем углу;
Теперь отменять подписки в Google Play нужно иначе
- Здесь откройте вкладку «Платежи и подписки» — «Подписки»;
- Выберите нужную подписку и нажмите «Отменить».
Как передать приложение из Google Play с Android на Android
Вообще, Google Play благодаря иконке профиля, который появился прямо на главной, теперь стал намного удобнее. Больше не нужно задумываться о том, где искать тот или иной раздел, особенно, это касается страницы оплаты. Дело в том, что раньше выбрать карту и уж тем более привязать её к профилю было довольно проблематично – большинство пользователей банально не понимали, где и что искать. А теперь всё сделали более наглядно и удобно.