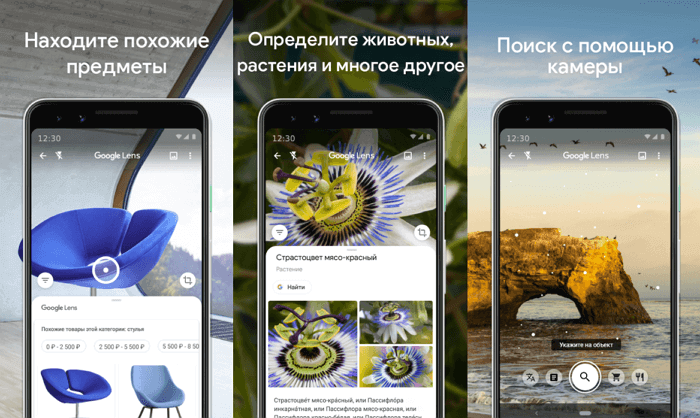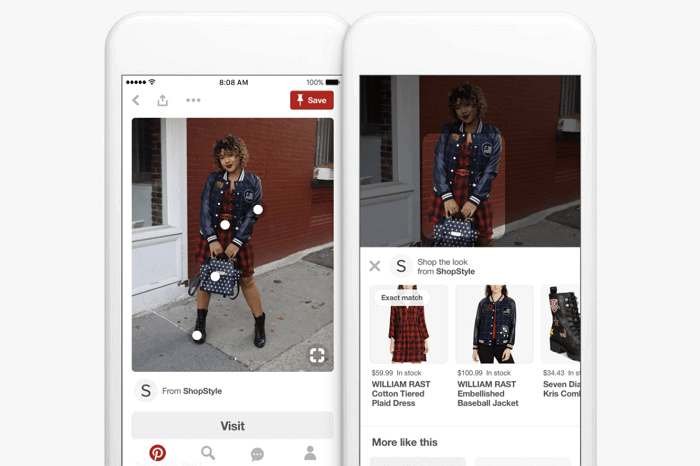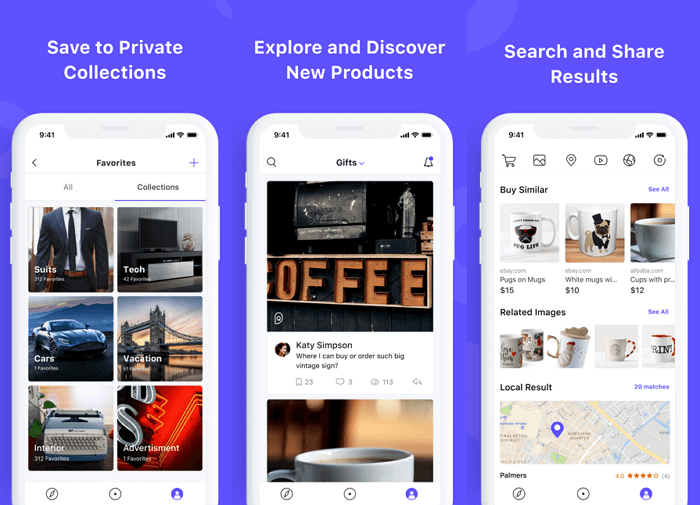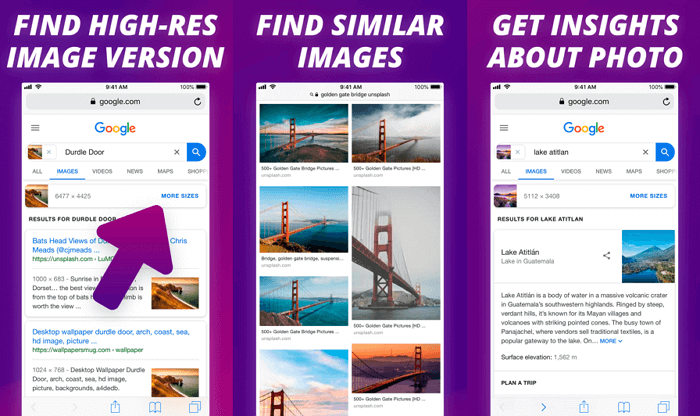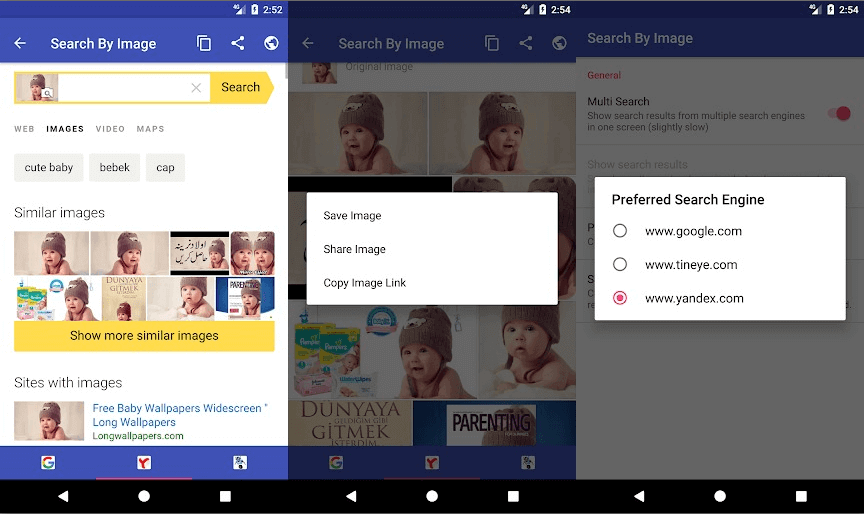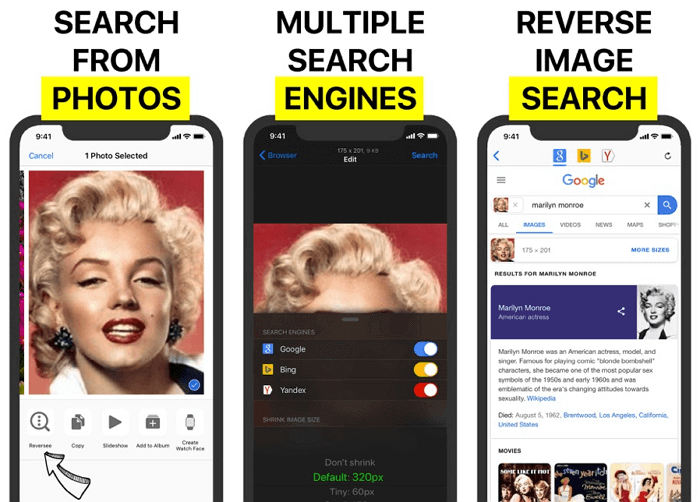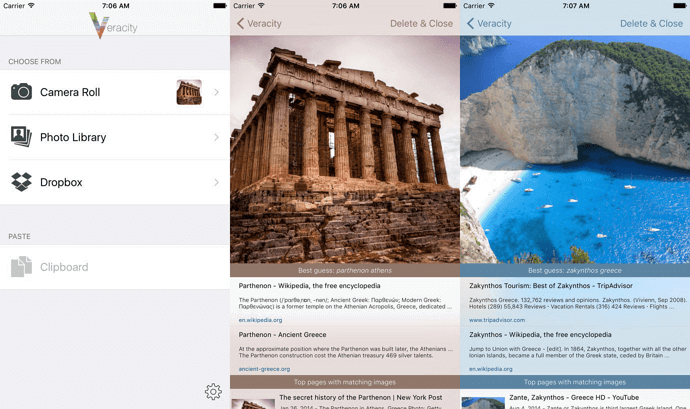Небольшие хитрости для тех, кто пользуется поиском Google.
Встроенный поиск Chrome

Тем, кто использует для сёрфинга браузер Chrome, искать похожие картинки будет проще всего:
- Нажмите на нужный графический элемент и держите палец до тех пор, пока не появится меню.
- Выберите в меню пункт «Найти это изображение в Google».
Это, конечно, очень удобно. Но если нужная картинка лежит в памяти телефона — такой способ не годится. Переходите к следующему.
Поиск через десктопную версию Google

Найти похожие картинки в десктопных браузерах через Google Images очень просто, но если вы когда-нибудь открывали мобильную версию этой страницы, то могли заметить, что она не позволяет загрузить изображение со смартфона. Есть несколько способов решения этой проблемы. Самый простой — открыть в мобильном браузере настольную версию Google Images. Для примера в Android возьмём Chrome, но и в других популярных браузерах алгоритм похожий.
- Перейдите на страницу images.google.com в своём браузере.
- Нажмите на троеточие в верхнем правом углу, чтобы открыть меню.
- Активируйте опцию «Полная версия».
- Нажмите на значок камеры в строке поиска Google.
- Коснитесь вкладки «Загрузить файл» и выберите нужную картинку из памяти смартфона.
На iOS механизм немного отличается.

- Перейдите на страницу images.google.com в своём браузере.
- Откройте меню «Поделиться».
- Найдите там пункт «Полная версия сайта» и коснитесь его.
- Нажмите на значок камеры в строке поиска Google.
- Коснитесь вкладки «Загрузить файл» и выберите нужную картинку из памяти смартфона.
Поиск через сервис Search by Image

Не хотите ковыряться с настольной версией Google на небольшом экране? Есть ещё вариант. Сторонний сервис Search by Image умеет загружать картинки из памяти вашего смартфона прямо в поиск Google. Никаких лишних телодвижений.
- Откройте страницу Search by Image в вашем браузере на Android или iOS.
- Нажмите кнопку Upload и выберете нужное изображение в галерее смартфона.
- Подождите, пока картинка загрузится, и нажмите Show Matches.
Поиск через мобильные приложения
В Google Play и App Store есть немало приложений, которые могут выполнить поиск по картинкам из вашей галереи. Вот несколько на выбор.
Photo Sherlock
Программа умеет искать по изображениям из памяти смартфона либо по сделанным в ней снимкам через Google и «Яндекс». Достаточно нажать на значок галереи или камеры, обрезать картинку, если нужно, и коснуться кнопки «Найти».
Reversee
Специальное приложение для iOS. Можно искать картинки прямо через него или загружать в Reversee изображения для поиска из других приложений, например «Фото», Safari и Chrome. Pro-версия позволяет искать сразу через несколько сервисов: Google, Bing и «Яндекс».
Search By Image
Аналог Reversee на Android. Поддерживаются поисковые системы Google, TinEye и «Яндекс». Перед загрузкой картинку можно повернуть или обрезать. Программа бесплатна, заплатить придётся, только если захотите отключить рекламу.
Читайте также 🧐
- 10 расширений для Chrome, которые прокачают поиск Google
- PhotoTracker Lite — поиск изображений в Google, Yandex, Bing и TinEye одновременно
- Splash — поисковик картинок, который поймёт вас без слов
Ограничение. Функция работает только при наличии доступа в интернет.
Визуальный поиск — это новый способ искать информацию: не нужно писать поисковый запрос, просто наведите камеру на объект, и система сама выдаст информацию о нем. Например, сфотографируйте яблоко, и Умная камера подскажет его калорийность. Сфотографируйте машину, и вы узнаете ее характеристики и расход топлива. Для поиска картинки по заданному образцу используются алгоритмы компьютерного зрения Яндекса .
Примечание. Разрешите Браузеру доступ к камере и файлам в настройках устройства.
-
Откройте Браузер и в Умной строке нажмите значок
.
-
Наведите камеру на объект или выберите изображение из галереи устройства. Браузер пометит фиолетовыми точками распознанные объекты.
-
Нажмите на фиолетовую точку объекта — Браузер напишет о нем, покажет похожие картинки, подскажет, где в интернете искать информацию. Нажмите кнопку Товары на картинке и Умная камера выдаст ссылки на магазины, где продаются распознанные предметы.
Если вы не нашли информацию в Справке или у вас возникает проблема в работе Яндекс Браузера, напишите нам. Подробно расскажите, что вы делали и что происходило. Если возможно, прикрепите скриншот. Так мы поможем вам быстрее.
Примечание. Чтобы решить проблему в работе сервисов Яндекса, обращайтесь в службу поддержки этих сервисов:
Яндекс Браузер на компьютере
О проблемах Яндекс Браузера на компьютере пишите прямо из Браузера: или через форму.
Мобильное приложение Яндекс — с Алисой
О проблемах в работе приложения Яндекс — с Алисой пишите через форму.
Главная страница Яндекса
Если вопрос касается главной страницы Яндекса (изменить тему оформления, настроить блоки главной страницы или иконки сервисов и т. д.), пишите через форму. Выберите опцию Вопрос о главной странице Яндекса.
Яндекс Почта
О работе Почты (отключить рекламу, настроить сбор писем с других ящиков, восстановить удаленные письма, найти письма, попавшие в спам и т. д.) пишите через форму.
Поиск и выдача
О работе Поиска и выдачи (ранжирование сайта в результатах Поиска, некорректные результаты и т. д.) пишите через форму.

Я думаю, что многие не раз сталкивались с ситуацией, когда видишь на фото (картинке) какое-нибудь животное (растение, насекомое и пр.) и хочешь узнать его породу, описание и все, что только можно…
К тому же такое фото можно сделать и самому, находясь где-нибудь на природе, благо, что почти все современные смартфоны оснащены камерами. 👌
Похожая ситуация может возникнуть и когда вы просто хотите найти картинки определенной тематики, скажем, вам нравится природа (водопад): имея всего лишь одно такое изображение — можно найти целую коллекцию подобных фото. Правда, ведь здорово? 😉
В общем-то, решать подобные задачи позволяет поиск по картинке (ведь текстом нельзя описать, что за дерево вы видите, скажем). О том, как это можно сделать прямо со смартфона на Андроид (не прибегая к помощи ПК), расскажу в этой статье.
Итак, начнем…
*
Содержание статьи
- 1 Хочу найти то, что изображено на фото (попало в объектив)
- 1.1 Вариант 1: золотой Google-объектив
- 1.2 Вариант 2: с помощью браузера Chrome
- 1.3 Вариант 3: непосредственно в поисковой системе Google
- 1.4 Вариант 4: с помощью поисковой системы Яндекс
- 1.5 Вариант 5: с помощью спец. приложений
→ Задать вопрос | дополнить
Хочу найти то, что изображено на фото (попало в объектив)
Вариант 1: золотой Google-объектив
У Google сравнительно недавно появилось одно очень интересное приложение — 👉 “Google Lens” (в переводе на русский – линза или объектив). Благодаря нему можно в мгновение ока находить всё, что вы можете “увидеть” в камеру своего телефона!
Например, увидели картинку с каким-то деревом (или даже в живую нашли это дерево) — навели камеру смартфона и нажали “Искать”. Ву-а-ля, смартфон выдает, что это “Береза” и предлагает посмотреть похожие картинки! Здорово?! 👌
Google Lens — определил, что за дерево, и нашел похожие картинки
Разумеется, искать можно не только растения, но и любых животных, рыбок, какие-то товары и вещи, и т.д. и т.п.
Google Lens — определил, что за рыба на экране!
Ко всему прочему, если вы откроете вкладку “Товары” — Google Lens сможет вам подсказать, где можно купить и за какую цену то, что попало к вам в объектив…
*
Вариант 2: с помощью браузера Chrome
Если у вас на телефоне (планшете) установлен браузер Chrome (ссылка на Play Market) — то для решения “нашей задачи” вам вполне может хватить этого приложения. Приведу ниже простой пример.
Допустим, вы увидели на каком-нибудь сайте фото собаки и хотите узнать ее породу, найти похожие картинки на эту.
Чтобы это сделать, просто нажмите на фото и удерживайте его неск. секунд, пока не появится сервисное меню: в нем выберите “Найти это изображение в Google”. См. пример ниже. 👇
Ищем породу собаки по фото
Далее вы увидите результаты поиска:
- можно посмотреть другие размеры подобного фото;
- посмотреть похожие фото и картинки;
- почитать статьи, где встречается это фото. Кстати, в моем примере, благодаря этому, легко удалось определить породу собаки – английский бигль (см. скриншот ниже 👇).
Английский бигль (Google нашел породу собаки)
*
Вариант 3: непосредственно в поисковой системе Google
Плюс этого варианта в том, что вы можете искать не только ту картинку, которая попалась вам в сети Интернет, но и сделать ее самостоятельно на фотокамеру (или можно использовать любое изображение в памяти и на флешке телефона).
Алгоритм поиска:
- первое, что необходимо сделать — это открыть главную страничку Google, затем перейти в настройки браузера и включить полное отображение странички (как это сделать в Chrome – показано на скрине ниже, см. “Полная версия” 👇);
Полная версия (в настройках браузера)
- далее откройте функцию поиска картинок (в левом верхнем меню);
Картинки
- после этого вы заметите, что в поисковой строке у вас будет гореть иконка “фотоаппарата” — если кликнуть по ней, то можно будет выполнить поиск по картинке (либо указать ссылку на нужное фото, либо загрузить его из памяти). В своем примере 👇 — я кликнул “Загрузить файл”;
Загрузить фото, выбрать файл
- далее вы сможете выбрать картинку с диска или сделать фото с камеры. После чего автоматически будет произведен поиск по ней: результаты моего примера приведены ниже (Google нашел сотни открыток для поздравления с днем рождения…).
Результаты поиска в Google
*
Вариант 4: с помощью поисковой системы Яндекс
По большому счету алгоритм поиска аналогичный предыдущему варианту. Разница лишь в поисковой системе (например, в русскоязычном сегменте Google не всегда и не все находит, поэтому есть смысл прогнать картинку и через др. поисковую систему).
Алгоритм поиска:
- сначала необходимо открыть поиск по картинкам. Привожу прямую ссылку: https://yandex.ru/images/
- далее нажмите на текстовое поле для ввода запроса: под ним появиться вариант “Спросить картинкой” — именно его и выбираем;
Спросить картинкой (Яндекс)
- далее на выбор Яндекс предлагает произвести поиск похожих картинок, распознать текст на фото, найти товар или автомобиль. В своем примере я указал “похожие изображения”;
- в следующем шаге вы можете сделать фото с камеры или выбрать картинку (фото) в памяти телефона;
Найти похожие изображения
- после чего пред вами предстанут результаты поиска. Осталось выбрать смотреть только похожие изображения или список сайтов, где встречается это фото. В общем-то, все очень удобно и наглядно. См. пример ниже. 👇
Найденные фото
*
Вариант 5: с помощью спец. приложений
В некоторых случаях браузер может “подвести”. К тому же если вы часто ищите картинки — гораздо удобнее использовать для этого спец. приложение.
В качестве дополнительного бонуса: спец. ПО для решения этой задачи позволяет искать сразу в нескольких поисковых системах, а после, и отфильтровать результаты найденного (например, по размеру фото, цвету и пр. характеристикам).
*
Reverse Image Search Tool
Ссылка на Google Play: https://play.google.com/
Скрин поиска // в качестве примера
Простое, но достаточно эффективное приложение для быстрого поиска картинок. Позволяет в качестве оригинала взять как изображение из памяти, так и сделать его с камеры в реальном времени.
Пожалуй, есть единственный недостаток: небольшие рекламные окна.
Особенности:
- очень простое в использовании;
- поддержка камеры;
- встроенный редактор: позволит обрезать с фото лишние детали, которые вы не хотите искать. Также можно повернуть картинку на 90-270 градусов;
- поддержка нескольких поисковых систем;
- при поиске в Google результаты можно отсортировать с помощью фильтра.
*
Photo Sherlock – Поиск по изображению
Ссылка на Google Play: https://play.google.com/
Поиск в Photo Sherlock
Также весьма простое приложение. После его запуска вам сразу же предложат сделать фотку или открыть ее из памяти. Далее приложение предложит подрезать ему края и произвести поиск (пример представлен на скриншоте выше).
Кстати, приложение позволяет очень быстро проверить фото в соц. сетях (или на том же Авито), чтобы не нарваться на фейковое лицо (в последнее время, нередко мошенники выдают себя за других людей) …
*
Поиск картинок – PictPicks
Ссылка на Google Play: https://play.google.com/
Результаты поиска в PictPicks
PictPicks — приложение для поиска картинок и фотографий в сети. Причем, поиск можно вести не только имея конкретное фото, но и просто на определенную тематику (что также весьма удобно).
Отличает это приложение от предыдущих: наличие фильтров, позволяющих уточнять критерии поиска.
Особенности:
- при поиске картинок вы можете задавать фильтры: цвет, тип, время и пр.;
- добавляемое изображение для поиска можно подрезать, повернуть;
- есть возможность делиться найденными картинками, поставить их в качестве обоев, добавить в контакты;
- для поиска изображений приложение использует Google.
*
На этом пока всё.
Дополнения приветствуются…
Успехов!
👋
Первая публикация: 10.10.2018
Корректировка: 7.09.2022


Полезный софт:
-
- Видео-Монтаж
Отличное ПО для создания своих первых видеороликов (все действия идут по шагам!).
Видео сделает даже новичок!
-
- Ускоритель компьютера
Программа для очистки Windows от “мусора” (удаляет временные файлы, ускоряет систему, оптимизирует реестр).
Алгоритмы поисковых систем все время развиваются. Если раньше мы могли искать информацию только по запросу, вводя его в Яндексе или Google, то теперь каждому из нас стал доступен поиск по картинке. Можно придумать сколько угодно сценариев использования этой функции от попытки найти товар по фото до нахождения аналогичного изображения в более высоком качестве. Причем для обращения к подобному типу поиска не обязательно садиться за компьютер, ведь все необходимые алгоритмы поддерживаются даже на самом простом смартфоне.
Спойлер: лупа вам не понадобится
Содержание
- 1 Поиск по фото Яндекс
- 1.1 Умная камера Яндекс
- 2 Приложения для поиска картинок
- 2.1 Search By Image — поиск картинки по фото
- 2.2 Система поиска картинок Photo Sherlock
- 2.3 Поиск Reverse Image Search Tool
Поиск по фото Яндекс
Лучше всего функция реализована в поисковиках вроде Яндекс и Google. В начале этого года мы уже рассказывали о том, как работает Гугл поиск по фото. Так что сейчас подробнее остановимся на решениях, которые предлагает российский конкурент.
⚡ Подпишись на Androidinsider в Дзене, где мы публикуем эксклюзивные материалы
Если вы являетесь пользователем Яндекс Браузера или фирменного приложения компании, то вам удастся выполнить поиск по картинке прямо на странице сайта, где размещено изображение. Для этого нужно задержать палец на фото, а во всплывающем меню выбрать опцию «Поиск по изображению».
В результатах поиска — товары на фото, а также похожие картинки
В зависимости от того, что изображено на картинке, Яндекс предложит несколько вариантов выдачи. В обязательном порядке это будет информация об изображении, подборка похожих фото и сайты, на которых использовался файл. При обнаружении товара поисковая система даст ссылку на него в онлайн-магазине.
Умная камера Яндекс
В прошлом году в основных приложениях российской компании, включая Яндекс Браузер, а также на главной странице ya.ru, появилась умная камера Алиса. Это своего рода аналог Google Объектива, позволяющий искать по фото информацию обо всем на свете. За счет искусственного интеллекта камера найдет товар, покажет пищевую ценность продукта, распознает текст, а также сделает перевод или решит уравнение. Штука полезная, и наверняка она пригодится вам во многих сценариях.
❗ Поделись своим мнением или задай вопрос в нашем телеграм-чате
Но нас прежде всего интересует поиск по фото. Поэтому посмотрите, как включить умную камеру Яндекс и найти нужную информацию:
- Запустите приложение Яндекс, Yandex Browser или откройте страницу ya.ru в любом другом браузере на телефоне.
- Нажмите кнопку умной камеры.
- Наведите объектив на предмет, информацию о котором вы ищете.
- Распознав объект, камера покажет основные сведения, но вы можете нажать кнопку «Найти», чтобы получить дополнительную информацию.
С помощью умной камеры можно не только искать товары, но и переводить текст
Также камера является отличным инструментом для поиска по картинке с телефона, если изображение сохранено в памяти устройства. Как только она откроется, нажмите кнопку в правом нижнем углу экрана и выберете фото.
Можно не фотографировать, а просто что-нибудь найти по картинке из галереи
Как и в случае со стандартным поиском по картинке Яндекс, результат выдачи зависит от того, что изображено на фото. По умолчанию это сведения о найденных объектах, но при желании можно воспользоваться вкладками «Товары», «Похожие» и «Сайты».
Приложения для поиска картинок
Поиск картинки по фото с телефона не ограничивается возможностями Google и Яндекс. В Google Play есть несколько интересных приложений, объединяющих функции сразу нескольких поисковых систем. О трех из них я хочу вам рассказать.
🔥 Загляни в телеграм-канал Сундук Али-Бабы, где мы собрали лучшие товары с АлиЭкспресс
Search By Image — поиск картинки по фото
Через одно приложение вы получаете доступ сразу к нескольким поисковым системам
Скачать Search By Image
Пожалуй, самым лучшим приложением поиска по фото является программа Search By Image. Она умеет находить информацию тремя путями:
- по фотографии (Take Photo);
- по картинке из галереи (Image Gallery);
- по ссылке на изображение (Image Link).
В качестве результата вы получите выдачу в Google, Яндекс и Bing. Таким образом, приложение агрегирует сервисы поиска по картинкам, предоставляя более удобный формат взаимодействия с ними без предварительного запуска браузера.
Система поиска картинок Photo Sherlock
Приложение ищет по фото не хуже настоящего Шерлока
Скачать Photo Sherlock
Приложение Photo Sherlock — программа иного толка. Во-первых, она предлагает либо сделать фото, либо выбрать картинку из галереи без возможности вставить ссылку на изображение. После загрузки картинки вы можете ее обрезать, после чего остается нажать кнопку «Искать».
⚡ Подпишись на Androidinsider в Пульс Mail.ru, чтобы получать новости из мира Андроид первым
По умолчанию Photo Sherlock выполняет поиск по фото в Bing, но во вкладке «Другое» вы найдете еще несколько полезных опций. Это и поиск актеров по фото, и поиск людей на фотографии. Правда, при выборе одной из них вы будете направлены на партнерский сайт или на страницу другого приложения. То есть внутри самого Photo Sherlock функции не реализованы.
Поиск Reverse Image Search Tool
В это приложение интегрирован сервис для поиска людей по фото TinEye
Скачать Reverse Image Search Tool
Еще одно неплохое приложение для бесплатного поиска по фото — Reverse Image Search Tool. Несмотря на отсутствие русскоязычной локализации, вы без труда разберетесь в его меню, которое состоит из четырех пунктов:
- Import from Camera (создание фото через камеру и его мгновенный поиск);
- Import from Gallery (загрузка картинок из галереи);
- Paste Image Web address (поиск по ссылке);
- Search Photo by Keyword (поиск картинок по ключевым словам).
В качестве выдачи Reverse Image Search Tool использует несколько сервисов, включая Google, Яндекс, Bing и TinEye. Вам остается лишь выбрать подходящий и ознакомиться с результатами поиска.
Поиск картинок — это возможность найти в интернете изображения, максимально подходящие к набранному вами запросу. Такую возможность предоставляет большинство поисковых систем, и это просто замечательно. Но если у вас уже есть картинка и вы хотите найти её оригинал или что-нибудь похожее — это называют реверсивным поиском.
Реверсивный поиск прекрасно работает на настольном компьютере. Заходите на images.google.com, нажимаете на иконку с камерой и указываете URL-адрес картинки либо загружаете её с жёсткого диска своего компьютера и Google сразу же всё находит.
Но что делать, если нужно найти оригинал картинки, например, фото человека, а под рукой только телефон? У вас не получится это сделать описанным выше способом, потому что в мобильном браузере Chrome нет иконки с камерой. В таких случаях на помощь приходят специальные приложения, о которых мы сейчас и поговорим.
Google Lens
Google Lens использует технологию на базе искусственного интеллекта, которая с помощью камеры смартфона и машинного обучения, может определить, какой объект находится в объективе. По сути, это своего рода обратный поиск изображений в реальном времени или дополненная реальность (AR).
Например, если вы увидите платье, которое понравится во время шоппинга, Google Lens может определить его модель и другие предметы одежды. Хотите узнать, что это за дерево или цветок? Не вопрос! В музее можно получить информацию о картине, которая весит перед вами. Находитесь в путешествие перед интересной достопримечательностью? Просто сфотографируйте её, и получите подробную информацию о ней.
Приложение доступно для Android и iOS.
Pinterest Lens
Инструмент визуального поиска в Pinterest — это безусловно, самая продвинутая технология, когда-либо разработанная для этих целей. В отличие от других подобных сервисов, в которых у вас нет выбора, кроме как поиск всего изображения, здесь вы можете выбрать только определённую область, на фотографии которую нужно найти. В итоге вы увидите похожие картинки только выделенной части, а не всей фотографии.
Чтобы начать использовать обратный поиск в Pinterest, сначала необходимо создать бесплатную учётную запись в сервисе, а затем добавить изображение в свой профиль. Как только это будет сделано, вы можете использовать инструмент визуального поиска, чтобы найти похожие изображения из базы данных Pinterest.
Эта функция работает в веб-версии, а также в официальном приложении для Android и iOS.
CamFind
CamFind — одно из старейших и самых известных приложений для обратного поиска изображений, которое доступно бесплатно как для Android, так и для iPhone. Вы можете сфотографировать любой объект через встроенную камеру и загрузить его на серверы CloudSight одним нажатием.
После этого он использует собственный движок для распознавания, чтобы не только рассказать вам, что изображено на снимке, но и предложит сайты, которые могут предоставить более подробную информации по этому предмету. О приложении успели написать Forbes, TechCrunch, Lifehacker и многие другие СМИ.
Reverse Image Search Extension
Reverse Image Search Extension — единственное платное приложение из обзора, но стоит оно всего 1 доллар. Тем не менее за эту скромную стоимость, оно предлагает некоторые функции, которые вы вряд ли найдёте у любого другого бесплатного конкурента. Одна из лучших функций заключается в том, что расширение может искать изображения не только в галерее, но и в таких браузерах, как Safari, Chrome или Opera.
Для поиска с помощью этого расширения всё, что вам нужно сделать, это просто выбрать фотографию или изображение и выбрать опцию Search Image. Результаты поиска вы сможете посмотреть в любимом браузере или внутри приложения, а не только в Safari. Наряду с Google, поддерживаются дополнительные поисковые системы, такие как Яндекс и Tineye. В целом это отличное расширение, которое предлагает немало удобных функций и действительно стоит своих денег, если вам нужны все эти удобства.
Search By Image
На Android почти такие же возможности, как у Reversee для iOS, предоставляет приложение Search By Image. В нём также можно сделать снимок и искать похожие на него, можете взять изображение из своей фотогалереи или из сообщения в WhatsApp и ВКонтакте. Импортированное изображение можно обрезать или повернуть, прежде чем начать поиск. Используются (на выбор) три поисковых движка — Google, TinEye и Яндекс.
С некоторыми задачами Search By Image справляется даже лучше, чем Reversee. Например, с определением оригинальности фото или даты создания файла. Search By Image также производит поиск по части картинки — эта возможность может быть полезна, например, если вы хотите найти исходный снимок части коллажа.
Reversee
Reversee — приложение для iPhone, которое позиционирует себя как «посредник между вашими фотографиями и Google Images», но оно даёт гораздо больше информации, чем обычный посредник. Выбрать картинку можно несколькими способами, включая загрузку файла из галереи на телефоне, указание URL или вставку из буфера обмена.
Прежде чем загрузить картинку, её можно изменить с помощью встроенного редактора. Например, можно снизить разрешение, тем самым уменьшив размер загружаемого файла и, соответственно, объём передаваемых по сети данных. Можно даже обрезать, чтобы загрузить только определённую часть фотографии.
После завершения загрузки, откроется страница с результатами поиска. Вы можете открывать найденные страницы в Safari или Chrome, добавлять их в Reading List для последующего просмотра, копировать URL в буфер обмена, отправлять их по электронной почте и так далее.
У Reversee также есть расширения для iOS, с помощью которого можно вызывать программу из Photos, Safari, Chrome и любого другого приложения, поддерживающего экспорт изображений.
Приложение можно скачать с App Store совершенно бесплатно. При обновлении до платной версии появится ряд дополнительных функций, включая возможность поиска сразу несколькими системами (Google, Bing, Yandex).
Veracity
В отличие от большинства приложений в этом списке, Veracity не поддерживает совместное использование, поэтому вам придётся запускать его вручную каждый раз, когда захотите выполнить поиск. Изображение можно загрузить из галереи, облачного хранилища Dropbox или буфера обмена.
Что действительно выделяет Veracity из толпы, так это то, что вместо того, чтобы перенаправлять вас на сайт Google, оно отобразит результаты поиска в собственном интерфейсе. Если вы только что приехали из Парижа и хотите побольше узнать об Эйфелевой башни, смело загружайте сделанный вами снимок в Veracity и приложение выдаст уйму ссылок на сайты с описаниями одной из самых известных парижских достопримечательностей.
Reverse Photos
Если никак не можете найти подходящее приложение для мобильной платформы вашего гаджета и всё, что у вас есть, это только браузер для мобильных устройств, попробуйте сервис Reverse Photos, оптимизированный под смартфоны.
С помощью этого сервиса можно загружать картинки и искать идентичные или похожие изображения, используя алгоритм Google. Инструмент совместим со всеми современными мобильными браузерами, включая Chrome, Safari и Firefox.
Впрочем, есть и альтернативный вариант. Последовательно выполните следующие действия:
- Запустите на смартфоне мобильный браузер.
- Перейдите на www.google.com/ncr.
- Запросите в браузере полную версию сайта.
- Перейдите на вкладку «Картинки».
- Нажмите на иконку с камерой.
- Выберите нужный файл и нажмите кнопку «Загрузить».
После выполнения описанных выше действий, перед вами появится окно с результатами поиска.

 .
.