Поиск ближайшего похожего текста
Если в слове “хлеб” сделать четыре ошибки,
то получится слово “пиво”!
Имеем два списка. И в том и в другом примерно одни и те же элементы, но записаны они могут быть немного по-разному. Задача – подобрать к каждому элементу в первом списке максимально похожий элемент из второго списка, т.е. реализовать поиск ближайшего максимально похожего текста.
Большой вопрос, в данном случае, что считать критерием “похожести”. Просто количество совпадающих символов? Или количество идущих подряд совпадений? Учитывать ли регистр символов или пробелы? Различные положения слов во фразе? Вариантов много и однозначного решения нет – для каждой ситуации тот или иной будет предпочтительнее остальных.
Если следовать принципу Оккама и не усложнять без надобности, то с помощью небольшой макрофункции на VBA можно реализовать самый очевидный вариант – поиск по максимальному количеству совпадений символов. Он не идеален, но для большинства ситуаций работает вполне надежно:
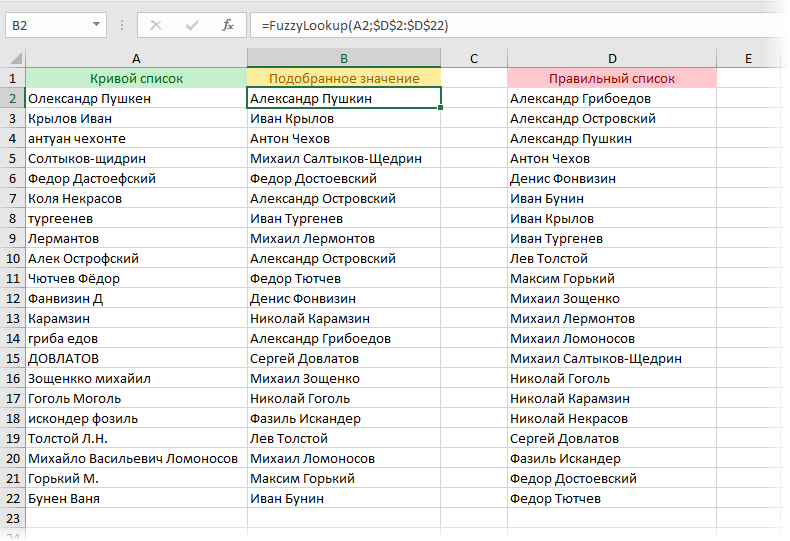
Чтобы добавить такую пользовательскую функцию, сначала войдем в редактор Visual Basic (вкладка Разработчик – Visual Basic или Alt+F11) и добавим туда новый модуль через меню Insert – Module. Затем в получившийся пустой модуль надо скопировать вот такой код нашей функции:
Function FuzzyLookup(Lookup_Value As String, Tbl As Range) As String
Dim cell As Range, txt As String, p As Integer, pos As Integer, maxp As Integer, maxstr As String
For Each cell In Tbl 'перебираем все ячейки в таблице
txt = cell
p = 0
For i = 1 To Len(Lookup_Value) 'проходим по символам в искомом тексте
pos = InStr(1, txt, Mid(Lookup_Value, i, 1), vbTextCompare) 'ищем вхождение
If pos > 0 Then
p = p + 1 'увеличиваем счетчик совпадений
txt = Left(txt, pos - 1) & Right(txt, Len(txt) - pos) 'убираем найденный символ из текста
End If
Next i
If p > maxp Then 'запоминаем наилучшее совпадение
maxp = p
maxstr = cell
End If
Next cell
FuzzyLookup = maxstr
End Function
Теперь можно закрыть редактор и вернуться в Excel. В мастере функций на вкладке Формулы – Вставить функцию (Formulas – Insert Function) в категории Пользовательские (User defined) появится наша новая функция FuzzyLookup, которую можно использовать со следующими аргументами:
=FuzzyLookup(текст_который_ищем; диапазон_поиска)
Т.е. в показанном выше примере в ячейку B2 надо ввести
=FuzzyLookup(A2;$D$2:$D$22)
и скопировать формулу на весь столбец.
Обратите внимание, что наша функция не чувствительна к регистру и положению отдельных букв в слове.
Область применения такой функции может быть самой широкой: от автоматического исправления кривых рук оператора, вводящего данные до сравнения списков с разными вариантами написания одной и той же информации.
Ссылки по теме
- Проверка текста по маске (на соответствие шаблону)
- Поиск символов латиницы в русском тексте
Поиск значений в списке данных
Excel для Microsoft 365 Excel для Интернета Excel 2021 Excel 2019 Excel 2016 Excel 2013 Excel 2010 Excel 2007 Еще…Меньше
Предположим, что вы хотите найти расширение телефона сотрудника, используя его номер эмблемы или правильную ставку комиссионных за объем продаж. Вы можете искать данные для быстрого и эффективного поиска определенных данных в списке, а также для автоматической проверки правильности данных. После поиска данных можно выполнить вычисления или отобразить результаты с возвращаемой величиной. Существует несколько способов поиска значений в списке данных и отображения результатов.
Что необходимо сделать
-
Точное совпадение значений по вертикали в списке
-
Подыыывка значений по вертикали в списке с помощью приблизительного совпадения
-
Подстановка значений по вертикали в списке неизвестного размера с использованием точного совпадения
-
Точное совпадение значений по горизонтали в списке
-
Подыыывка значений по горизонтали в списке с использованием приблизительного совпадения
-
Создание формулы подступа с помощью мастера подметок (только в Excel 2007)
Точное совпадение значений по вертикали в списке
Для этого можно использовать функцию ВLOOKUP или сочетание функций ИНДЕКС и НАЙТИПОЗ.
Примеры ВРОТ


Дополнительные сведения см. в этой информации.
Примеры индексов и совпадений

Что означает:
=ИНДЕКС(нужно вернуть значение из C2:C10, которое будет соответствовать ПОИСКПОЗ(первое значение “Капуста” в массиве B2:B10))
Формула ищет в C2:C10 первое значение, соответствующее значению “Ольга” (в B7), и возвращает значение в C7(100),которое является первым значением, которое соответствует значению “Ольга”.
Дополнительные сведения см. в функциях ИНДЕКС иФУНКЦИЯ MATCH.
К началу страницы
Подыыывка значений по вертикали в списке с помощью приблизительного совпадения
Для этого используйте функцию ВЛВП.
Важно: Убедитесь, что значения в первой строке отсортировали в порядке возрастания.

В примере выше ВРОТ ищет имя учащегося, у которого 6 просмотров в диапазоне A2:B7. В таблице нет записи для 6 просмотров, поэтому ВРОТ ищет следующее самое высокое совпадение меньше 6 и находит значение 5, связанное с именем Виктор,и таким образом возвращает Его.
Дополнительные сведения см. в этой информации.
К началу страницы
Подстановка значений по вертикали в списке неизвестного размера с использованием точного совпадения
Для этого используйте функции СМЕЩЕНИЕ и НАЙТИВМЕСЯК.
Примечание: Используйте этот подход, если данные в диапазоне внешних данных обновляются каждый день. Вы знаете, что цена находится в столбце B, но вы не знаете, сколько строк данных возвращает сервер, а первый столбец не отсортировали по алфавиту.

C1 — это левые верхние ячейки диапазона (также называемые начальной).
MATCH(“Оранжевая”;C2:C7;0) ищет “Оранжевые” в диапазоне C2:C7. В диапазон не следует включать запускаемую ячейку.
1 — количество столбцов справа от начальной ячейки, из которых должно быть возвращено значение. В нашем примере возвращается значение из столбца D, Sales.
К началу страницы
Точное совпадение значений по горизонтали в списке
Для этого используйте функцию ГГПУ. См. пример ниже.

Г ПРОСМОТР ищет столбец “Продажи” и возвращает значение из строки 5 в указанном диапазоне.
Дополнительные сведения см. в сведениях о функции Г ПРОСМОТР.
К началу страницы
Подыыывка значений по горизонтали в списке с использованием приблизительного совпадения
Для этого используйте функцию ГГПУ.
Важно: Убедитесь, что значения в первой строке отсортировали в порядке возрастания.

В примере выше ГЛЕБ ищет значение 11000 в строке 3 указанного диапазона. Она не находит 11000, поэтому ищет следующее наибольшее значение меньше 1100 и возвращает значение 10543.
Дополнительные сведения см. в сведениях о функции Г ПРОСМОТР.
К началу страницы
Создание формулы подступа с помощью мастера подметок (толькоExcel 2007 )
Примечание: В Excel 2010 больше не будет надстройки #x0. Эта функция была заменена мастером функций и доступными функциями подменю и справки (справка).
В Excel 2007 создается формула подытов на основе данных на основе данных на основе строк и столбцов. Если вы знаете значение в одном столбце и наоборот, мастер под поисков помогает находить другие значения в строке. В формулах, которые он создает, используются индекс и MATCH.
-
Щелкните ячейку в диапазоне.
-
На вкладке Формулы в группе Решения нажмите кнопку Под поиск.
-
Если команда Подытов недоступна, вам необходимо загрузить мастер под надстройка подытогов.
Загрузка надстройки “Мастер подстройок”
-
Нажмите кнопку Microsoft Office
 , выберите Параметры Excel и щелкните категорию Надстройки.
, выберите Параметры Excel и щелкните категорию Надстройки. -
В поле Управление выберите элемент Надстройки Excel и нажмите кнопку Перейти.
-
В диалоговом окне Доступные надстройки щелкните рядом с полем Мастер подстрок инажмите кнопку ОК.
-
Следуйте инструкциям мастера.
К началу страницы
Нужна дополнительная помощь?
Нужны дополнительные параметры?
Изучите преимущества подписки, просмотрите учебные курсы, узнайте, как защитить свое устройство и т. д.
В сообществах можно задавать вопросы и отвечать на них, отправлять отзывы и консультироваться с экспертами разных профилей.
При совместной работе с таблицами Excel или большом числе записей накапливаются дубли строк. Ста…
При совместной работе с
таблицами Excel или большом числе записей
накапливаются дубли строк. Статья
посвящена тому, как выделить
повторяющиеся значения в Excel,
удалить лишние записи или сгруппировать,
получив максимум информации.

Поиск
одинаковых значений в Excel
Выберем
одну из ячеек в таблице. Рассмотрим, как
в Экселе найти повторяющиеся значения,
равные содержимому ячейки, и выделить
их цветом.
На
рисунке – списки писателей. Алгоритм
действий следующий:
- Выбрать
ячейку I3
с записью «С. А. Есенин». - Поставить
задачу – выделить цветом ячейки с
такими же записями. - Выделить
область поисков. - Нажать
вкладку «Главная». - Далее
группа «Стили». - Затем
«Условное форматирование»; - Нажать
команду «Равно».

- Появится
диалоговое окно:

- В
левом поле указать ячейку с I2,
в которой записано «С. А. Есенин». - В
правом поле можно выбрать цвет шрифта. - Нажать
«ОК».
В
таблицах отмечены цветом ячейки, значение
которых равно заданному.

Несложно
понять, как
в Экселе найти одинаковые значения в
столбце.
Просто выделить перед поиском нужную
область – конкретный столбец.
Ищем в таблицах Excel
все повторяющиеся значения
Отметим
все неуникальные записи в выделенной
области. Для этого нужно:
- Зайти
в группу «Стили». - Далее
«Условное форматирование». - Теперь
в выпадающем меню выбрать «Правила
выделения ячеек». - Затем
«Повторяющиеся значения».

- Появится
диалоговое окно:

- Нажать
«ОК».
Программа
ищет повторения во всех столбцах.

Если
в таблице много неуникальных записей,
то информативность такого поиска
сомнительна.
Удаление одинаковых значений
из таблицы Excel
Способ
удаления неуникальных записей:
- Зайти
во вкладку «Данные». - Выделить
столбец, в котором следует искать
дублирующиеся строки. - Опция
«Удалить дубликаты».

В
результате получаем список, в котором
каждое имя фигурирует только один раз.

Список
с уникальными значениями:

Расширенный фильтр: оставляем
только уникальные записи
Расширенный
фильтр – это инструмент для получения
упорядоченного списка с уникальными
записями.
- Выбрать
вкладку «Данные». - Перейти
в раздел «Сортировка и фильтр». - Нажать
команду «Дополнительно»:

- В
появившемся диалоговом окне ставим
флажок «Только уникальные записи». - Нажать
«OK»
– уникальный список готов.
Поиск дублирующихся значений
с помощью сводных таблиц
Составим
список уникальных строк, не теряя данные
из других столбцов и не меняя исходную
таблицу. Для этого используем инструмент
Сводная таблица:
Вкладка
«Вставка».
Пункт
«Сводная таблица».

В
диалоговом окне выбрать размещение
сводной таблицы на новом листе.

В
открывшемся окне отмечаем столбец, в
котором содержатся интересующие нас
значений.

Получаем
упорядоченный список уникальных строк.
Поиск значений в списке данных
Примечание: Мы стараемся как можно оперативнее обеспечивать вас актуальными справочными материалами на вашем языке. Эта страница переведена автоматически, поэтому ее текст может содержать неточности и грамматические ошибки. Для нас важно, чтобы эта статья была вам полезна. Просим вас уделить пару секунд и сообщить, помогла ли она вам, с помощью кнопок внизу страницы. Для удобства также приводим ссылку на оригинал (на английском языке).
Предположим, вам нужно найти расширение телефона сотрудника с помощью его номера, а также правильно оценить коэффициент Комиссии для суммы продажи. Вы ищете данные, чтобы быстро и эффективно находить определенные данные в списке и автоматически проверять, правильно ли используются данные. После того как вы просмотрит данные, вы можете выполнить вычисления и отобразить результаты, указав возвращаемые значения. Есть несколько способов поиска значений в списке данных и отображения результатов.
В этой статье
Поиск значений в списке по вертикали по точному совпадению
Для выполнения этой задачи можно использовать функцию ВПР или сочетание функций индекс и ПОИСКПОЗ.
Примеры использования функции ВПР


Дополнительные сведения можно найти в разделе функция ВПР.
Примеры ИНДЕКСов и СОВПАДЕНИй

=ИНДЕКС(нужно вернуть значение из C2:C10, которое будет соответствовать ПОИСКПОЗ(первое значение «Капуста» в массиве B2:B10))
Формула ищет первое значение в ячейке C2: C10, соответствующее капусты (в B7), и возвращает значение в C7 ( 100) — первое значение, соответствующее капусты.
Дополнительные сведения можно найти в разделе Функция индекс и функция ПОИСКПОЗ.
Поиск значений в списке по вертикали по приблизительному совпадению
Для этого используйте функцию ВПР.
Важно: Убедитесь, что значения в первой строке отсортированы в возрастающем порядке.

В приведенном выше примере функция ВПР ищет имя учащегося, у которого есть 6 тардиес в диапазоне A2: B7. В таблице нет записи для 6 тардиес, поэтому функция ВПР ищет следующее самое высокое соответствие ниже 6 и находит значение 5, связанное с первым именем Дэйв, и, следовательно, возвращает Дэйв.
Дополнительные сведения можно найти в разделе функция ВПР.
Поиск значений по вертикали в списке неизвестного размера с точным соответствием
Для выполнения этой задачи используйте функции СМЕЩ и ПОИСКПОЗ.
Примечание: Этот подход используется, если данные находятся в диапазоне внешних данных, который вы обновляете каждый день. Вы знаете, что в столбце B есть Цена, но вы не знаете, сколько строк данных возвращает сервер, а первый столбец не отсортирован по алфавиту.

C1 — это верхняя левая ячейка диапазона (также называемая начальной ячейкой).
Match («апельсины»; C2: C7; 0) ищет оранжевый цвет в диапазоне C2: C7. Не следует включать начальную ячейку в диапазон.
1 — количество столбцов справа от начальной ячейки, для которых должно быть возвращено возвращаемое значение. В нашем примере возвращаемое значение находится в столбце D, Sales.
Поиск значений в списке по горизонтали по точному совпадению
Для выполнения этой задачи используется функция ГПР. Ниже приведен пример.

Функция ГПР выполняет поиск по столбцу Sales и возвращает значение из строки 5 в указанном диапазоне.
Дополнительные сведения можно найти в разделе функции ГПР.
Поиск значений в списке по горизонтали с использованием приблизительного совпадения
Для выполнения этой задачи используется функция ГПР.
Важно: Убедитесь, что значения в первой строке отсортированы в возрастающем порядке.

В приведенном выше примере функция ГПР ищет значение 11000 в строке 3 в указанном диапазоне. Он не находит 11000 и, следовательно, ищет следующее наибольшее значение, которое меньше 1100 и возвращает число 10543.
Дополнительные сведения можно найти в разделе функции ГПР.
Создание формулы подстановки с помощью мастера подстановок (толькоExcel 2007 )
Примечание: Надстройка «Мастер подстановок» прекращена в Excel 2010. Эти функциональные возможности заменены мастером функций и доступными функциями поиска и работы со ссылками (ссылками).
В Excel 2007 мастер подстановок создает формулу подстановки на основе данных листа, имеющих заголовки строк и столбцов. Мастер подстановок помогает находить другие значения в строке, когда вы знаете значение в одном столбце, и наоборот. Мастер подстановок использует индекс и СОВПАДЕНИе в создаваемых формулах.
Щелкните ячейку в диапазоне.
На вкладке формулы в группе решения нажмите кнопку Подстановка .
Если команда подстановка недоступна, необходимо загрузить мастер подстановок надстройка программу.
Загрузка программы-надстройки «Мастер подстановок»
Нажмите кнопку Microsoft Office , щелкните Параметры Excelи выберите категорию надстройки.
В поле Управление выберите элемент Надстройки Excel и нажмите кнопку Перейти.
В диалоговом окне надстройки установите флажок Мастер подстановоки нажмите кнопку ОК.
Как сравнить два столбца в Excel на совпадения
Пожалуй, каждый, кто работает с данными в Excel сталкивается с вопросом как сравнить два столбца в Excel на совпадения и различия. Существует несколько способов как это сделать. Давайте рассмотрим подробней каждый из них.
Как сравнить два столбца в Excel по строкам
Сравнивая два столбца с данными часто необходимо сравнивать данные в каждой отдельной строке на совпадения или различия. Сделать такой анализ мы можем с помощью функции ЕСЛИ . Рассмотрим как это работает на примерах ниже.
Пример 1. Как сравнить два столбца на совпадения и различия в одной строке
Для того, чтобы сравнить данные в каждой строке двух столбцов в Excel напишем простую формулу ЕСЛИ . Вставлять формулу следует в каждую строку в соседнем столбце, рядом с таблицей, в которой размещены основные данные. Создав формулу для первой строки таблицы, мы сможем ее протянуть/скопировать на остальные строки.
Для того чтобы проверить, содержат ли два столбца одной строки одинаковые данные нам потребуется формула:
Формула, определяющая различия между данными двух столбцов в одной строке будет выглядеть так:
Мы можем уместить проверку на совпадения и различия между двумя столбцами в одной строке в одной формуле:
=ЕСЛИ(A2=B2; “Совпадают”; “Не совпадают”)
=ЕСЛИ(A2<>B2; “Не совпадают”; “Совпадают”)
Пример результата вычислений может выглядеть так:

Для того чтобы сравнить данные в двух столбцах одной строки с учетом регистра следует использовать формулу:
=ЕСЛИ(СОВПАД(A2,B2); “Совпадает”; “Уникальное”)
Как сравнить несколько столбцов на совпадения в одной строке Excel
В Excel есть возможность сравнить данные в нескольких столбцах одной строки по следующим критериям:
- Найти строки с одинаковыми значениями во всех столбцах таблицы;
- Найти строки с одинаковыми значениями в любых двух столбцах таблицы;
Пример1. Как найти совпадения в одной строке в нескольких столбцах таблицы
Представим, что наша таблица состоит из нескольких столбцов с данными. Наша задача найти строки в которых значения совпадают во всех столбцах. В этом нам помогут функции Excel ЕСЛИ и И . Формула для определения совпадений будет следующей:

Если в нашей таблице очень много столбцов, то более просто будет использовать функцию СЧЁТЕСЛИ в сочетании с ЕСЛИ :
В формуле в качестве “5” указано число столбцов таблицы, для которой мы создали формулу. Если в вашей таблице столбцов больше или меньше, то это значение должно быть равно количеству столбцов.
Пример 2. Как найти совпадения в одной строке в любых двух столбцах таблицы
Представим, что наша задача выявить из таблицы с данными в несколько столбцов те строки, в которых данные совпадают или повторяются как минимум в двух столбцах. В этом нам помогут функции ЕСЛИ и ИЛИ . Напишем формулу для таблицы, состоящей из трех столбцов с данными:

В тех случаях, когда в нашей таблице слишком много столбцов – наша формула с функцией ИЛИ будет очень большой, так как в ее параметрах нам нужно указать критерии совпадения между каждым столбцом таблицы. Более простой способ, в этом случае, использовать функцию СЧЁТЕСЛИ .
=ЕСЛИ(СЧЁТЕСЛИ(B2:D2;A2)+СЧЁТЕСЛИ(C2:D2;B2)+(C2=D2)=0; “Уникальная строка”; “Не уникальная строка”)
Первая функция СЧЁТЕСЛИ вычисляет количество столбцов в строке со значением в ячейке А2 , вторая функция СЧЁТЕСЛИ вычисляет количество столбцов в таблице со значением из ячейки B2 . Если результат вычисления равен “0” – это означает, что в каждой ячейке, каждого столбца, этой строки находятся уникальные значения. В этом случае формула выдаст результат “Уникальная строка”, если нет, то “Не уникальная строка”.
Как сравнить два столбца в Excel на совпадения
Представим, что наша таблица состоит из двух столбцов с данными. Нам нужно определить повторяющиеся значения в первом и втором столбцах. Для решения задачи нам помогут функции ЕСЛИ и СЧЁТЕСЛИ .
=ЕСЛИ(СЧЁТЕСЛИ($B:$B;$A5)=0; “Нет совпадений в столбце B”; “Есть совпадения в столбце В”)

Эта формула проверяет значения в столбце B на совпадение с данными ячеек в столбце А.
Если ваша таблица состоит из фиксированного числа строк, вы можете указать в формуле четкий диапазон (например, $B2:$B10 ). Это позволит ускорить работу формулы.
Как сравнить два столбца в Excel на совпадения и выделить цветом
Когда мы ищем совпадения между двумя столбцами в Excel, нам может потребоваться визуализировать найденные совпадения или различия в данных, например, с помощью выделения цветом. Самый простой способ для выделения цветом совпадений и различий – использовать “Условное форматирование” в Excel. Рассмотрим как это сделать на примерах ниже.
Поиск и выделение совпадений цветом в нескольких столбцах в Эксель
В тех случаях, когда нам требуется найти совпадения в нескольких столбцах, то для этого нам нужно:
- Выделить столбцы с данными, в которых нужно вычислить совпадения;
- На вкладке “Главная” на Панели инструментов нажимаем на пункт меню “Условное форматирование” -> “Правила выделения ячеек” -> “Повторяющиеся значения”;
- Во всплывающем диалоговом окне выберите в левом выпадающем списке пункт “Повторяющиеся”, в правом выпадающем списке выберите каким цветом будут выделены повторяющиеся значения. Нажмите кнопку “ОК”:
- После этого в выделенной колонке будут подсвечены цветом совпадения:
Поиск и выделение цветом совпадающих строк в Excel
Поиск совпадающих ячеек с данными в двух, нескольких столбцах и поиск совпадений целых строк с данными это разные понятия. Обратите внимание на две таблицы ниже:


В таблицах выше размещены одинаковые данные. Их отличие в том, что на примере слева мы искали совпадающие ячейки, а справа мы нашли целые повторяющие строчки с данными.
Рассмотрим как найти совпадающие строки в таблице:
- Справа от таблицы с данными создадим вспомогательный столбец, в котором напротив каждой строки с данными проставим формулу, объединяющую все значения строки таблицы в одну ячейку:
Во вспомогательной колонке вы увидите объединенные данные таблицы:

Теперь, для определения совпадающих строк в таблице сделайте следующие шаги:
- Выделите область с данными во вспомогательной колонке (в нашем примере это диапазон ячеек E2:E15 );
- На вкладке “Главная” на Панели инструментов нажимаем на пункт меню “Условное форматирование” -> “Правила выделения ячеек” -> “Повторяющиеся значения”;
- Во всплывающем диалоговом окне выберите в левом выпадающем списке “Повторяющиеся”, в правом выпадающем списке выберите каким цветом будут выделены повторяющиеся значения. Нажмите кнопку “ОК”:
- После этого в выделенной колонке будут подсвечены дублирующиеся строки:

На примере выше, мы выделили строки в созданной вспомогательной колонке.
Но что, если нам нужно выделить цветом строки не во вспомогательном столбце, а сами строки в таблице с данными?
Для этого сделаем следующее:
- Так же как и в примере выше создадим вспомогательный столбец, в каждой строке которого проставим следующую формулу:
Таким образом, мы получим в одной ячейке собранные данные всей строки таблицы:

- Теперь, выделим все данные таблицы (за исключением вспомогательного столбца). В нашем случае это ячейки диапазона A2:D15 ;
- Затем, на вкладке “Главная” на Панели инструментов нажмем на пункт “Условное форматирование” -> “Создать правило”:

- В диалоговом окне “Создание правила форматирования” кликните на пункт “Использовать формулу для определения форматируемых ячеек” и в поле “Форматировать значения, для которых следующая формула является истинной” вставьте формулу:

- Не забудьте задать формат найденных дублированных строк.
Эта формула проверяет диапазон данных во вспомогательной колонке и при наличии повторяющихся строк выделяет их цветом в таблице:
Выбор похожих значений
16.11.2011, 00:22
Выбор последних значений
Друзья, день добрый. Есть вот такой файлик, хотел узнать есть ли возможность не прибегая в VBA.
выбор значений из столбца
Здравствуйте, помогите с формулой или может есть уже такая тема?! (тогда направте туда.
 Выбор значений таблицы по условию
Выбор значений таблицы по условию
Всем день добрый. Нужна помощь, в 1 столбце даны наименования, следующие 4 столбца — значения.
 Выбор только числовых значений
Выбор только числовых значений
Здравствуйте, Уважаемые Форумчане. Помогите решить проблему. Нужно что бы из столбца А, таблицы.
16.11.2011, 01:572 Вложения
| выбор.xls (19.5 Кб, 196 просмотров) |
16.11.2011, 11:26 [ТС]316.11.2011, 11:31 [ТС]4 Вложения
| похожие коды.zip (38.5 Кб, 109 просмотров) |
16.11.2011, 12:485
Формулы массива вводятся нажатием Ctrl+Shift+Enter.
PS Maxbank, скажите, зачем выкладывать тысячи строк?! Почему не обойтись десятком? Даже десяток много. Хватило бы и ДВУХ строк.
Вложения
| Maxbank.rar (45.7 Кб, 108 просмотров) |
16.11.2011, 13:03 [ТС]6
Спасибо. Извините, не подумал удалить лишние строки.
Добавлено через 5 минут
Или я что-то не понял или все-таки нет нужного результата. В листе1 есть коды, например, 100-06319, 100-06319Р. Их надо вытянуть и вставить в Лист2 напротив кода 100-06319P, например через запятую или каждый совпадающий код в отдельном столбце.
18.11.2011, 02:12 [ТС]7 Вложения
| maxbank.xls (25.0 Кб, 204 просмотров) |
21.11.2011, 19:19 [ТС]825.01.2012, 21:49 [ТС]925.01.2012, 21:591025.01.2012, 22:09 [ТС]11 Вложения
| maxbank_1.xls (13.5 Кб, 40 просмотров) |
25.01.2012, 22:241225.01.2012, 23:03 [ТС]1325.01.2012, 23:121425.01.2012, 23:26 [ТС]1525.01.2012, 23:2916
Не знаю. Я вижу только тот файл, который Вы приложили. В нём будет работать.
Давайте файл с ошибкой — я поправлю.
25.01.2012, 23:42 [ТС]17
В файле есть код 203-05058 и 203-05058P. Формула ПОИСК(B798;B10:B1108) (где В798=203-05058) показывает, что совпадений 1. Хотя в тестовом файле maxbank_1.xls все работает правильно. Подсчитывает и результат дает 10.
Добавлено через 59 секунд
Можно выложить файл со всеми строками?
Добавлено через 11 минут
Отправил на мыло.
25.01.2012, 23:4918
Нет. Только проблемные. Вес файла не более 100 Кб в xls.
ЗЫ Видимо это я косякнул. Правильная формула должна быть такая:
26.01.2012, 00:21 [ТС]19
не работает в файле, котром надо.
Добавлено через 3 минуты
СУММПРОИЗВ(ЕЧИСЛО(ПОИСК(B798&»*»;B10:B1108))*E10:E1104)
И так тоже.
26.01.2012, 00:2620
Значит что-то не так делаете. Формула рабочая.
И ещё одна формула:
Вложения
| maxbank_SUMMIF.xls (21.0 Кб, 52 просмотров) |
| 26.01.2012, 00:26 |
| 26.01.2012, 00:26 |
|
Заказываю контрольные, курсовые, дипломные и любые другие студенческие работы здесь. Выбор нужных значений из массива данных Выбор нескольких наибольших значений из столбца Поиск и удаление дубликатов в Excel: 5 методовБольшие таблицы Эксель могут содержать повторяющиеся данные, что зачастую увеличивает объем информации и может привести к ошибкам в результате обработки данных при помощи формул и прочих инструментов. Это особенно критично, например, при работе с денежными и прочими финансовыми данными. В данной статье мы рассмотрим методы поиска и удаления дублирующихся данных (дубликатов), в частности, строк в Excel. Метод 1: удаление дублирующихся строк вручнуюПервый метод максимально прост и предполагает удаление дублированных строк при помощи специального инструмента на ленте вкладки “Данные”.
Метод 2: удаление повторений при помощи “умной таблицы”Еще один способ удаления повторяющихся строк – использование “умной таблицы“. Давайте рассмотрим алгоритм пошагово.
Примечание: Из всех описываемых в данной статье методов этот является наиболее гибким и универсальным, позволяя комфортно работать с таблицами различной структуры и объема. Метод 3: использование фильтраСледующий метод не удаляет повторяющиеся строки физически, но позволяет настроить режим отображения таблицы таким образом, чтобы при просмотре они скрывались.
Метод 4: условное форматированиеУсловное форматирование – гибкий и мощный инструмент, используемый для решения широкого спектра задач в Excel. В этом примере мы будем использовать его для выбора задвоенных строк, после чего их можно удалить любым удобным способом.
Важно! Этом метод не настолько универсален, как описанные выше, так как выделяет все ячейки с одинаковыми значениями, а не только те, для которых совпадает вся строка целиком. Это видно на предыдущем скриншоте, когда нужные задвоения по названиям регионов были выделены, но вместе с ними отмечены и все ячейки с категориями регионов, потому что значения этих категорий повторяются. Метод 5: формула для удаления повторяющихся строкПоследний метод достаточно сложен, и им мало, кто пользуется, так как здесь предполагается использование сложной формулы, объединяющей в себе несколько простых функций. И чтобы настроить формулу для собственной таблицы с данными, нужен определенный опыт и навыки работы в Эксель. Формула, позволяющая искать пересечения в пределах конкретного столбца в общем виде выглядит так: Давайте посмотрим, как с ней работать на примере нашей таблицы:
Как уже было сказано выше, этот метод сложен и функционально ограничен, так как не предполагает удаления найденных столбцов. Поэтому, при прочих равных условиях, рекомендуется использовать один из ранее описанных методов, более логически понятных и, зачастую, более эффективных. ЗаключениеExcel предлагает несколько инструментов для нахождения и удаления строк или ячеек с одинаковыми данными. Каждый из описанных методов специфичен и имеет свои ограничения. К универсальным варианту мы, пожалуй, отнесем использование “умной таблицы” и функции “Удалить дубликаты”. В целом, для выполнения поставленной задачи необходимо руководствоваться как особенностями структуры таблицы, так и преследуемыми целями и видением конечного результата. Оценка статьи:
Adblock |
- Поиск по одному слову
- Фильтрация по слову в Excel
- Поиск по слову в ячейке: формула
- Поиск по слову в Excel с помощью !SEMTools
- Поиск по нескольким словам
- Найти любое слово из списка
- Найти все слова из списка
Чем отличается поиск по словам от простого поиска текста?
В первую очередь тем, что, если искать короткие слова обычным вхождением, мы можем найти слова, находящиеся внутри других слов. В результат фильтрации попадут ячейки, которые нам не нужны.
Поиск по словам предполагает показывать только ячейки, в которых слова совпадают целиком.
Поиск по одному слову
Рассмотрим сначала простой случай — когда найти нужно одно слово.
Фильтрация по слову в Excel
Процедура фильтрации в Excel содержит 3 метода текстовой фильтрации, иными словами, фильтровать можно по 3 критериям вхождения слова:
- ячейка содержит слово — тогда ставим пробелы перед и после слова;
- начинается с него — пробел после;
- заканчивается на него — пробел перед ним.
Проблема заключается в том, что в Excel нельзя фильтровать сразу по 3 критериям – можно только по двум. В этой ситуации есть простой лайфхак:
- Сделать копию исходного столбца;
- Удалить все символы, кроме текста и цифр (и пробелов между ними);
- Добавить символы в конце и начале каждой ячейки столбца, например, символ “”;
- Заменить оставшиеся пробелы на этот же символ;
- После этого фильтровать по полученному столбцу уже наше слово с “” перед и после него (пример – “слово”).
Символ как раз и поможет отфильтровать целые слова.
Как вы заметили, шагов целых пять, поэтому, если вам нужно найти только одно слово один раз, лучше просто 3 раза отфильтровать. Но если нужно будет искать несколько слов, это существенно ускорит процесс.
Смотрите пример ниже:

Можно сделать иначе — добавить в начале и конце строк пробелы, но тогда при поиске и фильтрации слова перед пробелом слева и после пробела справа нужно использовать символ “*” (звездочку). Иначе Excel не учтет пробелы.
Итак, чтобы сделать поиск или фильтрацию по слову в Excel, нужно добавить символ пробела справа и слева ко всем ячейкам столбца и после этого осуществлять поиск и фильтрацию по слову вместе с пробелами перед и после него.
Поиск по слову в ячейке: формула
Идеальной функцией для формулы поиска слова будет функция ПОИСК.
Формула:
=ПОИСК(" "&"вашеСлово"&" ";" "&A1&" ")>0
где вашеСлово — искомое слово, а A1 — ячейка, в которой мы его ищем.
Однако нужно помнить, что пунктуацию нужно предварительно удалить.

Поиск по слову в Excel с помощью !SEMTools
Пожалуй, самое быстрое решение, доступное владельцам полной версии моей надстройки для Excel. Алгоритм простой — выделяем диапазон, жмем макрос, вводим слово, жмем «ОК».

Поиск по нескольким словам
Как выяснить для каждой ячейки большого диапазона, присутствует ли в ней хотя бы одно из списка слов? Да так, чтобы слово не просто содержалось внутри строки, в том числе внутри других слов, а находить именно целые слова? А если нужно найти пару сотен слов в десятках тысяч ячеек?
Найти любое слово из списка
Настройка !SEMTools с лёгкостью решает такого рода проблемы. Более того, практически вне зависимости от количества слов, распознавание их наличия происходит очень быстро даже в диапазоне из 10 000 ячеек и более.
Чтобы найти список слов диапазоне ячеек с помощью !SEMTools, нужно:
- скопировать в соседний столбец диапазон, в котором мы хотим найти список слов. Это нужно для того, чтобы не стереть исходные данные,
- вызвать макрос на панели настройки,
- выбрать список слов, которые необходимо найти,
- нажать OK.

Макрос даёт проверить, есть ли хотя бы одно слово из списка в ячейке.
Конкретные примеры использования
Данная процедура обычно полезна перед двумя другими — извлечь слова из списка и удалить из текста список слов. Почему не производить их сразу? Дело в том, что первый более медленный, а второй не даст понимания, какие ячейки затронула операция удаления.
Есть множество случаев применения данного макроса.
Специалисты по контекстной рекламе могут искать маркеры покупки, аренды, отзывы, многие хранят собственные длинные списки минус-слов, наличие которых в запросе означает, что его необходимо не включать в рекламную кампанию.
Если вас интересует, присутствуют ли в прайс-листе товары определенных производителей, список которых у вас уже имеется, или каковы остатки товара на складе по этим позициям, вам также может пригодиться данный макрос.
Найти все слова из списка
Данная процедура производит тот же поиск по словам, но с кардинальным отличием. Ключевое условие — чтобы ВСЕ слова содержались в ячейке, только тогда она возвращает ИСТИНА.

Нужно сделать поиск в Excel по словам?
!SEMTools поможет решить задачу за пару кликов!




















