Use your smartphone to find your Bluetooth tech
Updated on February 6, 2022
What to Know
- Make sure Bluetooth is on. Download and then open a Bluetooth scanner app and start scanning.
- When found, move around to measure the proximity of the device.
- If you lost Bluetooth headphones or another audio device, send some loud music to it using a music app.
When you set up a Bluetooth device on a PC or mobile device, you usually pair it to another device. For example, you can pair a Bluetooth device with a car audio system or wireless speaker. This pairing mechanism is critical to helping you find a lost Bluetooth device. Learn how to find a lost Bluetooth device using phones and tablets with iOS or Android.
Finding a Lost Bluetooth Device
As long as your headphones, earbuds, or another Bluetooth-enabled device has some battery life and was turned on when you lost it, the odds are good that you can find it using a smartphone and a Bluetooth scanning app. Several of these apps are available for both iOS and Android-based phones and tablets.
4 Ways to Find Lost AirPods in Any Situation
-
Make sure Bluetooth is active on the phone. Your phone can’t pick up the signal from the lost Bluetooth device if the phone’s Bluetooth radio is off.
On Android, access Quick Settings. If the Bluetooth icon is gray, tap it to turn it on. (You may have to swipe left to find Bluetooth.) It’s also easy to turn on Bluetooth on an iPhone in the Settings app.
-
Download a Bluetooth scanner app. For example, download LightBlue for iPhone, or get LightBlue for Android. This kind of app detects and lists all Bluetooth devices broadcasting nearby.
-
Open the Bluetooth scanner app and start scanning. Locate the missing Bluetooth item in the list of found devices and note its signal strength. (Be sure to enable location services.) If it doesn’t show up, move around in the location where you think you might have left it until it shows up on the list.
-
When the item shows up on the list, try to locate it. If the signal strength drops (for example, goes from -200 dBm to -10 dBm), you’ve moved away from the device. If the signal strength improves (for example, goes from -10 dBm to -1 dBm), you’re getting warmer. Keep playing this game of Hot or Cold until you find the phone.
-
Play some music. If you lost Bluetooth headphones or another audio device, send some loud music to it using the phone’s music app. Chances are, you can control the volume of the Bluetooth headset on the phone, so crank up the volume and listen for music coming from the headset.
FAQ
-
How do I rename a Bluetooth device?
On most Android devices, to change the Bluetooth name, go to Settings > Connected Devices > Connection preferences > Bluetooth > Device name. To rename on iOS devices, go to Settings > Bluetooth > Choose connected Bluetooth accessory > Name.
-
How do I unpair a Bluetooth device on my Android?
First, make sure Bluetooth is turned on. Next, go to Settings > Connections > Bluetooth. Select the cogwheel next to the device you want to unpair > Unpair.
Thanks for letting us know!
Get the Latest Tech News Delivered Every Day
Subscribe
Bluetooth-наушники являются едва ли не самым популярным аксессуаром для смартфона после USB-кабеля и блока питания. Они продолжают завоевывать рынок, планомерно вытесняя проводные модели. Не в последнюю очередь на это влияет низкая цена беспроводных гарнитур, а также их удобство и функциональность. Вместе с тем компактные размеры подобных аксессуаров нередко становятся причиной их потери. Вы можете забыть кейс в гостях или случайно выронить наушник. Неужели единственным выходом из такой ситуации является покупка новой Bluetooth-гарнитуры? Давайте разбираться, как найти потерянные наушники, и что для этого понадобится.

Хорошие беспроводные наушники сложно найти, но легко потерять
Можно ли найти потерянные наушники
Найти можно даже проводные наушники. Другое дело, что для этого вам придется хорошенько напрячь мозги, вспомнив, где они могли быть оставлены, и очень внимательно осмотреться по сторонам. С беспроводными наушниками все одновременно и проще, и сложнее. Поскольку такие модели обладают встроенным датчиком Bluetooth, есть возможность отследить их сигнал. Правда, чтобы вы могли найти беспроводные наушники, должны быть соблюдены определенные условия:
- Bluetooth-гарнитура исправна и заряжена;
- наушники находятся в режиме обнаружения (кейс с наушниками открыт, либо гарнитура извлечена из кейса, либо она уже подключена к смартфону);
- аксессуар находится в радиусе действия Bluetooth-сигнала.
С одной стороны, условий немного, с другой — они весьма специфические. Вы не сможете найти потерянные наушники по Bluetooth, если они разряжены, помещены в закрытый кейс или находятся вне зоны досягаемости блютуз-приемника. Точнее, такая возможность остается, но этот текст вам не поможет.
⚡ Подпишись на Androidinsider в Дзене, где мы публикуем эксклюзивные материалы
Что делать, если потерял наушники

Выход есть всегда, а потеря наушников — не самая безнадежная ситуация
Как бы кто из вас ни относился к компании Apple, именно она предлагает лучший способ найти потерянные наушники AirPods, о чем рассказывали коллеги с сайта Appleinsider.ru. Но мы говорим о блютуз-гарнитурах десятков разных брендов в связке с Андроид-смартфонами, и вот тут все намного сложнее.
В настройках своих vivo TWS 2 я не видел функцию поиска потерянных наушников ни в настройках телефона, ни в фирменных утилитах, которые используются для подключения беспроводных гарнитур. В то же время не стану утверждать, что такой опции нет нигде. Более того, могу даже рассказать, как найти наушники JBL:
- Откройте настройки Bluetooth.
- Перейдите в параметры гарнитуры.
- Нажмите кнопку «Поиск устройства».
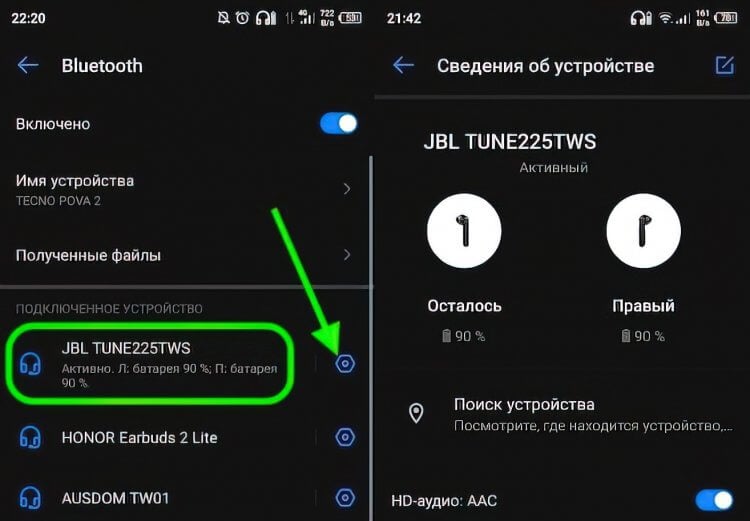
Найти беспроводные наушники JBL можно через специальную функцию в настройках Bluetooth. Правда, только в том случае, если гарнитура подключена к смартфону
Даже при использовании наушников другой марки настоятельно рекомендую проверить наличие подобной опции в настройках смартфона или в фирменном приложении. Если ее нет, то еще ничего не потеряно.
В случае, когда гарнитура подключена к смартфону, вы можете запустить воспроизведение музыки на максимальной громкости и попытаться услышать звук, который издают динамики. Если наушники не сопряжены, но извлечены из кейса где-то неподалеку, просто включите Bluetooth на телефоне. Скорее всего, гарнитура подключится автоматически, и вам удастся запустить воспроизведение.
❗ Поделись своим мнением или задай вопрос в нашем телеграм-чате
Лучшим способом, как найти потерянные наушники, является использование специальных приложений-локаторов. Они помогают обнаружить гарнитуру даже в том случае, если она не подключена к смартфону, но при этом готова к сопряжению и находится в зоне досягаемости. Вот несколько приложений для поиска наушников, которые я протестировал:
- Bluetooth Finder;
- Find My Bluetooth Device;
- Wunderfind;
- BlueRadar;
- Find My Headset.
Все программы работают схожим образом. Вы предоставляете им доступ к Bluetooth и включаете одноименный датчик, а они — показывают все блютуз-устройства вокруг. В отличие от настроек телефона, приложения не просто предлагают список беспроводной техники, а сообщают об уровне сигнала или о приблизительном расстоянии до того или иного гаджета.
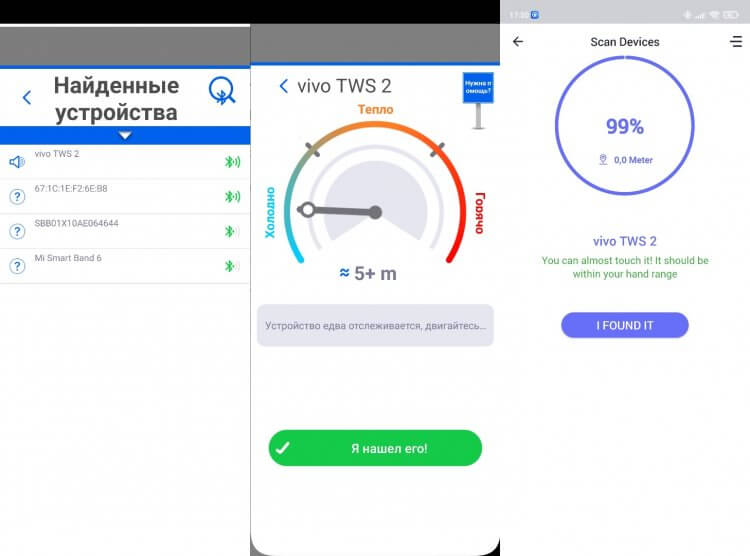
Специальные приложения помогают найти наушники даже в том случае, если они не подключены к смартфону
Все, что вам нужно — выбрать свои наушники в списке и начать их поиск. Bluetooth Finder покажет DBm (силу сигнала), Find My Headset — расстояние, а Find My Bluetooth Device сыграет с вами в «горячо-холодно». Несмотря на высокую оценку некоторых из тих программ в Google Play, ни одну из них я не могу назвать идеальной или даже хорошей.
⚡ Подпишись на Androidinsider в Пульс Mail.ru, чтобы получать новости из мира Андроид первым
Bluetooth Finder отказался искать мои наушники, Find My Bluetooth Device и Find My Headset работали с перебоями, а BlueRadar и вовсе не смог обнаружить ни одно устройство. Тем не менее, попробовать стоит, так как иного варианта, как найти потерянные беспроводные наушники, у вас нет.
Как найти потерянный наушник
То, о чем я говорил ранее, актуально в ситуации, когда вы потеряли оба наушника, но уверены, что они находятся вместе. А как действовать, если потерял один наушник? В принципе, действовать нужно аналогичным образом. Но есть один нюанс. Тот наушник, который остается в наличии, нужно убрать в кейс. Иначе, каким бы блютуз-радаром вы ни воспользовались, он всегда будет показывать, что гарнитура рядом.
Если вы являетесь владельцем Redmi Buds, Xiaomi Buds или AirDots, а для настройки и подключения Bluetooth-гарнитуры используете приложение Mi Buds M8, то попробуйте найти потерянный наушник следующим образом:
- Запустите приложение.
- Активируйте функцию «Предупреждение об утере наушников».
- Перейдите в раздел «Поиск наушников».
- Нажмите кнопку «Правый» или «Левый» в зависимости от того, какой наушник потерялся.
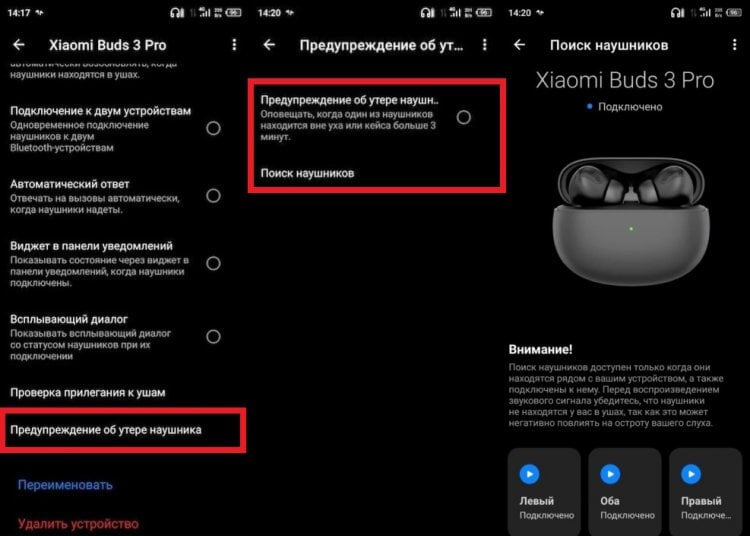
Приложение Mi Buds M8 позволяет найти наушники по отдельности
🔥 Загляни в телеграм-канал Сундук Али-Бабы, где мы собрали лучшие товары с АлиЭкспресс
Чтобы этот способ сработал, гарнитура должна не только находиться поблизости, но и быть подключена к смартфону. А в таком случае можно просто запустить воспроизведение музыки, если вы потеряли наушники дома. И какой вариант тогда лучше?
Поиск параметров Bluetooth.
-
Выберите Начните, а затем введите параметры. Выберите Параметры > Bluetooth и устройства > Устройства.
-
В области Связанные параметры выберите Дополнительные Bluetooth параметры, чтобы найти дополнительные Bluetooth параметры.
Если вы не видите Bluetooth в параметрах Bluetooth & других устройств, возможно, компьютер не Bluetooth или на нем Bluetooth оборудование, которое не распознается.
Узнайте больше об устранении Bluetooth проблем.
Открыть Параметры
Поиск параметров Bluetooth.
-
Выберите Начните > Параметры > устройства > Bluetooth & других устройствах.
-
Выберите Дополнительные параметры Bluetooth, чтобы найти дополнительные параметры Bluetooth.
Может потребоваться развернуть окно, чтобы отобразилось меню справа.
Если вы не видите Bluetooth в параметрах Bluetooth & других устройств, возможно, компьютер не Bluetooth или на нем Bluetooth оборудование, которое не распознается.
Узнайте больше об устранении Bluetooth проблем.
Открыть Параметры
Чтобы слушать музыку в беспроводных наушниках или принять файлы со смартфона.

Как проверить, есть ли Bluetooth-модуль в ноутбуке
Bluetooth‑модули стали массово устанавливать в ноутбуках в середине 2000‑х. Если у вас модель 2010 года или свежее, то практически наверняка в ней есть этот беспроводной интерфейс. Если же ваш ноутбук старше, лучше уточнить характеристики модели на сайте производителя или официальных дилеров.
Владельцам MacBook в этом отношении проще. Можно ничего не проверять, ведь даже в самой первой модели 2006 года был Bluetooth‑модуль.
Как подготовиться к работе
Подумайте, что бы вы хотели подключить к ноутбуку. Смартфон, Bluetooth‑наушники, фитнес‑трекер или умные часы — все варианты хороши.
Отмените сопряжение этого Bluetooth‑устройства с другими гаджетами. Например, отсоедините наушники от смартфона.
Как включить Bluetooth на ноутбуке с Windows
Кнопками клавиатуры
На клавиатуре многих ноутбуков есть кнопка Fn. Вместе с клавишами F1–F12 в верхнем ряду она обеспечивает доступ к специальным функциям.
Если на одной из кнопок F1–F12 вы видите значок Bluetooth, нажмите на неё вместе с Fn. Или, если у вас клавиатура настроена иначе, только на кнопку с Bluetooth.
Иногда Bluetooth включается и выключается вместе с Wi‑Fi — через «Режим полёта». В этом случае ищите кнопку со значком Wi‑Fi и нажимайте её — сначала с Fn, а потом без, если не знаете наверняка, как правильно.
Средствами ОС
Windows 10
Нажмите на «Центр уведомлений» в правом нижнем углу экрана (возле часов), а затем на пункт с Bluetooth.
После этого кнопка станет более яркой. Надпись «Не подключено» означает, что с вашим ноутбуком пока не сопряжены Bluetooth‑устройства. Вы можете добавить их, кликнув по пункту «Перейти к параметрам» правой кнопкой.
В открывшемся окне вы можете убедиться, что Bluetooth подключён, и выполнить поиск нужных гаджетов.
Windows 7
В области уведомлений рядом с часами поищите значок Bluetooth. Если он здесь есть, кликните по нему, затем — «Включить адаптер».
Если значка нет, то нужно его добавить. Нажмите кнопку «Пуск», в меню выберите пункт «Устройства и принтеры». Кликните по значку «Мой компьютер» правой кнопкой мыши в списке устройств и выберите «Параметры Bluetooth», затем в появившемся окне установите флажок напротив строки «Разрешить устройствам Bluetooth обнаруживать этот компьютер» и нажмите ОК.
Другой вариант: кликните правой кнопкой мыши по значку сети в области уведомлений (или зайдите в панель управления) и выберите «Центр управления сетями и общим доступом», нажмите «Изменение параметров адаптера». Или же зайдите в меню «Панель управления» — «Сеть и Интернет» — «Сетевые подключения». После этого кликните правой кнопкой по варианту «Сетевое подключение Bluetooth», потом — «Включить».
Что делать, если не получилось включить Bluetooth на ноутбуке с Windows
Активируйте модуль в «Диспетчере задач»
Зайдите в «Диспетчер устройств»: кликните правой кнопкой по иконке «Мой компьютер» / «Компьютер», выберите «Свойства» и перейдите в нужное меню. Разверните пункт Bluetooth. Если здесь есть значок Bluetooth‑устройства со стрелочкой, кликните по нему правой кнопкой и нажмите «Включить устройство».
Проверьте неопознанные устройства
Обновите список устройств в диспетчере: кликните по любому из них правой кнопкой и выберите пункт «Обновить конфигурацию оборудования». Если в списке есть неопознанные устройства, попробуйте выполнить автоматический поиск и установку драйверов.
Обновите или переустановите драйвер
В «Диспетчере устройств» кликните правой кнопкой по нужному устройству и выберите пункт «Обновить драйвер» и автоматическую установку. Если найти драйвер автоматически не получилось, зайдите на сайт производителя вашего ноутбука и попробуйте загрузить оттуда нужный.
Если драйвера для вашей модели или операционной системы нет, вы можете найти его в поисковике по идентификатору оборудования. Чтобы узнать этот идентификатор, кликните по устройству в диспетчере задач, выберите «Свойства», перейдите на вкладку «Сведения» и выберите «ИД оборудования».
Если вы найдёте инсталляционный пакет, просто запустите его. Если же вам предложат inf‑файл, сохраните его на ноутбук, а затем повторите процедуру: кликните на устройство в диспетчере задач, перейдите к пункту «Обновить драйвер», выберите ручную установку и укажите расположение файла.
Проверьте ПК на вирусы
Из‑за вредоносного ПО Bluetooth может не работать или работать неправильно. Эти программы помогут решить проблему:
- Kaspersky Virus Removal Tool;
- Avast;
- Avira;
- Sophos Home Free;
- Total AV (бесплатная пробная версия на 7 дней);
- BullGuard (бесплатная пробная версия на 30 дней).
Как включить Bluetooth на MacBook
В строке меню нажмите на иконку Bluetooth, если она серого цвета. В появившемся окне выберите пункт «Включить Bluetooth». Если значок стал чёрным, значит, всё получилось.
Если иконка серая, но поверх изображено три точки, значит, с Bluetooth в вашем ноутбуке уже сопряжено хотя бы одно устройство. Соответственно, и модуль уже включён.
Если иконки в строке нет, зайдите в «Системные настройки» в меню Apple, выберите пункт Bluetooth и нажмите на кнопку «Включить Bluetooth». Советуем также отметить галочкой пункт «Показывать Bluetooth в строке меню», чтобы в следующий раз вам было проще.
Что делать, если не получилось включить Bluetooth на MacBook
Перезагрузите ноутбук
Если иконка Bluetooth серого цвета, а поверх изображена ломаная линия, значит, модуль сейчас недоступен или находится в автономном режиме. Перезагрузите MacBook — часто это помогает решить проблему. Если иконки в строке нет или вы не можете подключиться, также начните с перезагрузки.
Если после этой процедуры Bluetooth по‑прежнему не работает, отключите все USB‑устройства от ноутбука и повторите.
Перезагрузите Bluetooth‑модуль
Зажмите Shift + Option и кликните по иконке Bluetooth на панели меню. В появившемся списке выберите пункт «Отладка» и нажмите «Сбросить модуль Bluetooth». Это перезагрузит компонент.
Обновите систему
Из панели меню зайдите в системные настройки и выберите пункт «Обновление ПО». Если в списке доступных вариантов есть свежая версия, нажмите кнопку «Обновить сейчас» рядом с ней. В появившемся окне установите галочку напротив обновления системы и нажмите «Установить».
Иногда программисты Apple допускают ошибки, из‑за которых отдельные функции или компоненты системы перестают работать. Но в свежих версиях ПО такие проблемы оперативно решают.
Перезапустите NVRAM (PRAM)
NVRAM (PRAM) — это энергонезависимая память MacBook, в которой хранятся ключевые системные настройки: номер загрузочного тома, разрешение экрана, громкость динамиков, сведения о критических ошибках и другие. Если вы отключите питание ноутбука, то после включения устройства эти настройки можно будет использовать для нормальной загрузки системы.
Чтобы очистить NVRAM (PRAM), действуйте так:
- Выключите MacBook.
- Включите его и сразу зажмите кнопки Option, Command, P и R.
- Держите их около 20 секунд, затем отпустите.
Возможно, после перезагрузки вам придётся настроить систему заново. Но это часто помогает решить проблему с Bluetooth.
Удалите повреждённые файлы настроек
В процессе работы в файлах настроек Bluetooth могут появиться ошибки. Вот как от них избавиться:
- Нажмите Shift + Command + G и в появившемся окне введите адрес папки /Library/Preferences.
- Удалите из этой папки файл com.apple.Bluetooth.plist.
- Снова нажмите Shift + Command + G и перейдите в папку /Library/Preferences/ByHost.
- Удалите файл com.apple.Bluetooth.xxxxxxxxxx, где xxxxxxxxxx — любые буквы и цифры.
- Перезагрузите MacBook.
После перезагрузки система заново создаст удалённые файлы.
Проверьте MacBook на вирусы
Конечно, вирусов для macOS принципиально меньше, чем для Windows. Но это не значит, что их нет вообще. Эти бесплатные средства помогут обнаружить и удалить вредоносное ПО с вашего MacBook:
- Avast;
- Avira;
- Sophos Home Free;
- Total AV (бесплатная пробная версия на 7 дней);
- BullGuard (бесплатная пробная версия на 30 дней).
Что делать, если ничего не помогло
Если Bluetooth‑модуль недоступен физически, то настройки, драйверы и другие программные средства бессильны. Нередко Bluetooth выходит из строя, когда ноутбуки заливают жидкостями. А бывает, что Bluetooth‑плата неплотно вставлена в разъём или отошёл шлейф, которым она подключена к материнской плате (зависит от модели устройства).
Если все наши советы не помогут включить беспроводной интерфейс, то это как раз ваш случай. Особенно если Wi‑Fi у вас тоже не работает — модули часто объединены.
В таком случае вы можете открыть корпус ноутбука, найти Bluetooth‑модуль и проверить подключение. А если вы не готовы это делать или устройство на гарантии, обратитесь в сервисный центр.
А может, проблема не в Bluetooth‑модуле вашего ноутбука, а в устройстве, которое вы пытаетесь подсоединить. Попробуйте выключить или включить Bluetooth‑модуль в нём (если это, например, смартфон или умные часы). Если не помогло, перезагрузите гаджет и попробуйте снова выполнить сопряжение с ноутбуком.
Читайте также 💻🎧📱
- Как подключить второй монитор к компьютеру
- Как подключить проводные и беспроводные наушники к компьютеру
- Как управлять Android-смартфоном с экрана компьютера
- Почему компьютер не видит телефон или планшет и что с этим делать
- Что такое Wi-Fi 6 и зачем вам роутер с его поддержкой

Проверка наличия Bluetooth
Если использовать Bluetooth предстоит впервые, неплохо было бы определить, есть ли он вообще на компьютере или ноутбуке. Сделать это нужно в том случае, если ранее вы не подключали через него устройства и сами не уверены в поддержке рассматриваемой технологии. Во всех актуальных версиях Windows есть встроенные средства, позволяющие определить необходимый параметр, а помимо этого поддерживаются программы от сторонних разработчиков. Детальнее о каждом возможном методе читайте в статье по ссылке ниже.
Подробнее: Проверка наличия Bluetooth в компьютере

Windows 10
Обладатели операционной системы Windows 10 могут использовать три разных метода активации Bluetooth, если по умолчанию данная технология не включена и беспроводные устройства не обнаруживаются. На ноутбуках часто (но не всегда) есть специальная функциональная клавиша, предназначенная для активации. В самом интерфейсе ОС тоже есть виртуальная кнопка, включающая блютус. Однако при всем этом надо учитывать, что в некоторых случаях функция дополнительно должна быть активирована и в BIOS, что обеспечит ее нормальную работу в самой системе. Развернуто о каждом методе и решении проблем, связанных с их реализацией, читайте в другой инструкции, щелкнув по следующему заголовку.
Подробнее: Включение функции Bluetooth в Windows 10

Windows 8
C Виндовс 8 дела обстоят примерно так же, однако в другой статье от нашего автора рассказано только об одном самом популярном методе активации через графический интерфейс системы. Вы можете ознакомиться с ним, а при необходимости обратиться к предыдущему руководству из раздела про Windows 10, которое тоже актуально для данной сборки ОС.
Подробнее: Включение Bluetooth на ноутбуке Windows 8

Windows 7
На данном выпуске операционной системы остановимся более детально. Во-первых, у пользователя есть возможность использовать два метода активации блютус, не считая физической кнопки на ноутбуке. Для этого в приложении «Диспетчер устройств» есть специальная функция, а также значок технологии выводится в системный трей и тоже подходит для управления ее активностью. В статье про включение вы найдете раздел, посвященный решению популярных проблем. В нем описаны частые ситуации, мешающие нормальному функционированию Bluetooth, и их решения.
Подробнее: Включение Bluetooth на компьютере с Windows 7

В Windows 7 есть отдельное графическое меню, предназначенное для настройки Bluetooth после его подключения. В нем осуществляется управление подключениями и разрешениями, связанными с использованием технологии. Если вы заинтересованы в изменении параметров, ознакомьтесь с руководством ниже и решите, что из предложенного необходимо поменять или использовать для настройки нового соединения.
Подробнее: Настройка Bluetooth на ноутбуке с Windows 7
В завершение вкратце остановимся на подключении беспроводных устройств при помощи Bluetooth, взяв за пример наушники. Есть два основных типа подобного оборудования: с модулем в комплекте и без него. Из-за этого меняется тип соединения и пользователю нужно выполнить совершенно разные действия. Как раз во втором случае и осуществляется взаимодействие с блютус, требующее предварительной активации функции в операционной системе.
Подробнее: Подключаем беспроводные наушники к компьютеру
Еще статьи по данной теме:
