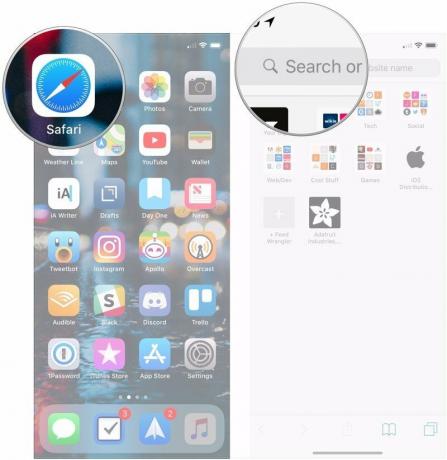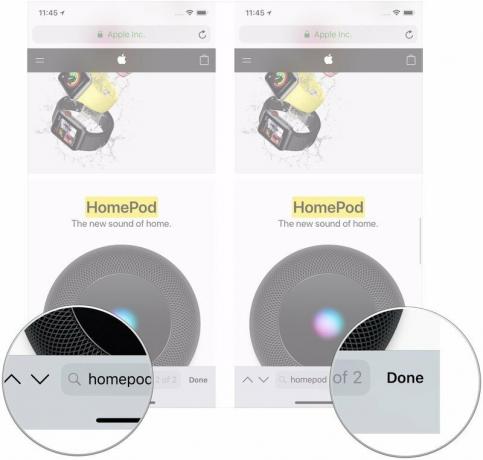Использование функции «Поиск» на устройствах iPhone, iPad и iPod touch
Функция «Поиск» позволяет быстро осуществлять поиск на устройстве или в Интернете. Благодаря дополнительным возможностям помощника Siri функция «Поиск» способна даже предлагать варианты и обновлять результаты по мере ввода текста.
Смахивание для поиска
Пытаетесь найти контакт, адрес электронной почты или ближайший ресторан? Выполните быстрый поиск с экрана «Домой» на своем устройстве.
- Смахните вниз от середины экрана «Домой».
- Нажмите поле поиска и введите искомый текст. По мере ввода функция «Поиск» будет обновлять результаты в режиме реального времени.
- Чтобы увидеть больше результатов, нажмите «Показать еще» или выполните поиск непосредственно в приложении, выбрав вариант «Искать в приложении».
- Чтобы открыть результат поиска, нажмите его.
Изменение параметров поиска
Параметры поиска можно изменить, чтобы отображались только определенные программы и результаты. Для этого необходимо выполнить указанные ниже действия.
- Перейдите в меню «Настройки» > «Siri и Поиск».
- Прокрутите вниз и выберите приложение.
- Затем выберите вариант «Показ в Поиске», «Предложение быстрых команд» или «Показ Предложений Siri», чтобы разрешить или предотвратить показ результатов и предложений быстрых команд. Когда эти функции выключены, можно выбрать вариант «Показ приложения». Чтобы приложения не отображались в результатах поиска, отключите этот параметр.
Можно также воспользоваться функцией «На заблокированном экране», чтобы приложение не отображалось на экране блокировки в качестве предложения Siri. Узнайте подробнее о предложениях Siri.
Источник
Как в iPhone настроить Яндекс поиском по умолчанию?
Ещё около 7 лет назад разработчики компании Apple внесли в перечень доступных систем поиска Safari самый популярный российский поисковик – Яндекс . Тем не менее, по умолчанию главной поисковой системой в стандартном iOS-браузере до сих пор остается Google.
Яндекс и Гугл являются наиболее широко используемыми в нашей стране. Для тех пользователей, кто все же предпочитает использовать Яндекс, расскажем, как сделать его главным поисковиком по умолчанию.
Как сделать Yandex поиском в браузере Safari по умолчанию?
Настраивается это очень просто!
1 . Переходим в » Настройки » → » Safari «;
2 . В разделе » Поисковая машина » выбираем » Яндекс «.
Теперь в строке поиска Safari можно указать любой интересующий Вас поисковый запрос, который будет автоматически выполнен через заданную по умолчанию поисковую систему Яндекс .
Источник
Apple нужен свой поисковик на замену Google. Какой и где его взять
Ассортимент продукции Apple никогда не был так широк, как сейчас. С некоторых пор он включает в себя не только аппаратную продукцию, но и сервисы, аудитория которых планомерно увеличивается и позволяет компании наращивать свои доходы. Причём в запуск некоторых служб ещё несколько лет назад было сложно поверить. Например, банковский сервис Apple Card или стриминговая площадка Apple TV+, ради которой Apple начала самостоятельно снимать фильмы и сериалы. Поэтому если Apple запустит собственный поисковик для конкуренции с Google, в этом не будет ничего удивительного.
Apple нужен собственный поисковик
Развлечение на карантине: смотрим 3D животных в Google на iPhone
Сейчас штатным поисковиком на всех устройствах Apple, встроенным в Safari, является Google. Поисковый гигант платит за такое присутствие колоссальные деньги. В 2018 году эта цифра составляла 9 миллиардов долларов. С тех пор аудитория устройств Apple заметно подросла, а значит, и потенциальный охват поискового сервиса Google увеличился, что в свою очередь должно стать причиной для роста комиссионных отчислений. Зачем это нужно Google? Из-за рекламы. Ведь компания является крупнейшим рекламодателем, а собственный поисковик позволяет ей отслеживать пользователей, изучать их предпочтения и демонстрировать наиболее релевантную рекламу.
Чем заменить Google
Google — не самый идеальный вариант, особенно для устройств Apple
Сложно себе представить, чтобы Apple согласилась вот так запросто начать шпионить за пользователями с целью заработка. В конце концов, не ради этого в Купертино годами пытались создать себе образ компании, ориентированной на обеспечение конфиденциальности своих клиентов. Но кто сказал, что для этого нужно обязательно шпионить? Ведь существуют поисковики, которые, в общем говоря, разделяют ценности Apple и не занимаются персонализацией поисковой выдачи и формированием виртуального портрета пользователей, чтобы потом показывать им ту рекламу, которую они хотели бы увидеть.
Подписывайся на наш канал в Яндекс.Дзен. Там супер-круто.
Я говорю о поисковике DuckDuckGo. Его создала команда энтузиастов из США, которые решили, что современные поисковые системы – это не то, что нужно пользователям. В результате у них получилась известный на весь мир сервис поиска нужной информации, который работает именно так, как, вероятно, работал бы собственный поисковик Apple. Так почему бы ей его не купить?
Чем DuckDuckGo лучше Google
Apple необязательно создавать поисковик с нуля. Его можно просто купить
- DuckDuckGo не использует пузырь фильтров. То есть поисковая система показывает не персонифицированную, а объективную выдачу. Этого удаётся добиться благодаря обработке запросов на разных серверах, которые выдают максимально объективную информацию.
- DuckDuckGo по умолчанию шифрует поисковые запросы с использованием алгоритма AES и 128-битным ключом. Это позволяет обеспечить безопасность информации, которую запрашивает пользователь, препятствуя её перехвату со стороны.
- DuckDuckGo ориентирован на выдачу наилучших результатов поиска, а не на их количество, как конкурирующие поисковые системы вроде Google и Яндекса. По каждому запросу он анализирует около 400 источников и выделяет из них лучшее.
- DuckDuckGo работает по принципу краудсорсинга. То есть он генерирует результаты поиска на основе информации из краудсорсинговых сайтов вроде Википедии, а также других поисковых систем, таких как Яндекс, Bing, Yahoo и т.д.
Собственный поисковик Apple
DuckDuckGo — отличный поисковик, который основан на тех же принципах, которых придерживается Apple
Мне кажется, такой подход вполне в стиле Apple. DuckDuckGo ориентирован на безопасность, объективность и высокое качество. Ведь сегодня именно этого не хватает современным поисковикам, которые лишились способности выдавать объективную информацию и почему-то направлены строго на количество поисковых сведений, а не на их качество. А зачем мне 1000 ссылок по нужной теме, если открою я максимум 10? Что и говорить про рекламу. Та же Google делает всё, лишь бы собрать побольше информации о пользователях, проанализировать её и воспользоваться ей для рекламной выдачи, а DuckDuckGo, напротив, уберегает нас от этого.
Apple может купить DuckDuckGo и сделать его поиском по умолчанию. Да, возможно, она лишится определённой части дохода, которую ей приносило сотрудничество с Google. Однако в этом случае компания из Купертино, во-первых, сможет обеспечить безопасность своих пользователей, а, во-вторых, сама стать оператором рекламы, но уже на своих условиях. Ведь если власть над этой сферой будет принадлежать Apple, совершенно очевидно, что она сумеет так её реформировать, чтобы никто больше не боялся, что его данные будут превращены в ходовой товар, который бесконечно продают и перепродают.
Источник
Быстрый поиск в iPhone

Начиная с прошивки iOS версии 3.0 и выше, в iPhone появился поиск (Spotlight), который позволяет быстро найти нужную в телефоне информацию. Поиск спрятан в одном из рабочих экранов. Существует 3 способа вызова Поиска в iPhone:
1. Самый простой способ – нажать кнопку «Домой», расположенную под экраном
2. При помощи жестов листания перейти на самый левый экран
3. Начать на иконку поиска (см. рис. №1) – самый не удобный способ, но он работает
После того, как поиск найден, при помощи виртуальной клавиатуры вводим в строке поисковую фразу и наблюдаем появляющиеся ниже результаты. Здесь работает функция Встряхивания, поэтому если не правильно ввели поисковой запрос, тряхните iPhone и отмените печать. 
Поиск iPhone можно настроить: Настройки — Основные — Кнопка «Домой» – Результаты поиска.
В меню результатов поиска можно выбрать приложения, в которых будет осуществляться поиск. Здесь же можно выставить приоритет приложений, т.е. выбрать в какой последовательности следует выводить результаты поиска.
Быстрый поиск (Spotlight) в iOS 7
Добавлено 8 ноября 2013 года
В сентябре 2013 года сотрудники компании Apple выложили новую прошивку iOS 7, в которой поиск Spotlight был перенесен с левого экрана на главный, но задача его осталась прежней – быстрый поиск информации в iPhone, плеере iPod touch и планшете iPad.

Для вызова строки поиска Spotlight достаточно смахнуть пальцем вниз в середине любого рабочего экрана, стока выплывет с верхней части и можно искать любую информацию.
Настройки быстрого поиска расположены: Настройки – Основные – Поиск Spotlight. Здесь можно выбрать в каких компонентах iOS будет осуществляется быстрый поиск и выбрать порядок вывода его результатов на дисплее.
Быстрый поиск в iOS 11
В прошивке iOS 11 вызвать экран быстрого поиска можно двумя описанными выше способами – любой рабочий экран тянем вниз или листаем влево до страницы поиска.
Источник
��� ������������ ������� �� iPad?
��� ������������ ������� �� iPad?
��������� ��������� ������ �� ������� ����� �������� ����, ����� ��� ����� � ����� ����������, ��������� ��� ���������. ���������������� �������� Spotlight ����� ��������� ����� �� ���� ���������� ����� ��� � �������� ��������� ����������. �� �� ����� ������ �������� �������� �� ����� �������� iPad.
��� ������ ��������� ��������� ����������� ������ �� �������� � ���� ������. ��� ������ � �������������� Spotlight ���������� �������� ������ ������� ����� � ������ ������� ��� ������ �� ��� ������ ������. ����� ����� � ���� ������ �������� �������� �����.
��� �������� ������������� ������������ �������� Apple ���������� ��������� ����������� ������ �� ���� ����� ������. ��� �������� ���������� � ��������� �������������� ����������� ������, ���������� ������ ������ ������. ������� ������ �� ���������������� ������ ������ ���� ��������� �������, ��� ��� ��� ����� ����������� ����� ���� �������� �� ������������ ������� � ������. ����� ������ ���������� ����� ���� ������������� ����� ������������ �� ��������� ���������� ��������� ��������.
� ������� ������� Spotlight �� ������� ����� ������ ��������, ���������, ������, �����������, ��������, ����������, ������� � ���������, ���������, �����������, � ����� �������.
Наверняка каждому интернет-пользователю знакома ситуация, когда нужно быстро найти на веб-странице определенное слово или часть текста. К счастью, эта опция реализована в Safari на iPhone, iPad и iPod touch.
Воспользоваться опцией «Найти на странице» в браузере Safari могут пользователи iOS 9 и выше. Предлагаем вам ознакомиться с тем, как эта полезная функция работает в Safari в новых версиях мобильной операционной системы.
♥ ПО ТЕМЕ: Как включить Режим модема и раздать интернет (Wi-Fi) с iPhone или iPad.
Описанные ниже инструкции одинаковы как для iPhone, так и для iPad и iPod touch, работающих на базе последних версий iOS.
1. Откройте Safari и зайдите на сайт, где вы хотите найти нужный текст.
2. Нажмите на верхнюю или нижнюю часть экрана, чтобы появились адресная строка и кнопка «Поделиться» (квадрат с направленной вверх стрелкой). Нажмите на эту кнопку.
3. Прокрутите вниз открывшийся список опций («Добавить в избранное», «Добавить закладку», «Скопировать» и т.д.), пока не появится «Найти на странице».
4. Наберите искомый текст и нажмите на кнопку поиска. Совпавшие слова тут же будут выделены в браузере желтым цветом.
5. Для того чтобы найти предыдущие и последующие совпадения, используйте стрелочки «Вперед» и «Назад» рядом со строкой поиска. После окончания нажмите на «Готово».
Вы можете удалить текст из строки поиска и ввести новый или просто нажать на «Готово», если нашли то, что искали.
Все вышеописанное относится к устройствам под управлением iOS 9 и более новых версий мобильных ОС Apple. Тем не менее, этот процесс несколько запутанный и некоторые пользователи думают, будто функция поиска и вовсе отсутствует.
Смотрите также:
- Как скачать видео из ВК (ВКонтакте) на iPhone или iPad и смотреть без Интернета.
- Закладки на iPhone и iPad: как добавлять, создавать папки, Избранное, настройка.
- Как позвонить с iPhone на добавочный номер, набрав его сразу.
Панель интеллектуального поиска в iOS 14 представляет собой гибрид старого адреса и панели поиска, объединенных в одно универсальное место для ввода и перехода. Вы можете получить доступ к поисковой системе по умолчанию, истории просмотров, сохраненным закладкам и даже конкретным слова на веб-страницах через единую панель интеллектуального поиска в верхней части окна просмотра Safari. Это заставляет искать что-то на вашем лучший айфон проще и понятнее. Вот как использовать панель интеллектуального поиска в Safari на iPhone и iPad.
Как искать в Интернете с помощью панели интеллектуального поиска на iPhone и iPad
- Запуск Сафари с главного экрана.
-
Нажмите в Панель умного поиска вверху браузера.
Источник: iMore
- Введите некоторые ключевые слова или фраза вы хотите найти.
-
Нажмите на Идти в правом нижнем углу экрана.
Источник: iMore
Вот и все! Safari теперь будет использовать вашу поисковую систему по умолчанию, чтобы искать вас в Интернете.
Как искать закладки и историю веб-поиска с помощью панели интеллектуального поиска на iPhone и iPad
click fraud protection
- Запуск Сафари с главного экрана.
-
Нажмите в Панель умного поиска вверху браузера.
Источник: iMore
- Введите некоторые ключевые слова вы хотели бы поискать в Интернете (я искал “яблоко”).
-
Нажмите на сайт или закладку, к которой вы хотите перейти, под Закладки и история Заголовок.
Источник: iMore
Как искать текст на определенной веб-странице с помощью панели интеллектуального поиска
- Открытым Сафари на вашем iPhone или iPad.
- Откройте страница в Интернете в Safari.
-
Нажмите Панель умного поиска.
Источник: iMore
- Введите слово или фраза то, что вы хотите найти на странице.
-
Нажмите слово или фраза на этой странице.
Источник: iMore
- Нажмите кнопки навигации для перехода к каждому экземпляру слова, если их больше одного.
-
Нажмите Выполнено когда вы закончите.
Источник: iMore
Как изменить браузер поиска по умолчанию в Safari
У каждого есть свой любимый поисковик. При использовании панели интеллектуального поиска в Safari убедитесь, что ваш адрес запрограммирован по умолчанию.
Предложения VPN: пожизненная лицензия за 16 долларов, ежемесячные планы от 1 доллара и более
- Нажать на Настройки с главного экрана.
-
Нажать на Сафари (вам, возможно, придется прокрутить вниз, чтобы найти его).
Источник: iMore
- Нажать на Поисковый движок.
-
Нажмите на желаемый поисковый движок из списка.
Источник: iMore
В следующий раз, когда вы откроете Safari и наберете что-то в строке интеллектуального поиска, он будет использовать вашу недавно настроенную поисковую систему.
Как искать в Safari из поиска на главном экране в iOS 14
В iOS 14 усилена встроенная функция поиска, доступная слева от главного экрана. Когда вы вводите поисковый запрос в функцию поиска, вы увидите предложенные варианты поиска в Интернете и даже веб-сайты, основанные на вашем запросе.
- Проведите вправо по своему Домашний экран для перехода к поиску.
- Введите ваш искать термин в строке поиска.
-
Нажмите результат поиска ты хочешь.
Источник: iMore
Как вы можете видеть в приведенном выше примере, поисковые запросы, которые iOS нашла для «iMore», автоматически откроют Safari и выполнят поиск в Интернете с использованием этого термина.
Вопросов?
У вас есть вопросы об использовании панели интеллектуального поиска Safari на вашем iPhone или iPad? Дайте нам знать об этом в комментариях.
Обновлено в мае 2021 г .: Обновлено до последней версии iOS 14.
Новый состав
Актер подписался на главную роль в проекте Apple Original Films и A24 прямо перед тем, как он станет основной фотографией.
вибрации
Новый документ службы поддержки Apple показал, что воздействие на iPhone «вибраций высокой амплитуды», например от мощных двигателей мотоциклов, может привести к повреждению камеры.
Лучшая игра про покемонов
Игры про покемонов были огромной частью игр с тех пор, как Red and Blue вышла на Game Boy. Но как каждое поколение соотносится друг с другом?
Рядом с HomeKit
Вы когда-нибудь хотели добавить элементы управления Siri к аксессуарам, которые не совсем вписываются в форму HomeKit? Siri Shortcuts может сделать именно это с помощью этих умных гаджетов, которые работают с голосовым помощником Apple.
У вас есть много приложений, файлов, электронных писем, сообщений, контактов и других данных на iPhone или iPad, которые вы хотели бы легко найти? Прокручивать все страницы домашнего экрана, списки контактов, заметки, электронные письма, сообщения и другие материалы, чтобы найти то, что вы ищете, на iOS и iPadOS может быть непросто, но есть более простой способ. Именно здесь вам пригодится поиск Spotlight.
Spotlight — это мощная общесистемная функция поиска, доступная на устройствах Apple iOS, iPadOS и macOS, таких как iPhone, iPad и Mac. Он помогает пользователям находить что угодно — файлы, текст, контактную информацию, электронные письма, приложения, информацию — что хранится на их устройстве, и даже может получать результаты из Интернета. Благодаря бесшовной интеграции Siri, Spotlight может отображать предложения на основе вашей истории поиска и обновлять результаты по мере ввода.
Если вы не знакомы с поиском Spotlight на iPhone и iPad, то читайте дальше, чтобы узнать, как можно использовать функцию поиска Spotlight на iPhone, iPad и iPod touch.
Есть два способа получить доступ к поиску Spotlight на iPhone и iPad, хотя один способ заметно быстрее, чем другой. Давайте посмотрим, как вы можете получить доступ и начать использовать Spotlight на своем устройстве:
- Самый быстрый способ получить доступ к поиску Spotlight — провести вниз по главному экрану, это автоматически открывает клавиатуру и устраняет необходимость во втором вводе. Вы также можете получить доступ к Spotlight, просто проведя пальцем вправо по домашнему экрану iPhone или iPad, и вы попадете в раздел «Сегодняшний просмотр» с панелью поиска вверху.
- Если вы провели пальцем вправо по главному экрану, чтобы получить доступ к Spotlight, вам придется один раз коснуться панели поиска, чтобы открыть клавиатуру iOS.
- Введите то, что вы хотите найти на своем устройстве, вы можете искать все, что хранится на устройстве. Если вы пытаетесь найти приложение, которое хотите использовать, просто начните вводить текст в строке поиска, и предложения начнут появляться прямо под ним. Приложение появится в разделе результатов «Приложения».
- Поиск также позволяет вам искать такие вещи, как ваши контакты. Просто начните вводить имя контакта, и оно будет отображаться либо в предложениях, либо в результатах в виде карточки. Вы сможете отправлять текстовые сообщения или звонить прямо из этого меню.
- Если вы являетесь пользователем Apple Music, вы можете быстро найти песни с помощью панели поиска и начать воспроизведение, даже не открывая приложение. Точно так же вы также можете искать видео на YouTube, добавив «youtube» к поисковому запросу.
- Теперь, если вы заинтересованы в поиске чего-либо в Интернете, допустим, вы хотите найти значение слова, Spotlight получит результаты словаря, аналогичные тем, что показаны на снимке экрана ниже.
Теперь вы знаете, как начать работу с поиском Spotlight на iPhone и iPad, чтобы находить нужные данные на своем устройстве.
Попробуйте поискать приложения, электронные письма, сообщения, заметки, контакты и многое другое, что хранится на вашем iPhone или iPad.
От возможности поиска приложений на вашем устройстве до поиска буквально чего угодно в Интернете прямо с домашнего экрана, Spotlight может многое предложить и является отличным способом ориентироваться в глубинах iPhone или iPad. Когда вы привыкнете к этой функции, вы, возможно, никогда не захотите пролистывать страницы главного экрана в поисках приложений, огромную адресную книгу в Контактах или даже открывать браузер для быстрого получения результатов поиска в Интернете. Spotlight довольно мощный, поэтому попробуйте и используйте его достаточно, чтобы освоить его, вы обязательно оцените эту функцию.
Помимо всего прочего, с Spotlight можно делать несколько забавных и полезных вещей. Вы можете найти рестораны с помощью смайлов на своем iPhone или iPad. Допустим, вы вводите эмодзи пиццы, Spotlight предложит вам результаты ресторанов, где подают пиццу. Вроде изящно, не правда ли?
Кроме того, если вы хотите быстро конвертировать валюту, вам действительно не нужно открывать веб-браузер. Просто введите значение валюты, как обычно в Google, и Spotlight отобразит наиболее точный обменный курс.
И, как упоминалось ранее, вы также можете искать в Википедии и в Интернете из Spotlight, так что даже если что-то не на вашем устройстве, вы все равно можете искать это или искать это.
В центре внимания есть множество функций, а также есть возможность под названием предложения Siri, которая может понравиться или не понравиться некоторым пользователям. Если вы не являетесь ее поклонником, вы можете отключить предложения Siri в поиске, и вы перестанете видеть то, что виртуальный Ассистент не используется для поиска в центре внимания.
Как упоминалось ранее, Spotlight также доступен в macOS и функционирует примерно так же. Итак, если у вас есть MacBook, iMac или Mac Pro, вам может быть интересно узнать, как вы можете получить информацию обо всем с помощью Spotlight на вашем Mac.
За прошедшие годы мы рассмотрели массу тем в центре внимания экосистемы Apple, просмотрите эти статьи, и вы обязательно узнаете что-то новое.
Что вы думаете о функции поиска Spotlight на iPhone и iPad? Вы проводите пальцем вниз или вправо, чтобы получить к нему доступ? Изменило ли это способ доступа к приложениям и поиска информации? Поделитесь с нами своим опытом, мыслями и мнениями в комментариях!